Как раздать интернет с ноутбука на телефон через Wi-Fi?
Не редко бывает ситуация, когда есть ноутбук, или стационарный компьютер, к которому подключен интернету, и необходимо раздать интернет на телефон, планшет, или другое устройство. Конечно, в таком случае лучше всего использовать Wi-Fi роутер, к которому можно подключить интернет и уже от него подключить интернет на телефоне, компьютере и т. д. А вот как сделать все это без роутера, я расскажу вам в этой статье.
С ноутбука на телефон интернет можно передать несколькими способами. В принципе, это не обязательно должен быть ноутбук. Можно использовать и ПК, но там есть некоторые нюансы. Дело в том, что в системных блоках, как правило нет встроенного беспроводного модуля, который отвечает за работу Wi-Fi и Bluetooth. А в ноутбуках он есть. Но если у вас обычный компьютер, и вы хотите использовать его для раздачи интернета на свои телефоны и другие устройства, то решение есть – покупка и установка дополнительного беспроводного адаптера.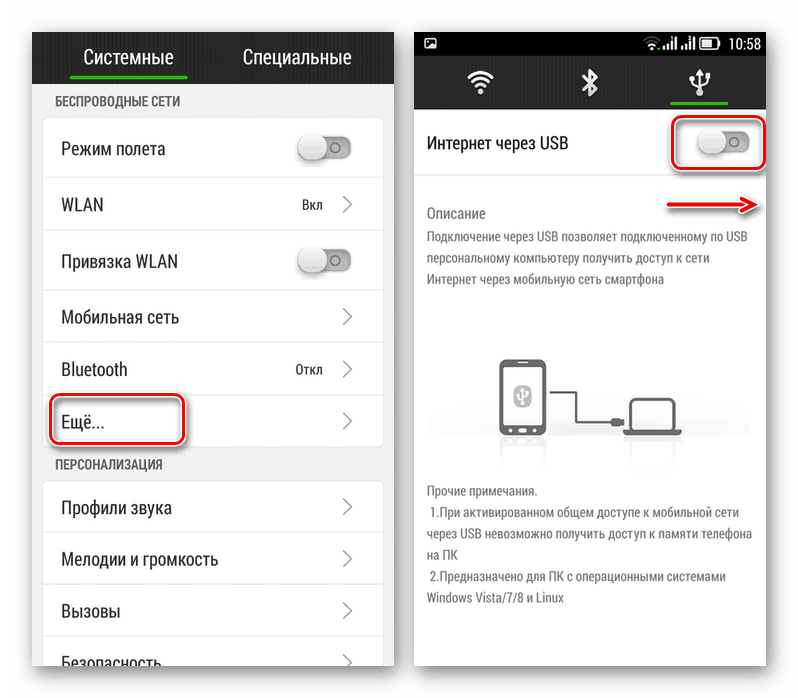 В процессе написания статьи оставлю ссылки на необходимые инструкции, которые пригодятся вам в том случае, если у вас ПК, а не ноутбук.
В процессе написания статьи оставлю ссылки на необходимые инструкции, которые пригодятся вам в том случае, если у вас ПК, а не ноутбук.
Есть как минимум три способа, которыми можно передать интернет с ноутбука на телефон:
- Через Wi-Fi. Это наверное самый популярный, универсальный и относительно простой способ. На ноутбуке, который подключен к интернету (по кабелю, или через USB-модем) мы запускаем раздачу Wi-Fi сети (средствами Windows, или через сторонние программы) и к этой Wi-Fi сети подключаем телефон. Это может быть как телефон на Android, iPhone, iPad, другой планшет, компьютер и т. д. Разумеется, все это работает без роутера. Так как в каждом смартфоне сейчас есть Wi-Fi, то проблем с подключением не будет.
- Через Bluetooth. Не знаю, насколько этот способ актуальный, но так тоже можно. Проще, конечно, раздать интернет на телефон через Wi-Fi. Но разные ситуации бывают. Иногда приходится использовать именно Bluetooth.
- Через USB кабель.
 Этим способом можно передать интернет с компьютера только на Android телефон, или планшет. На iOS устройствах это решение работать не будет. На телефоне необходимо активировать «Меню разработчика» и включить «Отладку по USB». После чего подключить телефон к ноутбуку по USB кабелю и открыть общий доступ к интернету на компьютере.
Этим способом можно передать интернет с компьютера только на Android телефон, или планшет. На iOS устройствах это решение работать не будет. На телефоне необходимо активировать «Меню разработчика» и включить «Отладку по USB». После чего подключить телефон к ноутбуку по USB кабелю и открыть общий доступ к интернету на компьютере.
Честно говоря, через Bluetooth и USB кабель интернет на телефон я еще не передавал. Думаю, об этом я как-то напишу в отдельной статье. Что касается Wi-Fi, то там все немного проще. Уже много раз настраивал раздачу Wi-Fi с ноутбука и подключал к этой сети свой телефон. Написал уже много инструкций на эту тему. Думаю, вы будете использовать именно это решение.
Раздаем интернет с компьютера на телефон без роутера
С помощью этой схемы можно раздать интернет на Андроид и Айфон. А так же на другие устройства, в которых есть возможность подключаться к Wi-Fi.
Для раздачи нам понадобится ноутбук, на котором настроен (установлен драйвер) и включен Wi-Fi.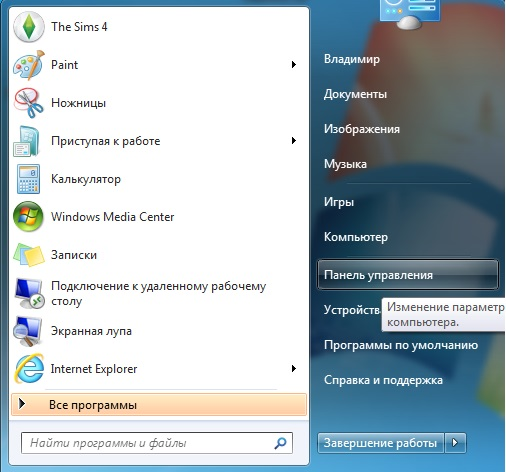 Или стационарный компьютер с внешним USB, или внутренним PCI адаптером. Если у вас такого нет, то читайте статью как выбрать Wi-Fi адаптер для ПК. Но если вы хотите специально покупать Wi-Fi адаптер, чтобы раздавать интернет на телефон, то лучше уже купить роутер. Пусть самый дешевый. Так намного проще и удобнее.
Или стационарный компьютер с внешним USB, или внутренним PCI адаптером. Если у вас такого нет, то читайте статью как выбрать Wi-Fi адаптер для ПК. Но если вы хотите специально покупать Wi-Fi адаптер, чтобы раздавать интернет на телефон, то лучше уже купить роутер. Пусть самый дешевый. Так намного проще и удобнее.
Данное решение должно без проблем работать в Windows 10, Windows 8 (8.1) и Windows 7. Если у вас Vista или XP, то работоспособность не могу гарантировать.
Вроде как все выяснили. Приступаем:
1
Запустите командную строку. Это можно сделать через поиск, или через пеню Пуск. Ее нужно запустить от имени администратора (нажав на нее правой кнопкой мыши). Или выполнив команду cmd в окне, которое нужно открыть нажатием клавиш Win + R.
В командную строку скопируйте команду:
netsh wlan set hostednetwork mode=allow ssid=»help-wifi.com» key=»12345678″ keyUsage=persistent
Где «help-wifi. com» – это имя Wi-Fi сети которую будет раздавать компьютер, а «12345678» – пароль для подключения к этой сети. Их можно сменить и заново выполнить команду.
com» – это имя Wi-Fi сети которую будет раздавать компьютер, а «12345678» – пароль для подключения к этой сети. Их можно сменить и заново выполнить команду.
Нажмите Ентер.
Если у вас такой же результат, как у меня на скриншоте, то можно продолжать. Командую строку не закрывайте.
2
Выполняем вторую команду. С помощью этой команды мы запускам раздачу Wi-Fi. Ноутбук уже будет раздавать Wi-Fi на телефон, но пока без доступа к интернету. Но так и должно быть.
netsh wlan start hostednetwork
Копируем команду и нажимаем Ентер.
Должна появится надпись, что «Размещенная сеть запущена». На этом этапе очень часто появляется ошибка Не удалось запустить размещенную сеть в Windows. Переходите по ссылке и смотрите решение.
3
Открываем общий доступ к интернету для телефона (Wi-Fi сети, к которой будем его подключать). Для этого зайдите в «Сетевые подключения». Можно нажать Win + R и выполнить команду ncpa. cpl.
cpl.
Правой кнопкой мыши нажимаем на подключение, через которое наш ноутбук подключен к интернету. Выбираем «Свойства». После чего переходим на вкладку «Доступ», ставим галочку возле «Разрешить другим пользователям сети использовать подключение к Интернету данного компьютера.» и из списка выбираем подключение со звездочкой и цифрой в конце названия. Примерно вот так:
Обратите внимание, что у вас может быть высокоскоростное подключение к интернету (с именем провайдера, например). А не Ethernet, как у меня на скриншоте.
4
После этих действий уже можно подключать телефон к Wi-Fi сети которую раздает ноутбук и интернет уже должен работать. Но я советую остановить раздачу командой:
netsh wlan stop hostednetwork
И сразу запустить командой:
netsh wlan start hostednetwork
Эту команду (последнюю) нужно вводить после каждого выключения/перезагрузки компьютера.
Подключаем телефон (iPhone, Android) к Wi-Fi сети через ноутбук
Если у вас Айфон или Айпад, то зайдите в настройки в раздел «Wi-Fi», выберите Wi-Fi сеть которую раздает ноутбук (если вы не меняли имя сети, то это сеть «help-wifi.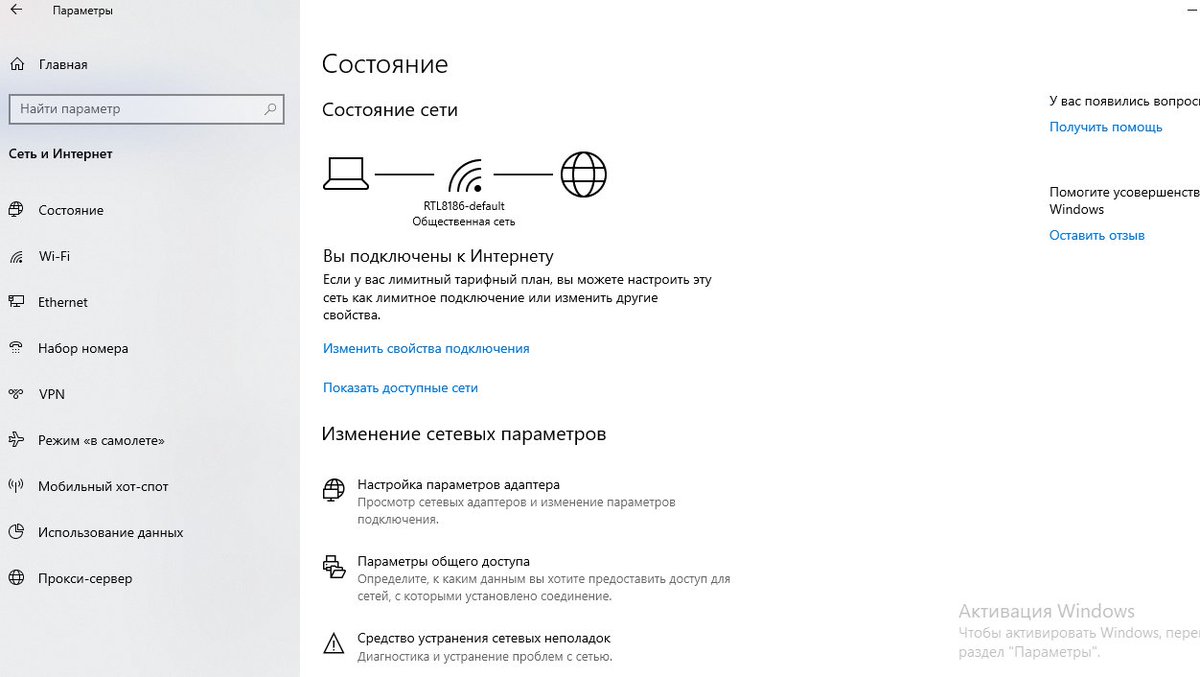 com»), введите пароль и подключитесь. Все очень просто.
com»), введите пароль и подключитесь. Все очень просто.
На телефонах, которые работают на Андроид все точно так же. В настройках нужно включить Wi-Fi (если он выключен), выбрать Wi-Fi сеть которую мы запустили на компьютере, ввести пароль и подключиться.
Таким способом можно подключить к интернету по Wi-Fi практически любой телефон без роутера. Используя для этого ноутбук, или ПК.
Полезные ссылки по этой теме:
Таким образом можно очень быстро и без каких-то сложных настроек подключить свой телефон к интернету без роутера. Используя для этого только ноутбук, или ПК.
Если остались вопросы – оставляйте их в комментариях. Всегда отвечаю и стараюсь помочь, если у вас что-то не получилось.
Как раздать интернет с ноутбука на телефон: 4 способа по шагам
Приветствую тебя, дорогой читатель, на нашем портале! Раз уж ты здесь, то наверно хочешь узнать, как сделать из своего ноутбука точку доступа Wi-Fi? Как раз собирались написать об этом! Сегодня будут рассмотрены способы, как раздать Интернет с ноутбука на телефон. Все инструкции применимы для компьютеров на базе операционной системы семейства Windows (версий 10,8,7) и смартфонов под управлением Android.
Все инструкции применимы для компьютеров на базе операционной системы семейства Windows (версий 10,8,7) и смартфонов под управлением Android.
Общая информация
Эта инструкция пригодится в том случае, когда необходимо подключить мобильные устройства в интернет, но при этом нет маршрутизатора или нет доступа к настройкам роутера, а также если нет возможности для подключения дополнительных устройств. Мы сделаем так, что ноутбук будет выступать сам в роли маршрутизатора или точки доступа.
Главное условие, которое должно выполняться – наличие самого интернета на компьютере, подключенного через кабель или модемное соединение, в том числе через Bluetooth.
Способов поделиться интернетом существует несколько, каждый имеет свои недостатки и преимущества. Мы рассмотрим каждый в отдельности. Все методики основаны на том, что создается точка доступа с ноутбука и предоставляется доступ к сетевому соединению (расшаривается) с интернетом.
Отличается только реализация. Для проверки любого приведенного способа на мобильном устройстве нужно выполнить поиск созданной Wi-Fi сети, ввести параметры авторизации и подключиться.
Все способы требуют наличия административных прав доступа, так как понадобится настройка сети.
Смотрите видео-инструкции, которые помогут поделиться интернетом с ноутбука:
Через интерфейс операционной системы
Итак, как раздать Wi-Fi с помощью меню с ноутбука? Для этого необходимо запустить «Создание и настройка нового подключения или сети»:
В системе Виндовс 7 выбрать – «Настройка беспроводной сети компьютер – компьютер», а в Виндовс 10 – «Подключение к беспроводной сети вручную»:
Далее задаются параметры новой сети – имя, тип безопасности, ключ доступа:
Ключ рекомендуется придумать сложный – используя цифры, символы и буквы разного регистра. Сложный пароль все-таки труднее взломать. Никогда не используйте доступ без пароля. Тип безопасности подразумевает выбор шифрования и лучше выбрать WPA2-Personal – это улучшенная версия защиты. Здесь же задается автоматический запуск подключения (по желанию).
Сложный пароль все-таки труднее взломать. Никогда не используйте доступ без пароля. Тип безопасности подразумевает выбор шифрования и лучше выбрать WPA2-Personal – это улучшенная версия защиты. Здесь же задается автоматический запуск подключения (по желанию).
Теперь необходимо предоставить общий доступ используемого подключения к сети интернет (расшарить кабельное или модемное соединение):
Как раздать Wi-Fi с ноута с Windows7, смотрите в следующем видео:
Использование технологии хот-спот
Инструкции по использованию hot-spot – в следующем видео:
С помощью новой функции на Windows 10 можно быстро поделиться интернетом с мобильными устройствами, работающими на ОС Андроид. Hot-spot автоматически определяет интерфейс интернет-соединения и делает его общедоступным.
Для быстрого запуска можно использовать системный «трей» Windows:
При включении мобильного хот-спота, автоматически создается сеть с заданными наименованием и паролем. Для удобства здесь же отображается количество подключенных устройств.
Чтобы изменить настройки, необходимо выбрать «Перейти к параметрам» из контекстного меню hot-spot:
В параметрах можно изменить наименование сети и пароль и увидеть количество сессий:
С помощью cmd
Как еще можно раздать интернет с ноутбука на телефон? Воспользуйтесь командной строкой и встроенной в Windows сетевой утилитой netsh (network shell). Программа netsh позволяет конфигурировать сетевые настройки компьютера локально или удаленно.
Программа netsh позволяет конфигурировать сетевые настройки компьютера локально или удаленно.
Для выполнения настроек с помощью этого способа понадобится запустить командную строку cmd.exe из меню «Пуск» или из меню «Выполнить», с повышенными привилегиями (от имени Администратора):
Следующая инструкция задает сеть с наименованием home2 и ключом Qw1234567890, ключ сохранится в настройках (за это отвечает keyUsage=persistent):
netsh wlan set hostednetwork mode=allow ssid=”home2″ key=”Qw1234567890″ keyUsage=persistent
После этой команды также будет создан виртуальный адаптер, чтобы его задействовать:
Важно заметить, что запуск сети производится именно инструкцией «start hostednetwork», даже если соединение отключили вручную.
Теперь новая сеть «home2» готова для подключения мобильных устройств, и она будет отображаться в системе в списке сетевых подключений:
Но работать интернет еще не будет. Необходимо расшарить кабельное или модемное сетевое соединение с доступом в интернет (в приведенной инструкции – это интерфейс Ethernet 4):
Необходимо расшарить кабельное или модемное сетевое соединение с доступом в интернет (в приведенной инструкции – это интерфейс Ethernet 4):
После этого можно проверять интернет на смартфонах и мобильных устройствах:
С помощью дополнительных программ
В сети интернет большой выбор программных продуктов, позволяющих предоставить беспроводной доступ на ноутбуке для смартфонов. В программах достаточно выбрать интерфейс для раздачи, задать параметры новой сети, как в приведенных методиках, и все. Некоторые решения позволяют вести мониторинг соединений и учет трафика.
Среди них есть платные и бесплатные решения:
- Virtual WIFI – виртуальный роутер, после установки не требует перезагрузки. Поддерживает русский язык.
- Virtual Switch Router – бесплатная русифицированная программа.
- MyHotSpot – бесплатное приложение для создания точек доступа, не поддерживает русский язык.
- Connectify – утилита работает только в системе Windows, позволяет раздавать интернет.
 Требует перезагрузки после установки.
Требует перезагрузки после установки. - WinHotSpot – решение для создания точки доступа в интернет. Программа бесплатная, есть возможность работы без установки со съемного носителя. Позволяет мониторить подключенные устройства.
Какие могут возникнуть проблемы?
Основные трудности, из-за которых может не работать раздача Интернет, могут быть связаны с работой модуля Wi-Fi. Беспроводным адаптером может не поддерживаться функция «поддержки размещенной сети».
Чтобы это проверить, в командной строке нужно выполнить команду:
netsh wlan show drivers
В ответ должна быть получена информация с подтверждением поддержки:
Если поддержка размещенной сети отсутствует, тогда остается только сменить адаптер, а в случае ноутбука придется приобрести внешний USB модуль Wi-Fi.
При старте виртуального адаптера может возникнуть «ошибка запуска размещенной сети», она связана как правило со сбоем оборудования или некорректным драйвером. Для выхода из ситуации необходимо переустановить драйвер модуля Wi-Fi.
Для выхода из ситуации необходимо переустановить драйвер модуля Wi-Fi.
Рекомендуется скачать наиболее свежую версию драйвера с официального сайта производителя (по модели ноутбука или самого модуля), удалить старый драйвер и установить новый, используя пакет установки или выполнив обновление через «Диспетчер устройств» Windows. После обновления надо перезагрузить компьютер и проверить работу беспроводного модуля.
В современном мире часто возникает потребность в подключении различных устройств к сети Интернет. Зная различные способы раздачи Wi-Fi, можно без проблем организовать домашнюю или офисную сеть для решения различных задач.
Вот такой получилась статья, со множеством скринов. Это сделано для удобства и наглядности. Надеюсь, все было понятно, а если нет – задавайте вопросы! Всем спасибо и ждем вас снова на просторах Wi-Fi Гид!
Как поделиться интернетом с ноутбука на телефон
Приветствую тебя, дорогой читатель, на нашем портале! Раз уж ты здесь, то наверно хочешь узнать, как сделать из своего ноутбука точку доступа Wi-Fi? Как раз собирались написать об этом! Сегодня будут рассмотрены способы, как раздать Интернет с ноутбука на телефон.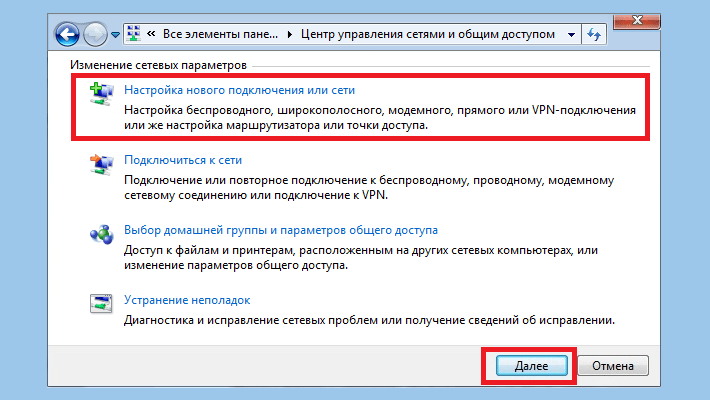 Все инструкции применимы для компьютеров на базе операционной системы семейства Windows (версий 10,8,7) и смартфонов под управлением Android.
Все инструкции применимы для компьютеров на базе операционной системы семейства Windows (версий 10,8,7) и смартфонов под управлением Android.
Общая информация
Эта инструкция пригодится в том случае, когда необходимо подключить мобильные устройства в интернет, но при этом нет маршрутизатора или нет доступа к настройкам роутера, а также если нет возможности для подключения дополнительных устройств. Мы сделаем так, что ноутбук будет выступать сам в роли маршрутизатора или точки доступа.
Главное условие, которое должно выполняться – наличие самого интернета на компьютере, подключенного через кабель или модемное соединение, в том числе через Bluetooth.
Способов поделиться интернетом существует несколько, каждый имеет свои недостатки и преимущества. Мы рассмотрим каждый в отдельности. Все методики основаны на том, что создается точка доступа с ноутбука и предоставляется доступ к сетевому соединению (расшаривается) с интернетом.
Отличается только реализация. Для проверки любого приведенного способа на мобильном устройстве нужно выполнить поиск созданной Wi-Fi сети, ввести параметры авторизации и подключиться.
Все способы требуют наличия административных прав доступа, так как понадобится настройка сети.
Смотрите видео-инструкции, которые помогут поделиться интернетом с ноутбука:
Через интерфейс операционной системы
Итак, как раздать Wi-Fi с помощью меню с ноутбука? Для этого необходимо запустить «Создание и настройка нового подключения или сети»:
Далее задаются параметры новой сети – имя, тип безопасности, ключ доступа:
Использование” технологии хот-спот
Инструкции по использованию hot-spot – в следующем видео:
С помощью новой функции на Windows 10 можно быстро поделиться интернетом с мобильными устройствами, работающими на ОС Андроид. Hot-spot автоматически определяет интерфейс интернет-соединения и делает его общедоступным.
Hot-spot автоматически определяет интерфейс интернет-соединения и делает его общедоступным.
Для быстрого запуска можно использовать системный «трей» Windows:
При включении мобильного хот-спота, автоматически создается сеть с заданными наименованием и паролем. Для удобства здесь же отображается количество подключенных устройств.
С помощью cmd
Как еще можно раздать интернет с ноутбука на телефон? Воспользуйтесь командной строкой и встроенной в Windows сетевой утилитой netsh (network shell). Программа netsh позволяет конфигурировать сетевые настройки компьютера локально или удаленно.
Для выполнения настроек с помощью этого способа понадобится запустить командную строку cmd.exe из меню «Пуск» или из меню «Выполнить», с повышенными привилегиями (от имени Администратора):
С помощью дополнительных программ
В сети интернет большой выбор программных продуктов, позволяющих предоставить беспроводной доступ на ноутбуке для смартфонов. В программах достаточно выбрать интерфейс для раздачи, задать параметры новой сети, как в приведенных методиках, и все. Некоторые решения позволяют вести мониторинг соединений и учет трафика.
Некоторые решения позволяют вести мониторинг соединений и учет трафика.
Среди них есть платные и бесплатные решения:
- Virtual WIFI – виртуальный роутер, после установки не требует перезагрузки. Поддерживает русский язык.
- Virtual Switch Router – бесплатная русифицированная программа.
- MyHotSpot – бесплатное приложение для создания точек доступа, не поддерживает русский язык.
- Connectify – утилита работает только в системе Windows, позволяет раздавать интернет. Требует перезагрузки после установки.
- WinHotSpot – решение для создания точки доступа в интернет. Программа бесплатная, есть возможность работы без установки со съемного носителя. Позволяет мониторить подключенные устройства.
Какие могут возникнуть проблемы?
Основные трудности, из-за которых может не работать раздача Интернет, могут быть связаны с работой модуля Wi-Fi. Беспроводным адаптером может не поддерживаться функция «поддержки размещенной сети».
Чтобы это проверить, в командной строке нужно выполнить команду:
В ответ должна быть получена информация с подтверждением поддержки:
Необходимое оборудование
Чтобы раздать WiFi с компьютера на телефон или другие устройства понадобится некоторое техническое оснащение. Это вопрос не касается ноутбуков, так как в них все девайсы присутствуют в заводской комплектации.
Это вопрос не касается ноутбуков, так как в них все девайсы присутствуют в заводской комплектации.
Чтобы раздать интернет с компьютера, необходимо чтобы на нем был специальный адаптер. Он может быть двух вариантов:
- USB — адаптер, похож на простую флешку в некоторых случаях имеет антенну;
- PCI – планка, которая устанавливается прямо в материнскую плату.
Адаптеры стоят значительно дешевле недорогого роутера, а организуют сетевое соединение не менее качественно.
Настройка раздачи интернета
Даже при наличии нужного оборудования, чтобы раздавать Вай Фай пользователю придётся выполнить ряд манипуляций. Для этого существуют разные подходы. Проще всего использовать вспомогательное приложение, но можно отладить процесс средствами системы или через командную строку. Рассмотрим каждый вариант подробнее.
Через стандартные подключения Windows
Разберёмся как раздавать интернет с компьютера на смартфон, уточним особенности формирования сетевого соединения для ОС Windows различных версий.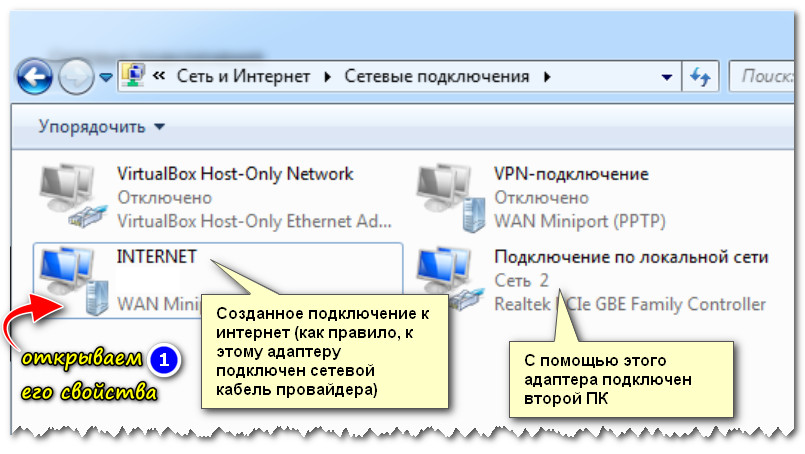
Windows XP
Чтобы настроить новую точку доступа через стандартные возможности, сделайте следующее.
- В меню сетевых подключений найдите пункт «Создание нового».
- Выбираем настройки сети. Задаем имя сетевого соединения, тип безопасности WPA2-Personal, придумываем пароль.
- Разрешаем общий доступ и завершаем формирование точки Вай Фай.
- В сетевых подключениях меняем параметры, указав возможность обнаружения и соединения по желанию.
На этом процесс завершён и можно подключаться со смартфона.
Windows 7
Настройки стандартного подключения для Win 7.
- Открываем раздел управления подключениями и выбираем беспроводные сети.
- Жмём «Добавить» и задаём основные параметры.
- Завершаем формирование точки Вай Фай.
После этого новое беспроводное соединение отобразится в списке доступных.
Windows 8
Рассмотрим, как можно организовать раздачу WiFi на компьютере под управлением операционной системы Win 8.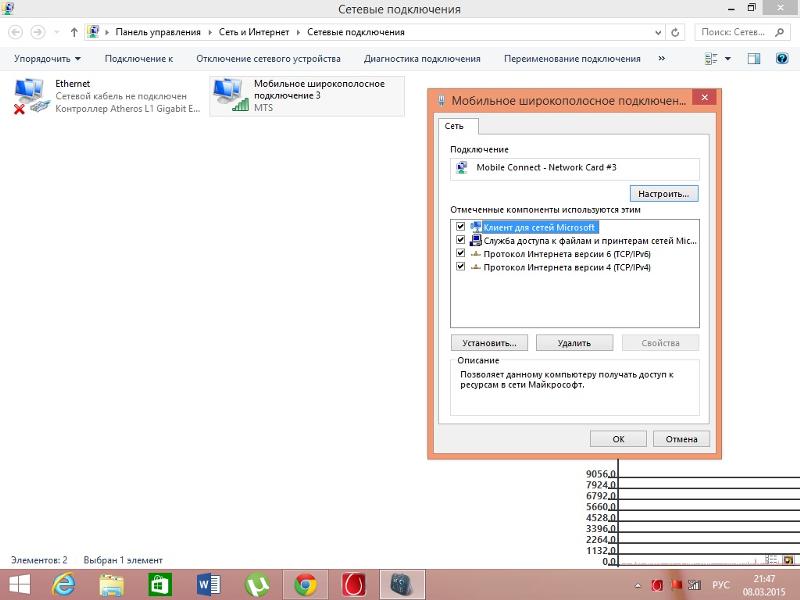 Опытные пользователи советуют использовать вариант формирования через командную строку, которая будет подробно описана далее.
Опытные пользователи советуют использовать вариант формирования через командную строку, которая будет подробно описана далее.
Также допустима установка и использование сторонних утилит, позволяющих оперативно организовать раздачу соединения.
Windows 10
Чтобы раздавать вай фай с ПК в текущей ОС реализована специальная функция также операционная система полностью поддерживает создание через cmd.exe. Кроме того, пользователи могут установить вспомогательную программу, которая быстро создаст виртуальную точку выхода.
Функция Мобильный хот-спот в Windows 10
После последних обновлений в десятой версии Виндовс появилась функция «мобильный хот-стоп», позволяет быстро организовать расшаривание вайфай на другие устройства. Она действует по аналогии со сторонними программами, которые после установки на ПК обеспечивают доступ во интернет по WiFi.
- В меню «Пуск» выбираем «Параметры» и открываем раздел «Сеть и Интернет».
- В левом блоке находим «Мобильный Хот-спот» и переходим в него.

- Меняем предустановленные имя и код на собственные значения, нажав кнопку «изменить».
- Указываем основное подключение в параметре «совместное подключение».
- Разрешаем использовать Вай Фай другим устройствам.
На этом настройка завершена и можно подключить смартфон через WiFi с ПК.
Через командную строку
Разберёмся как раздать WiFi на мобильные устройства с компьютера, используя создание сети посредством командной строки. Этот способ универсальный и одинаково эффективен на любой версии Windows.
Процесс предельно прост: откройте cmd.exe и последовательно задайте выполнение нескольких запросов.
- Для активации строки используйте поиск в меню «Пуск» и запустите утилиту от имени администратора.
- Первая комбинация регистрирует точку доступа: netsh wlan set hostednetwork mode=allow ss >
Если гаджет видит подходящий узел и подключается к нему, но страницы сайта не загружает, откройте доступ в настройках виртуального сетевого соединения.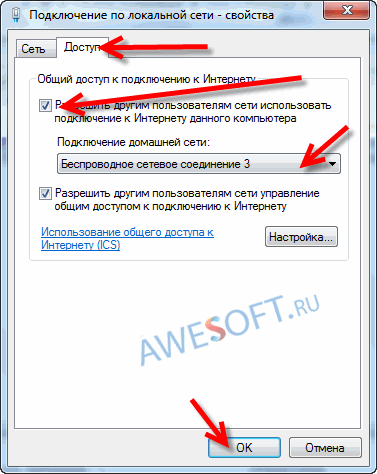
Автоматическое включение и отключение раздачи
После решения вопроса как раздать интернет на телефон с компа, возникает необходимость упростить процесс запуска сети. Каждый раз после пробуждения или перезагрузки ПК пользователю придётся заново активизировать Вай Фай. Чтобы не тратить на это время рекомендуется создать два вспомогательных файла, которые помогут выполнить требующиеся действия в один клик.
Для включения раздачи.
- Создайте на рабочем столе текстовый документ и переименуйте его. Имя файлу можете задать на своё усмотрение, важно, чтобы расширение было .bat.
- Откройте файл и вставьте в него комбинацию запуска netsh wlan start hostednetwork
- Затем, обязательно, сохраните внесённые изменения в меню «файл».
Запустите созданный файл, и он активизирует возможность соединения. Чтобы запуск происходил автоматически при загрузке операционной системы, требуется добавить файл в автозагрузку. Нажмите сочетание Win+R и в появившуюся строку вставьте команду shell:startup. В результате откроется нужная папка, скопируйте в неё документ запуска.
В результате откроется нужная папка, скопируйте в неё документ запуска.
Чтобы создать файл для быстрого отключения раздачи, повторите алгоритм, но в редактор впишите комбинацию netsh wlan stop hostednetwork. Чтобы закрыть доступ по WiFi достаточно запустить созданный документ.
Сторонние утилиты
Самый простой способ раздать вай фай с компьютера – использование вспомогательных программ. Таких немало, приведём пример самых распространённых приложений.
- MyPublicWiFi – простейшая программа, позволяющая быстро создать точку доступа. Для настройки необходимых возможностей достаточно установить приложение, скачать файлы для инсталляции можно на сайте разработчика http://www.mypublicwifi.com. Откройте программу, придумайте имя и пароль, на этом все. В параметрах можно ограничить возможность загрузки нежелательных сайтов.
- WIFI Hotspot Creator – бесплатная программа для раздачи Вай Фай, загрузить её можно с сайта http://www.wifihotspotcreator.
 com/. Интерфейс и настройки предельно просты: укажите имя, задайте пароль, уточните источник сети и нажмите «Старт».
com/. Интерфейс и настройки предельно просты: укажите имя, задайте пароль, уточните источник сети и нажмите «Старт». - Switch Virtual Router можно скачать на официальном сайте http://switchvirtualrouter.narod.ru/. Программа способно раздать сигнал на 10 дополнительных устройств, количество подключений можно ограничить нужным количеством. Большой плюс приложения в том, что при пробуждении ПК после сна, она автоматически активизируется вместе с ним.
Это далеко не полный список, подобных приложений немало.
Возможные проблемы и способы их решения
Организация раздачи интернета с ПК не всегда проходит гладко. Разберёмся в самых частых проблемах и затруднениях, которые возникают у владельцев ПК и приведём примеры их исправления.
- Проблема с доступом. В этом случае имеется активная точка, гаджеты её видят и подключаются, но выхода в интернет не имеют. Смартфоны просто не загружают нужные страницы, а ноутбук показывает статус «Без доступа».
 В этой ситуации необходимо уточнить и при необходимости открыть общий доступ к WiFi. Корректировка выполняется в свойствах созданной точки.
В этой ситуации необходимо уточнить и при необходимости открыть общий доступ к WiFi. Корректировка выполняется в свойствах созданной точки. - «Мобильный Хот-спот» нередко выдаёт ошибку. Пользователь получает уведомление, что произвести нужные настройки не удалось по причине отсутствия выхода в сеть, но ПК подключён. Такое случается, когда используется PPPoE подключение посредством набора номера. Решить проблему поможет запуск через cmd.exe.
- На Windows 10 устройство не может подключиться к точке соединения, ошибка аутентификации и получения IP-адреса. Для исправления проблемы нужно снова проверить возможность общего доступа, если он открыт, то проверьте настройки IP. Для этого откройте свойства новой точки подключения, выберите IPv4 и откройте их свойства. Если IP указаны, то выберите автоматическое получение данных.
- Не удаётся запустить размещённую сеть. Эта проблема возникает у настройщиков чаще всего. Это означает, что отключён или неисправен адаптер. Чтобы проверить его зайдите в «Диспетчер устройств», в нём найдите «Сетевые адаптеры».
 Требуется задействовать тот, что имеет в названии WiFi. Вызываем контекстное меню и если он отключён жмём «Задействовать». В случае, когда действие не решили проблему переустановить драйвер адаптера.
Требуется задействовать тот, что имеет в названии WiFi. Вызываем контекстное меню и если он отключён жмём «Задействовать». В случае, когда действие не решили проблему переустановить драйвер адаптера.
Проблемы возникают не так часто и обычно процесс проходит без затруднений.
Приветствую тебя, дорогой читатель, на нашем портале! Раз уж ты здесь, то наверно хочешь узнать, как сделать из своего ноутбука точку доступа Wi-Fi? Как раз собирались написать об этом! Сегодня будут рассмотрены способы, как раздать Интернет с ноутбука на телефон. Все инструкции применимы для компьютеров на базе операционной системы семейства Windows (версий 10,8,7) и смартфонов под управлением Android.
Общая информация
Эта инструкция пригодится в том случае, когда необходимо подключить мобильные устройства в интернет, но при этом нет маршрутизатора или нет доступа к настройкам роутера, а также если нет возможности для подключения дополнительных устройств. Мы сделаем так, что ноутбук будет выступать сам в роли маршрутизатора или точки доступа.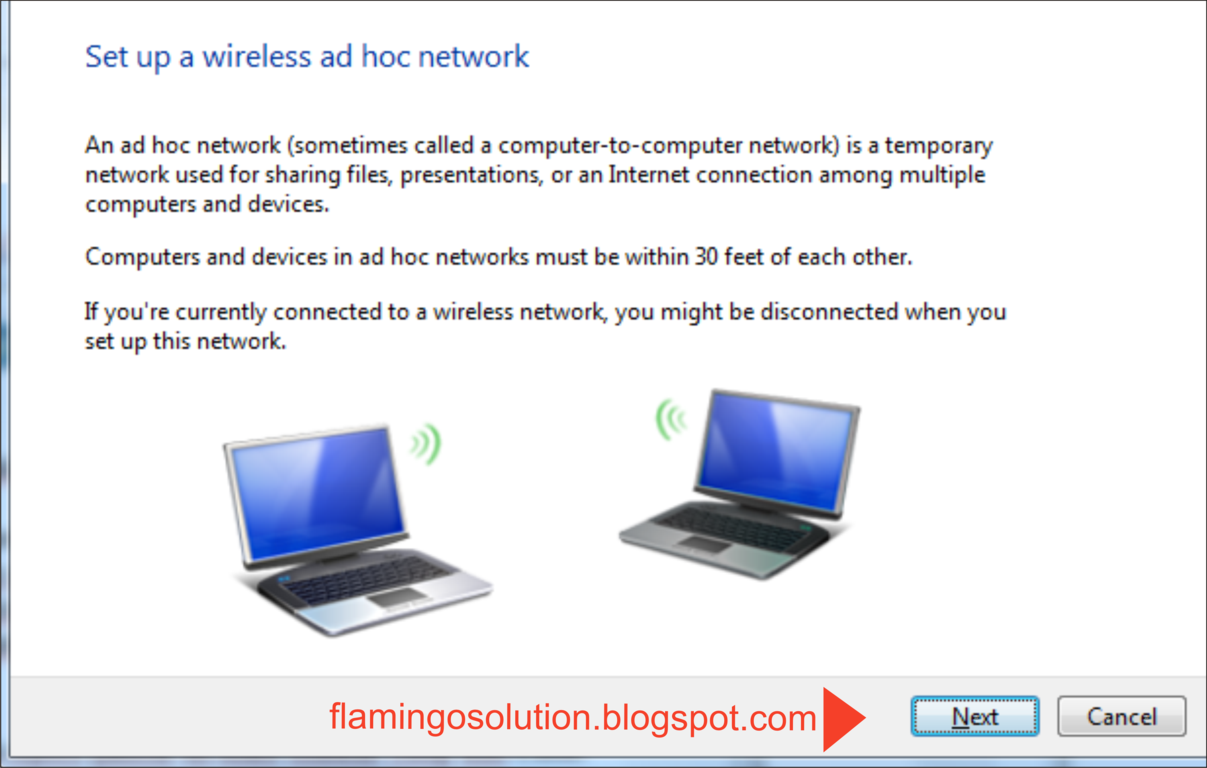.png)
Главное условие, которое должно выполняться – наличие самого интернета на компьютере, подключенного через кабель или модемное соединение, в том числе через Bluetooth.
Способов поделиться интернетом существует несколько, каждый имеет свои недостатки и преимущества. Мы рассмотрим каждый в отдельности. Все методики основаны на том, что создается точка доступа с ноутбука и предоставляется доступ к сетевому соединению (расшаривается) с интернетом.
Отличается только реализация. Для проверки любого приведенного способа на мобильном устройстве нужно выполнить поиск созданной Wi-Fi сети, ввести параметры авторизации и подключиться.
Все способы требуют наличия административных прав доступа, так как понадобится настройка сети.
Смотрите видео-инструкции, которые помогут поделиться интернетом с ноутбука:
Через интерфейс операционной системы
Итак, как раздать Wi-Fi с помощью меню с ноутбука? Для этого необходимо запустить «Создание и настройка нового подключения или сети»:
Использование” технологии хот-спот
Инструкции по использованию hot-spot – в следующем видео:
youtube.com/embed/UQUbYbrF13o?feature=oembed»/>
С помощью новой функции на Windows 10 можно быстро поделиться интернетом с мобильными устройствами, работающими на ОС Андроид. Hot-spot автоматически определяет интерфейс интернет-соединения и делает его общедоступным.
Для быстрого запуска можно использовать системный «трей» Windows:
При включении мобильного хот-спота, автоматически создается сеть с заданными наименованием и паролем. Для удобства здесь же отображается количество подключенных устройств.
С помощью cmd
Как еще можно раздать интернет с ноутбука на телефон? Воспользуйтесь командной строкой и встроенной в Windows сетевой утилитой netsh (network shell). Программа netsh позволяет конфигурировать сетевые настройки компьютера локально или удаленно.
Для выполнения настроек с помощью этого способа понадобится запустить командную строку cmd.exe из меню «Пуск» или из меню «Выполнить», с повышенными привилегиями (от имени Администратора):
С помощью дополнительных программ
В сети интернет большой выбор программных продуктов, позволяющих предоставить беспроводной доступ на ноутбуке для смартфонов.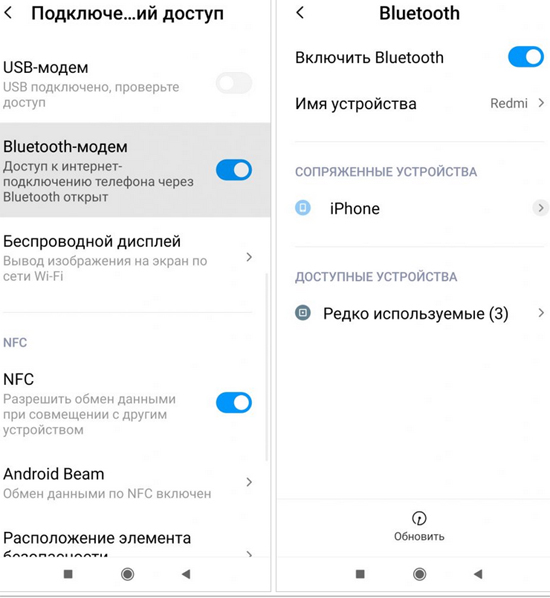 В программах достаточно выбрать интерфейс для раздачи, задать параметры новой сети, как в приведенных методиках, и все. Некоторые решения позволяют вести мониторинг соединений и учет трафика.
В программах достаточно выбрать интерфейс для раздачи, задать параметры новой сети, как в приведенных методиках, и все. Некоторые решения позволяют вести мониторинг соединений и учет трафика.
Среди них есть платные и бесплатные решения:
- Virtual WIFI – виртуальный роутер, после установки не требует перезагрузки. Поддерживает русский язык.
- Virtual Switch Router – бесплатная русифицированная программа.
- MyHotSpot – бесплатное приложение для создания точек доступа, не поддерживает русский язык.
- Connectify – утилита работает только в системе Windows, позволяет раздавать интернет. Требует перезагрузки после установки.
- WinHotSpot – решение для создания точки доступа в интернет. Программа бесплатная, есть возможность работы без установки со съемного носителя. Позволяет мониторить подключенные устройства.
Какие могут возникнуть проблемы?
Основные трудности, из-за которых может не работать раздача Интернет, могут быть связаны с работой модуля Wi-Fi. Беспроводным адаптером может не поддерживаться функция «поддержки размещенной сети».
Беспроводным адаптером может не поддерживаться функция «поддержки размещенной сети».
Чтобы это проверить, в командной строке нужно выполнить команду:
В ответ должна быть получена информация с подтверждением поддержки:
с компьютера, ноутбука и телефона [по Wi-Fi, USB и LAN-кабелю]
Доброго времени всем!
Многие современные устройства просто невозможно представить без подключения к Интернет. Но далеко не все пользователи знают, что если одно из устройств подключено к Интернет, то его можно раздать (т.е. дать доступ к сети) и другим компьютерам, ноутбукам, планшетам и т.д. 👌
Собственно, в этой статье хотел рассмотреть разные варианты, как можно раздавать интернет сразу на несколько устройств. Своего рода, объединяющая статья некоторых других инструкций на моем блоге.
Отмечу, что в статье не рассматриваю способы непосредственного подключения к интернету (об этом можете ознакомиться здесь).
И так, теперь ближе к делу. .. 👀
.. 👀
*
Содержание статьи
Как раздавать интернет: способы
С телефона (на Андроид)
Пожалуй, это один из самых популярных вариантов, т.к. к нему можно прибегнуть во многих случаях: когда у вас не работает основной провайдер, когда вы на даче, в поездке (т.е. вне дома), если вы проживаете в местности, где нет проводного подключения и т.д.
Чем еще способ подкупает: все, что нужно для подключения, это обычный смартфон на Андроид (сейчас такие аппараты есть у абсолютного большинства).
*
По USB-кабелю (режим модема)
Примечание: USB-кабель идет в комплекте к телефону (телефон, обычно, всегда комплектуется USB-кабелем, блоком питания. Доп. некоторые модели диском с драйверами, наушниками).
1) Сначала необходимо подключить USB-кабель к компьютеру и телефону (думаю, здесь нет ничего сложного).
Кстати, если у вас современный ноутбук — то вы можете столкнуться с тем, что на нем есть только USB Type-C и нет «обычных» USB-портов (или их не хватает). В этом случае можно купить спец. адаптеры в 👉 китайских онлайн-магазинах.
В этом случае можно купить спец. адаптеры в 👉 китайских онлайн-магазинах.
Подключаем телефон к компьютеру с помощью USB кабеля
2) Далее в настройках Андроид (раздел беспроводных сетей) откройте вкладку «Режим модема» и передвиньте ползунок в режим «вкл.» напротив пункта «USB-модем». См. скриншот ниже. 👇
USB-модем включен
3) После чего у вас на компьютере (в трее, рядом с часами) должен показаться сетевой значок, сигнализирующий о доступе к Интернету (без красных крестиков, желтых восклицательных знаков).
статус сетевого значка в трее: интернет подключен
В общем-то, вот и вся настройка, можно пользоваться сетью…
*
По Wi-Fi
Этот способ более удобен, т.к. не будет лишних проводов (благодаря нему можно поделиться интернетом не только с ноутбуком (ПК), но и другими смартфонами).
1) Сначала необходимо открыть также раздел «Режим модема», затем активировать функцию «Точка доступа Wi-Fi» и указать название сети, пароль.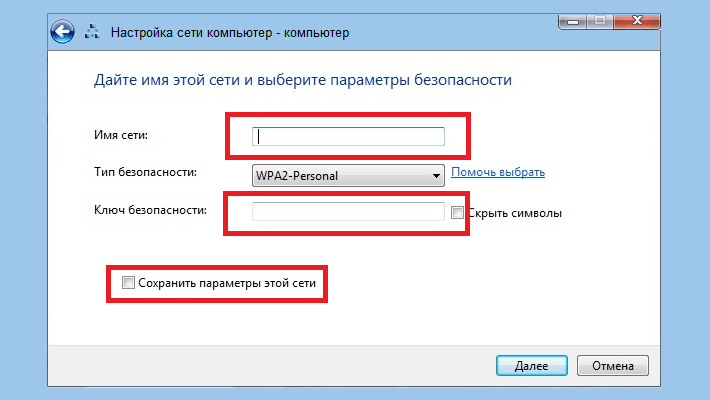
Точка доступа Wi-Fi создана
2) Затем с другого устройства (например, я использовал ноутбук) при поиске Wi-Fi сетей для подключения вы должны увидеть только, что созданную сеть.
Осталось только подключиться к ней, введя пароль, который задали в предыдущем шаге.
Подключаемся к созданной Wi-Fi сети
*
👉 Дополнение!
Если ваша Wi-Fi сеть «оказалась» без доступа к интернету — рекомендую ознакомиться вот с этим материалом.
*
С ноутбука/компьютера
По Wi-Fi
Вариант №1: для ОС Windows 10
Если у вас Windows 10 — то вся настройка осуществляется буквально в считанные секунды.
1) Сначала открываем параметры Windows (ссылка в меню ПУСК, или используйте сочетание клавиш Win+i), раздел «Сеть и Интернет», подраздел — «Мобильный хот-спот».
После нужно перевести ползунок в режим «Вкл.» и запомнить название сети, пароль.
Мобильный хот-спот
2) Далее вы можете подключиться к созданной Wi-Fi сети (обратите внимание на фото ниже). Достаточно нажать по названию нашей сети, ввести пароль и доступ к интернету на телефоне обеспечен.
Раздел настроек на Андроид: настройки -> беспроводные сети -> Wi-Fi
На телефоне доступна Wi-Fi сеть, которую мы создали…
Вариант №2: универсальный
В качестве универсального варианта я бы предложил использовать спец. утилиты. С помощью них можно в 2-3 клика мышкой расшарить доступ по Wi-Fi практически на любой системе (Windows XP, 7, 8, 10). Например, в этом плане очень проста и надежна утилита 👉 mHotspot (ссылка на офиц. сайт).
После запуска mHotspot, достаточно указать название сети, пароль, источник Интернета, который будем расшаривать (цифра 3 на скрине ниже 👇), и нажать кнопку «Start Hotspot».
После чего можно подключаться к созданной сети на любом другом устройстве, поддерживающим Wi-Fi.
Ниже на скрине показаны настройки сети в приложении mHotspot.
*
По сетевому LAN-кабелю
Один из самых сложных вариантов в плане настроек (по сравнению с др. способами, представленными в статье). Здесь придется выполнить несколько действий…
1) Для начала у вас должна быть 👉 настроена локальная сеть (т.е. не просто подключен один ПК/ноутбук к другому сетевым LAN-кабелем, но и задана одинаковая рабочая группа, разные имена ПК, настроено сетевое подключение).
2) Если локальная сеть настроена, то откройте сетевые подключения (для этого нажмите сочетание клавиш Win+R, и в открывшемся окне «Выполнить» используйте команду ncpa.cpl) на том компьютере, на котором у вас есть интернет.
3) В окне сетевых подключений у вас должно быть, по крайней мере, 2 подключения:
- одно — обеспечивает локальную сеть (т.е. с др. компьютером, на который вы хотите расшарить интернет).;
- другое — с интернетом.

Нам нужно открыть свойства подключения к интернету (в моем примере у него даже одноименное название — в вашем, скорее всего, так не будет).
Открываем свойства Интернет-подключения
4) Далее во вкладке «Доступ» необходимо поставить галочку, разрешающую другим компьютерам в локальной сети использовать это подключение к Интернету.
Разрешаем другим пользователям использовать это интернет-подключение
5) Сохраните настойки и проверьте работу сети. Если Интернет не раздается, еще раз порекомендую 👉 вот эту пошаговую инструкцию — в ней рассказано обо всех «мелочах», из-за которых могут возникнуть проблемы.
*
C помощью роутера
Пожалуй, это наиболее удобный способ для подключения к Интернету всех устройств в доме (или небольшой компании). Благодаря этой небольшой «коробке» (роутер*) нет необходимости держать постоянно включенным ПК/ноутбук (который раздает интернет).
К тому же, интернет сразу раздается на все устройства в доме: телефоны, планшеты, ПК, ноутбуки, ТВ и пр. (главное, один раз настроить Wi-Fi сеть).
(главное, один раз настроить Wi-Fi сеть).
Вообще, тема настройки роутера — достаточно обширна. Поэтому, рекомендую вам ознакомиться с одной моей предыдущей инструкцией (ссылка на нее ниже).
👉 В помощь!
Как подключить и настроить новый Wi-Fi роутер самостоятельно — инструкция с картинками
К вопросу выбора и расположения роутера в квартире
*
На этом сегодня пока всё, удачного подключения. 👌
Дополнения по теме приветствуются…
👋
Первая публикация: 26.08.2018
Корректировка: 10.10.2020
Полезный софт:
- Видео-Монтаж
Отличное ПО для создания своих первых видеороликов (все действия идут по шагам!).
Видео сделает даже новичок!
- Ускоритель компьютера
Программа для очистки Windows от «мусора» (удаляет временные файлы, ускоряет систему, оптимизирует реестр).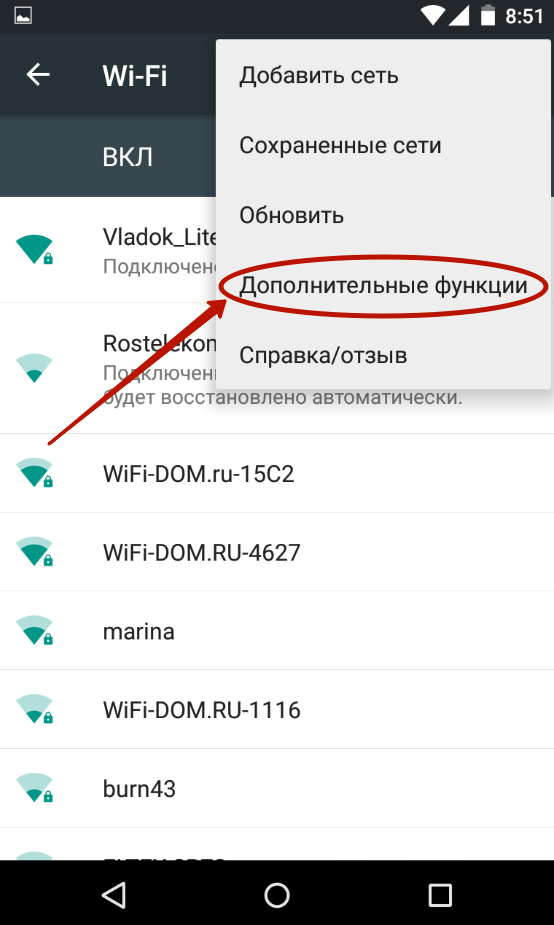
Другие записи:
Как раздать интернет с телефона на телефон, ПК, ноутбук?
Разберём основные способы раздачи интернета с телефона на компьютер по WiFi, Bluetooth и USB. Многие пользователи сталкиваются с ситуациями, когда провайдеры по каким-либо причинам блокируют или временно ограничивают доступ к сети Всемирной паутины. Если вы пользуетесь современным смартфоном или планшетом под управлением операционной системы Android, iOS либо Windows Phone, вы сможете легко решить проблему, превратив ваше устройство в полноценный маршрутизатор. Выбирайте понравившийся метод и следуйте пошаговой инструкции из нашей статьи.
- Как раздать интернет с телефона на компьютер или ноутбук по WiFi?
- Другие способы раздачи Wi-Fi посредством сторонних программ
- Используем соединение с помощью USB кабеля
- Как получить доступ к интернету через Bluetooth?
- Что делать, если устройство невозможно подключить?
Как можно раздавать интернет с телефона на планшет
Существует несколько способов раздачи мобильного интернет-соединения, самым популярным считается синхронизация с сетью посредством вай-фай. Некоторые пользователи предпочитают подключаться к сети при помощи USB-кабеля. Преимуществом такого соединения является стабильная и бесперебойная передача данных. При этом происходит потеря мобильности, поскольку пользователь ограничен длиной провода, который обеспечивает раздачу интернета.
Некоторые пользователи предпочитают подключаться к сети при помощи USB-кабеля. Преимуществом такого соединения является стабильная и бесперебойная передача данных. При этом происходит потеря мобильности, поскольку пользователь ограничен длиной провода, который обеспечивает раздачу интернета.
При выполнении настройки устройство превращается в переносной модем. Для того чтобы использовать гаджет в качестве маршрутизатора нужно оформить подключение тарифа с оптимальным количеством гигабайт. Такой пакет интернета дает пользователям возможность не только общаться в социальных сетях и искать информацию в браузере, но и просматривать видеофайлы, кино, слушать музыку.
Как раздать с Windows Phone
Для превращения вашего аппарата в WiFi роутер, следует выполнить такие шаги:
- заходите в настройки смартфона;
- выбираете «Передачу данных» и включаете её;
- возвращаетесь в окошко настроек и выбираете пункт «Общий Интернет»;
- активируете точку доступа;
- выбираете имя сети и создаете надежный пароль.

Стоит заметить, что в поле пользователи вы можете контролировать количество устройств, подключенных к вашей точке доступа.
Особенности раздачи мобильного трафика
Скорость обработки информации на обычном маршрутизаторе или модеме должна соответствовать заявленным цифровым значениям в характеристиках устройств. При этом учитываются параметры, прописанные в тарифном плане на официальном сайте провайдера. Как правило, маршрутизаторы позволяют пользователям быстрее скачивать и загружать файлы, поэтому телефон в качестве модема не может состязаться с этими гаджетами в скорости передачи данных. Немаловажным фактором, оказывающим влияние на скорость, будет производительность процесса телефона.
Ниже представлены плюсы и минусы использования телефона как маршрутизатора в сравнении с обычным роутером.
| Преимущества | Недостатки |
| Существует несколько способов синхронизации | Аккумулятор телефона быстро разряжается в режиме модема, приходится постоянно держать устройство на зарядке |
| В большинстве случаев обеспечивают оптимальное интернет-соединение | Невысокая скорость передачи и приема файлов, информации |
| Позволяют быть мобильным | Телефон необходимо держать неподалеку, иначе синхронизация будет утеряна |
Тем не менее, самым главным плюсом является то, что телефон всегда под рукой.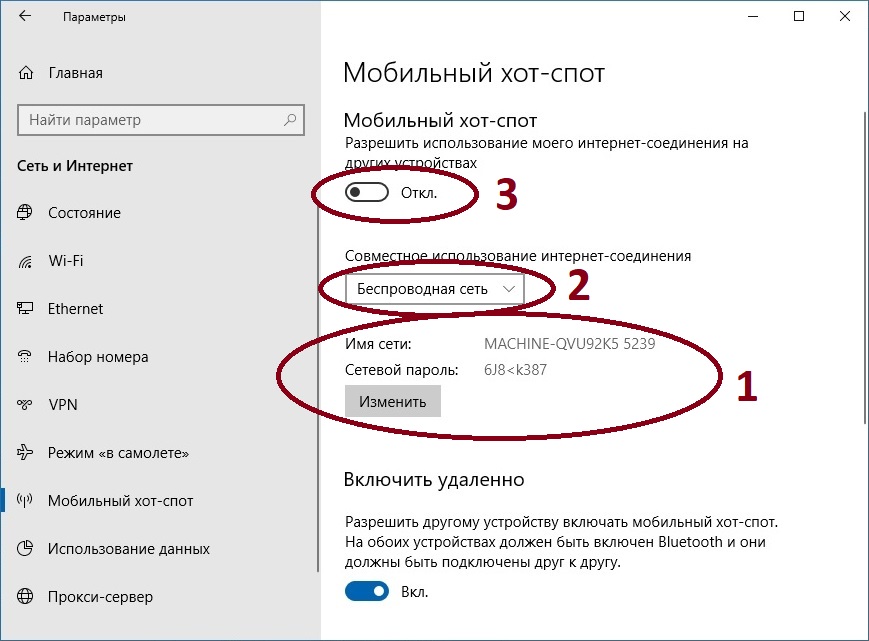 Пользователю не понадобится покупать или арендовать маршрутизатор, приобретать новую сим-карту для планшета и подключать тариф. Выгода клиента состоит в экономии на приобретении новых гаджетов.
Пользователю не понадобится покупать или арендовать маршрутизатор, приобретать новую сим-карту для планшета и подключать тариф. Выгода клиента состоит в экономии на приобретении новых гаджетов.
С использованием специальных программ
Независимые разработчики создали несколько приложений для упрощения данной процедуры. Все что нужно, это просто их скачать и ввести несложные настройки. Разбирать подробно каждое из них не будем, так как особых навыков для настройки не понадобится. Приложение само «Ведет пользователя за руку». Перечислим наиболее популярные из них:
- FoxFi. Простое приложение, для использования которого понадобятся root-права. Убедитесь, что они есть на вашем смартфоне. Скачиваете его в маркете, вводите необходимые данные, подключаетесь с другого устройства и пользуетесь.
- Osmino. Аналогичное по своему функционалу приложение. Единственным отличием в нем является более удобный интерфейс и перевод на русский язык.
- PdaNet +.
Важно знать
Для некоторых приложений понадобятся root-права, убедитесь, что они присутствуют или выберите другой способ или другое приложение.
Wi-Fi-модем
Создаем точку доступа Wi-Fi на телефоне
Для того чтобы телефон мог использоваться в качестве модема, пользователю нужно настроить устройство. Владельцу смартфона нужно следовать пошаговой инструкции:
- Необходимо оформить соответствующий тариф с большим пакетом интернета (более 5 гигабайт). Включить устройство, и проверить функционирование гаджета. В большинстве случаев сим-карта автоматически предоставляет пользователям функцию мобильного интернета. Может появиться диалоговое окно с автоматической настройкой гаджета для выхода в сеть;
- Следует включить мобильный интернет и протестировать передачу и прием данных. Для проверки можно зайти в социальную сеть: написать сообщение, прослушать аудиотрек или скачать изображения. При успешном выполнении операций соединение установлено, пользователь может перевести устройство в режим модема. Если же телефон не позволяет произвести загрузку или скачивание, то потребуется перейти на официальный сайт своего оператора. Здесь необходимо написать в раздел «Поддержка», чтобы работник компании выслал команды для автоматической настройки интернета или написал пошаговую инструкцию для подключения функции;
- Телефон нужно настроить в соответствии с высланным алгоритмом действий. Теперь гаджет должен исправно передавать информацию. После того как интернет начал функционировать, пользователю нужно перейти в базовое приложение «Настройки». В меню программного обеспечения нажать на раздел, связанный с работой интернета и сетями. Он может называться «Мобильные сети», «Мобильный интернет» или «Сотовая связь»;
- Здесь следует ткнуть пальцем на команду «Создание новой точки APN» (или аналогичный пункт). Потребуется указать адрес интернет-соединения, его следует запросить у оператора или найти на официальном сайте провайдера. Далее следует назвать сеть (так будет называться точка доступа к интернет-соединению), придумать пароль. Синхронизация должна быть защищена сложным восьмизначным паролем во избежание утери информации или заимствования важных данных. Создав новую точку доступа, пользователю нужно нажать на команду «Модем» (или аналогичный пункт), и активировать мобильный интернет. Теперь режим маршрутизатора включен, можно синхронизировать телефон и планшет.
Подключение планшета к точке доступа Wi-Fi
Теперь необходимо синхронизировать планшет с телефоном, чтобы подключиться к интернет-соединению. Для этого пользователю понадобится следовать инструкции:
- Следует включить планшет, проверить функционирование устройства. Затем необходимо зайти в приложение «Настройки». Здесь понадобится перейти в нужный раздел, нажав на команду «Мобильные сети»;
- Нужно подключиться к беспроводному интернету. Иногда значок антенны вай-фай выносится как отдельный пункт в настройках. Функция активируется при нажатии, ползунок переводится влево и загорается зеленым цветом;
- Если активация происходит в первый раз, то необходимо зажать значок и подержать в течение нескольких секунд. Пользователь увидит новое окно с доступными сетями. Здесь потребуется выбрать свою сеть, ориентируясь на название, заданное в параметрах точки доступа на телефоне;
- Появится окно авторизации, нужно ввести восьмизначный пароль, подтвердить синхронизацию с сетью. Можно просмотреть код, кликнув по значку глаза. Если шифр указан верно, то в таком случае произойдет подключение к точке доступа APN. Теперь можно загружать и передавать файлы с планшета.
Bluetooth-модем
Такой тип синхронизации устройств также является беспроводным. Считается, что функционирование опции Bluetooth расходует меньше заряда на гаджетах. Для синхронизации пользователю нужно:
- Включить оба устройства, проверить исправность их работы. Включить на телефоне Bluetooth. Для этого нужно зайти в базовое приложение «Настройки», обратить внимание на раздел «Беспроводные сети». Функция Bluetooth, как правило, вынесена в отдельный пункт. Перейдя по команде в параметры Bluetooth, владельцу телефона следует активировать функцию;
- Для подключения нужно ткнуть пальцем в статус, перевести серый ползунок влево. В этом же разделе можно просмотреть имя устройства (и изменить его на любое другое), активировать видимость для других гаджетов. На пункт «Видимость» следует нажимать лишь в случае невозможности обнаружения устройства для передачи информации;
- После настройки Bluetooth следует вернуться в главное меню настроек и ткнуть пальцем в пункт «Мобильные сети». Нужно активировать мобильный интернет на телефоне для приема и передачи данных;
- Теперь потребуется подключить и настроить Bluetooth на планшете. Для этого потребуется зайти в программное обеспечение «Настройки», ткнуть пальцем по пункту «Bluetooth» в разделе «Беспроводные сети». Перейдя в интерфейс Блютуз, пользователь включает функцию, нажав на ползунок. Теперь нужно сделать устройство видимым для других гаджетов. Ниже высветятся все доступные устройства в зоне охвата Блютуз, нужно синхронизироваться с телефоном;
- Подключение происходит при помощи кода, он должен появиться в диалоговом окне, затем его дублируют на обоих гаджетах. Синхронизация установлена. Теперь можно использовать телефон в качестве модема для передачи данных.
Ниже предоставлена пошаговая видеоинструкция для синхронизации телефона и планшета. Все действия поясняются спикером, поэтому сложностей при самостоятельном подключении не возникнет. Работу интернета можно проверить посредством мессенджеров, социальных сетей или через Плей Маркет.
Используем различные программы и приложения
Существует специальный софт для Андроида и Айфона, позволяющий раздать мобильный интернет на любое устройство. Метод с использованием программного обеспечения может пригодиться на тот случай, если после перепрошивки девайса, перестаёт работать модемный режим. Рассмотрим две самых популярных утилиты. Кстати, первая отличается интерфейсом на русском языке.
Перед тем, как пользоваться ПО, убедитесь в наличии активного интернет-соединения на сматрфоне.
Osmino
- Качаем программку с маркета Google Play или App Store;
- После открытия Осмино, понадобится принять лицензионное соглашение;
- Появится предупреждение о том, что за дополнительное использование трафика, оператором может взиматься плата;
- Откроется меню, в котором создаем точку доступа — можно сразу ввести имя и пароль сети;
- Активируем раздачу сигнала кликом по соответствующей клавише.
Приложение FoxFi
- Для начала, следует загрузить и запустить софт;
- В пункте Password укажите требуемый ключ;
- При желании, в разделе Network Name можно вручную изменить название сети, которое было установлено по умолчанию;
- Следующий шаг — поставьте галочку возле строки WiFi Hotspot;
- Ждём включения беспроводной связи, на экране появится надпись Ready.
После выполнения вышеописанных манипуляций можно подключаться к WiFi-раздаче с прочих компьютеров и мобильных устройств, как было приведено в первом пункте нашей статьи.
USB-модем
Чтобы на активацию дополнительных функций не тратился заряд, пользователь может синхронизировать устройства при помощи USB-кабеля. Если у планшета имеется в наличии порт USB, то потребуется вытащить кабель из зарядного устройства телефона и соединить устройства через разъемы. В противном случае понадобится приобрести адаптер, можно взять гаджеты с собой, чтобы не ошибиться при выборе. Для подключения устройств пользователю понадобится:
- Включить устройства, и проверить исправность их работы. Далее потребуется активировать мобильный интернет на телефоне;
- Пользователю следует соединить устройства при помощи кабеля. Выбрать режим модема. Если окно режимов при синхронизации не высветилось, то следует еще раз соединить устройства посредством кабеля. Потребуется провести тестирование работы интернета, зайдя в любое приложение, для функционирования которого необходим доступ в сеть.
Это будет стоить денег?
Здесь все зависит от того, какой у вас оператор мобильной связи. По сути, вы будете расходовать трафик, предоставленный по условиям текущего тарифного плана. Если вы израсходуете слишком много, превысив лимит, с вас могут списать дополнительные средства или просто оборвать соединение. Так что не сильно увлекайтесь таким способом передачи данных, чтобы не потратить слишком много денег. Исключение — если у вас безлимитный пакет и можно расходовать гигабайты без ограничений.
Обратите внимание, что работа телефона в таком режиме слишком быстро садит батарею. Учитывайте этот факт, когда будете раздавать интернет на ПК или что-то другое.
Сторонние приложения для раздачи интернета
Сейчас есть множество программ, призванных наладить работу интернета и обеспечить оптимальную скорость для раздачи. Большинство из приложений работает стандартно, пользователю необходимо скачать софт из Плей Маркета, и дождаться установки ПО. Затем зайти в интерфейс программы и настроить параметры вай-фай. Хорошей программой для раздачи интернета является Portable Wi-Fi Hotspot. Необходимо скопировать название, и загрузить софт. Далее следовать пошаговой инструкции:
- Кликнуть по ярлыку ПО, и зайти в меню. Здесь понадобится перейти в раздел «Настройки»;
- Следует щелкнуть по пункту «Общий модем и сети», а затем ткнуть по команде «Точки доступа Wi-Fi». Потребуется создать точку доступа. Программа создает ее автоматически. После этого можно протестировать работу приложения, синхронизировав устройства, и подключившись к созданной точке доступа.
Подключение через сторонние программы
Существует немало сторонних приложений для тетеринга, которые вы можете загрузить из Google Play. Однако многие из них платные или требуют root-доступа.
PdaNet+
Приложение предлагает на всех Android-устройствах возможность раздавать мобильный интернет через USB и Bluetooth. К несчастью, Wi-Fi модем будет работать только на некоторых аппаратах. Есть бесплатная версия с некоторыми ограничениями и платная с полным набором функций. В отличие от многих других приложений, PdaNet+ не требует root-прав. Входящая в сеть функция привязки Wi-Fi является новой в PdaNet+ и аналогична популярному приложению FoxFi.
Вы также можете поискать другие приложения, позволяющие раздавать интернет, в Google Play, так как их список там пополняется и иногда бывают скидки на крутые инструменты, предоставляемые бесплатно.
Как добиться хорошей скорости интернета
Существует несколько факторов, которые оказывают влияние на скорость передачи данных. Стоит обратить внимание на тарифный план, скорость должна соответствовать заявленной в договоре. Проверку можно осуществить при помощи специального программного обеспечения. Например, можно загрузить утилиту «Speed Test» в Гугл Маркете.
После установки нужно зайти в приложение и провести тестирование, входящая и исходящая скорость будет представлена на экране. Цифровой показатель ниже 2 Мбит/сек считается низким, просмотр видео будет трудноосуществим.
В некоторых случаях помогает очистка кэша устройства и удаление ненужных файлов. Загруженность процессора влияет не только на производительность телефона, но также и на передачу данных.
Необходимо убедиться, что на телефоне активирована функция 4G. Операцию можно осуществить в приложении «Настройки». Эту опцию поддерживают не все телефоны, в таком случае смена оператора или установка приложений для ускорения интернета не поможет. Придется приобретать устройство, в характеристиках должна быть указана функция высокоскоростного интернета. Иначе гаджет не сможет поддерживать такой формат сигнала.
Иногда решить проблему может установка программного обеспечения, призванного увеличивать скорость передачи. Пользователю потребуется зайти в Гугл Маркет, и скачать приложение «MTK Engineering Mode».
Произвести настройки в соответствии с пошаговой инструкцией:
- Дождаться установки ПО. Затем нажать пальцем на ярлык, чтобы зайти в интерфейс. Следует перейти в раздел настроек «MTK Settings»;
- В зависимости от языка интерфейса следует нажать на пункт «Режим полосы» или «Band Mode». Потребуется выбрать сим-карту, с которой происходит раздача интернета, как правило, используется SIM1. Основную симку нужно установить предварительно в слот;
- Следует отметить галочками пункты EGSM900, DCS1800, WCDMA-GSM-900. Затем следует указать параметры для SIM В пункте «Выбор сети» следует кликнуть по команде «GSM Only». Сохранить введенные параметры и проверить работу интернета.
Несколько советов, как еще можно увеличить скорость раздачи.
Оцените статью
Блокировки операторов
И вот вы вроде бы все сделали правильно, а интернета все равно нет? Знакомо? Дело в том, что по некоторым своим безлимитным тарифам сотовые операторы вводят блокировку на раздачу интернета. На самом деле не стоит паниковать, народ уже давно придумал способы обхода этого беспредела, а мы лишь собрали все в одном месте (пока работает):
Вот и все. Надеюсь, что я и наш портал WiFiGid.ru помогли вам с решением вашей проблемы. Но если нет – задавайте вопросы в любом удобном для вас месте у нас. Буду ждать вас в комментариях!
Как раздать интернет с ноутбука – простая инструкция для каждого пользователя
Windows 10
Mac OS
Предыдущие версии Windows
Из наших статей вы уже узнали, как обеспечить ноутбуку или стационарному компьютеру стабильный доступ в интернет в любом месте. Но ноутбуком наша повседневная сетевая активность, как правило, не ограничивается – почти у всех сегодня имеются смартфоны, планшеты, телевизионные приставки и иные устройства, которым также необходим доступ к мировой паутине. Не оплачивать же каждому устройству выход в интернет по отдельности? Конечно, вопрос коллективного выхода в интернет прекрасно решается с помощью роутера, но как быть в его отсутствие? Например, вы на даче, у вас есть ноутбук с 4G-модемом и жгучее желание открыть доступ в сеть для членов семьи через подключение на ноутбуке. Так можно ли раздавать интернет с ноутбука, превратив его в точку доступа Wi-Fi? Разумеется, о чем мы сейчас вам и расскажем.
Если ваш ноутбук (или персональный компьютер, оснащенный адаптером Wi-Fi) управляется операционной системой Windows 10, то все решается просто: функционал точки доступа предусмотрен в самой ОС. Вам нужно лишь включить опцию «Мобильный хот-спот»:
- в разделе «Параметры», объединяющем все настройки операционной системы, найдите значок «Сеть и Интернет»;
- в левой части открывшегося окна вам нужен пункт «Мобильный хот-спот»;
- выберите тип интернет-соединения, к которому хотите предоставить доступ, задайте имя новой сети Wi-Fi и пароль (от 8 символов) и включите раздачу интернета с ноутбука, переведя триггер в верхней части окна в положение «вкл»;
- подключите все требуемые устройства и пользуйтесь интернетом.
Не сложнее настроить раздачу интернета с ноутбука, работающего на Mac OS:
- идем в «Настройки системы», оттуда – в «Общий доступ»;
- в левой части выделяем пункт «Общий интернет»;
- в правой части окна из списка «Общее подключение» выбираем работающее подключение к интернету;
- в окошке ниже ставим галочку у пункта «Wi-Fi», нажимаем на кнопку «Параметры Wi-Fi», выставляем имя сети и пароль;
- ставим галочку напротив пункта «Общий интернет» в левой части экрана и благополучно начинаем раздачу интернета с ноутбука.
Но как раздать интернет с ноутбука, если на нем установлена Windows 7, не предоставляющая удобных штатных средств для организации точки доступа? Несколько сложнее, но есть, как минимум, два способа решения проблемы:
- самым быстрым и удобным вариантом станет использование специализированных программ. Существует немалое их количество, как платных, так и бесплатных: mHotspot, Virtual Router, Connectify и другие;
- через командную строку, используя команды управления виртуальной сетью Wi-Fi. Этот способ сложнее, но реализация общего доступа через него несколько стабильнее. Тем более что не потребуется использовать сторонние приложения, что, зачастую, является решающим фактором.
Итак, вопрос «как раздать интернет через ноутбук» больше не стоит – как видите, сделать это вовсе не трудно. Напомним, что эти инструкции применимы и к персональному компьютеру, управляемому соответствующими ОС.
Тарифы и услуги ООО «Нэт Бай Нэт Холдинг» могут быть изменены оператором. Полная актуальная информация о тарифах и услугах – в разделе «тарифы» или по телефону указанному на сайте.
Заявка на подключение
Как раздать интернет с телефона на компьютер и ноутбук
Современные телефоны включают в себя множество полезных функций, в том числе и возможность использовать сеть Интернет. Однако, если у вас проблемы со зрением или нужно использовать программы, которые на Android не работают, а только на Windows, то телефон можно настроить под раздачу сети на компьютер или ноутбук. Для этого нужно будет выполнить лишь несколько изменений в настройках смартфона.
Читайте также: Способы, как проверить уровень сигнала Wi-Fi на Windows 7 и выше
Как раздавать интернет с телефона через Wi-Fi?
ВАЖНО! Все действия, приведенные в инструкции, выполняются на смартфоне с операционной системой Android 9. Если вы используете смартфон с оболочкой, например, Samsung и т д, то действия могут немного отличаться.
Для того, чтобы раздать интернет с телефона на ноутбук посредством технологии Wi-Fi, на телефоне нужно создать мобильную точку Интернет. Для этого нужно выполнить следующее:
- Открываем «Настройки», «Сеть и Интернет».
- Выбираем «Точка доступа и модем».
- Откроется новое окно. Нужно нажать на опцию «Точка доступа Wi-Fi». При этом у вас должен быть включен мобильный интернет.
- Теперь можно задать название точки доступа. По умолчанию оно прописывается как название телефона. Также можно выбрать уровень защиты и задать пароль к сети (желательно, чтобы другие пользователи не использовали мобильный трафик). После задания этих параметров стоит перетащить ползунок в положение «Включено».
- Вверху экрана смартфона появиться значок, обозначающий точку доступа. Теперь нужно открыть ноутбук, кликнуть на значок сети Wi-Fi и найти в списке свою сеть.
- Вводим пароль к сети и наслаждаемся интернетом на ноутбуке или компьютере (если у вас есть Wi-Fi-модуль).
ВАЖНО! Не нужно забывать, что создавая точку доступа к сети через мобильный телефон, вы используете мобильный трафик. Некоторые операторы сотовой связи блокируют возможность раздачи интернета с телефона. Поэтому, если по какой-то причине вы не можете задать сеть, стоит обратиться к оператору за детальной консультацией по условиям своего тарифного плана.
Как раздать интернет со смартфона на компьютер через USB?
Есть множество способов, как раздать интернет с телефона на компьютер. Один из них – использование кабеля USB. По сути, прибегая к этому способу, человек использует свой телефон как модем.
Для того, чтобы раздать интернет таким способом, стоит выполнить следующие действия:
- Подключаем телефон через USB-кабель к компьютеру или ноутбуку, на который вы хотите раздать Интернет.
- На смартфоне появится окно уведомления. Выбираем «USB-модем».
- Если появится такое окно, то кликаем «ОК».
- А далее переходим в «Настройки», «Сеть и интернет», «Точка доступа и модем». Перетаскиваем ползунок в положение включено в пункте «USB-модем».
- На ноутбуке или ПК будут инсталлированы драйвера.
- Теперь открываем «Центр управления сетями и общим доступом». В сетевых подключениях находим свой модем и подключаемся к нему.
Как раздать интернет со смартфона на компьютер через Bluetooth?
Если два вышеописанные способы, как раздать интернет с телефона на компьютер для вас по каким-то причинам не подходят, то рекомендуем подключиться к сети посредством технологии Bluetooth. Естественно, скорость передачи данных через Блютуз будет ниже, через USB или Wi-Fi. Однако проверить почту или отправить сообщение в социальной сети вам удастся.
Для того, чтобы настроить раздачу сети через Bluetooth, стоит открыть «Настройки», «Сеть и Интернет», «Точка доступа и модем» и перетянуть ползунок в положение «Включено» в пункте «Bluetooth-модем».
В списке доступных подключений появится «Сетевое подключение Bluetooth». Если его нет, то нужно проверить, включен ли Bluetooth на вашем устройстве, как на телефоне, так и на ноутбуке. Далее, если устройство не обнаруживается, стоит запустить Мастер по устранению неполадок.
Такими простыми способами свой смартфон можно использовать для раздачи сети в том случае, если по другому подключиться к сети не удается или нет возможности.
Как подключить Интернет вашего ноутбука к телефону
Что нужно знать
- В Windows: Панель управления > Сеть и Интернет > Сетевые подключения > Ethernet > Общий доступ , или используйте стороннее приложение.
- В macOS: Системные настройки > Общий доступ > Общий доступ в Интернет .
- Используйте дорожный маршрутизатор.
В этой статье описывается, как предоставить вашему телефону доступ к интернет-соединению вашего ноутбука, превратив его в точку доступа Wi-Fi.
Как открыть доступ к Интернету вашего ноутбука
Вы можете использовать подключение для передачи данных ноутбука через Wi-Fi или по проводу, в зависимости от ваших настроек.
Windows
Windows позволяет вам поделиться своим подключением к Интернету через ICS. ICS или общий доступ к подключению к Интернету — это функция, встроенная в Windows, поэтому вам не нужно ничего загружать, чтобы использовать ее.
Если ноутбук подключен через провод к маршрутизатору или модему, вы можете поделиться этим подключением с телефоном или планшетом через адаптер Wi-Fi или через другой порт Ethernet.
Другой вариант совместного использования подключения к Интернету вашего ноутбука с Windows, который не создает мост, как описанный выше метод, — это использование того же адаптера Wi-Fi для совместного использования Интернета. Вы можете сделать это с помощью бесплатных сторонних программ, таких как Connectify.
Когда вы создаете точку доступа с помощью Connectify, он доставляет данные с помощью одного соединения Wi-Fi, поэтому нет необходимости во втором адаптере или подключении вашего ноутбука к Интернету.
Одним из основных преимуществ Connectify перед методом ICS является более безопасное соединение с использованием шифрования WPA2 в режиме точки доступа по сравнению с очень небезопасным WEP, что и делает специальный сетевой режим ICS.
Еще один способ для пользователей Windows — использовать приложение для совместного использования соединения ноутбука с телефоном / планшетом. Reverse Tether — это один из примеров приложения, предназначенного исключительно для этой цели обратной привязки, но это очень ограниченная по времени пробная версия и не обновлялась с 2014 года, поэтому она может не работать на вашем телефоне или планшете.
Мы еще не видели ничего подобного для iPhone, но может быть доступно несколько приложений, если у вас взломанный iPhone.
Mac
Вы можете поделиться интернет-соединением вашего Mac с помощью Internet Sharing.Подобно описанному выше методу Windows, этот встроен в macOS и выполняется через окно Sharing в System Preferences .
Этот инструмент общего доступа к Интернету работает путем совместного использования вашего проводного или мобильного соединения с другими компьютерами, смартфонами или планшетами, которые подключаются к ноутбуку через Wi-Fi или Ethernet.
Альтернатива: беспроводной маршрутизатор для путешествий
Если ни один из вышеперечисленных вариантов совместного использования Интернета не работает или вам нужен другой вариант, возможно, вам нужен туристический маршрутизатор.
С помощью беспроводного туристического маршрутизатора вы можете использовать одно проводное, беспроводное или мобильное соединение для передачи данных с несколькими устройствами. Как следует из названия, эти устройства карманные и часто доступны по цене.
Почему обратная привязь?
Доступ к данным иногда недоступен, или, возможно, вам нужно сэкономить на использовании мобильных данных, чтобы избежать платы за роуминг данных во время путешествий или превышения платы за многоуровневые или предоплаченные планы передачи данных.
Совместное использование подключения к Интернету вашего ноутбука может иметь смысл, когда:
- Вам нужно более безопасное подключение к Интернету, чем незащищенный общедоступный Wi-Fi, но у вас нет доступа к мобильным данным.
- Вы работаете в офисе, где разрешены только соединения Wi-Fi или Ethernet для портативных компьютеров, а использование мобильных телефонов заблокировано.
- Вам нужен более быстрый доступ в Интернет, чем при использовании мобильного подключения.
- Вы путешествуете, а отель предоставляет только одно проводное соединение Ethernet.
При совместном использовании подключения вашего ноутбука через Wi-Fi вы, по сути, превращаете свой ноутбук в точку доступа Wi-Fi для всех, кто знает код безопасности.Важно убедиться, что точка доступа защищена, чтобы никто не мог получить доступ к вашей сети.
Спасибо, что сообщили нам!
Расскажите, почему!
Другой
Недостаточно подробностей
Сложно понять
Превратите ваш ноутбук в портативную точку доступа Wi-Fi бесплатно
Нужна портативная точка доступа Wi-Fi? Не тратьте время на поиск лучших предложений для устройств MiFi от вашего оператора и не ограничивайте себя сотовым Интернетом при создании точки доступа на своем смартфоне.Connectify Hotspot — это самая популярная бесплатная программа для портативных точек доступа Wi-Fi, которую вы можете использовать, чтобы превратить ваш компьютер с Windows в точку доступа Wi-Fi и поделиться своим подключением к Интернету с другими устройствами, такими как смартфоны, игровые консоли и т. Д.
В пути или дома Connectify Hotspot позволяет подключать все ваши устройства в любое время и в любом месте. Плюс — это экономит ваше время, деньги и пропускную способность. Прочтите ниже, чтобы узнать больше о вашем идеальном бесплатном программном обеспечении для портативных точек доступа Wi-Fi.
Connectify Hotspot — это настоящее программное приложение виртуального маршрутизатора для компьютеров с Windows, которое позволяет вам использовать ваше интернет-соединение с другими устройствами, такими как смартфон, планшет, медиаплеер, игровая консоль, электронная книга, другие ноутбуки или компьютеры и даже с вашими ближайшими друзьями. .
Безусловно, самая популярная функция Connectify — это совместное использование Интернета через Wi-Fi. Вот как можно бесплатно превратить свой ноутбук в портативную точку доступа Wi-Fi:
- Загрузите и установите последнюю версию Connectify Hotspot на свой компьютер или ноутбук.
- Дайте вашей точке доступа имя (SSID) и пароль. В Connectify Hotspot 2018 вы даже можете добавить эмодзи и специальные символы к своему имени Hotspot!
- Нажмите кнопку «Start Hotspot», чтобы поделиться своим подключением к Интернету.Убедитесь, что у вас выбрана опция блокировки рекламы, чтобы сэкономить трафик, деньги и время автономной работы.
- Подключите свои устройства. Любые устройства с поддержкой Wi-Fi могут подключаться к вашей точке доступа!
Если вы смотрите на устройства или приложения MiFi для совместного использования Интернета со своего смартфона, вы должны понимать, что вы будете ограничены совместным использованием только сотового Интернета, который поставляется с вашим MiFi или смартфоном.
Другие бесплатные приложения для точек доступа только «помогают» вам делиться своим подключением к Интернету (в том числе неотъемлемые проблемы — проблемы с уровнями NAT, пиринг, приложения Chromecast не находят ваш Chromecast, ваш Apple TV не отображается для вашего Mac для потоковой передачи на… ), Бесплатная портативная точка доступа Wi-Fi Connectify Hotspot предлагает вам больше:
- Увеличьте радиус действия Wi-Fi с помощью режима повторителя WiFi в комнате общежития или офиса и получите полное покрытие в комнате общежития.
- Экономьте до 60% полосы пропускания Интернета с помощью встроенного универсального блокировщика рекламы. Он даже блокирует рекламу в приложениях!
- С легкостью подключите другие устройства к вашей домашней сети с помощью режима моста Wi-Fi: устраните все проблемы с игровыми консолями (Nintendo, Playstation, Xbox) и Smart TV в вашей домашней сети Wi-Fi!
- Экономьте деньги во время путешествий: подключите все устройства по цене одного, когда взимается плата за Интернет за устройство в отелях, в самолетах и т. Д.
- Совместное использование любого типа подключения к Интернету со всеми своими устройствами: общий доступ к Интернету из существующих сетей Wi-Fi, LAN, DSL, 3G / 4G, даже подключенных смартфонов!
Чего вы ждете? Получите лучшую портативную точку доступа Wi-Fi бесплатно: загрузите Connectify Hotspot прямо сейчас!
Bluetooth-модем: как поделиться Wi-Fi-соединением вашего телефона
Я уверен, что вы могли встретить опцию «Bluetooth-модем» при прокрутке меню настроек на вашем устройстве Android.Вы когда-нибудь задумывались, почему и когда можно использовать эту функцию? Давайте объясним, почему и как использовать Bluetooth-модем в этой статье.
Перейти к
Что такое Bluetooth-модем?
Давайте сначала рассмотрим, что на самом деле означает термин Bluetooth-модем. Эта функция, как вы уже догадались, очень похожа на точку доступа Wi-Fi и USB-модем, где вы можете поделиться подключением к Интернету, используемым телефоном, для совместного использования с любым устройством, поддерживающим Bluetooth.
На старых телефонах Android функция Bluetooth-модема позволяла обмениваться мобильными данными только с другими устройствами. Однако, если у вас более новый телефон Android, вы можете использовать Bluetooth-модем для совместного использования (и расширения) диапазона вашего Wi-Fi-соединения с другими устройствами.
Теперь может возникнуть вопрос, зачем вообще использовать Bluetooth-модем, когда у вас есть функция точки доступа Wi-Fi, которая не только быстрее, но и проще в использовании. Давайте объясним пару случаев использования.
Когда использовать Bluetooth-модем?
Как упоминалось ранее, модем Bluetooth — это объективно более медленная форма подключения по сравнению с традиционными точками доступа Wi-Fi. Так зачем вообще его использовать? Оказывается, есть несколько случаев, когда использование Bluetooth-модема действительно имеет смысл.
Узнайте, как использовать функцию модема Bluetooth на смартфонах Android. / © NextPit Ирины Ефремовой
Если ваш телефон не поддерживает совместное использование Wi-Fi через точку доступа Wi-Fi
С 2021 года многие смартфоны низкого и среднего уровня (по-прежнему) не позволяют подключаться к Wi-Fi и использовать точку доступа Wi-Fi. включены одновременно.Это означает, что вы не сможете использовать точку доступа Wi-Fi для совместного использования вашего интернет-соединения с другими устройствами. В таких сценариях у вас не остается другого выбора, кроме как использовать модем Bluetooth, поскольку этот метод модема работает, даже если вы подключены к сети Wi-Fi.
Что касается того, зачем кому-то это нужно, выслушайте меня.
Предположим, ваш друг заходит на пару часов, и вы на самом деле не хотите сообщать ему свой пароль Wi-Fi. Вместо того, чтобы открывать компьютер и создавать гостевую сеть на маршрутизаторе, вы можете просто создать точку доступа Wi-Fi на своем телефоне (который уже подключен к маршрутизатору) и использовать ее в качестве расширителя.И если это не сработает, вы можете использовать функцию модема Bluetooth, чтобы сделать то же самое. Связь будет медленнее — но, эй, у него все равно будет работать!
Когда вы хотите сэкономить аккумулятор
Возможно, вы уже это знаете, но общее мнение таково, что функция точки доступа Wi-Fi требует значительного расхода заряда аккумулятора. Если вы планируете использовать телефон, привязанный к другому устройству в течение нескольких часов, аккумулятор может разрядиться быстрее, чем вы можете себе представить. В таких сценариях разумнее переключиться на модем Bluetooth, поскольку в этом режиме расход заряда батареи сравнительно ниже.
Давайте теперь перейдем к той части, где мы фактически настраиваем и используем Bluetooth-модем для совместного использования вашего Wi-Fi-соединения. На самом деле это очень простой процесс. Вот как это сделать.
Как поделиться Wi-Fi через Bluetooth
Во-первых, убедитесь, что ваш телефон уже подключен к сети Wi-Fi у вас дома / в офисе. Затем убедитесь, что вы включили Bluetooth в меню настроек.
- Для этого перейдите в Подключение устройства> Bluetooth.
- Убедитесь, что Bluetooth включен.
Прежде чем другие устройства смогут подключиться к вашему телефону, вам необходимо убедиться, что он виден. / © NextPit
Шаг 2: Включите Bluetooth-модем на вашем телефоне
Теперь, когда вы уверены, что Bluetooth включен на вашем устройстве:
- Перейдите к Wireless & Networks.
- Выберите Модем и переносная точка доступа.
- Включить Bluetooth-модем.
Bluetooth-модем — это простой способ поделиться подключением вашего телефона к Интернету./ © NextPit
Шаг 3. Выполните сопряжение устройства через Bluetooth и получите возможность подключения.
После этого вы можете использовать Bluetooth на своем ноутбуке или ПК, планшете или другом устройстве для подключения к телефону и использовать его подключение к Интернету.
- Просто выполните сопряжение своего смартфона с устройством, с которым хотите поделиться подключением, в разделе Подключение устройства> Bluetooth.
- После подключения убедитесь, что Доступ в Интернет общий доступ включен в профиле устройства, нажав значок настроек рядом с именем устройства.
- Наконец, настройте подключенное устройство для получения сетевого подключения через Bluetooth в настройках сети.
Это очень просто со смартфонами, но для подключения ПК с Windows вам нужно перейти в Настройки> Устройства и принтер , щелкнуть правой кнопкой мыши значок, представляющий ваш телефон, и выбрать Подключиться с помощью> Точка доступа. Та-Да! Вы готовы начать работу в Интернете.
После сопряжения устройства обязательно проверьте его профиль устройства, чтобы разрешить доступ в Интернет./ © NextPit
Считаете ли вы это полезным? Удалось ли вам подключить интернет-соединение вашего телефона к другим устройствам? Напишите нам в комментариях.
Эта статья была обновлена в июле 2021 г. Более старые комментарии были сохранены.
Как поделиться своим Интернетом в Windows с помощью Ethernet или Wi-Fi
(Изображение предоставлено Shutterstock)
Во многих ситуациях вы можете подключить все свои устройства к одной и той же сети Wi-Fi, поэтому их подключение к сети не составит труда.Но что происходит, когда у одного из ваших устройств нет доступа к соединению, потому что там нет Wi-Fi, нет Wi-Fi или доступ ограничен (как в отеле, где разрешено только одно соединение за комнату)? К счастью, вы можете легко поделиться своим интернет-соединением в Windows 10, и вы можете сделать это через прямое соединение Ethernet или превратив главный компьютер в точку доступа. На клиентском устройстве даже не обязательно должна быть установлена Windows.
Решение Direct Ethernet очень удобно, когда у вас есть одно устройство, на котором есть Wi-Fi, а другое — нет.Недавно мне понадобилось поделиться своим подключением к Интернету через Ethernet, когда я установил Ubuntu на Raspberry Pi . В Pi есть Wi-Fi, но я не мог заставить Ubuntu поддерживать его прямо из коробки, поэтому я просто подключил порт Ethernet Raspberry Pi к адаптеру Ethernet-USB, который я подключил к своему ноутбуку с Windows.
Как предоставить общий доступ к Интернету в Windows с помощью Ethernet
1. Подключите клиентское устройство к главному компьютеру с помощью кабеля Ethernet. Если на каком-либо устройстве нет свободного порта Ethernet, используйте адаптер USB-Ethernet.
2. Перейдите в меню «Сетевые подключения». Самый простой способ попасть туда — поискать «Сетевые подключения» в окне поиска Windows.
(Изображение предоставлено Tom’s Hardware)
3. Щелкните правой кнопкой мыши активное подключение к Интернету и и выберите Свойства .
(Изображение предоставлено Tom’s Hardware)
4. Переключите «Разрешить другим пользователям сети подключаться» на на вкладке «Совместное использование» и выберите соответствующий порт Ethernet из раскрывающегося меню.Обратите внимание: если у вас установлено программное обеспечение VPN, вы можете увидеть много виртуальных портов Ethernet в своем списке, и вам нужно будет выбрать настоящий.
(Изображение предоставлено Tom’s Hardware)
После того, как вы щелкните OK , Интернет должен поступить на ваше клиентское устройство через порт Ethernet.
Как поделиться своим Интернетом в Windows через точку доступа Wi-Fi
Итак, предположим, что ваш компьютер имеет сотовую связь, а ноутбук вашего друга нет, или, возможно, у вас есть рабочий стол, подключенный через Ethernet, но вам нужно подключить планшет к сети а роутера нет.Превратить ваш компьютер WIndows в мобильную точку доступа для других устройств довольно просто.
1. Перейдите в меню настроек мобильной точки доступа. Вы можете попасть туда, набрав «Мобильная точка доступа» в поле поиска Windows.
(Изображение предоставлено Tom’s Hardware)
2. Переключите «Поделиться моим подключением к Интернету» на .
(Изображение предоставлено Tom’s Hardware)
3. Выберите источник подключения к Интернету , если он еще не выбран по умолчанию.Скорее всего, если у вас нет более одного подключения к Интернету одновременно, меню само по себе покажет правильный источник.
(Изображение предоставлено Tom’s Hardware)
4. Выберите Wi-Fi в меню «Поделиться моим подключением к Интернету» , если он еще не выбран. Bluetooth работает слишком медленно.
(Изображение предоставлено Tom’s Hardware)
5. Нажмите кнопку «Изменить» под «Сетевым диапазоном».
(Изображение предоставлено Tom’s Hardware)
6. Установите имя сети, пароль и диапазон сети .Это будут SSID и пароль, которые потребуются вашим клиентским устройствам для подключения. Обратите внимание: если вы используете соединение Wi-Fi с частотой 5 ГГц, ваши клиентские устройства также должны поддерживать 5 ГГц. Некоторые старые устройства, такие как Raspberry Pi 3s и Zeros, могут работать только с частотой 2,4 ГГц
(Изображение предоставлено Tom’s Hardware)
Теперь вы должны иметь возможность подключаться к своему ПК с WIndows 10 с других устройств, как и к любой другой точке доступа. Однако, когда я попробовал это в первый раз, на моем клиентском устройстве появилось сообщение об ошибке: «Не удалось получить IP-адрес.«Возможно, это произошло потому, что я ранее использовал свое соединение через Ethernet. Какой бы ни была причина, вот как это исправить.
Как исправить проблему «Не удалось получить IP-адрес в точке доступа Windows Mobile»
1. Перейдите в раздел «Сетевые подключения , », щелкните правой кнопкой мыши свой Интернет-источник и , выберите «Свойства ». Вы можете увидеть, как это сделать, в шагах 2-3 и в разделе «Как поделиться через Ethernet» выше.
2. Выберите Подключение по локальной сети * на вкладке «Совместное использование».Убедитесь, что «Разрешить другим пользователям сети подключаться» включен.
(Изображение предоставлено Tom’s Hardware)
Повысьте скорость Wi-Fi и передачи данных на вашем телефоне, ноутбуке и ПК и не дайте соседям украсть вашу полосу пропускания
Устройства, подключенные к Интернету, стали настолько важной частью нашей жизни, что легко принять Wi-Fi как должное, пока он не появится. начинает плохо себя вести. Wi-Fi может замедляться до ползания или вообще пропадать. Будь то дома или вдали от дома, вы можете чувствовать себя потерянным без доступа к Интернету, а попытки загрузить или транслировать контент через медленное беспроводное соединение могут испортить вам день.
К счастью, есть множество приемов, которые можно использовать для борьбы с нестабильными соединениями Wi-Fi, где бы вы ни находились и какое бы устройство вы ни использовали. В этой статье вы узнаете о новейших и наиболее эффективных способах увеличения скорости Wi-Fi и мобильной передачи данных. Вы увидите, как уменьшить объем передаваемых данных, оптимизировать настройки, предотвратить кражу вашего Wi-Fi другими лицами, а также выявить и исправить распространенные проблемы со скоростью, обновив оборудование, установив полезные приложения или просто изменив настройки устройства.Давайте начнем!
Как получить более быстрый Wi-Fi дома
Определенно существует несколько способов получить более быстрый Wi-Fi: от использования мобильной точки доступа или переключения на более быстрый до подключения к более быстрому Wi-Fi или переключения диапазонов и каналов . Вот наиболее распространенные способы ускорить подключение к Интернету.
Вариант 1. Настройка ячеистой сети Wi-Fi
Если вы живете в большом доме или в вашем доме толстые стены и пол, есть большая вероятность, что ваш беспроводной сигнал не будет распространяться повсюду.У вас, вероятно, будут слабые места и мертвые зоны. Покупка расширителя диапазона Wi-Fi или ретранслятора поможет ускорить загрузку, потоковую передачу и просмотр, но в настоящее время гораздо лучшим решением является обновление Wi-Fi до ячеистой сети.
Эта модульная система Wi-Fi включает в себя несколько точек доступа, которые работают вместе, чтобы покрыть ваш дом быстрым и стабильным покрытием, поэтому вы должны испытать одинаковое качество Wi-Fi во всех областях вашего дома. Вы начинаете с одного устройства, которое подключается к вашему модему, а затем добавляете другие по всему дому.Это не самое дешевое решение, но дает наилучшие результаты. Если надежный Wi-Fi во всем доме является приоритетом, этот вариант определенно стоит своих затрат.
Одним из лучших решений является Google Nest Wi-Fi, интеллектуальный сетчатый продукт, который легко настроить и управлять. Устройства управляются через Google Home на вашем телефоне или планшете, они оснащены Google Assistant и встроенными динамиками для голоса и музыки. Маршрутизатор Nest стоит 169 долларов, а отдельные точки Nest (расширители) — 149 долларов.Вы также можете приобрести роутер с 1-3 удлинителями, чтобы сэкономить. Маршрутизатор с 2 точками стоит всего 349 долларов, что позволяет вам сэкономить 118 долларов.
Другой вариант — системы Linksys Velop, которые настраиваются через приложение Linksys. Устройства Velop работают с личным помощником Amazon, Alexa, поэтому вы можете управлять ими с помощью голоса. Устройства не используют отдельный маршрутизатор и ретрансляторы они все одинаковы. Цены начинаются примерно от 129 долларов за модель меньшего диапазона и доходят до 399 долларов за лучшую. Как и в случае с Google Nest, вы можете сэкономить, покупая их в нескольких упаковках.
Вариант 2. Отрегулируйте мощность сигнала Wi-Fi
Скорость Интернета — это больше, чем просто характеристики и характеристики устройства. Ваш сигнал Wi-Fi играет огромную роль в скорости приема. Один из вариантов — переместить роутер. Стены, электрическое оборудование, линии электропередач и даже высота влияют на беспроводные сигналы, передаваемые по дому. Устройство, использующее Wi-Fi, является наиболее частой причиной низкой скорости, но не из-за его технических характеристик или качества. Если устройство не получает полный сигнал, скорость передачи данных снижается.Для ПК и ноутбуков, использующих USB-адаптеры / ключи Wi-Fi, попробуйте использовать удлинительный USB-кабель, чтобы повысить качество приема Wi-Fi и удалить адаптер от электрических помех компьютера. Да, это решение действительно работает!
Помимо удлинительных кабелей USB и адаптеров Wi-Fi для увеличения мощности Wi-Fi, вы можете попробовать переключить адаптеры Wi-Fi или PC-карты и добавить еще один маршрутизатор и использовать его в качестве повторителя. Конечно, «Вариант 1» выше, вероятно, лучшее решение для слабого Wi-Fi.
Как получить более быстрый мобильный Wi-Fi во время путешествий
Вариант 1. Получите или используйте мобильный Wi-Fi (Mi-Fi) маршрутизатор
Мобильные маршрутизаторы большую часть времени обеспечивают невероятную скорость Интернета, в основном потому, что вы платить за мобильные данные, чтобы использовать их в качестве точки доступа.Таким образом, вы обычно получаете приоритетное обслуживание, но эта ситуация зависит от политик, процедур, технологий и покрытия поставщика. Скорость и мощность получаемого сигнала также зависят от того, как выбранный провайдер управляет своими услугами. Да, вы также можете использовать свой смартфон в качестве точки доступа, но вы пытаетесь получить более высокую скорость, а ваш телефон и так уже достаточно многозадачен. Кроме того, ваш телефон может столкнуться с областью слабого сигнала, что затрудняет передачу данных; Кроме того, он может подключаться к общедоступному Wi-Fi, который работает медленно или перегружен.Портативные мобильные маршрутизаторы получают скорости 3G / 4G / 5G с помощью SIM-карты, как и смартфоны, но они эффективно и надежно обрабатывают большее количество подключений устройств.
Доступно множество портативных маршрутизаторов с сигналами 3G, 4G или 5G. Для услуги 5G вы найдете модели, предоставляемые поставщиками услуг, такими как Verizon, At&T и т. Д. Однако существуют сторонние продукты, которые работают с различными SIM-картами.
Вам нужно будет купить маршрутизатор Mi-Fi, например, Netgear Nighthawk M1 Mobile Hotspot 4G LTE Router MR1100-100NAS.Он использует любую SIM-карту и позволяет подключать до 20 устройств, а также предлагает возможность выбора двухдиапазонного Wi-Fi 2,4 ГГц и 5 ГГц.
Вариант 2: Прекратить подключение к медленным сетям
Иногда бесплатное соединение Wi-Fi может быть медленнее, чем соединение 3G или 4G — мы действительно обнаружили, что это имеет место во многих кафе, где сигнал слабый, или сеть перегружена. При наличии гибкого тарифного плана для мобильной передачи данных стоит избегать этих проблемных точек доступа, заставляя Android забыть о них, а это означает, что ваш телефон или планшет не будет автоматически подключаться, когда вы находитесь в зоне досягаемости.
Во-первых, вы должны просмотреть все свои сохраненные беспроводные точки доступа, что вы можете сделать, нажав Настройки | Вай-фай. На этом шаге отображается список сетей Wi-Fi, обнаруженных в пределах досягаемости. Коснитесь меню из трех точек в правом верхнем углу и выберите «Сохраненные сети», чтобы отобразить все точки доступа, к которым вы подключались в прошлом, в том числе довольно много, о которых вы забыли или, возможно, использовали только один раз.
Выберите точку доступа, которую вы больше не хотите, затем нажмите «Забыть», и она будет удалена из вашего списка, так что ваше устройство больше не будет автоматически подключаться в будущем.При желании вы можете быстро повторно подключиться к забытой точке доступа вручную.
Вариант 3. Автоматическое переключение точек доступа
Мобильные операционные системы Google, Android 8.0 Oreo и более поздние версии, имеют функцию, которая позволяет вашему устройству автоматически и плавно переключаться с одной точки доступа на другую без необходимости вводить какие-либо учетные данные. Сертифицированная для Wi-Fi точка доступа (также известная как Hotspot 2.0) была запущена в 2012 году и теперь является частью Oreo и более поздних версий. Однако она может быть доступна не на всех работающих мобильных устройствах, потому что Google сделал ее необязательной, но рекомендуемой функцией.
Вариант 4. Настройте свой телефон для Wi-Fi в самолете
Если вы когда-либо пробовали использовать бесплатный Wi-Fi в самолете, вы знаете, насколько удручающе медленной может быть скорость Интернета. Эта ситуация возникает, когда доступна лишь небольшая часть полосы пропускания, которая распределяется между всеми пассажирами. Вы не можете технически ускорить Wi-Fi в самолете, но ваше устройство может частично отвечать за отсутствие скорости.
Перед посадкой на рейс убедитесь, что все ваши приложения обновлены (чтобы они не пытались обновляться через медленный Wi-Fi самолета) и отключите фоновое обновление для всех приложений в настройках.Было бы лучше, если бы вы также отключили операции резервного копирования фотографий. Если вы планируете посетить определенный сайт, находясь в небе, загрузите его заранее, чтобы страница была кэширована в браузере. Необходимо загрузить только обновленные элементы.
ПРОЧИТАЙТЕ СЛЕДУЮЩИЙ: Лучшие навыки Alexa
Принудительное использование устройств Android Самый быстрый диапазон
Современные маршрутизаторы Wi-Fi предлагают радиосигналы в частотных диапазонах 2,4 ГГц или 5 ГГц. Для оборудования, которое его поддерживает, диапазон 5 ГГц лучше, потому что он, как правило, менее загружен и поддерживает значительно более высокие максимальные скорости передачи данных, поэтому загрузка и потоковая передача должны быть намного быстрее.
По умолчанию ваши устройства будут автоматически подключаться к тому диапазону, который они считают лучшим, но вы можете заставить свой телефон или планшет Android подключаться только к более быстрому диапазону 5 ГГц. Для этого перейдите в «Настройки» и нажмите «Wi-Fi». Коснитесь трехточечного меню в правом верхнем углу и выберите «Дополнительно». Выберите «Диапазон частот Wi-Fi» и во всплывающем окне выберите «Только 5 ГГц».
Проверьте все скорости подключения — Wi-Fi, 3G и 4G
Проверить скорость беспроводного подключения легко.Просто запустите тест, используя Ookla Speedtest (www.speedtest.net) или что-то еще, например FAST от Netflix (fast.com). Другой вариант — OpenSignal, доступный как для iOS, так и для Android. Он проверяет скорость различных сетей (Wi-Fi, 3G, 4G и т. Д.) И показывает, насколько хорошо мобильный интернет вашего провайдера сравнивается с другими компаниями.
ПРОЧИТАЙТЕ СЛЕДУЮЩИЙ: проверьте свою широкополосную сеть с помощью средства проверки скорости Expert Reviews
Нам особенно нравится, что OpenSignal показывает использование данных — мобильных и Wi-Fi — за определенный период времени, чтобы вы могли определить, когда и где вы можете загружать или транслировать чрезмерно.
Другие советы по ускорению Wi-Fi
Устранение распространенных проблем
Выявить причину медленного или проблемного Wi-Fi не всегда просто. Медленная загрузка может быть результатом перегрузки; слишком много людей в вашей сети используют соединение одновременно; предметы или электрические предметы, ухудшающие сигнал; несовместимые устройства; или ваши соседи, ведущие вещание на том же беспроводном канале, что и вы.
Xirrus Wi-Fi Inspector может помочь вам найти беспроводную сеть, подключиться к ней и устранить ее.Он предоставляет подробную информацию о вашем текущем подключении, включая SSID (имя), канал, Mac и IP-адреса. График в реальном времени показывает мощность и историю сигнала, а динамический радар показывает все другие соединения в пределах досягаемости, включая их имена и относительное расстояние.
Обнаружение локальных помех Wi-Fi
Если ваш беспроводной сигнал страдает из-за более сильного Wi-Fi поблизости, вы можете использовать бесплатный, но поддерживаемый рекламой, Wi-Fi Analyzer для Android, чтобы отследить проблему.Он показывает все беспроводные точки поблизости, включая вашу собственную, а также мощность их сигнала и канал, на котором они транслируются. Эта информация поможет вам устранить любые проблемы и переключиться на лучший канал. Вы можете переключаться между диапазонами — 2,4 ГГц и 5 ГГц — и менять вид с графика каналов на временной график, рейтинг канала, список точек доступа или измеритель сигнала.
Ищите мертвые зоны для устранения
Ваш беспроводной сигнал может ухудшаться из-за любых вещей в вашем доме, включая толстые стены, пол, мебель, силовые кабели и электрические устройства, в первую очередь микроволновые печи.Вы можете определить слабые места и мертвые зоны, создав тепловую карту Wi-Fi вашего дома с помощью Ekahau Heatmapper, чтобы определить самое быстрое место для выполнения срочной загрузки. Вам нужно будет установить его на ноутбук или планшет с Windows, а не на настольный ПК, потому что вам придется перемещаться по жилому пространству, чтобы измерить сигнал.
Heatmapper лучше всего работает, если для начала у вас есть карта вашего дома — это может быть план или что-то, что вы нарисовали сами (как можно ближе к масштабу).Вы все равно можете использовать программу, если у вас нет карты, но результаты не будут столь полезны.
Чтобы создать тепловую карту, двигайтесь на несколько футов за раз и щелкните, чтобы измерить Wi-Fi в этой точке, чтобы построить карту с цветовой кодировкой. Помимо вашей собственной сети, вы можете проверить любые ближайшие источники Wi-Fi (например, принадлежащие соседу или местному Starbucks), чтобы узнать, как они могут влиять на ваш сигнал.
Посмотрите, как приложения работают в вашей текущей сети
Большинство приложений должны нормально работать с вашим беспроводным подключением, но если вы обнаружите, что некоторые инструменты работают немного медленно, вы можете выполнить тест скорости, который выявит потенциальные проблемы.Для этого вам нужно будет установить Meteor из OpenSignal (meteor.opensignal.com). В настоящее время это доступно только для Android на момент написания, но вскоре выйдет версия для iOS.
Когда вы запустите тест, служба проверит скорость загрузки, выгрузки и «пинга» вашего беспроводного соединения, а затем покажет вам, как работают основные приложения, такие как YouTube, Gmail и Facebook. В идеале они должны быть помечены как Awesome. Вы можете выбрать, какие приложения хотите проверить.
Панель управления Meteor позволяет вам увидеть, как сравнивается производительность в выбранных местах тестирования, и вы можете отфильтровать это по лучшему или худшему.Вы также можете проверить историю производительности. Обновление приложения до последней версии может помочь решить любые проблемы со скоростью работы приложения.
Уменьшите объем данных с помощью Opera
Opera Max была отличным приложением для сохранения данных для Android, которому удалось ускорить просмотр в беспроводных и мобильных сетях за счет сжатия контента до того, как он попадет на ваш телефон, что означало, что вы загрузили меньше данных. К сожалению, Opera недавно решила убить приложение, чтобы больше сосредоточиться на своих браузерах.
Тем не менее, это еще не все плохие новости.Браузер Opera для Android блокирует рекламу, что снижает объем используемого вами трафика, а также сжимает видео (вы можете отключить эту функцию, если вам не нравятся результаты). Браузер имеет встроенный режим сохранения данных, который использует сжатие для более быстрой загрузки страниц в медленных сетях.
Opera Mini — еще один браузер от того же разработчика, который утверждает, что снижает ваши потребности в данных до 90%. Он также поставляется с блокировщиком рекламы, встроенным загрузчиком видео (который, к сожалению, не работает с YouTube) и интеллектуальным менеджером загрузки для более быстрого получения файлов.Вы можете проверить экономию данных в меню настроек.
В отличие от браузера Opera, Opera Mini доступна как для Android, так и для iOS.
Сократите объем данных с помощью DataEye
DataEye также значительно сокращает использование мобильных данных, хотя и более простым способом, чем старая Opera Max. Он просто позволяет вам выбирать, какое из ваших приложений может использовать ваше мобильное соединение, отдавая приоритет загрузке, поэтому вам не нужно ждать, пока неважное приложение забивает соединение, чтобы вытащить несущественные данные из Интернета.
Вы можете просмотреть экономию данных, которую вы получили благодаря этой оптимизации, и узнать, какие приложения потребляют больше всего данных с течением времени. Полезно, что DataEye позволяет разблокировать любые приложения на 10 минут за раз (или навсегда), а в приложении есть специальные предложения, которые вознаграждают вас бесплатными дополнительными данными, хотя они, похоже, пока недоступны в Великобритании.
Используйте меньше данных на Android
В последних версиях Android, Nougat и Oreo есть удобная функция Data Saver, которая не дает вашему смартфону потреблять слишком много мобильных данных в фоновом режиме.После включения он гарантирует, что приложения и службы могут получать свои фоновые данные только через Wi-Fi. Это не только предотвращает превышение лимита использования, но также позволяет ускорить просмотр и загрузку, поскольку доступную полосу пропускания не нужно передавать приложениям, выполняющим действия в фоновом режиме. Кроме того, он просит приложения использовать меньший объем данных на переднем плане.
Чтобы активировать функцию экономии трафика, откройте «Настройки» и выберите «Сеть и Интернет», «Использование данных» (точное местоположение зависит от вашего телефона).Выберите «Экономия трафика» и включите его. Не все приложения работают с этой функцией, поэтому, если вы найдете приложение, которое не может справиться с блокировкой доступа к фоновым данным, вы можете добавить его в качестве исключения. Откройте «Настройки», перейдите в раздел «Сеть и Интернет», «Использование данных» и выберите «Экономия трафика». Выберите «Неограниченный доступ к данным», затем включите приложение или службу, которым вы хотите разрешить доступ к мобильным данным, пока этот режим активен.
Использование мобильного диспетчера загрузки
Благодаря сверхбыстрому широкополосному подключению менеджеры загрузки уже не так важны на ПК, как раньше.Тем не менее, они могут пригодиться на мобильных устройствах, где ускоряют загрузку и позволяют возобновить любую неудачу. Для устройств Android вы можете установить Advanced Download Manager, который может загружать до трех файлов одновременно. Как и в случае с менеджерами загрузки для ПК, он разбивает каждый файл на несколько частей для одновременной загрузки, что позволяет сэкономить много времени в пути. Приложение можно установить бесплатно, но оно содержит рекламу.
На iOS вы можете попробовать Total Downloader, который позволяет запускать несколько загрузок, приостанавливать и перезапускать их.Он также поддерживается рекламой, и некоторые рецензенты жаловались, что это мешает, разрушая то, что в остальном превосходно, — так что имейте это в виду.
Еще одно приложение, которое стоит попробовать, — это автономное приложение, которое обеспечивает возобновляемые загрузки, очереди, сведения о ходе выполнения и отчеты об ошибках. Он также автоматически переименовывает файлы, что упрощает их поиск и управление. В описании приложения утверждается, что «только не аудиовизуальные файлы поддерживаются для загрузки в соответствии с правилами магазина». Тем не менее, мы обнаружили, что он с радостью брал видео с самых популярных сайтов для обмена видео, включая YouTube.Там тоже есть реклама.
Как обнаружить и остановить воров Wi-Fi
Если вы используете безопасность беспроводной сети вместе с надежным паролем, шансы того, что кто-то воспользуется вашим подключением Wi-Fi, невелики. Тем не менее, вы должны проверить это с помощью Bitdefender Home Scanner.
Этот бесплатный инструмент сканирует вашу сеть Wi-Fi и устройства на предмет слабых паролей, а также уязвимых или плохо зашифрованных сообщений. Помимо обнаружения потенциально нежелательных пользователей в вашем домашнем Wi-Fi, которые могут замедлять ваши загрузки и потоки, он предлагает подробные рекомендации по безопасности для вашей сети.Чтобы использовать программное обеспечение, установите и запустите его, затем нажмите кнопку «Начать использование Home Scanner». Убедитесь, что вы используете его в своей домашней сети, и он будет работать.
Еще один способ разоблачить соседей, похищающих ваш Wi-Fi, — это использовать Wireless Network Watcher от Nirsoft в Windows или Angry IP Scanner для Windows, Mac и Linux. Angry IP отображает список всех подключенных устройств, через которые вы можете пройти и идентифицировать.
Программное обеспечение работает в фоновом режиме, сканируя вашу сеть каждые пять минут и предупреждает вас при обнаружении каких-либо неизвестных устройств.
Как поделиться Интернетом с мобильного на ПК (3 простых способа)
Робин Мехта,
Как поделиться мобильным Интернетом с ПК
Широкополосное соединение всегда недоступно.
Даже во время путешествий невозможно использовать персональный широкополосный доступ. Скорость общедоступного Wi-Fi на автобусных остановках, вокзалах и в отелях ужасна.
Согласно Norton, иногда использование общедоступного Wi-Fi небезопасно.
В этом случае вам, возможно, придется использовать мобильное соединение 4G.
Скорость мобильного 4G сейчас намного выше.
А дешевые тарифные планы делают их очень простыми в использовании.
Совместное использование Интернета с мобильного телефона на ПК или ноутбук очень просто. Процесс использования мобильного Интернета на ПК известен как модем. Я покажу вам, как делиться Интернетом с мобильного на ПК.
Вы можете назвать это общим доступом к Интернету. Это не совместный доступ к файлам между телефоном и ПК, это обмен файлами в Интернете.
Есть много способов получить доступ в Интернет к вашему компьютеру.
Раньше люди использовали PC Suite для доступа к Интернету на своих ПК. В настоящее время существует множество способов поделиться Интернетом с ПК на устройства Android.
Что такое Интернет-модем
Интернет-модем — это процесс совместного использования мобильного Интернета на компьютере или ноутбуке. В этом случае вы будете использовать свои мобильные данные на своем компьютере.
Теперь, чтобы делиться Интернетом на ПК или ноутбуке, вы можете подключить свой телефон через USB, Bluetooth или Wi-Fi.
Таким образом, вы можете подключиться к Интернету или предоставить к нему общий доступ тремя способами, упомянутыми выше.На основе данного модема бывает 3-х видов.
- USB-модем
- Bluetooth-модем
- Модем точки доступа Wi-Fi
Давайте посмотрим, как делиться Интернетом с мобильного на компьютер с помощью всех этих трех методов.
USB-модем
Подключение мобильного телефона к ПК или ноутбуку через USB выглядит устаревшим методом. Но проводные соединения быстрее беспроводных.
Обычно мы подключаем мобильный телефон к ПК через USB для обмена данными, но его также можно использовать для обмена в Интернете.
Что вам нужно?
- USB-кабель
- Мобильный телефон с доступом в Интернет
- И ПК или ноутбук
Также прочтите: Лучшие сайты для просмотра телешоу Бесплатно
Как подключить мобильный Интернет к настольному компьютеру с помощью USB
шагов to Follow
Step 1 — Подключите компьютер / ноутбук к телефону через кабель USB.
Шаг 2 — В телефоне Перейдите в Настройки> Сеть и Интернет> Точка доступа и модем> Модем Bluetooth .Включите этот параметр (он будет включен, когда вы подключите телефон к компьютеру через USB-кабель)
Шаг 3 — Просто проверьте, включен ли мобильный Интернет на вашем телефоне. Теперь вы можете пользоваться мобильным интернетом на ПК.
Также читайте: Как исправить нехватку места для хранения Android
Bluetooth-модем
Bluetooth всегда был вариантом для обмена данными и
Интернет. Сегодня Bluetooth стал еще быстрее благодаря развитию технологий.
Сегодня Bluetooth 5.0 может передавать данные со скоростью до
до 2 Мбит / с и покрывает расстояние до 800 футов.
Скорость, которую вы получите от Bluetooth, не очень впечатляет
по сравнению с точкой доступа Wi-Fi, но это точно поможет сэкономить заряд батареи.
Вот самый простой способ поделиться интернетом со смартфона.
к настольному / портативному компьютеру через Bluetooth.
Как поделиться Интернетом с мобильного на ПК через Bluetooth? — Bluetooth-модем
Что вам нужно?
- Телефон Android с пакетом данных (доступ в Интернет) с Android 4.0 и выше, поскольку после этой версии был введен Bluetooth-модем.
- ПК / ноутбук с поддержкой Bluetooth или USB Bluetooth с драйвером.
Шаги для выполнения
Шаг 1 — Зайдите в основные настройки в своем смартфоне и попробуйте найти Bluetooth-модем.
Вы можете найти его в разделе « Настройка»> «Портативная точка доступа» или «Настройка модема и точки доступа». Это зависит от того, какой смартфон вы используете. Перейдите к настройке Bluetooth-модема
Шаг 2 — Включите Bluetooth-модем на своем смартфоне и не забудьте включить пакет данных.Это позволит вашему телефону использовать соединение вашего пакета данных с ПК или ноутбуком.
Шаг 3 — Убедитесь, что ваш компьютер поддерживает Bluetooth, если возникла проблема, проверьте полное руководство по включению Bluetooth в Windows 10. Или купите USB Bluetooth, и вы можете легко получить устройство в местном магазине ПК. Устройство
На своем компьютере перейдите в правый нижний угол и найдите значок Bluetooth, щелкните правой кнопкой мыши и выберите добавить устройство Bluetooth.
Шаг 4 — В Bluetooth и других устройствах выберите Добавить Bluetooth или другие устройства, затем выберите Bluetooth.Добавьте Bluetooth или другие устройства, затем выберите Bluetooth
Теперь сопряжение
ваш смартфон с Windows, принимает его как на вашем ПК, так и на смартфоне.
Выберите Присоединиться к персональной сети
Шаг 5 — После сопряжения вернитесь к значку Bluetooth внизу и выберите присоединиться к персональной сети. Выберите точку доступа
Шаг 6 — Теперь найдите свое устройство и щелкните его правой кнопкой мыши затем выберите «Подключиться с помощью» и выберите «Точка доступа».
После этого все готово !! Наслаждаться!! Интернет.
Также читайте: 10 самых популярных игр на Youtube
Модем точки доступа Wi-Fi
Это самый популярный метод, если у вас есть ноутбук. С его помощью вы можете создать частную сеть и получить доступ к Интернету с помощью пароля.
В настоящее время люди используют портативную точку доступа, чтобы делиться Интернетом с любым устройством, даже с ПК или ноутбука.
Но недостатком является то, что ПК нужна сетевая карта для доступа к Wi-Fi, а также для обеспечения точки доступа на вашем смартфоне очень сильно расходуется батарея.
Если у вас есть ноутбук с Wi-Fi или ПК с сетевой картой, этот метод очень прост.
Что вам нужно?
- Ноутбук или ПК с сетевой картой
- Android Mobile с мобильным Интернетом
Как подключить мобильный Интернет к ПК через Wi-Fi
Шаги для выполнения
Шаг 1 — В телефоне перейдите к настройкам > Сеть и Интернет> Точка доступа и модем> Точка доступа Wi-Fi> Включите .
- Включите точку доступа Wi-Fi
- Проверьте пароль точки доступа
Шаг 2 — Запишите имя вашей сети и нажмите «Пароль», чтобы увидеть пароль.
Шаг 3 — Перейдите на свой портативный компьютер Откройте сеть и Интернет> Wi-Fi> Показать доступные сети> Подключитесь к мобильной сети , используя тот же пароль, что и на мобильном телефоне.
Или перейдите в правый нижний угол и нажмите «Знак Wi-Fi», чтобы увидеть доступные сети и подключиться.Вот как делиться Интернетом с мобильного на ПК.
Отключение Интернета во время блокировки: как использовать мобильные данные вашего телефона вместо
Функция точки доступа вашего телефона обязательно пригодится во время отключения Интернета.
Хуан Гарсон / CNET
Этим утром я проснулся от длинного списка предупреждений от моей системы сигнализации, видеодомофона и лампы, сообщающих мне, что они потеряли связь более чем на два часа посреди ночи. Если бы это случилось в часы бодрствования, я бы пошел работать в местную библиотеку или кафе, но в это время запретов на весь штат это невозможно. К счастью, у любого, у кого есть телефон, есть встроенная резервная копия: функция точки доступа вашего телефона может действовать как мини-маршрутизатор Wi-Fi для доставки Интернета на другие устройства.
Количество отключений услуг и интернета растет, поскольку мы все переходим к удаленной работе, дистанционному обучению и поиску развлечений в Интернете. Вместо обычных приливов и отливов в течение дня интернет-провайдеры теперь сталкиваются с постоянным спросом, который может вызвать временную дестабилизацию некоторых сетей.
Это может случиться, а может и не случиться с вами. Ookla, компания, занимающаяся мониторингом использования Интернета, заявляет, что производительность сети провайдеров снижается, возникает перегрузка и отдельные сбои, но в целом она остается относительно стабильной.Как ни странно, по крайней мере, еще один мой коллега по CNET также потерпел многочасовое отключение, а Comcast и игровые платформы, такие как Fortnite и Xbox Live, также столкнулись с проблемами.
Хотя данных вашего телефона может быть недостаточно для нормальной работы игровой консоли, вы можете настроить функцию мобильной точки доступа, чтобы ваш ноутбук продолжал работать. Вот что вам нужно знать о получении и использовании функции точки доступа вашего телефона, чтобы оставаться на связи.
Все современные смартфоны имеют встроенную точку доступа.
Что делать, если в вашем плане нет опции мобильной точки доступа
Не все планы беспроводной связи включают возможность подключения к точке доступа прямо из коробки. Если функция мобильной точки доступа вашего телефона не включается (подробнее об этом ниже) или вас встречает сообщение с просьбой обновить тарифный план, вам необходимо связаться с оператором связи и приобрести доступ.
Это может быть полезно, если ваш Интернет часто прерывается, или если вы собираетесь работать в кафе или в дороге на работу в будущем.Как только ваш план будет включать мобильную точку доступа, вы получите мгновенный доступ.
Сейчас играет:
Смотри:
Проверки стимулов на коронавирус: все, что вам нужно знать
2:06
Мобильная точка доступа может питать несколько устройств
Некоторые телефоны сообщают вам количество подключений, которые они могут обрабатывать одновременно, в настройках мобильной точки доступа, в то время как другие просто не разрешают устройствам подключаться после достижения предела.
На странице поддержки Apple для персональной точки доступа iPhone указано, что количество подключений зависит от модели вашего iPhone и оператора связи. Клиенты Verizon Wireless могут подключить до 10 устройств к мобильной точке доступа. T-Mobile также позволяет использовать до 10 устройств.
Следите за использованием данных
Несмотря на то, что у вас может быть безлимитный тарифный план для вашего телефона, есть вероятность, что данные мобильной точки доступа обрабатываются по-другому. Например, безлимитный дополнительный план AT&T включает 15 ГБ использования мобильной точки доступа.Однако большинство операторов США бесплатно добавили для своих клиентов дополнительные данные о мобильных точках доступа.
Придерживаясь примера AT&T, оператор только что объявил, что начиная со 2 апреля клиенты с неограниченными тарифными планами, которые включают данные мобильной точки доступа, получат дополнительные 15 ГБ до 13 мая.
Вы можете использовать мобильное приложение своего оператора, чтобы отслеживать текущее использование. , но имейте в виду, что статистика использования часто отстает на несколько часов.
Как только вы достигнете своего распределения данных, вы не будете полностью отключены.Американские операторы связи снизят скорость вашего соединения до скорости 3G или ниже, что сделает видеозвонки или потоковое видео неприятной, если не невозможной задачей.
Мобильная точка доступа — это не замена домашнего интернета, но она может заполнить пробелы во время отключения.
Джош Миллер / CNET
Точка доступа не является полноценной заменой домашнего подключения к Интернету.
Просмотрите использование точки доступа как временное решение.Использование мобильной точки доступа не является полной заменой домашнего подключения к Интернету. Скорость, вероятно, будет ниже из-за того, что ваш телефон выполняет двойную функцию точки доступа Wi-Fi, а затем передает эту информацию оператору беспроводной связи и обратно на подключенное устройство (а). Кроме того, вы должны помнить о лимитах данных.
Вместо этого используйте функцию точки доступа вашего телефона в качестве запасного соединения в те времена, когда у вас крайний срок работы или когда вашим детям нужно сдать классные задания, а у вас отсутствует обычное подключение к Интернету.
Достаточно пары касаний — а иногда и вовсе — чтобы включить в телефоне функцию мобильной точки доступа и оставить только самые важные устройства подключенными к внешнему миру. Вот как включить его для владельцев iPhone и Android.
Процесс включения мобильной точки доступа вашего телефона выполняется быстро и легко.
Анджела Ланг / CNET
IPhone
: включение персональной точки доступа
iPhone
имеют встроенную функцию под названием «Персональная точка доступа», которая упрощает использование сотовой связи вашего телефона для передачи данных на другом устройстве Apple.Вам даже не нужно его включать. На iPad или Mac, который вошел в вашу учетную запись iCloud, откройте настройки Wi-Fi, и вы найдете имя вашего iPhone, указанное в разделе Personal Hotspot .
Щелкните или коснитесь своего телефона, и через несколько секунд вы будете подключены к Интернету через свой телефон. Для получения дополнительной информации о персональной точке доступа обязательно прочитайте наше полное руководство.
Включить личную точку доступа iPhone очень просто.
Скриншоты Джейсона Киприани / CNET
Если вы хотите подключить устройство стороннего производителя к точке доступа вашего телефона, вам нужно сделать следующее:
1.Откройте приложение Settings .
2. Выберите Personal Hotspot из списка вариантов.
3. Нажмите Wi-Fi Password , чтобы установить сетевой пароль.
4. Включите Разрешить другим присоединяться к .
Ваш телефон будет транслировать сеть Wi-Fi, используя свое имя устройства. Например, мой iPhone называется «Мой iPhone 11 Max Pro», поэтому при включении мобильной точки доступа я ищу сеть с таким именем и подключаюсь к ней.
Имя телефона можно изменить в Настройки > Общие > О .
У вас есть iPad с тарифным планом сотовой связи? Вы можете использовать его как точку доступа, выполнив те же действия.
Это процесс на Galaxy S20, но ваш телефон Android может быть другим.
Скриншоты Джейсона Киприани / CNET
Телефоны Android: как настроить точку доступа
Процесс на телефоне Android может незначительно отличаться в зависимости от вашего производителя.В общем, вот что вы делаете:
1. Откройте приложение Settings .
2. Выберите Сеть и Интернет , Подключения или аналогичный (это должна быть верхняя опция в приложении настроек).
3. Нажмите Точка доступа и модем .
4. Выберите Мобильная точка доступа .
5. Настройте имя сети и пароль.
6. Наконец, включите Mobile Hotspot .
В дальнейшем вы можете быстро включать и выключать точку доступа, используя ярлык на панели быстрых настроек.
Обеспечьте безопасность своей сети.
Оскар Гутьеррес / CNET
Используйте сеть 5 ГГц, если ваш телефон поддерживает эту функцию.
При включении функции точки доступа вашего телефона вы можете увидеть возможность изменить полосу пропускания сети с 2,4 ГГц на 5 ГГц. Переход на 5 ГГц обеспечит более надежный сигнал беспроводной сети с вашего телефона за счет уменьшения дальности действия.
Большинство новых ноутбуков и планшетов поддерживают соединение Wi-Fi на частоте 5 ГГц, но если вы переключили диапазоны и ваш ноутбук больше не видит соединение с вашей мобильной точкой доступа, вам необходимо вернуться к частоте 2,4 ГГц.
Обеспечьте безопасность своей мобильной точки доступа
Ваш телефон автоматически создаст для вас имя сети и пароль. Пароли обычно представляют собой случайно сгенерированные последовательности цифр и букв. Вы можете изменить пароль своей точки доступа на такой, который легче запомнить и ввести, но не используйте его настолько, чтобы упростить взлом.
Я обычно называю свои мобильные точки доступа чем-то похожим на мою домашнюю сеть, чтобы их было легко найти в списке ближайших сетей Wi-Fi, и оставлять сложный пароль на месте. После однократного подключения к точке доступа ваш ноутбук или другое подключенное устройство запомнит это за вас.
Теперь, когда вы научились использовать точку доступа своего телефона, узнайте все, что вам нужно знать об iOS и iPadOS 13.
 Этим способом можно передать интернет с компьютера только на Android телефон, или планшет. На iOS устройствах это решение работать не будет. На телефоне необходимо активировать «Меню разработчика» и включить «Отладку по USB». После чего подключить телефон к ноутбуку по USB кабелю и открыть общий доступ к интернету на компьютере.
Этим способом можно передать интернет с компьютера только на Android телефон, или планшет. На iOS устройствах это решение работать не будет. На телефоне необходимо активировать «Меню разработчика» и включить «Отладку по USB». После чего подключить телефон к ноутбуку по USB кабелю и открыть общий доступ к интернету на компьютере. Требует перезагрузки после установки.
Требует перезагрузки после установки.
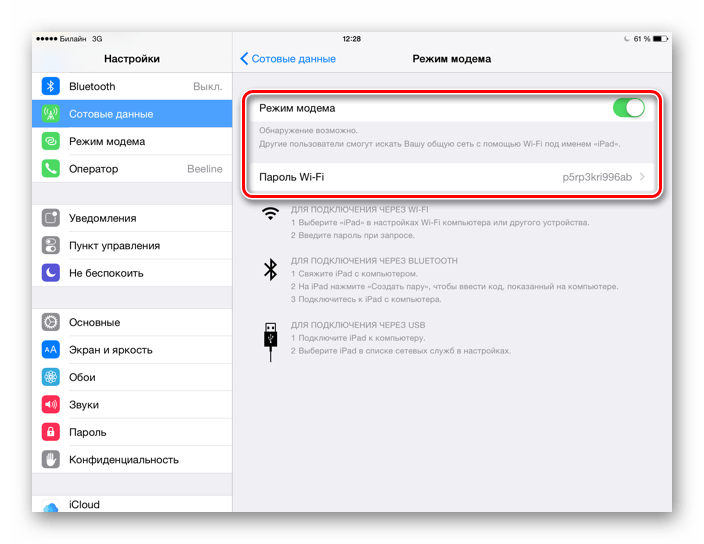 com/. Интерфейс и настройки предельно просты: укажите имя, задайте пароль, уточните источник сети и нажмите «Старт».
com/. Интерфейс и настройки предельно просты: укажите имя, задайте пароль, уточните источник сети и нажмите «Старт». В этой ситуации необходимо уточнить и при необходимости открыть общий доступ к WiFi. Корректировка выполняется в свойствах созданной точки.
В этой ситуации необходимо уточнить и при необходимости открыть общий доступ к WiFi. Корректировка выполняется в свойствах созданной точки. Требуется задействовать тот, что имеет в названии WiFi. Вызываем контекстное меню и если он отключён жмём «Задействовать». В случае, когда действие не решили проблему переустановить драйвер адаптера.
Требуется задействовать тот, что имеет в названии WiFi. Вызываем контекстное меню и если он отключён жмём «Задействовать». В случае, когда действие не решили проблему переустановить драйвер адаптера.
