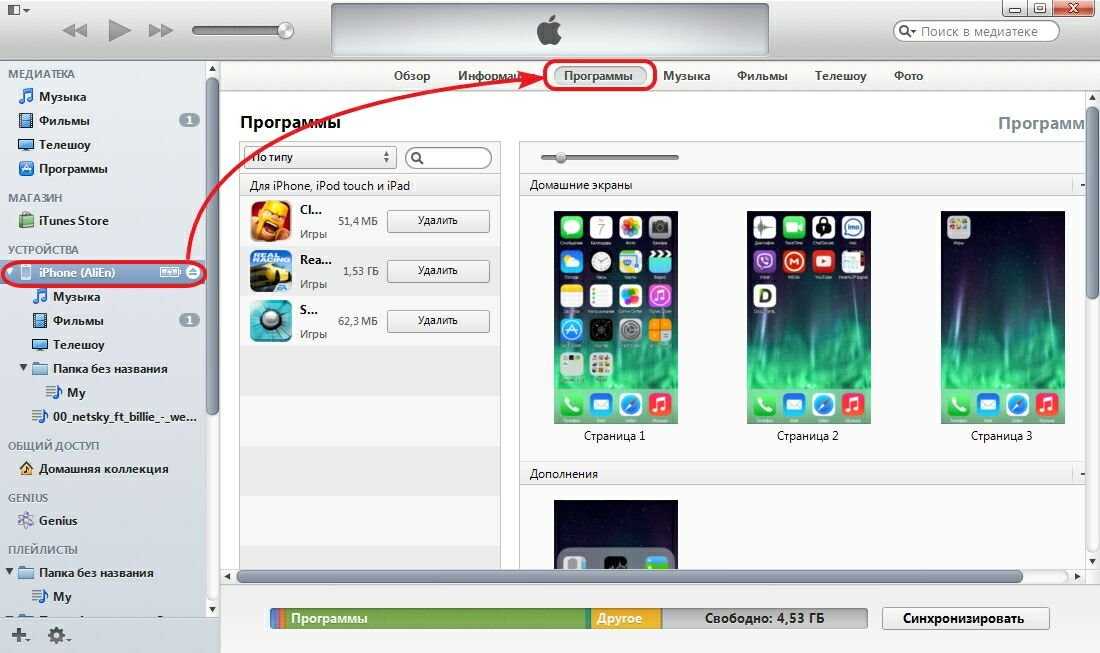Помощь в использовании функции «Фото iCloud»
Узнайте, как управлять функцией «Фото iCloud», находить пропавшие фотографии и видео, а также удалять ненужные.
После включения функции «Фото iCloud» некоторые мои фотографии и видео пропали. Что делать?
Поищите пропавшие фотографии и видео в альбоме «Недавно удаленные» в приложении «Фото», а также убедитесь, что вход в iCloud выполнен с помощью правильного идентификатора Apple ID. Узнайте больше о том, как найти пропавшие фотографии и видео в приложении «Фото».
Все фотографии и видео, скопированные на устройство с помощью iTunes или Finder, не копируются в папку «Фото iCloud».
Загрузка оригиналов с iPhone, iPad или iPod touch на компьютер Mac
Копирование фотографий с компьютера Mac на iPhone, iPad или iPod touch
- Убедитесь, что на компьютере и на устройстве выполнен вход под одним и тем же идентификатором Apple ID.
- Разблокируйте устройство iOS и включите AirDrop.
- Откройте новое окно Finder на компьютере Mac и выберите на боковой панели пункт AirDrop.

- Перетащите фотографии на значок устройства iOS или iPadOS в окне Finder.
Отправка фотографий с PC
После активации общей медиатеки iCloud некоторые мои фотографии и видеозаписи пропали. Что делать?
Если после настройки общей медиатеки iCloud в iOS 16.1 или более поздней версии, iPadOS 16.1 или более поздней версии либо macOS Ventura или более поздней версии на устройстве пропали фотографии, выполните следующие действия.
- Проверьте, какое представление медиатеки выбрано. При перемещении фотографий в общую медиатеку они больше не отображаются в личной медиатеке. Узнайте, как переключаться между личной и общей медиатеками.
- Убедитесь, что на устройстве установлена поддерживаемая версия программного обеспечения.
Что происходит при удалении фотографий с устройства, на котором используется функция «Фото iCloud»?
При удалении фотографии или видеозаписи из приложения «Фото» на iPhone, iPad, iPod touch или компьютере Mac она также удаляется из хранилища «Фото iCloud» и с любых других устройств, на которых выполнен вход в «Фото iCloud».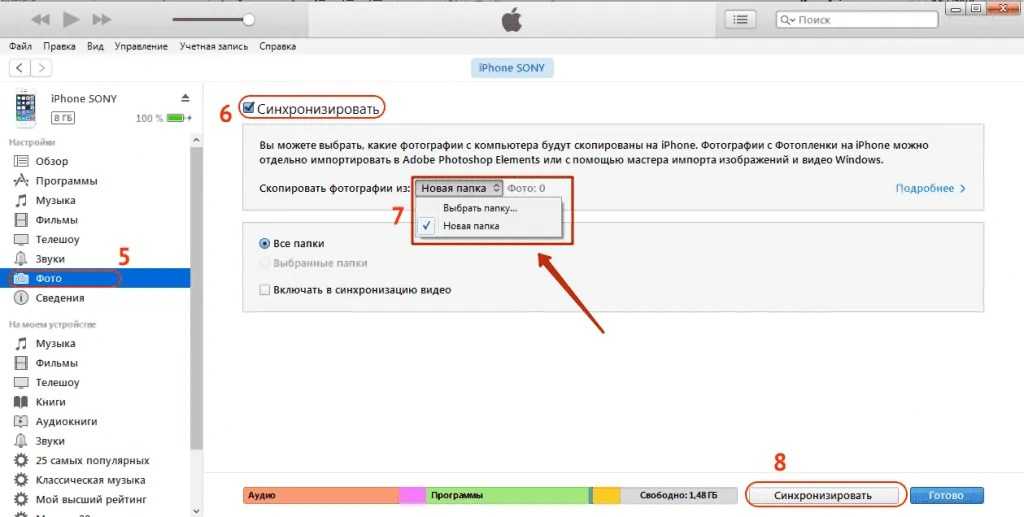 Они также не будут учитываться при подсчете объема хранилища iCloud. Если требуется удалить фотографии и видеозаписи с iPhone, iPad, iPod touch, компьютера Mac и веб-сайта iCloud.com, это можно сделать в приложении «Фото».
Они также не будут учитываться при подсчете объема хранилища iCloud. Если требуется удалить фотографии и видеозаписи с iPhone, iPad, iPod touch, компьютера Mac и веб-сайта iCloud.com, это можно сделать в приложении «Фото».
Восстановить фотографии и видеозаписи можно из альбома «Недавно удаленные» в течение 30 дней. Узнайте, как восстановить недавно удаленную фотографию.
Можно ли просматривать все фотографии и видеозаписи с компьютера Mac на iCloud.com?
Функция «Фото iCloud» отправляет фотографии и видео из системной медиатеки компьютера Mac. Фотографии и видеозаписи, хранимые вне системной медиатеки, не отправляются на другие устройства и не обновляются на них.
Как проверить состояние отправки или загрузки в «Фото iCloud»?
- Откройте приложение «Фото».
- Перейдите на вкладку «Медиатека» и коснитесь «Все фотографии».
- Прокрутите вниз до строки состояния.
Что произойдет, если превышен объем хранилища iCloud?
Если будет превышен объем хранилища iCloud, фотографии и видеозаписи не будут отправляться в iCloud и не будут синхронизироваться между устройствами. Чтобы продолжать пользоваться функцией «Фото iCloud», перейдите на тарифный план с большим объемом хранилища или уменьшите используемый объем хранилища.
Чтобы продолжать пользоваться функцией «Фото iCloud», перейдите на тарифный план с большим объемом хранилища или уменьшите используемый объем хранилища.
Уменьшите объем хранилища, используемый функцией «Фото iCloud». Для этого удалите фотографии и видео, которые не требуется хранить на устройствах iOS и iPadOS или на веб-сайте iCloud.com. Используемое устройство незамедлительно уничтожит все удаленные вами фотографии и видео, и они не будут доступны для восстановления в альбоме «Недавно удаленные».
Если место в хранилище закончилось, больше не будет выполняться резервное копирование в iCloud, а новые фотографии, видеозаписи, документы и информация не будут синхронизироваться.
Как отключить функцию «Фото iCloud» только на одном устройстве?
Чтобы отключить функцию «Фото iCloud» только на одном устройстве, выполните следующие действия.
- На iPhone, iPad или iPod touch перейдите в меню «Настройки» > [ваше имя] > iCloud > «Фото» и отключите функцию «Фото iCloud».

- На компьютере Mac откройте приложение «Фото», затем выберите «Фото» > «Настройки» или «Фото» > «Параметры». Нажмите «iCloud», затем снимите флажок «Фото iCloud».
- На устройстве Apple TV 4K или Apple TV HD выберите «Настройки» > «Учетные записи» > iCloud. В разделе «Фото» нажмите «Выбрать», чтобы отключить функцию «Фото iCloud»
При включенном параметре «Оптимизировать хранилище» не все оригиналы фотографий и видеозаписей могут находиться на устройстве. Чтобы загрузить оригиналы фотографий и видеозаписей на устройство , выберите «Настройки» > [Ваше имя] > «iCloud» > «Фото» и выберите «Сохранение оригиналов». На компьютере Mac откройте приложение «Фото», выберите «Фото» > «Настройки» или «Фото» > «Параметры», щелкните «iCloud», а затем выберите «Загрузить оригиналы на этот компьютер Mac». Не отключайте устройство от источника питания и Интернета. После загрузки оригиналов можно отключить функцию «Фото iCloud». Также можно выбрать фотографии и видеозаписи, которые требуется загрузить с iCloud.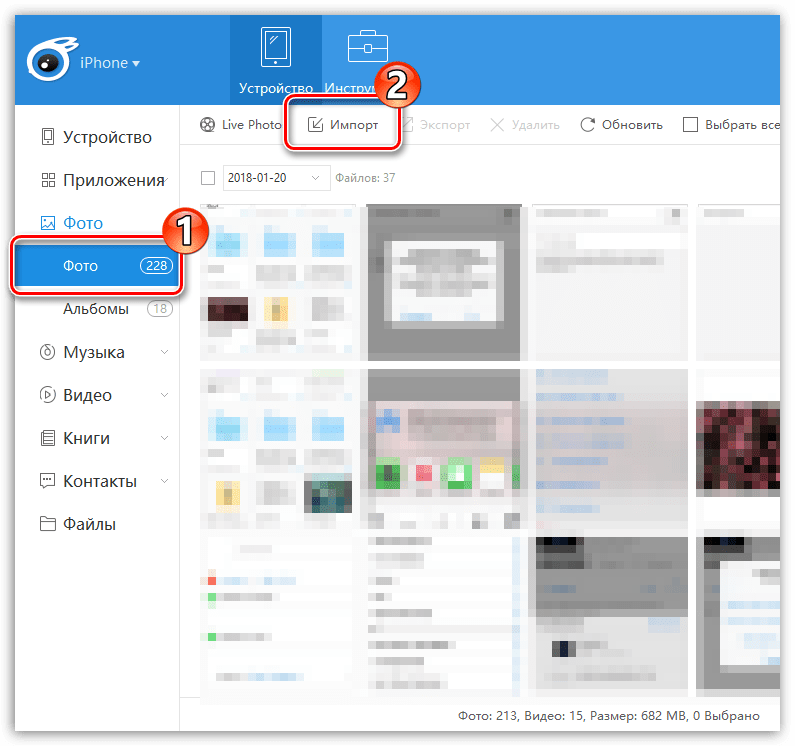 com.
com.
Прежде чем отключить функцию «Фото iCloud», можно создать копию своих фотографий и видео.
Как удалить все содержимое папки «Фото iCloud» из iCloud и с моих устройств?
Чтобы отключить функцию «Фото iCloud» на всех устройствах, выполните следующие действия.
- На iPhone или iPad с iOS 16 или более поздней версии выберите «Настройки» > [Ваше имя] > «iCloud» > «Управлять хранилищем учетной записи» > «Фото», затем нажмите «Отключить и удалить из iCloud».
- На iPhone, iPad или iPod touch с iOS 15 или более ранней версии перейдите в раздел «Настройки» > [ваше имя] > iCloud > «Управление хранилищем» > «Фото», а затем нажмите «Выключить и удалить».
- На компьютере Mac выберите меню Apple > «Системные настройки» > «Apple ID». Выберите iCloud, а затем щелкните «Управление». Выберите «Фото», а затем щелкните «Выключить и удалить».
Если вы передумаете, следуйте инструкциям выше на своем устройстве, а затем выберите «Отменить удаление».
Фотографии и видеозаписи будут храниться в вашей учетной записи в течение 30 дней. Чтобы загрузить свои фотографии и видеозаписи на устройство iOS, выберите «Настройки» > [Ваше имя] > iCloud > «Фотографии» и выберите «Сохранение оригиналов». На компьютере Mac откройте приложение «Фото», выберите «Фото» > «Настройки» или «Фото» > «Параметры», щелкните «iCloud», а затем выберите «Загрузить оригиналы на этот компьютер Mac». Также можно выбрать фотографии и видеозаписи, которые требуется загрузить с iCloud.com.
Что произошло с альбомом «Мой фотопоток»?
При включении функции «Фото iCloud» все фотографии, находящиеся в альбоме «Мой фотопоток», но не сохраненные в медиатеке, удаляются. А отдельный альбом «Мой фотопоток» перестает отображаться.
Если у вас есть дополнительное устройство с альбомом «Мой фотопоток» и отключенной функцией «Фото iCloud», на этом устройстве альбом «Мой фотопоток» будет отображаться по-прежнему. Все новые фотографии, снятые или добавленные в медиатеку, отображаются на этом устройстве в альбоме «Мой фотопоток».
В предыдущих версиях iOS, macOS, tvOS и iCloud для Windows функция «Фото iCloud» называлась «Медиатека iCloud».
Информация о продуктах, произведенных не компанией Apple, или о независимых веб-сайтах, неподконтрольных и не тестируемых компанией Apple, не носит рекомендательного или одобрительного характера. Компания Apple не несет никакой ответственности за выбор, функциональность и использование веб-сайтов или продукции сторонних производителей. Компания Apple также не несет ответственности за точность или достоверность данных, размещенных на веб-сайтах сторонних производителей. Обратитесь к поставщику за дополнительной информацией.
Дата публикации:
Использование AirDrop на iPhone или iPad
Используйте функцию AirDrop для обмена фотографиями, документами и другими данными с устройствами Apple, находящимися поблизости.
Подготовка
- Убедитесь, что получатель находится поблизости, а также в зоне действия Bluetooth и Wi-Fi.

- Убедитесь, что у вас и у получателя включены Wi-Fi и Bluetooth. Если у одного из пользователей включен режим модема, выключите его.
- Убедитесь, что для функции AirDrop у получателя включен параметр «Только для контактов». Если это сделано и вы включены в список контактов получателя, для работы функции AirDrop в вашей карточке контакта у получателя должен быть указан адрес электронной почты или номер мобильного телефона, связанный с вашим идентификатором Apple ID.
- Если вы не включены в список контактов получателя, попросите его выбрать в настройках приема AirDrop вариант «Для всех», чтобы он смог получить файл.
В настройках приема AirDrop можно в любое время указать «Только контактам» или «Прием выкл.», чтобы управлять видимостью вашего устройства для обнаружения и отправки содержимого с помощью функции AirDrop.
Использование AirDrop
- Откройте приложение и нажмите кнопку «Поделиться» . В приложении «Фото» можно смахивать влево или вправо для выбора нескольких фотографий.

- Нажмите кнопку AirDrop.
- Выберите пользователя AirDrop, которому требуется отправить содержимое. AirDrop можно также использовать для обмена данными между своими устройствами Apple. Если на кнопке AirDrop отображается красный значок с числом, поблизости есть несколько устройств, с которыми можно поделиться содержимым. Нажмите кнопку AirDrop и выберите пользователя, которому требуется передать файлы. Узнайте, что делать, если в списке нет нужного пользователя AirDrop или другого устройства отправителя.
Если пользователь, которому вы отправляете содержимое, есть в вашем списке контактов, вы увидите имя и изображение его контакта. Если пользователя нет в списке контактов, вы увидите только его имя.
Получение содержимого AirDrop
Когда кто-то делится с вами содержимым при помощи функции AirDrop, вы увидите уведомление с предварительным просмотром. Вы можете нажать кнопку «Принять» или «Отклонить».
При нажатии кнопки «Принять» содержимое, передаваемое с помощью AirDrop, будет принято в том же приложении, из которого оно было отправлено.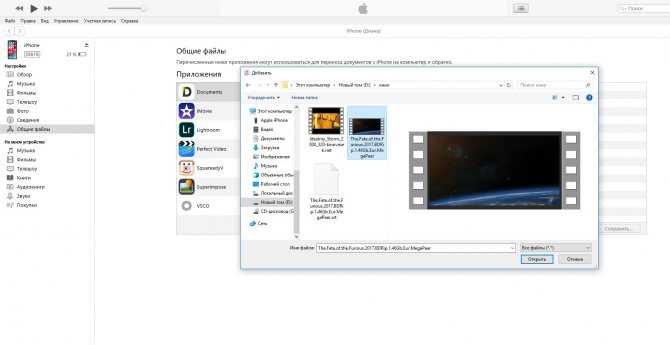 Например, фотографии открываются в приложении «Фото», а веб-сайты — в браузере Safari. Ссылки на приложения открываются в App Store, чтобы вы могли загрузить или купить соответствующее приложение.
Например, фотографии открываются в приложении «Фото», а веб-сайты — в браузере Safari. Ссылки на приложения открываются в App Store, чтобы вы могли загрузить или купить соответствующее приложение.
Если вы отправляете через AirDrop содержимое на свое же устройство, например фотографию с iPhone на компьютер Mac, оно автоматически загружается на устройство, а кнопки «Принять» и «Отклонить» не отображаются. Убедитесь, что на обоих устройствах выполнен вход в одну и ту же учетную запись Apple ID.
Настройка параметров AirDrop
Чтобы выбрать, кто может видеть ваше устройство и отправлять вам содержимое с помощью функции AirDrop, выполните указанные ниже действия.
- Перейдите в меню «Настройки» и выберите «Основные».
- Нажмите AirDrop, а затем выберите нужный параметр.
Настроить AirDrop можно также в Пункте управления.
- На iPhone X или более поздней модели смахните вниз от правого верхнего угла экрана, чтобы открыть Пункт управления.
 Или выполните данный жест для открытия Пункта управления на iPad с iOS 12 или более поздней версии либо iPadOS. На iPhone 8 или более ранней модели смахните вверх от нижнего края экрана.
Или выполните данный жест для открытия Пункта управления на iPad с iOS 12 или более поздней версии либо iPadOS. На iPhone 8 или более ранней модели смахните вверх от нижнего края экрана. - Нажмите с усилием или нажмите и удерживайте карточку настроек сети в левом верхнем углу.
- Нажмите и удерживайте кнопку AirDrop, а затем выберите один из указанных ниже параметров.
- «Прием выкл.»: вы не будете получать запросы AirDrop.
- «Только для контактов»: ваше устройство будет отображаться только для ваших контактов.
- «Для всех»: ваше устройство будет отображаться для всех находящихся поблизости устройств iOS, на которых включена функция AirDrop. Если установить для AirDrop параметр «Для всех» в iOS 16.2 или более поздней версии, через 10 минут он автоматически изменится на «Только для контактов».
Если включен параметр «Прием выкл.» и его нельзя изменить, выполните указанные ниже действия.
- Перейдите в раздел «Настройки» > «Экранное время».

- Нажмите «Контент и конфиденциальность».
- Выберите пункт «Разрешенные приложения» и убедитесь, что функция AirDrop включена.
Вариант «Только для контактов» доступен на устройствах с поддержкой iOS 10 и более поздних версий, iPadOS или macOS Sierra 10.12 и более поздних версий. Если для функции AirDrop на устройстве с более ранней версией ПО задано значение «Только для контактов», необходимо изменить значение параметра AirDrop в меню «Настройки» или в Пункте управления на «Для всех». Можно выбрать параметр «Для всех» для функции AirDrop и отключать функцию AirDrop, когда она не используется.
Дата публикации:
Как перенести фотографии с ПК на iPhone или iPad без iTunes
DearMob iPhone Manager — универсальное решение всех ваших проблем с резервным копированием и фотографиями
Судханшу
1 марта 2023 г., 15:28
Советы и рекомендации
Многие из нас хотят перенести фотографии с компьютеров на телефоны. Смартфон гораздо более портативный, чтобы показывать людям ваши фотографии на ходу. Носить ноутбук сложнее, поэтому вы можете перенести свои любимые фотографии на телефон.
Смартфон гораздо более портативный, чтобы показывать людям ваши фотографии на ходу. Носить ноутбук сложнее, поэтому вы можете перенести свои любимые фотографии на телефон.
Кроме того, полезно иметь копию своих фотографий на телефоне. Это действует как резервная копия и уменьшает хлопоты. Вам не придется беспокоиться о потере ваших фотографий.
С помощью iTunes от Apple вы можете передавать фотографии, видео и файлы с ПК на iPhone. iTunes также действует как утилита управления устройствами, а также как медиатека.
iTunes подвергается серьезной критике даже сегодня, поскольку программное обеспечение потеряло свою основную направленность. iTunes начинался как инструмент для музыки. Однако у iTunes также есть много функций, которые нельзя отнести к музыке.
Работа с iTunes не очень удобна для пользователя, поскольку все программное обеспечение выглядит довольно устаревшим. iTunes очень загроможден, и люди изо всех сил пытаются использовать его для резервного копирования.
В конце концов iTunes потерял актуальность в пользу других приложений, таких как Finder, Apple Music, Podcasts и Apple TV. Люди до сих пор используют его для резервного копирования, а также для передачи фотографий. Однако это, безусловно, не самый лучший и эффективный способ передачи фотографий.
В iTunes часто возникают сбои приложений, проблемы со входом в систему и синхронизацией, а также проблемы с поддержкой файлов. Кроме того, iTunes поддерживает не все стандартные форматы файлов. Люди склонны сталкиваться с проблемами совместимости.
iTunes также зависает во время передачи фотографий, и вам, возможно, придется перезапустить весь процесс. Если это не звучит весело, есть фантастический инструмент под названием DearMob iPhone Manager , который решает многие проблемы с iTunes.
Каковы преимущества использования DearMob iPhone Manager?
DearMob предназначен не только для резервного копирования фотографий и передачи файлов. Программное обеспечение предлагает набор мощных функций с хорошим и удобным интерфейсом. Вы можете думать об этом как о комбинации инструмента Finder и iTunes, но с минималистичным пользовательским интерфейсом.
Программное обеспечение предлагает набор мощных функций с хорошим и удобным интерфейсом. Вы можете думать об этом как о комбинации инструмента Finder и iTunes, но с минималистичным пользовательским интерфейсом.
DearMob поддерживает аппаратное ускорение графического процессора, поэтому скорость передачи фотографий увеличивается в десять раз. Он довольно стабилен и не зависает во время синхронизации, как это иногда делает iTunes.
Если у вас есть несовместимый формат фотографии, DearMob iPhone Manager также решит эту проблему. Вы получаете встроенный инструмент конвертера, и он удобно конвертирует все ваши несовместимые фотографии в более распространенные форматы.
Вы получаете действительно полезные функции, такие как пакетный выбор, выборочный импорт и экспорт, а также действительно мощную общую систему управления файлами. Это чрезвычайно помогает с рассеиванием изображений.
Например, если у вас есть фотографии в формате HEIC, DearMob может преобразовать их в более стандартный формат JPG.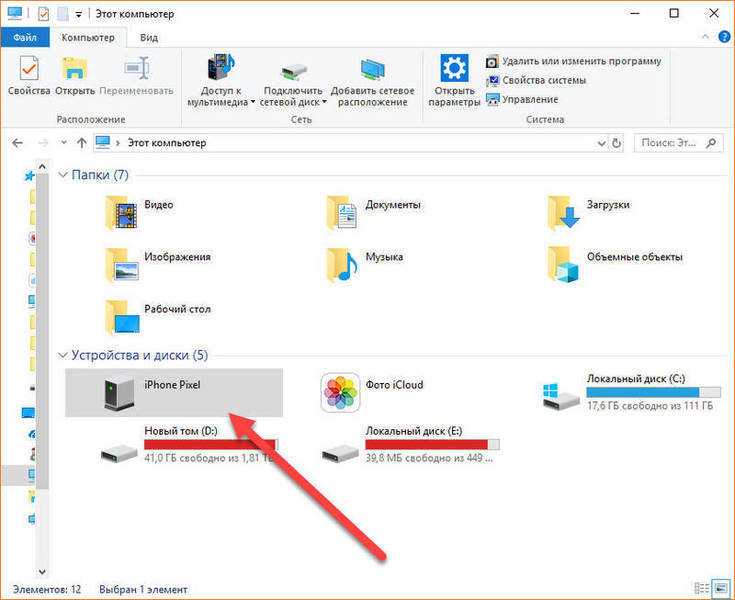 Таким образом, вы можете делиться ими и просматривать их на других устройствах, которые не поддерживают HEIC.
Таким образом, вы можете делиться ими и просматривать их на других устройствах, которые не поддерживают HEIC.
Инструмент поддерживает передачу видео 4K и даже 8K, и у вас не возникнет проблем с форматами видео. Он может легко конвертировать файлы MOV в файлы MP4. Он не будет зависать, если вы передаете сразу несколько пакетов фотографий и даже если вы передаете большие видео.
Если вы беспокоитесь о безопасности, ваши данные в надежных руках. У DearMob замечательные отзывы с ведущих технических сайтов, а ваши фотографии максимально безопасны. DearMob также использует военные стандарты шифрования.
Усовершенствованные алгоритмы позволяют использовать одни из лучших возможных стандартов шифрования. Этот инструмент является безопасным и надежным и абсолютно не ставит под угрозу конфиденциальность пользователя.
DearMob также работает на вашем iPad, и он гораздо более гибкий, чем iTunes. Это очень эффективный инструмент для простого резервного копирования файлов устройства, фотографий, видео, фильмов, песен, контактов, документов и PDF-файлов и т. д. сделайте резервную копию ваших данных. Есть много других способов, таких как Google Photos, Mega Cloud или DropBox.
д. сделайте резервную копию ваших данных. Есть много других способов, таких как Google Photos, Mega Cloud или DropBox.
Вы можете использовать AirDrop, который также является молниеносным, или вы можете выбрать старый добрый перевод по электронной почте. Однако у DearMob есть несколько ключевых преимуществ перед всеми этими методами. Он имеет классный набор отличных функций, и мы выделим некоторые из них здесь.
- Вы можете передавать и управлять более чем пятнадцатью типами файлов с помощью подключения Wi-Fi или USB-подключения.
- Надежная и воспроизводимая система резервного копирования, и вы также можете восстановить свои файлы.
- DearMob предлагает функцию миграции, и вы можете перенести всю библиотеку фотографий и видео, данные файлов и даже данные приложения на другой iPhone или iPad. Он создает клон один к одному на другом устройстве. Это особенно полезно, если вы часто перемещаете устройства или хотите использовать новое устройство с теми же приложениями и данными приложений.

- Это двустороннее решение, поэтому вы не ограничиваете себя только одним устройством для передачи или получения данных.
- Он может передавать 100 фотографий в разрешении 8K почти за 8 секунд. Не зависает даже при просмотре более 10 000 фотографий. Резервное копирование как отредактированной фотографии, так и исходной фотографии.
- Сохраняет полное качество без сжатия даже после изменения типа файла. DearMob также поддерживает фотоформат Apple ProRAW.
- Передача изображения 4K сверхвысокой четкости занимает всего 0,08 секунды, что быстрее, чем для подключения и передачи AirDrop.
- 1024-битный RSA, 256-битный AES, PBKDF2 и военные стандарты шифрования Argon 2 для максимальной безопасности данных и конфиденциальности пользователей.
Как использовать программу DearMob iPhone Manager?
A. Для переноса фотографий с ПК на iPhone/iPad
- Загрузите программное обеспечение DearMob iPhone Manager на ПК с ОС Windows или Mac и завершите процесс установки.

- Запустите DearMob и подключите свой iPhone или iPad через USB-кабель.
- Вы увидите раздел передачи фотографий, на который вам нужно будет нажать.
- Теперь нажмите «Добавить фотографии» и выберите фотографии, которые вы хотите перенести на свой iPhone.
- В правом нижнем углу вы увидите опцию «Синхронизировать». Нажмите на нее, и ваши фотографии будут быстро перенесены без использования iTunes.
B. Для переноса фотографий с iPhone/iPad на ПК
Процесс очень похож на перенос с телефона.
- Подключите устройство к компьютеру с помощью USB-кабеля. Запустите программное обеспечение на своем ПК.
- Нажмите кнопку + и создайте новый альбом. Вы увидите новый альбом в меню слева. Вы можете переименовать его.
- Теперь синхронизируйте нужные фотографии между обоими устройствами, и передача будет завершена.
youtube.com/embed/7J9KNPWHI5U?feature=oembed» frameborder=»0″ allow=»accelerometer; autoplay; clipboard-write; encrypted-media; gyroscope; picture-in-picture; web-share» allowfullscreen=»»>
Заключение
Перенос фотографий с ПК на iPhone/iPad без iTunes теперь возможен с помощью сторонних инструментов. Хотя iTunes является популярным инструментом для этой цели, он устарел и часто создает проблемы, которые делают работу пользователя неприятной. DearMob iPhone Manager — это безопасное, надежное и надежное программное обеспечение для простого переноса фотографий с iPhone/iPad на ПК или наоборот. Это также многофункциональный инструмент резервного копирования, который избавит вас от многих проблем. DearMob iPhone Manager — это надежная альтернатива iTunes, предлагающая беспроблемную работу.
О Судханшу
Судханшу — технический писатель в DealNTech. Он технический энтузиаст, который любит экспериментировать с новейшими технологиями, любит писать контент, а также является аудиофилом. Он увлекается графическим дизайном, фотографией и полупроводниками. Он смотрит на технологии с точки зрения бизнеса.
Он увлекается графическим дизайном, фотографией и полупроводниками. Он смотрит на технологии с точки зрения бизнеса.
4 основных способа переноса фотографий с ПК на iPhone без iTunes
В настоящее время большинство ноутбуков с Windows имеют порт USB Type-C для зарядки и передачи мультимедиа между устройствами. Многие производители ноутбуков отказываются от стандартных портов USB-A и HDMI и вынуждают потребителей вместо этого покупать ключи. Необычная ситуация еще больше сбивает с толку пользователей iPhone, у которых есть такой ноутбук с Windows. И это неудобно, когда приходится выполнять простую задачу вроде переноса фотографий с ПК на iPhone, не открывая iTunes.
Это связано с тем, что модели iPhone до 2019 года поставляются с зарядным кабелем Lightning-USB-A. Это отлично подходит для ноутбуков и настольных компьютеров с хотя бы одним портом USB-A. Однако более новые ноутбуки, имеющие только порты USB Type-C, будут работать с кабелем Lightning — USB-C — он доступен только для серии iPhone 11.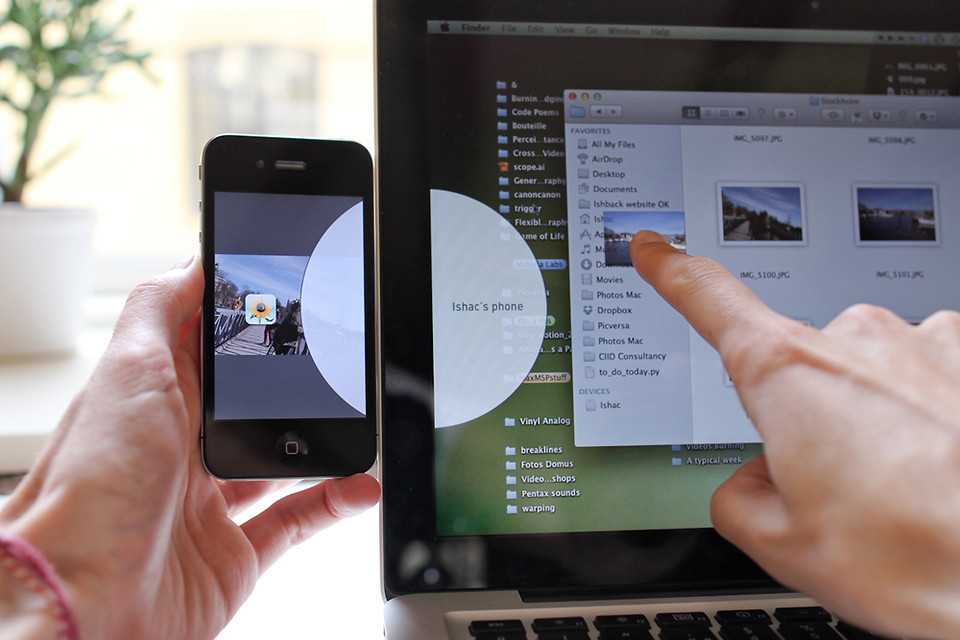 Кроме того, стандартный кабель, поставляемый в комплекте с iPhone, не очень хорошего качества. Кроме того, вам придется иметь дело с программным обеспечением iTunes для передачи файлов и изображений с ПК на iPhone.
Кроме того, стандартный кабель, поставляемый в комплекте с iPhone, не очень хорошего качества. Кроме того, вам придется иметь дело с программным обеспечением iTunes для передачи файлов и изображений с ПК на iPhone.
В этом посте мы поделимся четырьмя лучшими способами передачи фотографий и видео с ПК/ноутбука с Windows на iPhone без каких-либо кабелей или iTunes. Давайте начнем.
1. Используйте приложение iCloud для Windows для переноса фотографий с ПК на iPhone
К счастью, Apple и Microsoft предлагают достаточно решений, облегчающих жизнь пользователям iPhone и ПК. Например, Apple iTunes теперь доступен в Microsoft Store для Windows 10 вместе с ключевыми сервисами, такими как iCloud.
Вы можете синхронизировать библиотеку фотографий с ПК на iPhone с помощью приложения iCloud в Windows и наоборот. Вы даже можете создавать папки в меню iCloud с помощью файлового менеджера и загружать выбранные фотографии прямо в сервис. Следуйте инструкциям ниже, чтобы настроить его.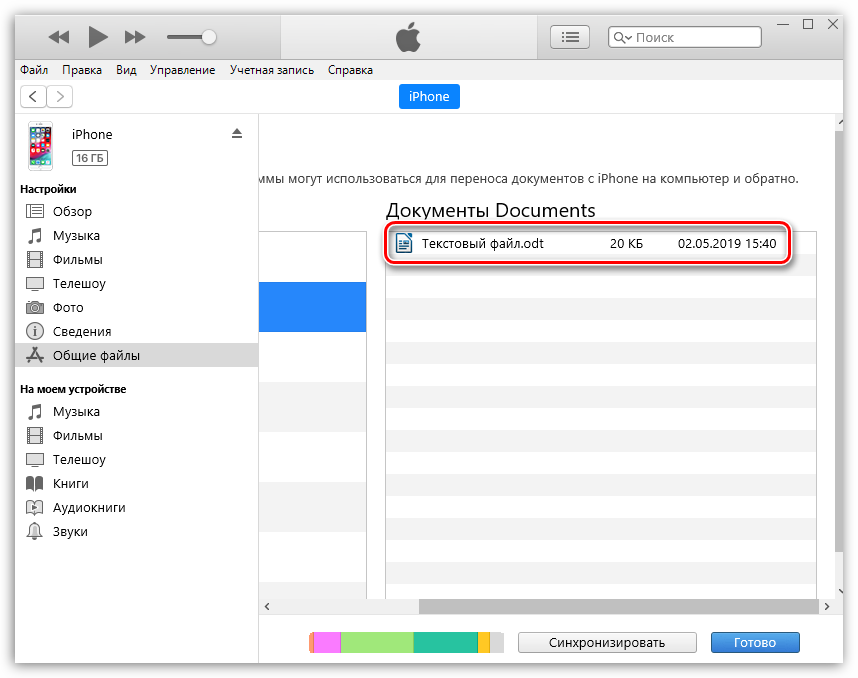
Шаг 1: Загрузите приложение iCloud из магазина Microsoft Store в Windows.
Загрузить iCloud для Windows
Шаг 2: Откройте приложение iCloud и войдите в систему, используя данные своей учетной записи Apple .
Шаг 3: Приложение iCloud покажет различные варианты синхронизации данных с ПК — iCloud Drive, Photos, Mail, Contacts, Calendar, Tasks и Bookmarks.
Шаг 4: Включите опцию «Фотографии», и вам будет предложено загрузить фотографии ПК на платформу iCloud по определенному пути. Нажмите «Готово», и вы готовы переместить фотографии с ПК в iCloud.
Настроив службу iCloud, вы увидите отдельный раздел iCloud Drive в проводнике. Вы можете создать папку в iCloud Drive и скопировать в нее выбранные фотографии. Служба синхронизирует папки, и вы сможете получить к ним доступ с помощью приложения «Файлы» на iPhone.
2. Используйте OneDrive для переноса фотографий с ПК на iPhone
Приложение Microsoft OneDrive тесно интегрируется в Windows 10. И если вы используете Microsoft 365, имеет смысл использовать OneDrive как идеальную платформу для передачи всех файлов.
И если вы используете Microsoft 365, имеет смысл использовать OneDrive как идеальную платформу для передачи всех файлов.
На ПК вы можете открыть диспетчер файлов, перейти в меню OneDrive с боковой панели и создать в нем новую папку. Скопируйте и вставьте фотографии в эту папку, и OneDrive синхронизирует все новые файлы с облаком.
Кроме того, вы можете использовать приложение OneDrive для Windows и загружать фотографии и видео в определенное место.
Загрузите OneDrive для Windows
Теперь зайдите в App Store на своем iPhone и загрузите приложение OneDrive. Или вы можете просто нажать на кнопку ниже для этого.
Загрузить OneDrive для iOS
После установки и входа в приложение OneDrive вы найдете ту же папку, которую создали на ПК. Откройте папку и просмотрите фотографии. Нажмите на кнопку с тремя точками рядом с ним и выберите загрузку для использования в автономном режиме.
Конечно, вы также можете использовать Dropbox для передачи файлов между вашим iPhone и ПК с Windows.
3. Используйте Xender для переноса фотографий с ПК на iPhone
Для двух упомянутых выше вариантов требуется стабильное подключение к Интернету. Кроме того, если вы переносите много фотографий, возможно, вам придется приобрести дополнительное хранилище в OneDrive или iCloud. В таких случаях вы всегда можете использовать сервисы обмена файлами, такие как Xender, для передачи данных с ПК на iPhone и наоборот.
Во-первых, вам необходимо загрузить приложение Xender для iPhone. Кроме того, убедитесь, что вы подключаете iPhone и систему Windows к одной и той же сети. Или вы можете использовать точку доступа iPhone с ПК для успешного соединения.
Загрузить Xender для iPhone
Теперь, когда все готово, выполните приведенные ниже шаги для переноса фотографий с ПК на iPhone.
Шаг 1: На ПК с Windows перейдите на веб-сайт Xender (https://web.xender.com) с помощью браузера.
Шаг 2: Откройте приложение Xender на iPhone и нажмите кнопку «+» в правом верхнем углу.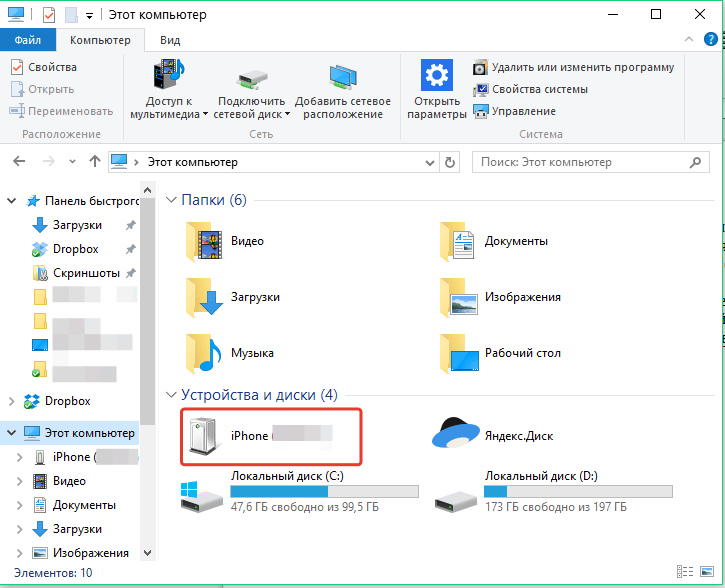 Нажмите «Подключиться к ПК», и приложение откроет интерфейс камеры для сканирования QR-кода.
Нажмите «Подключиться к ПК», и приложение откроет интерфейс камеры для сканирования QR-кода.
Шаг 3: Используйте интерфейс камеры для сканирования QR-кода в Интернете Xender. Через несколько секунд Xender подключит оба устройства.
Шаг 4: В Интернете Xender вы увидите раздел для фотографий и видео.
Шаг 5: Перейдите на вкладку «Фотографии» > загрузите фотографии. Затем добавьте фотографии с ПК. Вы также можете перетаскивать фотографии в веб-интерфейс Xender, чтобы перенести их на iPhone. Точно так же повторите то же самое для передачи видео, перетащив их на вкладку видео.
Служба довольно быстро передает файлы и бесплатна для использования.
4. Используйте приложение Documents by Readdle для переноса фотографий с ПК на iPhone
Documents by Riddle — это надежное приложение для управления файлами на iPhone — пусть вас не смущает слово «Документы» в его названии. Вы можете использовать приложение для импорта файлов с ПК на iPhone.

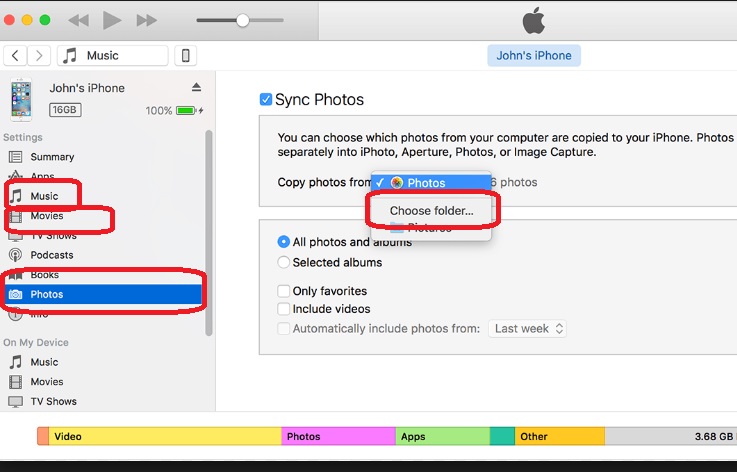

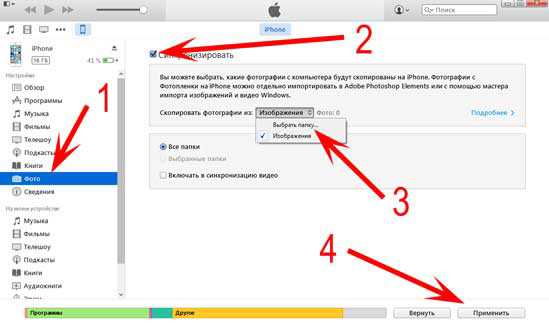
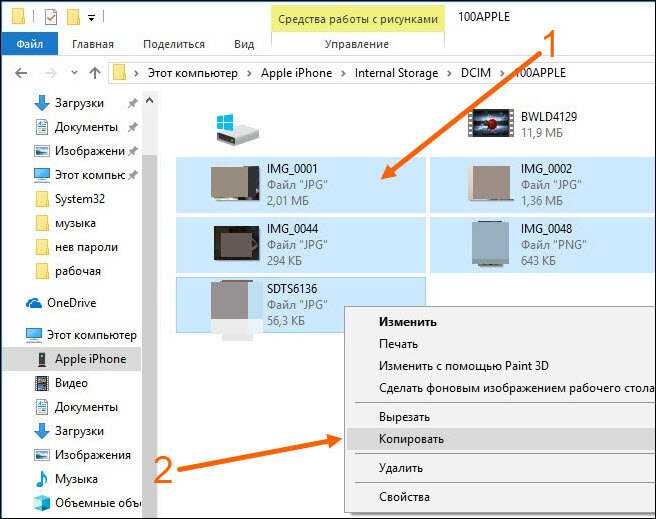 Или выполните данный жест для открытия Пункта управления на iPad с iOS 12 или более поздней версии либо iPadOS. На iPhone 8 или более ранней модели смахните вверх от нижнего края экрана.
Или выполните данный жест для открытия Пункта управления на iPad с iOS 12 или более поздней версии либо iPadOS. На iPhone 8 или более ранней модели смахните вверх от нижнего края экрана.