Не удалось запустить размещенную сеть в Windows
Самая популярная ошибка, с которой можно столкнутся в процессе запуска точки доступа Wi-Fi в Windows, это: «Не удалось запустить размещенную сеть». Сама ошибка может быть с разным описанием. Но проблема всегда в одном: не удается раздать Wi-Fi с компьютера, или ноутбука. Эта ошибка появляется после выполнения команды «netsh wlan start hostednetwork» в командной строке. Сама виртуальная Wi-Fi сеть создается (первой командой), а запустить ее не получается.
Ошибку «Не удалось запустить размещенную сеть» я наблюдал в Windows 11, Windows 10, Windows 8 и в Windows 7. Решения будут примерно одинаковые. Честно говоря, какого-то одного, конкретного и рабочего решения нет. Исходя из своего опыта, комментариев к разным статьям и информации в интернете, я постараюсь собрать самые популярные и рабочие решения. Подробно опишу и покажу, что нужно делать в случае, если не удается запустить раздачу Wi-Fi через командную строку.
Обновление: важная информация для Windows 11 и Windows 10! Если вы не можете запустить точку доступа через командную строку в Windows 11 или Windows 10, то скорее всего причина в том, что у вас новое оборудование (Wi-Fi адаптер), в драйвере которого уже нет поддержки Soft AP. Microsoft полностью убирает функцию Soft AP (запуск виртуальной Wi-Fi сети через командную строку) из драйвера для новых устройств начиная с Windows 10, в пользу Wi-Fi Direct, через который работает «Мобильный хот-спот».
Microsoft полностью убирает функцию Soft AP (запуск виртуальной Wi-Fi сети через командную строку) из драйвера для новых устройств начиная с Windows 10, в пользу Wi-Fi Direct, через который работает «Мобильный хот-спот».
Поэтому, если вы столкнулись с этой проблемой в Windows 11 или Windows 10 — используйте функцию «Мобильный хот-спот». Вот подробные инструкции:
- Мобильный хот-спот в Windows 10. Запуск точки доступа простым способом
- Мобильный хот-спот в Windows 11: настройка и запуск точки доступа Wi-Fi
Как я уже писал выше, сама ошибка появляется после выполнения команды netsh wlan start hostednetwork. И может быть с разным описанием. Я знаю три:
- Не удалось запустить размещенную сеть. Группа или ресурс не находятся в нужном состоянии для выполнения требуемой операции.
В Windows 11: - Не удалось запустить размещенную сеть. Интерфейс беспроводной локальной сети выключен.
- Или: «Присоединенное устройство не работает».

Скорее всего, у вас первый вариант, который на скриншоте. Так как это самый популярный случай. Но, если у вас другое описание ошибки, то это не столь важно, так как решения будут одинаковые. Я буду все делать на примере Windows 10. Если у вас Windows 7, или Windows 8, то все решения вам подойдут.
Решение ошибки «Не удалось запустить размещенную сеть» при раздаче Wi-Fi сети
Чаще всего, эта ошибка связана именно с работой беспроводного Wi-Fi адаптера. Возможно, он у вас отключен. Не установлен драйвер, или установлен нерабочий драйвер. Или у вас вообще нет беспроводного адаптера.
Для начала несколько важных моментов:
- Если вы хотите раздать Wi-Fi со стационарного компьютера, то убедитесь, что на вашем ПК есть Wi-Fi адаптер и на него установлен драйвер. Как правило, в компьютерах нет встроенных приемников. Поэтому, используют USB, или PCI адаптеры.
- Если у вас ноутбук, то там адаптер есть встроенный. Но он может быть отключен, или на него не установлен драйвер.
 Wi-Fi на вашем ноутбуке должен работать.
Wi-Fi на вашем ноутбуке должен работать. - Посмотрите подробные инструкции: как раздать Wi-Fi в Windows 10 и как раздать Wi-Fi на Windows 7. Возможно, вы что-то делаете не так.
- Командную строку запускайте от имени администратора.
Переходим к более серьезным решениям.
Проверка Wi-Fi адаптера (размещенной сети) в диспетчере устройств
Нам нужно открыть диспетчер устройств. В Windows 10 проще всего нажать правой кнопкой мыши на меню Пуск и выбрать «Диспетчер устройств». В любом случае, можно нажать Win + R, ввести команду mmc devmgmt.msc и нажать Ok. Или запустить его через свойства в «Мой компьютер». Способов много.
В диспетчере сразу открываем вкладку «Сетевые адаптеры». Смотрим, есть ли там адаптер в названии которого есть «Wi-Fi», «Wireless», или «WLAN». Если есть, это уже хорошо. Если нет, то скорее всего у вас не установлен драйвер на Wi-Fi, или вообще нет адаптера в вашем компьютере. Нужно установить драйвер. Вам может пригодится статья: установка драйвера на Wi-Fi в Windows 10, или на примере Windows 7.
Если беспроводной адаптер в диспетчере устройств у вас есть, то обратите внимание на иконку возле него. Если там возле иконки будет стрелка, то нажмите на адаптер и выберите «Задействовать».
После этого пробуйте запустить раздачу Wi-Fi сети.
Проверяем работу Microsoft Hosted Network Virtual Adapter
Если же возле адаптера нет никаких иконок, он включен и работает отлично, нужно проверить еще «Виртуальный адаптер размещенной сети (Майкрософт)
«, «Microsoft Hosted Network Virtual Adapter», или «Виртуальный адаптер Wi-Fi Direct (Майкрософт)» (Microsoft Wi-Fi Direct Virtual Adapter). Именно они отвечают за раздачу Wi-Fi сети.
Чтобы увидеть их, нужно зайти в меню «Вид» и поставить галочку возле «Показать скрытые устройства».
Возможно, эти адаптеры так же отключены, и их нужно задействовать.
Именно из-за неправильной работы этих адаптеров, чаще всего не получается запустить виртуальную Wi-Fi сеть в Windows.
Переустанавливаем Wi-Fi адаптер
Для начала просто отключите и снова включите адаптера. Возможно, это поможет.
Если иконка возле адаптера прозрачная (потухшая) (на скриншоте выше есть такая) и нет варианта «Задействовать», а открыв свойства адаптера видите надпись «Сейчас это устройство не подключено к компьютеру. (Код 45)», то нужно попробовать включить Wi-Fi сочетанием клавиш на вашем ноутбуке. Само сочетание клавиш зависит от производителя вашего ноутбука. На ASUS, это FN + F2. Подробнее об этом я писал здесь.
Так же возле адаптера может быть желтый восклицательный знак, а в свойствах сообщение «Это устройство работает неправильно». В таком случае сначала попробуйте удалить Wi-Fi адаптер и нажать на кнопку «Обновить конфигурацию оборудования».
Перезагрузите ноутбук. Если это не помогло, то переустановите драйвер Wi-Fi адаптера. Ссылки на статьи по этой теме я давал выше. Скачайте драйвер с сайта производителя для модели своего ноутбука и установленной Windows, и установите его.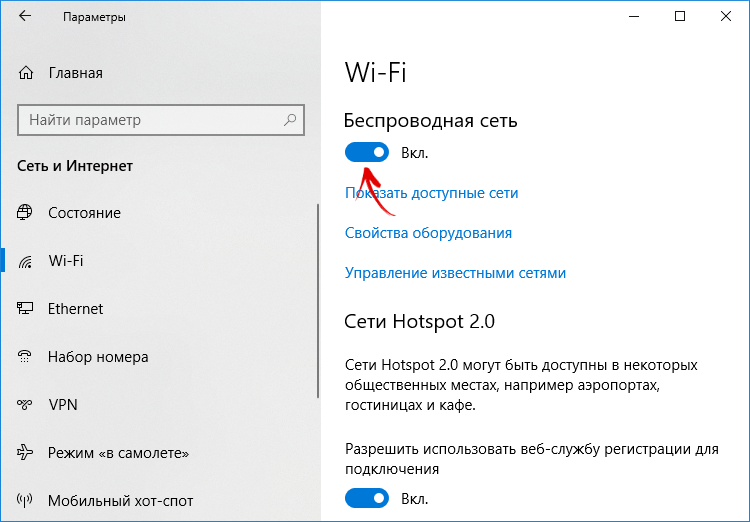
Пробуйте запустить размещенную сеть командой «netsh wlan start hostednetwork».
У меня все получилось.
Исправляем проблему с запуском размещенной сети с помощью команд
Запустите командную строку от имени администратора. Если вы хотите запустить виртуальную Wi-Fi сеть, то командная строка у вас уже скорее всего открыта.
По очереди выполните такие команды:
netsh wlan set hostednetwork mode=disallow
Должна появится надпись: Режим размещенной сети запрещен в службе беспроводной сети.
netsh wlan set hostednetwork mode=allow
Результат: Режим размещенной сети разрешен в службе беспроводной сети.
Дальше пробуйте запустить раздачу Wi-Fi командами:
netsh wlan set hostednetwork mode=allow ssid=»help-wifi.com» key=»11111111″ keyUsage=persistent
netsh wlan start hostednetwork
Все должно получится.
netsh wlan show drivers: проверка поддержки размещенной сети
В командной строке от имени администратора выполните команду:
netsh wlan show drivers
Найдите строку «Поддержка размещенной сети» напротив нее должно быть написано «Да».
Если у вас «Нет», то это значит, что ваш адаптер не умеет раздавать Wi-Fi. Возможно, это из-за того же драйвера, который нужно обновить, или переустановить. А может он не поддерживает эту функцию.
Надеюсь, мои советы помогли вам избавится от ошибки «Не удалось запустить размещенную сеть. Группа или ресурс не находятся в нужном состоянии для выполнения требуемой операции.», и вы смогли раздать интернет со своего компьютера.
Вполне возможно, что после запуска сети вы столкнетесь с еще одно проблемой: когда после подключения к Wi-Fi не будет работать интернет. О решении этой проблемы я писал в статье: раздали Wi-Fi с ноутбука, а интернет не работает «Без доступа к интернету» и Не удается предоставить общий доступ к интернету по Wi-Fi в Windows 10.
Задавайте вопросы в комментариях, прикрепляйте скриншоты со своими ошибками, делитесь советами и решениями!
Как раздать Интернет с компьютера на Windows 10
Вы можете раздать Интернет с компьютера на Windows 10, используя функцию Мобильный хот-спот. Все мы привыкли к тому, что на современных телефонах есть функция «раздачи Интернета», когда телефон выступает в роли точки доступа и небольшого Wi-Fi роутера. Аналогичная возможность есть и в Windows 10. Если ваш компьютер оснащен Bluetooth или Wi-Fi, он может раздавать Интернет близлежащим устройствам, что порой может быть очень удобно.
Все мы привыкли к тому, что на современных телефонах есть функция «раздачи Интернета», когда телефон выступает в роли точки доступа и небольшого Wi-Fi роутера. Аналогичная возможность есть и в Windows 10. Если ваш компьютер оснащен Bluetooth или Wi-Fi, он может раздавать Интернет близлежащим устройствам, что порой может быть очень удобно.
Точка доступа в Windows 10
– функция совсем не новая. На самом деле она появилась еще во времена Windows 7, вот только не все пользователи знают о ее существовании. Если вы задаетесь вопросом, как раздать Интернет с компьютера на Windows 10, эта статья для вас.
Как проверить, поддерживает ли компьютер раздачу Интернета по Wi-Fi
Как раздать Интернет с компьютера на Windows 10
Как раздать Интернет с компьютера через Панель управления
Как раздать Интернет с компьютера через Командную строку
Как проверить, поддерживает ли компьютер раздачу Интернета по Wi-Fi
Стоит отметить, что не все устройства поддерживают режим точки доступа. Прежде чем включить Wi-Fi хотспот на Windows 10, вам надо проверить совместимость компонентов вашего компьютера.
Прежде чем включить Wi-Fi хотспот на Windows 10, вам надо проверить совместимость компонентов вашего компьютера.
Чтоб проверить, поддерживает ли компьютер раздачу Интернета
- Запустите Командную строку.
- Введите команду netsh wlan show drivers.
- В появившемся списке найдите пункт Hosted network supported. Справа от него должно быть указано Yes. Это значит, что ваш компьютер поддерживает раздачу Интернета.
- Если же там указано No, то инструкции ниже не сработают — раздавать Интернет не получится.
Как раздать Интернет с компьютера на Windows 10
- Нажмите Win + I, чтобы открыть Параметры Windows.
- Перейдите в раздел Сеть и Интернет > Мобильный хот-спот.
- На первом экране вам надо выбрать, какое подключение вы хотите раздать. Для этого из выпадающего меню Совместное использование выберите одну из опций. Например, чтобы раздать проводное подключение, выберите Ethernet.
- Далее выберите тип связи для раздачи Интернета.
 Это может быть либо Wi-Fi, либо Bluetooth.
Это может быть либо Wi-Fi, либо Bluetooth. - Наконец, укажите имя устройству, пароль доступа и диапазон сети. Для этого нажмите кнопку Изменить.
- Укажите нужные параметры в окне редактирования мобильной точки доступа.
- Когда все настройки завершены, включите параметр Разрешить использование моего интернет-соединения. Компьютер перейдет в режим точки доступа и начнет «раздавать Интернет» по Wi-Fi или Bluetooth.
Когда у вас сохранены все параметры точки доступа, вам не обязательно открывать Параметры Windows каждый раз, когда вы хотите включить раздачу. Для этого достаточно открыть центр уведомлений с помощи кнопки в правом нижнем углу экрана в области уведомлений или с помощью комбинации клавиш Win + A и в списке быстрых настроек нажать Мобильный хот-спот.
Как раздать Интернет с компьютера через Панель управления
Этот способ актуален не только для компьютеров на Windows 10, но и на устройствах с Windows 7. Хотя эта ОС уже не поддерживается, многие пользователи до сих пор предпочитают ее более новым релизам.
- Нажмите Win + R и введите команду
control.exe /name Microsoft.NetworkandSharingCenter. Эта команда откроет Панель управления сразу в нужном разделе Центра управления сетями и общим доступом. Вы также можете перейти туда вручную, если вам так удобнее. - В левом боковом меню выберите Изменение параметров адаптера.
- Найдите адаптер, с которого вы хотите раздать Интернет. К примеру, Ethernet. Нажмите по этому адаптеру правой кнопкой мыши и выберите Свойства.
- В новом окне перейдите на вкладку Доступ.
- Установите отметку возле пункта Разрешить другим пользователям сети использовать подключение к Интернету.
- Из выпадающего меню выберите способ подключения – Wi-Fi.
Готово.
Как раздать Интернет с компьютера через Командную строку
- Запустите Командную строку с правами Администратора.
- Введите следующую команду:
netwsh wlan set hostednetwork mode=allow ssid=ИМЯ_СЕТИ key=ПАРОЛЬ. Замените ИМЯ_СЕТИ и ПАРОЛЬ на соответствующее имя и пароль.
Замените ИМЯ_СЕТИ и ПАРОЛЬ на соответствующее имя и пароль. - Затем введите команду
netsh wlan start hostednetwork. - Чтобы выключить точку доступа через Командную строку, введите команду
netsh wlan stop hostednetwork.
Чтобы просмотреть имя сети и ее пароль, введите команду netsh wlan show hostednetwork.
💡Узнавайте о новых статьях быстрее. Подпишитесь на наши каналы в Telegram и Twitter.
Судя по тому, что вы читаете этот текст, вы дочитали эту статью до конца. Если она вам понравилась, поделитесь, пожалуйста, с помощью кнопок ниже. Спасибо за вашу поддержку!
Автор Сергей Ткаченко и Тарас БуряОпубликовано Рубрики Windows 10Метки Wi-Fi, Мобильный хот-спот
Различные способы подключения одного компьютера к другому
Два компьютера можно легко соединить для обмена файлами между ними или для совместного использования Интернета и принтера. Этот процесс обычно прост и может быть выполнен с помощью нескольких аппаратных устройств и небольшого количества знаний о программном обеспечении. Эта статья расскажет вам о различных способах соединения двух компьютеров.
Этот процесс обычно прост и может быть выполнен с помощью нескольких аппаратных устройств и небольшого количества знаний о программном обеспечении. Эта статья расскажет вам о различных способах соединения двух компьютеров.
Совместное использование Интернета в операционных системах Windows
Выполните следующие действия, чтобы подключить два компьютера с операционной системой Windows для совместного использования Интернета:
Шаг 1: Соедините два компьютера с помощью кабеля Ethernet.
Шаг 2: Нажмите Пуск->Панель управления->Сеть и Интернет->Центр управления сетями и общим доступом.
Шаг 3: Щелкните параметр «Изменить настройку адаптера » в верхней левой части окна.
Шаг 4: Выберите соединение Wi-Fi и соединение Ethernet и щелкните правой кнопкой мыши соединение Wi-Fi.
Шаг 5: Щелкните Bridge Connections . Через некоторое время Wi-Fi вашего компьютера будет использоваться совместно с другим компьютером.
Через некоторое время Wi-Fi вашего компьютера будет использоваться совместно с другим компьютером.
Общий доступ к файлам из Windows в Windows
Выполните следующие действия, чтобы соединить два компьютера с операционной системой Windows для обмена файлами между ними:
Шаг 1: Соедините два компьютера с помощью кабеля Ethernet.
Шаг 2: Нажмите Пуск->Панель управления->Сеть и Интернет->Центр управления сетями и общим доступом.
Шаг 3: Щелкните параметр «Изменить дополнительные параметры общего доступа» в верхней левой части окна.
Шаг 4: Включите общий доступ к файлам. Установите флажок Включить общий доступ к файлам и принтерам .
Шаг 5: Чтобы поделиться папкой, выполните следующие действия:
- Перейдите к папке.
- Выберите папку, которой хотите поделиться.
- Нажмите на вкладку «Поделиться», а затем на конкретных людей
- Выберите «Все» в раскрывающемся меню.

- Нажмите «Поделиться»
- Нажмите «Готово»
Шаг 6: Откройте проводник на другом компьютере.
Шаг 7: Слева под заголовком Сеть вы найдете имя вашего первого компьютера. Нажмите на название.
Шаг 8: Скопируйте общую папку на второй компьютер.
Совместное использование Интернета с Mac
Выполните следующие шаги для подключения двух MAC-адресов для совместного использования Интернета.
Шаг 1: Соедините два компьютера с помощью кабеля Ethernet.
Шаг 2: Щелкните Меню Apple->Системные настройки->Общий доступ->Общий Интернет.
Шаг 3: Нажмите Поделиться подключением из в раскрывающемся списке. Это посреди окна. Появится раскрывающееся меню.
Шаг 4: В раскрывающемся меню выберите параметр Wi-Fi .
Шаг 5: Выберите поле Ethernet . При этом интернет-соединение вашего MAC будет использоваться совместно с компьютером, к которому он в данный момент подключен.
При этом интернет-соединение вашего MAC будет использоваться совместно с компьютером, к которому он в данный момент подключен.
Совместное использование файлов из одной системы MAC в другую систему MAC
Выполните следующие действия, чтобы подключить два MAC для обмена файлами.
Шаг 1: Соедините два компьютера с помощью кабеля Ethernet.
Шаг 2: Нажмите Перейти->Подключиться к серверу->Обзор.
Шаг 3: Дважды щелкните имя второго MAC-адреса .
Шаг 4: Появится диалоговое окно. Введите пароль второго компьютера, чтобы подключиться ко второму компьютеру.
Шаг 5: Нажмите Подключить . Эта опция находится в нижней правой части всплывающего окна.
Шаг 6: Открыть Finder .
Шаг 7: Переместите файлы на другой MAC. Найдите файл, который вы хотите переместить на второй MAC, скопируйте его, щелкнув его и нажав Command+C , щелкните имя другого MAC-адреса в нижней левой части окна Finder, откройте предпочитаемую папку и нажмите Command+V .
Общий доступ к файлам с Mac на Windows
Выполните следующие действия, чтобы подключить MAC к Windows для обмена файлами.
Шаг 1: Соедините два компьютера с помощью кабеля Ethernet.
Шаг 2: Включите общий доступ к файлам на компьютере с Windows. Нажмите Пуск->Панель управления->Сеть и Интернет->Центр управления сетями и общим доступом. Нажмите Дополнительные параметры общего доступа и Установите флажок Включить общий доступ к файлам и принтерам .
Шаг 3: Общий доступ к папке. Нажмите «Пуск» -> «Выберите папку для общего доступа» -> «Перейдите на вкладку «Общий доступ» -> нажмите «Определенные люди» -> «Выбрать всех» -> нажмите «Поделиться», а затем «Готово».
Шаг 4: Включите общий доступ к файлам на компьютере MAC. Нажмите Меню Apple->Системные настройки->Общий доступ->Общий доступ к файлам->Изменить разрешения для всех с «Только чтение» на «Чтение и запись».
Шаг 5: Поделитесь папкой с вашего MAC. Щелкните значок под списком общих папок, затем дважды щелкните папку, к которой вы хотите предоставить общий доступ.
Шаг 6: Получите доступ к файлам MAC с компьютера Windows. Нажмите Пуск->Проводник->Имя MAC слева под сетью. Откройте общую папку ->Выбрать файлы->Нажмите Ctrl+C->Перейдите к папке на вашем компьютере, затем нажмите Ctrl+V.
Шаг 7: Доступ к файлам компьютера Windows с MAC. Откройте Finder-> Щелкните имя вашего компьютера с Windows в нижней левой части окна. Откройте общую папку ->Выберите файлы, затем нажмите Command+C->Перейдите к папке на вашем MAC, затем нажмите Command+V.
Как разделить подключение к Интернету с ноутбука на ПК
Чтобы совместно использовать подключение к Интернету с ноутбука на компьютер, вам необходимо соединить два устройства кабелем Ethernet. После подключения кабеля вам нужно будет зайти в настройки ноутбука и включить общий доступ к Интернету. После этого ваш компьютер должен иметь возможность подключаться к Интернету через соединение вашего ноутбука.
После подключения кабеля вам нужно будет зайти в настройки ноутбука и включить общий доступ к Интернету. После этого ваш компьютер должен иметь возможность подключаться к Интернету через соединение вашего ноутбука.
Совместное использование Интернет-соединений уже довольно давно является функцией Интернета. Порт Ethernet можно использовать для совместного использования интернет-соединения с другими устройствами. Два сетевых адаптера должны быть подключены к Интернету, чтобы другие устройства могли получить доступ к соединению. Доступ к тому же сетевому адаптеру, который другие устройства будут использовать для подключения к Интернету, а также ко второму сетевому адаптеру Ethernet (или WiFi). Когда вы выбираете «Свойства», адаптер будет отображаться с подключением к Интернету, которым вы хотите поделиться в Windows 10. Другими словами, если вы выбираете адаптер WiFi, вы технически включаете мобильную точку доступа. Поскольку DHCP-серверы не предоставляют сетевых конфигураций, устройства, участвующие в совместном использовании Интернета, будут использовать автоматический частный IP-адрес.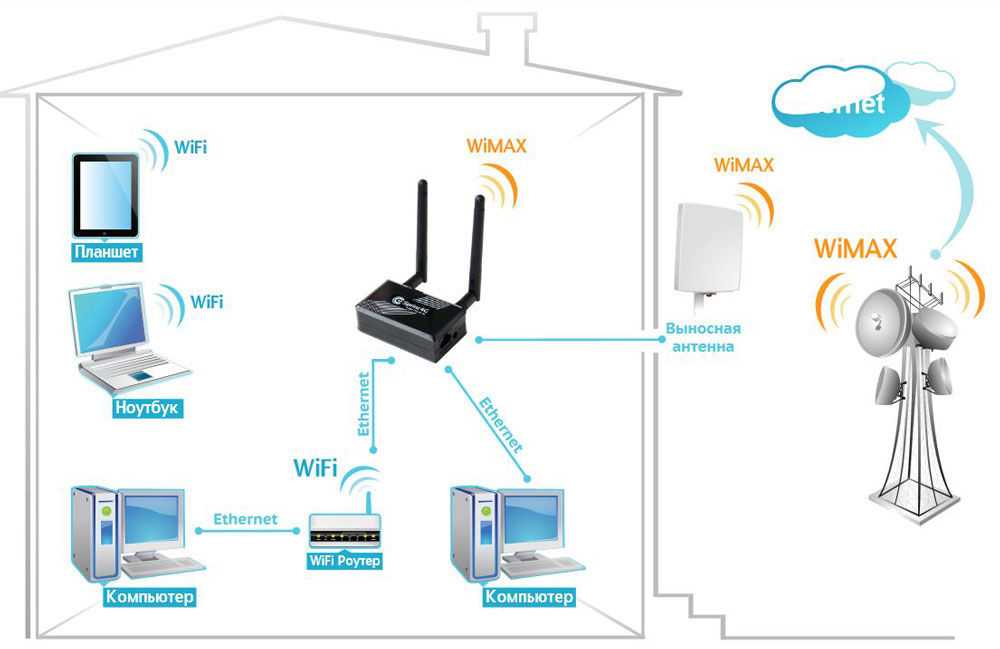
Как я могу разделить Интернет с моего ноутбука на мой компьютер?
Изображение предоставлено: https://dummies.com
Перейдите в «Настройки» > «Сеть» > «Интернет» > «Мобильная точка доступа». Если вы хотите поделиться подключением к Интернету, выберите то, которым вы хотите поделиться. Выберите Изменить Разрешить другим устройствам совместно использовать мое подключение к Интернету.
Вы можете легко поделиться своим интернет-соединением в Windows 10, подключившись через Ethernet или превратив хост-компьютер в точку доступа. Если на одном устройстве есть Wi-Fi, а на другом нет, лучше использовать прямой Ethernet. Если ни одно из устройств не имеет порта Ethernet, лучше всего использовать адаптер USB-to-Ethernet. Использование Windows Mobile Hotspot , вы можете решить проблему невозможности получения IP-адресов. Щелкнув правой кнопкой мыши на источнике в интернет-браузере, вы можете получить доступ к его свойствам. Если вы не хотите разрешать другим пользователям подключаться, убедитесь, что выбран параметр «Разрешить другим пользователям сети подключаться». Raspberry Pi 3s и Zeros — два примера старых устройств, способных работать только на частоте до 24 ГГц.
Raspberry Pi 3s и Zeros — два примера старых устройств, способных работать только на частоте до 24 ГГц.
Как разделить подключение к Интернету с двумя компьютерами
Как разделить Интернет с двумя компьютерами? Если у вас есть два компьютера, которые вы хотите подключить к Интернету, использование кабеля Ethernet — самый простой способ сделать это. После подключения выберите «Пуск» в меню «Пуск», затем «Панель управления» и, наконец, «Интернет». Перейдя на эту страницу, вы сможете обмениваться файлами. Как я могу сделать свой ноутбук Wi- Точка доступа ? Чтобы настроить беспроводную точку доступа в Windows, перейдите в «Настройки», «Сеть и Интернет», а затем «Точка доступа». Задайте сетевое имя и пароль точки доступа на следующем шаге. Второй адаптер Wi-Fi также можно использовать, если у вас нет ни одного адаптера. Как можно использовать ноутбук в качестве беспроводного маршрутизатора? Если у вас есть две сетевые карты, вы можете превратить свой компьютер в маршрутизатор. Для подключения к Интернету вам понадобится адаптер Ethernet или адаптер Wi-Fi. Однако вам потребуется приобрести второй адаптер Wi-Fi, чтобы создать беспроводную точку доступа, например маршрутизатор.
Для подключения к Интернету вам понадобится адаптер Ethernet или адаптер Wi-Fi. Однако вам потребуется приобрести второй адаптер Wi-Fi, чтобы создать беспроводную точку доступа, например маршрутизатор.
Можно ли разделить Интернет между компьютерами с помощью кабеля Ethernet?
Изображение предоставлено: https://blogspot.com
Нажав на вкладку общего доступа, вы можете разрешить другим пользователям сети подключаться к вашей сети. Нажмите кнопку «Подключение к домашней сети» после того, как вы выбрали адаптер Ethernet, который соединяет ваши два ПК. Этого должно быть достаточно, чтобы сделать это.
Можно ли использовать кабели Ethernet для соединения двух компьютеров? Файлы можно передавать между ними, как если бы они были двумя большими папками с файлами. Для работы метод подключения должен быть каким-то образом настроен. После того, как вы закончите настройку программного обеспечения, вы сможете обмениваться файлами между компьютерами.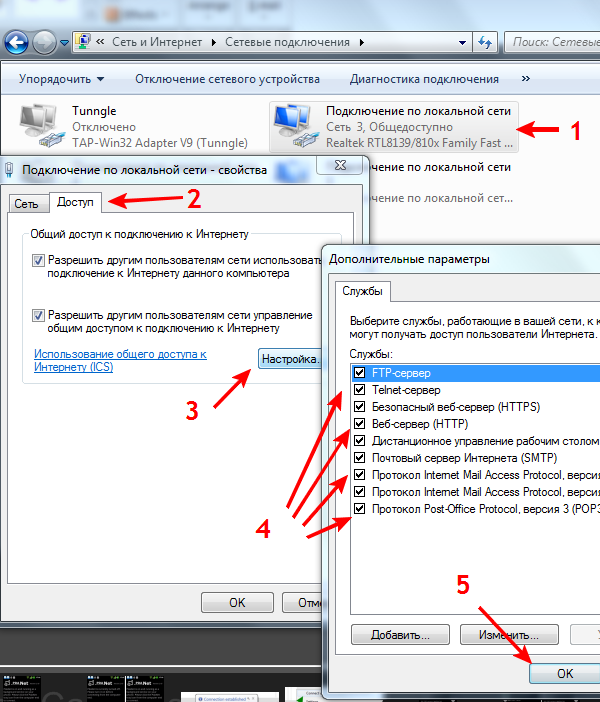 Данные, к которым можно получить доступ с двух компьютеров через кабель Ethernet, могут быть доступны, если оба устройства имеют соответствующие разрешения. В зависимости от того, какой компьютер вы используете, вы можете просматривать и редактировать данные, сохраненные либо на компьютере A, либо на компьютере B. Два компьютера могут совместно выполнять только определенные задачи, которые не разрешены законом. Как лучше всего обмениваться файлами между двумя компьютерами Mac? Способы подключения двух компьютеров с Windows 10 через Ethernet во многом совпадают. Доступ к общему файлу можно получить с помощью компьютера B; в качестве альтернативы вы можете использовать компьютер A. Кроме того, два ноутбука можно соединить кабелями Ethernet, а ноутбуки Windows и Mac также можно соединить кабелями Ethernet.
Данные, к которым можно получить доступ с двух компьютеров через кабель Ethernet, могут быть доступны, если оба устройства имеют соответствующие разрешения. В зависимости от того, какой компьютер вы используете, вы можете просматривать и редактировать данные, сохраненные либо на компьютере A, либо на компьютере B. Два компьютера могут совместно выполнять только определенные задачи, которые не разрешены законом. Как лучше всего обмениваться файлами между двумя компьютерами Mac? Способы подключения двух компьютеров с Windows 10 через Ethernet во многом совпадают. Доступ к общему файлу можно получить с помощью компьютера B; в качестве альтернативы вы можете использовать компьютер A. Кроме того, два ноутбука можно соединить кабелями Ethernet, а ноутбуки Windows и Mac также можно соединить кабелями Ethernet.
Как разделить Интернет с компьютера на компьютер через Ethernet
Чтобы поделиться своим интернет-соединением с другим компьютером, вам необходимо соединить два компьютера с помощью кабеля Ethernet.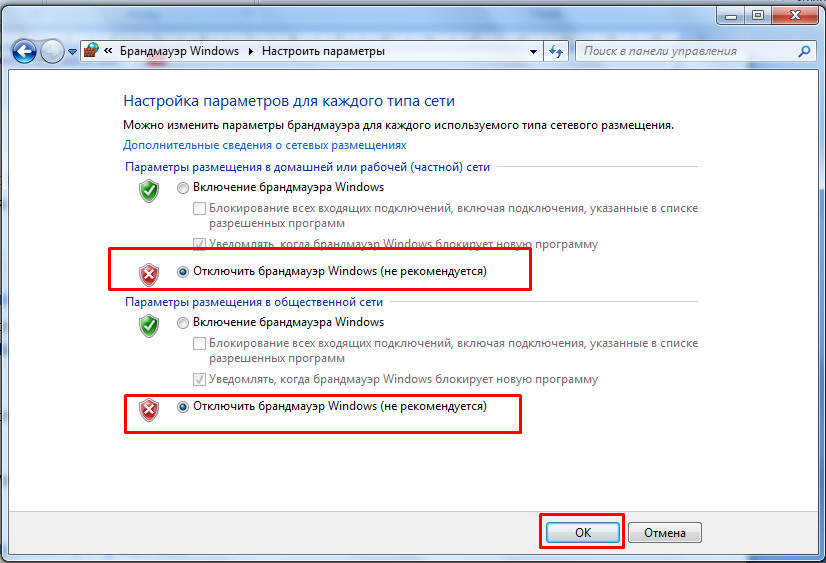 После подключения кабеля вам нужно будет зайти в настройки сети и включить общий доступ к Интернету. Убедитесь, что выбран правильный сетевой адаптер, подключенный к Интернету. После включения общего доступа к Интернету другой компьютер должен иметь возможность подключаться к Интернету.
После подключения кабеля вам нужно будет зайти в настройки сети и включить общий доступ к Интернету. Убедитесь, что выбран правильный сетевой адаптер, подключенный к Интернету. После включения общего доступа к Интернету другой компьютер должен иметь возможность подключаться к Интернету.
Совместное использование подключения к Интернету с помощью кабеля Ethernet
Вы можете обмениваться данными между несколькими устройствами с помощью кабелей Ethernet, которые обычно используются для соединений Wi-Fi, Ethernet и сотовой связи. Если вы поделитесь своими сотовыми данными со своим компьютером, он будет использовать данные вашего тарифного плана. В кнопке «Пуск» выберите «Настройки
». Если у вас есть две сетевые карты на устройстве, вы можете преобразовать свой компьютер в маршрутизатор. Чтобы получить доступ к Интернету на вашем компьютере, у вас должен быть адаптер Ethernet или Wi-Fi. Точно так же, если вы хотите создать беспроводную точку доступа, например маршрутизатор, вам понадобится второй адаптер Wi-Fi.
Как разделить Интернет между двумя компьютерами
Первым шагом является подключение двух компьютеров к сети с помощью кабелей Ethernet. Второй шаг — доступ к Центру управления сетями и общим доступом. Нажав на нее, вы можете изменить параметр Advanced Sharing Settings . Четвертый шаг — включить общий доступ к файлам.
Каковы наилучшие способы совместного использования интернет-соединения Android-устройства с ПК через USB или Wi-Fi? Не так просто прикатить такую концепцию, как ICS ( Общий доступ к подключению к Интернету ) или соединение соединений с языка. Для соединения двух компьютеров можно использовать стандартный кабель Ethernet. Снимите флажок Разрешить другим пользователям сети подключаться к вашей сети, чтобы предотвратить совместное использование сетевой информации. Теперь все должно быть в порядке, чтобы подключить вашу коробку к адаптеру и включить ее. Выбрав ползунок «Поделиться моим подключением к Интернету», вы можете легко превратить другой компьютер в точку доступа Wi-Fi.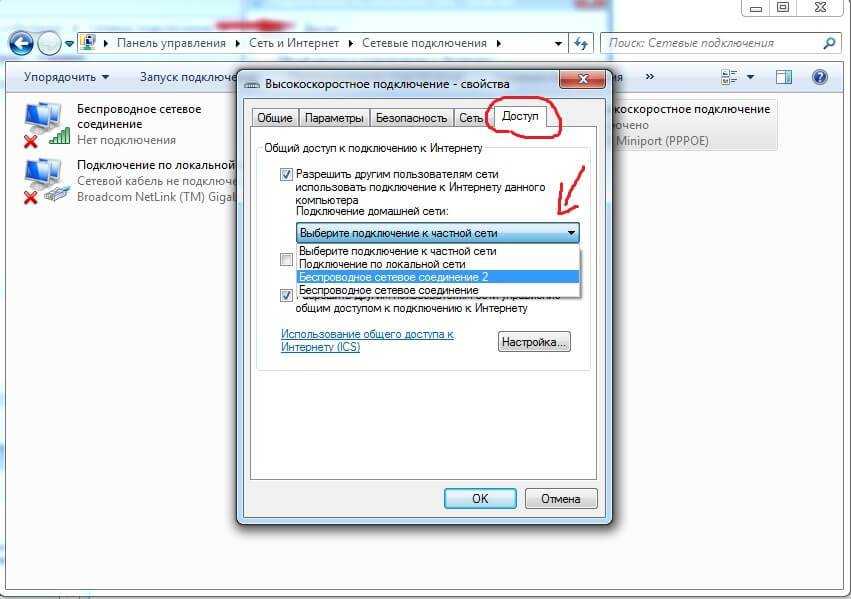 Адаптер следует щелкнуть правой кнопкой мыши и выбрать соединение. В этом случае вам может потребоваться временно отключить сетевой адаптер на ПК, прежде чем перезапускать его для подключения к нему.
Адаптер следует щелкнуть правой кнопкой мыши и выбрать соединение. В этом случае вам может потребоваться временно отключить сетевой адаптер на ПК, прежде чем перезапускать его для подключения к нему.
Как разделить Интернет-соединение между двумя компьютерами
Могу ли я разделить Интернет-соединение с моим мужем? Компьютер Mac или ПК можно подключить к кабелю Ethernet для обмена файлами или доступа в Интернет. Другой вариант — подключить компьютер к сети Wi-Fi или сети Ethernet. Кабель Ethernet или маршрутизатор можно использовать для совместного использования безопасного интернет-соединения между двумя компьютерами. Кабель Ethernet должен быть подключен к порту на одном компьютере и к порту на другом. Кабель Ethernet должен быть подключен к маршрутизатору, а затем подключен к компьютерам через другой конец кабеля. Другой вариант — использовать маршрутизатор для подключения двух компьютеров к Интернету. В окне «Сетевые подключения» найдите сеть, которой хотите поделиться, щелкните ее правой кнопкой мыши и выберите «Свойства» (обычно это влечет за собой подключение к Wi-Fi).

 Wi-Fi на вашем ноутбуке должен работать.
Wi-Fi на вашем ноутбуке должен работать. Это может быть либо Wi-Fi, либо Bluetooth.
Это может быть либо Wi-Fi, либо Bluetooth. Замените ИМЯ_СЕТИ и ПАРОЛЬ на соответствующее имя и пароль.
Замените ИМЯ_СЕТИ и ПАРОЛЬ на соответствующее имя и пароль.