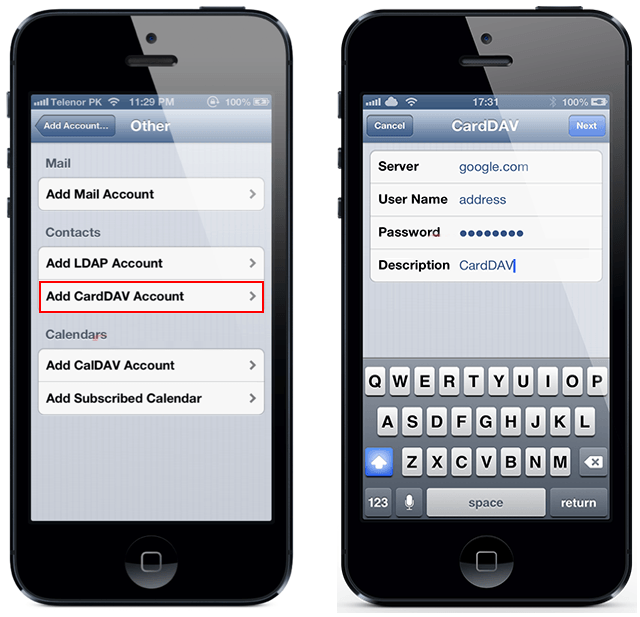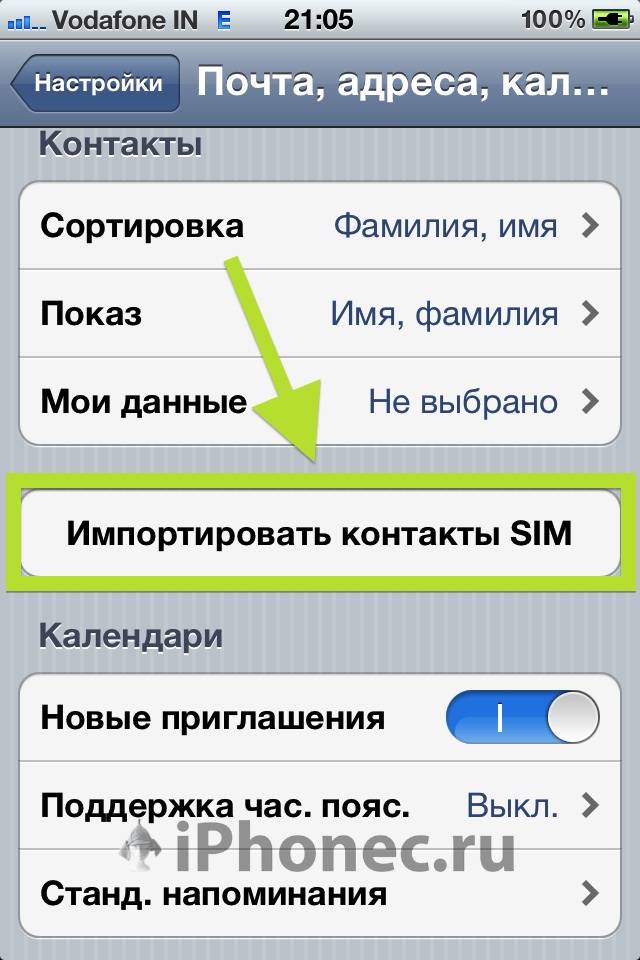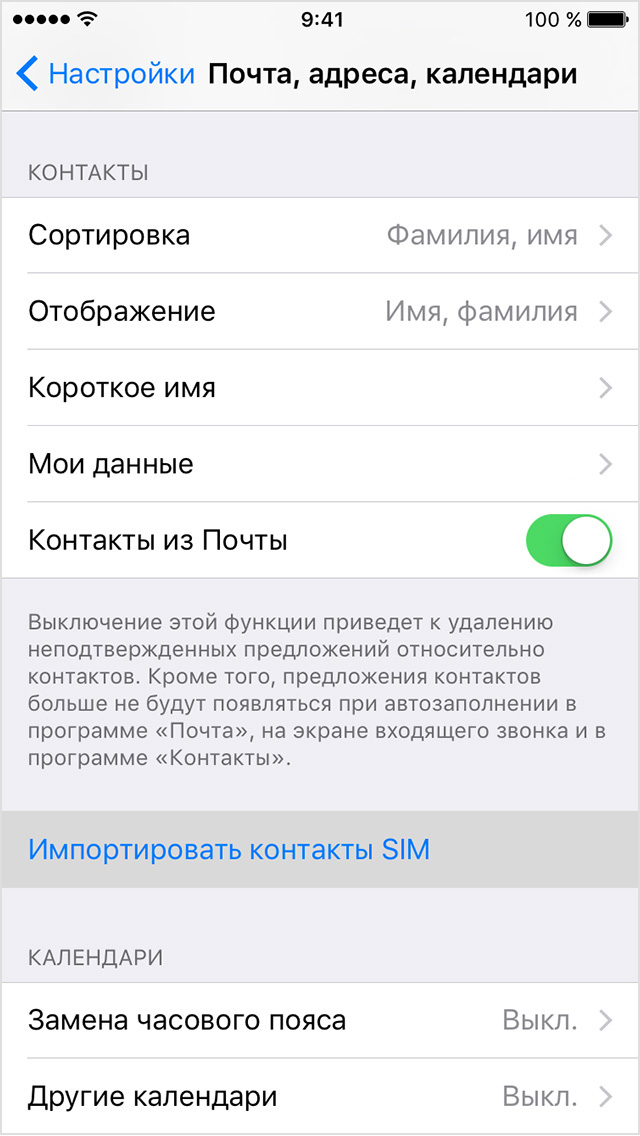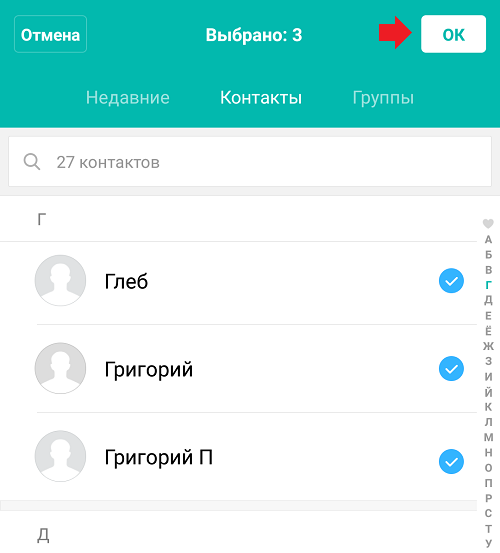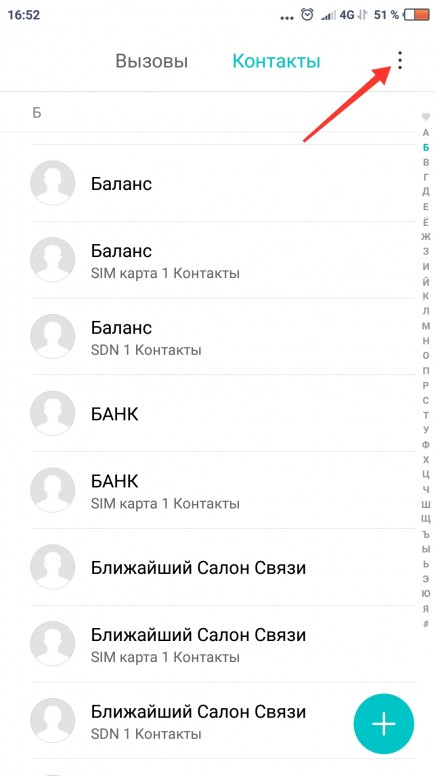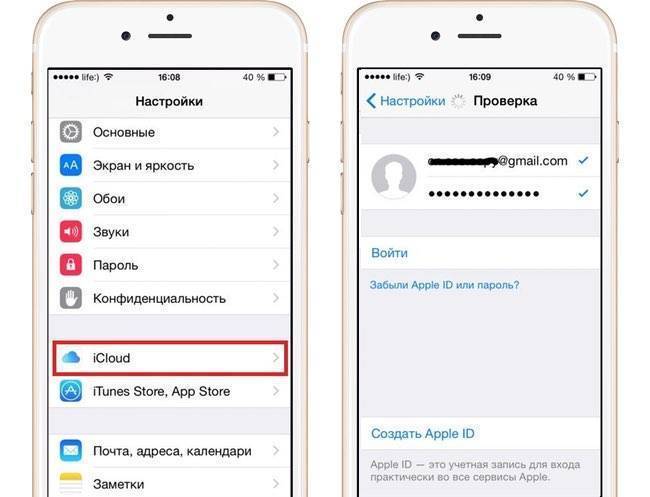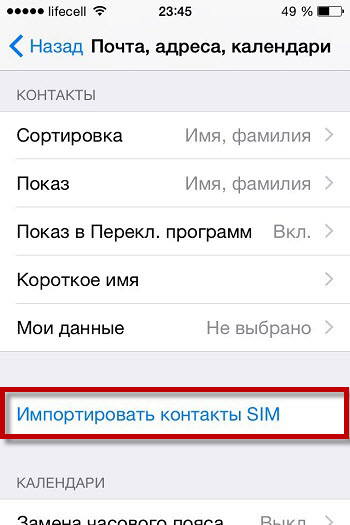Эффективные подходы 6 для передачи контактов между iPad и iPhone
Размещено от Сомей Лиам / 16 апреля 2021 г. 09:00
Независимо от того, обновляетесь ли вы до нового iPad или у вас есть два устройства iOS, синхронизация контактов между iPad и iPhone это полезный навык. Apple представила iCloud еще в 2011, и этот облачный сервис может легко передавать контакты между устройствами iOS. Однако это не единственный способ синхронизации контактов. Мы поделимся с 6 способами достижения этого.
Список руководств
- Часть 1: передача контактов между iPad и iPhone через SIM-карту
- Часть 2. Синхронизация контактов с iPad на iPhone с помощью настроек iCloud
- Часть 3: Перенос контактов с iPhone на iPad с iCloud.com
- Часть 4: синхронизация контактов между устройствами iOS с помощью iTunes Backup
- Часть 5. Перенос контактов с iPhone на iPad с помощью Gmail
- Часть 6: Синхронизация контактов между iPhone и iPad с помощью FoneTrans
- Часть 7: Часто задаваемые вопросы о синхронизации контактов между iPhone и iPad
1.
 Передача контактов между iPad и iPhone через SIM-карту
Передача контактов между iPad и iPhone через SIM-карту
Вообще говоря, вы можете хранить контакты как на SIM-карте, так и на смартфоне. Тем не менее, он недоступен на iPad или iPhone. Apple не позволяет сохранять какие-либо данные на SIM-карту. Косвенным решением является телефон Android.
Шаг 1Откройте свой iPad Контакты приложение, выберите контакт и нажмите Поделиться Контакт, выберите Почта отправить контакт на телефон Android по электронной почте.
Шаг 2Поверните Контакты приложение на Android, нажмите Импорт с USB-накопителя скачать контакт iPad.
Шаг 3Затем нажмите Импорт Экспорт > Экспорт на SIM-карту скопировать свой контакт на SIM-карту.
Шаг 4Извлеките SIM-карту из устройства Android и вставьте ее в целевое устройство iOS. Идти к Настройки -> Контакты и нажмите Импорт SIM-контактов.
ВниманиеЭтот способ подходит для переноса нескольких контактов с iPad на iPhone.
2. Синхронизация контактов с iPad на iPhone с помощью настроек iCloud
iCloud — это облачный сервис, расширяющий возможности хранения iPad и iPhone. Он также может синхронизировать все контакты с iPad на iPhone в пакетном режиме.
Шаг 1Подключите ваш iPad к Wi-Fi сеть и откройте Настройки приложение
Шаг 2Нажмите на свое имя, голова к ICloud и войдите в свою учетную запись iCloud. Переключить Контакты вариант On позиции.
Шаг 3Перейдите к целевому iPhone, а также подключите его к сети.
Шаг 4Очные Настройки > ICloud, нажмите Выход из системы удалить текущую учетную запись iCloud. Далее нажмите войдите и войдите в учетную запись, которую вы использовали для хранения контактов iPad. После включения Контактыони пойдут на твой айфон Контакты приложение
Внимание: Этот способ доступен только для синхронизации всех контактов с iPad на iPhone.
3. Передача контактов с iPhone на iPad с iCloud.com
Если вы хотите использовать iCloud для получения определенных контактов между iPhone и iPad, клиент браузера iCloud может удовлетворить ваши потребности.
Шаг 1Включите пылесос Контакты вариант в Настройки > ICloud на исходном и целевом устройствах iOS.
Шаг 2Откройте веб-браузер на вашем компьютере, посетите веб-сайт iCloudи войдите в учетную запись iCloud, связанную с исходным устройством.
Шаг 3Выберите Контакты после того, как домашняя страница появляется, чтобы отобразить все ваши контакты iPad. Выделите нужные контакты с помощью курсора. Нажмите на принадлежности и выберите Экспорт vCard экспортировать контакты в виде файла vCard.
Шаг 4Выйти учетная запись iCloud и войдите в учетную запись iCloud, которую вы использовали на целевом устройстве. Идти к Контакты и Импорт визитной карточки из списка меню. Выберите файл vCard, который вы только что экспортировали, чтобы немедленно перенести контакты с iPhone на iPad.
Выберите файл vCard, который вы только что экспортировали, чтобы немедленно перенести контакты с iPhone на iPad.
4. Синхронизация контактов между устройствами iOS с помощью iTunes Backup
Резервное копирование iTunes способно переносить контакты с iPhone на iPad. Однако можно установить новый iPad.
Шаг 1Подключите ваш iPhone к компьютеру с помощью кабеля молнии. Откройте последнюю версию iTunes и нажмите Устройство значок. Идти к Итоги > Резервные копии. Выбирать Этот компьютер и нажмите Создать копию создать резервную копию. После этого отключите старый iPhone.
Шаг 2Включите новый iPad и начинайте его настраивать, пока не увидите Приложения и данные экран.
Шаг 3Выберите Восстановление из резервной копии iTunes и подключите iPad к компьютеру с помощью кабеля молнии.
Шаг 4Следуйте инструкциям на экране, чтобы перенести контакты с iPhone на iPad.
5. Перенос контактов с iPhone на iPad с помощью Gmail
Хотя Gmail — это сервис Google, многие пользователи iPhone и iPad настраивают его на своих устройствах. Это также передача контактов между iPhone и iPad.
Шаг 1Включите айфон, откройте Настройки приложение, нажмите на свое имя и перейдите к Учетные записи и пароли.
Шаг 2Нажмите Добавить учетную запись > Googleвведите имя пользователя Gmail, нажмите Следующаявведите свой пароль и нажмите Следующая снова.
Шаг 3Переключать Контакты и нажмите Save. чтобы подтвердить это. Как только ваш iPhone подключится к Интернету, ваши контакты перейдут на ваш Gmail.
Шаг 4Откройте приложение Gmail на целевом устройстве iOS, войдите в свою учетную запись, и вы сможете найти все контакты в соответствующей папке.
Внимание: Таким образом нельзя передавать контакты с iPhone на iPad. Контакты приложение
Контакты приложение
6. Синхронизация контактов между iPhone и iPad с помощью FoneTrans
FoneTrans для iOS это самый простой способ синхронизации контактов между iPhone и iPad, поскольку он предлагает широкие преимущества, такие как:
- Предварительный просмотр всех контактов для выборочной синхронизации.
- Перенос контактов с iPhone на iPad напрямую.
- Сохраняйте оригинальное качество во время процесса.
- Никаких повреждений на существующих контактах на целевом iPad.
Как синхронизировать контакты между iPhone и iPad
Шаг 1Установите инструмент для передачи контактов
FoneTrans для iOS
С FoneTrans для iOS вы сможете свободно передавать свои данные с iPhone на компьютер. Вы можете не только передавать текстовые сообщения iPhone на компьютер, но также легко переносить фотографии, видео и контакты на ПК.
Передача фотографий, видео, контактов, WhatsApp и других данных с легкостью.

Предварительный просмотр данных перед передачей.
Доступны iPhone, iPad и iPod touch.
Бесплатная загрузка Бесплатная загрузка Узнать больше
Откройте самое простое приложение для передачи контактов после его установки на компьютер.
Подключите iPhone и iPad к компьютеру с помощью грозовых кабелей. После запуска приложения оно обнаружит ваши устройства.
Шаг 2Предварительный просмотр контактов iPhone
Выберите источник iPhone в верхней части окна и перейдите к Контакты вкладка с левой стороны. Теперь вы можете просматривать все контакты на iPhone.
Шаг 3Перенос контактов с iPhone на iPad
Отметьте все контакты, которые вы хотите синхронизировать с iPad, нажмите Устройство значок на верхней ленте и выберите цель IPad, Через несколько секунд контакты будут синхронизированы с iPad с iPhone.
7. Часто задаваемые вопросы о синхронизации контактов между iPhone и iPad
Последний метод, который вы можете попробовать, — это использовать онлайн-сайт. Он запрашивает код IMEI вашего iPhone во время процесса. Вы можете набрать * # 06 # на своем устройстве, чтобы восстановить его, если вы его уже забыли.
Он запрашивает код IMEI вашего iPhone во время процесса. Вы можете набрать * # 06 # на своем устройстве, чтобы восстановить его, если вы его уже забыли.
Посетите https://www.officialsimunlock.com/unlock-phone/iphone и выберите информацию о своем iPhone SE из раскрывающегося списка. Затем нажмите РАЗБЛОКИРОВАТЬ IPHONE.
Однако это несложно, но на выполнение требуется 24 часа. Для экономии времени рекомендуется выбрать FoneLab iOS Unlocker.
6. Часто задаваемые вопросы по разблокировке iPhone SE
Почему мои контакты не синхронизируются между iPhone и iPad?
Если вы выберете iCloud для передачи контактов iOS, ваше хранилище iCloud может быть уже заполнено. Если вы выберете iTunes или другие инструменты, вам следует проверить настройки своей учетной записи или место на компьютере.
Что означает SIM-карта не предоставлена?
Это означает, что ваша SIM-карта чего-то не предоставляет. После переноса контактов iOS вы можете столкнуться с проблемами, связанными с не предоставленной SIM-картой или SIM-картой.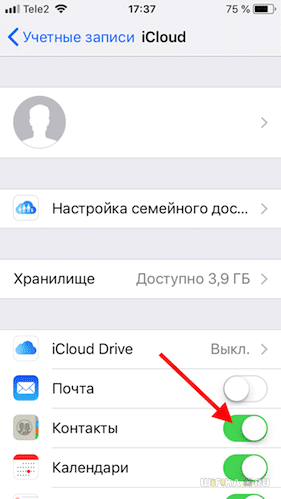 Вы можете перезагрузить iPhone, правильно вставить SIM-карту или обратиться за помощью к оператору связи или оператору сети.
Вы можете перезагрузить iPhone, правильно вставить SIM-карту или обратиться за помощью к оператору связи или оператору сети.
Заключение
Мы поделились методами 6 для синхронизации контактов между iPhone и iPad или перенести фотографии с iPhone на iPad в различных ситуациях. Что вам нужно сделать, так это выбрать правильный метод и следовать нашему руководству для его достижения. Если у вас есть другие предложения, запишите их в поле для комментариев.
FoneTrans для iOS
С FoneTrans для iOS вы сможете свободно передавать свои данные с iPhone на компьютер. Вы можете не только передавать текстовые сообщения iPhone на компьютер, но также легко переносить фотографии, видео и контакты на ПК.
Передача фотографий, видео, контактов, WhatsApp и других данных с легкостью.
Предварительный просмотр данных перед передачей.
Доступны iPhone, iPad и iPod touch.

Бесплатная загрузка Бесплатная загрузка Узнать больше
Как на Айфоне перенести контакты на сим карту: импорт через настройки
При переходе с платформы iOS на Android может потребоваться перенос контактов на симкарту, находящуюся в смартфоне. В некоторых гаджетах бренда Apple имеется функция, позволяющая выполнить быстрый перенос всех данных на симку.
Важно знать, как переместить контакты
Для чего нужно хранить контакты в памяти SIM-карты
Переход на новый гаджет — это не только адаптация к новой операционной системе, но и максимальная сохранность и перенос ценных файлов и сведений, оставшихся в прежнем устройстве.
При обновлении модели iPhone все данные автоматически отправляются на новый гаджет. При переходе Android/Windows на обновленную версию Айфона может потребоваться импорт контактов. А если переход производится с кнопочного телефона на смартфон, то тут без копирования цифровых сведений не обойтись.
Экспорт нужных номеров на сим-карту может потребоваться в следующих моментах:
- Подобная процедура потребуется при смене оператора, когда абонент переходит со своим номером.

- Если есть сим карта, на которую сохранены номера, которые нужно перекинуть на другую сим карту, но нет свободного гаджета, чтобы это сделать.
- Для быстрого и легкого перехода на другое программное обеспечение, чтобы не думать, как на Айфоне перенести контакты на сим карту вручную, а доверить это технике.
Перемещение контактов требуется в ряде случаев
Импорт через настройки iOS
Первый простой и понятный метод, как скопировать контакты с Айфона на сим, это воспользоваться настройками от гаджета. Способ рабочий, если в сим карте работает функция импорта сведений.
Порядок действий при копировании такой:
- Вставить в слот гаджета подходящую по форме и размеру SIM.
- Дождаться, когда гаджет увидит номер и определит оператора.
- Перейти в настройки устройства.
- Выбрать команду «Контакты», дальше в списке запрос «Импортировать контакты SIM».
Процесс импорта занимает от нескольких секунд до пары минут, здесь скорость зависит от количества номеров. Далее остается проверить приложение «Контакты», удалось ли переместить данные на сим.
Далее остается проверить приложение «Контакты», удалось ли переместить данные на сим.
Перенос контактов не занимает много времени
Через iCloud
Это второй путь, как скопировать контакты с Айфона на сим карту для более новых моделей, например для iPhone 11, также серии plus и pro. Действия при этом достаточно простые: после захода в учетный профиль нужно выбрать запрос «Восстановить из резервной копии», не создавая новой.
Перед копированием следует убедиться, что обновление резервной копии было выполнено недавно.
При этом способе переноса копируется не только телефонные контакты, но и все имеющиеся файлы, включая фотографии, файлы, музыку и приложения. Для этого требуется время и стабильное соединение с сетью.
Перенос при помощи почтового сервиса Gmail и девайса на базе Андроид
Для этого пути потребуется девайс, работающий на платформе Андроид и наличие действующего профиля в Google.
Поэтапные шаги такие:
- Запуск пункта «Настройки», отметка в списке вкладки «Контакты».

- Затем выберите запрос «Учетные записи» и выберите в появившемся окне Gmail.
- Пройдите авторизацию либо создайте новый профиль.
- После этого сдвиньте движок вправо по направлению «Контакты», ожидайте завершения процесса синхронизации.
- Удостоверьтесь, что устройство подсоединено к сети.
- Извлеките сим карту из слота Айфона и вставьте его в устройство стандартного Android.
- Авторизуйтесь в системе Гугл, используя свои данные учетной записи.
- Дождитесь полной синхронизации данных, в справочнике появятся новые контакты.
- В верхнем углу нажмите на 3 точки и отметьте пункт «Импорт/экспорт».
- Далее выберите запрос «Экспорт на SIM карту».
- Устройство предложит перенести только определенные контакты, можно выбрать то, что нужно, не загружая прибор лишней информацией.
- После подтверждения нажмите на «Экспорт».
- Дождитесь переноса всех данных на сим.
Как перенести контакты
Бесплатный софт My Contacts Backup
Простой алгоритм, который в считанные секунды сможет отправить нужную информацию в гаджет. Скачать My Contacts Backup можно в приложении App Store. Алгоритм переносит данные в форме файла «.vcf», который доступен к запуску на любых устройствах. Алгоритм просто выполняет считывание сохраненных данных.
Скачать My Contacts Backup можно в приложении App Store. Алгоритм переносит данные в форме файла «.vcf», который доступен к запуску на любых устройствах. Алгоритм просто выполняет считывание сохраненных данных.
После загрузки приложения необходимо выполнить следующие манипуляции:
- Запустите алгоритм. После открытия разрешите доступ к контактам, отметить пункт «Да».
- Выбрать действие «Backup». После этого начнется создание резервной копии.
- Ожидайте окончание синхронизации. По завершению процесса файл необходимо перекинуть в другое место, например, отправить по имейлу, в социальную сеть или облако.
- Вставить карту в слот другого девайса.
- Файл откроется на новом гаджете либо необходимо выполнить перенос на USB.
- Запустится процесс распаковки. Отметьте, куда нужно сохранить данные, в этом случае выбирайте запрос «Сохранить на SIM». После этих действий симка возвращается в Айфон.
Qikshare
Еще один простой и понятный софт, с помощью которого можно легко перебросить данные с устройства на другой девайс.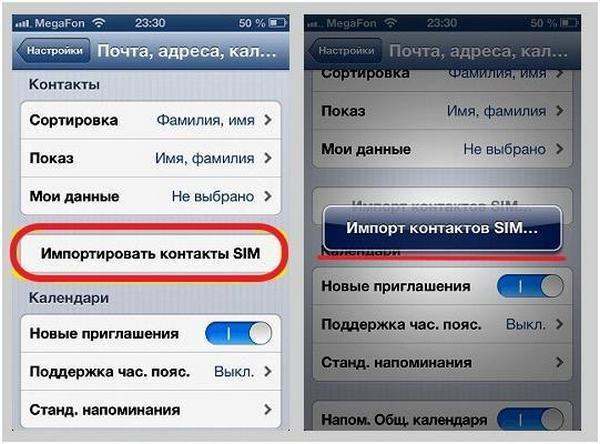 Для этого необходимо выполнить следующие манипуляции:
Для этого необходимо выполнить следующие манипуляции:
- загрузить утилиту на оба девайса;
- открыть софт и включить опцию геолокация для обнаружения принимающего смартфона;
- на яблочном гаджете нажать на иконку начала передачи номеров, подтвердить выполнение;
- выполнить прием данных на Андроид, импортировать их в справочник.
Экспорт через компьютер
Другие способы переноса контактов
Если предыдущие способы не сработали, то возможно выполнить копирование данных другими путями.
Экспорт контактов с помощью компьютера
Это еще один действенный способ, как на Айфоне перенести контакты на сим без скачивания дополнительных приложений — использовать компьютер для этого.
Переносить здесь нужно через приложение iTunes, которое есть у всех моделей, включая серии s, se и xr. Последовательность действий при этом такова:
- Подсоедините устройство к компьютеру при помощи стандартного кабеля USB.
- Запустите программу и дождитесь окончания синхронизации.

- Выберите нужное устройство в списке и в меню нажмите на запрос «Сведения».
- Отметьте галочкой в чек-боксе «Синхронизировать контакты с:».
- Из открывшегося списка выберите нужный формат. Лучше сохранить «Windows Contact», так как такой способ упростит импорт на другой девайс.
- Далее выбирайте запрос «Синхронизировать», алгоритм сразу начнет перемещать карточки контактов.
- По завершению процесса сохраненные карточки отобразятся в папке «Пользователи».
- Дело остается за малым — подсоединить смартфон к ПК и скинуть нужные данные туда.
Перенос с джейлбрейком
За процедуру переноса контактов с Айфона на симку отвечает популярный джейлбрейк-твик SIManager. Этот старый алгоритм способен выполнять перенос всех контактов с девайса на сим карту.
Порядок действий при этом такой:
- Загрузка приложения SIM Manager, которое представляет собой многофункциональный алгоритм для работы с контактами и их точными данными.
- После запуска на экране появятся все имени, контактные данные и фамилии.

- Выбрав запрос «Write to SIM», загрузится дополнительная вкладка, где нужно выбрать пункт «Copy iPhone To SIM». После окончания загрузки перенос произойдет.
Приложение SIM Manager
Импорт данных с сим карты на устройство
При вставке нового номера в девайс возникает необходимость в копировании данных с симки. Приложение «Контакты» этих данных не увидит в автоматическом режиме, поэтому требуется принудительный перенос.
Выполнить эти действия легко, достаточно посетить раздел «Почта, адреса, календари», прокрутить вниз до запроса «Импортировать контакты SIM». Тапнуть на эту кнопку и произойдет переход.
Перенос на электронную почту
Если необходимо произвести выборочный экспорт контактов из девайса, то можно использовать почту для этих целей. Для этого необходимо открыть контакты и выбрать данные, которые нужно перенести. Из всплывающих окон выбрать пункт «Почта», ввести данные и отправить.
Перенос через электронную почту
Перенос контактов с Айфона на Андроид при помощи софта
Импорт данных необходимо выполнить при настройке нового девайса от Эппл. При переходе на Айфон требуется использование программ для переноса данных, приложений и заметок на новую платформу.
При переходе на Айфон требуется использование программ для переноса данных, приложений и заметок на новую платформу.
В качестве таковой может выступать программа Phone Clone, доступная для установки на обоих платформах.
Обычно подобный софт загружен по умолчанию, в случае отсутствия можно применять сторонние программы, например, MobileTrans. Суть их работы такова: объединение девайсов в одну сеть и выполнение переноса требуемой информации на новый гаджет.
Копирование данных на Андроид при помощи Яндекс диска
В этом случае необходимо создавать учетную запись Яндекс, скачать ее на оба девайса. Сбросить все контакты с Айфона можно в облачный сервис в формате файла VCF, после чего файл можно грузить в смартфон.
При помощи телефонной книги
Если данных на устройстве минимальное количество, то справиться с импортом контактов можно и без загрузки дополнительного софта. Порядок действий при этом способе копирования таков:
- на девайсе найти список номеров;
- отметить нужный, который необходимо отправлять, внизу тапнуть на Share Contact«;
- выбрать оптимальный способ отправки;
- на втором девайс выполнить прием данных.

Недочет этого метода заключается в том, что каждый номер перебрасывается по отдельности, поэтому это оптимальное решение для телефонной книги с минимальными данными.
При помощи Outlook
Это отличная альтернатива при отсутствии ящика Gmail, — импорт данных при помощи почтовика Outlook от Microsoft.
Перебросить сведения с использованием сервиса возможно следующим образом:
- В настройках Айфона выбрать команду «Почта, адреса, календари».
- Отметить «Добавить учётную запись» и выбрать Outlook.com. Почта, адреса, календари.
- Внести необходимые сведения для авторизации в софте, обеспечить полную синхронизацию контактов.
- Аналогичным путем добавить профиль на Андроид, включить опцию синхронизации, благодаря чему скопированные сведения переместятся на смартфон по аналогии с Гугл-синхронизацией.
Импорт контактов с Сим
Рекомендации по переносу данных
Если пользователь тщательно соблюдает рекомендации по переносу, никаких трудностей не возникает.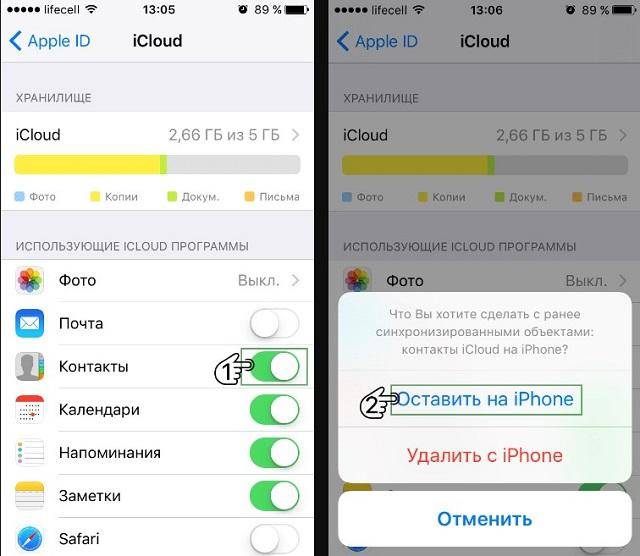 Ошибка может возникнуть в случае появления сбоя в программном алгоритме. Во избежание неполадок желательно следовать следующим рекомендациям:
Ошибка может возникнуть в случае появления сбоя в программном алгоритме. Во избежание неполадок желательно следовать следующим рекомендациям:
- до начала импорта данных проверяют заряд девайса, если батареи недостаточно, подсоединяют к зарядке;
- при совершении переноса отключать соединение с сетью нельзя;
- при запущенном копировании прерывать действие недопустимо во избежание утраты данных;
- все алгоритмы и программы желательно скачивать только с проверенных сайтов и сервисов.
В дополнении ко всему создают периодически резервные копии всех сведений на гаджете.
Импортирование телефонных данных на карточку клиента возможно несколькими способами. Если имеется полный доступ к смартфону, то желательно использовать внутреннее программное обеспечение. В остальных случаях перенос параметров возможен с помощью приложений либо утилит, различных сервисов, компьютера и дополнительного Андроида.
В некоторых случаях может потребоваться взлом гаджета, но прибегать к этому способу желательно, только если все остальное не сработало.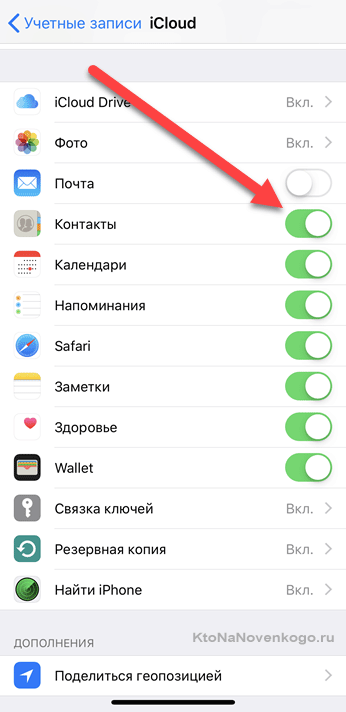 Если главная задача состоит в выполнении бэкапа, то перенос телефонных данных возможен на компьютер через стандартную Windows через Айтюнс или Айклауд.
Если главная задача состоит в выполнении бэкапа, то перенос телефонных данных возможен на компьютер через стандартную Windows через Айтюнс или Айклауд.
Как перенести контакты с Android на iPhone
Вы переходите с Android на Apple? Если это так, вы захотите сохранить свои контакты. Узнайте, как перенести контакты с Android на iPhone в этом руководстве.
После целой жизни телефонов Android вы готовы попробовать Apple. Беда в том, что за эти годы вы накопили огромное количество контактов, и вам не терпится заново вводить их один за другим на новом телефоне.
Ну, не беспокойтесь. Существует несколько различных способов переноса контактов с телефона Android на новый iPhone с минимальными усилиями.
Если вы готовы переключиться, то вот как перенести контакты с Android на iPhone.
Как использовать приложение Move to iOS
Если вы еще не настроили свой новый iPhone, есть полезное приложение под названием Move to iOS , которое вы можете установить на свой телефон Android, чтобы упростить процесс насколько это возможно.
Чтобы настроить новый iPhone с помощью приложения Move to iOS:
- Загрузите и установите приложение Move to iOS на свой телефон Android.
- Включите новый iPhone.
- Поднесите его к устройству Android.
- На экране быстрого запуска нажмите Настроить вручную .
- Когда вы дойдете до экрана Приложения и данные , выберите Переместить данные с Android .
- На телефоне Android откройте приложение Move to iOS .
- Согласен с политикой конфиденциальности.

- Нажмите Продолжить .
- Принять условия.
- Решите, хотите ли вы отправить свои данные в Apple.
- Предоставление разрешения на определение местоположения.
- Ваш телефон Android запросит код.
- Нажмите Продолжить на вашем iPhone и введите код, который появится на вашем телефоне Android.
- На телефоне Android подключитесь к временной сети Wi-Fi, созданной на iPhone.
- Выберите контент, который вы хотите перенести на новый iPhone. Для передачи контактов убедитесь, что Выбраны контакты .
- Дождитесь завершения процесса.
- Завершите настройку нового iPhone. Когда вы закончите, вы должны обнаружить, что ваши контакты теперь находятся на вашем новом iPhone.
Как перенести контакты с Android на iPhone на SIM-карту
Если вы планируете использовать ту же SIM-карту в своем новом iPhone, вы можете сохранить свои контакты на карту, прежде чем переносить ее на новый телефон. Даже если вы будете использовать другую SIM-карту, вы все равно можете использовать свою SIM-карту для переноса контактов с Android на iPhone при условии, что ваша SIM-карта подходит.
Даже если вы будете использовать другую SIM-карту, вы все равно можете использовать свою SIM-карту для переноса контактов с Android на iPhone при условии, что ваша SIM-карта подходит.
Чтобы перенести контакты с Android на iPhone на SIM-карту:
- Откройте приложение Контакты на телефоне Android.
- Коснитесь значка Меню .
- Выберите Настройки .
- Нажмите Экспорт .
- Выберите Экспорт в файл VCF .
- Назовите свой файл и нажмите Сохранить .
- Откройте приложение Файлы .
- В Загрузка папки , выберите файл контактов и коснитесь меню Three Dots .
- Выбрать Копировать в .
- Выберите SD-карту в качестве места назначения.
- Нажмите Копировать .

- После переноса контактов на SD-карту извлеките ее из телефона Android и вставьте в iPhone.
- Откройте приложение Настройки на iPhone.
- Прокрутите вниз и нажмите Контакты .
- Внизу экрана нажмите Импортировать контакты SIM .
- Теперь ваши контакты будут скопированы с SIM-карты на ваш iPhone.
Как экспортировать контакты с Android и импортировать их на iPhone
Также можно экспортировать контакты с помощью электронной почты или приложения для обмена сообщениями, если вы не можете использовать свою SIM-карту (или не хотите). Вы можете отправить экспортированные контакты со своего телефона Android и импортировать их на новый iPhone.
Чтобы экспортировать контакты с Android и импортировать их на iPhone:
- Откройте Контакты на телефоне Android.
- Коснитесь значка Меню .

- Нажмите Настройки .
- Выбрать Экспорт .
- Нажмите Экспорт в файл VCF .
- Дайте имя файлу контактов и нажмите Сохранить .
- Откройте приложение Файлы .
- Выберите файл контактов и коснитесь значка Поделиться .
- Выберите способ обмена файлом. Вы можете отправить его себе по электронной почте, отправить сообщение самому себе, сохранить на свой Google Диск или отправить по Bluetooth.
- Когда вы получите файл на свой iPhone, коснитесь его, чтобы открыть.
- Коснитесь значка Поделиться и выберите Контакты .
- Нажмите Добавить все контакты , чтобы добавить все контакты из файла на ваш iPhone.
Как перенести контакты с помощью учетной записи Google
Если вы ранее использовали телефон Android, у вас будет учетная запись Google (если вы использовали Google Play Store).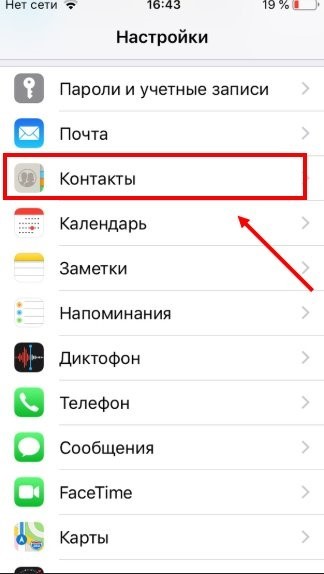 Если вы это сделаете, вы можете использовать эту учетную запись для переноса контактов с телефона Android на новый iPhone.
Если вы это сделаете, вы можете использовать эту учетную запись для переноса контактов с телефона Android на новый iPhone.
Чтобы перенести контакты с помощью учетной записи Google:
- Откройте приложение Настройки на своем телефоне Android.
- Выберите Счета .
- Коснитесь учетной записи, которую вы хотите использовать для переноса контактов.
- Коснитесь Синхронизация учетной записи .
- Убедитесь, что для параметра Контакты установлено значение Вкл. .
- На iPhone откройте приложение Настройки .
- Прокрутите вниз и нажмите Почта .
- Нажмите Аккаунты .
- Выберите Добавить учетную запись .
- Нажмите Google .
- Войдите в свою учетную запись Google, чтобы добавить ее на свой iPhone.

- Когда это будет сделано, вернитесь на страницу Accounts и коснитесь учетной записи Google.
- Переключить Контакты в положение Вкл. .
- Теперь ваши контакты будут синхронизированы с вашим iPhone.
Знакомство с iPhone
Изучение того, как перенести контакты с Android на iPhone, позволит вам как можно быстрее настроить iPhone и использовать все контакты, которые были на старом телефоне. Если вы новичок в iPhone, вы можете многому научиться.
Например, вы можете научиться сохранять аудиосообщения на iPhone. Вы, вероятно, захотите отключить звук набора текста на своем iPhone, так как он может довольно быстро надоесть. Вы даже можете узнать, как разблокировать iPhone с помощью голоса.
Связанные элементы:Android, Hero, iPhone, Mobile
Как перенести ваши контакты с Android на iPhone
Итак, вы решили переключить свой телефон Android на новый iPhone и, когда волнение от новой покупки утихнет, вы столкнулись с самой обременительной и раздражающей частью всего этого: как перенести контакты с Android на iPhone?
Не волнуйтесь, существует множество вариантов, которые помогут вам сделать все это без проблем.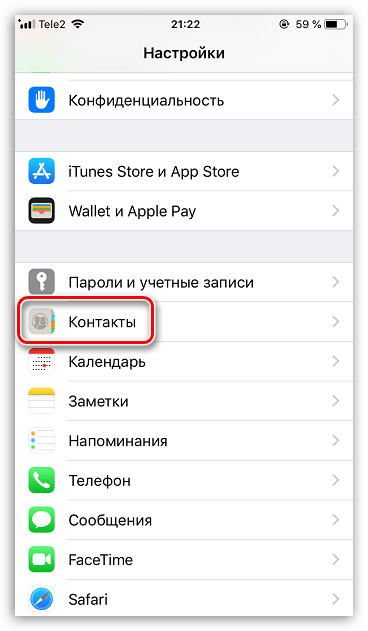 Обо всем этом вы можете прочитать ниже.
Обо всем этом вы можете прочитать ниже.
Лучшие хаки для iPhone в 2022 году: как получить максимальную отдачу от вашего телефона
Как перенести контакты с Android на iPhone?
Использование SIM-карты
Это самый простой способ сделать это. Конечно, размер должен быть одинаковым для обоих устройств, но все iPhone, начиная с iPhone 5, используют карты Nano SIM.
Создайте резервную копию своих контактов на SIM-карте Android, а затем перейдите в приложение «Контакты»> «Настройки»> прокрутите вниз до пункта «Импорт/экспорт» и нажмите на него.
Выберите Экспорт на SIM-карту. После завершения извлеките SIM-карту из Android и вставьте ее в iPhone.
На iPhone выберите «Настройки» > «Контакты» > «Импорт контактов с SIM-карты». После завершения импорта все ваши контакты будут доступны на вашем новом устройстве.
Какое приложение лучше всего подходит для переноса контактов с Android на iPhone?
Для этих типов переводов доступно множество приложений.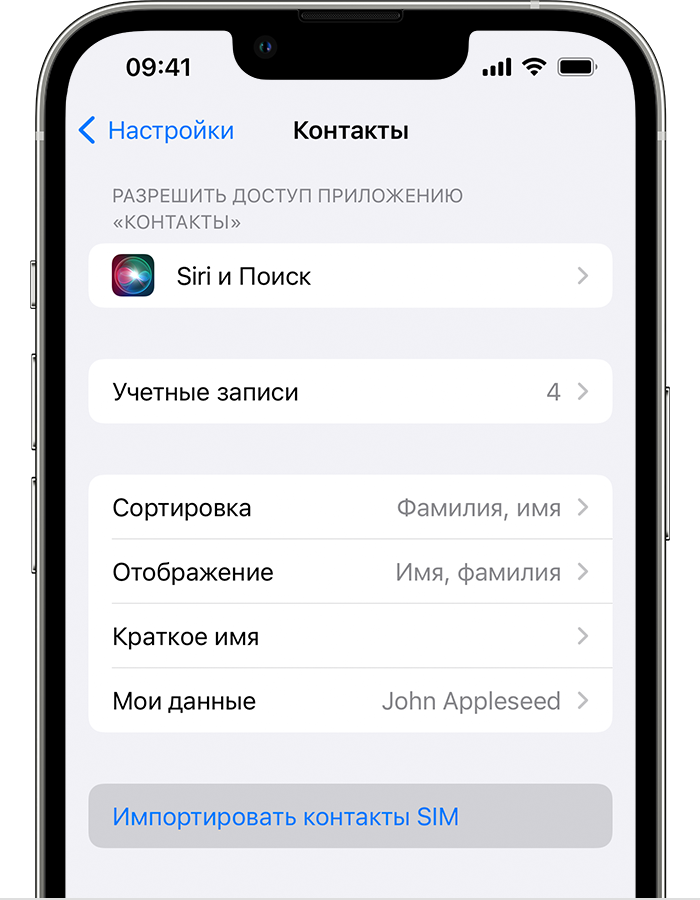 Одним из них является MobileTrans — платформа-клон телефона, которая позволит вам перемещать контент с одного устройства на другое независимо от операционной системы. Однако вам нужно будет установить его на свой компьютер Mac или Windows.
Одним из них является MobileTrans — платформа-клон телефона, которая позволит вам перемещать контент с одного устройства на другое независимо от операционной системы. Однако вам нужно будет установить его на свой компьютер Mac или Windows.
Что необходимо сделать после установки
Теперь, для процесса переноса с Android на iPhone, вам необходимо дополнительно запустить приложение и выбрать функцию переноса с телефона на телефон, чтобы продолжить.
Подключите оба устройства к компьютеру с помощью кабелей, прилагаемых к телефонам. Затем приложение отметит все категории для передачи с вашего телефона Android на целевое устройство. Сюда входят не только контакты, но и фотографии, видео, документы и многое другое.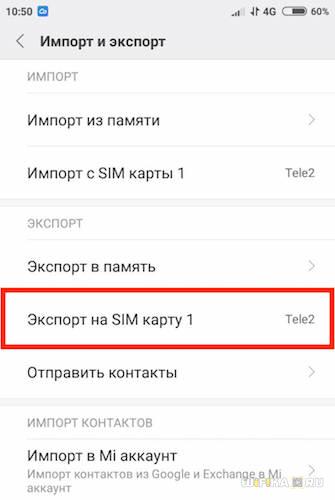 Однако вы можете выбрать те, которые хотите загрузить, поэтому, если вы заинтересованы только в передаче своих контактов, поставьте галочку только рядом с этим разделом и нажмите «Начать передачу», чтобы начать.
Однако вы можете выбрать те, которые хотите загрузить, поэтому, если вы заинтересованы только в передаче своих контактов, поставьте галочку только рядом с этим разделом и нажмите «Начать передачу», чтобы начать.
Другое приложение Перейти на iOS , который нужно будет установить на оба смартфона. Разрешите ему все разрешения, иначе он не будет работать должным образом. После установки нажмите «Приложения и данные» на iPhone и при появлении запроса выберите «Переместить данные с Android».
Нажмите «Продолжить» на обоих устройствах > «Согласен»> На iPhone появится код, который вам нужно будет ввести на устройстве Android. После этого вам нужно будет выбрать, какую информацию вы хотите передать. Все, что вам нужно сделать, это нажать кнопку «Далее», и после завершения передачи устройства автоматически отключатся.
Как заблокировать номер на iPhone и как просмотреть заблокированные номера
Как перенести контакты с Android на iPhone без SIM-карты?
Один из самых простых способов перенести всю доступную контактную информацию с Android на iPhone с помощью синхронизации с учетной записью Google .
Во-первых, убедитесь, что оба смартфона подключены к Интернету, и перейдите в настройки Android. Выберите «Пользователи и учетные записи» > «Адрес Gmail» > переместите ползунки «Контакты» в положение «Вкл.», затем нажмите «Синхронизировать». Как только это будет сделано, вернитесь к своему iPhone и откройте «Настройки»> «Почта»> «Учетные записи» или «Настройки»> «Контакты»> «Учетные записи» и переместите ползунок «Контакты» в положение «Вкл.».
Вы еще не настроили учетную запись Gmail на своем iPhone? Перейдите в «Настройки»> «Почта»> «Учетные записи» или «Настройки»> «Контакты»> «Учетные записи» и нажмите кнопку «Добавить учетную запись», выбрав службу Google и следуя инструкциям на экране.
Что делать, если вам нужно безопасно и быстро перенести фотографии или видео с одного устройства на другое?
Для синхронизации фотографий и видео на iPhone/iPad и копирования фотографий и видео с одного iPhone/iPad на другой iPhone/iPad с Meenova iOS 15-8-контактный OTG-кабель ( получить его здесь ) просто:
- Подключите хост-кабель переноса данных к копируемому iPhone/iPad (iPhone A) и подключите другой конец в iPhone/iPad (iPhone B), где фотография должна быть прочитана.