Скопировать контакты с сим на айфон
Разное 02.12.2018
Неопытные владельцы устройств от Apple часто интересуются способами скопировать контакты с Айфона на сим-карту. Ведь обратный процесс – с «симки» на аппарат – затруднений не вызывает.
Оказывается, пользователи iPhone могут сильно завидовать владельцам смартфонов на «Андроиде», ведь «навороченный» аппарат не способен сам импортировать контакты на СИМ. На то iOS и закрытая…
Существует несколько вариантов переноса записей телефонной книги. Некоторые из них рассмотрим в этой статье, а читателю представится шанс применить подходящий.
С помощью утилиты My Contacts Backup
К сожалению, прямо перекинуть номера на СИМ-карту с Айфона не получится. Разработчики «эппл»-гаджетов придерживаются правил управления устройством закрытой «операционкой». Но безвыходных ситуаций не бывает. Для осуществления задуманного понадобится дополнительный мобильник, управляемый «Андроидом», а также загруженная из App Store и установленная программа My Contacts Backup.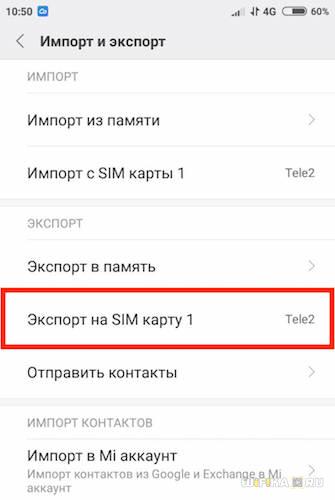 Ее могут бесплатно скачать все пользователи айфонов.
Ее могут бесплатно скачать все пользователи айфонов.
Еще интересная статья для Вас: Как настроить самостоятельно «Яндекс.Почту» на iPhone
Перемещение номеров из телефонной книги на SIM-карту посредством My Contacts Backup осуществляется таким образом:
- Запустить программу, позволить приложению доступ к «Контактам», нажимая кнопку «Разрешить», а затем – Backup.
- После обработки контактов «тапнуть» по Email. Вбить свой адрес «электронки» в поле «Кому», затем «Отправить».
- В отправленном самому себе послании прикреплен vcf-файл, содержащий все номера «яблочного» смартфона. Вставив «симку» в мобильник с Android и открыв vcf-файл, «юзер» импортирует контакты, а затем и сохраняет их в памяти SIM, как это обычно делается.
Еще интересная статья для Вас: Как очистить раздел «Другое» из памяти Айфона
Конечно, My Contacts Backup, возможно, не самый удобный способ, но это облегченная методика, существующая в реальности.
Перенос контактов через iCloud
Для того чтобы сохранить контакты с Айфона на СИМ-карту, посредником выступит персональный компьютер или ноутбук с любым установленным браузером: Mozilla Firefox, Google Chrome, Yandex Browser и т. д. Браузер потребуется для для выхода в интернет.
В данном случае мы снова будем скачивать контакты в формате VCF, а затем через устройство на Андроиде скинуть их на SIM.
О том как скопировать контакты на компьютер через iCloud в подробностях можно узнать в соответствующей статье. Вкратце напомним, что необходимо в настройках телефона включить синхронизацию телефонной книги с облаком, а затем перейти с компьютера на сайт www.icloud.com и после авторизации перенести файл VCF на жесткий диск компьютера.
Еще интересная статья для Вас: Как на Айфоне сканировать QR-коды: с приложениями и без них
Google-аккаунт
Для реализации этого способа вновь понадобится Android-телефон. Однако обойдемся без дополнительного софта. Нужен лишь Google-аккаунт на Айфоне, к примеру, в «Почте». Такой же аккаунт должен быть и на телефоне с Android. С него будем перемещать номера на СИМ. Включаем в этом приложении процесс синхронизации контактов через настройки смартфона:
Нужен лишь Google-аккаунт на Айфоне, к примеру, в «Почте». Такой же аккаунт должен быть и на телефоне с Android. С него будем перемещать номера на СИМ. Включаем в этом приложении процесс синхронизации контактов через настройки смартфона:
Заключение
Для решения задачи нужно применять дополнительный софт и устройства, неприхотливых к конфиденциальным параметрам. «Юзерам», регулярно копирующим информацию с iPhone, можно посмотреть в сторону JaleBreak. Но после «взлома» придется распрощаться с гарантией на устройство. Выбор, как всегда, остается за пользователем.
Хотите узнать, как на айфоне скопировать контакты на СИМ?
Вы — владелец iPhone. Предположим, что вы решили сменить телефон. В этот момент вас посещает вполне логичный вопрос: «Как на айфоне скопировать контакты на СИМ?» Вы долго ищете решение в меню телефона, но так и не находите ответа. А все потому, что скопировать контакты на СИМ айфон не позволит. Для переноса телефонной книги на другие устройства существуют другие, менее привычные, но вполне доступные способы.
Синхронизация контактов в iCloud
Итак, самый простой и удобный способ, как на айфоне скопировать контакты (на СИМ-карту, как мы уже выяснили, это сделать не удастся), — это позволить телефону регулярную синхронизацию с iCloud. Для этого проверьте настройки iCloud в вашем айфоне или настройте его, если это не было сделано раньше. Зайдите в «Настройки», далее iCloud и удостоверьтесь, что служба включена, и переключатель около слова «Контакты» находится во включенном положении. Теперь ежедневно, когда ваш смартфон подключен к электросети (т. е. стоит на зарядке) и находится в сети Wi-Fi, будет происходить синхронизация с iCloud — в вашу учетную запись на сервере Apple будет добавляться резервная копия устройства, содержащая, кроме прочей информации, информацию из адресной книги. Доступ к «облаку» можно получить, перейдя на официальный сайт. Чтобы загрузить информацию на новый телефон, нужно восстановить данные из iCloud при первом включении, войдя в систему со своим Apple ID.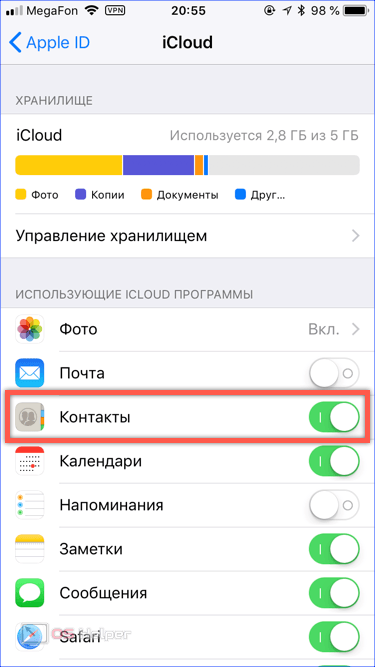 Конечно, загрузить всю информацию, сохраненную таким способом, можно только в смартфоны с iOS, поэтому он не является универсальным по сравнению с прочими возможностями, как на айфоне скопировать контакты. На СИМ их сохранить было бы удобней.
Конечно, загрузить всю информацию, сохраненную таким способом, можно только в смартфоны с iOS, поэтому он не является универсальным по сравнению с прочими возможностями, как на айфоне скопировать контакты. На СИМ их сохранить было бы удобней.
Синхронизация контактов в Google
Один из более универсальных, чем предыдущий, способов — это синхронизация записей вашего айфона с контактами Google. Для того чтобы она осуществлялась, необходимо произвести первоначальную настройку iPhone. Для этого в настройках почты телефона («Настройки», пункт «Почта, адреса, календари») создайте новую учетную запись. На страничке выбора нажмите Google, далее введите свои имя, e-mail и пароль в системе Google. Нажмите «Сохранить». Настройка закончена. Для того чтобы происходила моментальная синхронизация, необходимо указать созданную учетную запись в качестве стандартной. Сделать это можно здесь же, в настройках почты, раздел «Контакты» — «Стандартная уч. зап.». Изначально в этом качестве установлена запись iCloud.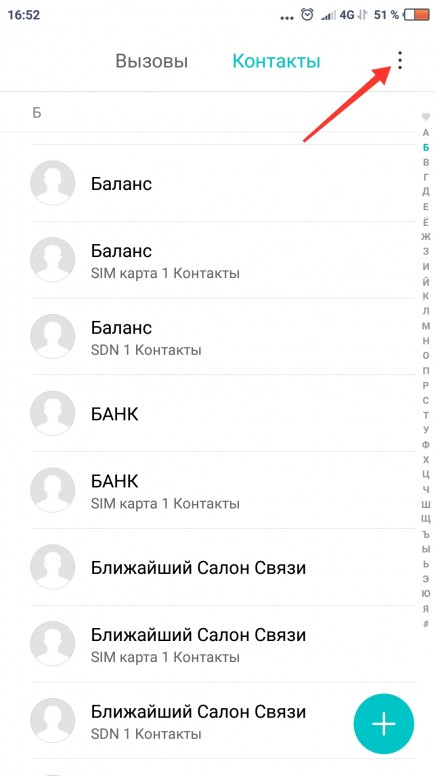 Теперь зайдите в приложение «Контакты» — начнется автоматическая синхронизация. Теперь, имея все записи своей адресной книги в Google, вы можете загрузить их на другое устройство, используя свою учетную запись. Все совсем несложно и вполне удобно. Возможно, этот способ станет тем, который вы выберете тогда, когда задумаетесь на тему, как на айфоне скопировать контакты на СИМ.
Теперь зайдите в приложение «Контакты» — начнется автоматическая синхронизация. Теперь, имея все записи своей адресной книги в Google, вы можете загрузить их на другое устройство, используя свою учетную запись. Все совсем несложно и вполне удобно. Возможно, этот способ станет тем, который вы выберете тогда, когда задумаетесь на тему, как на айфоне скопировать контакты на СИМ.
Учтите, что старые записи, уже имеющиеся в адресной книге на момент первой синхронизации, с помощью этого способа в список контактов Google не попадут. Появятся только записи, созданные с этого момента. Для того чтобы перенести ранее сохраненные телефоны и адреса, можно воспользоваться следующим способом.
Перенос контактов из iCloud
Для начала необходимо создать резервную копию устройства в «облачном» сервисе Apple. Как это сделать, было описано выше. Зайдя на сайт iCloud, выберите там пункт «Контакты». Выделив все контакты нажатием горячих клавиш Ctrl + A (Cmd + A для Mac), нажимаем кнопку настроек в левом нижнем углу и выбираем пункт Export vCard. Будет создан файл, содержащий всю информацию о ваших контактах в айфоне за исключением фотографий. Их, к сожалению, перенести не удастся. Теперь заходим в аккаунт Google, находим Gmail и там «Контакты». Нажимаем «Дополнительно» — «Импорт. » и выбираем созданный в iCloud файл.
Будет создан файл, содержащий всю информацию о ваших контактах в айфоне за исключением фотографий. Их, к сожалению, перенести не удастся. Теперь заходим в аккаунт Google, находим Gmail и там «Контакты». Нажимаем «Дополнительно» — «Импорт. » и выбираем созданный в iCloud файл.
Вот теперь все! Теперь вы знаете, как скопировать контакты с айфона!
Копируем контакты с СИМ
Если же вас интересует обратная процедура — как загрузить контакты в айфон, то кроме вышеперечисленных способов существует возможность переноса данных с СИМ-карты. Делается это очень просто: зайдите в iPhone в «Настройки», далее, опять же, в пункт «Почта, адреса, календари» и там найдите пункт «Импортировать контакты SIM».
Любите пить через соломинку? 7 неожиданных последствий этой привычки Если вы любите регулярно пить через соломинку, вам стоит познакомиться с этими фактами — и от привычки захочется отказаться.
10 очаровательных звездных детей, которые сегодня выглядят совсем иначе Время летит, и однажды маленькие знаменитости становятся взрослыми личностями, которых уже не узнать. Миловидные мальчишки и девчонки превращаются в с.
Миловидные мальчишки и девчонки превращаются в с.
Наперекор всем стереотипам: девушка с редким генетическим расстройством покоряет мир моды Эту девушку зовут Мелани Гайдос, и она ворвалась в мир моды стремительно, эпатируя, воодушевляя и разрушая глупые стереотипы.
20 фото кошек, сделанных в правильный момент Кошки — удивительные создания, и об этом, пожалуй, знает каждый. А еще они невероятно фотогеничны и всегда умеют оказаться в правильное время в правил.
Зачем нужен крошечный карман на джинсах? Все знают, что есть крошечный карман на джинсах, но мало кто задумывался, зачем он может быть нужен. Интересно, что первоначально он был местом для хр.
Чарли Гард умер за неделю до своего первого дня рождения Чарли Гард, неизлечимо больной младенец, о котором говорит весь мир, умер 28 июля, за неделю до своего первого дня рождения.
Наверняка, одним из первых задач при покупке нового iPhone, каждый пользователь хочет быстренько перенести свои контакты с обычной сим-карты.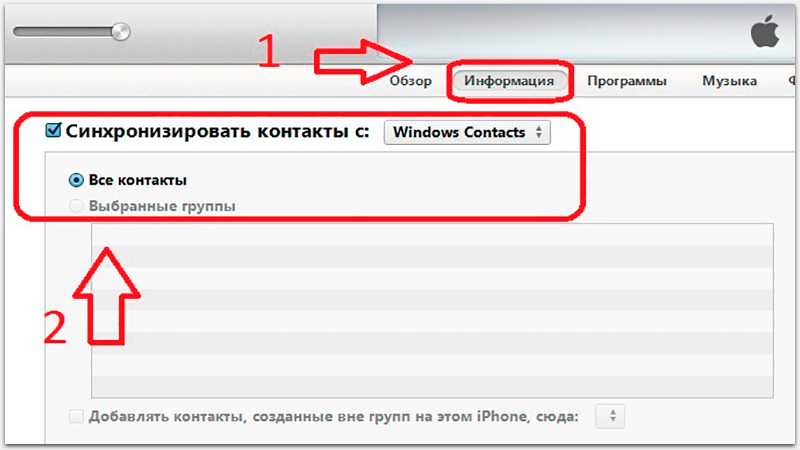 Сегодня я расскажу как это сделать на айфоне.
Сегодня я расскажу как это сделать на айфоне.
Операция весьма простая и займет не больше минуты вашего драгоценного времени. Давайте приступим!
Как скопировать на айфон номера с сим-карты
Если у вас на руках еще старое устройство, то желательно отредактируйте так, чтобы имена были как можно короче и вы понимали, что это вообще за человек.
Потом, просто переносите все контакты на сим-карту и тут мы приступаем к самому основному:
- Разблокируйте свой новенький iPhone и зайдите в «Настройки» .
Листаем вниз до пункта «Почта, адреса, календари» .
</li>Листаем до пункта «Контакты» и в нем находим пункт «Импортировать контакты SIM». который вам и нужно нажать.
</li>
После выполнения всех этих пунктов ваша телефонная книга пополнится новыми записями с сим-карты, что говорит об успешном копировании телефонных номеров на ваш айфон.
Как перенести свои номера с айфона на SIM-карту
Тут я хочу вас немного огорчить — на самом iPhone не существует такой функции и сделать эту операцию на нем просто невозможно.
Но вы можете воспользоваться сервисом от iTunes и импортировать свои номера в такие сервисы как Windows Contacts или Outook.
Чтобы это сделать, мы запускаем iTunes и подключаем к нему свой телефон. Дальше делаем такие шаги:
- клацаем на телефончик, что перенесет на содержимое телефона;
- слева ищем пункт «Сведения» ;
- теперь ставим галочку возле «Синхронизировать контакты с» ;
- выбираем сервис, на который хотим скопировать свои номера;
- нажимаем «Применить».
Потом, когда подключите устройство на которое хотите переносить свои данные, просто выбираете нужный сервис.
Думаю теперь вы решили все свои проблемы с телефоном и смогли успешно перенести контакты с вашей сим-карточки на новенький айфончик.
Если у вас следующие устройства будут именно производителя Apple, то просто скопируйте свои данные в iCloud. Тогда у вас больше не будет возникать проблема с переносом номеров с устройства на устройство.
Другие интересные статьи
- Как скачать Skype на iPhone 4 с iOS 7.1.2?
- Как скачать ВКонтакте на iPhone 4?
- Как называется приложение, где фото как рисунок
- Лучший навигатор для айфона
Как перенести контакты с iPhone на SIM-карту
В iOS имеется удобная функция для импортирования контактов с SIM-карты на iPhone. Что же касается обратного процесса, то в стандартную функциональность подобная возможность не входит и многие пользователи iPhone испытывают проблему с переносом контактов с iPhone на SIM-карту. В этой инструкции мы перечислим возможные способы такого переноса.
Необходимость перенести контакты с iPhone на SIM-карту может возникнуть при смене телефона, временном переходе на другой смартфон и еще в целом ряде случаев. Однако если скопировать контакты с SIM-карты на iPhone чрезвычайно просто, то вот перенести их в обратную сторону достаточно проблематично. Более того, без джейлбрейка прямой перенос контактов с iPhone на SIM-карту невозможен. Впрочем, обойти проблемную ситуацию все-таки можно.
Впрочем, обойти проблемную ситуацию все-таки можно.
Сперва расскажем о прямом переносе, для которого требуется установленный джейлбрейк.
Как перенести контакты с iPhone на SIM-карту (джейлбрейк)
За перенос контактов с iPhone на SIM-карту отвечает джейлбрейк-твик SIManager. Эта уже довольно старая утилита позволяет очень быстро и просто экспортировать все ваши контакты с iPhone на SIM-карту для их последующего импорта на другом устройстве.
Установить SIManager можно только на устройство с джейлбрейком, поэтому использовать утилиту смогут далеко не все. В том же случае, если ваш iPhone «взломан», то смело добавляйте репозиторий http://repo.beyouriphone.com и загружайте оттуда твик SIManager.
Примечание: для загрузки рекомендуется версия SIManager 1.7, которая является наиболее стабильной.
Как перенести контакты с iPhone на SIM-карту без джейлбрейка
Способа прямого переноса контактов с iPhone на SIM-карту, к сожалению, нет. Успешное выполнение этой операции требует первоначально переноса контактов на другой смартфон, например, под управлением Android и уже последующий импорт книги на SIM-карту.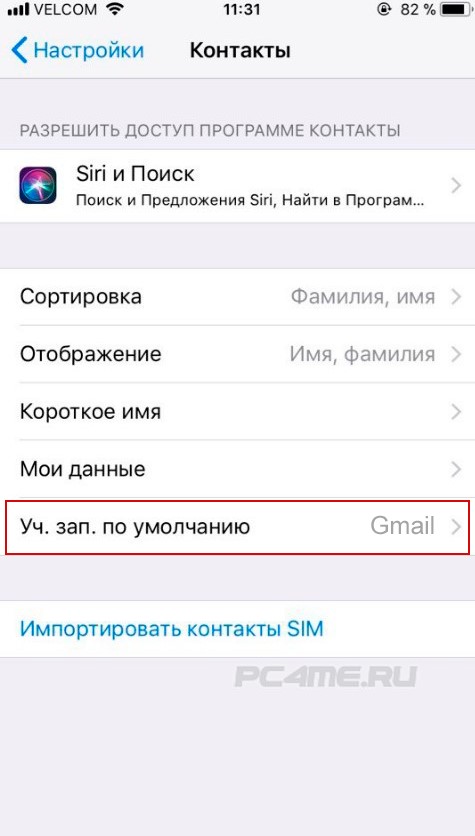 Многим, впрочем, последнее действие уже не понадобится, поскольку целью переноса контактов на SIM-карту для многих и являлся их импорт на другой смартфон. Итак, что же нужно делать.
Многим, впрочем, последнее действие уже не понадобится, поскольку целью переноса контактов на SIM-карту для многих и являлся их импорт на другой смартфон. Итак, что же нужно делать.
Примечание: раньше для этого процесса идеально подходило приложение «Яндекс.Переезд », однако, с недавнего времени оно более недоступно в App Store и Google Play.
Шаг 1. Загрузите бесплатное приложение My Contacts Backup на свой iPhone
Шаг 2. Запустите приложение и нажмите кнопку Backup Шаг 3. После того, как контакты будут обработаны нажмите на Email
Шаг 4. В графе «Кому » введите свой адрес электронной почтыВ письме, которое вы отослали самому себе, находится файл в формате vcf, открыв который на другом смартфоне, вы с легкостью импортируете контакты. Уже после этого эти контакты можно будет сохранить на SIM-карту стандартными функциями смартфонов на других мобильных операционных системах. Вот такая вот мудреная система, хотя времени все это отнимает буквально считанные минуты.
Источники: http://fb.ru/article/150168/hotite-uznat-kak-na-ayfone-skopirovat-kontaktyi-na-sim, http://guide-apple.ru/kak-perenesti-kontakty-s-sim-karty-na-ajfon/, http://www.apple-iphone.ru/iphone-ipad-guides/kak-perenesti-kontakty-s-iphone-na-sim-kartu/
Перенести контакты с Андроид на Айфон можно самыми разными способами. В данной статье собраны самые эффективные и быстрые из них.
Чтобы начать пользоваться новым телефоном сразу же после его приобретения, важно знать, как передать все контакты с Android на iPhone максимально просто и быстро.
Вы уже знаете, как скопировать контакты с андроида на андроид. Сегодня вы узнаете все способы переноса контактов с Android на iPhone, мы рассмотрим их в подробностях и с поясняющими картинками.
Перенос контактов с Андроида на Айфон
С помощью первых двух способов перекинуть телефонную книгу на iPhone можно быстрее всего, процесс займет буквально пару минут времени.
1. Синхронизация через Google аккаунт
Очень простой и быстрый метод, достаточно лишь настроить синхронизацию и добавить учетные записи на оба устройства.
1. Зайдите на смартфоне Андроид в настройки и откройте раздел с аккаунтами. Далее зайдите в свой Google-аккаунт или добавьте новый, если не сделали этого ранее. Подробнее, как это сделать читайте в материале — как создать новый google аккаунт.
2. Здесь установите галочки у пункта с контактами, нажмите на иконку троеточия и сделайте синхронизацию если такой кнопки нет снизу.
3. На iPhone откройте настройки и перейдите в раздел с паролями и учетными записями. Нажмите на создание новой учетной записи и выберите Google.
4. Заполните данные для входа и установите у пункта с контактами переключатель во включенное положение. Далее откройте телефонную книгу, чтобы началась синхронизация.
Все номера будут перенесены в автоматическом режиме максимально быстро.
2. При помощи импорта/экспорта файла VCF
Как скопировать контакты с андроида на айфон? — воспользуйтесь этим способом, чтобы сделать все максимально быстро. Здесь все просто — делаем вначале экспорт телефонной книги на устройстве с Android, а затем импортируем ее на iPhone.
1. Запустите стандартное приложение контактов/телефонной книги на смартфоне. Нажмите на значок троеточия в правом верхнем углу, чтобы открылось меню.
Здесь необходимо перейти по пункту экспорта. Сделайте это и экспортируйте в формате VCF на накопитель или встроенную память. Информация о том, в какой папке файл был создан — будет сразу отображена. В некоторых лаунчерах такую операцию нужно делать в меню настроек книги, перейти в нее можно тоже нажав на значок с многоточием.
2. Полученный файл нужно передать на iPhone. Сделать это можно самыми разными способами:
- По почте
- Через мессенджер
- Специальными приложениями
- Через облачный сервис
- и другими удобными вам способами
Рассмотрим подробнее вариант — по почте
1. Откройте почтовый клиент на Андроид устройстве и прикрепите только, что созданный VCF файл. Отправьте его на свою же почту или на другой ящик, к которому будет доступ на айфоне.
2. Откройте полученное письмо и нажмите на прикрепленный файл. iPhone сам, сразу же предложит добавить все номера в телефонную книгу — сделайте это.
3. Через приложение Move to IOS
Мы уже рассматривали этот способ в материале про то, как перенести данные с андроида на айфон. Чисто для передачи мобильных номеров оно также подойдет. Но, помните, что в этом случае придется делать сброс айфона до заводских установок, если он уже был в использовании.
Скачайте приложение Move to IOS из Google Play на Андроид смартфон.
1. Включите сброшенный или новый iPhone и зайдите в раздел с программами и данными, далее начните переход с Android на IOS. Дойдите до окна с кодом.
2. На смартфоне с Андроид — зайдите в беспроводные подключения, удалите текущую сеть Вай Фай и подключитесь к сети от iPhone, иначе могут быть вылеты. Код от сети — ее название. Запустите установленное приложение и введите код.
3. Выберите то, что хотите скопировать, в нашем случае — это контактные номера, и начните процесс. Не выключайте устройства пока индикаторы будут активны на обоих девайсах.
Не выключайте устройства пока индикаторы будут активны на обоих девайсах.
4. По одному контакту
Просто откройте любой контактный номер на Андроид телефоне и выберите пункт поделиться им. Отправьте его так любым способом из списка на iPhone.
И сразу же можно будет его добавить в телефонную книгу. Это удобно, кстати так можно передавать, к примеру, по Viber или другим мессенджерам.
Интересно! Есть и другие способы сделать это, но они такие замороченные и использовать их просто нет никакого здравого смысла ради такой простой операции. Здесь собраны только качественные и эффективные методы.
5. Импорт с сим-карты
Также можно сделать экспорт и импорт номеров с помощью сим карты, но там стоит сильное ограничение в 100-250 номеров, зависит от симки. И все номера будут записаны по отдельности, что не очень удобно. Но, может кому и пригодится.
На Андроид смартфоне откройте телефонную книгу и, далее меню, нажав на значок с троеточием, выберите пункт экспорта контактов и далее нажмите на экспорт на SIM.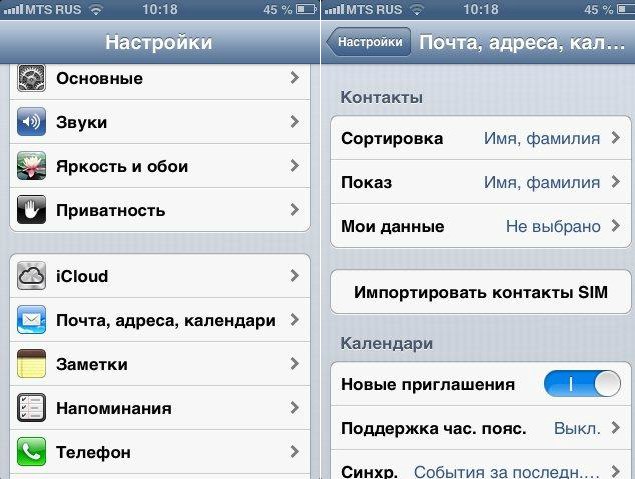
Чтобы сделать Импорт номеров с SIM зайдите в настройки айфона и перейдите в раздел «Контакты», там нажмите на соответствующий пункт.
6. Приложения для переноса контактов
Приложения удобные тем, что могут сразу передать созданную телефонную книгу в формате VCF на другой телефон, к примеру, по почте. В целом же, они делают все тоже самое, что вы можете сделать сами, как во втором пункте.
немедленная_передача_контакта
Адрес:немедленная_передача_контакта
Простое приложение с хорошими отзывами. Работает максимально понятно и быстро, разобраться можно легко. Есть возможность выбора отдельных номеров для копирования.
Smart Transfer: File Sharing App
Адрес:Smart Transfer: File Sharing App
Отличный вариант, чтобы сделать копии всех номеров и быстро скопировать их на новый смартфон с IOS на борту. Работает быстро и имеет множество положительных отзывов.
Move Contacts Transfer/Backup
Адрес:Move Contacts Transfer/Backup
Быстро, качественно и просто поможет перекинуть нужные номера на новый смартфон. Есть поддержка и IOS, и Android, все делается максимально просто и быстро.
Есть поддержка и IOS, и Android, все делается максимально просто и быстро.
В заключение
Вот так, буквально за пару минут можно скопировать все мобильные номера с одной мобильной операционной системы на другую и сразу пользоваться своим новым смартфоном.
Используемые источники:
- https://iphonemia.ru/other/kak-skopirovat-kontakty-na-sim-kartu.html
- http://iphone4apple.ru/skopirovat-kontakty-s-sim-na-ajfon.html
- https://fans-android.com/kak-perenesti-kontakty-s-android-na-iphone/
Перенос данных на новый телефон
1
Убедись, что на Твоем старом Android-смартфоне подключен Твой Google-аккаунт. Settings > Accounts > Google. Если Google-аккаунт не указан, добавь его с помощью Add Account > введи адрес своей электронной почты и следуй дальнейшим указаниям.
2
Убедись, что для приложений Android-смартфона установлена автоматическая синхронизация. Settings > Accounts > Auto-sync data.
Settings > Accounts > Auto-sync data.
3
Чтобы перенести список контактов, синхронизируй контактные данные на своем телефоне с Google-аккаунтом. Contacts > Menu > Move device contacts to > Google > OK.
4
Чтобы перенести фотографии и видео, убедись, что на Твоем старом Android-смартфоне установлено приложение Google Photos .
5
Открой Google Photos и в нижней части экрана нажми Photos, проверь, все ли файлы синхронизированы. Рядом с несинхронизированными файлами увидишь иконку . Открыв несинхронизированную фотографию или видео, можешь синхронизировать файл с помощью вот этой иконки .
6
Чтобы сохранить свои настройки Google и Android, активируй следующие функции: Settings > Back up my data un Automatic Restore.
7
Выполни начальные настройки в своем новом iPhone, выбрав Set Up as New iPhone.
8
Как только настроишь новый iPhone, добавь свой Google-аккунт: Settings > Mail, Contacts, Calendars > Accounts > Add Account > Google и введи свои адрес и пароль электронной почты Google.
9
На экране появятся данные, предназначенные для переноса на Твой новый iPhone. Активируй необходимые Тебе и подтверди выбор нажатием на Save.
10
Чтобы получить доступ к своим Google-документам, фотографиям и видео, инсталлируй через App Store приложения Google Drive и Google Photos. Впоследствии, заходя под своим адресом электронной почты и паролем Google, получишь доступ к своим файлам.
A1 — Перенос контактов SIM-карты
При замене SIM/USIM-карты на новую необходимо сохранить контакты с SIM-карты в телефон, а после установки новой SIM/USIM скопировать из телефона.
Общие особенности копирования зависят от операционной системы.
Ниже представлены примеры для смартфонов с ОС Android 4.2.2, 5.0.1, 7.1.2, 8.0.0, iOS, Windows Phone 10, а также для кнопочных телефонов на примере Sony Ericsson W890i и Alcatel One Touch 20 00X.
| Android | iOS | Кнопочный телефон | Windows Phone 10 |
|---|---|---|---|
Место расположения пунктов меню для копирования контактов смартфонов различных производителей могут различаться. Например, для переноса контактов в: | В смартфонах с iOS перенести контакты можно непосредственно с SIM-карты на смартфон (без возможности копирования с SIM на SIM/USIM). | Место расположения пунктов меню для копирования контактов телефонов различных производителей могут различаться. Например, для переноса контактов в: | В смартфонах с Windows Phone 10 перенести контакты можно непосредственно с SIM-карты на смартфон (без возможности копирования с SIM на SIM/USIM). |
| Samsung с Android 5.0.1: Зайдите в Меню –> Телефон (он же программа для звонков), Выберите Настройки –> Затем Контакты-> Затем Импорт/экспорт контактов Выберите «Импортировать с SIM-карты» или «Экспортировать на SIM-карту» | Зайдите в Настройки –> Контакты –> Выберите пункт «Импортировать контакты SIM» | Sony Ericsson W890i: Зайдите в Контакты –> Функции –> Доп. функции –> Дополнительно –> Скопировать с SIM/ Скопировать на SIM Alcatel One Touch 20 00X: | Зайдите в Меню –> Люди. Нажмите «Импорт с SIM-карты» |
| Samsung c Android 8.0.0: Зайдите в Меню –> Контакты Нажмите вверху справа три точки и выберите Управление Контактами –> Импорт/экспорт контактов Выберите «Импорт» и «Экспорт» | |||
| Huawei c Android 4.2.2: Зайдите в Контакты –> три точки внизу –> Импорт/экспорт контактов | |||
| Xiaomi с Android 7.1.2: Зайдите в Меню -> Контакты –> Нажмите три точки, выберите «Импорт» или «Экспорт» Затем выберите, куда и откуда экспортировать\импортировать контакты |
| Android | iOS | Кнопочный телефон | Windows Phone 10 |
|---|---|---|---|
Место расположения пунктов меню для копирования контактов смартфонов различных производителей могут различаться. Например, для переноса контактов в: | В смартфонах с iOS перенести контакты можно непосредственно с SIM-карты на смартфон (без возможности копирования с SIM на SIM/USIM). | Место расположения пунктов меню для копирования контактов телефонов различных производителей могут различаться. Например, для переноса контактов в: | В смартфонах с Windows Phone 10 перенести контакты можно непосредственно с SIM-карты на смартфон (без возможности копирования с SIM на SIM/USIM). |
| Samsung с Android 5.0.1: Зайдите в Меню → Телефон (он же программа для звонков), Выберите Настройки → Затем Контакты → Затем Импорт/экспорт контактов Выберите «Импортировать с SIM-карты» или «Экспортировать на SIM-карту» | Зайдите в Настройки → Контакты → Выберите пункт «Импортировать контакты SIM» | Sony Ericsson W890i: Зайдите в Контакты → Функции → Доп.  функции → функции →Дополнительно → Скопировать с SIM/ Скопировать на SIM Alcatel One Touch 20 00X: | Зайдите в Меню → Люди. Нажмите «Импорт с SIM-карты» |
| Samsung c Android 8.0.0: Зайдите в Меню → Контакты Нажмите вверху справа три точки и выберите Управление Контактами → Импорт/экспорт контактов Выберите «Импорт» и «Экспорт» | |||
| Huawei c Android 4.2.2: Зайдите в Контакты → три точки внизу → Импорт/экспорт контактов | |||
| Xiaomi с Android 7.1.2: Зайдите в Меню → Контакты → Нажмите три точки, выберите «Импорт» или «Экспорт» Затем выберите, куда и откуда экспортировать\импортировать контакты |
Как перенести контакты на новый смартфон
Изображение: Depositphotos
Первое, что стоит сделать после приобретения нового телефона, — перенести все свои контакты. Благо, делать это вручную не придется. Хотя это тоже вариант, кроме того, перебирая контакты по очереди можно, наконец, навести порядок: удалить ненужные номера, переименовать или дополнить. Во всех остальных случаях лучше воспользоваться другими, более быстрыми способами.
Благо, делать это вручную не придется. Хотя это тоже вариант, кроме того, перебирая контакты по очереди можно, наконец, навести порядок: удалить ненужные номера, переименовать или дополнить. Во всех остальных случаях лучше воспользоваться другими, более быстрыми способами.
В этом материале мы не будем советовать использовать сторонние программы для переноса контактов. Как правило, все то же самое можно сделать и стандартными средствами. Разве что, перед вами стоит задача изъять контакты из старой Nokia при помощи Nokia PC Suite.
Перенос контактов при помощи SIM-карты
Способ, который подходит для любых телефонов начиная от старых кнопочных аппаратов и заканчивая топовыми смартфонами. Единственный нюанс, про который стоит рассказать, — формат SIM-карты. Современные карты выпускаются сразу универсальными, то есть вы можете подобрать нужный размер самостоятельно.
Изображение: Wikipedia
Проблема будет только в том случае, если вам нужно перенести контакты со старого телефона, в котором была большая SIM-карта. В этом случае ее можно обрезать, в интернете много инструкций, как это сделать.
В этом случае ее можно обрезать, в интернете много инструкций, как это сделать.
На смартфонах под управлением Android легко как импортировать контакты с SIM-карты, так и экспортировать на нее. Для этого нужно зайти в контакты на телефоне, затем нажать на значок с тремя точками в правом верхнем углу и выбрать «Импорт/экспорт». Далее можно выбрать, откуда и куда перенести контакты. Потом переставьте карту и проделайте обратную процедуру уже на новом телефоне.
На iPhone невозможно стандартными средствами перенести контакты на SIM-карту, система разрешает только импорт
Современные SIM-карты вмещают всего 100-200 контактов. Поэтому если у вас больше номеров, чем может принять карта, то лучше выберите другой способ переноса.
Перенос контактов с помощью файла .vcf
Средствами операционной системы контакты можно сбросить в особый файл с расширением .vcf, который уже дальше передать на другие устройства. Таким образом можно скопировать все контакты или только некоторые из них. Последний вариант удобен, когда нужно поделиться с кем-то из знакомых.
Последний вариант удобен, когда нужно поделиться с кем-то из знакомых.
Когда нужно отправить всё или почти всё, зайдите в контакты на телефоне, затем нажмите на три точки в правом верхнем углу и выберите «Импорт/экспорт». Укажите в качестве приемника sd-карту или внутренний накопитель. Далее нужно только открыть файл на новом устройстве, например, вставив в него SD-карту.
Файл с контактами можно найти на SD-карте или внутренней памяти и передать любыми другими способами, например, через облако, почту или даже на флешке
Чтобы выделить только некоторые контакты, зайдите в приложение «Контакты» (именно из отдельного приложения в меню, а не из звонков) и удерживайте палец на одной из записей до появления чекбоксов. Отметьте bluetooth, sd-карту или мессенджер и нажмите «Отправить».
Перенос контактов при помощи аккаунта Google
Если вам нужно перенести контакты на новый телефон, и вы будете использовать тот же самый аккаунт, на котором они сейчас хранятся, то это самый простой способ. По умолчанию все контакты должны синхронизироваться с аккаунтом Google. Проверьте, все ли у вас работает как надо. В настройках зайдите в «Аккаунты» и выберите Google. Убедитесь, что переключатель включен и контакты синхронизируются. Теперь вам останется только войти в свой аккаунт на новом телефоне и все автоматически перенесется.
По умолчанию все контакты должны синхронизироваться с аккаунтом Google. Проверьте, все ли у вас работает как надо. В настройках зайдите в «Аккаунты» и выберите Google. Убедитесь, что переключатель включен и контакты синхронизируются. Теперь вам останется только войти в свой аккаунт на новом телефоне и все автоматически перенесется.
Если вдруг по каким-то причинам синхронизация была отключена, то включите ее
Если же вам нужно перенести контакты на новый аккаунт, программу или iPhone, то это тоже можно сделать. Вам нужно зайти в контакты Google через браузер. Нажмите на пункте «Экспортировать» в меню слева и выберите нужный формат. Полученный файл можно импортировать в новом аккаунте. Рекомендуем также сохранить файл с контактами где-нибудь в надежном месте, например, на облаке Mail.ru. В случае потери доступа к аккаунту Google у вас останется копия контактов.
Можно выбрать формат экспорта, соответствующий вашим нуждам
Как импортировать и экспортировать контакты на iOS
На устройствах под управлением iOS тоже есть возможность быстро импортировать или экспортировать контакты. Зайдите через браузер на iCloud и выберите «Контакты». Далее, в левом нижнем углу нажмите на значок шестеренки и кликните на пункте «Импорт vCard» или «Экспорт vCard». Таким образом можно переносить контакты как между двумя устройствами на iOS, так и между Android и iOS.
Зайдите через браузер на iCloud и выберите «Контакты». Далее, в левом нижнем углу нажмите на значок шестеренки и кликните на пункте «Импорт vCard» или «Экспорт vCard». Таким образом можно переносить контакты как между двумя устройствами на iOS, так и между Android и iOS.
Кроме того, на iPhone можно настроить учетную запись Google для синхронизации контактов. Сделать это можно в настройках. Выберите «Пароли и учетные записи», затем «Новая учетная запись» и из предложенных вариантов тапните на Google. Нужно войти в свой аккаунт и включить синхронизацию контактов. Теперь ваши контакты будут и на смартфоне с Android, если вы зайдете на него с этой учетной записью.
Это тоже интересно:
Как правильно скрыть важную информацию на iPhone
5 опасных приложений для смартфонов на Android и iOS
Хотите получать первыми новости Apple? Жмите на кнопку подписки
Как отправить контакты в icloud. Как убедиться, что синхронизация с iCloud прошла успешно.
 Перенос контактов с помощью приложения Mover
Перенос контактов с помощью приложения Mover
Чтобы перебросить данные с одного аппарата на другой можно при помощи Гугл аккаунта, через iCloud, с СИМки и другими разными способами. Мы разберем все распространенные и рабочие на сегодняшний день методы, как перенести контакты с iPhone на iPhone.
Синхронизация устройства с Google
Легче всего «выдернуть» информацию из Google, то есть из Gmail, путем синхронизации на смартфоне. Соответственно, изначально необходимо выполнить синхронизацию данных из телефонной книги с Гугл. Что касается того, как с помощью Google перекинуть контакты с айфона на айфон, то вот вам пошаговая инструкция:
1
Откройте на смартфоне «Настройки»
. Далее, чтобы копировать контакты с одного Айфона на другой, откройте раздел «Почта, адреса, календари»
.
Рис. 1. Пункт «Почта, адреса, календари» в настройках
2
В меню «Учетные записи»
жмите «Добавить учетную запись»
.
Рис.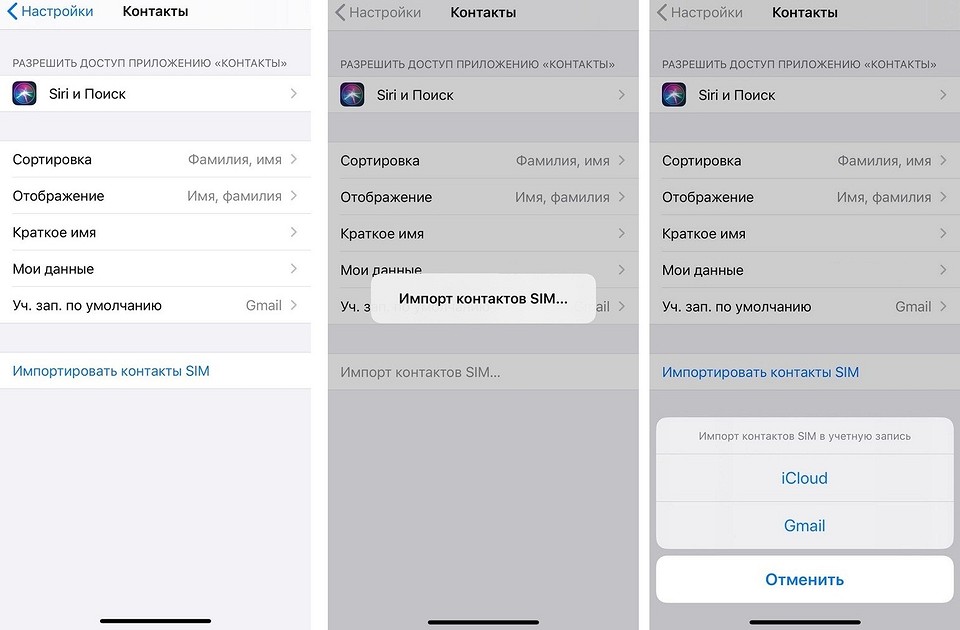 2. Пункт «Добавить учетную запись»
2. Пункт «Добавить учетную запись»
4
Пойдите, выпейте чашечку кофе, пока произойдет синхронизация через Gmail. Снова зайдите в настройки, затем в «Почта, адреса, календари»
и нажмите на Gmail.
Рис. 3. Пункт «Gmail» в списке учетных записей
5
На странице учетной записи сделайте включенным соответствующий переключатель там, где находится пункт «Контакты»
.
Рис. 4. Нужный пункт в настройках
6
Возьмите новый гаджет и сделайте на нем все то же самое.
После этого все данные будут автоматически скопированы на другой айфон.
Перенос по Wi-Fi или Bluetooth
Данный способ выполняется с учетом того, что у Вас уже выполнена синхронизация с Гугл на старом iPhone 6, iPhone 5 или любой другой модели. Если это так, сделайте вот что:
1
Зайдите в почту (Gmail), только не в мобильную ее версию, а в компьютерную, то есть полную, не сжатую. Вверху нажмите на пункт «Gmail»
и в выпадающем списке выберете «Контакты»
.
Рис. 5. Пункт «Контакты» в почте
2
Чтобы выполнить копирование, дальше нажмите «Еще»
и выберете «Экспорт…»
Рис. 6. «Экспорт…» в меню «Еще»
3
Чтобы сбросить информацию данные каждого абонента, выберете «Все…»
и «vCard…»
Рис. 7. Выбор параметров экспорта
4
Теперь в памяти есть файл с информацией о каждом контакте. Чтобы скинуть его на новый iPhone, воспользуйтесь Wi-Fi, Bluetooth или электронной почтой (например, с Google).
Точно так же можно скопировать контакты айфона на компьютер, а затем при помощи такого нехитрого приспособления, как кабель USB, сохранять их в новом аппарате. В новом девайсе просто откройте файл и все контакты будут скопированы.
Таким образом вам удастся перенести контакты со старого Айфона (iPhone) на другой, новый. Этот способ наилучшим образом подойдет для iPhone 7, Айфон 6, 6s, 5s и других последних моделей. Хотя он сработает и в iPhone 4s, а также более старых устройствах.
Используем облачное хранение iCloud
В iCloud тоже есть синхронизация телефонной книги, а соответственно, с помощью iCloud можно легко передать записи с другого телефона. При этом перенос контактов с iPhone с помощью Айклауд крайне прост и выглядит следующим образом:
1
В настройках откройте «Учетные записи и пароли»
, а затем «iCloud»
. В старых версиях iOS меню iCloud находилось на первой странице настроек.
Рис. 8. «Учетные записи и пароли» в настройках
Рис. 9. Нужный пункт разделе «Учетные записи и пароли»
2
Поставьте ползунок в положение «Вкл.» напротив соответствующего пункта (по названию узнать его несложно). После этого все, что есть в телефонной книжке, будет автоматически скопированы в облако Apple.
3
Чтобы переместить контакты из iCloud в iPhone, достаточно просто авторизоваться с помощью своего Apple ID. Для этого введите логин и пароль на другом девайсе. Это можно сделать уже при первичной настройке.
Важно также отметить, что здесь мы не заходим на сайт Айклауд, то есть не копируем ссылку iCloud на iPhone. Вместо этого мы пользуемся стандартными возможностями устройства. Поэтому нам не нужно знать, как скопировать ссылку iCloud на iPhone.
Через резервную копию
Также в списке возможностей облачного хранилища от Apple есть создание резервной копии. В данном случае мы скидываем контакты следующим путем:
1
Зайдите в, затем «iCloud»
и «Резервная копия»
.
2
Жмите «Создать резервную копию»
. Подождите, пока произойдет создание копии данных телефона. После этого можно будет осуществлять управление перенесенными записями именно в Айклауд.
Рис. 10. «Создать резервную копию» в разделе iCloud
3
На новом телефоне зайдите в настройки девайса, затем откройте «Программы и данные»
и жмите «Восстановить из копии iCloud»
. Выберете копию во внутреннем хранилище облака и подождите, пока задача будет выполнена.
Рис. 11. «Восстановить из копии iCloud» в меню «Программы и данные»
Таким образом вы можете перенести записи быстро и просто. Говоря о том, какими способами и как перенести контакты с iPhone, обязательно нужно упомянуть и об Айтюнс.
Перенос данных c помощью iTunes
Если говорить о том, как скопировать контакты с iPhone на компьютер, то сделать это можно через iTunes. Поэтому скопируйте контакты Айфона на компьютер при помощи Айтюнс. А дальше на любое устройство, к примеру на iPad. Делается это следующим образом:
1
На ПК откройте iTunes (если у вас нет этой программы, скачайте ее с официального сайта и установите). Подключите старый гаджет к компьютеру при помощи USB кабеля. Выберите iPhone в меню iTunes, то есть нажмите на его значок в левом верхнем углу окна программы.
Таким образом можно переносить данные с смартфонов Apple с разбитым экраном, достаточно подключить его к iTunes
Рис. 12. Значок смартфона в Айтюнс
Рис. 13. Пункт «Синхронизировать…» в iTunes
13. Пункт «Синхронизировать…» в iTunes
2
Чтобы понять, как перенести контакты с iPhone на компьютер, выберете раздел «Сведения»
слева. Поставьте галочку возле надписи «Синхронизировать…»
. Если пользуйтесь Outlook, правее выбирайте этот вариант. Иначе «Windows Contacts». В конце нажмите «Применить»
в левом нижнем углу.
3
Что касается того, как с компьютера перенести контакты на iPhone, то подключите таким же образом новый девайс и выполните с ним точно те же действия.
Как видите, то, как правильно перенести контакты с Айфона на компьютер, выполняется очень просто. Так же просто можно перемещать их с компьютера.
С помощью приложения Contact Mover & Account Sync
Если у вас есть старый телефон, то на новый телефон информацию можно перенести с приложения Contact Mover & Account Sync. Mover является очень полезным и простым в использовании. Его использование выглядит следующим образом:
1
Скачайте приложение Mover в App Store и установите его.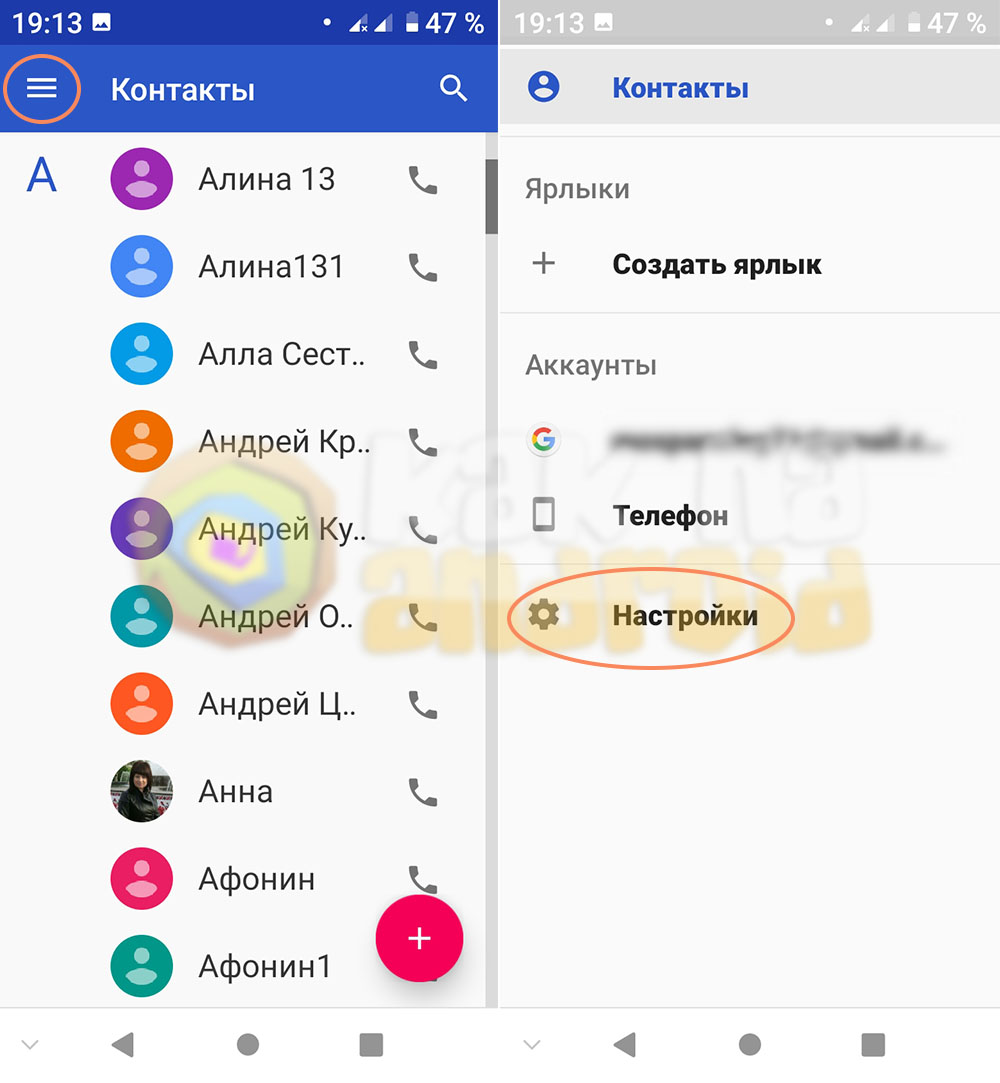 Запустите. Обязательно подключите его к Wi-Fi. С помощью кнопки в виде плюса в левом нижнем углу добавьте в медиатеку те записи телефонной книги, которые хотите передать.
Запустите. Обязательно подключите его к Wi-Fi. С помощью кнопки в виде плюса в левом нижнем углу добавьте в медиатеку те записи телефонной книги, которые хотите передать.
Рис. 14. Contact Mover & Account Sync
2
Возьмите второй iphone и сделайте то же самое – скачайте Mover, установите и подключите к тому же Wi-Fi, что и первый.
3
На первом появится стрелка, на которую нужно нажать. Данные начнут передаваться.
Также можно сбросить контакты на СИМку, а потом с SIM карты на iPhone (новый). По старинке, так сказать. Способ немного неудобный, в отличии от описанных выше. Но он рабочий и так же легко делается.
Используем СИМ карту
Чтобы понять, как перенести контакты с айфона на СИМ карту, необходимо выполните экспорт и импорт данных, делается это следующим образом:
1
Воспользуйтесь программой SIManager, чтобы копировать записи из телефонной книги на SIM.
2
Вставьте карту в новый девайс. Откройте настройки, затем «Контакты»
.
3
Нажмите «Импортировать…»
.
Рис. 15. Пункт импорта в настройках
Теперь вы знаете, как правильно перенести контакты с Айфона на СИМку. Этот способ можно использовать для синхронизации контактов между Android iOS. Для этого нужно тоже на Айфоне скопировать контакты СИМ. Более подробно об этом читайте здесь.
Все вышеописанные методы применимы для работы Айпода. Дело в том, что Айпад по своему принципу работы, по своей сущности – тот же Айфон, только больше. Поэтому чтобы копировать контакты с iPad на iPhone или на другой iPad, тоже можно использовать iTunes, iCloud и так далее. В видео ниже об этом рассказывается подробнее.
В последние годы все меньше и меньше людей хранит контакты на SIM-карте. Это связано в первую очередь с безопасностью сохранности контактов и легкостью их переноса на телефон любого другого производителя.
Как перенести контакты на iPhone с SIM-карты
Все, что он вас потребуется, это запустить приложение «Настройки» и перейти в раздел «Почта, адреса, календари».
Здесь, в этом разделе, нас прежде всего интересует строка «Импортировать контакты SIM»
, которую необходимо отыскать, чуть промотав список пунктов меню раздела. Таким образом, общий путь выглядит так:
- «Настройки» > «Почта, адреса, календари» > «Импортировать контакты SIM»
Тапаем по кнопке «Импортировать контакты SIM», после чего наши контакты с SIM-карты переносятся на смартфон. При этом система может вас спросить, в какую учетную запись импортировать контакты.
Соответственно, для начала у вас должна быть создана или подключена хотя бы одна учетная запись iCloud, Exchange, Gmail или любая другая, поддерживающая синхронизацию контактов. Подключение учетных записей происходит в этом же разделе настроек.
Синхронизация контактов iPhone с iCloud
При переносе контактов с SIM-карты на iPhone импорт не всегда может происходить в учетную запись, да и к тому же, информация, сброшенная с SIM-карты на iPhone может требовать редактирования. Поэтому рекомендуем вам произвести синхронизацию списка контактов на iPhone с iCloud.
Перенести контакты в iCloud тоже достаточно просто. Во-первых, необходимо убедиться, что на вашем мобильном устройстве подключена учетная запись iCloud. Проверить это можно перейдя в «Настройки» > «iCloud».
Если выключена, подключаем, указав свой Apple ID и пароль к нему. Подробнее об этом рассказано . Затем проверяем, настроена ли у нас синхронизация контактов (тумблер напротив строки «Контакты» должен быть переключен в режим «on»).
После переходим на страничку icloud.com , авторизуемся и заходим в веб-приложение «Контакты».
Здесь можно очень быстро привести свой список контактов в порядок. Какую-то, не актуальную более, контактную информацию удалить, другую часть информации отредактировать.
Для удаления неактуальной контактной информации, выберите в общем списке нужный контакт. Затем кликните по находящейся в нижнем левом углу шестеренке и, в выпавшем меню, укажите нужное вам действие — «Удалить».
Для редактирования контактной информации, кликните по кнопке «Правка» в верней части экрана. После отредактируйте и, для сохранения внесенных изменений, кликните по кнопке «Готово».
Напомним, все внесенные изменения, при этом будут синхронизированы с вашим iPhone и другими устройствами, на которых используется ваша учетная запись iCloud.
Как перенести контакты на iPhone с помощью iCloud
При покупки нового iPhone в качестве замены старой модели может возникнуть вопрос, как перенести контакты со старого девайса на новый. Сделать это можно посредством сервиса iCloud.
Если ранее была выполнена синхронизация контактов iPhone с iCloud (инструкция дана выше), то процесс переноса контактов на iPhone с помощью iCloud займет пару минут.
Для этого необходимо просто подключить к новому мобильной устройство от Apple свою учетную запись iCloud, перейдя в «Настройки» > iCloud
и активировать синхронизацию контактов.
Как перенести контакты с Android на iPhone
В настоящее время самым простым способом переноса контактов является использование бесплатного сервиса «Яндекс.Переезд» . Если данный вариант вам не подходит, то следуйте нашей инструкции.
Так как разработчиками Android выступает компания Google, то, как правило, пользователи данной платформы синхронизируют свои контакты с помощью Gmail, хотя некоторые по-прежнему хранят их локально. Перенести контакты можно в обоих случаях.
Если контакты в Gmail:
- В iPhone идем в «Настройки» > «Почта, Контакты, Календари».
- Создаём новый аккаунт Microsoft Exchange.
- Вводим адрес электронной почты и данные для аутентификации.
- Выбираем Сервер и вводим m.google.com
. - На последнем экране выбираем данные, которые хотим перенести, и подтверждаем свой выбор
Если контакты хранятся локально:
- Открываем Контакты в Android, нажимаем кнопку меню и выбираем опцию Импорт/Экспорт.
- В опциях переноса выбираем «Экспорт на SD карту», после этой процедуры контакты сохранятся в виде .vcf
файла на карте памяти. - Переносим .vcf
файл на компьютер. - На компьютере заходим в свой аккаунт Gmail и выбираем раздел контактов из всплывающего списка в левом верхнем углу.
- Далее нажимаем «Дополнительно», выбираем импорт из файла, после чего указываем путь к ранее сохраненному .vcf
файлу. - Таким образом мы перенесли контакты в Gmail, вам лишь остается проделать процедуру переноса с Gmail на iPhone, описанную выше.
Также, возможно, вам будут плезны следующие материалы:
В данной статье мы раскроем способы быстрого переноса контактов с одного Айфона на другой Айфон. Выберите подходящий для вас вариант.
Новые модели iPhone выходят ежегодно, а список контактов остается практически неизменным длительное время, так что вопрос, как перенести телефонную книжку старого смартфона без потерь в новое мобильное устройство, является весьма актуальным. Вариант с копированием контактов через SIM-карту рассматривать не будем — есть более удобные и быстрые способы переноса данных.
Использование iCloud
Это, наверное, самый простой способ перенести контакты с одного Айфона на другой. Потребуется лишь подключение к интернету и аккаунт в iCloud, который есть у каждого пользователя iOS.
Чтобы убедиться, что синхронизация прошла успешно, откройте на компьютере браузер и зайдите на сайт iCloud.com. Авторизуйтесь, используя Apple ID, и зайдите в меню «Контакты».
Посмотрите, какое количество записей хранится на iCloud. Их должно быть столько же, сколько забито в память телефона. Затем приступайте к переносу контактов на новый iPhone:
- Откройте настройки, зайдите в раздел «iCloud» и авторизуйтесь под учетной записью, которая использовалась на старом смартфоне.
- Переведите переключатель «Контакты» в положение «Включено».
Через некоторое время (продолжительность зависит от количества записей) синхронизация с iCloud завершится, и вы увидите в телефонной книжке нового iPhone старые контакты.
Перенос в iTunes
Если воспользоваться хранилищем iCloud не получается, перенесите контакты через iTunes. Единственный недостаток этого способа — необходимость подключения Айфона к компьютера. В остальном он не сложнее в применении, чем копирование через iCloud.
Важно: прежде чем использовать iTunes, убедитесь, что установлена актуальная версия программы.
Кроме того, зайдите в настройки iCloud на смартфоне и отключите синхронизацию контактов с облачным хранилищем. Далее:
При синхронизации через iTunes контакты на новом телефоне будут заменены записями со старого смартфона. Поэтому этот способ лучше применять для переноса данных на абсолютно новое, только что купленное устройство.
Копирование через приложения
Если возможностей стандартных сервисов Apple вам не хватает, используйте для переноса контактов приложения:
- My Contacts Backup.
- Outlook.
- Mover.
Если хотите превратить копирование записей телефонной книги в игру, то попробуйте выполнить его с помощью приложения Mover:
- Установите приложение на оба смартфона.
- Подключите телефоны к одной сети.
- Запустите Mover на старом iPhone. Нажмите на плюс и добавьте номера, которые хотите перенести.
- Запустите Mover на новом iPhone. На старом устройстве появится стрелочка, сигнализирующая о том, что контакты можно переносить.
- Нажимая на иконки контактов, перекидывайте их на новое устройство.
После покупки нового мобильного устройства сперва надо перелить в него контакты. Не беспокойтесь, вам не придется переписывать длинные столбики цифр на бумажку и вручную вбивать их в новый телефон. Подробно разберем, как перенести контакты с Айфона на Андроид без потерь времени и важных сведений.
Перенести контакты с iPhone на Android нам поможет облако от Apple – iCloud. Все основные действия удобно производить в браузере (лучше всего способ действует в Safari) на компьютере, но действовать можно и прямо на смартфоне. Проверьте в меню аппарата, синхронизируются ли номера телефонов с облаком. Откройте «Настройки», раздел «iCloud», активируйте подпункт «Контакты». Также этим способом можно перенести заметки, фотографии и видеозаписи, песни, календари. Если у вас отключено резервное копирование, проведите синхронизацию.
С компьютера
Чтобы экспортировать данные, зайдите в браузере на https://www.icloud.com/ . Для дальнейших действий вам не понадобится ваш iPhone, все выполняется только на компьютере:
- Зайдите в профиль с логином и паролем Apple ID, которые вы вводили при скачивании программ в AppStore.
- Щелкните на иконку «Контакты».
- Зажмите кнопки CTRL+A, чтобы выделить все.
- Нажмите на кнопку в виде шестеренки для вызова подменю, в нем выберите пункт «Экспорт vCard».
- Начнется скачивание 1 файла VCF со всеми номерами.
- Полученный файл отправьте на новый смартфон. В нем откройте телефонную книгу, в меню зайдите в «Импорт/Экспорт». Укажите источник импорта данных — папку, в которой лежит скачанный VCF.
- Выберите, куда скопировать записи (на телефон), и нажмите «Далее».
Способ отлично подходит для смартфонов Samsung и всех других фирм, включая обычные сотовые телефоны.
Без компьютера
Использовать способ с iCloud можно и без ПК. Узнаем, как синхронизировать контакты iPhone в штатном браузере Safari прямо на смартфоне:
Если в меню не видны пункты или отсутствует масштабирование, повторите еще раз шаг 2.
iTunes
Если у вас на ПК установлено приложение iTunes, переносите с его помощью номера телефонов. Экспорт контактов пойдет по алгоритму:
- Откройте
- Присоедините iPhone кабелем к компьютеру.
- Когда программа определит телефон, откройте его.
- На вкладке «Информация» отметьте пункт «Синхронизировать».
- Выберите направление копирования: Google Contacts, Outlook, Windows Contacts, Yahoo.
- Введите логин и пароль от выбранного сервиса, нажмите «Применить».
- Начнется перенос контактов с Айфона.
- Перейдите в настройки второго устройства, найдите подпункт «Учетные записи» и выберите службу, в которую были скопированы сведения.
- Кликните «Синхронизировать», отметив типы данных для копирования.
Почта Gmail
Для полноценного использования гаджетов на Android нужно зарегистрировать профиль в системе Google. Затем можно соединить iPhone с Gmail и осуществить экспорт контактов и других необходимых сведений. Сначала сделайте на iPhone:
- В настройках найдите подпункт «Почта, адреса, календари».
- Заведите новую учетную запись.
- Из предложенного списка сервисов выберите Google.
- Введите логин и пароль от службы.
- Укажите сведения, которые надо отправить через Gmail.
Завершите перенос личных контактов с iPhone на Android на втором телефоне:
- В настройках найдите подпункт «Аккаунты и синхронизация».
- Отметьте галочкой поле «Автоматическая».
- Добавьте аккаунт Gmail, в который скопированы номера.
- Пройдет соединение с Google, телефонная книга скопируется.
Данный способ подходит как для телефонов фирмы Самсунг, так и для любых других.
Outlook
Если вы еще не успели зарегистрироваться в Gmail, есть синхронизация контактов iPhone с помощью сервиса Outlook. Чтобы скинуть с Айфона номера телефонов через приложение от Microsoft, действуйте, как описано в разделе про Gmail с небольшими отличиями:
- на iPhone вместо Gmail выберите Outlook;
- на Андроид добавьте аккаунт Outlook.com.
Сторонние приложения
Перенести контакты с iOS на Android можно через сторонние утилиты, которые представлены в Google Play и AppStore.
CardDAV-Sync
Еще одна утилита для быстрого экспорта личных контактов из iPhone: https://play.google.com/store/apps/details?id=org.dmfs.carddav.sync&hl=ru . Она устанавливается на Android-устройство, и мы синхронизируем его с iCloud:
- Скачайте и откройте CardDav.
- В списке аккаунтов кликните на CardDav.
- Впишите новый сервер: p02-contacts.icloud.com. Укажите данные входа Apple ID.
- Присвойте профилю любое имя.
- Отметьте галочкой, что необходимо скопировать информацию только с сервера на телефон.
- Кликните «Завершить».
Телефонная книга экспортируется в этот смартфон.
My Contacts Backup
Простая и бесплатная утилита: https://itunes.apple.com/ru/app/my-contacts-backup/id446784593?mt=8 . Как скопировать контакты с iPhone:
- Установите программу, разрешите доступ к контактам.
- Нажмите Backup, начнется синхронизация.
- Щелкните на Email, перешлите подготовленный файл на свою электронную почту.
- Отправьте присланный файл на второе устройство, там запустите его.
Можно пропустить шаг отправки файла на почту, открыв архив с номерами из браузера нового смартфона. Для этого на iPhone зайдите в настройки утилиты и активируйте сервер в разделе Wi-Fi Managmenent. На втором смартфоне запустите браузер, в его адресную строку перепишите полученный адрес сервера. При этом оба телефона должны быть присоединены к одной сети Wi-Fi.
Вконтакте
Если вы читаете эту статью, вас, наверно, можно поздравить — в ваших руках новый iPhone.И, конечно, первое, что вам хочется сделать — перенести на него номера со своего старого телефона. Однако если ваш прежний электронный «друг» тоже является продуктом «яблочной» компании, вы, должно быть, с удивлением обнаружите, что банально скопировать контакты на SIM, а затем переставить ее в новый i-гаджет, не получится.
Да, к сожалению, официально такой возможности Apple-девайсы не поддерживают — скопировать номера с SIM на телефон — пожалуйста, обратно — не выйдет, конечно, если вы не решитесь на джелбрейк. Но зачем взламывать официальную прошивку нового смартфона и лишаться гарантии, если есть куда более щадящие методы переноса номеров?
В этой статье приведем три способа — как перенести контакты с iPhone на iPhone. Их, конечно, на деле куда больше, но мы выбрали самые простые, понятные и проверенные.
iCloud — фирменное облачное хранилище Apple (фактически представляющее собой удаленные сервера «яблочного» гиганта), в котором можно создавать резервные копии той или иной информации, находящейся на i-гаджете, в том числе, и телефонных номеров. А потому перенос пользовательских контактов с одного iPhone на другой iPhone, конечно, можно осуществить с помощью iCloud.
Причем понадобится для этой процедуры только два айфона, между которыми будет осуществляться обмен данными телефонной книги. Итак, вот пошаговая инструкция:
1
Берем айфон, с которого нужно перебросить номера, заходим в «Настройки».
2
Находим меню «iCloud» и тапаем по нему.
3
Если вы прежде не работали с iCloud с телефона, вам потребуется авторизоваться, указав данные своего Apple ID — учетной записи, которую вы создали при начальной настройке айфон и используете для доступа ко всем сервисам Apple.
4
После авторизации перед вами появится меню (если вы уже были авторизованы, вы окажетесь в данном меню сразу же после тапа по пункту «iCloud»), в котором можно выбрать типы информации для резервного копирования — в рамках данной статьи нас интересуют контакты, а, значит, активируем ползунок напротив одноименной строчки.
5
Теперь пролистываем меню iCloud ниже и находим пункт «Резервная копия», тапаем по нему, в появившемся окне жмем на ссылку «Создать резервную копию», начнется процесс синхронизации. Важно! Смартфон должен быть подключен к интернет-сети.
6
Когда синхронизация контактов завершится, берем новый айфон, также заходим в «Настройки», далее «iCloud» и (внимание!
) авторизуемся под тем же Apple ID, который использовали для старого iPhone.
7
После успешной авторизации переводим ползунок напротив пункта «Контакты» в активное положение и ждем, пока завершится синхронизация.
8
Готово! Проверяем — номера со старого айфон должны оказаться в новом i-гаджете.
Технически мы сделали вот что — забросили содержание телефонной книги в «облако» и «скачали» их оттуда на новый смартфон. Вот так просто!
Хотите проверить сохраненные данные в
«облаке
«, прежде, чем перебрасывать их в «пустой» айфон? Зайдите на сайт iCloud , авторизуйтесь под своим Apple ID и просмотрите папку «Контакты».
iTunes
Впрочем, способ с iCloud подойдет не каждому — он, например, не для мнительных людей, которые боятся передавать свои на данные на сторонние, пусть и защищенные, сервера. Что ж, не беда, не хотите синхронизироваться с «облаком», воспользуйтесь iTunes — специальной программой, которая позволяет ПК и i-технике обмениваться той или иной информацией.
Если вы в процессе юзанья айфон как-то умудрились обойтись без нее, то перед тем, как скопировать контакты, вам понадобиться ее скачать с официального сайта Apple и установить. А дальше руководствуемся следующей инструкцией:
Эта схема по механизму схожа с методом переноса посредством iCloud, однако тут мы забрасываем копию телефонной книги не в «облако», а в память своего ПК.
Mover
Ну и, наконец, разберем третий способ — как перенести контакты с айфона на айфон, он отлично подойдет тем, кто не доверяет «облаку» и не имеет под рукой ПК, без которого синхронизироваться с iTunes не получится. Способ этот заключается в использовании специального приложения Mover. Итак, что нужно сделать:
1
Установить Mover из официального магазина приложений Apple — App Store на оба айфона.
2
Подключить смартфоны к одной Wi-Fi сети.
3
Открыть приложение на айфон, с которого нужно перебросить номера, с помощью кнопки «+» выбрать номера для копирования.
4
Запустить приложение на «пустом» айфон — дождаться пока он обнаружит «посылку» с контактами и просигнализирует об этом появлением стрелочки на дисплее.
5
Как только стрелочка появится, нужно нажать на нее, а когда на экране отобразятся контакты, перетащить их на нее.
6
Ну все — проверяем скопированные номера в телефонной книге.
Кстати! Информация на заметку — приложение Mover позволяет обмениваться не только телефонными номерами, но и другой информацией.
Подытожим
Ну что ж, теперь вы знаете, как можно перекинуть свои контакты с одного айфона на другой айфон. И, согласитесь, все способы обмена номерами очень простые, вам нужно лишь выбрать наиболее удобный!
Не имеете под рукой ПК? Воспользуйтесь iCloud. Слишком мнительны для работы с «облаками»? Тогда вам поможет Mover. Кстати, последнее приложение особенно удобно, когда нужно перенести не все контакты, а один или несколько.
Не отображаются контакты на айфоне 5s. На iPhone начали пропадать контакты. Что делать
На вашем iPhone внезапно пропали контакты? Такое возможно в том случае, если под вашей учетной записью iCloud выполнена авторизация на нескольких устройствах Apple, на одном из которых и были удалены контакты. Контакты, которые синхронизируются с iCloud при удалении с одного устройства удаляются и на других — так работает система. К счастью, восстановить пропавшие контакты очень просто, в этой инструкции рассказали как.
Шаг 1. С компьютера перейдите на сайт iCloud.com
.
Шаг 3. Запустите веб-приложение «Настройки
».
Шаг 4. В самом низу открывшейся страницы нажмите «Восстановить контакты
».
Шаг 5. В окне «Выберите архив контактов для восстановления
» нажмите на кнопку «Восстановить
» напротив даты, по состоянию на которую контакты еще не были удалены с iPhone.
Шаг 6. В открывшемся окне подтвердите восстановление. Важно!
Восстановление предусматривает полную замену контактной книги выбранным архивом вашей текущей контактной книги. Другими словами, если за прошедшее время с момента создания последней резервной копии вы создавали новые контакты на iPhone, их необходимо предварительно сохранить отдельно, например, на физическом носителе.
Также отметим, что восстановление и, соответственно, замена произойдет на всех ваших устройствах.
Готово! После завершения восстановления на вашем iPhone восстановятся прежде удаленные контакты. Чтобы подобная ситуация не повторялась впредь, рекомендуется использовать разные учетные записи iCloud на устройствах Apple, которыми пользуются члены вашей семьи.
Копируем контакты c SIM-карты в iPhone.
Вставив SIM-карту в iPhone, юзер сперва пробует осознать Где находить контакты с номерами телефонов, сохраненными в памяти симки? Но дело в том, что в iPhone контакты с SIM-карты не показываются автоматом, как это происходит в других телефонах. Для использования собственных SIM-номеров перенесите контакты с сим карты в iPhone.
Iphone не видет контакты сим карты!
Функцию по добавлению контактов с SIM-карты в iPhone можно выполнить стандартными средствами телефона: Зайдите в Опции iPhone , изберите « Mail, Контакты
, Календари » и пролистав экран с опциями в самый низ изберите « Импортировать контакты SIM ».
После выполнения импорта номеров в iPhone, контактами сим-карты можно будет воспользоваться с помощью стандартных приложений «Контакты
» и «Телефон». Об особенностях работы с контактами читайте в материале Работа с телефонной книжкой iPhone.
101 комментарий:
СПАСИБО Для вас Большущее.
Спасибо за помощь)
Как поздно мне попалась эта статья)) переносила контакты через компьютер с танцами под бубен))) Ребята, спасибо для вас))
Купила дочери айфон 5с, мне достался её старенькый айфон 4. В МТС поменяли все симки, перенесли контакты. На 3 денек не её телефоне пропали её контакты и поя вились мои (Все телефоны зарегистрированы на меня). Что делать?
В телефоне дочери (iPhone 5C) зайдите в Опции iCloud прокрутите в самый низ Удалить учетную запись. После удаления, тут же, введите Apple ID дочери.
Если у вас 1 Apple ID на 2-х, то сделайте дочери либо для себя персоональный Apple ID. Учитывайте возрастной аспект. Если будете продолжать использовать одну учетку Apple ID на двоих, то iCloud будет дублировать контакты в оба телефона.
Не считая пособия по ввозу могут понадобится аннотации:
Здрасти! Подскажите, что можно сделать, если после описанный чуть повыше процедуре контакты не импортируются. IPhone 4 установлена последняя прошивка.
Может на сим нет контактов просто?
Контакты точно есть.
Уже не животрепещуще, в IOS 7 незначительно по другому.
Большущее спасибо, никто не мог посодействовать! А сообщения тоже можно скопировать?
Ира, если вы желаете скопировать SMS-сообщения с SIM в память iPhone, то не получится. Посреди стандартных функций iPhone таковой способности нет.
Перенёс контакты с Самсунга на 5s, много контактов потерялось (не показываются). Есть ли вариант их вернуть?
Спасибо огромное, задумывалась придется вручную переносить!)
скажите пожалуйста можно ли смс сообщения с сим карты перенести в айфон? И как?
спасибо, все перекачалось! Ну и пиндосы. нужно же было так придумать!
Твою ж мама! Пресвтый гномики, спасибо огромнейшее за помощь.)))
Спасибо! А то задумывался в ручную вводить!
У меня ранее был телефон с операционной системой asha.
Не выходит перенести при помощи этого метода.
есть ли другие методы?
кстати у меня уже сильно много контактов (более 100)
это оказывает влияние либо нет?
Более 100 контактов на сим карте быть не может, на сколько я помню.
Вероятнее всего они у Вас в телефоне древнем и остались а на сим карте ничего нет, в смысле контактов.
Спасибо большущее! А то я уже месяца три туплю))) А здесь все очень просто)))
Сделал всё потому что написано но на телефоне контакты так и не появились, на симке они точно есть. Телефон 4 S.
В чем неувязка скажите плиз не работает вай фай, айфон4с в чем причина? Если скинуть все опции поможет?
Спасибо, огромное зарание.
Внучка дала собственный старенькый iPhone и, если б я случаем не набрёл на Бобра, то просто бы и не знал, что с ним делать. Большущее спасибо.
На айфон 5C полетела материнская плата на компютере в iCloud данные не показываются только фото как мне достать контакты с сим карты (нано карту заблокировали) помогите пжлста.
Как скачать музыку на Iphone 5 s с компютера?
Олег, музыку вот так. В шапке есть раздел Новеньким, там много нужных инструкций.
Спасибо огромное, очень посодействовали!
100 тыщ раз спасибо. Вышло с первого раза!
Хороший денек. Заполучила айфон 7. Ранее все контакты были сохранены на сим. На месте мне обрезали сим карту и воткнули. После, пробовала импортировать контакты с сим. Но тел книга пустая. Что делать, подскажите?
Айка, попытайтесь воткнуть эту сим-карту в другие телефоны. И если контакты там появятся, то уже можно находить средства переноса переноса контактов в iPhone.
Тезисы
Что делать если iPhone не видит
контакты на СИМ-карте? Что делать если iPhone не видит контакты
на СИМ меню поможет загрузить контакты в Айфон. Создатель: Linsacom. Что делать? что отходят контакты на сим-карте либо Почему не айфон
не лицезреет симку. Как решить эту делему. Почему айфон не лицезреет сим контакты либо который не лицезреет сим карту (на экране висит. У меня телефон не лицезреет номера на сим карте, уже и. Аноним 𞀽 спрашивает: У меня телефон не лицезреет номера на сим карте, уже и вытаскивала сим. Почему
iPhone 6 не лицезреет сим-карту? Почему Apple iPhone 6 не лицезреет сим-карту? что отошли контакты. Почему
iPhone 7 не лицезреет сим-карту? телефон не лицезреет контакты на SIM-карте — неувязка со. Но это не дело, почему У меня на Sony Ericsson ray тоже не видит контакты
на контакты на сим не. Неувязка, не лицезреет сим карту iPhone 6, 6 Plus, 5, 5S, 5C. по которым не лицезреет сим карту Айфон
. почему не видит сим что на iPhone ошибка сим. Почему iPhone 5 не видит
сим карту? когда iPhone 5 не видит сим Может быть влага попала на контакты, Почему iPhone
6 не видит сим. Айфон не видит сим карту. Если iPhone перестал видеть sim. Айфон не видит сим Падение телефона на жесткую Отходят контакты симки либо сим-карта.
Работать с контактами на iPhone достаточно легко. Но механизм их импорта или экспорта может поставить в тупик рядового пользователя. Поэтому в нашей сегодняшней инструкции мы рассмотрим способы создания, удаления, импорта и синхронизации контактов на яблочном смартфоне. О том, мы писали ранее.
Контакты – это отдельное приложение на мобильной платформе iOS. Фактически, это обычная телефонная книга, только содержащая исчерпывающие данные о каждой персоне.
В список доступной к заполнению информации входят:
1. Имя, фамилия и место работы.
2. Номер телефона (мобильный, домашний, рабочий).
3. Назначенный рингтон.
4. Адрес электронной почты.
5. Звук сообщения.
6. Режимы вибрации.
7. Почтовый адрес.
8. Веб-сайт.
9. Дата рождения.
10. Профили в социальных сетях.
11. Профили в мессенджерах.
12. Заметки.
13. Связанные контакты.
14. Пользовательское поле с дополнительной информацией.
Всего существует три основных способа создания контактов: создание на компьютере, непосредственно на мобильном устройстве и в интернете с помощью Gmail или iCloud.
Создание контактов на компьютере
Пользователи Windows могут создать новый контакт с помощью встроенных инструментов операционной системы. Для этого:
1. В Проводнике перейдите по адресу Системный диск\Пользователи\Имя_пользователя\Контакты\ или откройте Пуск и нажмите на своей учетной записи.
2. В верхней части окна нажмите на кнопку Создать контакт.
3. Заполните все необходимые вам поля.
4. Нажмите Ок.
Данная нехитрая последовательность действий позволит создать новый файл с расширением.contact. Такие файлы содержат сведения о контактах и могут быть перенесены на iPhone с помощью iTunes либо отправлены по электронной почте.
На Mac OS X механизм создания нового контакта немного отличается. Для создания контакта на яблочной платформе нужно:
1. Открыть приложение Контакты.
2. Нажать на + либо использовать сочетание клавиш Cmd+N.
3. Заполнить все необходимые поля.
4. Нажать кнопку Готово.
После этого карточку с контактом можно отправить по электронной почте на iPhone или синхронизировать контакты в iTunes.
Создание контактов в интернете с помощью Gmail
У данного способа есть сразу несколько преимуществ. Во-первых, это возможность полного управления контактами в режиме реального времени. Также платформа Google позволяет синхронизировать контакты не только между разными устройствами, но и между разными платформами, например, Android и iOS.
1. Зайдите на Gmail.com .
2. Залогиньтесь, используя свой аккаунт Google.
3. Нажмите на Gmail – Контакты.
4. Нажмите на кнопку + нижней правой части окна.
5. Заполните необходимые поля и подтвердите создание новой записи.
Создание контактов в интернете с помощью iCloud
Еще одним способом управления контактами в интернете является работа с сервисом iCloud. Веб-приложение облачного сервиса идентично мобильному на iOS и работа с ним не должна вызвать у пользователей особенных проблем.
1. Перейдите на сайт iCloud.com.
2. Залогиньтесь, используя свой Apple ID.
3. Откройте веб-приложение Контакты.
4. В нижней левой части окна нажмите на кнопку +.
5. В открывшемся меню выберите Новый контакт.
6. После заполнения всех необходимых полей нажмите Готово.
Дополнительно приложение Контакты в iCloud позволяет управлять записями, осуществлять их импорт и экспорт, редактировать и так далее. Все возможности приложения доступны из основного меню.
Создание контактов на iPhone
1. Зайдите в приложение Контакты или тапните на Телефон и выберите Контакты в нижнем меню.
2. В правом верхнем углу экрана нажмите на +.
3. Заполните необходимые поля.
4. Тапните на кнопку Готово.
Если вам необходимо добавить сразу несколько записей, то делать это по одному контакту на мобильном устройстве неудобно. Намного проще импортировать записи с компьютера или из интернета, при условии, что они там уже есть. Еще один способ – это импорт контактов с SIM-карты.
Перенос контактов с SIM-карты
1. На мобильном устройстве откройте Настройки.
2. Перейдите к пункту Почта, адреса, календари – Контакты.
3. Тапните по пункту Импортировать контакты с SIM.
Это самый простой и быстрый способ импорта контактов, но он имеет ряд недостатков. На SIM-карте не может храниться большой объем записей, а также имеется риск их повреждения или неверного переноса при импорте.
Импорт контактов с помощью iTunes
1. Запустите iTunes.
2. Подключите мобильное устройство к компьютеру.
3. Выберите свой iPhone в списке подключенных устройств и перейдите во вкладку Сведения.
4. Активируйте пункт Синхронизировать контакты с.
5. Выберите способ синхронизации. В нашем случае это Windows Contacts, так как мы создавали контакты в среде Windows обычным способом.
6. В нижней части страницы перейдите к разделу Дополнительно.
7. Откройте Заменить следующую информацию на этом iPhone и поставьте галочку на пункте Контакты.
8. Нажмите Синхронизировать.
Импорт контактов из Gmail
1. На мобильном устройстве зайдите в Настройки – Почта, адреса, календари.
2. Создайте новую запись в разделе Учетные записи.
3. При создании отдельной записи для синхронизации контактов в Gmail необходимо выбрать вкладку Другое.
4. Выберите Учетная запись CardDAV.
5. Заполните поля:
Сервер – google.com
Пользователь – адрес вашей электронной почты Gmail
Пароль – пароль электронной почты
Описание – произвольная метка.
6. Нажмите Вперед.
После этого все контакты из Gmail будут перенесены на мобильное устройство. Также стоит отметить, что если вы пользуетесь почтовым сервисом Google постоянно, то нет необходимости создавать отдельную учетную запись. Достаточно в ее настройках задать синхронизацию контактов.
Импорт контактов из iCloud
1. На мобильном устройстве перейдите к Настройкам – iCloud.
2. Активируйте выключатель напротив пункта Контакты.
После этого все контакты, имеющиеся в облачном сервисе, будут доступны и на iPhone. Из недостатков метода можно отметить необходимость предварительной загрузки контактов в iCloud и обязательное подключение к интернету.
Синхронизация контактов несколько отличается от импорта, так как записи не только переносятся, но и осуществляется обмен ими. Синхронизировать записи можно также с помощью iTunes или Gmail и iCloud. В случае с синхронизацией приоритет остается за компьютером.
Синхронизация контактов через iTunes
1. Запустите iTunes.
2. Подключите iPhone к компьютеру и выберите его в списке подключенных устройств.
3. Перейдите к вкладке Информация.
4. Выберите Синхронизировать контакты с.
5. В списке доступных приложений выберите программу, с которой будете синхронизировать контакты. Это может быть Microsoft Outlook или Windows Contacts.
Будьте бдительны, синхронизация полностью совмещает записи между компьютером и смартфоном, делая их идентичными. А так как приоритет остается за ПК, то есть один неприятный момент. Если в выбранных приложениях контактов нет, то синхронизация удалит все контакты с iPhone.
Синхронизация контактов с Gmail и iCloud осуществляется намного проще. Фактически, вы включаете ее в автоматическом режиме при подключении этих сервисов в настройках iOS. Никаких дополнительных действий не требуется, они будут синхронизироваться при наличии подключения к мировой паутине.
Единичное удаление контактов из iPhone
1. На мобильном устройстве зайдите в приложение Контакты.
2. Выберите запись, требующую удаления.
3. В верхнем правом углу тапните по кнопке Редактировать.
4. В открывшейся вкладке в нижней ее части нажмите Удалить контакт.
5. Подтвердите удаление.
Удаление всех контактов с iPhone возможно при частном случае синхронизации с пустой библиотекой Outlook или Windows Contacts. Этот вариант мы описывали несколько ранее. Для этого просто подключите устройство к компьютеру и синхронизируйте контакты с пустым приложением. Также все контакты удаляются при восстановлении прошивки iOS. Но в данном случае вы потеряете и все другие личные данные.
Приветствую всех! Когда у тебя сотни записей в телефонной книге, необходимость удобного поиска контактов возрастает в несколько раз. Владельцы iPhone решить подобную задачу могут сразу в одноименном приложении или используя Spotlight. И это действительно удобно — ввел любые данные о абоненте (или даже несколько букв) и вот он на экране, можно сразу звонить или писать смс. Но так бывает не всегда. Частенько, особенно после обновлений iOS, этот самый поиск просто не ищет контакты, хотя конечно же они в телефоне есть и никуда не пропали.
Такая же беда приключилась и со мной, в один «прекрасный» момент iPhone просто перестал показывать записи телефонной книги, хотя ничего особенного с аппаратом не происходило. Но у меня получилось быстренько исправить это безобразие. Каким образом? Сейчас расскажу!
Прежде всего о том, что по этому поводу говорят представители Apple на официальном форуме поддержки. А они предлагают нам:
- Обновить ПО или переустановить его.
- Стереть все данные ().
- Настроить аппарат как новый (вспомните ).
- Сделать жесткую перезагрузку (второй пункт в ).
Неплохо? Тут любому станет понятно, что после таких операций все будет функционировать как надо. К счастью, бороться с неработающим поиском контактов на iPhone, можно и другими, менее радикальными методами.
Причем все настолько индивидуально, что помочь может любой из предложенных методов. Вот что удалось найти на просторах интернета:
- Просто отредактировать любой из контактов.
- Отключить синхронизацию телефонной книги с Facebook. Если, конечно, она включена.
- Поменять сортировку в справочнике. Например у Вас выставлено — «Имя, фамилия», сделайте наоборот. Для этого перейти в Настройки — Почта, адреса, календари — Сортировка.
- (любую, можно потом удалить) заходим в телефонный справочник на iPhone, в левом верхнем углу видим пункт группы переходим в них и нажимаем «готово». Поиск должен заработать.
- На короткое время (3-5 секунд) отключаем синхронизацию телефонной книги в iCloud, потом включаем. Немного подробней об этом , читаем в начале статьи.
- Выключить предложения Siri для поиска. Сделать это можно в Настройках — Основные — Spotlight. Актуально для iOS 9.
Пожалуй, это все способы заставить корректно работать поиск в телефонном справочнике на iPhone.
Да, официальными и «красивыми» их не назовешь, но это в любом случае лучше и быстрее, чем обновлять программное обеспечение iOS по нескольку раз или удалять всю информацию, как нам советуют операторы технической поддержки Apple.
P.S. Один из способов помог? Срочно ставь «лайк» или расскажи об этом в комментариях! А лучше сделать и то и другое:)
P.S.S. Ничего не получилось и есть вопросы? Задавайте их смело — я, по мере возможности, постараюсь помочь и подсказать правильное решение проблемы!
Для многих пользователей смартфонов со стажем потеря контактов – самое страшное, что может случиться с гаджетом.
Телефоны, дни рождения и адреса нужных людей собираются годами и доверяются на хранение айфону, чтобы ничего не пропало даже создаются резервные копии. Несмотря на это, гаджеты умудряются терять нужные записи.
Происходит такое не всегда и не со всеми, но проблема явно не единичная. Вот история Николая:
Почему это происходит
Проблему с исчезновением контактов замечали многие пользователи техники Apple, но компания официально не признает наличие такого бага и, соответственно, не пытаются найти решение.
Одни полагают, что данные теряются из-за сырости сервиса iCloud. Он относительно молодой и имеет свои узкие места. При работе с одним-двумя устройствами все гладко, а при появлении дополнительных гаджетов и синхронизации появляются ошибки и глюки, приводящие к потере данных.
Другие считают, что такие проблемы начались после объединения стандартных контактов iPhone с контактными данными из других приложений и мессенджеров. Не все программы корректно работают с телефонной книгой и могут становиться причиной пропажи контактов.
Что можно сделать
При всем уважении к Apple лучше доверить контактные данные сторонним сервисам. Во-первых, их разработчики имеют больший опыт развития систем и их сопровождения. Во-вторых, решения от крупных компаний более универсальны и будут полноценно работать на всех основных платформах.
Лучше всего с хранением контактов справляется сервис Google. Он является бесплатным и кроссплатформенным. Для быстрой и удобной миграции нужно сделать следующее:
На iPhone
1.
Переходим в Настройки – Apple ID – iCloud
и отключаем синхронизацию контактов с сервисом Apple.
2.
В разделе настроек Контакты
открываем Учетные записи
и добавляем учетную запись Google.
Для синхронизации контактов можно использовать имеющуюся учетную запись, которая используется для переписки. Если выгружать туда абсолютно все имеющиеся контакты не нужно, то следует создать отдельный аккаунт и использовать его исключительно для синхронизации контактов.
3.
В настройках учетной записи активируем необходимые переключатели (только контакты либо контакты и почту).
4.
При наличии подключения к сети устройство начнет выгружать контакты в сервис Google.
На Mac
1.
Запускаем Настройки – iCloud
и снимаем флаг со строки Контакты.
2.
Переходим в приложении Контакты
, открываем Настройки – Учетные записи
и добавляем наш аккаунт Google.
3.
На вкладке Основные
в поле Учетная запись по умолчанию
должен быть выбран параметр Google
.
Теперь данные начнут мигрировать и на компьютер.
Такое решение несколько надежнее сервиса Apple, при желании доступ к данным можно получить через веб интерфейс , а при смене гаджета с переносом данных не возникнет проблем.
Как перенести контакты с iPhone на iPhone
Как перенести контакты с iPhone на iPhone
После приобретения нового iPhone далеко не все пользователи хотят переносить всю информацию со старого устройства. Во многих случаях скинуть необходимо только контакты, с чем у некоторых владельцев смартфонов Apple возникают проблемы. В этой инструкции мы рассказали о том, как перенести контакты с iPhone на iPhone двумя наиболее простыми и верными способами.
Как перенести контакты с iPhone на iPhone через iCloud
Способ переноса контактов с iPhone на iPhone через iCloud является наиболее простым и быстрым. Все, что потребуется от вас — иметь наличие доступа к интернету.
Шаг 1. На iPhone с которого вы хотите перенести контакты, перейдите в меню «Настройки» → iCloud и убедитесь, что переключатель «Контакты» активен.
Шаг 2. Перейдите в меню «Настройки» → iCloud → «Резервная копия» и нажмите кнопку «Создать резервную копию». Дождитесь окончания процесса.
Совет! Проверить успешную синхронизацию контактов с облаком можно на сайте iCloud.com. Количество записей в контактных книгах (отображается внизу списка) должно быть одинаково.
Шаг 3. На iPhone, на который вы хотите перенести контакты, перейдите в меню «Настройки» → iCloud и авторизуйтесь под вашей учетной записью iCloud. Если вы уже были авторизованы, шаг можно пропустить.
Шаг 4. В меню «Настройки» → iCloud (на новом iPhone) активируйте переключатель «Контакты».
Готово! Ваши контакты спустя всего пару минут (время зависит от количества контактов) перенесутся на новый iPhone. Убедиться, что перенос закончился, можно посмотрев количество контактов в самом низу контактной книги.
Как перенести контакты с iPhone на iPhone через iTunes
Если по какой-то причине воспользоваться способом переноса контактов с iPhone на iPhone при помощи iCloud вы не можете, придется использовать iTunes. Этот способ так же не является сложным, однако, для его использования потребуется подключать устройства к компьютеру.
Шаг 1. Подключите ваш старый iPhone к компьютеру и запустите iTunes.
Совет! Рекомендуется обновить iTunes до последней версии. На PC проверить наличие обновлений можно в меню «Справка» → «Обновления», а на Mac перейдя на вкладку «Обновления» в Mac App Store.
Шаг 2. Выберите iPhone в меню iTunes и перейдите на вкладку «Сведения».
Шаг 3. Активируйте галочку «Синхронизировать контакты с» и нажмите «Применить». Отмечаем, что синхронизация контактов с iCloud при этом должна быть выключена.
Шаг 4. После окончания синхронизации отключите старый iPhone и подключите к компьютеру новый.
Шаг 5. Выберите iPhone в меню iTunes, перейдите на вкладку «Сведения» и активируйте пункт «Синхронизировать контакты с». Шаг 6. Пролистайте страницу настроек вниз до раздела «Дополнения» и активируйте пункт «Контакты». Важно — iTunes заменит контакты, имеющиеся на новом iPhone.
Шаг 7. Нажмите «Применить».
Готово! Вот таким несложным образом вы можете перенести контакты с iPhone на iPhone при помощи iTunes.
Поставьте 5 звезд внизу статьи, если нравится эта тема. Подписывайтесь на нас ВКонтакте , Instagram , Facebook , Twitter , Viber .
bloha.ru
Как перенести контакты с iPhone на iPhone
Эта статья раскрывает методы оперативного переноса контактов с iPhone на iPhone. Выбирайте подходящий вам.
Наш сервисный центр поможет с настройкой техники и ее ремонтом при необходимости. Мы предлагаем бесплатную диагностику для клиентов и установку новых оригинальных запасных частей.
Бесплатная консультация! Бесплатная диагностика! Гарантия на работу!
Выберите раздел:
У нас можно починить всю технику Apple ☎ +7 (812) 953-94-11
Переносим контакты через iCloud
Данный метод является наиболее простым из всех вариантов переноса контактов с iPhone на iPhone. Необходимо только интернет-соединение с аккаунтом в iCloud, имеющимся у любого из пользователей ОС iOS.
- Нужно взять то устройство, с которого следует перенести контакты. Открыть в нём настройки, зайти в «iCloud», убедиться, что переключатель рядом с пунктом «Контакты» находится в активной позиции, т. е. выполняется синхронизация.
Войти в раздел «Резервная копия». Нажать «Создать». Дождаться окончания создания бэкапа. Для подтверждения успешности синхронизации следует открыть на ПК браузер и войти на iCloud.com, на котором нужно авторизоваться с помощью Apple >
Спустя определённое время (длительность которого определяется числом записей) закончится синхронизация с iCloud, после чего в записной книжке в новом Айфоне появятся прежние контакты.
Синхронизируем контакты при помощи iTunes
В случае, когда использовать iCloud не удаётся, следует перенести контакты посредством iTunes. Минусом данного варианта является необходимость подключить iPhone к ПК. В остальных отношениях его использование является не более сложным, нежели копирование посредством iCloud.
Также следует зайти в iCloud на своём устройстве, чтобы выполнить отключение синхронизации контактов с хранилищем. Затем:
- Подключить к ПК прежний Айфон.
- Запустить iTunes. Выбрать подключённый смартфон, перейти на «Сведения».
- Установить «Синхронизировать контакты», нажать «Применить».
Во время синхронизации посредством iTunes имеющиеся на новом устройстве контакты заменяются записями, которые переносятся со старого Айфона. По этой причине данный метод больше подходит для перенесения информации на полностью новый, недавно приобретённый смартфон.
С помощью приложений
Когда возможности привычных сервисов iPhone оказываются для Вас недостаточными, следует использовать такие приложения, как My Contacts Backup, Mover и Outlook.
Для превращения процесса копирования записей в своей записной книжке в игру можно попробовать осуществить его при помощи Mover:
- Установка приложения на оба устройства.
- Подключение смартфонов к единой сети.
- Запуск приложения Mover на старом Айфоне. Нажатие на «+» с добавлением номеров, которые планируется перенести.
- Запуск этого же приложения на новом Айфоне. При этом на старом возникнет стрелка, которая сигнализирует о возможности переноса контактов.
- При нажимании на пиктограммы контактов необходимо перекидывать их на новый Айфон.
Кроме того, перенос может осуществляться с использованием программы Outlook для ОС iOS. Для переезда записной книжки нужна установка этой программы на двух смартфонах, авторизация под единой учётной записью и нажатие на «Синхронизировать контакты». Передача контактов возможна с помощью э-мейл, при этом заранее нужно сделать из этих контактов файл VCF с помощью программы My Contacts Backup:
- Установка на старый Айфон программы My Contacts Backup, разрешение доступа к контактам.
- Нажатие «Backup», после чего следует подождать, когда будет создан файл VCF.
- Выбор отправки с помощью электронной почты. Указание э-мейл, на который можно войти на новом Айфоне.
- Открытие письма, содержащего прикреплённый к нему VCF-файл, на новом смартфоне. При этом контакты в автоматическом режиме будут экспортированы в записную книжку.
Это отнюдь не весь перечень программ и методов переноса контактов с Айфона на Айфон. Возможно также копирование с помощью Google и некоторых иных сервисов, перенос контактов в форме файлов VCF, однако на это уйдёт гораздо большее количество времени по сравнению с вышеуказанными способами.
Диагностика БЕСПЛАТНО для всех клиентов.
+7 (812) 953-94-11, +7 (921) 984-75-12 (Каменноостровский пр-т, 42, м. Петроградская)
remont-telephonov.ru
Как перенести контакты с айфона на айфон
Переход на новую модель iPhone – не редкость среди пользователей iOS. Обычно это прихоть, но иногда и острая необходимость из-за поврежденного аппарата. Независимо от причины, в статье вы узнаете, как перенести телефонные записи с одного устройства на другое.
Как перенести контакты телефонной книги
Если телефонные номера хранятся в сим карте, тогда достаточно переставить карточку и в новый аппарат. В ином случае следует рассмотреть следующие способы:
- Импортировать записи из vcf файла.
- Синхронизировать данные с iCloud.
- Воспользоваться настольной программой iTunes.
- Сторонние приложения.
- Импорт номеров с сим карты.
Вариант с vcf оптимален, если ранее у вас была резервная копия контактов, сохраненная в облаке или на ПК. В таком случае достаточно отправить файл в новый смартфон, а затем импортировать контакты.
Облачный сервис iCloud позволяет автоматически перенести контакты на телефон. Достаточно активировать опцию синхронизации на старом телефоне, а затем проделать аналогичную операцию на новом телефоне.
Программа iTunes пригодится в случае, когда сеть на айфоне не работает или имеются сложности с работой сервиса iCloud.
Сторонние приложения позволяют провести резервное копирование и перенести важную информацию. Удобный способ, когда под рукой нет компьютера.
Метод импорта номеров с сим карты полезен, если требуется сменить номер телефона.
Инструкция как перенести контакты методом импорта из vcf файла
- Скачайте файл с расширением «.VCF». Для отправки воспользуйтесь: электронной почтой, хранилищем в облаке или Bluetooth.
- Откройте полученный файл. В новом окне выберите пункт «Добавить все контакты».
- Затем система предложит сохранить новые контакты, как вновь созданные или объединить с текущими номерами. Следует выбрать первый вариант – «Создать новые контакты», поскольку это исключит путаницу с имеющимися записями.
Далее начнется автоматический экспорт контактов. Процесс длится от пары секунд до нескольких минут, на что влияет количество записей. Новые номера автоматически перенесутся в справочник.
Инструкция как синхронизировать контакты с использованием сервиса iCloud
- Что бы воспользоваться данным методом, требуется предварительно завести аккаунт AppleID. Если учетная запись заведена, проделайте следующие действия:
- На старом айфоне откройте раздел настроек, где выберите пункт – iCloud.
- Переведите переключатель в активное состояние, напротив пункта «Контакты». Записи автоматически скопируются в облачное хранилище. Так же пока переключатель активен, при добавлении новых записей, контакты автоматически скопируются в облако.
- Далее войдите в iCloud на новом айфоне, а затем так же активируйте переключатель, для синхронизации контактов.
Обычно процесс синхронизации не превышает 2-3 минут. На время копирования записей, следует соединить телефон со стабильной Wi-Fi сетью.
Инструкция по переносу контактов с использованием программы iTunes
Важно! iTunes заменит существующие записи в новом устройстве. Заранее позаботьтесь о перемещении важных контактов.
- Соедините телефон с компьютером, используя USB шнур.
- Запустите программу iTunes. Рекомендуется проверить обновления программы, перед началом синхронизации данных.
- После обнаружения телефона, откройте вкладку «Сведения».
- Далее активируйте опцию «синхронизировать контакты», а после подтвердите действие.
- После копирования данных, отключите старый аппарат, после чего подключите новый смартфон.
- Во вкладке «Сведения», опуститесь вниз до надписи «Дополнительно», где отметьте пункт «Контакты». А после подтвердить действие.
Инструкция как перенести контакты, используя сторонние программы
- Перейдите в магазин приложений AppStore и скачайте предпочтительную утилиту, например Simpler. Прочие приложения работают по аналогичному принципу:
- В программе выберите «Резервные копии», где нажмите на значок для создания резервной копии контактов.
- Дождитесь окончания процедуры.
- После все записи сохранятся в файл с расширением «.VCL», а приложение предложит отправить файл по почте или загрузить в облако.
- В дальнейшем сохраните файл резервной копии на новый айфон, после чего распакуйте. Следуйте инструкции в начале статьи.
Инструкция как импортировать номера с SIM карты в телефон
- Установите SIM карту в телефон.
- Перейдите в настройки, где выберите пункт «Почта, адреса, календари».
- Опуститесь до раздела «Импортировать контакты SIM»
- Подтвердите действие и дождитесь окончания переноса контактов.
Вывод
Наиболее простой способ переноса контактов – настроить синхронизацию с сервисом iCloud. А так же импортировать записи с использованием vcf файла. Если же подобные методы недоступны, в силу определенных причин, тогда рекомендуется прибегнуть к использованию программы iTunes. Если количество телефонных номеров не больше 255, тогда сохраните записи на SIM карте, что в будущем упростит перенос на новое устройство.
Если у вас остались вопросы, то в блоке ниже “Комментарии пользователей” вы можете задать вопрос автору, оставить замечание или поделиться своим опытом. Мы постараемся ответить.
Статья была Вам полезна?
Поставьте оценку — поддержите проект!
(1 оценок, среднее: 5,00 из 5)
androfon.ru
Как перенести контакты с айфона на айфон: 7 способов скопировать контакты!
При покупке нового смартфона от Apple у владельцев старых моделей ищут способ, как быстро перенести контакты с айфона на айфон. Даже не обязательно на новый, Вы можете поделиться адресной книгой с близким человеком.
Чтобы перебросить данные с одного аппарата на другой можно при помощи Гугл аккаунта, через iCloud, с СИМки и другими разными способами. Мы разберем все распространенные и рабочие на сегодняшний день методы, как перенести контакты с iPhone на iPhone.
Синхронизация устройства с Google
Легче всего «выдернуть» информацию из Google, то есть из Gmail, путем синхронизации на смартфоне. Соответственно, изначально необходимо выполнить синхронизацию данных из телефонной книги с Гугл. Что касается того, как с помощью Google перекинуть контакты с айфона на айфон, то вот вам пошаговая инструкция:
Рис. 1. Пункт «Почта, адреса, календари» в настройках
Рис. 2. Пункт «Добавить учетную запись»
Рис. 3. Пункт «Gmail» в списке учетных записей
Рис. 4. Нужный пункт в настройках
После этого все данные будут автоматически скопированы на другой айфон.
Перенос по Wi-Fi или Bluetooth
Данный способ выполняется с учетом того, что у Вас уже выполнена синхронизация с Гугл на старом iPhone 6, iPhone 5 или любой другой модели. Если это так, сделайте вот что:
Рис. 5. Пункт «Контакты» в почте
Рис. 6. «Экспорт…» в меню «Еще»
Рис. 7. Выбор параметров экспорта
Точно так же можно скопировать контакты айфона на компьютер, а затем при помощи такого нехитрого приспособления, как кабель USB, сохранять их в новом аппарате. В новом девайсе просто откройте файл и все контакты будут скопированы.
Таким образом вам удастся перенести контакты со старого Айфона (iPhone) на другой, новый. Этот способ наилучшим образом подойдет для iPhone 7, Айфон 6, 6s, 5s и других последних моделей. Хотя он сработает и в iPhone 4s, а также более старых устройствах.
Используем облачное хранение iCloud
В iCloud тоже есть синхронизация телефонной книги, а соответственно, с помощью iCloud можно легко передать записи с другого телефона. При этом перенос контактов с iPhone с помощью Айклауд крайне прост и выглядит следующим образом:
Рис. 8. «Учетные записи и пароли» в настройках
Рис. 9. Нужный пункт разделе «Учетные записи и пароли»
Важно также отметить, что здесь мы не заходим на сайт Айклауд, то есть не копируем ссылку iCloud на iPhone. Вместо этого мы пользуемся стандартными возможностями устройства. Поэтому нам не нужно знать, как скопировать ссылку iCloud на iPhone.
Через резервную копию
Также в списке возможностей облачного хранилища от Apple есть создание резервной копии. В данном случае мы скидываем контакты следующим путем:
Рис. 10. «Создать резервную копию» в разделе iCloud
Рис. 11. «Восстановить из копии iCloud» в меню «Программы и данные»
Таким образом вы можете перенести записи быстро и просто. Говоря о том, какими способами и как перенести контакты с iPhone, обязательно нужно упомянуть и об Айтюнс.
Перенос данных c помощью iTunes
Если говорить о том, как скопировать контакты с iPhone на компьютер, то сделать это можно через iTunes. Поэтому скопируйте контакты Айфона на компьютер при помощи Айтюнс. А дальше на любое устройство, к примеру на iPad. Делается это следующим образом:
Рис. 12. Значок смартфона в Айтюнс
Рис. 13. Пункт «Синхронизировать…» в iTunes
Как видите, то, как правильно перенести контакты с Айфона на компьютер, выполняется очень просто. Так же просто можно перемещать их с компьютера.
С помощью приложения Contact Mover & Account Sync
Если у вас есть старый телефон, то на новый телефон информацию можно перенести с приложения Contact Mover & Account Sync. Mover является очень полезным и простым в использовании. Его использование выглядит следующим образом:
Рис. 14. Contact Mover & Account Sync
Также можно сбросить контакты на СИМку, а потом с SIM карты на iPhone (новый). По старинке, так сказать. Способ немного неудобный, в отличии от описанных выше. Но он рабочий и так же легко делается.
Используем СИМ карту
Чтобы понять, как перенести контакты с айфона на СИМ карту, необходимо выполните экспорт и импорт данных, делается это следующим образом:
Рис. 15. Пункт импорта в настройках
Теперь вы знаете, как правильно перенести контакты с Айфона на СИМку. Этот способ можно использовать для синхронизации контактов между Android iOS. Для этого нужно тоже на Айфоне скопировать контакты СИМ. Более подробно об этом читайте здесь.
Все вышеописанные методы применимы для работы Айпода. Дело в том, что Айпад по своему принципу работы, по своей сущности – тот же Айфон, только больше. Поэтому чтобы копировать контакты с iPad на iPhone или на другой iPad, тоже можно использовать iTunes, iCloud и так далее. В видео ниже об этом рассказывается подробнее.
www.computer-setup.ru
Как удалить SIM-карту из вашего iPhone
- Чтобы извлечь SIM-карту из iPhone, вам понадобится инструмент для извлечения SIM-карты или скрепка.
- Если вставить инструмент для извлечения в лоток для SIM-карты iPhone, карта будет извлечена.
- SIM-карта вашего iPhone содержит ваш номер телефона, информацию об учетной записи, а иногда и контакты.
- Посетите техническую справочную библиотеку Insider, чтобы узнать больше.
Идет загрузка.
Если вы продаете свой старый iPhone, обмениваете его на новую модель или отправляете в ремонт, важно удалить SIM-карту телефона.
SIM-карта или карта модуля идентификации абонента — это как ключ зажигания телефона. На SIM-карте хранится ваш номер телефона и данные учетной записи, и без карты вы не можете совершать и принимать звонки.
Это означает, что если вы хотите настроить новый iPhone или просто защитить свою личную информацию от кражи, пока телефон отсутствует, вам следует вынуть SIM-карту. К счастью, сделать это легко.
Важно: SIM-карта вашего iPhone хранит только ваш номер телефона и некоторую информацию об учетной записи.Ваши фотографии, приложения, электронные письма и настройки хранятся на самом iPhone, и их нужно будет передавать отдельно.
Как извлечь SIM-карту из iPhone
Сначала снимите чехол вашего iPhone (если он у вас есть), чтобы открыть корпус телефона. Затем приобретите инструмент для извлечения SIM-карты, который часто прилагается к новым телефонам, но его также можно приобрести в Интернете.
Если у вас нет доступа к инструменту для извлечения SIM-карты, подойдет тонкая скрепка.
1. Найдите лоток для SIM-карты; он будет на правой стороне телефона (если смотреть спереди) и имеет форму длинного узкого овала с небольшим углублением.
Лоток для SIM-карты на правой стороне вашего iPhone.Стивен Джон / Инсайдер
2. Осторожно вдавите кончик инструмента для извлечения или скрепки в отверстие и надавите на нижнюю часть лотка для SIM-карты, пока лоток не выйдет наружу.
Вдавите скрепку или выталкиватель в отверстие лотка для SIM-карты.Стивен Джон / Инсайдер
3. После того, как лоток откроется, выдвиньте его и извлеките маленькую SIM-карту, лежащую в нем.
Лоток для SIM-карты и SIM-карта сняты.Стивен Джон / Инсайдер
4. Если у вас есть новая SIM-карта, которую вы хотите вставить в iPhone, поместите ее в пустой лоток. В противном случае просто вставьте пустой лоток до щелчка.
5. Выполните те же действия, чтобы вставить SIM-карту в новый iPhone.
Когда следует вынимать SIM-карту?
Некоторые люди думают, что удаление SIM-карты делает ваш телефон неотслеживаемым.По правде говоря, ваш телефон обычно можно отследить даже без установленной SIM-карты.
Вам следует извлечь SIM-карту, если вы хотите переместить ее в новый телефон или вернуть ее поставщику услуг. Если вам выдали новую SIM-карту, вам также необходимо удалить и заменить старую.
Кроме того, если вы собираетесь отправить свой телефон в ремонт, извлеките SIM-карту за 30 секунд. SIM-карты не дороги, но они содержат личные данные, которые могут привести к дорогостоящим проблемам, если вы потеряете карту или она попадет в руки мошенника.
SIM-карты маленькие, но играют важную роль.
Тонгчай Чердчев / EyeEm / Getty Images
Если вы получили новую SIM-карту и новый телефон, вам все равно следует удалить старую SIM-карту.Если оставить его вставленным, это означает, что любой, кто звонит на ваш старый номер, по-прежнему будет звонить на ваш старый телефон.
Извлечение SIM-карты лишит вас возможности совершать звонки, пользоваться мобильным Интернетом, а также отправлять или получать текстовые SMS-сообщения. На iPhone это не всегда проблема, так как вы все еще можете подключиться к Wi-Fi и использовать его для отправки iMessages, но в этот момент вы также можете купить iPod Touch.
Уильям Антонелли
Редактор и штатный писатель Технического справочника
Стивен Джон
Писатель-фрилансер
iPhone не активирован. Обратитесь к оператору связи [РЕШЕНИЕ]
Некоторые ошибки встречаются часто, хотя и очень неприятны.К счастью, у большинства ошибок есть простое объяснение и простое решение. С другими может быть немного сложнее работать, но в любом случае всегда есть решение, позволяющее преодолеть любую ошибку. Эти ошибки могут повлиять на способность вашего телефона отправлять сообщения, совершать телефонные звонки, получать доступ к сотовым данным и многое другое.
Apple, компания, столь любимая ее преданными поклонниками, известна своей отличной технической поддержкой и удобным интерфейсом. В продуктах Apple, как и в любом техническом устройстве, есть некоторые ошибки, сбои и безумно неприятные ошибки.Итак, что вы можете сделать, если ваш телефон говорит: «iPhone не активирован, обратитесь к своему оператору связи» и что даже это означает?
Этот тип ошибки активации может произойти независимо от того, был ли ваш iPhone приобретен новым, отремонтированным или у физического лица. Клиенты AT&T, Verizon, Sprint и T-Mobile, как и более мелкие операторы сотовой связи, подвержены дилемме активации.
Давайте рассмотрим эту ошибку и шаги, которые вы можете предпринять для ее устранения.
Что означает ошибка?
Вы вставили SIM-карту в свой iPhone, и она сразу же предоставит вам доступ к беспроблемному и надежному сервису, за который вы платите, верно? Ну да, должно.Но иногда ошибки активации доставляют вам серьезные неудобства в жизни, и этот глюк — одно из таких неудобств.
Как указано в сообщении об ошибке, существует проблема с активацией устройства в сотовой сети. Вы можете получить эту ошибку, если ваша SIM-карта вышла из строя (или была активирована другая, что является признаком мошенничества), у вас нет SIM-карты в телефоне, ваш телефон несовместим с SIM-картой, установленной в это (то есть телефон не разблокирован) или другая серьезная проблема.
Бывают случаи, когда материнская плата на iPhone выходит из строя и выдает сумасшедшие ошибки, как это видно на примере фиаско iPhone 7 «без сети». Иногда iPhone просто не активируется из-за того, что не работает система активации оператора связи или Apple. Вы можете проверить статус отключений Apple здесь.
Каждое решение в первую очередь требует понимания проблемы. Давайте сначала поговорим о некоторых основных советах по устранению неполадок.
Устранение неполадок
Вы можете часами пробовать разные вещи, пока ваш телефон не начнет работать должным образом, или вы можете потратить несколько минут на тестирование различных компонентов и сразу перейти к решению.
Примечание. Если вы используете iPhone 7 с номером модели A1660, это, скорее всего, не устранит ошибку «Нет обслуживания». Если у вас есть эта модель телефона, и вы не можете обновить программное обеспечение и не можете получить доступ к сотовой сети, обратитесь в службу поддержки Apple. См. Снимок экрана выше, чтобы определить номер модели вашего телефона.
Проверьте SIM-карту
Если вы получили сообщение об ошибке активации на вашем телефоне, первое, что нужно сделать после перезапуска (выключения и повторного включения телефона), — это проверить вашу SIM-карту.Есть много причин, по которым этот крошечный чип может выйти из строя, но вы должны убедиться, что он правильно установлен и не содержит пыли или мусора.
Используйте кнопку для SIM-карты, скрепку или серьгу, чтобы открыть лоток для SIM-карты с правой стороны корпуса телефона. Используйте чистую сухую ткань, чтобы удалить ворсинки, и поместите карту обратно в лоток, убедившись, что она вставлена правильно.
Перезагрузите телефон после выполнения этих действий, чтобы проверить, исчезла ли ошибка активации. Если он остается, переходите к следующим шагам по устранению неполадок.
Проблемы с оператором связи
Возможно, проблема связана с вашим оператором сотовой связи. Несколько важных вопросов, которые стоит задать себе:
Перенос — Вы недавно меняли оператора сотовой связи? Проблема может заключаться в том, что ваш номер телефона неправильно перенесен на нового оператора связи.
Разблокировка — Если исходный оператор вашего iPhone не разблокировал ваше устройство, вы получите эту ошибку при установке другой SIM-карты.
Проблемы с учетной записью — Ошибка активации может появиться, если ваша учетная запись была приостановлена или если на вашем номере телефона активен другой телефон.В этом случае обратитесь к оператору связи и убедитесь, что ваш IMEI и SIM-карта все еще активны.
Кроме того, вы можете позвонить своему оператору связи и убедиться, что у него правильный номер IMEI. В случае Verizon и Sprint вам может действительно потребоваться новая SIM-карта, если модель устройства, на котором была создана SIM-карта, не совпадает с той, которую вы сейчас используете.
Проблемы с устройством
Чтобы определить, связана ли проблема с вашим устройством, вы можете поменять SIM-карту на другой телефон и посмотреть, работает ли он (это будет работать только для тех, кто находится в сети GSM, которая является AT&T или T-Mobile).Если устройство резервного копирования работает, проблема в телефоне.
Другой вариант — обратиться к оператору связи и получить новую SIM-карту. Если новая карта не работает, вы можете сделать вывод, что проблема связана с телефоном.
Проблемы Apple
Если вы недавно сбросили настройки устройства до заводских, при восстановлении может появиться сообщение об ошибке активации. Блокировка активации Apple может вызвать проблемы, если вы не знаете пароль к учетной записи iCloud, которая изначально использовала устройство.
Активация iPhone выполняется в процессе, в котором участвует оператор связи и Apple.Если система Apple не работает, вам следует позвонить в службу поддержки Apple для получения дополнительной помощи.
Как исправить ошибки активации iPhone
Теперь, когда мы обсудили возможные причины, есть несколько вещей, которые вы можете сделать, чтобы исправить ошибку самостоятельно. Как указано выше, это может не сработать для пользователей модели iPhone 7 A1660.
Если вы недавно внесли изменения в свою учетную запись мобильного телефона или только что приобрели телефон, лучше всего сначала убедиться, что у оператора есть правильная SIM-карта и номера IMEI в системе.
Помимо этих нескольких моментов, давайте перейдем к исправлению ошибок активации вашего iPhone.
Перезагрузка
Быстрая перезагрузка iPhone может быть простым и легким способом исправить обнаруженную ошибку. Перезагрузка iPhone не гарантирует, что проблемы с активацией на iPhone будут устранены, но это хорошее место для начала, поскольку имеет смысл начать с самого простого решения.
Чтобы перезагрузить iPhone, удерживайте кнопку питания (или кнопку питания и кнопку увеличения громкости на новых iPhone), пока не появится ползунок, и сдвиньте его, чтобы выключить iPhone.Затем снова включите iPhone, чтобы убедиться, что проблема с активацией решена.
Выполнение этого цикла питания отключит ваш телефон от сети, а затем снова подключит его.
Проблемы с сетью / WiFi
Иногда настройки сети и Wi-Fi не позволяют активировать телефон. К сожалению, для активации у iPhone должно быть сильное интернет-соединение. Попробуйте подключиться к другой сети Wi-Fi, чтобы активировать устройство.
iTunes
Если что-то по-прежнему не работает, попробуйте активировать iPhone через iTunes.
Для этого просто следуйте этим инструкциям:
- Подключите iPhone к компьютеру с помощью кабеля USB
- Выключите телефон и перезагрузите его, после чего откроется iTunes. (Если он не открывается автоматически, откройте iTunes вручную)
- Ваш компьютер обнаружит и попытается активировать другое устройство.
- Может появиться предупреждение «Настроить как новое» или «Восстановить из резервной копии». В этом случае ваш телефон снова активируется.
Восстановить
Выполнение восстановления может обновить, можно обновить и восстановить программное обеспечение на вашем телефоне.Если проблема возникает из-за того, что ваше программное обеспечение устарело или произошел сбой в системе, это вариант для вас.
- Выключите iPhone и подключитесь к компьютеру.
- Откройте iTunes и включите iPhone.
- iTunes сообщит вам, что он обнаружил iPhone, и спросит, хотите ли вы восстановить свое устройство.
- Да, нам нужно восстановить iPhone, поэтому пройдите процесс восстановления.
Последние мысли
Если ни один из этих вариантов у вас не работает и вы в последнее время не вносили никаких изменений в свое устройство или тарифный план мобильного телефона, скорее всего, проблема связана с оборудованием вашего телефона.Если ваш iPhone когда-либо подвергался воздействию влаги, со временем может возникнуть эрозия компонентов, что приведет к таким ошибкам, как эта. Ошибка активации также может быть результатом серьезных падений. Даже если на внешней стороне устройства нет физических повреждений, возможно повреждение внутри.
Единственный вариант — неисправен основной компонент. Как видно из проблем iPhone 7 «без обслуживания», отказ материнской платы наверняка вызовет ошибки активации. В этом случае обратитесь в Apple.Даже если на ваш телефон не распространяется гарантия, они могут помочь (при условии, что вы не использовали сторонние экраны и, конечно, нет никаких физических повреждений).
Часто задаваемые вопросы
Надеюсь, мы уже решили ваши проблемы с активацией. Но если у вас есть еще вопросы или вы не знаете, что делать дальше, мы включили этот раздел специально для вас.
Активация моего iPhone заблокирована. Что я могу сделать?
К сожалению, блокировка активации Apple — один из наиболее сложных протоколов безопасности, о которых мы знаем.Если ваш iPhone заблокирован для активации, вам понадобится помощь службы поддержки Apple.
Конечно, если вы знаете пароль Apple для учетной записи iCloud на телефоне, вы можете легко обойти блокировку. Но если вы все еще здесь, мы предполагаем, что это не так. Первым шагом будет сброс пароля Apple, если вы можете.
Если телефон принадлежал другому пользователю, Apple, к сожалению, не поможет. Вам нужно будет связаться с первоначальным владельцем и попросить его удаленно удалить его из своего приложения (или веб-сайта) Find My iPhone.Конечно, если iPhone унаследовал от кого-то, стоит обратиться за помощью в Apple.
Могу ли я активировать iPhone без Wi-Fi?
Технически да. Во время начальной настройки вам будет предложено подключиться к сети Wi-Fi. Если он недоступен, выберите вариант использования подключения для передачи данных по сотовой сети под параметрами Wi-Fi.
Однако у многих пользователей возникают проблемы с использованием сотовой сети, поэтому будьте готовы найти стабильное соединение Wi-Fi, если оно не активируется.
Вот как заставить заблокированный iPhone принимать любую сим-карту
Доволен своим iPhone, но думаете, что платите слишком много за данные и текстовые сообщения? Если честно, мы все были там. Иногда смена оператора мобильной связи — хорошая идея, но может возникнуть небольшая загвоздка: если ваш iPhone привязан к определенной сети, его необходимо разблокировать, прежде чем он примет SIM-карту другого оператора.
Если это звучит сложно, не волнуйтесь. Мы рассмотрели всю информацию, которая вам понадобится, чтобы понять, как разблокировать оператора связи ниже.Просто имейте в виду, что блокировка оператора отличается от блокировки экрана. Последний не позволяет вам получить доступ к телефону, в то время как блокировка оператора связи не позволяет вам использовать другого сетевого провайдера (если у вас есть Verizon, вы не можете использовать AT&T, пока устройство не будет разблокировано оператором связи).
Как узнать, заблокирован ли ваш iPhone
Есть несколько разных способов узнать, разблокирован ли ваш iPhone. Давайте рассмотрим методы.
Используйте SIM-карту
Не уверены, что ваш телефон заблокирован? Что ж, это довольно просто.Просто вытащите существующую SIM-карту и попробуйте новую у другого оператора. Если вы купили iPhone прямо в Apple Store, он будет разблокирован по умолчанию, поэтому переключение между SIM-картами из разных сетей происходит быстро и легко — и вам даже не нужно перезагружать телефон.
Однако если ваш iPhone заблокирован, вы получите такие сообщения об ошибках, как «Недопустимая SIM-карта» или «SIM-карта не установлена». Это может не означать, что ваш телефон заблокирован — это может быть просто iOS. Если вы находитесь в этой скобке, это простой случай включения и выключения режима полета и перезагрузки телефона или повторной установки SIM-карты.
Или перейдите в Настройки | Общие | О программе и нажмите «Проверить обновления настроек оператора связи».
Примечание: По возможности лучше использовать SIM-карту T-Mobile или AT&T (в сети GSM). Некоторым телефонам CDMA требуются особые SIM-карты, которые различаются в зависимости от модели телефона. Это означает, что ваш телефон может быть разблокирован, но он не распознает вставленную вами SIM-карту.
Уточните у оператора связи
Большинство операторов связи имеют возможность проверить, готов ли ваш телефон к активации в их сети.У AT&T, например, есть этот веб-сайт. Вы можете ввести номер IMEI своего телефона и получить уведомление, если он готов к активации или если он все еще привязан к предыдущему оператору связи.
Если вы получили сообщение «SIM-карта заблокирована», вам не повезло, и вам нужно найти способ разблокировать телефон.
Узнайте, разблокирован ли телефон перед покупкой
Одна из распространенных проблем с телефонами, которые не разблокированы, — это их продажа другому человеку. Если вы купите заблокированный телефон у первоначального покупателя, вы будете в их власти, чтобы разблокировать его.Конечно, вы можете узнать у своего оператора связи, совместим ли IMEI, но это не всегда говорит вам, разблокирован ли телефон.
Лучше всего встретиться с продавцом в магазине вашего оператора связи и активировать услугу по телефону, прежде чем платить за нее (большинство честных продавцов сделают это). Но если вы покупаете телефон на eBay или отправляете его вам, это не вариант.
Следующий вариант — использовать сторонний веб-сайт для запуска IMEI за вас. Но, как всегда, здесь есть риски.Большинство этих сайтов взимают плату, а некоторые даже не дают точных данных. Если вы перейдете на веб-сайт исходного оператора связи, возможно, вам повезет, но вам понадобится исходный номер счета и другая важная информация, которую продавец может не пожелать предоставить вам.
Что мне нужно, чтобы разблокировать мой iPhone?
Если вы получили свой телефон в рамках контракта, ваш телефон будет заблокирован для подключения к их сети только до тех пор, пока не будут выполнены условия контракта, аренды или рассрочки.
Если вы купили подержанный телефон, все немного сложнее: если вы не можете заставить продавца разблокировать его за вас, вам, возможно, придется прыгнуть через несколько препятствий.
Если телефон изначально был приобретен по контракту или договору аренды, вам, вероятно, потребуются данные первоначального владельца аккаунта, чтобы разблокировать телефон. В противном случае этот телефон навсегда останется у этого оператора.
Как разблокировать iPhone
Если ваш телефон был приобретен с использованием учетной записи с постоплатой у одного из четырех ведущих операторов связи в США, вам нужно будет обратиться к этому оператору, чтобы разблокировать телефон. У каждого оператора есть свои процессы и критерии для выпуска телефона.
AT&T
Устройства AT&T должны быть активны в сети в течение как минимум 60 дней, прежде чем компания решит разблокировать их для вас. Политика разблокировки AT&T при условии, что вы соответствуете требованиям, является одним из самых простых и понятных вариантов.
Разблокировать телефон AT&T делает это очень просто. Посетите их веб-сайт для разблокировки устройства и введите информацию о своей учетной записи / устройстве. После отправки запроса вы получите электронное письмо с Условиями и Условиями.
Проверьте свою электронную почту и следуйте инструкциям, чтобы подтвердить, что вы хотите разблокировать устройство.После этого вы получите электронное письмо о том, что ваше устройство будет разблокировано в течение 24–72 часов.
T-Mobile
Ваш iPhone должен быть свободен от каких-либо обязательств или договорных обязательств и должен быть активен в сети T-Mobile в течение не менее 40 дней, чтобы иметь право на участие.
Зайдите в свой онлайн-аккаунт T-Mobile и получите доступ к телефону, который хотите разблокировать, в разделе «Просмотреть учетную запись», затем «Линии и устройства». Отправьте запрос на разблокировку этого устройства и дождитесь электронного письма с подтверждением.
После утверждения запроса (около 48 часов) ваш телефон автоматически разблокируется для использования в сети другого оператора.
Verizon
Verizon имеет одну из самых удобных для потребителей политик разблокировки, поскольку она автоматически разблокирует устройство через шестьдесят дней после покупки. Если у вас возникнут какие-либо проблемы, вам придется связаться со службой поддержки клиентов Verizon, чтобы разблокировать iPhone.
Помимо путаницы с разблокировкой iPhone 5, компания придерживается довольно простой политики в отношении разблокировки устройств.Судя по возрасту вашего iPhone, он, скорее всего, уже разблокирован.
Sprint
Sprint автоматически разблокирует устройство при соблюдении условий, если они поддерживают разблокировку SIM-карты. К сожалению, устройства, выпущенные до 2015 года, не могут быть разблокированы для домашнего использования (вы можете взять их за границу после обращения в службу поддержки). Компания предоставит код MSL для этих устройств, но iPhone не используют коды MSL (Master Subsidy Lock), поэтому это бессмысленно.
Компания считает, что iPhone, произведенный до 2015 года, по закону не требовал разблокировки оператора связи, поэтому компания никогда не предоставляла своим клиентам такую возможность. Если вы используете iPhone 6 или старше, маловероятно, что ваш телефон когда-либо будет разблокирован из сети Sprint.
Если вам нужно разблокировать устройство для международных поездок или оно не разблокируется автоматически, вы можете обратиться в службу поддержки Sprint.
Примечание — Эта информация может быть изменена, поскольку T-Mobile и Sprint только что завершили свое слияние.Хотя официальная информация по состоянию на май 2021 года гласит, что политика разблокировки останется прежней, вы можете проверить последнюю информацию о политике разблокировки устройства Sprint здесь.
Заключительные шаги
Теперь, когда оператор связи (надеюсь) разблокировал ваш телефон; вставьте в телефон SIM-карту нового оператора. Если у вас еще нет новой SIM-карты (например, вы ждете поездки), сделайте резервную копию своего iPhone, выполните сброс настроек, а затем восстановите все свои данные.
Выполнение сброса гарантирует, что он разблокирован и готов к международным поездкам.Перед отъездом попробуйте использовать в телефоне SIM-карту другого друга или члена семьи (желательно AT&T или T-Mobile), чтобы убедиться, что он будет работать в сети GSM.
Часто задаваемые вопросы
Вот еще несколько ответов, которые помогут вам лучше понять протоколы и политики разблокировки iPhone.
Могу ли я использовать сторонний сайт, чтобы разблокировать свое устройство?
Есть много веб-сайтов, которые обещают разблокировать ваш iPhone, особенно старые модели, такие как упомянутые в этой статье.К сожалению, маловероятно, что какой-либо из этих веб-сайтов будет иметь доступ к информации, необходимой для успешной разблокировки.
Большинство этих сайтов запрашивают платежную информацию и информацию об устройстве для использования гнусными способами. Лучше всего напрямую связаться с перевозчиком.
Я хочу купить телефон на торговой площадке Facebook, как я могу убедиться, что он разблокирован?
Если вы покупаете телефон у физического или стороннего продавца, вы можете найти номер IMEI на сайте своего оператора.Если он говорит, что он доступен для активации, все готово.
Лучший вариант для тех, кто покупает новый телефон, — это встретиться с продавцом в магазине вашего оператора связи. Это обеспечит активацию телефона и отсутствие повреждений. На более старом iPhone, скорее всего, больше не будет AppleCare, поэтому наличие квалифицированного персонала, которое поможет вам с покупкой, является идеальным решением.
Нужен ли мне разблокированный телефон для международных путешествий?
Нет. Но для международных поездок лучше иметь разблокированный телефон.IPhone 5-7 — это идеальный телефон для путешествий. Когда вы прибудете в пункт назначения, начните использовать предоплаченную услугу с компанией в этой стране, чтобы избежать необходимости платить дорогостоящие сборы за международный роуминг.
Что, если меня направят в армию?
Большинство операторов связи добавят ваш номер телефона в так называемую «Военную приостановку». Это означает, что ваши ежемесячные платежи будут приостановлены на время вашей работы, и ваш телефон может быть разблокирован для международных поездок.
Проконсультируйтесь с оператором перед развертыванием, чтобы рассмотреть возможные варианты.
Мой iPhone разблокирован, но находится в черном списке. Что это значит и как мне это исправить?
Внесение в черный список полностью отличается от несущих замков. Если устройство находится в черном списке, это означает, что его нельзя активировать ни на одном носителе. Чаще всего это означает, что ваш телефон был украден.
Если телефон изначально не был куплен вами, вы мало что можете сделать для активации телефона. Даже звонок первоначальному оператору связи, который занес устройство в черный список, скорее всего, не поможет, потому что оно будет выглядеть как чужая украденная собственность.
Если вы изначально купили iPhone и он занесен в черный список, обратитесь к оператору связи, у которого вы приобрели его, чтобы узнать, что можно сделать. Судя по опыту, это может быть длительный процесс, который необходимо повторять несколько раз. Черный список должен быть постоянным блоком, поэтому будьте готовы потратить на него некоторое время.
Мой телефон разблокирован, но мой текущий оператор связи говорит, что он несовместим, как это возможно?
Некоторые старые модели iPhone не были совместимы с разными операторами связи.Например, AT&T iPhone X не был совместим с сетью Verizon. Итак, даже если у вас разблокированный iPhone, убедитесь, что оператор связи, на котором вы хотите его активировать, совместим с номером вашей модели.
Номер модели указан на задней панели iPhone и выглядит как комбинация буквы и цифры (например, «A1660» обозначает некоторые модели iPhone 7).
Смена сим-карты меняет номер телефона?
Телефонный номер — одна из важнейших составляющих вашего бизнеса.Это то, как клиенты обращаются к вам, и это то, что они запоминают, когда им нужно снова связаться с вами в будущем. Но иногда жизнь бросает вызовы, из-за которых невозможно сохранить один телефонный номер — например, смена оператора связи или переезд по стране на работу. Смена сим-карты меняет номер телефона? Да, но не беспокойтесь об этом, если у вас нет проблем со своим текущим! Для получения дополнительной информации о том, как смена сим-карты может повлиять на ваш текущий номер телефона, продолжайте читать ниже.
Зачем мне менять SIM-карту?
К сожалению, не каждый перевозчик подходит каждому человеку. Если вы находитесь в положении, когда ваша текущая телефонная компания просто не работает, возможно, пришло время сменить компанию! Для некоторых людей это может означать смену SIM-карты, которую они используют со своим устройством, чтобы они могли получить лучшее покрытие и более высокую скорость передачи данных от другого поставщика. Другая причина, по которой вы можете захотеть сменить SIM-карту, — это то, что вы переехали через страну или сменили работу — для такого рода изменений также потребуются новые номера!
Процесс замены сим-карт отличается в зависимости от типа мобильного устройства (или другого оборудования): устройства iOS, такие как iPhone SE, имеют другие характеристики, чем телефоны Android.
Меняется ли при переключении SIM-карты номер телефона?
SIM-карта — это то, что соединяет ваш телефон с сотовой сетью. Вы отключаете его, когда хотите сменить оператора связи или если вы путешествуете за границу и вам нужен совместимый для вашего нового местоположения. Смена сим-карты не влияет на ваш текущий номер телефона, но есть некоторые исключения! Влияет ли смена SIM-карты на мой существующий iPhone? Если у кого-то есть iPhone с установленной на нем iOS 12, он должен убедиться, что SIM-карту его оператора можно использовать, чтобы сохранить исходный номер телефона.Сначала это может показаться пугающим, но если вы знаете, как заменить SIM-карту правильного типа (известную как нано-SIM), любые изменения вступят в силу только после перезапуска мобильного телефона.
В США компаниям мобильной связи запрещено изменять ваш номер телефона, не сообщая вам об этом. Существует три разных типа SIM-карт: micro-SIM, nano-SIM и стандартная или полноразмерная SIM-карта. Когда смена сим-карты не влияет на мой существующий iPhone? Если у кого-то есть iPhone с установленной на нем iOS 12, он должен убедиться, что SIM-карту его оператора можно использовать, чтобы сохранить исходный номер телефона.Сначала это может показаться пугающим, но если вы знаете, как заменить SIM-карту правильного типа (известную как нано-SIM), любые изменения вступят в силу только после перезапуска мобильного телефона.
Можете ли вы сохранить тот же номер телефона с новой SIM-картой?
Смена SIM-карты не влияет на мой iPhone. Если у кого-то есть iPhone с установленной на нем iOS 12, он должен убедиться, что SIM-карту его оператора можно использовать, чтобы сохранить исходный номер телефона.Сначала это может показаться пугающим, но если вы знаете, как заменить SIM-карту правильного типа (известную как нано-SIM), любые изменения вступят в силу только после перезапуска мобильного телефона. Государства, компания, занимающаяся мобильной связью, не может изменять ваш номер телефона, не сообщая вам об этом. Существует три разных типа SIM-карт: micro-SIM, nano-SIM, а также стандартные или полноразмерные SIM-карты. Когда смена сим-карты не влияет на мой существующий iPhone?
Что происходит, когда вы вставляете в телефон новую SIM-карту?
Если у кого-то есть iPhone с установленной на нем iOS 12, он должен убедиться, что SIM-карта его оператора связи может быть использована, чтобы сохранить исходный номер телефона в целости и сохранности.Сначала это может показаться пугающим, но если вы знаете, как заменить SIM-карту правильного типа (известную как нано-SIM), любые изменения вступят в силу только после перезапуска мобильного телефона. Государства, компания, занимающаяся мобильной связью, не может изменять ваш номер телефона, не сообщая вам об этом. Существует три разных типа SIM-карт: micro-SIM, nano-SIM, а также стандартные или полноразмерные SIM-карты. Когда смена сим-карты не влияет на мой существующий iPhone?
Как я могу поменять SIM-карту, не меняя номер?
— Если у кого-то есть iPhone с установленной iOS 12, он должен убедиться, что SIM-карта его оператора связи может быть использована, чтобы сохранить исходный номер телефона в целости и сохранности.
Поначалу это может показаться пугающим, но если вы знаете, как заменить SIM-карту правильного типа (известную как нано-SIM), любые изменения вступят в силу только после перезапуска мобильного телефона. Государства, компания, занимающаяся мобильной связью, не может изменять ваш номер телефона, не сообщая вам об этом. Существует три разных типа SIM-карт: micro-SIM, nano-SIM, а также стандартные или полноразмерные sim-карты. Когда смена сим-карты не влияет на мой существующий iPhone?
Как поменять сим-карту, но оставить прежний номер?
Пока вы можете использовать SIM-карту вашего оператора мобильной связи, чтобы сохранить исходный номер телефона, не имеет значения, какой тип SIM-карты вы используете.Важно то, что любые изменения вступят в силу только после перезапуска мобильного устройства.
Поначалу это может показаться пугающим, но если у человека есть iPhone с установленной на нем iOS 12 и его оператор связи поддерживает нано-SIM-карты, как это делают сейчас большинство операторов связи, то никаких проблем быть не должно. Государства, это незаконно для компании мобильной связи менять чей-либо телефон без предварительного уведомления, если только они не получили согласия или не требуют по закону для внесения такого изменения (например, в экстренных случаях).
Могу ли я использовать два телефона с одним и тем же номером на разных операторах связи одновременно?
Могу ли я использовать два телефона с одним и тем же номером на разных операторах связи одновременно?
Чтобы перенести свой номер телефона между сетями, вам нужно будет связаться с обоими провайдерами, но они могут не захотеть этого сделать. Операторы мобильной связи могут отклонять запросы клиентов, которые хотят переключиться по своему усмотрению. Вы не можете заключить соглашение о роуминге (где одна мобильная компания платит другой), если уже есть действующий договор с этим конкретным провайдером.Если это будет предпринято без информирования другой компании, это может привести к нарушению законов об антисоциальных сетях и привести к штрафам, наложенным Ofcom, или даже к принятию государственного законодательства, в соответствии с которым компании могут столкнуться с неограниченными штрафами за такие нарушения!
Как защитить свой телефон и данные на нем
Ваш мобильный телефон хранит часть вашей самой важной личной информации. Такие вещи, как ваши пароли и номера учетных записей, электронные письма, текстовые сообщения, фотографии и видео.Если ваш телефон окажется в чужих руках, кто-то может украсть вашу личность, купить что-нибудь на ваши деньги или взломать вашу электронную почту или учетные записи социальных сетей. Узнайте, что вы можете сделать, чтобы защитить данные на своем телефоне и как удалить эту информацию, прежде чем избавиться от телефона.
4 способа защиты данных на телефоне
1. Заблокируйте телефон
Настройте блокировку телефона, когда вы не используете его, и создайте PIN-код или код доступа, чтобы разблокировать его. Используйте как минимум 6-значный код доступа.Вы также можете разблокировать телефон с помощью отпечатка пальца, сетчатки глаза или лица.
2. Обновите программное обеспечение
Включите автоматические обновления для вашей операционной системы. Эти обновления часто включают критические исправления и средства защиты от угроз безопасности. Убедитесь, что ваши приложения также обновляются автоматически.
3. Резервное копирование данных
Регулярно выполняйте резервное копирование данных на телефоне. Таким образом, если вы потеряете телефон, у вас по-прежнему будет доступ к своей личной информации.
4.Получите помощь в поиске потерянного телефона
В мобильных операционных системах есть программы, которые помогут найти телефон в случае его потери. Они также позволяют заблокировать или стереть все данные на вашем телефоне, если вы думаете, что кто-то украл их.
Что делать, прежде чем избавиться от телефона
Резервное копирование
Если вы собираетесь обновить, продать, отдать или утилизировать свой телефон, первое, что вам следует сделать, это создать резервную копию данных.
Извлеките SIM-карту и SD-карту
Если в вашем телефоне есть SIM-карта, на нем может храниться ваша личная информация.Удалите SIM-карту. Если вы собираетесь сохранить тот же номер телефона, вы можете перенести свою SIM-карту на новый телефон. Если вы не собираетесь повторно использовать SIM-карту, уничтожьте ее.
Если в вашем телефоне есть карта памяти SD для хранения, извлеките ее.
Удалить вашу личную информацию
Удалите информацию с телефона, восстановив или сбросив настройки. Убедитесь, что вы удалили такие вещи, как контакты, текстовые сообщения, фотографии, видео, а также историю поиска и просмотров.
Отключиться от аккаунтов и устройств
После удаления информации на телефоне убедитесь, что вы отключили его от устройств и аккаунтов.
- Убедитесь, что ваша учетная запись или пароли Wi-Fi еще не сохранены в телефоне.
- Убедитесь, что ваш телефон не подключен к другим устройствам, например часам или автомобилю.
- Если вы используете двухэтапную аутентификацию или многофакторную аутентификацию для входа в какие-либо учетные записи, удалите свой телефон из списка доверенных устройств.
- Если вы не сохраняете свой номер телефона, измените номер в файле с любыми учетными записями или службами, которые могут использовать его для вашей идентификации.
Утилизация телефона
Если вы не собираетесь обменивать, продавать или отдавать свой телефон, подумайте о его утилизации. У Агентства по охране окружающей среды есть информация о том, где вы можете сдать свой телефон на переработку. Вы также можете обратиться к производителю телефона, поставщику услуг беспроводной связи или в местный магазин электроники.
4 способа защиты данных на вашем iPhone
- Используйте код доступа
- Обновите программное обеспечение
- Резервное копирование данных
- Найдите свой iPhone, если потеряете его
4 способа защиты данных на телефоне Android
- Установить блокировку экрана
- Обновите телефон
- Резервное копирование данных
- Найдите свой телефон Android, если вы его потеряете
Следует ли мне извлекать SIM-карту перед продажей телефона?
Это вопрос, который мы получили от многих клиентов… « Нужно ли мне извлекать мою SIM-карту перед отправкой в мой телефон?»
И ответ: да.Хотя в этом нет 100% необходимости, это всегда разумная идея!
Что такое SIM-карта и зачем ее извлекать?
SIM-карта (расшифровывается как Subscriber Identity Module ) имеет несколько различных применений в зависимости от типа сети, в которой вы находитесь. В некоторых случаях SIM-карта может также содержать такую информацию, как контакты, историю звонков и тексты.
Если вы находитесь в сети GSM (AT&T или T-Mobile) , SIM-карта — это то, что смартфоны используют для связи с вышками сотовой связи каждого оператора, и действует как ваша «информация для входа» в эту сеть.
Если вы находитесь в сети CDMA (Verizon или Sprint) , у вас может быть или нет SIM-карта. Сети CDMA не используют SIM-карты в качестве формы идентификации, вместо этого они используют ESN телефона (, электронный серийный номер ), номер, присвоенный производителем. Хотя в некоторых смартфонах может быть SIM-карта, это связано либо с тем, что она необходима для подключения к сети 4G LTE, либо для того, чтобы телефоны могли работать в других странах.
Когда вы отказываетесь от услуги или активируете новый телефон, ваша старая SIM-карта должна автоматически деактивироваться, что делает ее бесполезным куском пластика.Новому владельцу вашего телефона придется вставить в телефон новую SIM-карту, чтобы пользоваться им, но не помешает вынуть ее самостоятельно на всякий случай!
Как удалить SIM-карту?
Извлечение SIM-карты отличается для разных устройств, в некоторых телефонах SIM-карта находится за крышкой аккумуляторного отсека; просто снимите крышку аккумуляторного отсека и вытащите карту из слота. (Пока вы это делаете, не забудьте вынуть SD-карту, если она есть в вашем телефоне!)
В других телефонах, таких как iPhone, лоток для SIM-карты находится сбоку, и для его извлечения требуется инструмент для выталкивания.Если у вас нет выталкивателя, не беспокойтесь, простая канцелярская скрепка или другой небольшой заостренный предмет подойдет!
Что мне делать со старой SIM-картой?
Если ваш телефон подключен к сети GSM (AT&T или T-Mobile) , вставьте старую SIM-карту в новый телефон, и все готово! При переключении телефона не нужно покупать новую SIM-карту.
Если вы используете сеть CDMA (Verizon или Sprint) , ваш оператор связи может помочь вам определить, нужна ли вам новая SIM-карта, и поможет активировать новое устройство.В зависимости от вашего оператора связи вы можете сделать это через Интернет.
Если вы переключаете сеть , вам, вероятно, понадобится новая SIM-карта. В этом случае вы можете просто удалить старую SIM-карту и выбросить ее.
Что произойдет, если я забуду извлечь SIM-карту перед продажей старого телефона?
Если вы продаете свой смартфон компании ItsWorthMore, просто расслабьтесь! В рамках нашего процесса оценки мы извлечем и безопасно утилизируем вашу SIM-карту. Вам не о чем беспокоиться!
Если вы продали свой телефон другу или отправили его кому-то на eBay, ничего страшного.Когда вы активировали свой новый телефон, старая SIM-карта должна была деактивироваться. Вы всегда можете дважды проверить, позвонив своему провайдеру!
Что еще мне следует сделать перед продажей телефона?
Первое, что вам следует сделать, прежде чем пытаться продать старый телефон, — это проверить IMEI / ESN, чтобы убедиться, что ваш телефон подходит для продажи. Если вы сдаете телефон в аренду или заключили договор с оплатой за владение, вы не можете продать свой телефон, пока он не будет полностью оплачен. Проверка ESN даст вам знать, готовы ли вы к работе!
После того, как вы убедились, что ваш телефон готов к продаже, получите предложение и посмотрите, сколько здесь стоит ваш подержанный телефон.
Как перенести двухфакторную аутентификацию Google Authenticator на новый телефон
Двухфакторная аутентификация (2FA) — один из лучших и простых способов обеспечить безопасность ваших учетных записей в Интернете. Он работает путем выдачи кода аутентификации на вашем телефоне, когда кто-то пытается получить доступ к учетной записи; если у этого человека нет кода, он (или вы) не войдет. Используя приложение 2FA, такое как Google Authenticator или Authy, вы можете запретить кому-либо доступ к вашим данным, получив ваш пароль.(Вы можете получить текстовое сообщение с кодом, но это считается гораздо менее безопасным из-за роста так называемого взлома SIM-карты.)
Есть, конечно, загвоздка. Поскольку двухфакторная аутентификация использует специальный ключ для вашего телефона, если вы потеряете или сломаете телефон, вы не сможете просто переустановить приложение на новый телефон и продолжить работу. Вам необходимо передать ключевой код для этого телефона, а также само приложение.
Различные приложения для аутентификации справляются с этим по-разному. В этой статье я собираюсь взглянуть на Google Authenticator, в том числе на самый простой способ переноса приложения на новый телефон, если у вас есть доступ к старому, и на то, как подготовиться к возможной проблеме (например, сломанному телефону ).
Google Authenticator позволяет установить двухфакторную аутентификацию, используя свой телефон для сканирования QR-кода, созданного приложением на отдельном устройстве, или путем ввода ключевого кода. Это относительно простой процесс — если вы не обнаружите, что вам нужно перенести приложение на новый телефон.
Поскольку двухфакторная аутентификация использует ключи безопасности, специфичные для каждого устройства, вы не можете просто переустановить Google Authenticator на своем новом телефоне и использовать его для входа в систему. Вместо этого вам придется перенести ключи в новое приложение.
Самый простой способ, особенно если вы используете двухфакторную аутентификацию с несколькими приложениями, — это использовать специальную функцию передачи приложения Authenticator для перемещения ключей с одного телефона на другой.Однако здесь есть два предположения: во-первых, у вас есть доступ как к старому, так и к новому телефону, а во-вторых, у вас есть устройства Android. Если какое-либо из этих предположений не работает в вашей ситуации, вы можете использовать другие методы, которые мы рассмотрим далее. Но сначала простой способ.
Перенесите ключи аутентификатора через Android
Если у вас два телефона Android, вы можете перенести свои учетные записи на новый телефон, экспортировав их с помощью QR-кода, созданного приложением Authenticator.
- Установите Google Authenticator на свой новый телефон.
- Нажмите «Начать».
- Нажмите «Сканировать QR-код». Вы получите сетку и инструкции «Поместите QR-код в красные линии».
- Откройте Google Authenticator на своем старом телефоне.
- Нажмите на три точки в правом верхнем углу экрана и выберите «Перенести учетные записи».
- Выберите «Экспорт учетных записей». Вас могут попросить подтвердить вашу личность с помощью отпечатка пальца, пароля или другого метода.
- Снимите флажок, какие учетные записи вы не хотите экспортировать.Нажмите «Далее».
- Вам будет показан QR-код. Отцентрируйте его в сетке вашего нового телефона.
- Вы должны увидеть импортированное приложение в списке вашего приложения Google Authenticator на новом телефоне. (Примечание: приложение , а не будет удалено со старого телефона.)
Альтернативный метод №1: используйте резервные коды
При первой настройке Google Authenticator вам может быть предоставлен набор резервных кодов и предложено распечатать их или иным образом сохранить. И вы определенно хотите их спасти; распечатайте их и положите в безопасное место или создайте PDF-файл и сохраните его там, где никто другой не сможет получить к нему доступ.Если ваш телефон выходит из строя, эти коды будут хорошим способом восстановить аутентификацию на вашем новом телефоне — если, конечно, вы не потеряли коды.
Это также способ восстановить ключи на новом iPhone.
Если вы пропустили этот шаг во время установки, вы все равно можете получить эти резервные коды. Для этого вам нужно войти в свою учетную запись Google и затем выполнить следующие действия:
- Щелкните «Безопасность» в левом столбце.
- Прокрутите вниз и выберите «Двухэтапная аутентификация.«Вам, вероятно, придется ввести свой пароль.
- Прокрутите вниз до «Резервные коды» и нажмите «Показать коды».
Нажмите «Показать коды», чтобы получить десять резервных кодов для вашей учетной записи Google.
- Вы получите список из 10 кодов. Каждый код можно использовать один раз; если вы используете их все, вы можете получить больше, нажав «Показать коды», а затем «Получить новые коды».
Альтернативный метод № 2: Сделайте снимок экрана со штрих-кодом
Один из способов создать резервную копию на случай потери телефона — сделать и сохранить снимок экрана со штрих-кодом, который создается для каждого приложения, защищенного 2FA.Если вы потеряли свои резервные коды, но сохранили снимок экрана со штрих-кодом QR, который вы изначально использовали для создания аутентификации приложения, вы можете использовать этот снимок экрана, чтобы установить свои учетные данные на новом телефоне.
Просто загрузите снимок экрана на свой компьютер, установите Google Authenticator на свой новый телефон и используйте знак плюса в приложении для сканирования штрих-кода. (Вы также можете ввести код ключа настройки, если это то, что вы сохранили.) Сделайте это для каждого из ваших приложений, и все будет готово.
Обновление 12 октября 2021 г., 11:20 по восточноевропейскому времени: Эта статья была первоначально опубликована 2 сентября 2020 г .