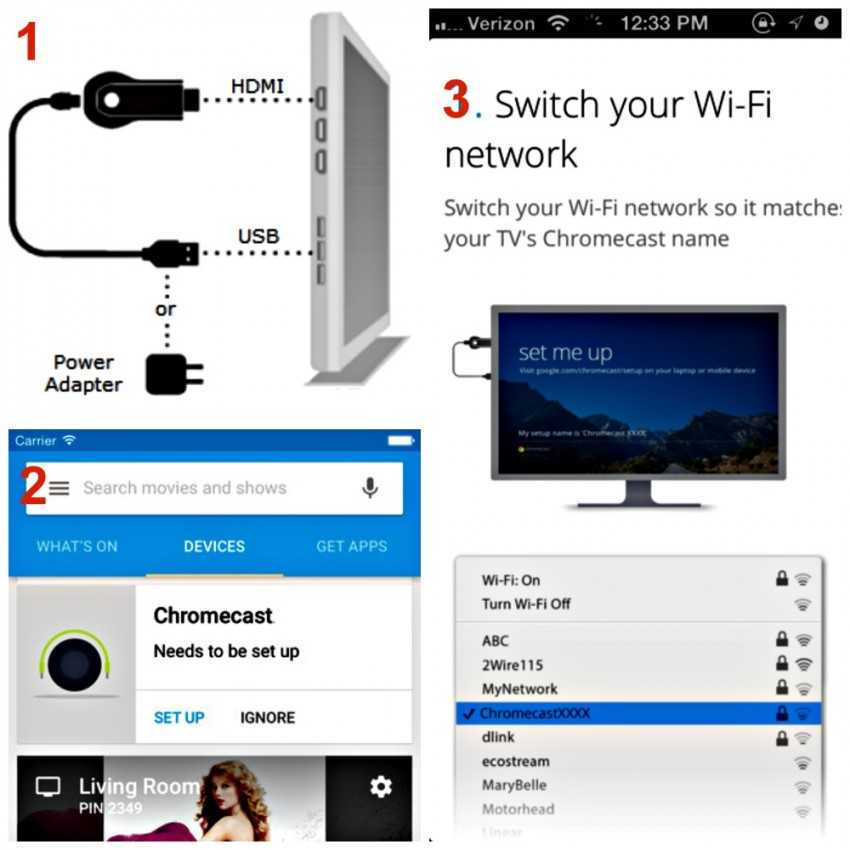5 способов подключить телефон к телевизору через Wi-Fi
Содержание
- 1 Зачем это нужно
- 2 Варианты подключения
- 2.1 Используя технологию Wi-Fi Direct
- 2.2 Используя технологию Miracast
- 2.3 Трансляция через YouTube
- 2.4 Создаем на телефоне медиасервер
- 2.5 Другие программы для подключения
Функциональные возможности современных мобильных телефонов практически сравнялись с компьютерами и ноутбуками. Поэтому с помощью смартфона можно существенно расширить функциональность ТВ. Как подключить телефон к телевизору через Wi-Fi? Есть разные способы. Каждый из них обладает преимуществами и недостатками.
Полноценный обзор доступных методов синхронизации смартфонов и ТВ включает также пошаговые инструкции по настройке беспроводного соединения. Поэтому пользователь сможет без лишних проблем подключить устройства.
Зачем это нужно
Когда телефон будет подключен к телевизору через Wi-Fi, вы сможете использовать функциональные возможности смартфона на большом экране. Мобильное устройство будет выступать в качестве проектора. Гаджет обеспечит передачу изображения на ТВ. Это означает, что вы сможете:
Мобильное устройство будет выступать в качестве проектора. Гаджет обеспечит передачу изображения на ТВ. Это означает, что вы сможете:
- просматривать фотографии;
- воспроизводить видеоконтент;
- слушать музыку;
- запускать видеоигры и различные программы;
- заходить на web-сайты;
- проводить всевозможные презентации и демонстрации.
Для максимально удобного управления подключите компьютерную мышку, клавиатуру или игровой джойстик.
Передать изображение и звук с телефона на телевизор, оснащенный встроенным Wi-Fi адаптером, не составит особого труда. После настройки подключения можно трансформировать смартфон в полноценный пульт дистанционного управления. Это очень удобно, когда оригинальный пульт поломался. Теперь рассмотрим основные способы, позволяющие соединить смартфон с телевизором.
Варианты подключения
Чтобы синхронизировать мобильное устройство и ТВ через HDMI, USB или любые другие интерфейсы, подключаются кабели. Не исключено, что дополнительно придется покупать переходники. Вай-Фай соединение – более практичный вариант, который позволяет подключаться без проводов.
Не исключено, что дополнительно придется покупать переходники. Вай-Фай соединение – более практичный вариант, который позволяет подключаться без проводов.
Существует несколько способов беспроводной синхронизации:
- технология Wi-Fi Direct;
- функция Miracast;
- трансляция через YouTube;
- создание Media-сервера;
- использование стороннего программного обеспечения.
Какой вариант лучше? Чтобы объективно ответить на этот вопрос, детально проанализируем преимущества и недостатки всех перечисленных методов.
Используя технологию Wi-Fi Direct
Этой опцией оснащены многие современные устройства. Подключение через Wi-Fi Direct – один из самых практичных способов подсоединения смартфона к ТВ.
Технология Wi-Fi Direct позволяет синхронизовать телевизор и мобильный телефон без создания локальной сети и подключения к роутеру.
Чтобы подключить смартфон к Smart TV, проделайте следующие операции:
- Зайдите в настройки телефона.

- Выберите раздел с параметрами беспроводного подключения.
- Активируйте функцию Wi-Fi Direct.
- Теперь открываем настройки телевизора и включаем эту опцию.
- На экране появится оповещение о запуске сканирования.
- ТВ-устройство покажет список доступных для синхронизации девайсов.
- Выберите название своего смартфона.
- На экране мобильного появится оповещение с запросом на соединение.
- Подтверждаем подключение.
- Воспроизводим на смартфоне любой файл.
На большой экран будет транслироваться изображение с мобильного устройства.
Используя технологию Miracast
Трансляция изображения может осуществляться с помощью технологии Miracast. Эта функция создавалась на основе Wi-Fi Direct, но при этом разработчиками были внесены определенные дополнения. Например, реализована поддержка передачи 3D файлов. Также решена проблема с трансляцией контента внушительного объема. Поэтому Miracast считается более современным методом.
Для настройки подключения мобильного устройства к телевизору по технологии Miracast откройте настройки ТВ и смартфона, а затем активируйте эту функцию на обоих устройствах.
Главная проблема состоит в том, что практически все мобильные телефоны на ОС Android поддерживают эту опцию, чего нельзя сказать о телевизорах. Решается проблема путем приобретения внешнего Wi-Fi адаптера с поддержкой данной технологии. Купить его можно в любом магазине электроники и компьютерной техники. Вставляется адаптер в HDMI или USB разъем. Дальнейшие действия по синхронизации устройств не будут отличаться от ранее описанной инструкции.
Трансляция через YouTube
Сервис YouTube считается одним из самых популярных, если рассматривать его с позиции ассортимента видеоконтента. Совершенно необязательно смотреть ролики на маленьком экране. Как подключить смартфон к телевизору при помощи YouTube трансляции? Придерживайтесь пошаговой инструкции:
- Прежде чем приступить к синхронизации устройств, проверьте, установлено ли на смартфоне приложение сервиса YouTube.
 Если его нет, тогда скачайте с маркета.
Если его нет, тогда скачайте с маркета. - Запустите приложение и откройте меню с настройками. Включите функцию Watch on TV. Если вы все сделали правильно, то на экране появится инструкция с подсказками относительно последующих действий.
- Включите приложение YouTube на телевизоре. Перейдите в раздел с настройками. Выберите тип подключения «В ручном режиме».
- На экране появится код. Его необходимо ввести в соответствующее поле на мобильном телефоне. Потом нажмите на кнопку «Добавить».
- Выберите в списке найденных устройств свой телевизор, а потом дайте согласие на трансляцию. Теперь можно смотреть видео на большом экране ТВ.
Как вы видите, ничего сложного в настройке подключения нет.
Создаем на телефоне медиасервер
Как подключается телефон к телевизору по Wi-Fi при помощи Media-сервера? Во-первых, нужно удостовериться в том, мобильный гаджет и телевизор подключены к одной беспроводной сети. Во-вторых, для подсоединения телефона к ТВ необходимо, чтобы они поддерживали технологию DLNA или Miracast. Инструкция:
Инструкция:
- Возьмите смартфон и зайдите в Google Play.
- Найдите приложение DLNA Server и загрузите его.
- Откройте главное меню утилиты.
- Добавьте новый сервер.
- В соответствующей строке введите его название (домашняя Wi-Fi сеть).
- Переключитесь на вкладку «Root», отметьте папку, которую можно будет просматривать. Сохраните проделанные изменения.
- Вернитесь в главное меню приложения. Теперь там отображается предварительно созданный Media-сервер.
- Нажмите на кнопку «Старт», чтобы запустить сервер.
- Откройте настройки телевизора и перейдите в раздел «Видео».
- Найдите там название сервера, а потом выберите его. На экране будут отображены папки, которые можно просматривать. Запустите необходимый файл.
Связать телевизор и смартфон через Media-сервер удастся при условии, что вы пользуетесь моделью ТВ с поддержкой платформы Smart.
Другие программы для подключения
Также существуют специальные мобильные приложения, с помощью которых можно настроить подключение смартфона к телевизору. В основу этого типа подсоединения легла технология «Mirroring» — зеркальное отражение. То есть, на большой экран ТВ будет дублироваться картинка со смартфона.
В основу этого типа подсоединения легла технология «Mirroring» — зеркальное отражение. То есть, на большой экран ТВ будет дублироваться картинка со смартфона.
Рассмотрим самые популярные программы, предназначенные для установки на смартфоны, которые работают на Андроиде:
- Samsung Smart View – фирменное приложение, которое подходит для устройств, выпущенных популярным южнокорейским производителем. Она является файловым менеджером. Также с помощью этой утилиты можно превратить мобильный девайс в пульт для управления ТВ;
- MirrorOP, iMediaShare. Главное преимущество этих программ – интуитивно понятный интерфейс. На экране будут появляться подсказки, следуя которым вы сможете оперативно настроить подключение.
Прежде чем настраивать подключение через стороннее программное обеспечение, убедитесь в том, что все устройства подключены к домашней Wi-Fi сети. Подсоединить смартфон можно также к ТВ без встроенного модуля беспроводной связи.
Достаточно купить внешний адаптер.
Как подключить телефон к телевизору: инструкция
. Подробная инструкция, которая однажды точно пригодится
Обновлено 31 августа 2022, 19:24
Посмотреть видео с телефона на большом экране или показать презентацию на совещании — телевизор может пригодиться в ситуации, когда дисплей смартфона слишком мал для текущих задач. РБК Life составил инструкцию, как быстро вывести изображение на телевизор.
Подключение телефона к телевизору через кабель
Вывести изображение с телефона можно даже на старые телевизоры без функции Smart TV. Главное — наличие портов на корпусе, куда можно присоединить провод.
Главное — наличие портов на корпусе, куда можно присоединить провод.
Через HDMI
С помощью HDMI-кабеля можно вывести изображение с телефона на старый телевизор. Так как у телефонов нет HDMI-разъема, потребуется адаптер.
Shutterstock
Так выглядит HDMI-кабель
Для Android-устройств выбирайте HDMI-USB-переходник, часто его называют адаптером для телевизора. Для iPhone потребуется мультипереходник с разъемом HDMI и Lightning.
- Вставьте кабель в телевизор и в телефон. С помощью адаптера соедините кабель и смартфон.
- На экране телевизора в настройках выберите «Подключение через HDMI». На экране смартфона появится уведомление о подключении экрана — разрешите транслировать запись на экран.
- На экране телевизора появится рабочий экран смартфона. Когда вы вывели изображение на экран, управляйте картинкой также через устройство.
Через USB-кабель
USB-порт есть даже у старых ЖК-телевизоров. С его помощью можно дублировать изображение на большой экран, смотреть фото и видео, проигрывать музыку. Кабель можно подключать к смартфонам через MicroUSB, Type-C или Lightning. Но в последнем случае может понадобиться мультипереходник.
Кабель можно подключать к смартфонам через MicroUSB, Type-C или Lightning. Но в последнем случае может понадобиться мультипереходник.
Shutterstock
В зависимости от смартфона понадобится кабель с MicroUSB, Type-C или Lightning-разъемом
Перед покупкой кабеля для телевизора узнайте, какой у вашего телефона разъем для передачи данных. Для этого введите в Google модель вашего устройства и «какой разъем». Например, «какой разъем у iPhone 11», «какой разъем у Samsung a50» и так далее. В зависимости от модели выбирайте кабель, у которого на другом конце USB-порт.
Не все смартфоны могут воспроизводить видео через USB, поэтому перед подключением убедитесь, что ваше устройство поддерживает функцию видеовыхода через разъем.
Shutterstock
USB-разъемы чаще расположены на торце телевизора
- Вставьте кабель USB-коннектором в порт телевизора, разъемом MicroUSB — в телефон.
- Выберите на телефоне режим «Передача файлов».
- В настройках телевизора выберите USB в качестве источника сигнала.

- После подключения на экране появятся папки с файлами.
- Управляйте файлами с помощью телефона или пульта от телевизора.
Через MHL
MHL расшифровывается как Mobile High-Definition Link (мобильная связь высокой четкости). Это стандарт, с помощью которого можно пользоваться разъемом microUSB в качестве порта HDMI для передачи изображения.
В телефоне должен быть встроенный модуль MHL. Чаще всего он есть у моделей Samsung и Sony Xperia. Чтобы узнать, поддерживает ли ваше Android-устройство MHL, воспользуйтесь программой MHL Checker.
Подключение устройств происходит через специальный переходник. Присоедините один конец кабеля к телевизору, другой — к адаптеру. Адаптер подключите к смартфону, на экране телевизора сразу же появится изображение.
Shutterstock
MHL-адаптер связывает телефон и телевизор
Беспроводное подключение телефона к телевизору
Устройства подключаются друг к другу напрямую через Wi-Fi. Провода при беспроводном соединении не нужны.
Через DLNA
DLNA расшифровывается как Digital Living Network Alliance, что можно перевести как «Альянс цифровой домашней локальной сети». С помощью DLNA несколько устройств подключаются к одной локальной сети и обмениваются данными. При этом медиафайл будет храниться на одном устройстве, а транслироваться на других.
Для подключения нужны роутер и телефон на OC Android — почти все современные устройства оснащены этой технологией. На iPhone необходимо скачать приложение c поддержкой технологии, например iMediaShare.
Способ подходит для телевизоров с поддержкой DLNA и возможностью подключения к Wi-Fi. Чтобы узнать о функции, введите в поиске «включить и настроить DLNA на телевизоре» и допишите модель устройства. После этого переходите к пошаговой инструкции.
- Подключите телевизор и смартфон к Wi-Fi.
- Активируйте на экране телевизора способ подключения DLNA через пульт.
- В смартфоне откройте нужный файл и найдите в меню «Выбрать проигрыватель».

- Выберите телевизор и отправьте файл.
Чтобы создать очередь из проигрываемых видео, воспользуйтесь приложениями, например BubbleUPnP for DLNA/Chromecast.
Через Wi-Fi Direct
Этот вариант поддерживают современные модели телевизоров Smart TV. Скорость передачи файлов невысокая, поэтому полнометражный фильм может грузиться дольше обычного.
- В настройках Wi-Fi на телевизоре найдите строку Wi-Fi Direct. К этой же сети подключите смартфон.
- Название модели вашего смартфона отобразится на экране телевизора. Если этого не произошло, выберите в настройках «Прямое подключение Wi-Fi».
- На экране отобразится список доступных устройств. Найдите телефон и подключитесь.
- Как только смартфон подключится к телевизору, можно отправлять медиафайлы.
Через Miracast
Miracast представляет собой улучшенную версию Wi-Fi Direct, поэтому у них схожий принцип установки. В современных телевизорах технология Miracast может называться Screen Mirroring, SmartShare, AllShare, Screen Mirror, «Зеркало» или «Трансляция».
Shutterstock
Технология Miracast имеет разные названия
Если телевизор оснащен технологией, то вам потребуется всего лишь смартфон.
- На телевизоре перейдите в «Настройки» и откройте Miracast. Он может называться иначе в зависимости от модели устройства.
- На смартфоне откройте «Настройки», перейдите в «Экран». Включите функцию «Беспроводной монитор».
- В списке обнаруженных устройств подключитесь к телевизору. Изображение появится на экране.
Если телевизор не оснащен технологией, заранее приобретите адаптер с поддержкой Miracast.
Ozon
Адаптер необходим для телевизоров без поддержки Miracast
- Вставьте адаптер в HDMI-порт.
- В настройках телевизора откройте HDMI и выберите тот, к которому подключен адаптер.
- На экране отобразится QR-код. С помощью камеры смартфона отсканируйте его и подключитесь к телевизору.
Через ТВ-приставку (на примере Chromecast)
Принцип работы большинства ТВ-приставок одинаков.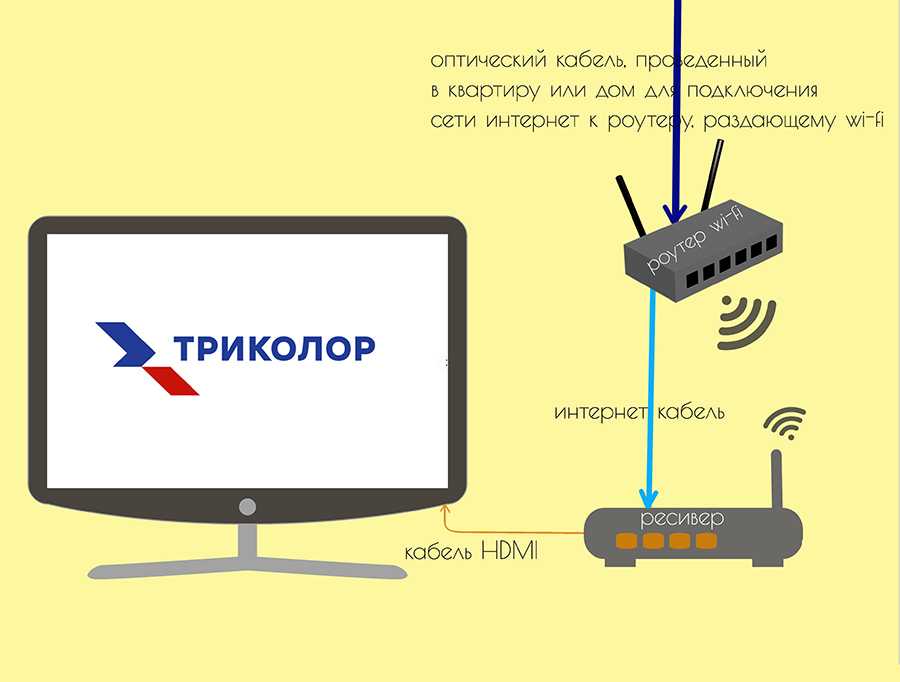 Устройство позволяет передавать контент с YouTube или онлайн-кинотеатра на экран телевизора. Внешне напоминает адаптер или USB-накопитель.
Устройство позволяет передавать контент с YouTube или онлайн-кинотеатра на экран телевизора. Внешне напоминает адаптер или USB-накопитель.
Для некоторых приставок требуется смартфон. Так можно управлять устройством. Рассмотрим подключение на примере Chromecast.
Shutterstock
Chromecast передает контент через Wi-Fi-соединение
- Вставьте приставку Chromecast в HDMI-разъем телевизора.
- Подключите приставку к Wi-Fi.
- Скачайте на смартфон приложение Google Home (Google Play / App Store).
- Авторизуйтесь в приложении с помощью Google-аккаунта.
- В меню Chromecast выберите доступное вам устройство. На экране телевизора появятся файлы с подключенного телефона.
Через AirPlay
Способ подходит только для пользователей смартфонов/планшетов Apple. Если ваш телевизор оснащен AirPlay (например, технологию внедрили в телевизоры LG), то для передачи вам потребуется только смартфон. В ином случае необходимо приобрести медиаприставку Apple TV.
Shutterstock
Apple TV превратит телевизор в домашний кинотеатр
- Подключите медиаприставку к телевизору с помощью кабеля. Если телевизор уже оснащен AirPlay, пропустите этот шаг.
- Подключите телевизор и смартфон к одному Wi-Fi.
- В iPhone откройте пункт управления свайпом вверх или вниз (в зависимости от модели) и нажмите «Повтор экрана».
- В списке отображаемых устройств найдите модель вашего телевизора. Нажмите на нее.
- На экране отобразится код для подключения. Полученную комбинацию введите во всплывающее окно на телефоне. На экране появится рабочее пространство вашего смартфона.
Какой способ подключения выбрать
Если у вас Android , вы можете подключиться почти к любому телевизору с помощью кабеля. Самые удобные способы — через USB-порт (им оснащено большинство смартфонов) и DLNA-подключение.
Если у вас iPhone , для подключения к телевизорам без технологии Smart TV необходимо приобрести не только кабель, но и мультипереходник с несколькими разъемами. Самый удобный вариант для владельцев iPhone — подключение через AirPlay.
Самый удобный вариант для владельцев iPhone — подключение через AirPlay.
Поделиться
Материалы к статье
Авторы
Теги
Карина Халикова
Вас может заинтересовать
Как подключить телефон к Smart TV
УЗНАТЬ КАК
Сопряжение экрана смартфона с Smart TV может привести к идеальному сочетанию. Подключение телефона к смарт-телевизору — это отличный способ просматривать фотографии, фильмы, видео, музыку, фотографии, игры, онлайн-телешоу, приложения и многое другое.
Вы можете подключить свой телефон к Smart TV несколькими способами. Но самый популярный способ — беспроводной. Тип вашего телефона и телевизора определяет способ подключения двух устройств.
Вот различные способы подключения телефона к телевизору и что вам нужно знать о каждом из них. Процесс может немного отличаться в зависимости от того, есть ли у вас телефон Android или телефон Apple, а также от того, есть ли у вас Smart TV или стандартный HDTV.
В этой статье мы сосредоточимся на Android-смартфонах и Smart TV. Для беспроводного подключения смартфона к телевизору вам потребуется Smart TV.
Для беспроводного подключения смартфона к телевизору вам потребуется Smart TV.
Смартфоны и способы их подключения к телевизору
Чтобы подключить телефон к смарт-телевизору для зеркального отображения, оба устройства должны быть совместимы друг с другом. Телефоны Android и iOS имеют разную совместимость.
Для смартфонов ANDROID: смартфоны Android версии 4.2 или выше подключаются к телевизору с помощью стандарта беспроводного отображения Miracast.
Для смартфонов APPLE: Смартфоны Apple iOS подключаются к телевизору с помощью Airplay
ВАЖНО! СЛЕДУЮЩИЕ ИНСТРУКЦИИ ПО ОТРАЖЕНИЮ ЭКРАНА ПРЕДНАЗНАЧЕНЫ ДЛЯ СМАРТФОНОВ ANDROID.
Эти инструкции по зеркальному отображению экрана предназначены для устройств на базе Android и могут не работать с продуктами Apple. У продуктов Apple разные требования к зеркальному отображению экрана на смарт-телевизоре, и для них могут потребоваться дополнительные адаптеры или оборудование.
Нужен беспроводной дисплей для вашего бизнеса или школы?
ScreenBeam модернизирует ваши помещения для совещаний и классы с помощью беспроводных презентаций без приложений и адаптеров с любого устройства с возможностью беспроводной разметки содержимого на дисплеях в помещении. Разместите содержимое своей удаленной и локальной команды на переднем плане и в центре для удобной совместной работы.
Нажмите кнопку, описывающую вашу среду, и узнайте, чем может помочь ScreenBeam.
Enterprise
K-12 EDU
Higher EDU
Технический документ
Pillars of Content Collaboration
Рекомендации по проектированию гибридных рабочих процессов, обеспечивающих наименьшее сопротивление совместному использованию контента в помещении.
Подготовлено Дэном Рутом, старшим аналитиком рынка унифицированных коммуникаций и совместной работы,
Wainhouse Research.
Перейти к загрузке
Технический документ
Беспроводная совместная работа в корпоративной среде
Передовой опыт беспроводной совместной работы, важность изоляции гостевой сети и способы бескомпромиссного развертывания правильного решения для вашей организации.
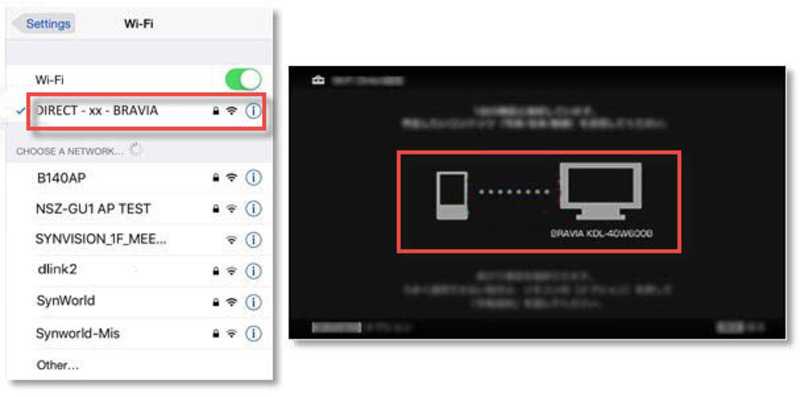
Подготовлено командой технического маркетинга ScreenBeam.
Перейти к загрузке
Android-смартфоны
Поддерживает ли ваш смартфон и телевизор технологию Miracast?
ДА
НЕТ
ДА — И ваш Android-смартфон, и ваш телевизор поддерживают технологию Miracast.
Если и Android-смартфон, и ваш телевизор поддерживают технологию Miracast, вы можете выполнить их беспроводное сопряжение. См. инструкции ниже.
Инструкции
И ваш смартфон, и Smart TV поддерживают технологию Miracast. Их легко подключить для совместного использования экрана, выполнив следующие действия:
1. Сеть WiFi
Убедитесь, что ваш телефон и телевизор подключены к одной и той же сети Wi-Fi.
2. Настройки телевизора
Перейдите в меню ввода на телевизоре и включите «дублирование экрана».
3. Настройки Android
Откройте меню беспроводного дисплея в настройках вашего Android-смартфона и нажмите «зеркальное отображение экрана», чтобы включить его.
4. Выберите телевизор
Выберите свой телевизор из списка устройств.
5. Установите соединение
Следуйте инструкциям на экране для завершения настройки. Иногда это требует ввода кода, отображаемого на вашем телевизоре, в ваш смартфон, чтобы установить соединение.
NO – технология Miracast есть только на вашем смартфоне Android, а на смарт-телевизоре ее нет.
Если Miracast поддерживает только ваш Android-смартфон, вы все равно можете подключиться к телевизору по беспроводной сети, но вам потребуется адаптер для беспроводного дисплея, например Screenbeam Mini2. См. инструкции ниже.
Беспроводные видеоадаптеры подключаются к порту HDMI вашего телевизора и действуют как приемник для вашего телефона. Имейте в виду, что не все адаптеры созданы одинаково. У некоторых есть требования к Wi-Fi и приложениям, поэтому обязательно обратите внимание на то, что соответствует потребностям вашей сети Wi-Fi.
Инструкции
Беспроводные видеоадаптеры можно использовать с телевизорами Smart TV и стандартными телевизорами высокой четкости без доступа в Интернет. Чтобы настроить адаптер беспроводного дисплея, выполните следующие действия:
Чтобы настроить адаптер беспроводного дисплея, выполните следующие действия:
1. Подключите
Подключите адаптер беспроводного дисплея к порту HDMI телевизора и к источнику питания, например сетевой розетке или удлинителю.
2. Включите
Включите дублирование экрана в меню «Дисплей» приложения настроек вашего смартфона.
3. Сопряжение
Сопряжение устройств в соответствии с очередями на экране в соответствии с инструкциями производителя беспроводного видеоадаптера.
Узнать больше
Что такое адаптер беспроводного дисплея?
Как отображать веб-сайт с мобильного устройства на телевизоре
Как играть в мобильные игры на большом экране телевизора
Как поделиться экраном с телевизором
Разница между Chromecast и Screenbeam Mini2
Как подключить Screenbeam Mini2 к моему телевизору
Как подключить телефон к телевизору по беспроводной сети
Существует несколько способов потоковой передачи содержимого или зеркального отображения экрана телефона на телевизоре. Вы можете использовать кабель USB или кабель HDMI, но кабели не всегда удобны. Возможно, ваш кабель не подходит для подключения телефона к телевизору, или он может не подключаться от вашего устройства к телевизору, что делает его совершенно бесполезным.
Вы можете использовать кабель USB или кабель HDMI, но кабели не всегда удобны. Возможно, ваш кабель не подходит для подключения телефона к телевизору, или он может не подключаться от вашего устройства к телевизору, что делает его совершенно бесполезным.
Более простой и быстрый способ — подключить телефон к телевизору по беспроводной сети. Если вы хотите транслировать YouTube или транслировать собрание Zoom, в этом руководстве объясняется, как вы можете подключить свой телефон Android или iPhone к телевизору по беспроводной сети.
Содержание
Беспроводное подключение телефона Android к телевизору
Существуют различные способы беспроводного подключения телефона Android к телевизору. К ним относятся использование Google Chromecast, Android Screen Mirroring, Smart View и Roku.
Google Chromecast
Вы можете использовать устройство потоковой передачи мультимедиа, например Google Chromecast, для зеркального отображения контента с телефона Android на телевизор.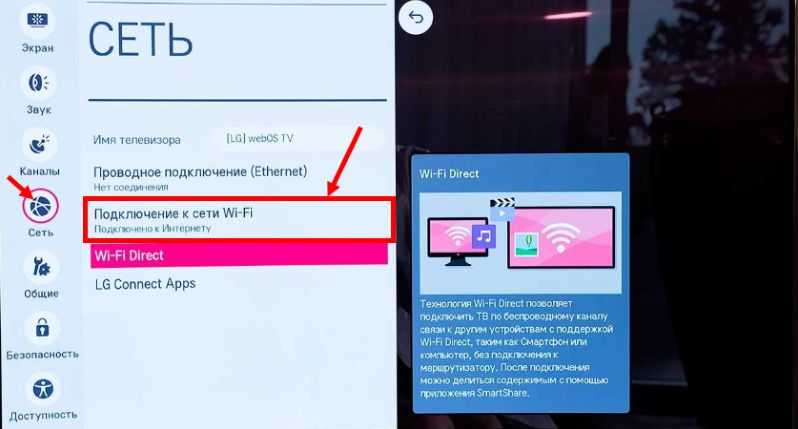 Если на вашем устройстве нет порта Micro HDMI, Google Chromecast — это доступная альтернатива, позволяющая подключить телефон Android к телевизору по беспроводной сети.
Если на вашем устройстве нет порта Micro HDMI, Google Chromecast — это доступная альтернатива, позволяющая подключить телефон Android к телевизору по беспроводной сети.
С помощью Chromecast можно делать множество интересных вещей, помимо трансляции видео с YouTube, Netflix или трансляции всего рабочего стола. Chromecast полагается на ваше устройство Android, чтобы транслировать экран вашего телефона на телевизор.
После подключения ключа Chromecast к телевизору настройте приложение Google Home для обнаружения Chromecast и установления соединения, чтобы помочь вам настроить его. Приложение Google Home помогает отображать изображение с экрана вашего телефона Android на экране телевизора, но для таких приложений, как YouTube или Netflix, вы можете коснуться значка или логотипа трансляции на экране вашего телефона, чтобы начать трансляцию.
Наше пошаговое руководство по настройке Google Chromecast объясняет все, что вам нужно знать о настройке Chromecast и трансляции контента с вашего устройства.
Android Screen Mirroring
Android также поддерживает функцию дублирования экрана, которая работает для приложений, не имеющих кнопки Cast. Вы можете использовать функцию зеркального отображения экрана в приложении Google Home или проверить наличие кнопки Cast, потянув вниз панель настроек на своем телефоне Android.
Чтобы установить приложение Google Home, перейдите в магазин Google Play, чтобы загрузить и установить приложение. После установки запустите Google Home, войдите в свою предпочтительную учетную запись, а затем выберите устройство, комнату и сеть Wi-Fi, которые вы будете использовать для подключения.
После настройки приложения Google Home вы можете нажать на устройство, которое хотите транслировать, в данном случае на телефон Android, а затем нажать Транслировать мой экран , чтобы отразить контент на телевизоре.
Smart View
Если у вас есть телефон Samsung Galaxy, вы можете использовать функцию Smart View для беспроводного подключения телефона к телевизору. Выберите, где вы хотите просматривать экран своего телефона, и проверьте наличие поблизости устройства дублирования экрана, которое вы можете использовать для подключения телефона к телевизору.
Выберите, где вы хотите просматривать экран своего телефона, и проверьте наличие поблизости устройства дублирования экрана, которое вы можете использовать для подключения телефона к телевизору.
Пользователи телефонов Samsung Galaxy могут беспроводным образом подключаться к телевизору Samsung Smart TV и отображать или транслировать содержимое на телевизор. Однако, если ваш телевизор поддерживает зеркалирование Samsung-на-Samsung, вы также можете подключить телефон Samsung к телевизору. Перейдите в меню телевизора , выберите Сеть и найдите Screen Mirroring , чтобы проверить, поддерживает ли телевизор функцию зеркального отображения.
Либо откройте шторку настроек на телефоне Android и проверьте Screen Mirroring 9.0020 или Smart View для подключения к Smart TV и трансляции экрана телефона.
Roku
Roku — это медиа-стример, который можно использовать для беспроводного подключения телефона к телевизору. Roku поддерживает кастинг и имеет встроенную в настройки опцию зеркального отображения экрана. Однако Roku не работает с устройствами Apple, такими как iPhone, iPad или Mac.
Roku поддерживает кастинг и имеет встроенную в настройки опцию зеркального отображения экрана. Однако Roku не работает с устройствами Apple, такими как iPhone, iPad или Mac.
Чтобы использовать Roku для этих целей, откройте настройки на телефоне Android и коснитесь Display > Cast . Ваш телефон и устройство Roku должны быть в одной сети Wi-Fi, чтобы соединение работало и работало успешно.
Приложение DLNA
Если ваш телевизор не поддерживает зеркалирование между Samsung и Samsung, вы можете использовать приложение DLNA для потоковой передачи медиафайлов с телефона Android на телевизор. Однако файлы не должны иметь каких-либо функций DRM (Digital Rights Management), например видео Netflix, которые защищены DRM.
Другие приложения, такие как LocalCasts и AllCast, позволяют передавать музыку, видео и фотографии на Smart TV или консоль. С AllCast вы можете передавать медиафайлы из Dropbox на телевизор вместо того, чтобы сначала загружать файлы на свой телефон.
Вы также можете использовать приложение Plex, чтобы выбрать медиафайлы, которые вы хотите транслировать, и отправить их на телевизор через DLNA.
Как подключить iPhone к телевизору по беспроводной сети
Существует несколько способов беспроводного подключения устройства iOS к телевизору. Одним из них является использование Chromecast, но вы также можете использовать встроенную функцию AirPlay, Apple TV или приложение DLNA.
AirPlay
AirPlay — это функция устройств Apple, позволяющая передавать музыку, фотографии, видео и многое другое с iPhone/iPad на телевизор. Вы можете подключить свой iPhone к телевизору по беспроводной сети с помощью AirPlay, если устройства находятся в одной сети Wi-Fi.
- Если вы используете Apple TV, откройте Пункт управления на iPhone и коснитесь Screen Mirroring .
- Коснитесь Apple TV или другого дисплея, совместимого с AirPlay, чтобы отразить экран телефона на телевизоре.

Apple TV
Apple TV — телевизионная приставка от Apple, которая может транслировать Netflix, HBO или другие сервисы, доставлять музыку из Apple Music, играть в игры из App Store, а также выступать в качестве концентратора для HomeKit -совместимые устройства умного дома.
Apple TV поддерживает AirPlay, что означает, что вы можете подключить iPhone к телевизору по беспроводной сети и транслировать аудио- и видеоконтент. Подключите iPhone и Apple TV к одной и той же сети Wi-Fi, а затем подключитесь к Apple TV через Пункт управления.
Приложение DLNA
Если у вас есть Smart TV с поддержкой DLNA, вы можете подключить iPhone/iPad к телевизору по беспроводной сети с помощью совместимого приложения DLNA. Вы можете установить DLNA-совместимое приложение iOS для своего телевизора, например 8player Pro, TV Assist или ArkMC, но посетите веб-сайт разработчика приложения, чтобы узнать, как использовать приложение с вашим телевизором.
Однако некоторые приложения DLNA не поддерживают DRM, поэтому вы не сможете воспроизводить защищенный DRM контент из iTunes Store.
Если у вас есть телевизор Samsung, вы можете подключить iPhone к телевизору по беспроводной сети с помощью бесплатного приложения SmartView или приложения Mirror для телевизора Samsung.
Чтобы использовать приложение SmartView на iPhone, загрузите и установите приложение на iPhone и убедитесь, что iPhone и телевизор Samsung подключены к одной и той же сети Wi-Fi.
Откройте приложение Samsung SmartView на iPhone. Введите код, который появится на экране телевизора, введите PIN-код, и ваш iPhone будет автоматически подключен к телевизору.
Потоковая передача безболезненно без кабелей
HDMI по-прежнему может быть лучшим способом подключения телефона к телевизору. Если у вас нет кабеля HDMI, любой из перечисленных выше методов может помочь вам достичь той же цели без проводов. Если у вас есть другие способы, которые вы используете для беспроводного подключения телефона к телевизору, расскажите о них в комментарии.
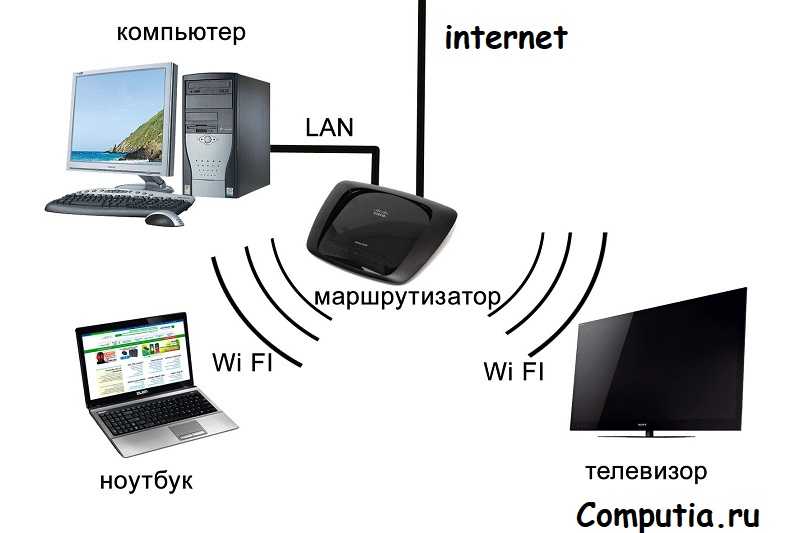
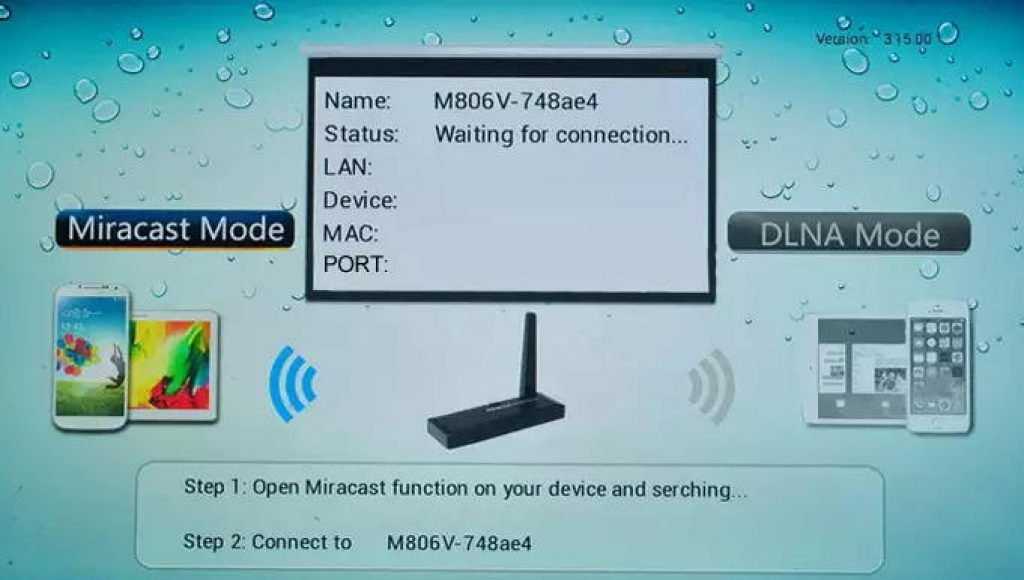 Если его нет, тогда скачайте с маркета.
Если его нет, тогда скачайте с маркета.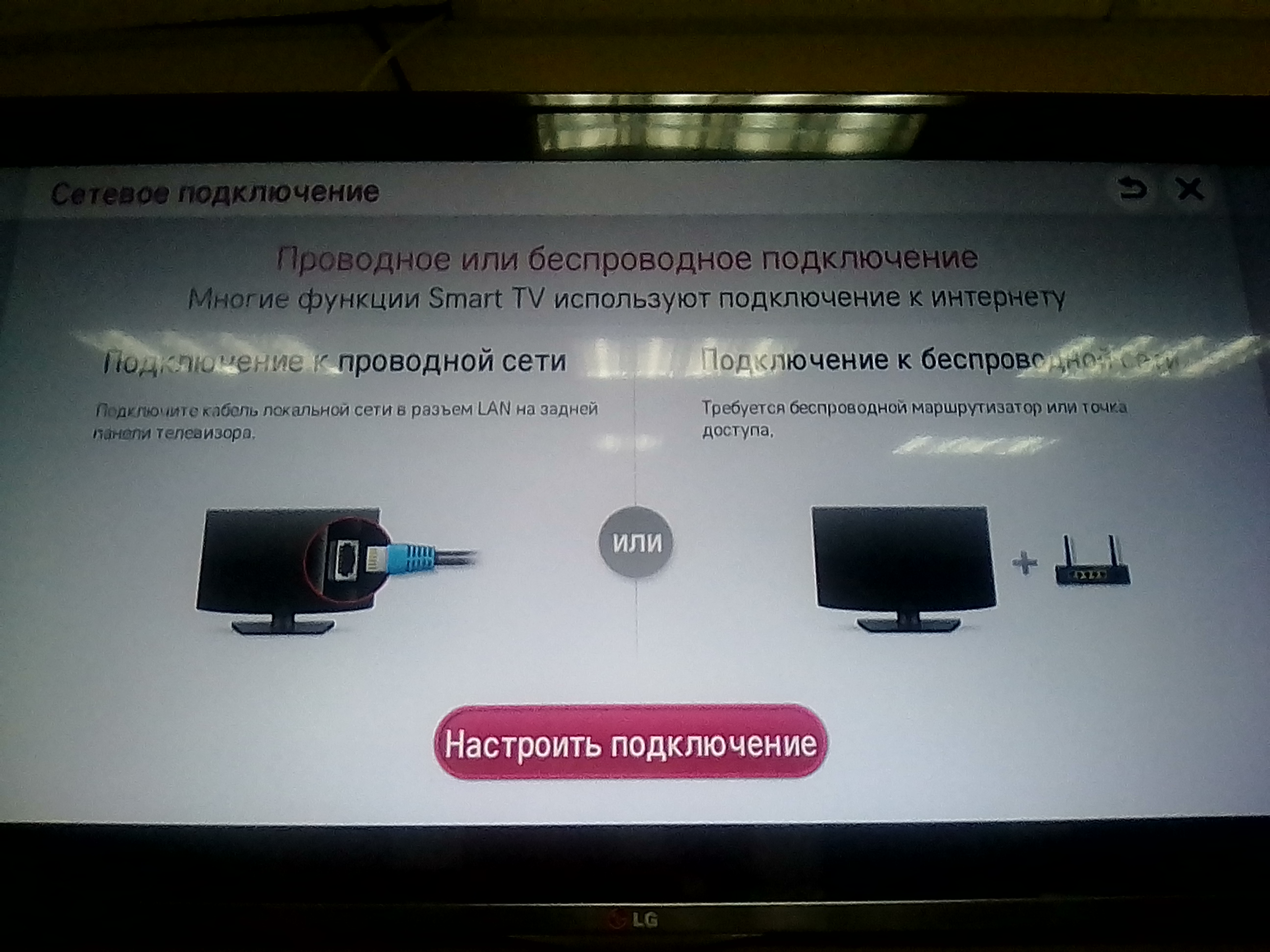 Достаточно купить внешний адаптер.
Достаточно купить внешний адаптер.