Как перенести фото с Windows компьютера на iPhone и iPad
Хотите перенести фотографии, которые хранятся на вашем компьютере с Windows, на iPhone или iPad? Многие из нас делают снимки с помощью профессиональной камеры и сохраняют их на компьютере для последующей обработки, но если вы хотите получить к ним доступ на своем мобильном устройстве, вам необходимо сначала перенести их на свой iPhone или iPad с помощью iTunes. Да, кто-то скажет сейчас «Apple же прекратила поддержку iTunes!», однако на Windows это до сих пор действенный способ переместить фото.
Перенести фото с компьютера на iPhone или iPad можно несколькими способами
В ранних версиях macOS и Windows приложение iTunes используется для синхронизации контента с iPhone, iPad и iPod Touch с помощью проводного или беспроводного подключения. Раньше даже активировать устройство без iTunes было нельзя, сейчас же все гораздо проще. В macOS Catalina функции iTunes перешли к Finder, на Windows многие до сих пор его используют для переноса контента на iPhone и iPad.
Следует отметить, что речь пойдет о перемещении фото с компьютера на iOS, а не наоборот. Перенести фотографии с iPhone на Windows сейчас можно и без iTunes, есть встроенные в операционную систему инструменты для импорта изображений.
Как перенести фотографии с Windows на iPhone или iPad
Если вы ранее не синхронизировали свое устройство с iTunes, вы не сможете воспользоваться функцией беспроводной синхронизации c помощью Wi-Fi в iTunes, и потребуется подключить айфон кабелем. Прежде всего, убедитесь, что вы установили последнюю версию iTunes на свой компьютер, чтобы продолжить эту операцию.
- Подключите iPhone или iPad к компьютеру с Windows с помощью оригинального кабеля USB-Lightning (или USB-USB C) и откройте приложение «iTunes» на своем компьютере.
- Нажмите на значок iPhone или iPad, который находится прямо рядом с вкладкой Музыка, как показано на скриншоте ниже.
- Теперь перейдите в меню «Фото» в разделе «Настройки» на левой панели и установите флажок рядом пунктом с «Синхронизировать».

- Здесь вы заметите, что iTunes показывает папку, из которой он копирует фотографии. Если ваши фотографии не хранятся в этом месте, просто нажмите на имя папки — далее «Выбрать папку». Это действие откроет «Проводник» Windows.
- Выберите место, где хранятся фотографии, которые вы хотите перенести, и нажмите «Выбрать папку». Теперь просто нажмите «Синхронизировать» в iTunes.
- Далее iTunes запустит процесс синхронизации и начнет резервное копирование данных на вашем iPhone. В зависимости от количества фотографий и памяти устройства, синхронизация может занять несколько минут.
Перейти на страницу устройства в iTunes
Необходимо включить синхронизацию фото
Выберите папку, где хранятся ваши фотографии
Теперь, если вы перейдете в приложение «Фото» на своем iPhone или iPad, вы сможете получить доступ ко всем фотографиям, которые вы выбрали для синхронизации на своем компьютере.
Если у вас фотографии в формате HEIC, вам может быть полезной статья, чем его открыть.
Впрочем, подключение iPhone или iPad к компьютеру по проводу постепенно уходит в прошлое. Если вы не хотите полагаться на кабель USB-Lightning для передачи контента, вы можете включить синхронизацию по Wi-Fi в iTunes для беспроводной передачи данных. Однако, чтобы это работало, ваш ПК и iPhone / iPad должны быть подключены к одной и той же сети Wi-Fi.
Если вы не хотите полагаться на кабель USB-Lightning для передачи контента, вы можете включить синхронизацию по Wi-Fi в iTunes для беспроводной передачи данных. Однако, чтобы это работало, ваш ПК и iPhone / iPad должны быть подключены к одной и той же сети Wi-Fi.
Как передать фото с компьютера без iTunes
Благодаря таким сервисам, как iCloud, Dropbox и Google Drive, вам больше не нужно использовать iTunes для передачи фотографий и видео. Если вы настроили iCloud на своем ПК с Windows, вы можете легко синхронизировать все локально сохраненные фотографии с iCloud и получить к ним доступ на любом устройстве Apple, на котором выполнен вход в ту же учетную запись iCloud, в течение нескольких секунд. А если вы используете Mac, ваши изображения автоматически синхронизируются с iPhone и iPad при помощи iCloud.
✅ [Решено:] Как перенести фотографии с компьютера на iPhone ⭐️ на windows через iTunes?
Автор nibbl На чтение 3 мин Опубликовано Обновлено
Данная статья запоздала почти на неделю (но, как говорится, лучше раньше, чем никогда).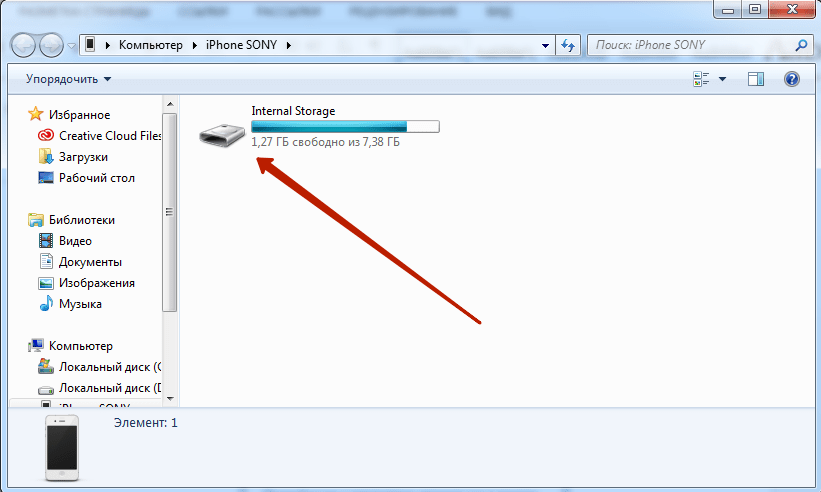 У одного из читателей блога при переносе чатов whatsapp с android на iphone возникла следующая проблема: как теперь перенести фото, которые были на андройде (которые были уже заранее скопированы на компьютер), перенести на iPhone?
У одного из читателей блога при переносе чатов whatsapp с android на iphone возникла следующая проблема: как теперь перенести фото, которые были на андройде (которые были уже заранее скопированы на компьютер), перенести на iPhone?
Как вы поняли из вступления, сегодняшняя статья будет посвящена вопросам:
- Передача файлов с ПК на iPhone;
- Перенести файлы с компа на iphone;
- Как перенести файлы на iPhone с компьютера?
- Как скинуть файлы с компьютера на айфон?
Так что если вы пришли с вопросом «как скопировать фотографии с компьютера на айфон», тут вы узнаете как это сделать быстро и просто. Все будет показано и рассказано пошагово, без сторонних неизвестных программ, которые могут нанести вред вашим данным или персональному компьютеру.
Перенос фотографий с компьютер на iphone
Перенос фотографий мы будем производить на компьютере под управлением Windows 10 (или в моем случае несколько больших папок с фотографиями) нам потребуется только:
- официальная программа Itunes;
- сам телефон )))
Сразу предупреждаю, что при синхронизации могут исчезнуть фото или видео с телефона, поэтому перед любыми манипуляциями сделайте заранее бекап (как сделать бекап телефона iphone читайте тут)
Ну а теперь давайте приступим к самой инструкции:
- Надеюсь, у вас уже стоит на компьютере программа Itunes (если нет, тогда вам придется ее скачать с оф.
 сайта apple ссылка
сайта apple ссылка - Подключаем телефон к компьютеру по USB и разрешаем его использование (при запросе на телефоне)
- Необходимо в настройках телефона в приложении Фото отключить Фото iCloud (Настройки -> Фото )
- Теперь запускаем Itunes и переходим в раздел нашего телефона и переходим в меню Фото (рис.1) Включаем синхронизацию (рис.2) и выбираем папки какие нужно синхронизировать (рис.3).
- Нажимаем на «Синхронизировать»
- Все!
Видеоинструкция
Как обычно, к любой инструкции прилагаю видео инструкцию)
Вот и все! Я надеюсь моя инструкция Вам помогла и теперь вопросы:
- How Transfer Photos from PC to iPhone?
- Как перенести фото с Windows компьютера на iPhone или iPad?
- Перенос фотографий и видео с компьютера на iPhone, iPad или iPod touch
- Как загрузить фото с компьютера на айфон?
- Как передать файлы с компьютера на iPhone и iPad?
- Как импортировать фотографии с компьютера на телефона iPhone?
Но если у вас остались вопросы, пишите мне их в разделе Задать вопрос , где я постараюсь максимально оперативно помочь Вам.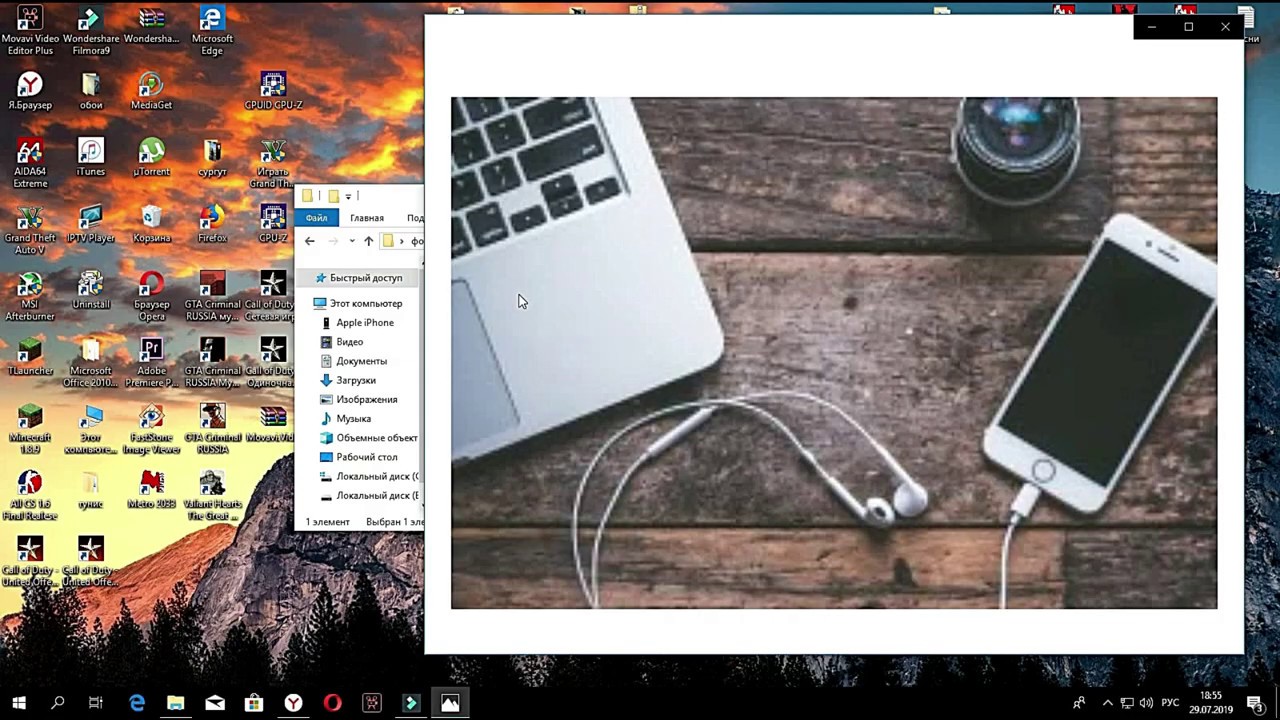
Как перенести фотографии с компьютера в iPhone или iPad
Нам часто задают вопрос: как перенести фотографии с компьютера в iPhone или iPad. И на деле это не так просто, как на Android, где мы можем работать с фотографиями в режиме флешки. С Apple потребуется несколько телодвижений в программе iTunes. К тому же есть несколько нюансов.
Apple делает действительно удобные вещи, но некоторые моменты, по каким-то своим убеждениям, очень сильно усложняет. И с ними приходится мириться, так как альтернативных способов нет. К таким моментам как раз и относится загрузка музыки и фотографий на свой iPhone или iPad.
И обычные пользователи банально перестают пользоваться такими функциями, как загрузка фотографий, мелодий, видео и музыки в свой iPhone и iPad. Честно Вам скажу, я один из таких. Я предпочитаю все хранить в онлайн-хранилищах, тот же DropBox, например, о котором я расскажу в других статьях. А заливать фотографии через iTunes, ну, очень меня не радует :-)).
И так, допустим, нам очень надо, а воспользоваться интернетом мы не можем, чтобы получить доступ к онлайн-хранилищу, в самолете, например, или у бабушки в другом городе или селе. В общем, не важно, интернета нет, нужны фото именно на гаджете. Что ж, сделаем это через iTunes.
Для начала давайте научимся загружать фотографии в iTunes, а уже потом поговорим о моментах, которые стоит учитывать.
1. Подключаем iPhone или iPad к компьютеру и включаем программу iTunes.
2. Нажимаем на наше устройство и переходим в раздел «Фото».
3. Нажимаем галочку «Синхронизировать Фото из» и выбираем папку, в которую предварительно сложим все нужные картинки и фотографии.
Здесь мы можем установить галочку «Включать в синхронизацию видео», чтобы не забыть перенести и видео файлы в наш гаджет.
4. Нажимаем применить, пойдет процесс синхронизации и фотографии появятся на Вашем устройстве.
Вроде все просто, а теперь несколько моментов, из-за которых я предпочитаю DropBox.
1. Предварительно все фотографии или картинки надо сгрузить в одну общую папку (внутри можно сделать подпапки), потому что синхронизировать iTunes позволяет только с одной папкой.
Это означает, что если Вы выберете другую папку на этом же компьютере или совершенно на другом компьютере, то все, что ранее синхронизировано на телефоне или планшете, сотрется! и заменится новой папкой. Будьте осторожны! таким образом, новые фотографии Вам придется скидывать в ту же общую папку, которая синхронизировалась ранее, чтобы не удалить уже имеющиеся фотографии. Это также означает то, что iPhone и iPad должны синхронизироваться только с одним компьютером и только с одной общей папкой фотографий и картинок.
2. Все фотографии появятся в приложении Фотографии, но они не появятся вместе с фото, которые сделаны на устройстве, они появятся в отдельной категории или категориях (если в общей папке у Вас было несколько подпапок) и удалить на самом устройстве их нельзя. Каждая категория будет называться как называется подпапка. Это с одной стороны удобно, позволяет организовать весь архив фотографий и разложить все по папкам. Но отсутствие возможности скинуть их вместе со сделанными фотографиями в одну кучу, также удручает.
Это с одной стороны удобно, позволяет организовать весь архив фотографий и разложить все по папкам. Но отсутствие возможности скинуть их вместе со сделанными фотографиями в одну кучу, также удручает.
На деле, обращение с фотографиями и синхронизацией с iPhone или iPad требует не только навыков работы с iTunes, но и правильного хранения фотографий и картинок в специальной общей папке для синхронизации. И, порой, это действительно неудобно. В то время как хотелось бы работать с фотографиями в режиме флешки, как на Android, свободно удаляя ненужные, и загружая фото с разных источников.
Надеемся, что когда-нибудь Apple пересмотрит этот процесс и упростит добавление картинок, фотографии, видео и музыки в iPhone и iPad.
Присоединяйтесь к нам в ВК, Instagram, Одноклассники, Twitter, чтобы быть в курсе последних новостей из мира Apple и нашей компании.
Всегда Ваш i-Сервис
Как перенести фотографии с iPhone на компьютер (и обратно)
Последнее обновление от пользователя Наталья Торжанова
.
Есть несколько способов перенесения фотографий с iPhone на компьютер с Windows или Mac. Вы можете загрузить их из веб-браузера или импортировать, используя беспроводные решения или кабель для передачи данных, и для этого не требуется подключение к Интернету. Здесь мы расскажем о самых простых способах переноса фотографий с iPhone на Ваш ПК или Mac и наоборот.
En iCloud.com
Это решение позволяет переносить фотографии с ПК или Mac на iPhone, и наоборот, из веб-браузера, если у Вас активирована опция Фотографии в iCloud, то есть, если Ваша фотогалерея синхронизирована с iCloud.
Переносим фотографии с iPhone на ПК или Mac
- На своем смартфоне запустите веб-браузер, откройте iCloud и зайдите в сервис под своим паролем, который Вы используете для входа на iCloud.
- На домашней странице нажмите Фотографии .
 На новом экране убедитесь, что в меню слева в разделе Библиотека фотографий выбран параметр Фотографии (Photos).
На новом экране убедитесь, что в меню слева в разделе Библиотека фотографий выбран параметр Фотографии (Photos).
- Выберите фотографии , которые хотите загрузить на свой компьютер, удерживая нажатой клавишу Shift.
- Затем нажмите значок облака со стрелкой вниз, расположенный в правом верхнем углу экрана:
- Как только загрузка будет завершена, Вы сможете найти свои фотографии в Загрузках на своем компьютере, в папке с именем Фотографии iCloud (iCloud Photos) .
Переносим фотографии с ПК или Mac на iPhone
- На той же странице фотографий, на iCloud.com, щелкните значок облака со стрелкой вверх .
- В Windows Explorer или Finder выберите фотографии с жесткого диска, которые хотите перенести в учетную запись iCloud. Затем нажмите Открыть (Open).
- Выбранные фотографии появятся в приложении Фотографии (Photos) на Вашем iPhone .

Как перенести фотографии с ПК на iPhone
Если у Вас нет доступа к Интернету, но есть кабель для передачи данных, Вы можете выбрать один из следующих способов.
Приложение Windows Photos
Благодаря приложению Windows Photos можно легко импортировать фотографии с iPhone на компьютер. Для этого необходимо скачать iTunes и выполнить следующие действия:
- Подключите iPhone к ПК с помощью кабеля для передачи данных .
- Разблокируйте свой iPhone, чтобы компьютер мог его обнаружить. Может быть, Вам потребуется ввести код; если появилось сообщение Доверять этому компьютеру?, нажмите Доверять или Разрешить .
- В поле поиска рядом с меню Пуск введите « photos » и нажмите на приложение.
- В окне приложения перейдите в верхний правый угол и выберите Импорт > С устройства USB .
- Теперь Вы увидите фотографии и видео уже на iPhone.
 Меню в левом верхнем углу позволяет пропустить все элементы или те, которые Вы еще не импортировали. Кроме того, используя параметр Персонализация , Вы можете выбирать фотографии и видео по отдельности или по месяцам. Сделав свой выбор, нажмите синюю кнопку , чтобы перенести их на ПК.
Меню в левом верхнем углу позволяет пропустить все элементы или те, которые Вы еще не импортировали. Кроме того, используя параметр Персонализация , Вы можете выбирать фотографии и видео по отдельности или по месяцам. Сделав свой выбор, нажмите синюю кнопку , чтобы перенести их на ПК.
Примечание. Убедитесь, что на iPhone одновременно открыто приложение Фотографии, чтобы Ваш ПК мог сканировать фотографии и видео.
- Изображения будут доступны как в приложении Windows Photos, так и на жестком диске Вашего ПК, в папке в Изображения :
Проводник Windows
Вы можете подключить свой iPhone с помощью USB-кабеля для просмотра фотографий и видео в проводнике Windows, как при открытии файлов с любого USB-устройства. Здесь мы расскажем пошагово, как это сделать.
- Подключите iPhone к компьютеру с помощью кабеля для передачи данных и нажмите Это устройство > Apple iPhone > Внутренняя память > DCIM .
 Там Вы найдете разные папки, каждая из которых содержит часть Ваших фотографий и видео.
Там Вы найдете разные папки, каждая из которых содержит часть Ваших фотографий и видео.
- Затем выберите нужные фотографии и перетащите в папку на жестком диске или просто скопируйте и вставьте их .
Недостаток этого метода заключается в том, что элементы расположены в папках, которые не упорядочены по дате, что может затруднить поиск.
Примечание. Этот метод работает только в одном направлении и не позволяет передавать фотографии с ПК на iPhone.
Как перенести фотографии с iPhone на Mac
Приложение для захвата изображений Image Capture
На компьютерах Mac есть предустановленное приложение , которое называется Image Capture , которое позволяет легко импортировать фотографии и видео с Вашего iPhone. Для этого выполните следующие действия:
- В правом верхнем углу экрана нажмите на значок увеличительное стекло , чтобы открыть поиск Spotlight.

- В строке поиска введите захват изображения и нажмите на приложение с тем же именем.
- Подключите iPhone к Mac с помощью USB-кабеля, и приложение сразу же обнаружит его и покажет Ваши фотографии и видео. (Если система попросит об этом, введите код и нажмите Доверять или Разрешить в диалоговом окне с вопросом Доверять этому компьютеру?)
- Затем выберите элементы, которые хотите перенести на Mac, откройте раскрывающееся меню Импорт в и выберите папку, в которую
хотите перенести свои фотографии.
- Наконец, нажмите Импорт (Import) и немного подождите, пока завершится передача файла.
Если Вы хотите импортировать все фотографии и видео с Вашего iPhone, просто нажмите Импортировать все. Имейте в виду, что это может занять больше времени, в зависимости от количества фотографий на Вашем мобильном телефоне.
Приложение «Фотографии»
Если у Вас возникли проблемы с предыдущим методом, Вы можете попробовать использовать приложение Фото на Mac.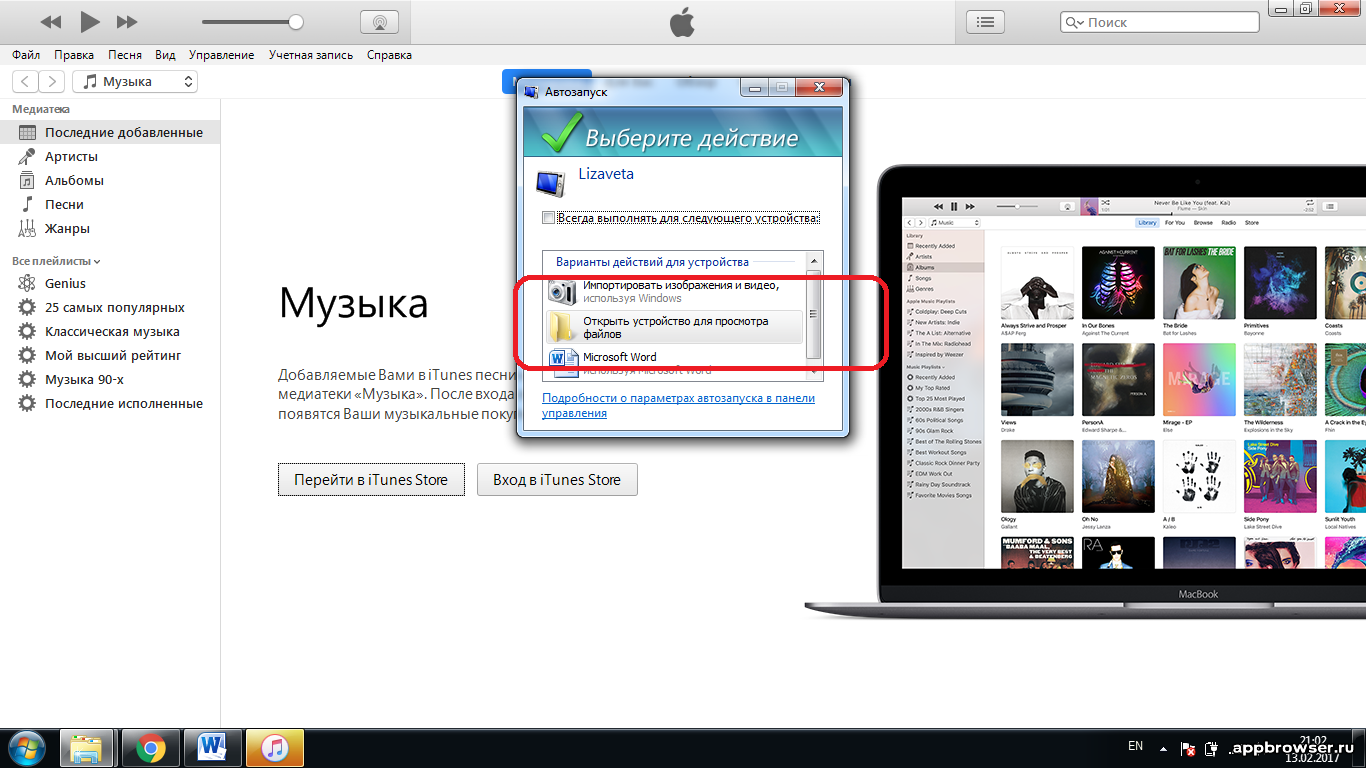 Помните, что для этого важно иметь последнюю версию iTunes.
Помните, что для этого важно иметь последнюю версию iTunes.
- Подключите iPhone к компьютеру с помощью кабеля для передачи данных, и появится приложение Mac Photos . (Если не появится, откройте приложение сами).
- В меню в левой стороне экрана выберите свой iPhone. В окне приложения Вы увидите все фотографии, которые есть на Вашем телефоне.
- Выберите элементы, которые хотите перенести на Mac, нажмите раскрывающееся меню Импорт в и выберите альбом из приложения или создайте новый.
- Затем нажмите кнопку Импортировать [число] выбрано . Если Вы хотите перенести все свои фотографии, нажмите Импортировать все новые элементы .
- Переданные элементы Вы найдете на вкладке Импорт или в альбоме, который Вы создали или выбрали в приложении Фотографии на Вашем Mac.
AirDrop
Ищете беспроводное решение, которое не требует доступа в интернет ? AirDrop позволяет передавать фотографии между iPhone и Mac по беспроводной сети следующим образом:
- Войдите в приложение Фотографии на iPhone и выберите те, которые хотите перенести на Mac.

- Затем нажмите значок общего доступа в левом нижнем углу экрана.
- В появившихся параметрах нажмите значок AirDrop и нажмите на Mac , как только Ваш iPhone обнаружит его.
- Вы сразу получите уведомление на свой компьютер. Просто нажмите Принять , чтобы получить контент, который Вы найдете в папке Загрузки.
Как перенести фотографии с ПК или Mac на iPhone
AirDrop (для Mac)
Этот способ работает в обоих направлениях, то есть, Вы можете также отправлять фотографии на Ваш iPhone с Вашего Mac с помощью AirDrop . Для этого выберите фотографии, которые Вы хотите передать, в Finder , щелкните их правой кнопкой мыши и выберите Поделиться > AirDrop . В появившемся окне выберите свой iPhone и нажмите OK .
Убедитесь, что Ваш смартфон разблокирован, и когда передача будет завершена, Вы найдете изображения в приложении iPhone для фотографий.
iTunes
Среди различных программ, которые Вы можете использовать, самой известной является iTunes – полный менеджер и проигрыватель для мультимедийных файлов, разработанных Apple для Windows и Mac. Это идеальное решение, если у Вас нет подключения к Интернету и Вы не синхронизировали свой фотоальбом с iCloud .
- Если Вы используете Windows, скачайте и установите iTunes.
- Откройте программу и подключите смартфон к компьютеру с помощью кабеля для передачи данных.
- Нажмите на значок iPhone в верхнем левом углу iTunes.
- Нажмите Фотографии, установите флажок Синхронизировать фотографии и нажмите Изображения:
- Затем выберите папку на жестком диске, в которой находятся фотографии, которые Вы хотите загрузить, и нажмите Выбрать папку.
- Наконец, нажмите кнопку OK и подождите, пока произойдет синхронизация. Переданные фотографии Вы найдете в приложении Фотографии на Вашем iPhone.

<ital>Примечание. Если iTunes отображает сообщение «Активированы фотографии в iCloud», попробуйте беспроводную связь через iCloud.com, как описано выше. </ ital>
Изображение: © Unsplash
Как перекинуть фото с айфона на компьютер
Перед тем как перекинуть фото с айфона на компьютер пользователю понадобится штатный USB-кабель, подключение к беспроводной сети Wi-Fi или приложение iTunes последней версии.
Переносим фотки с айфона на компьютер Windows 7, 8, 10?
Перекинуть фото с айфона на ПК можно без использования дополнительных программ. Для ОС Windows предусмотрен самозапуск тех устройств, которые подключаются к персональному компьютеру.
Руководство по перемещению фото
Подключите телефон, планшет к компьютеру при помощи штатного кабеля. Через несколько секунд запустится настройка носителя.
В пункте «Компьютер» можно найти название носителя. Нажмите по нему, чтобы перейти далее.
После открытия накопителя найдите папку «DCIM». Как правило, там содержатся все фотографии пользователя.
С операционной системой Windows достаточно удобно работать при подключении различных устройств. Благодаря автозапуску не нужно ждать установки дополнительных драйверов и утилит.
Важно: иногда фотографии могут располагаться в папке «Photos».
Использование функционала iCloud
Помимо использования сторонних ресурсов перенести изображения можно при помощи облачных решений. Сначала пользователю необходимо настроить фототеку.
Инструкция по настройке
- Нажмите по иконке iCloud. Если ее нет, то перейдите в пункт «Настройки, а затем внизу найдите облачное приложение.
- Проверьте количество свободной памяти в хранилище. По умолчанию пользователь имеет право использовать 5ГБ.
- Нажмите на пункт «Фото».
- Напротив надписи «Медиатека iCloud» сместите ползунок вправо, чтобы включить синхронизацию.
 Все фотографии будут загружены на облачный сервис.
Все фотографии будут загружены на облачный сервис.
- После этого пользователь может зайти в iCloud через ПК, чтобы получить доступ к изображениям с компьютера.
Сделать это можно так:
- Включите компьютер. Откройте веб-браузер. Перейдите на официальный сайт хранилища https://www.icloud.com/.
- Войдите в текущую учетную запись.
- Нажмите пункт «Фото» (Photos). Справа находятся все сохраненные файлы.
- Отметьте изображения при помощи нажатия комбинации Ctrl (Command) + ЛКМ. Наверху появится значок со стрелкой вниз – нажмите его для скачивания файла.
- Для автоматического перемещения фото в хранилище нужно переместить ползунок «Мой фотопоток» вправо.
Плюсы:
- удобное сохранение;
- широкий функционал;
- возможность настроить общий доступ к устройствам.
Минусы:
- ограниченное количество памяти;
- наличие платных услуг;
- поддержка iCloud от IOS 8.
 0 и выше.
0 и выше.
Использование функции импорта для Windows
Инструкция по перемещению фото с айфона на ПК:
- Разблокируйте планшет, смартфон, если имеется пароль.
- Подключите USB-кабель к мобильному устройству, затем к персональному компьютеру.
- Разрешите доступ к ПК. В диалоговом окне айфона нажмите пункт «Доверять устройству». На некоторых устройствах нужно выбрать «Разрешить».
Инструкция для Windows 7
- Во время автозапуска появится окно с выбором действий.
- Пользователь должен нажать на пункт «Импортировать изображения и видео».
- Поставьте галочку возле фразы «Всегда выполнять для следующего устройства».
Инструкция для Windows 8
- Перейдите в приложение «Фотоальбом». Найти его можно через поисковую строчку или на рабочем столе – он там установлен по умолчанию.
- В окне фотоальбома нажмите ПКМ, затем «Импортировать».

- Выберите подключенное устройство и нажмите «Далее».
Фотографии будут сохранены внутри папки под наименованием даты перемещения.
Инструкция для Windows 10
- Первым делом выберите «Пуск», затем «Фотографии»
- Далее нажмите на «Импорт»
- Выберите способ передачи «С USB-устройства».
Выберите устройство для передачи, директорию сохранения информации и отметьте нужные фотографии.
Преимущества:
- высокая скорость импорта;
- качество фотографий не теряется;
- детальная настройка.
Недостатки:
- не поддерживает старые прошивки;
- может некорректно отображать количество данных.
Как перекинуть фото с айфона на Mac OS?
Перенести фото с мобильного устройства на систему Mac OS можно следующим образом:
- Подключите IPhone к компьютеру, ноутбуку. Убедитесь в том, что телефон распознал его, установил все драйвера на ПК.

- C помощью встроенного приложения SpotLight, в поисковой строчке введите запрос «Захват изображений». Перейдите по результату.
- Откроется новое окно с фотографиями на устройстве.
Выберите все фотографии которые хотите перенести на свой Мак, и нажмите «Импортировать», в заранее подготовленную папку.
Плюсы такого способа:
- не требуется скачивать сторонние программы;
- легко использоваться для экспорта фотографий;
- операционные системы быстро распознают друг друга.
Минусы:
- доступны только фотографии;
- некоторые фото могут быть повреждены или не найдены.
Перекидываем фотографии через ITunes
Основная программа по редактированию, управлению носителей Apple – это ITunes. Первым делом пользователю нужно её скачать с официального сайта производителя, а затем установить.
Пошаговая инструкция по перемещению фото:
- Подключите айфон, айпад или айпод к компьютеру.
 Включите программу ITunes.
Включите программу ITunes. - Выберите нужные фотографии, а затем в правом верхнем углу нажмите «Импортировать». Не забудьте указать место сохранения файлов.
- После завершения процедуры высветится окно об удалении фотографий с IPhone. Выберите желаемое действие.
Плюсы работы ITunes:
- широкий функционал;
- доступ ко всем типам файлов;
- поддерживается обновление прошивки устройства.
Минусы:
- требует детальной настройки директории для экспорта данные;
- может использоваться только на одном устройстве;
- иногда может не распознавать устройство.
Приложение iPhoto
Перекинуть фото с айфона на компьютер можно при помощи утилиты iPhoto. Ее поддерживают все смартфоны от Apple.
Руководство по работе:
- Подключите телефон к ПК.
- Приложение запустится автоматически на IPhone и ПК.
- Перед пользователем появится список фотографий. Выделите нужное количество.

- В правом верхнем углу импортируйте файлы через кнопку.
- После перемещения фотографий, программа предложит удалить первоначальные фотографии с айфона, вы можете согласится либо отказаться.
Важно: удаление оригинала фотографий с телефона значительно освободит места. В случае переноса на другой диск рекомендуется подтверждать процесс стирания файлов.
Плюсы iPhoto:
- удобная директория для хранения фотографий;
- быстрый импорт файлов;
- просто в использовании;
- имеется встроенный редактор.
- возможность интеграции с Facebook.
Минусы:
- поддерживается только для версии x и старше;
- узкий функционал редактора фоток;
- отсутствует настройка фильтров.
Перенос при помощи Wi-Fi
Переместить фото можно беспроводным путем. Последовательность действий такая же, как при работе с iPhoto.
Руководство по работе:
- Первым делом нужно включить режим синхронизации устройства через беспроводное соединение.
 Для этого подключите устройство к ПК, а затем включите iTunes.
Для этого подключите устройство к ПК, а затем включите iTunes. - Выберите подключенное устройство. Его можно найти слева.
- Нажмите на вкладку «Обзор», затем «Параметры».
- Поставьте флажок возле надписи: «Синхронизация устройства через Wi-Fi».
Синхронизацию по беспроводному соединению необходимо так же настроить на самом телефоне.
Для этого нужно:
- Открыть настройки.
- Выбрать пункт «Основные».
- Нажмите «Синхронизация c iTunes по Wi-Fi».
Теперь при двусторонней синхронизации можно перемещать, добавлять файлы, без использования шнура.
Преимущества способа:
- быстрая синхронизация;
- перебросить файлы можно без кабельного соединения.
Недостатки:
- требуется интернет;
- при синхронизации разных версий Mac OS и IOS могут возникнуть неполадки.
Заключение
Перемещение изображений с айфона на компьютер занимает мало времени. За счет множества способов пользователь может выбрать любой удобный вариант перемещения фотографий.
За счет множества способов пользователь может выбрать любой удобный вариант перемещения фотографий.
Как перенести фото с iPhone на компьютер
✏️ Нам пишут:
У меня нет своего компьютера под рукой, часто нужно сбрасывать снимки на разные устройства. Как проще всего копировать фотографии с iPhone на компьютер?
Для переноса фотографий с iPhone на компьютер без облаков и синхронизации есть сразу несколько способов.
Как перенести пару фото с iPhone на Mac
1. В приложении Фото на iPhone выберите нужные фотографии.
2. В меню Поделиться выберите пункт AirDrop (на смартфоне и компьютере должны быть включены Wi-Fi и Bluetooth)
3. Дождитесь окончания передачи фото.
Передача через AirDrop – это самый быстрый способ, когда нужно передать несколько снимков.
Как перенести несколько фото с iPhone на Mac
1.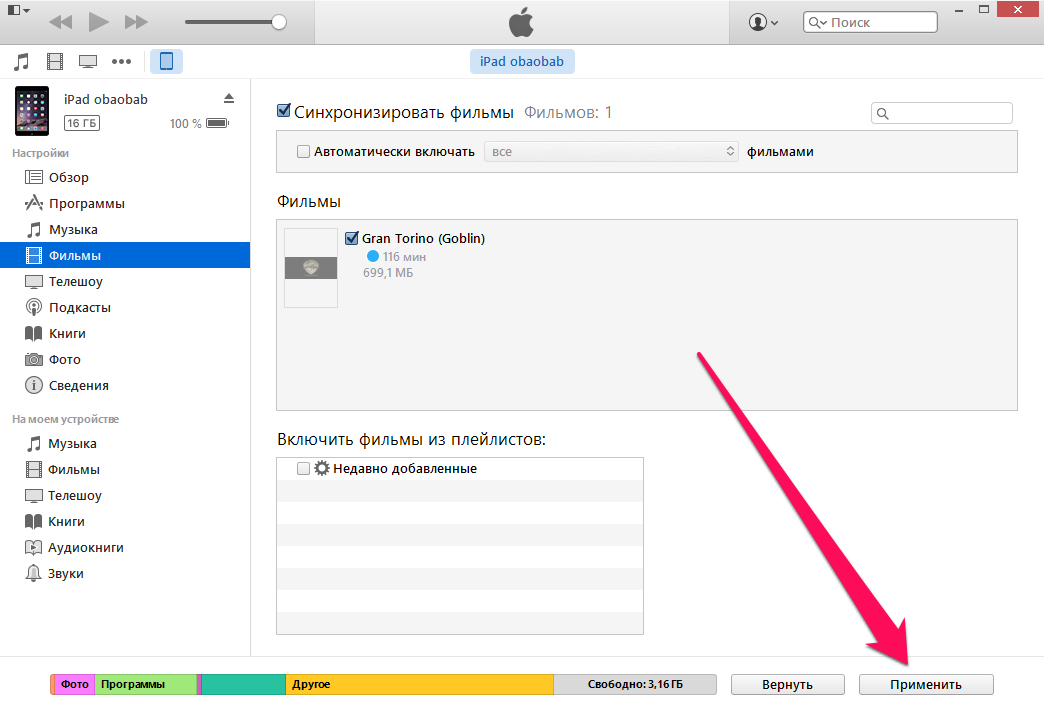 Подключите iPhone к Mac при помощи кабеля.
Подключите iPhone к Mac при помощи кабеля.
2. В диалоговом окне на смартфоне нажмите Доверять этому компьютеру и введите код разблокировки.
3. На Mac запустите приложение Фото и выберите подключенный смартфон в боковой панели.
4. Теперь можно выбрать необходимые фотографии с iPhone и указать место импорта на Mac.
Такой способ удобнее, когда нужно просмотреть фотографии и выбрать большое количество снимков для переноса. Кроме этого копирование через кабель пройдет быстрее, чем через AirDrop.
Как перенести все фото с iPhone на Mac
1. Запустите приложение iTunes в старых версиях macOS или Finder в macOS Catalina.
2. Подключите iPhone к Mac при помощи кабеля.
3. В диалоговом окне на смартфоне нажмите Доверять этому компьютеру и введите код разблокировки.
4. В разделе с подключенным iPhone выберите вкладку Фото.
В разделе с подключенным iPhone выберите вкладку Фото.
5. Укажите папку для синхронизации на компьютере и перенесите все фото и видео с iPhone на компьютер.
Этот способ удобен, когда нужно перенести все фото, а уже потом выбирать нужные на компьютере.
Как перенести фото с iPhone на Windows-PC
1. Установите последнюю версию iTunes для Windows.
2. После установки подключите iPhone к компьютеру.
3. В диалоговом окне на смартфоне нажмите Доверять этому компьютеру и введите код разблокировки.
4. В проводнике Windows iPhone определится в качестве подключенной камеры.
5. Остается открыть папку с фото, выбрать нужные и скопировать их на компьютер.
← Вернуться в раздел помощь
- До ←
Как отменить подписку Apple Arcade
- После →
Безопасно ли устанавливать приложения на iPhone через Safari
Как скинуть фото с iPhone на компьютер? Ответ от iCover.
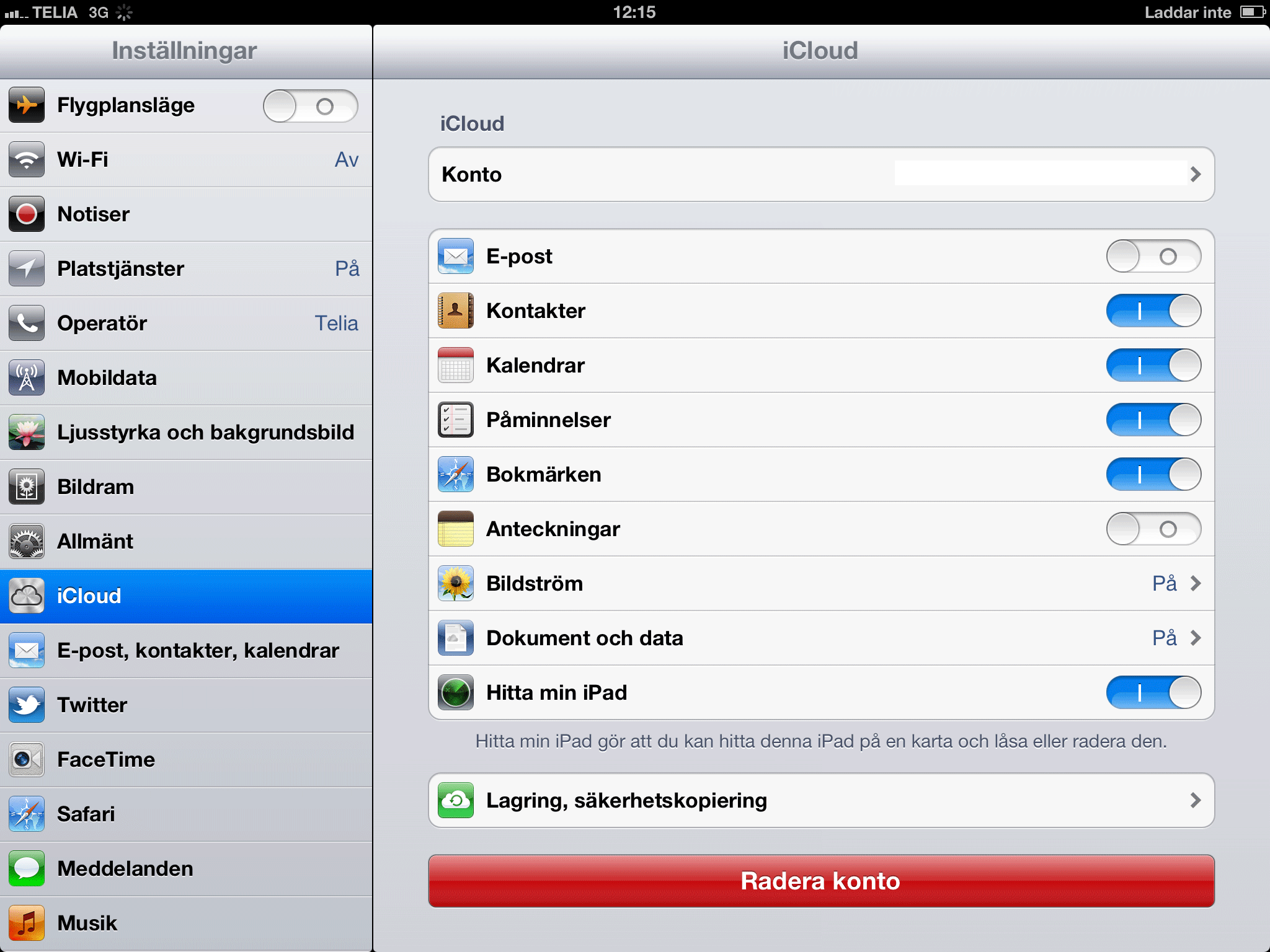 ru
ru
Ответ:
Для того чтобы перенести фотографии или фотографию с Apple iPhone на компьютер можно воспользоваться синхронизацией с iTunes, функцией “Мой фотопоток” iCloud или импортом изображений как с цифровой камеры.
Если нужно перенести фотографию на чужой компьютер, проще воспользоваться последним способом: при подключении iPhone к ПК без запуска программы iTunes, он опознается как цифровая камера. В таком случае вы можете импортировать фотографии при помощи любой программы для работы с изображениями, например при помощи Проводника для Windows 7 и приложения Фотографии для Windows 8.
Если вы хотите перенести фотографию на свой ПК, следуйте инструкции:
1. Подключаем iPhone к компьютеру с помощью провода и запускаем iTunes. Cкачать iTunes можно на официальном сайте. Ваш iPhone должен определиться и быть доступным из приложения. Щелкните на его значок в верхнем левом углу окна iTunes:
2. После того как вы выберите устройство iOS, в левой части окна iTunes под меню «Настройки» выберите пункт “Фото”:
3.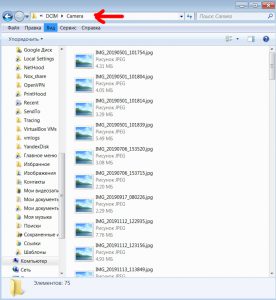 Установив флажок “Синхронизировать фото” вы сможете перенести снимки на ваш компьютер. В этом разделе вы можете настроить также переносить ли все фотографии, место хранения фотографий на ПК или синхронизацию отдельных каталогов в виде альбомов.
Установив флажок “Синхронизировать фото” вы сможете перенести снимки на ваш компьютер. В этом разделе вы можете настроить также переносить ли все фотографии, место хранения фотографий на ПК или синхронизацию отдельных каталогов в виде альбомов.
Для переноса фотографий с iPhone на компьютер можно воспользоваться функцией “Мой фотопоток” в iCloud. Функция “Мой фотопоток” переносит фотографии, которые вы делаете с помощью iOS-устройств или импортируете на компьютеры, на все ваши устройства. iCloud автоматически пересылает копии фото на другие устройства с вашим аккаунтом iCloud, используя Wi-Fi или Ethernet. Самые последние фото и отображаются в разделе “Все фотографии” приложения “Фото”.
В целях сохранения пространства в хранилище функция “Мой фотопоток” хранит фотографии за последние 30 дней и позволяет сохранять до 1000 фотографий iPhone.
Функция “Мой фотопоток” поддерживает фотографии форматов JPEG, TIFF, PNG и большинства форматов RAW.
Для включения функции “Мой фотопоток”:
1. Выберите “Настройки” > “iCloud” > “Фото” и включите функцию “Мой фотопоток”.
Выберите “Настройки” > “iCloud” > “Фото” и включите функцию “Мой фотопоток”.
Спустя некоторое время новые фотографии появятся на всех устройствах где включен фотопоток.
На ПК под управлением Windows необходимо установить iCloud для Windows. При использовании Mac вам понадобится iPhoto версии не ниже 9.2.2.
Как удалить все фотографии с вашего iPhone (не теряя их навсегда)
Когда вы делаете снимки своих детей, домашних животных или себя, ваш фотоальбом быстро забивается цифровыми воспоминаниями.
Поскольку телефоны Apple поставляются с ограниченным объемом внутренней памяти, которую нельзя расширить, у вас может быстро закончиться место для хранения. В какой-то момент вы можете получить ужасное предупреждение «Хранилище почти заполнено», которое является слишком знакомым всплывающим окном для всех энтузиастов фотосъемки.
Как только это произойдет, вам придется купить новую модель или избавиться от приложений и изображений. Если вы этого не сделаете, вы не сможете обновлять свой телефон, добавлять приложения, и в конечном итоге у вас даже возникнут проблемы с получением текстовых сообщений.
Если вы этого не сделаете, вы не сможете обновлять свой телефон, добавлять приложения, и в конечном итоге у вас даже возникнут проблемы с получением текстовых сообщений.
Если вы войдете в настройки своего iPhone и перейдете в раздел «Использование», скорее всего, вы увидите, что фотографии и камера будут занимать одно из первых мест в памяти вашего телефона. Отсюда у вас есть несколько вариантов: пройти вручную и удалить ненужные фотографии или удалить их все и начать заново.
Первый — утомительный и утомительный процесс, а второй на самом деле очень простой — и если вы сначала сделаете резервную копию своего телефона, вам не придется беспокоиться о потере файлов навсегда.
Резервное копирование фотографий и видео
Перед тем, как удалить фотографии с телефона, вы, вероятно, захотите сохранить их все в безопасном месте, где вы все еще можете получить к ним доступ прямо со своего телефона. Если вы уже сделали это или не хотите сохранять все, пропустите.
Резервное копирование с помощью iCloud
Apple предоставляет вам 5 ГБ свободного места в хранилище iCloud, и им невероятно просто пользоваться. Если вам нужно больше 5 ГБ, вы можете приобрести его за 0,99 доллара США в месяц. Зайдите в настройки своего телефона и нажмите на свое имя вверху. Нажмите «iCloud», затем «Управление хранилищем». Отсюда вы можете приобрести дополнительное хранилище iCloud, если вам нужно. После этого подключите iPhone к зарядному устройству и подключите его к Wi-Fi.
Если вам нужно больше 5 ГБ, вы можете приобрести его за 0,99 доллара США в месяц. Зайдите в настройки своего телефона и нажмите на свое имя вверху. Нажмите «iCloud», затем «Управление хранилищем». Отсюда вы можете приобрести дополнительное хранилище iCloud, если вам нужно. После этого подключите iPhone к зарядному устройству и подключите его к Wi-Fi.
Чтобы убедиться, что ваши фотографии надежно размещены в iCloud, посетите веб-сайт iCloud, войдите в систему со своим Apple ID и нажмите «Фотографии». Все они должны быть надежно убраны.
Затем снова перейдите в настройки и нажмите на свое имя вверху, чтобы получить доступ к опции iCloud.Нажмите на Фото и выключите его. Это предотвратит сохранение фотографий в iCloud на вашем телефоне после следующего резервного копирования.
Резервное копирование с помощью Google Фото
Существует множество сторонних сервисов резервного копирования фотографий, но наиболее популярным из них является Google Фото. Он универсален и бесплатен, но также позволяет просматривать фотографии и видео и взаимодействовать с ними прямо с телефона. Все, что вам нужно, это приложение, подключение к Wi-Fi и учетная запись Gmail.
Все, что вам нужно, это приложение, подключение к Wi-Fi и учетная запись Gmail.
К сожалению, если на вашем телефоне закончилась память и вы не можете загрузить приложение, вам нужно будет удалить что-то еще, чтобы добавить его.Для добавления приложения вам потребуется около 200 МБ свободного места.
Загрузите приложение и войдите в свою учетную запись Gmail. После завершения процесса установки загрузка начнется автоматически. Нажмите на значок в правом верхнем углу, чтобы проверить свой прогресс. Он будет отсчитывать, сколько фотографий осталось сохранить.
Теперь, когда у вас есть резервные копии, вот как удалить все фотографии с вашего iPhone.
Как удалить все фотографии с iPhone
Удалить все фотографии с помощью Google Фото
Если вы выбрали Google Фото в качестве параметра резервного копирования, на самом деле прямо внутри приложения есть кнопка, которая позволяет удалить все фотографии, для которых были созданы резервные копии. обслуживание.
Чтобы удалить фотографии на iPhone с помощью приложения Google Фото, просто откройте приложение и коснитесь значка в правом верхнем углу.
Теперь вы можете нажать на опцию удаления фотографий, для которых были созданы резервные копии. Предполагая, что вы сделали резервную копию всех своих фотографий, это будет означать, что все ваши фотографии будут удалены.
Фото Приложение для iOS
Удаление всех фотографий с помощью устройства iOS может занять немного времени в зависимости от количества имеющихся у вас фотографий и количества фотографий в каждом альбоме, но это все же быстрее, чем удаление отдельных снимков вручную.
- Откройте приложение Фото .
- Нажмите на альбом, из которого вы хотите удалить фотографии.
- В верхнем правом углу нажмите Выбрать .
- В верхнем левом углу нажмите Выбрать все .
- Нажмите значок корзины внизу, когда закончите выбирать все фотографии для удаления.
 Затем нажмите Удалить .
Затем нажмите Удалить .
Просмотрите каждый альбом на телефоне и выполните следующие действия, чтобы удалить фотографии.Это намного более быстрый способ удалить все фотографии на вашем iPhone, чем ранее упомянутый, хотя и немного более неудобный.
Удалите все фотографии на iPhone с помощью Moments.
- Откройте приложение «Фотографии».
- Нажмите «Фото» внизу.
- Вверху нажмите «Годы» и выберите год по своему усмотрению. Затем вам будет представлен коллаж из коллекций изображений, которые называются «Моменты».
- Нажмите «Выбрать» в правом верхнем углу, и теперь вы сможете выбрать столько моментов, сколько захотите.
- Нажмите значок корзины внизу.
- Повторите шаги для каждого отдельного года.
Удалите удаленные фотографии
Выполнение описанных выше действий не поможет освободить больше места на вашем устройстве. Apple фактически хранит все в удаленной папке в течение 30 дней. Это означает, что вам придется вручную удалить все в этой папке.
Это означает, что вам придется вручную удалить все в этой папке.
Откройте приложение iOS Photos и прокрутите вниз до конца, где вы можете нажать «Недавно удаленные».Затем нажмите «Удалить все» в нижнем левом углу.
Теперь вы можете вернуться к настройкам телефона и проверить объем памяти. Вы должны увидеть, что немного освободилось. Имейте в виду, что видео занимают больше всего места.
Удалите все фотографии на iPhone с помощью Mac
Благодаря универсальной экосистеме Apple удаление всех фотографий с iPhone с помощью Mac — самый простой и быстрый способ избавиться от них.
- Подключите iPhone к Mac с помощью кабеля USB.
- Откройте приложение Image Capture на вашем Mac.
- Должно появиться окно, в котором будут показаны все фотографии на вашем iPhone.
- В окне нажмите Command + A, и все ваши изображения должны быть выделены.
- Нажмите кнопку «Удалить» (обведите ее чертой), а затем нажмите «Удалить» еще раз, когда появится запрос.

Часто задаваемые вопросы
Удаление всех фотографий может показаться сложным. У нас есть еще несколько ответов на ваши вопросы ниже!
Если я случайно удалил все свои фотографии, как я могу их вернуть?
Если вы нажали «Удалить» и пожалели об этом, первое, что вам нужно сделать, это найти папку «Недавно удаленные» на вашем iPhone.Если ваши фотографии есть, просто выберите вариант их восстановления.
Если их там нет, проверьте свою учетную запись iCloud и Google Фото. Будем надеяться, что в облачном сервисе или другом устройстве была резервная копия, иначе вы не сможете вернуть их.
Могу ли я удалить свои фотографии без возможности восстановления?
Да. Как только вы очистите папку «Недавно удаленные», все изображения будут безвозвратно удалены с вашего устройства. Если вы хотите, чтобы фотографии исчезли навсегда, и никто не имел доступа даже к опции восстановления, вам придется кое-что покопать.
Вам нужно будет проверить все фотографии iCloud (которые вы можете удалить, используя тот же метод, что и выше), Google Фото, Dropbox, Shutterfly, ваши приложения для социальных сетей и любые другие облачные сервисы, которые у вас есть. скачал на свой iPhone.
скачал на свой iPhone.
Если вы удалили изображения со своего устройства, iCloud и других приложений, восстановить их невозможно.
Могу ли я перенести фотографии с iPhone на компьютер?
Да. С помощью кабеля для зарядки подключите USB к компьютеру, чтобы подключить телефон.Должно появиться всплывающее окно с вопросом, хотите ли вы загрузить фотографии на свой компьютер. На вашем телефоне появится еще одно всплывающее окно с вопросом, доверяете ли вы компьютеру, нажмите «Доверять».
Загрузка должна начаться немедленно и автоматически прекратиться по завершении. Вы также можете загрузить iTunes на свой компьютер и создать полную резервную копию своего телефона, включая изображения и видео.
Как перенести фотографии с iPhone на компьютер
Может быть несколько причин, по которым вы захотите перенести фотографии с вашего iPhone на компьютер: иметь копии на жестком диске, отредактировать изображения или дать скопировать другу.Раньше передача фотографий с iPhone на ПК была довольно сложной задачей, поскольку они были гораздо менее совместимы.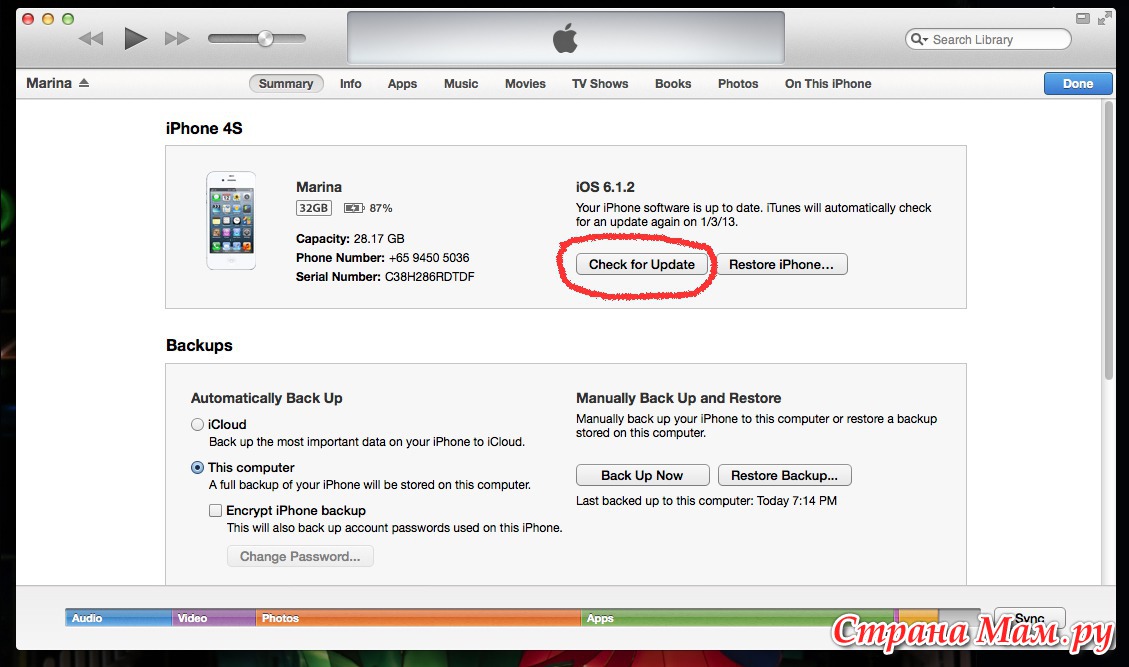 Однако этот сценарий давно изменился, и когда дело доходит до обмена фотографиями. Старых проблем больше нет.
Однако этот сценарий давно изменился, и когда дело доходит до обмена фотографиями. Старых проблем больше нет.
В этой статье вы узнаете, как быстро и легко перенести фотографии с iPhone на компьютер. Мы также объясним, как это сделать на Mac или ПК.
Перенос фотографий с iPhone с помощью iCloud
Вероятно, самый простой способ перенести фотографии на компьютер — загрузить их из службы iCloud.Этот процесс требует, чтобы вы включили хранилище iCloud на вашем iPhone. Как только вы это сделаете, все фотографии будут надежно сохранены и станут доступны с любого компьютера — вам просто нужно будет войти в систему со своим Apple ID.
При переносе на Mac процесс относительно прост. Однако, если вы переходите на ПК с Windows, вам потребуется некоторая подготовка. Чтобы получить доступ к фотографиям в iCloud, выполните следующие действия:
- Убедитесь, что на вашем компьютере установлена последняя версия Windows 7, 8 или 10.Если это не так, выполните необходимые обновления.

- Загрузите и установите iCloud для Windows, убедившись, что он соответствует вашей версии ОС.
- Войдите в iCloud со своим Apple ID. Если вы не знаете, как это сделать, следуйте инструкциям на iPhone.
- В iCloud для Windows откройте «Параметры» рядом с «Фото» и выберите «Фотографии iCloud».
- Нажмите «Готово», , затем «Применить».”
После завершения вы можете просматривать и загружать свои фотографии iCloud, используя значок« Загрузить »(облако со стрелкой вниз). Помимо загрузки, вы также можете редактировать изображения на своем компьютере в iCloud, и отредактированная версия будет доступна на любом устройстве.
Перенос фотографий с iPhone на ПК с помощью iTunes
Для передачи фотографий с помощью кабеля USB на ПК необходимо установить последнюю версию iTunes. Убедившись, что iTunes обновлена, подключите iPhone к ПК с помощью USB-кабеля Lightning. Обратите внимание на свой телефон, потому что, возможно, вам придется разблокировать его, прежде чем продолжить. Если появится запрос «Доверять этому компьютеру», нажмите «Доверять или разрешить», , тогда ваш компьютер получит доступ к фотографиям iPhone.
Обратите внимание на свой телефон, потому что, возможно, вам придется разблокировать его, прежде чем продолжить. Если появится запрос «Доверять этому компьютеру», нажмите «Доверять или разрешить», , тогда ваш компьютер получит доступ к фотографиям iPhone.
Обратите внимание, что вы не можете передавать фотографии iCloud, если вы ранее не загружали их на свой iPhone. Это потому, что изображения нет на устройстве.
Передача фотографий с iPhone с помощью приложения «Фотографии»
После подключения iPhone к ПК откройте приложение «Фотографии».Вы можете сделать это, перейдя в меню «Пуск» , и выбрав «Фотографии». В приложении перейдите к «Импорт», , затем выберите «С USB-устройства», и следуйте инструкциям. Затем вы можете выбрать фотографии, которые хотите перенести на свой компьютер.
Если вы выполняете перенос на Mac, подключите iPhone через USB и откройте приложение «Фото».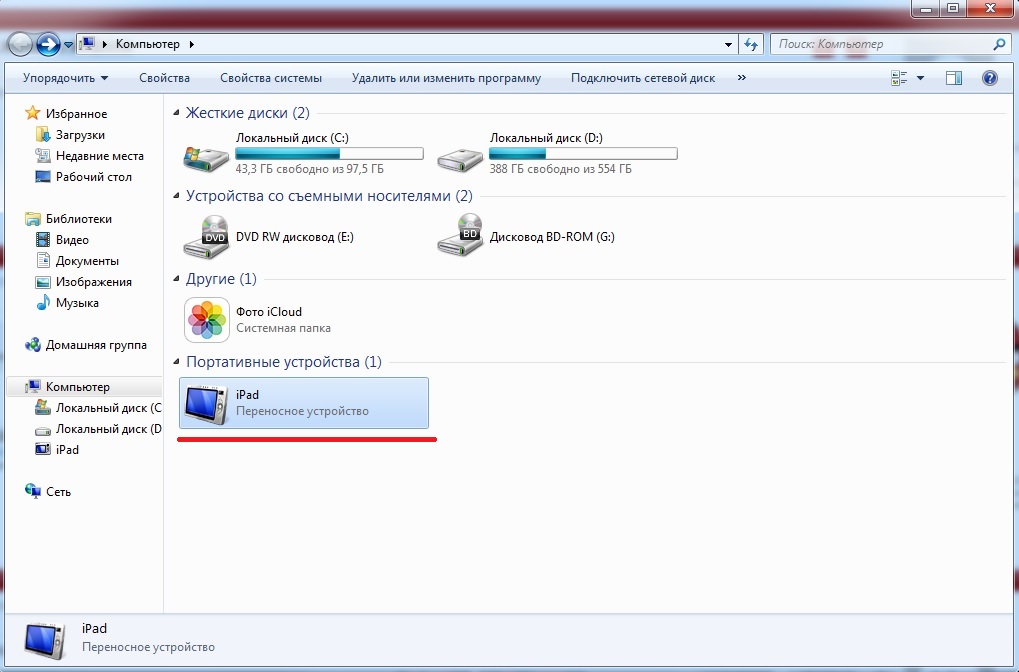 Как и при подключении к ПК, вам может потребоваться разблокировать iPhone и разрешить телефону подключиться в ответ на запрос «Доверять этому компьютеру».”
Как и при подключении к ПК, вам может потребоваться разблокировать iPhone и разрешить телефону подключиться в ответ на запрос «Доверять этому компьютеру».”
В приложении« Фотографии »вы должны увидеть экран« Импорт », на котором будут показаны все ваши фотографии на iPhone. Если вы этого не видите, нажмите на имя своего телефона на боковой панели слева. Затем вы можете выбрать фотографии, которые хотите перенести, или нажать «Импортировать все новые фотографии», чтобы скопировать каждое изображение на свой Mac.
Перенос изображений iPhone на ПК без приложений
Если на вашем ПК нет iTunes или iCloud и вы хотите перенести фотографии с iPhone без дополнительных установок, выполните следующие действия:
- Подключите iPhone к ПК с помощью кабеля USB. .Если у вас нет iTunes, вместо «Доверять этому компьютеру» вы увидите на телефоне запрос «Разрешить этому устройству доступ к фотографиям и видео». Коснитесь Разрешить.
- На своем ПК откройте проводник для Windows 10 или Компьютер для Windows 7.
 На левой боковой панели вы увидите iPhone, указанный как новое устройство. Имейте в виду, что на нем будет отображаться имя устройства, а не просто «iPhone».
На левой боковой панели вы увидите iPhone, указанный как новое устройство. Имейте в виду, что на нем будет отображаться имя устройства, а не просто «iPhone». - Дважды щелкните телефон на боковой панели. Вы увидите только папку DCIM, поскольку подключение без iTunes не позволяет просматривать другие файлы и папки на iPhone.
- В папке DCIM вы увидите одну или несколько подпапок, в зависимости от количества фотографий на iPhone и от того, используете ли вы iCloud. Папка по умолчанию для изображений — 100APPLE, а для дополнительных папок число увеличится до 101, 102 и т. Д. Все фотографии вашего iPhone находятся в этой папке.
- Найдя файлы для передачи, перетащите их в выбранное место на компьютере. Кроме того, вы можете перетащить всю папку DCIM.Убедитесь, что вы копируете, а не перемещаете файлы, так как опция «Переместить» полностью удалит их с iPhone.
Вы можете скопировать фотографии в папку «Изображения» или в новую папку, которую вы создали заранее. Кроме того, если вы хотите одновременно перенести фотографии и очистить память телефона, перемещение файлов будет лучшим решением, чем копирование.
Кроме того, если вы хотите одновременно перенести фотографии и очистить память телефона, перемещение файлов будет лучшим решением, чем копирование.
Передача изображений с iPhone на ПК через Bluetooth
Другой возможностью для передачи фотографий является использование Bluetooth.Ранние версии iPhone не поддерживали Bluetooth-соединение с Android или ПК, но современные устройства не имеют таких проблем.
Подключить iPhone к компьютеру с помощью Bluetooth так же просто, как подключить любые два устройства через Bluetooth. Все, что вам нужно сделать, это включить соединение на телефоне и убедиться, что оно доступно для обнаружения. Затем включите Bluetooth на ПК и позвольте ему обнаруживать новые устройства. Подключитесь к iPhone, введите одноразовый защитный код и все.
После того, как соединение Bluetooth установлено, передайте фотографии, используя те же методы, которые описаны для соединений USB.
Перенос фотографий iPhone на ПК с помощью электронной почты
Если вы столкнетесь с непредвиденными проблемами при подключении iPhone к компьютеру, есть альтернативное решение, которое работает каждый раз. Возможно, у вас нет с собой кабеля Lightning-USB или ваш компьютер не поддерживает Bluetooth? Может быть, вы хотите отправить одно и то же изображение нескольким людям одновременно? Вы всегда можете использовать электронную почту.
Возможно, у вас нет с собой кабеля Lightning-USB или ваш компьютер не поддерживает Bluetooth? Может быть, вы хотите отправить одно и то же изображение нескольким людям одновременно? Вы всегда можете использовать электронную почту.
Изображения прикрепляются к электронным письмам с помощью iPhone так же легко, как и с рабочего стола.Убедитесь, что они имеют правильный формат и не превышают ограничение по размеру, добавьте их в сообщение, добавьте получателей и отправьте. Если вам не нужно передавать большое количество фотографий, это может быть лучшим способом — вам даже не нужно находиться в одной комнате с компьютером, и вы можете написать себе по электронной почте.
Обработка определенных форматов файлов
Большинство файлов, которые вы передаете с вашего iPhone, будут иметь обычные расширения JPEG, MOV и PNG. Однако, начиная с iOS 11, формат по умолчанию для изображений на iPhone переместился в HEIF или HEIC. Этот новый формат изображения обеспечивает такое же качество изображения, что и JPEG, но с меньшими размерами файлов.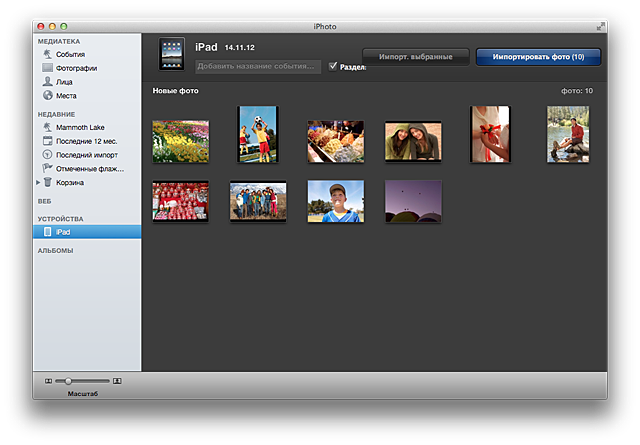 Есть один недостаток: расширение файла невозможно просмотреть ни на чем другом, кроме устройства Apple, без использования сторонней программы просмотра.
Есть один недостаток: расширение файла невозможно просмотреть ни на чем другом, кроме устройства Apple, без использования сторонней программы просмотра.
Если вы обнаружите фотографии HEIF или HEIC на своем iPhone и не хотите устанавливать стороннее программное обеспечение для их просмотра или преобразования на своем компьютере, существует интегрированный обходной путь. В настройках iPhone перейдите к «Фото» и нажмите «Автоматически» в разделе «Перенести на Mac или ПК».«Затем iPhone автоматически преобразует изображения в JPEG при передаче на ПК.
Кроме того, вы можете настроить iPhone на постоянное создание изображений в формате JPEG, перейдя в настройки камеры и выбрав «Наиболее совместимые» в разделе «Форматы».
Размещение фотографий на компьютере
После переноса изображений на Mac или ПК вы можете получить к ним доступ для копирования или редактирования. В Windows это относительно просто — они будут расположены в папке «Фотографии» или в пользовательской папке, которую вы создали, если вы перенесли фотографии без iTunes.
Однако, чтобы найти настоящие файлы фотографий на Mac, вам нужно пойти немного дальше. Вот шаги, чтобы найти ваши фотофайлы на Mac:
- В «Finder» щелкните «Домой» и найдите папку «Изображения» .
- Найдите «Библиотеку фотографий». Это полная библиотека фотографий на вашем Mac. Не нажимайте на него дважды, так как это откроет только приложение «Фото». Вместо этого щелкните правой кнопкой мыши и выберите «Показать содержимое пакета».»
- В новом окне откройте папку « Мастера » .
Теперь у вас есть доступ ко всем изображениям на вашем Mac, и вы можете редактировать или копировать их по своему усмотрению.
Кроме того, вы можете использовать поиск «В центре внимания», чтобы найти фотографии по типу. Этот метод несколько сложнее и лучше всего работает, если вы точно знаете, что ищете.
Наконец, существует приличное количество сторонних приложений, созданных для поиска и систематизации фотографий на Mac.Если первые два метода кажутся слишком сложными, вы можете позволить программе сделать всю работу за вас.
В заключение, передача файлов и фотографий с iPhone на компьютер, особенно ПК, больше не представляет проблемы. Совместное использование между разными платформами со временем становится все удобнее. Теперь, когда вы изучили все соответствующие методы, такие как использование облачных сервисов, подключения по USB и Bluetooth и даже электронной почты, вы можете мгновенно передавать фотографии с iPhone на компьютер.
Как восстановить iPhone из iCloud или из резервной копии компьютера
(Pocket-lint) — Допустим, вы сбросили настройки iPhone до заводских, или, возможно, ваш iPhone работает нестабильно — в любом случае, есть один простой способ вернуть систему в рабочее состояние: восстановить его из резервной копии.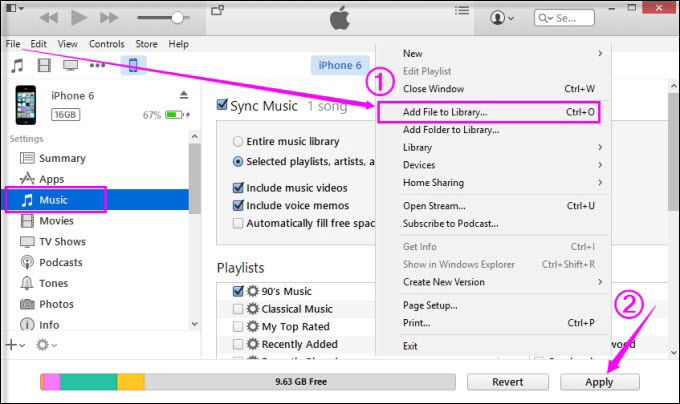
Так же, как и при резервном копировании вашего компьютера, важно, чтобы ваш iPhone был зарезервирован. По умолчанию он должен автоматически сохранять копию вашей информации — например, данные приложения, организацию домашнего экрана, фотографии, историю покупок, визуальные голосовые сообщения и т. Д. — каждые 24 часа через iCloud. Но если вам нужно сделать резервную копию вручную в любое время, вы можете просто открыть «Настройки», затем нажать на свою учетную запись вверху, затем выбрать iCloud> Резервное копирование iCloud и нажать «Сделать резервную копию сейчас».
Вы также можете создать резервную копию при подключении к компьютеру с открытым iTunes.Таким образом, у вас всегда будет свежая резервная копия, и вы сможете получить доступ к своим данным, если что-то пойдет не так.
После того, как вы создали резервную копию всего, вы даже можете стереть данные с iPhone, включая содержимое и настройки, и тем не менее, вы все это получите обратно. Вот как.
Apple
Как восстановить iPhone из резервной копии iCloud
Включите iPhone.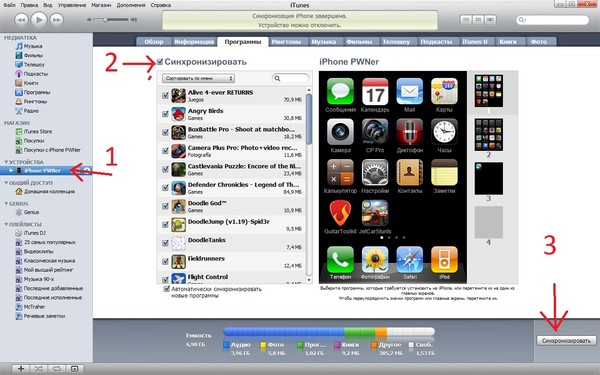 Вы увидите экран приветствия, если ваше устройство новое или было удалено. Затем следуйте инструкциям по настройке на экране, пока не дойдете до экрана «Приложения и данные».Там нажмите «Восстановить из резервной копии iCloud» и войдите в iCloud со своим Apple ID. Затем выполните следующие действия:
Вы увидите экран приветствия, если ваше устройство новое или было удалено. Затем следуйте инструкциям по настройке на экране, пока не дойдете до экрана «Приложения и данные».Там нажмите «Восстановить из резервной копии iCloud» и войдите в iCloud со своим Apple ID. Затем выполните следующие действия:
- Выберите резервную копию. Посмотрите на дату и, возможно, выберите самую последнюю.
- После выбора начинается передача.
- Вам может быть предложено обновить программное обеспечение. Если да, следуйте инструкциям.
- При появлении запроса войдите в систему со своими Apple ID, чтобы восстановить свои приложения и покупки.
Вы можете нажать, пропустить шаг 4 и войти позже, но вы не сможете использовать приложения, пока не войдете в систему со своим Apple ID.Кроме того, оставайтесь подключенными к Wi-Fi или 4G LTE при восстановлении iPhone из резервной копии iCloud и обязательно дождитесь завершения индикатора выполнения. Контент, такой как ваши приложения, фотографии, музыка и другая информация, может занять несколько часов или дней, в зависимости от объема информации.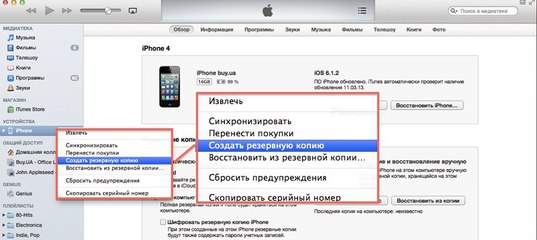
Оставайтесь подключенными к источнику питания, пока процесс восстановления завершится.
Apple
Как восстановить iPhone из резервной копии компьютера
Если у вас Mac под управлением macOS Catalina 10.15 или новее, откройте Finder.(У вас есть ПК или Mac с macOS Mojave 10.14? Откройте iTunes.) Затем подключите iPhone к компьютеру с помощью кабеля. Вам может потребоваться ввести пароль вашего устройства или принять «Доверять этому компьютеру», чтобы продолжить. После этого вы сможете выбрать свой iPhone в окне Finder на Mac или в iTunes в Windows. Теперь выполните следующие действия:
- Выберите «Восстановить резервную копию».
- Выберите резервную копию. Посмотрите на дату и, возможно, выберите самую последнюю.
- Нажмите «Восстановить» и дождитесь завершения восстановления.
- Вас могут попросить ввести пароль для зашифрованной резервной копии.
- Не отключайте устройство после перезагрузки и подождите, пока оно синхронизируется с компьютером.

- Вы можете отключиться, когда синхронизация завершится.
Хотите узнать больше?
Дополнительные сведения см. На странице поддержки Apple.
Написано Мэгги Тиллман.Редактирование Кэма Бантона.
Как перенести фотографии с iPhone на iPhone
Обмен фотографиями — это настоящий дух времени смартфонов. Независимо от того, где и когда вы снимаете, всегда есть кто-то, с кем вы хотите поделиться снимком, или кто-то, кто хочет для себя то, что вы сняли. С iPhone вы можете обмениваться фотографиями с друзьями, семьей и коллегами всего в несколько касаний — стороннее программное обеспечение не требуется. Мы покажем вам, как перенести фотографии с вашего iPhone на другой iPhone или со старого iPhone на новый.
Перенос фотографий со своего iPhone на iPhone друга
Apple AirDrop — это элегантный и удобный способ отправлять или получать фотографии от людей поблизости, и им очень легко пользоваться. Для доступа к Центру управления проведите вверх от нижней части экрана (для старых iPhone или нового iPhone SE) или вниз от правого угла вашего телефона (для iPhone X или новее).
Для доступа к Центру управления проведите вверх от нижней части экрана (для старых iPhone или нового iPhone SE) или вниз от правого угла вашего телефона (для iPhone X или новее).
- На обоих телефонах должны быть включены Wi-Fi и Bluetooth, а также отключена личная точка доступа.
- Коснитесь сетевой карты , чтобы получить доступ к AirDrop, и коснитесь Включите , если это еще не сделано.
- Выберите Только контакты или Все .
- Запустите приложение «Фото», выберите нужные фотографии и коснитесь значка Поделиться .
- Вы увидите значок AirDrop как один из нескольких вариантов совместного использования. Коснитесь его.
- На появившейся панели показаны iPhone и другие устройства поблизости, на которых включен AirDrop. Найдите телефон этого человека и нажмите на него. Появится всплывающий экран загрузки.
- Ваш друг увидит фотографию на своем экране с возможностью принять или отклонить.

- Нажмите Принять , и фотография будет добавлена в приложение «Фотографии».
Перенос фотографий со старого iPhone на новый iPhone
Допустим, у вас есть новый iPhone, и вы хотите перенести свою текущую коллекцию фотографий на новый телефон. Один из способов — сделать резервную копию вашего iPhone, а затем восстановить резервную копию во время настройки вашего нового телефона. Вот несколько способов добиться этого.
Использование iCloud
Использование iCloud для беспроводной передачи фотографий — самый надежный метод.Тем не менее, вы получаете бесплатно только 5 ГБ хранилища, поэтому вам может потребоваться дополнительное хранилище, если у вас много фотографий. Кроме того, вы можете использовать Finder с проводным подключением к вашему Mac. Имейте в виду, что если у вас на телефоне более 5 ГБ фотографий, вы можете в любом случае выгрузить весь этот объем, если они вам не нужны по профессиональным причинам.
- Запустите Настройки и нажмите на свое имя вверху.

- Нажмите iCloud > Фото и убедитесь, что Фото iCloud вверху включено.
- Войдите в систему с тем же Apple ID на своем новом iPhone и повторите процесс: Настройки > [Ваше имя]> iCloud > Фото и включите Фото iCloud .
- Выберите Оптимизировать хранилище iPhone или Загрузить и Сохранить оригиналы . Первый вариант экономит место для хранения.
Использование Finder
Если у вас самый последний iPhone, вы можете перенести все свои фотографии и другие данные с помощью простого восстановления из резервной копии.Если у вас Mac с MacOS Catalina, вы можете поделиться фотографиями со старого телефона на Mac, а затем загрузить их на свой телефон. Вам придется использовать приложение Finder на компьютере Mac вместо iTunes. Постоянные обновления, присущие MacOS, соответственно привели к упадку iTunes, но пользователям Android повезло, поскольку Windows поддерживает эту функцию в iTunes.
- Подключите старый iPhone к Mac или MacBook.
- Откройте приложение Finder из док-станции Mac и выберите свое устройство в левой части экрана в разделе Устройства .
- Выберите для резервного копирования до Этот Mac .
- По завершении отключите старый iPhone и подключите новый iPhone. Затем выберите Восстановить iPhone из резервной копии.
Использование iTunes
Вы также можете использовать iTunes для передачи фотографий, хотя это не так просто, как iCloud. Однако, если на вашем Mac все еще используется более старая версия MacOS, вам нужно будет использовать маршрут iTunes. Более того, вы можете использовать iTunes при перемещении изображений на ПК с Windows.Прежде чем следовать приведенным ниже инструкциям, убедитесь, что вы уже установили самую последнюю версию iTunes. Когда вы станете действующим, выполните следующие действия:
- Подключите старый iPhone к компьютеру и запустите iTunes.

- Выберите свой iPhone в iTunes и нажмите Сводка на левой панели.
- Щелкните этот компьютер в разделе Резервные копии на правой панели и щелкните Создать резервную копию сейчас .
- Включите новый iPhone, и Ассистент настройки iOS предоставит вам возможность Восстановить из резервной копии iTunes .
- Подключите новый телефон к компьютеру и откройте iTunes.
- Выберите свой новый iPhone в iTunes и нажмите Сводка на левой панели, затем нажмите Восстановить iPhone на правой панели, затем Согласен .
- По окончании процесса все ваши фотографии будут на вашем новом iPhone.
Если вам нужны дополнительные знания об обновлении и навигации по iPhone, мы предоставим подробные инструкции по его сбросу.
Рекомендации редакции
Не удается перенести фотографии или видео с iPhone / iPad на компьютер с Windows? Как исправить
В этой статье перечислены несколько шагов по устранению неполадок, которые вы можете попробовать, если не можете перенести фотографии на компьютер с Windows.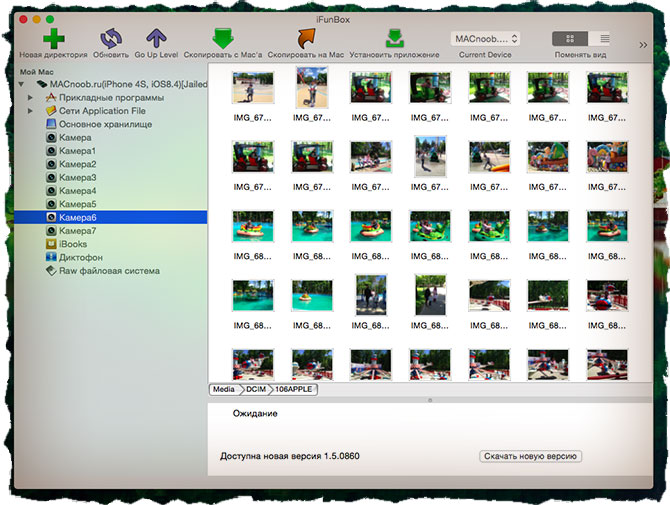 Несколько пользователей заявили, что у них возникла одна из следующих проблем:
Несколько пользователей заявили, что у них возникла одна из следующих проблем:
- iPhone или iPad продолжает отключаться при импорте.
- Компьютер не распознает устройство iOS.
- Отображаются различные сообщения об ошибках, например «Устройство недоступно, или что-то пошло не так».
Если вас также беспокоит невозможность импортировать фотографии или видео с iPhone или iPad на компьютер, то эта статья для вас.
Пожалуйста, попробуйте выполнить шаги по порядку.После выполнения каждого шага ниже проверьте, решена ли ваша проблема.
См. Также: Магазин Windows iTunes, показывающий серые квадратные коробки вместо иллюстраций, исправить
1. Основные советы
Сначала воспользуйтесь следующими краткими советами. Эти советы важны, если вы пытаетесь импортировать фотографии или видео, которые находятся на устройстве или в облаке (iCloud):
- Убедитесь, что вы подключаете свой телефон к компьютеру с помощью USB:
- Некачественные кабели USB сторонних производителей могут вызвать проблемы.
 Попробуйте использовать более качественный кабель. Используйте кабели, сертифицированные Apple или MFI.
Попробуйте использовать более качественный кабель. Используйте кабели, сертифицированные Apple или MFI. - Осмотрите кабель на предмет повреждений. Если возможно, попробуйте другой кабель, чтобы проверить, работает ли он.
- Порты коммутатора. Могут быть проблемы с портом USB на вашем компьютере. Попробуйте подключить iPhone или iPad к другому USB-порту компьютера.
- Убедитесь, что соединение между вашим устройством и компьютером надежное и надежное.
- Некачественные кабели USB сторонних производителей могут вызвать проблемы.
- Убедитесь, что ваше устройство разблокировано.
- Если вас попросят доверять этому компьютеру, выберите «Доверять».
- Убедитесь, что на вашем компьютере установлена последняя версия iTunes. Если вы загрузили iTunes из Microsoft App Store, iTunes обновится автоматически. Если вы загрузили iTunes с веб-сайта Apple, вы можете проверить наличие обновлений, выбрав «Справка» (строка меню iTunes)> «Проверить наличие обновлений».
- Если у вас включены «Фото iCloud» («Настройки»> «Фото»> «Фото iCloud»), убедитесь, что на вашем устройстве сохранена полноразмерная копия ваших фото и видео:
- Нажмите «Настройки»> «Фото».
- И выберите «Загрузить и сохранить оригиналы».
- Выберите «Сохранить оригиналы». На вашем iPhone или iPad перейдите в «Настройки»> «Фотографии», прокрутите вниз и найдите раздел «Перенести на Mac или ПК» и убедитесь, что выбран вариант «Сохранить оригиналы».
- Перезагрузите все (iPhone, iPad и ПК) и попробуйте еще раз, чтобы увидеть, как это помогает.
- Измените настройки автоблокировки, чтобы узнать, помогает ли это. Нажмите «Настройки»> «Дисплей и яркость»> «Автоблокировка»> «Никогда».Если это решит вашу проблему, вы можете вернуть его к исходному после процесса импорта.
- Отсоедините от компьютера все USB-устройства, кроме мыши или клавиатуры. Затем повторно подключите iPhone и iPad и попробуйте передать свои фотографии или видео. А теперь работает? Если да, повторно подключите другие USB-устройства одно за другим.
- Попробуйте выполнить следующие действия по порядку:
- Отключите устройство от компьютера.
- Разблокируйте свой iPhone или iPad и перейдите на главный экран.
- Подключите устройство и повторите попытку.
- Вы можете попробовать исправить это, если ваше устройство не видит iTunes.
2. Обновление
Убедитесь, что вы обновили свое устройство до последней версии iOS или iPadOS. Вы можете легко обновить свое устройство по беспроводной сети, выбрав «Настройки»> «Основные»> «Обновление программного обеспечения».
См. Также:
Кроме того, убедитесь, что на вашем компьютере установлены последние обновления.
3. Триггерное доверие
Это также сбросит настройки доверия.Пожалуйста, следуйте инструкциям ниже:
- Отключите устройство от компьютера, если оно подключено.
- На вашем iPhone или iPad перейдите в «Настройки»> «Основные»> «Сброс»> «Сбросить местоположение и конфиденциальность».
- Перезагрузите iPhone или iPad.
- Подключите устройство к компьютеру с помощью кабеля USB.
- Оповещение доверия появится снова. Выберите Доверие.
- Тогда попробуйте еще раз.
4. Перезапустите службу мобильных устройств Apple
Вы можете перезапустить службу мобильных устройств Apple (AMDS), особенно если вы видите сообщение об ошибке «Это [устройство] нельзя использовать, потому что служба мобильных устройств Apple не запущена».Вот как:
- Закройте iTunes.
- Отключите iPhone или iPad.
- Нажмите одновременно клавишу с логотипом Windows и клавишу R на клавиатуре компьютера. Появится окно «Выполнить».
- Введите следующую команду и нажмите ОК.
services.msc
- Откроется окно «Службы». Найдите службу Apple Mobile Device Service и щелкните ее правой кнопкой мыши, появится контекстное меню и выберите «Свойства». Откроется окно свойств службы мобильных устройств Apple.
- Найдите «Тип запуска». Установите автоматический режим.
- Найдите «Статус обслуживания». Щелкните Остановить.
- После остановки нажмите Пуск.
- Нажмите ОК.
- Теперь перезагрузите компьютер.
- Затем подключите устройство и попробуйте еще раз.
5. Отсутствует драйвер USB для мобильного устройства Apple?
Следующие шаги помогут вам переустановить USB-драйвер мобильного устройства Apple:
Действия различаются в зависимости от того, где вы загрузили iTunes: в Microsoft App Store или на веб-сайте Apple.
Магазин приложений Microsoft:
Если вы загрузили iTunes из Microsoft App Store:
- Отключите устройство от компьютера. Разблокируйте устройство и перейдите на главный экран. Затем снова подключите ваше устройство. Закройте iTunes, если он откроется.
- Откройте диспетчер устройств (щелкните правой кнопкой мыши кнопку «Пуск»).
- Найдите раздел «Переносные устройства». Щелкните его, чтобы развернуть.
- Найдите свое устройство Apple и щелкните его правой кнопкой мыши.
- Нажмите «Обновить драйвер».
- Выберите «Автоматический поиск обновленного программного обеспечения драйвера».
- Тогда попробуйте еще раз.
Яблоко
Если вы загрузили iTunes с веб-сайта Apple:
- Отключите устройство. Разблокируйте его и перейдите на главный экран.
- Снова подключите устройство и закройте iTunes, если он откроется.
- На вашем компьютере откройте окно запуска (Windows и R).
- Введите следующую команду и нажмите OK:
% ProgramFiles% \ Common Files \ Apple \ Mobile Device Support \ Drivers
- Найдите файл usbaapl64.inf или файл usbaapl.inf. Щелкните его правой кнопкой мыши.
- Выберите Установить.
- Затем отключите iPhone или iPad от компьютера.
- Перезагрузите компьютер и повторите попытку.
См. Также:
Как сделать резервную копию и восстановить ваш iPhone
Резервное копирование вашего iPhone — всегда хорошая идея. Возможно, ваш телефон плохо себя ведет, и вы надеетесь исправить это, вернув его к заводским условиям и применив последнюю резервную копию. Или, возможно, вы переходите на новый iPhone и хотите перенести все свои текущие данные.Какой бы ни была причина, вы можете создать резервную копию своего телефона и при необходимости восстановить резервную копию на iPhone, а также на iPad или iPod touch.
Apple предлагает несколько методов резервного копирования. Пользователи Windows могут создать резервную копию своего телефона через iTunes; Те, кто работает с macOS Catalina, могут использовать Finder. Вы также можете создать резервную копию своего телефона в iCloud.
Объявление
iTunes против Finder против iCloud
У каждого метода есть свои плюсы и минусы. Использование iTunes или Finder означает, что вам не нужно полагаться на облако, хотя это также означает, что вы можете восстановить резервную копию только из учетной записи Apple на своем компьютере.Если ваш компьютер выйдет из строя, там будет ваша резервная копия. Хорошей новостью является то, что вы также можете зашифровать резервную копию iTunes или Finder, если хотите создать резервную копию своих паролей, информации о состоянии здоровья и других конфиденциальных данных.
Благодаря iCloud на вашу резервную копию не влияют проблемы с компьютером, она автоматически шифруется и доступна где угодно. Вы создаете резервную копию своего телефона в iCloud через Wi-Fi с самого телефона, поэтому вам даже не понадобится iTunes или Finder. Резервную копию также можно отправить на ваш компьютер и в iCloud, чтобы охватить все базы.К сожалению, если ваша резервная копия использует слишком много данных, вам может потребоваться перейти на платную учетную запись iCloud.
Apple бесплатно раздает только 5 ГБ пространства iCloud. Платные планы дают вам 50 ГБ хранилища за 99 центов в месяц, 200 ГБ за 2,99 доллара в месяц или 2 ТБ за 9,99 доллара в месяц. В качестве одного примера, моему iPhone X объемом 256 ГБ с примерно 170 ГБ данных требовалось 21 ГБ пространства в iCloud для резервного копирования, поэтому я выбрал тарифный план на 50 ГБ, чтобы начать работу.
Как сделать резервную копию с помощью iTunes
Сначала подключите телефон к компьютеру и запустите iTunes.Щелкните значок своего телефона. Убедитесь, что на экране телефона в разделе «Резервные копии» выбран параметр «Этот компьютер». Нажмите кнопку «Создать резервную копию сейчас». iTunes синхронизирует и создает резервную копию вашего телефона на вашем компьютере. После завершения резервного копирования метка времени в разделе «Последнее резервное копирование» указывает дату и время последнего резервного копирования.
Зашифровать в iTunes
Если вы хотите создать резервную копию паролей и другой конфиденциальной информации, вам необходимо зашифровать резервную копию. Опция шифрования создает резервные копии ваших сохраненных паролей, настроек Wi-Fi, истории веб-сайтов и данных о состоянии здоровья.Установите флажок «Зашифровать локальную резервную копию», затем введите свой пароль и нажмите кнопку «Установить пароль». При включенном шифровании iTunes должна немедленно начать резервное копирование вашего телефона. Если нет, нажмите кнопку «Создать резервную копию сейчас».
Подтвердите шифрование в iTunes
После завершения резервного копирования вы можете подтвердить, что оно было зашифровано. Щелкните меню «Правка» и выберите «Настройки». В окне «Настройки устройств» перейдите на вкладку «Устройства». Значок замка рядом с резервной копией означает, что она была зашифрована.Пока у вас включена опция шифрования, все будущие резервные копии будут зашифрованы. Чтобы остановить зашифрованное резервное копирование, снимите флажок «Зашифровать локальную резервную копию» и введите свой пароль для шифрования.
Автоматическое резервное копирование в iTunes
Вы можете создать резервную копию своего iPhone вручную через iTunes, но, возможно, будет проще настроить его на автоматическое резервное копирование устройства. Чтобы эта функция работала, ваш телефон должен быть подключен к компьютеру и должна быть отмечена опция автоматической синхронизации.Теперь каждый раз, когда вы подключаете телефон и открываете iTunes, резервное копирование запускается как часть синхронизации.
Найди мой айфон
Хорошо, теперь предположим, что вам нужно восстановить резервную копию iTunes либо на тот же телефон, либо на новый телефон. Прежде чем вы сможете восстановить резервную копию на iPhone, вам необходимо отключить функцию «Найти iPhone». На телефоне откройте «Настройки »> [Ваше имя]> «Найти меня»> «Найти мой iPhone », если вы используете iOS 13 или . Настройки> [Ваше имя]> iCloud> «Найти iPhone » на устройствах с более ранними версиями.Выключите «Найти iPhone», введите пароль и нажмите «Выключить».
Восстановить в iTunes
Когда функция «Найти iPhone» выключена, подключите телефон к компьютеру. Нажмите кнопку Восстановить резервную копию. Убедитесь, что выбрана правильная резервная копия по дате и времени. Если нет, щелкните раскрывающееся меню и выберите резервную копию, которую хотите восстановить. Щелкните кнопку Восстановить. Введите пароль шифрования, если резервная копия была зашифрована. iTunes начинает восстановление вашего телефона.
Войдите в свой телефон
Войдите в свой телефон, когда будет предложено.После завершения восстановления войдите в систему еще раз. Возможно, вам придется подождать, пока все ваши приложения будут обновлены и станут доступными. Затем просмотрите главные экраны вашего телефона, чтобы убедиться, что все приложения и информация не повреждены.
Как сделать резервную копию с помощью Finder в macOS Catalina
Если у вас есть Mac под управлением macOS Catalina, вы, вероятно, уже знаете, что iTunes был удален в пользу специальных приложений для музыки, подкастов, фильмов и телепередач и книг.
Итак, как сделать резервную копию и восстановить iPhone без iTunes? Вот где в игру вступает Finder.Используя приложение Mac Finder, вы можете выполнять многие задачи, которые раньше выполнялись через iTunes.
Для настройки подключите iPhone к Mac и откройте Finder. Щелкните меню «Перейти» и выберите «Компьютер». В списке местоположений выберите место для своего телефона. Когда вы делаете это в первый раз, нажмите кнопку «Доверие». Щелкните Доверять на своем телефоне и введите свой пароль.
Установить резервное копирование Finder
Следующие шаги аналогичны шагам в iTunes. На вкладке «Общие» в разделе «Резервные копии» выберите, хотите ли вы создать резервную копию наиболее важных данных в iCloud или на этом Mac.Вы также можете выбрать шифрование резервной копии. Когда будете готовы, нажмите кнопку «Создать резервную копию».
Для обозначения резервной копии кнопки в разделе «Резервные копии» в Finder становятся серыми, а на телефоне отображается значок синхронизации в правом верхнем углу. Когда резервное копирование завершено, кнопки снова становятся доступными, а дата последнего резервного копирования на этом Mac будет указывать сегодня и время.
Восстановить в Finder
Чтобы восстановить телефон из резервной копии, нажмите кнопку «Восстановить резервную копию».Выберите правильную резервную копию из раскрывающегося меню и нажмите «Восстановить». Дождитесь завершения восстановления, а затем снова войдите в свой телефон.
Как сделать резервную копию с помощью iCloud
Вы можете выполнять резервное копирование в iCloud через iTunes и Finder, но почему бы не попробовать это со своего iPhone? Чтобы запустить это на своем телефоне, откройте настройки > [Ваше имя]> iCloud> Резервное копирование iCloud . Включите переключатель для резервного копирования iCloud. Чтобы создать резервную копию телефона, нажмите кнопку «Создать резервную копию сейчас».Резервная копия вашего телефона создана в iCloud. После завершения резервного копирования вернитесь к предыдущему экрану, чтобы увидеть, сколько места занимала резервная копия в iCloud.
Автоматическое резервное копирование в iCloud
После включения резервного копирования iCloud резервное копирование автоматически запускается каждые 24 часа после последнего успешного резервного копирования. Для этого ваш телефон должен быть включен и подключен к Интернету через Wi-Fi. Он также должен быть подключен к источнику питания, а ваш экран должен быть заблокирован или выключен.Если вы снова переключитесь на iTunes или Finder на своем компьютере, вы заметите, что для параметра «Автоматическое резервное копирование» теперь установлено значение iCloud.
Стереть и восстановить
Чтобы восстановить iPhone из резервной копии iCloud, перейдите в «Настройки »> «Основные»> «Сбросить » на своем устройстве. Коснитесь параметра, чтобы удалить все содержимое и настройки. Затем вас спросят, хотите ли вы обновить резервную копию iCloud перед удалением. Если вам нужно создать новую резервную копию, коснитесь параметра «Резервное копирование, затем стереть».Если вы знаете, что у вас есть недавняя резервная копия, нажмите на опцию «Стереть сейчас».
Чтобы стереть все, вам нужно будет ввести пароль, затем дважды нажать «Стереть iPhone». Устройство выдает достаточное предупреждение о том, что при этом будут удалены все носители и данные, а также сброшены все настройки, чтобы вы не сделали это случайно.
Восстановить из iCloud
При восстановлении устройства или настройке нового устройства следуйте инструкциям на экранах, чтобы настроить телефон вручную или автоматически с помощью другого устройства iOS.На экране «Приложения и данные» выберите вариант «Восстановить из резервной копии iCloud», затем войдите в iCloud со своим Apple ID и паролем. На экране «Выбрать резервную копию» коснитесь резервной копии, которую хотите восстановить.
Если вы его не видите, нажмите ссылку «Показать все резервные копии» и выберите нужную из списка. Затем выберите настройки, которые хотите восстановить. Затем ваш iPhone будет восстановлен из резервной копии и перезапущен. Войдите в систему и дождитесь, пока ваши приложения будут установлены и обновлены.
Убедитесь, что iCloud выполняет резервное копирование, синхронизацию
Теперь, когда ваше устройство настроено, храните свою информацию в безопасности.Если вы почувствовали боль от потери всех фотографий, видео и документов, сохраненных на вашем iPhone, или хотите избежать этого, iCloud — ваш друг. Просто убедитесь, что все настроено и синхронизируется правильно.
Этот информационный бюллетень может содержать рекламу, предложения или партнерские ссылки. Подписка на информационный бюллетень означает ваше согласие с нашими Условиями использования и Политикой конфиденциальности. Вы можете отказаться от подписки на информационные бюллетени в любое время.
iPhone не удаляет фотографии? Вот исправление. [Пошаговое руководство]
У вас мало места на памяти iPhone, и вы хотите удалить несколько фотографий.Но что бы вы ни делали, вы не можете удалить фотографии с iPhone. В этой статье я объясню , что делать, если ваш iPhone не удаляет фотографии !
Почему я не могу удалить фотографии на своем iPhone?
В большинстве случаев вы не можете удалить фотографии на iPhone, потому что они синхронизируются с другим устройством. Если ваши фотографии синхронизируются с вашим компьютером с помощью iTunes или Finder, их можно удалить только при подключении вашего iPhone к компьютеру.
Если это не так, возможно, включены Фото iCloud.Я объясню, как решить оба этих сценария, а также потенциальную проблему с программным обеспечением.
Синхронизация iPhone с iTunes или Finder
Начните с подключения iPhone к компьютеру с помощью кабеля Lightning. Если у вас есть ПК или Mac под управлением macOS Mojave 10.14 или более ранней версии, откройте iTunes и щелкните значок iPhone в верхнем левом углу приложения.
Если у вас Mac под управлением macOS Catalina 10.15 или новее, откройте Finder и щелкните свой iPhone под Locations .
Далее нажмите Фото . Мы рекомендуем синхронизировать фотографии только из выбранных альбомов , чтобы упростить этот процесс. Найдите фотографии, которые вы хотите удалить со своего iPhone, и отмените выбор. Затем снова синхронизируйте свой iPhone, чтобы завершить процесс.
Отключить фото iCloud
Если ваш iPhone не удаляет фотографии и они не синхронизируются с другим устройством, проверьте, включены ли фотографии iCloud. Откройте «Настройки» и нажмите на свое имя вверху экрана.Затем нажмите iCloud .
Отсюда нажмите Фото и убедитесь, что переключатель рядом с Фото iCloud выключен. Вы узнаете, что функция полностью отключена, когда переключатель будет белым, а не зеленым.
Перезагрузите iPhone
Если ни один из вышеперечисленных шагов не устранил проблему, возможно, на вашем iPhone возникла проблема с программным обеспечением. Первое, что мы рекомендуем, — это перезагрузить iPhone.
Как перезагрузить iPhone
На iPhone с Face ID : нажмите и удерживайте боковую кнопку и любую кнопку регулировки громкости, пока не появится слайд для выключения питания .Проведите по значку питания слева направо. Через несколько секунд нажмите и удерживайте боковую кнопку, чтобы снова включить iPhone.
На iPhone без Face ID : нажмите и удерживайте кнопку питания, пока на экране не появится , сдвиньте для выключения . Проведите по значку питания слева направо, чтобы выключить iPhone. Подождите несколько секунд, затем снова нажмите и удерживайте кнопку питания, чтобы снова включить iPhone.
Обновите iPhone
Установка последнего обновления iOS может решить проблему, когда ваш iPhone не удаляет фотографии.Apple часто выпускает обновления iOS для исправления ошибок, введения новых настроек и функций и обеспечения бесперебойной работы вашего iPhone.
Чтобы проверить наличие обновлений, сначала откройте Настройки . Затем нажмите Общие -> Обновление программного обеспечения . Нажмите Загрузить и установить , если доступно обновление iOS.
Предложения по хранилищу iPhone
Вы можете освободить больше места в настройках. Откройте Settings и нажмите General -> iPhone Storage .Apple дает несколько рекомендаций по освобождению места для хранения, включая окончательное удаление недавно удаленных фотографий.

 сайта apple ссылка
сайта apple ссылка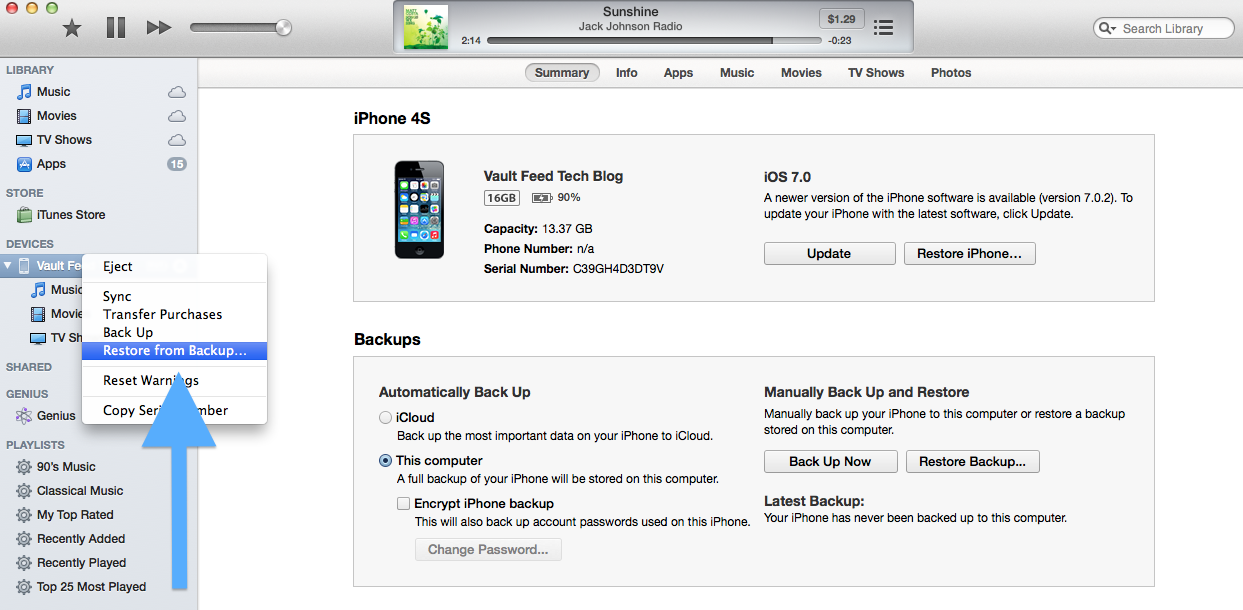 На новом экране убедитесь, что в меню слева в разделе Библиотека фотографий выбран параметр Фотографии (Photos).
На новом экране убедитесь, что в меню слева в разделе Библиотека фотографий выбран параметр Фотографии (Photos).

 Меню в левом верхнем углу позволяет пропустить все элементы или те, которые Вы еще не импортировали. Кроме того, используя параметр Персонализация , Вы можете выбирать фотографии и видео по отдельности или по месяцам. Сделав свой выбор, нажмите синюю кнопку , чтобы перенести их на ПК.
Меню в левом верхнем углу позволяет пропустить все элементы или те, которые Вы еще не импортировали. Кроме того, используя параметр Персонализация , Вы можете выбирать фотографии и видео по отдельности или по месяцам. Сделав свой выбор, нажмите синюю кнопку , чтобы перенести их на ПК.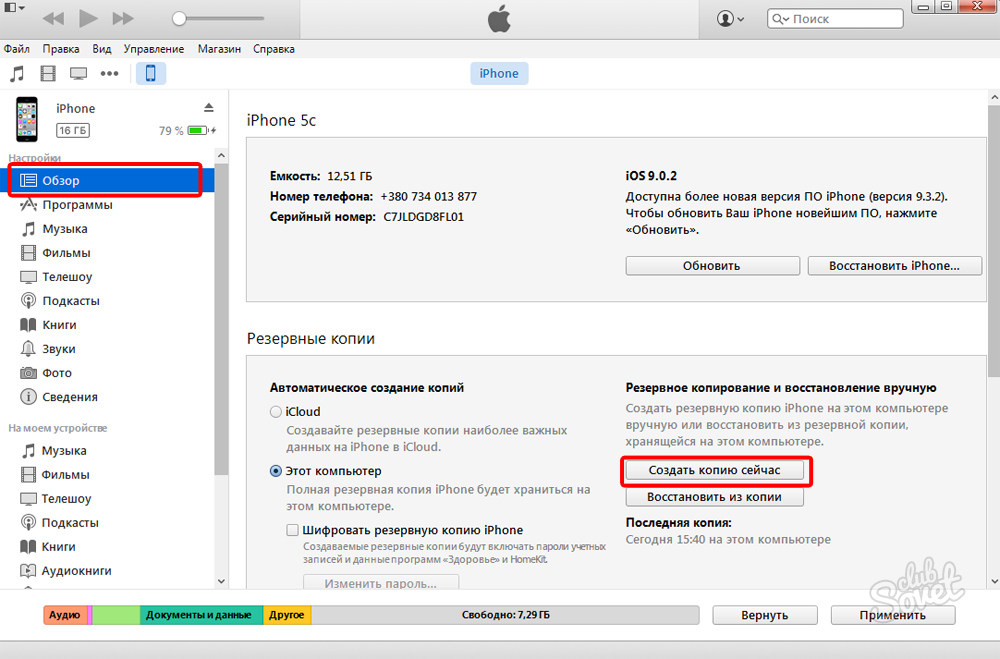 Там Вы найдете разные папки, каждая из которых содержит часть Ваших фотографий и видео.
Там Вы найдете разные папки, каждая из которых содержит часть Ваших фотографий и видео.


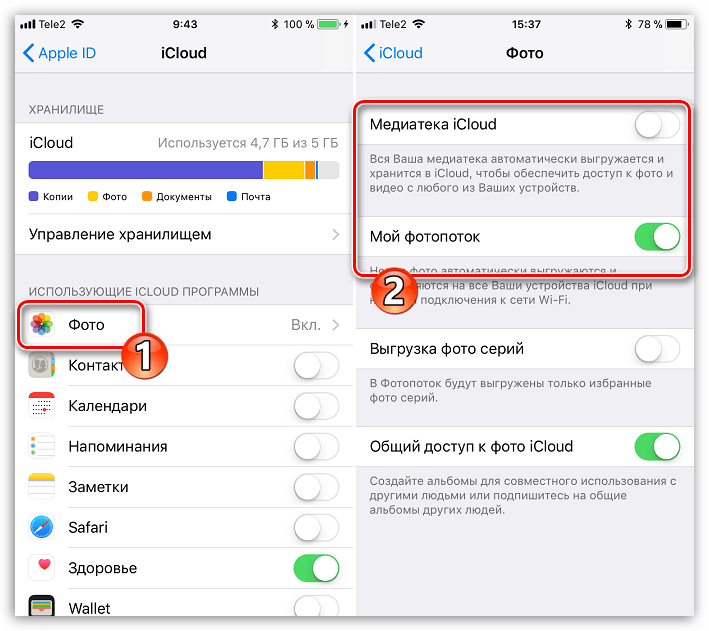 Все фотографии будут загружены на облачный сервис.
Все фотографии будут загружены на облачный сервис. 0 и выше.
0 и выше.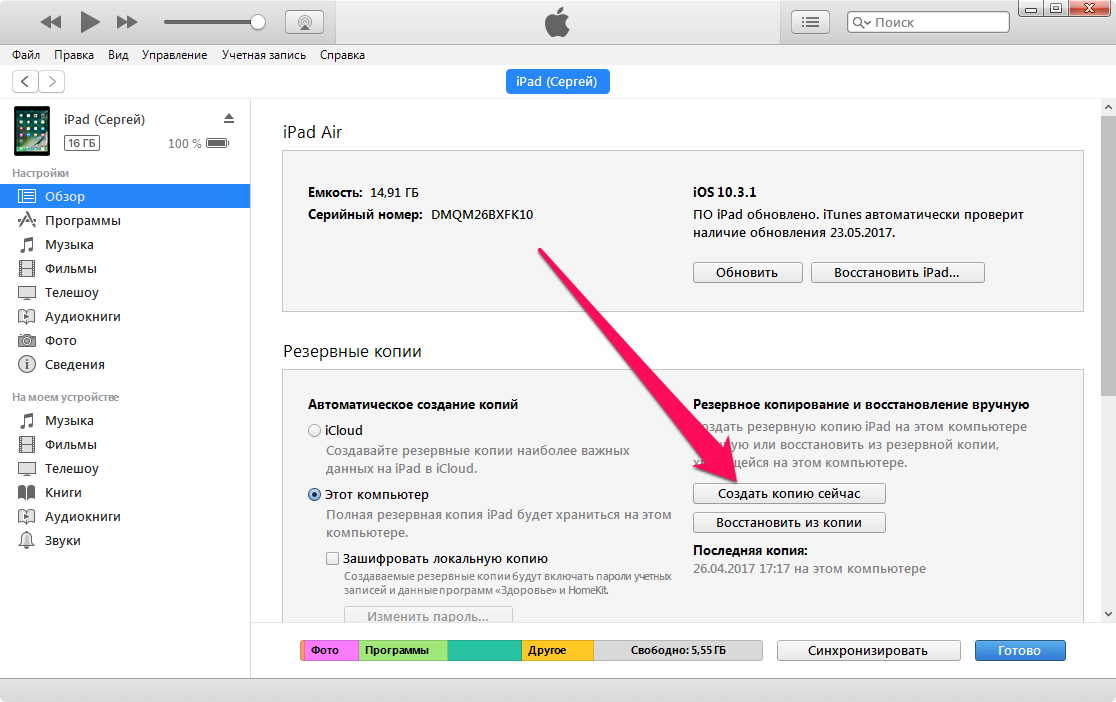
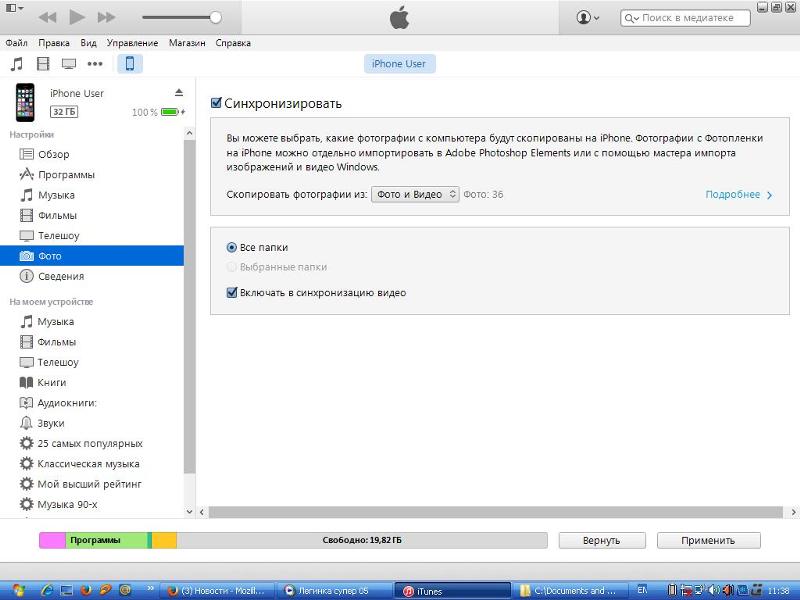
 Включите программу ITunes.
Включите программу ITunes.
 Для этого подключите устройство к ПК, а затем включите iTunes.
Для этого подключите устройство к ПК, а затем включите iTunes. Затем нажмите Удалить .
Затем нажмите Удалить .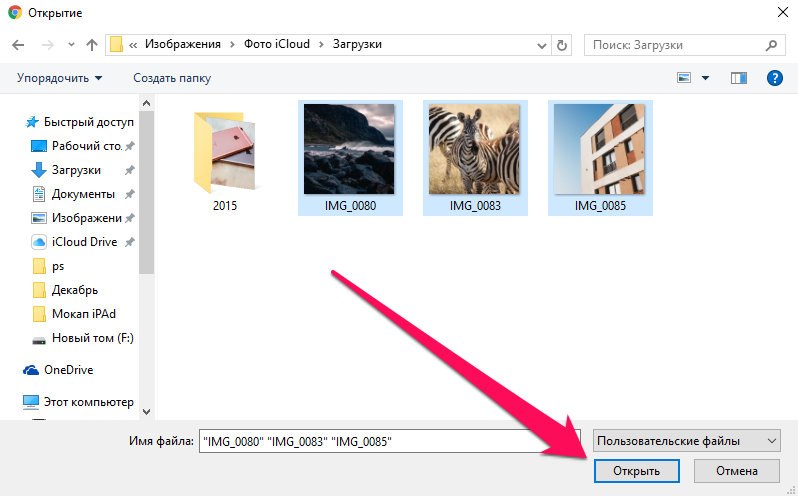

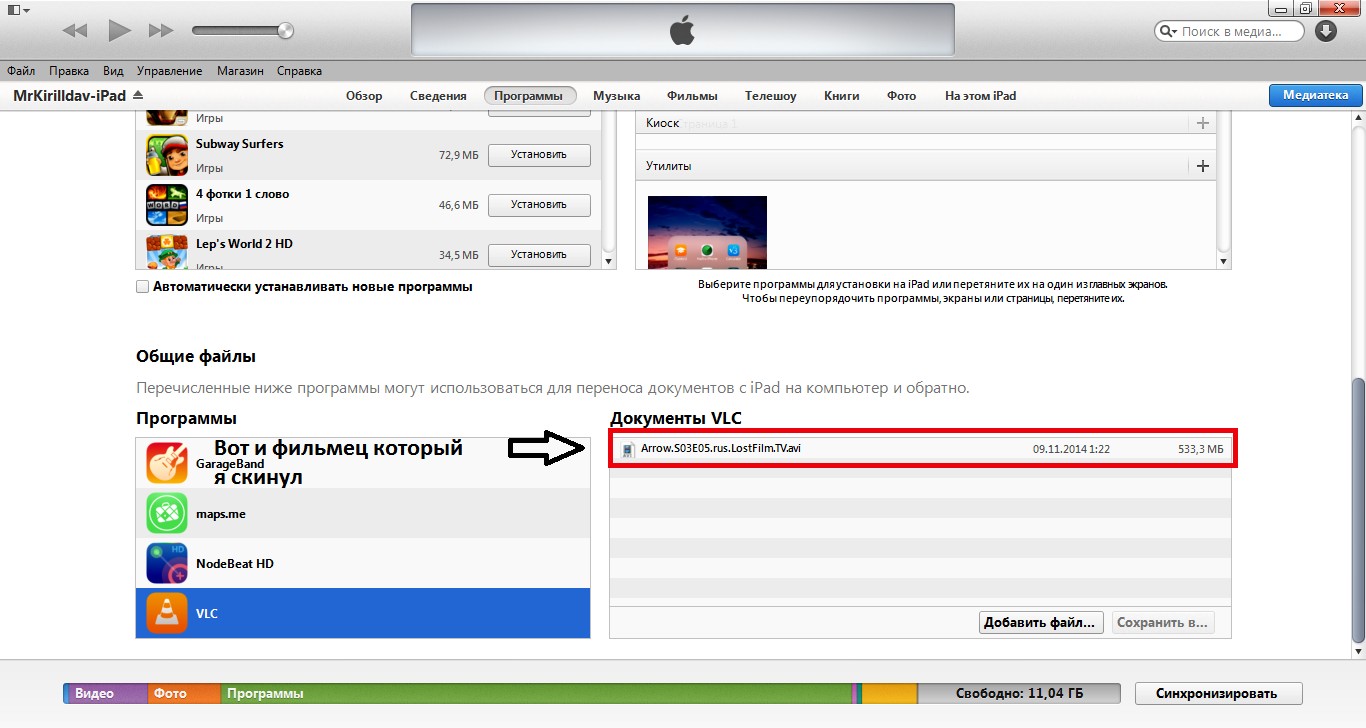 На левой боковой панели вы увидите iPhone, указанный как новое устройство. Имейте в виду, что на нем будет отображаться имя устройства, а не просто «iPhone».
На левой боковой панели вы увидите iPhone, указанный как новое устройство. Имейте в виду, что на нем будет отображаться имя устройства, а не просто «iPhone».
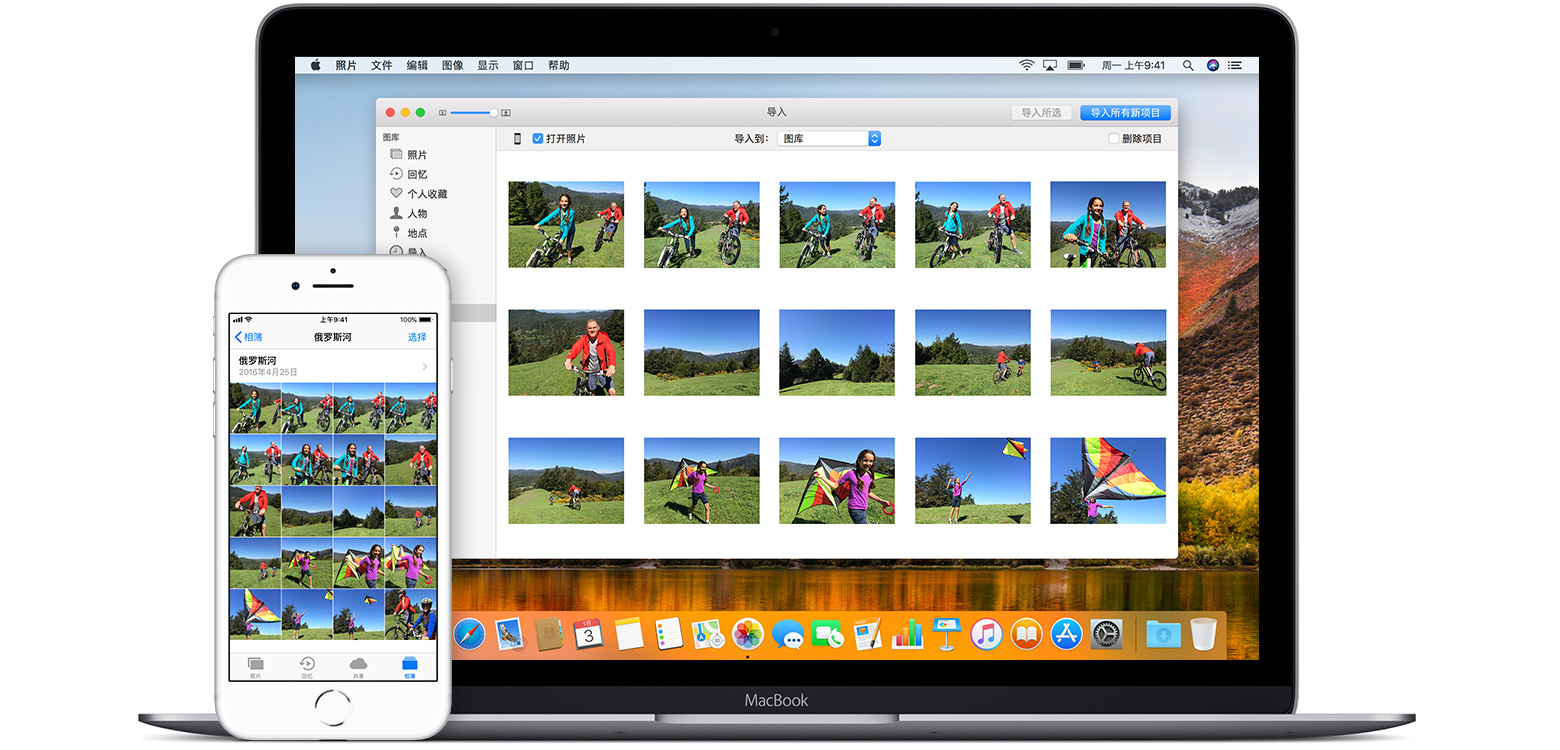
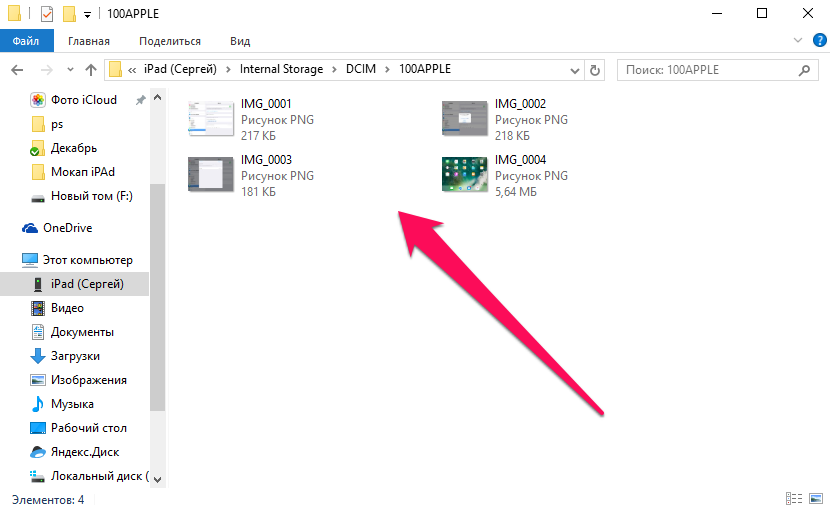

 Попробуйте использовать более качественный кабель. Используйте кабели, сертифицированные Apple или MFI.
Попробуйте использовать более качественный кабель. Используйте кабели, сертифицированные Apple или MFI.