Как перекинуть с айфона фотки на компьютер
Скачивание фотографий с вашего iPhone на компьютер не составит труда, если вы используете программное обеспечение Apple iTunes для осуществления передачи. Но если вы не можете использовать iTunes, поскольку ваш iPhone можно подключить только к iTunes на одном компьютере один раз, есть много других способ как перекинуть фотографии с айфона на ПК.
В данной статье вы узнаете все методы и способы как перекинуть с айфона фотки на компьютер.
Использование проводника Windows
Вам не нужно использовать iTunes для переноса фотографий с вашего iPhone на компьютер — вы можете их перенести с помощью стандартного проводника Windows.
- Шаг 1. Подключите iPhone к компьютеру с помощью USB-кабеля.
- Шаг 2. Разблокируйте iPhone. Появится всплывающее сообщение с вопросом, разрешить ли этому компьютеру доступ к вашим фотографиям и видео. Нажмите «Разрешить», чтобы ваш компьютер видел фотографии и видео с вашего iPhone.

- Шаг 3. Откройте проводник Windows и перейдите в ваш Apple iPhone. Вы увидите диск под названием Internal Storage. Дважды щелкните на этот значок, чтобы открыть внутреннее хранилище телефона.
- Затем дважды щелкните папку DCIM, чтобы просмотреть фотографии и видео на телефоне (они могут быть расположены в разных папках).
- Шаг 4. Выделите необходимые фотографии и скопируйте с iPhone на компьютер, например на рабочий стол или в нужную вам папку.
Резервное копирование фотографий с помощью iCloud
Каждый iPhone поставляется с 5 ГБ свободного места в облачном хранилище в iCloud от Apple. Это пространство памяти можно использовать для резервного копирования таких параметров, как настройки телефона, контакты и конечно же фотографий и видео. Если вы установили клиент iCloud на свой компьютер, все фотографии, которые находятся в вашем iPhone, будут автоматически загружены на ваш компьютер.
- Шаг 1. Включите iCloud на вашем iPhone, открыв Настройки и нажав iCloud. Вам нужно будет войти в систему, используя свой Apple ID и пароль (те же ID и пароль, которые вы используете для совершения покупок в App Store).
- Шаг 2. Включите синхронизацию фотографий в iCloud, выбрав «Настройки»> «iCloud»> «Фото». Если вы хотите, чтобы все ваши фотографии были сохранены и синхронизированы с iCloud, включите библиотеку фотографий iCloud. Здесь есть несколько других параметров, которые вы можете включить, если хотите:
- My Photo Stream автоматически загружает последние 1000 фотографий, сделанных на вашем iPhone в iCloud;
- Upload Burst Photos загружает ваши «любимые» фотографии, выбранные из режима серийного снимка;
- iCloud Photo Sharing позволяет создавать альбомы для совместного использования с друзьями, членами семьи и публично в Интернете.

- Шаг 3. Загрузите и установите iCloud на свой ПК по этой ссылке. Войдите в iCloud, используя тот же идентификатор Apple и пароль, что и на iPhone. Если вы предпочитаете просто получать доступ к своим фотографиям из Интернета, вы можете зайти на iCloud, чтобы посмотреть ваши фотографии и другие резервные копии iCloud.
Резервное копирование фотографий с помощью Dropbox, Google Диска или другой облачной службы
ICloud удобен, но вы не ограничены только данной облачной службой для хранения информации. К счастью, существуют другие облачные сервисы хранения ресурсов, такие как Dropbox, OneDrive и Google Drive, все они имеют автоматическую резервную копию фотографий с вашего iPhone, встроенную в их приложения для iOS.
Инструкция для Dropbox
- Шаг 1. Загрузите и установите приложение Dropbox для iOS.
- Шаг 2.
 Войдите в свою учетную запись Dropbox. Если вы впервые регистрируетесь в приложении Dropbox, у вас будет возможность включить загрузку фотографий на следующем экране. Нажмите это и разрешите Dropbox получать доступ к вашим фотографиям.
Войдите в свою учетную запись Dropbox. Если вы впервые регистрируетесь в приложении Dropbox, у вас будет возможность включить загрузку фотографий на следующем экране. Нажмите это и разрешите Dropbox получать доступ к вашим фотографиям.
Если вы ранее регистрировались в приложении Dropbox, откройте «Настройки»> «Загрузка камеры». Включите загрузку с камеры и разрешите Dropbox получать доступ к вашим фотографиям. Ваши фотографии будут загружены в вашу папку Dropbox, когда ваш телефон будет подключен с помощью Wi-Fi (если вы не включите «Использовать мобильную передачу данных», и в этом случае ваши фотографии будут загружены в режиме реального времени).
Инструкция для Google Диска:
- Шаг 1. Загрузите и установите приложение Google Диск для iOS.
- Шаг 2. Войдите в Google Диск с учетной записью Google. Если вы впервые входите в приложение Google Диск, у вас будет возможность включить резервное копирование фото и видео на следующем экране.
 Нажмите «Включить» и выберите размер, который вы хотите, чтобы ваши фотографии и видео были загружены.
Нажмите «Включить» и выберите размер, который вы хотите, чтобы ваши фотографии и видео были загружены.- Высокое качество — уменьшится вес и качество изображения (незначительно).
- Оригинальное качество — фотографии будут загружены в оригинальном формате.
Разрешите Google Диску получать доступ к вашим фотографиям, и ваши фото будут автоматически скопированы при подключении к Wi-Fi.
Если вы ранее регистрировались в приложении Google Диск, вы можете найти настройки резервного копирования фотографий, выбрав «Настройки»> «Фотографии» и включив папку «Google Фото».
Инструкция для других облачных хранилищ:
Если выбранная вами служба облачных хранилищ не предлагает автоматическое резервное копирование фотографий с помощью своего приложения, вы все равно сможете создать резервную копию своих фотографий с помощью IFTTT — службы автоматизации, которая позволяет вам соединять приложения, веб-службы и устройства вместе.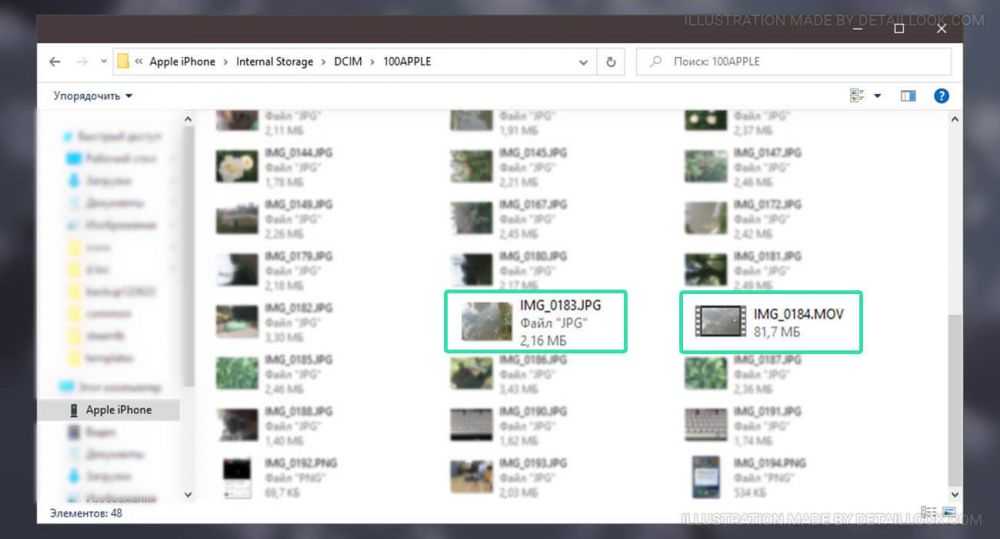
- Шаг 1. Зарегистрируйтесь в IFTTT.
- Шаг 2. На вашем iPhone загрузите IFTTT-приложение и войдите в свою учетную запись. Откройте приложение IFTTT и нажмите значок, который выглядит как чаша в правом верхнем углу, а затем нажмите значок «Настройки» в нижнем правом углу. В меню «Настройки» нажмите «Каналы», а затем выполните поиск «Фотографии iOS». Нажмите значок iOS Photos и «Подключиться».
- Шаг 3. Откройте IFTTT на вашем компьютере. Нажмите «Каналы» и найдите службу облачного хранилища, которую хотите использовать. Box, Evernote, Dropbox, Google Drive, Flickr и Seagate Personal Cloud могут быть подключены. Нажмите значок службы облачного хранилища, который вы хотите использовать для подключения к своему IFTTT.
- Шаг 4. Введите в строке поиска «photo backup».
 Например, если вы хотите создать задачу, которая будет копировать ваши фотографии с iOS в Box, выполните поиск «iOS Photos Box». Вы найдете множество функций, созданных другими участниками (вы также можете создать свою собственную задачу, если не можете найти то, что ищете, но это немного сложнее). Нажмите на задачу, которую вы хотите использовать, и нажмите «Добавить», чтобы добавить его в свои. После того, как вы настроите переменные, используемые задачи (например, имя папки, в которой будут сохранены ваши фотографии), ваши фотографии будут автоматически загружены в службу хранения облачных хранилищ.
Например, если вы хотите создать задачу, которая будет копировать ваши фотографии с iOS в Box, выполните поиск «iOS Photos Box». Вы найдете множество функций, созданных другими участниками (вы также можете создать свою собственную задачу, если не можете найти то, что ищете, но это немного сложнее). Нажмите на задачу, которую вы хотите использовать, и нажмите «Добавить», чтобы добавить его в свои. После того, как вы настроите переменные, используемые задачи (например, имя папки, в которой будут сохранены ваши фотографии), ваши фотографии будут автоматически загружены в службу хранения облачных хранилищ.
Отправляйте фотографии по электронной почте
Если у вас есть всего несколько фотографий, которые вы хотите перенести на свой компьютер, и вы не можете найти кабель USB, вы можете использовать проверенный метод отправки их самому себе на почту.
- Шаг 1. Откройте приложение «Фото» на вашем iPhone.
 В режиме галереи нажмите «Выбрать» в верхнем правом углу. Нажмите на фотографии, которые вы хотите перенести (вы можете отправить только пять фотографий за раз по электронной почте), чтобы выбрать их, а затем нажмите значок загрузки в нижнем левом углу экрана.
В режиме галереи нажмите «Выбрать» в верхнем правом углу. Нажмите на фотографии, которые вы хотите перенести (вы можете отправить только пять фотографий за раз по электронной почте), чтобы выбрать их, а затем нажмите значок загрузки в нижнем левом углу экрана. - Шаг 2. Нажмите значок «Почта», чтобы открыть приложение. В приложении введите личный адрес электронной почты в раздел «Кому» и нажмите на кнопку «Отправить» в правом верхнем углу. Вам нужно будет подтвердить, что вы отправляете сообщение без темы, и вам также нужно будет выбрать размер фотографий, которые вы хотите отправить (маленький, средний, большой или оригинальный размеры).
- Шаг 3. Откройте учетную запись электронной почты на своем компьютере, найдите входящее письмо с вложенными фотографиями и загрузите их на компьютер.
Мы рассказали про самые эффективные и быстрые способы передачи информации с iPhone на ПК.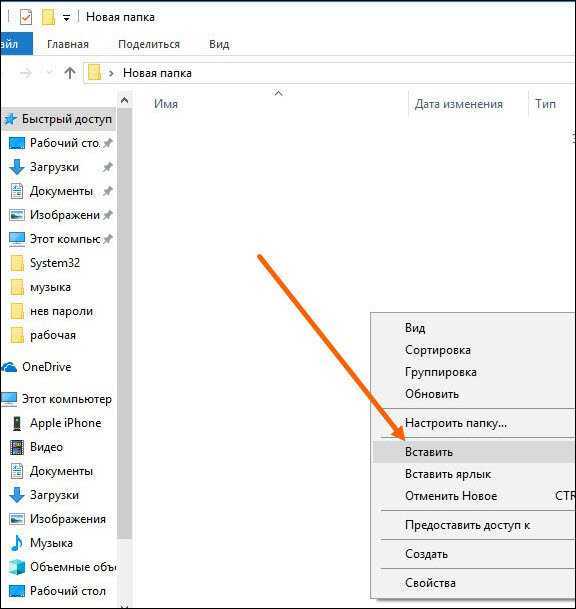 Надеемся, что наша информация была полезна для вас, и у вас больше не возникнет вопросов, как перекинуть с айфона фотки на компьютер. И вы наконец смогли скачать все ваши любимые фотографии на свой компьютер или ноутбук.
Надеемся, что наша информация была полезна для вас, и у вас больше не возникнет вопросов, как перекинуть с айфона фотки на компьютер. И вы наконец смогли скачать все ваши любимые фотографии на свой компьютер или ноутбук.
Видео: Как перекинуть с айфона фотки на компьютер
Как скинуть фото с айфона на компьютер
Статьи
Иногда у пользователей iPhone возникает срочная необходимость перемещения фотографий с мобильного устройства на ПК. Многих это сильно озадачивает. Поскольку мало кто знает, какие есть способы для передачи данных.
Самым привычным и надежным методом является использование USB-кабеля. С его помощью можно передавать файлы с одного устройства на другое. Это совершенно безопасно, быстро и надежно. Для этого, необходимо:
- Соединить iPhone с компьютером при помощи USB — вставить кабель в соответствующие разъемы на обоих устройствах;
- Чтобы компьютер смог обнаружить мобильное устройство, перезагрузить айфон;
- Нажать“Пуск” на компьютере, выбрать раздел “Фотографии”;
- Щелкнуть на “Импорт”, затем выбрать “С USB устройства”;
- Определить те фото, которые хотите передать;
- Подождать, пока все файлы не будут перемещены на ПК;
- Аккуратно отсоединить устройства.

Этот примитивный способ наиболее часто применяется юзерами Apple. Однако USB не всегда бывает под рукой, поэтому нужно знать и другие методы импорта изображений.
Как скинуть фото с iPhone на компьютер средствами Windows?
Чтобы организовать быстрый трансфер фото с айфона на ПК с операционной системой Windows, можно использовать как метод с USB-соединением, так и обычный Проводник.
Для применения второго способа также подсоедините iPhone к компьютеру. Следующим шагом откройте “Компьютер” и среди предложенных устройств выберите iPhone, кликнув по нему дважды. Перейдите в папку Internal Storage и зайдите в DCIM.
Именно здесь хранятся все изображения. Создайте новую папку на жестком диске или скопируйте изображения в одну из уже существующих. Процедура переноса фотографий займет не более нескольких минут.
Сделать это очень просто, ведь пользователи имеют практически подробную инструкцию для действий. Таким способом можно также загрузить фото или видео с компьютера на айфон, метод работает и в обратном порядке.
Как скопировать фото и альбомы с помощью сторонних программ?
Не важно, хотите вы перекинуть файлы на iphone с компьютера или наоборот, ведь существуют специальные программы, которые помогут сделать это быстро и качественно. Поскольку импорт изображений при помощи USB-кабеля и других стандартных методов кажется довольно замысловатым, были разработаны программы для передачи данных.
Такие приложения нацелены на быстрый и эффективный импорт изображений с iPhone на компьютер с Windows. Основное их преимущество, что с их помощью можно переносить не только отдельные фото, но и целые фотоальбомы.
Программа Tenorshare iCareFone является одной из самых лучших для этой цели. Инструкция по использованию очень проста:
- Установите данную программу на ПК;
- Подсоедините iPhone к компьютерному устройству;
- Откройте “Меню” и выберите “Фото”;
- Отметьте изображения, которые хотите импортировать с устройства;
- Щелкните “Экспорт” и создайте папку для хранения изображений.

Готово! Все фотографии перенесены на ПК. При желании можно изменить формат изображений, чтобы хранение и использование было максимально комфортным.
Импорт изображений через Проводник
Импорт фото с помощью Проводника — один из самых доступных способов передачи фото с айфона на ПК и наоборот. Пользователи могут эффективно манипулировать файлами, совершая самые простые действия, такие как “обрезать” и “вставить”.
В случае с iOS устройствами, данные можно просто скопировать и вставить в нужное место на жестком диске. Для большего удобства используется “Импорт” медиафайлов, который идеально подходит для iOS.
Загрузка изображений из iCloud Фото
Эффективный способ перемещения изображений — загрузка фото из iCloud на компьютер. Если пользователь привык хранить фото в облачном хранилище, тогда импортировать их будет очень легко. Необходимо просто открыть браузер и зайти в iCloud.com. Для входа нужно использовать персональный Apple ID пользователя.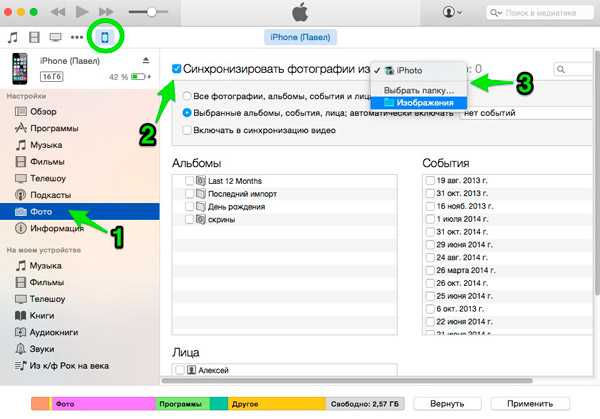
После совершения авторизации, нажмите на иконку “Фото”, чтобы выбрать желаемое изображение. Для загрузки нескольких фото, нажмите и удерживайте клавишу Shift. Во время загрузки фото на экране, коснитесь значка облака со стрелкой, который находится в верхнем правом углу. Нажав на него, произойдет загрузка фотографий.
Существует несколько способов передачи фото и видео с iPhone на персональный компьютер и в обратном порядке. Каждый из них отличается удобством, доступностью и безопасностью. Помимо классических методов и применением USB, есть также специализированные программы, которые помогают быстро и беспрепятственно импортировать изображения. Пользователю остается лишь выбрать способ себе по душе.
Как использовать AirDrop на iPhone или iPad
Используйте AirDrop, чтобы обмениваться и получать фотографии, документы и многое другое с другими устройствами Apple, которые находятся поблизости.
Прежде чем начать
- Убедитесь, что человек, которому вы отправляете сообщение, находится поблизости и находится в зоне действия Bluetooth и Wi-Fi.

- Убедитесь, что у вас и у человека, которого вы отправляете, включены Wi-Fi и Bluetooth. Если у кого-то из вас включена персональная точка доступа, выключите ее.
- Убедитесь, что у человека, которому вы отправляете сообщение, AirDrop настроен на получение только от контактов. Если они это сделают, и вы находитесь в их контактах, они должны иметь адрес электронной почты вашего Apple ID или номер мобильного телефона в вашей карточке контакта, чтобы AirDrop работал.
- Если вас нет в их контактах, попросите их установить для параметра получения AirDrop значение «Все», чтобы получить файл.
Вы можете в любой момент установить для параметра получения AirDrop значение «Только контакты» или «Отключить получение», чтобы контролировать, кто может видеть ваше устройство и отправлять вам контент в AirDrop.
Как использовать AirDrop
- Откройте приложение, затем нажмите Поделиться или кнопку Поделиться . Если вы делитесь фотографией из приложения «Фотографии», вы можете провести пальцем влево или вправо и выбрать несколько фотографий.

- Нажмите кнопку AirDrop.
- Коснитесь пользователя AirDrop, с которым хотите поделиться. Или вы можете использовать AirDrop между своими устройствами Apple. Если вы видите красный значок с номером на кнопке AirDrop, поблизости есть несколько устройств, с которыми вы можете поделиться. Коснитесь кнопки AirDrop, затем коснитесь пользователя, с которым хотите поделиться. Узнайте, что делать, если вы не видите пользователя AirDrop или другого вашего устройства.
Если человек, с которым вы делитесь контентом, есть в ваших контактах, вы увидите изображение с его именем. Если их нет в ваших контактах, вы увидите только их имя без изображения.
Как принять AirDrop
Когда кто-то делится с вами чем-то с помощью AirDrop, вы видите предупреждение с предварительным просмотром. Вы можете нажать «Принять» или «Отклонить».
Если вы нажмете «Принять», AirDrop будет отправлен в том же приложении, из которого он был отправлен.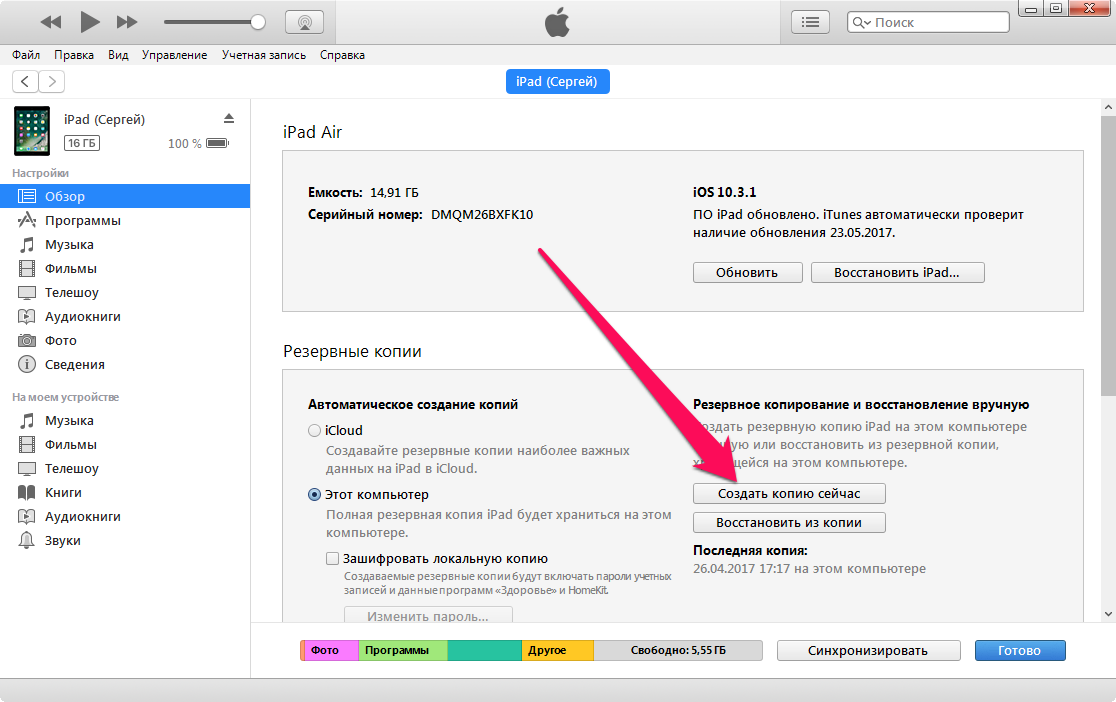 Например, фотографии отображаются в приложении «Фотографии», а веб-сайты открываются в Safari. Ссылки на приложения открываются в App Store, поэтому вы можете загрузить или приобрести приложение.
Например, фотографии отображаются в приложении «Фотографии», а веб-сайты открываются в Safari. Ссылки на приложения открываются в App Store, поэтому вы можете загрузить или приобрести приложение.
Если вы отправляете что-то себе по AirDrop, например фотографию с iPhone на Mac, вы не увидите опции «Принять» или «Отклонить» — она будет автоматически отправлена на ваше устройство. Просто убедитесь, что на обоих устройствах выполнен вход с одним и тем же Apple ID.
Как изменить настройки AirDrop
Чтобы выбрать, кто может видеть ваше устройство и отправлять вам контент в AirDrop:
- Перейдите в «Настройки», затем нажмите «Основные».
- Коснитесь AirDrop, затем выберите один из вариантов.
Вы также можете настроить параметры AirDrop в Пункте управления:
- На iPhone X или новее проведите вниз от правого верхнего угла экрана, чтобы открыть Пункт управления. Или выполните те же действия, чтобы открыть Пункт управления на iPad с iOS 12 или более поздней версии или iPadOS.
 На iPhone 8 или более ранней версии проведите вверх от нижнего края экрана.
На iPhone 8 или более ранней версии проведите вверх от нижнего края экрана. - Сильно нажмите или коснитесь и удерживайте карту сетевых настроек в верхнем левом углу.
- Нажмите и удерживайте кнопку AirDrop , затем выберите один из следующих вариантов:
- Получение отключено: вы не будете получать запросы AirDrop.
- Только контакты: только ваши контакты могут видеть ваше устройство.
- Все: все находящиеся поблизости устройства Apple, использующие AirDrop, могут видеть ваше устройство. Когда вы устанавливаете для параметра AirDrop значение «Все» в iOS 16.2 или более поздней версии, ваш параметр возвращается к «Только контакты» через 10 минут.
Если вы видите «Прием отключен» и не можете нажать, чтобы изменить его:
- Перейдите в «Настройки» > «Экранное время».
- Нажмите «Контент и ограничения конфиденциальности».
- Нажмите «Разрешенные приложения» и убедитесь, что AirDrop включен.
Параметр «Только контакты» доступен на устройствах с поддержкой iOS 10 и более поздних версий, iPadOS или macOS Sierra 10. 12 и более поздних версий. Если для AirDrop установлено значение «Только контакты» на вашем устройстве с более ранней версией программного обеспечения, вам потребуется настроить параметры AirDrop на параметр «Все» в «Настройках» или в Центре управления. Вы можете выбрать параметр «Все» при использовании AirDrop и отключить его, когда он не используется.
12 и более поздних версий. Если для AirDrop установлено значение «Только контакты» на вашем устройстве с более ранней версией программного обеспечения, вам потребуется настроить параметры AirDrop на параметр «Все» в «Настройках» или в Центре управления. Вы можете выбрать параметр «Все» при использовании AirDrop и отключить его, когда он не используется.
Дата публикации:
Как перенести фотографии с компьютера на телефон
Возможно, у вас уже есть способ отправки фотографий с телефона на компьютер, но как насчет обратного пути? Возможно, на вашем компьютере есть фотографии, которые вы хотите использовать в качестве обоев на своем телефоне, или личные фотографии, которые вы хотите перенести на свой телефон.
Если у вас есть iPhone или iPad, вы можете настроить определенную папку для фотографий и использовать iTunes в Windows или Finder на Mac для передачи. На Android скопируйте фотографии прямо на телефон или на SD-карту с помощью Проводника в Windows или Finder на Mac.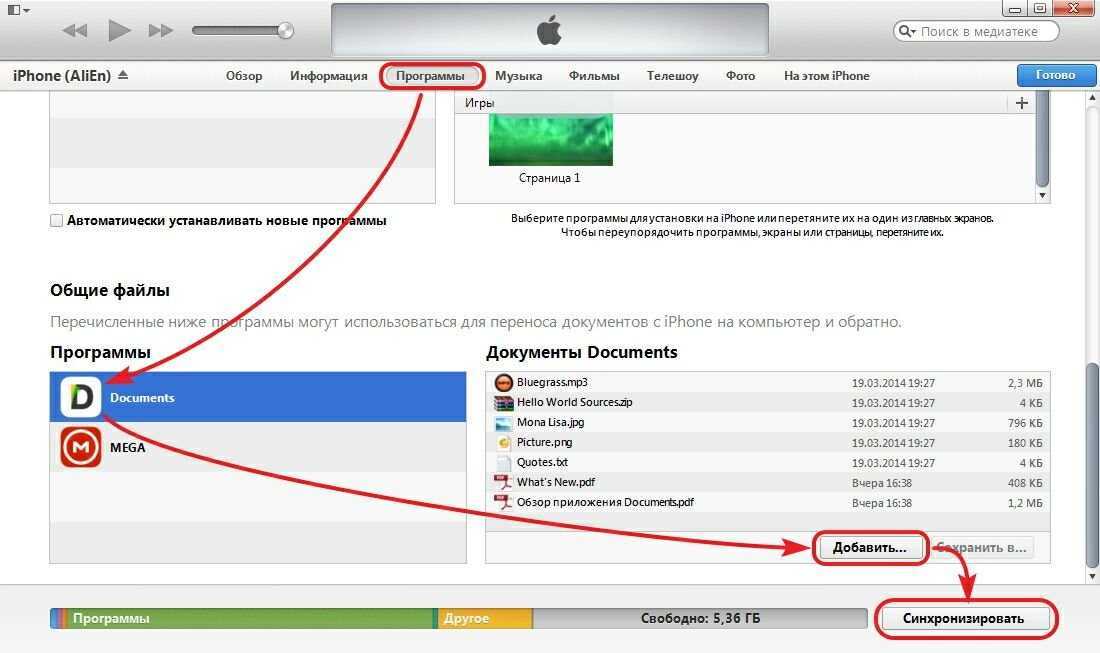 Или синхронизируйте фотографии через сайт онлайн-хранилища фотографий, например Google Фото. Давайте проверим ваши варианты.
Или синхронизируйте фотографии через сайт онлайн-хранилища фотографий, например Google Фото. Давайте проверим ваши варианты.
Перенос фотографий на iPhone
На iPhone или iPad вы можете подключиться к iTunes (Windows) или Finder (macOS Catalina и новее), чтобы скопировать фотографии из определенной папки на вашем компьютере на телефон. Каждый раз, когда вы запускаете синхронизацию, фотографии из этой папки помещаются в приложение «Фотографии» на вашем телефоне.
В Windows откройте проводник. На Mac откройте Finder. Создайте новую папку для хранения фотографий, которые вы хотите синхронизировать с вашего компьютера на iPhone. В моем случае я создал папку с именем Фотографии для iPhone в папке «Мои фотографии». Затем вы можете добавить фотографии, которые хотите синхронизировать с телефоном, в новую папку.
Подключите телефон к компьютеру. В iTunes или Finder щелкните значок своего телефона. В iTunes щелкните запись Photos в разделе «Настройки» вашего телефона. В Finder нажмите Фото в верхней части экрана. На экране или в разделе «Фотографии» установите флажок рядом с «Синхронизировать фотографии ».
В Finder нажмите Фото в верхней части экрана. На экране или в разделе «Фотографии» установите флажок рядом с «Синхронизировать фотографии ».
По умолчанию местоположение указывает на всю папку «Изображения». Щелкните раскрывающийся список с надписью «Изображения» и выберите 9.0109 Выберите папку . Найдите и выберите папку, содержащую фотографии, которые вы хотите синхронизировать, а затем нажмите Выбрать папку .
Когда вы будете готовы к синхронизации, нажмите Применить или Синхронизировать в нижней части экрана. Дождитесь завершения синхронизации, затем откройте приложение «Фотографии» на своем iPhone.
В представлении Library коснитесь значка Photos внизу и выберите альбом From My Mac (в нем будет указано Mac, даже если вы используете компьютер с Windows). Пролистайте свои фотографии от самых ранних до последних, и вы должны увидеть фотографии, которые вы синхронизировали.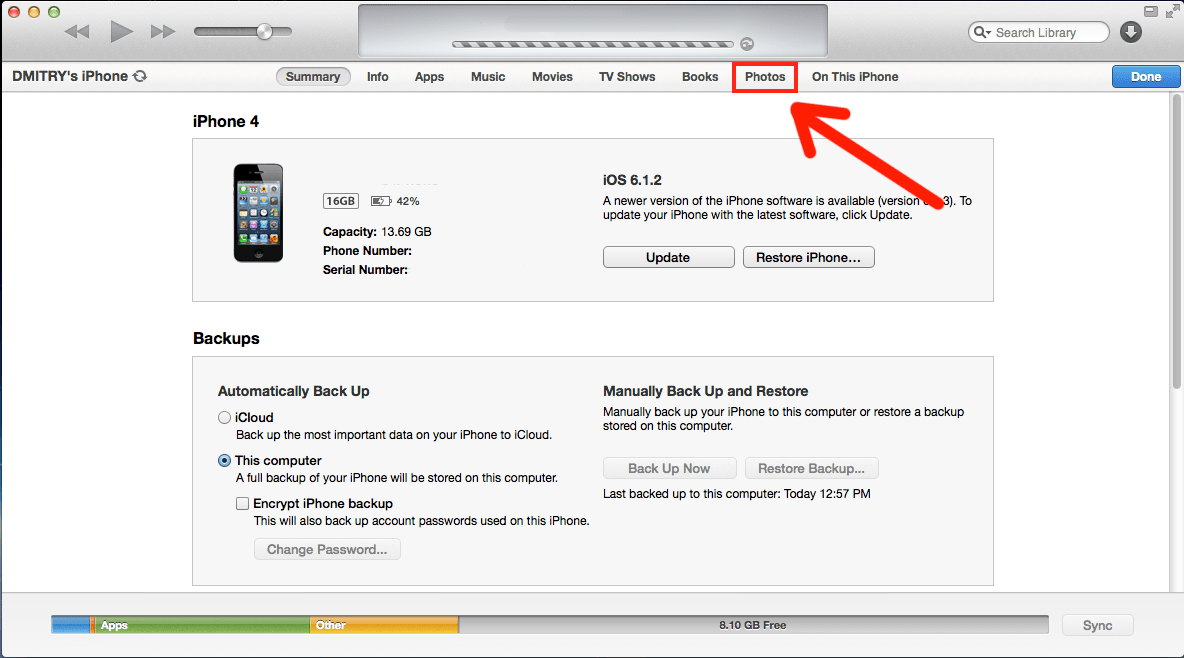 Затем вы можете установить одну из фотографий в качестве обоев.
Затем вы можете установить одну из фотографий в качестве обоев.
Перенос фотографий на Android
На Mac вам потребуется загрузить и установить программу под названием Android File Transfer(откроется в новом окне), чтобы копировать файлы на устройство Android или с него. Чтобы перенести фотографии с ПК с Windows на любой телефон Android, просто подключите телефон к компьютеру.
Возможно, вам потребуется подключить телефон в качестве мультимедийного устройства, чтобы Windows могла получить доступ к его файлам. Для этого проведите вниз от верхней части экрана и коснитесь уведомления о USB-подключении или параметрах USB. Убедитесь, что телефон настроен на передачу файлов, мультимедийное устройство или что-то подобное. После установки снова проведите пальцем вниз от верхней части экрана, и теперь в уведомлении должно быть указано, что ваш телефон подключен как мультимедийное устройство.
Откройте проводник в Windows и выберите свой телефон Android. Если вы используете Android File Transfer на Mac, запустите программу из Finder. В Windows продолжайте просматривать папки на телефоне, пока не найдете папку Pictures . Откройте второе окно проводника и перейдите к папке, содержащей фотографии, которые вы хотите скопировать на свой телефон.
В Windows продолжайте просматривать папки на телефоне, пока не найдете папку Pictures . Откройте второе окно проводника и перейдите к папке, содержащей фотографии, которые вы хотите скопировать на свой телефон.
На Mac откройте окно Finder, указав папку, содержащую фотографии для копирования. В окне Android File Transfer перейдите к пункту 9.0109 Папка с картинками . Выберите фотографии, которые вы хотите передать, затем скопируйте и вставьте их или перетащите в папку «Изображения» на вашем телефоне.
Предположим, вы хотите установить одну из фотографий в качестве новых обоев. На устройстве Android нажимайте на любую пустую область экрана, пока не увидите несколько значков. Коснитесь Обои , затем выберите вариант с фотографиями или галереей. Фотографии, которые вы только что скопировали, должны быть в вашей фотогалерее. Нажмите тот, который вы хотите использовать в качестве обоев, а затем нажмите Установить как обои или Готово .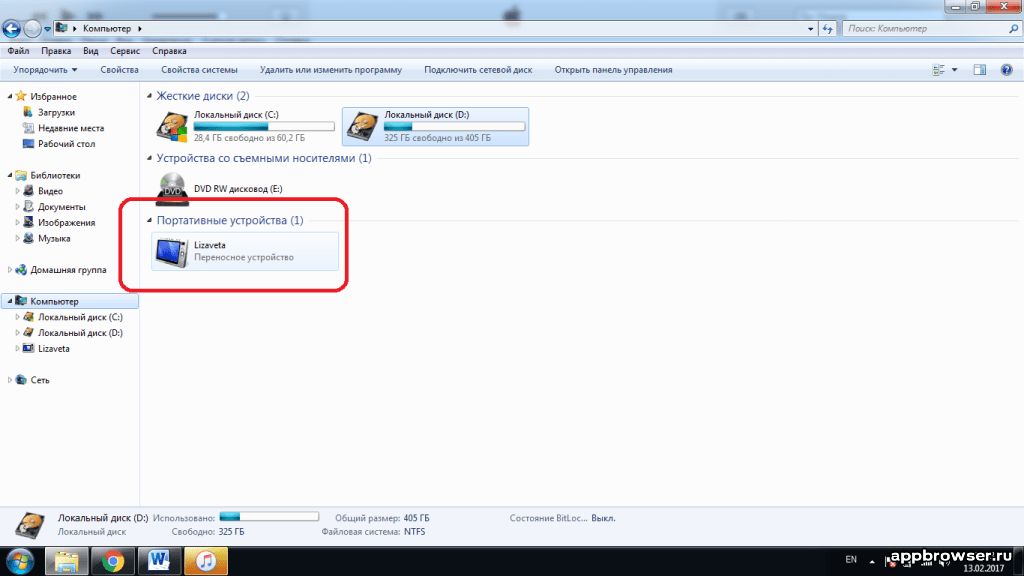
Перенос фотографий на SD-карту
Если вы используете карту microSD с телефоном, а компьютер имеет собственный слот для карты SD, вы можете передавать фотографии с помощью карты. Подключите карту microSD к компьютеру с помощью адаптера SD-карты. Откройте Проводник или Finder и скопируйте файлы на SD-карту, затем извлеките карту и вставьте ее обратно в телефон.
Нажмите на экран и выберите Обои 9Значок 0110. Коснитесь Мои фото или Из галереи , затем откройте значок гамбургера, чтобы открыть меню Открыть из . Коснитесь записи для вашей SD-карты. Теперь вы должны увидеть фотографии, которые вы скопировали. Коснитесь фотографии, которую хотите использовать в качестве обоев.
Синхронизация фотографий через онлайн-хранилище
Вы также можете передавать фотографии с ПК на iPhone или телефон Android с помощью онлайн-хранилища. Я буду использовать Google Photos для этого примера, но любой сайт, доступный с вашего ПК и мобильного телефона, подойдет.

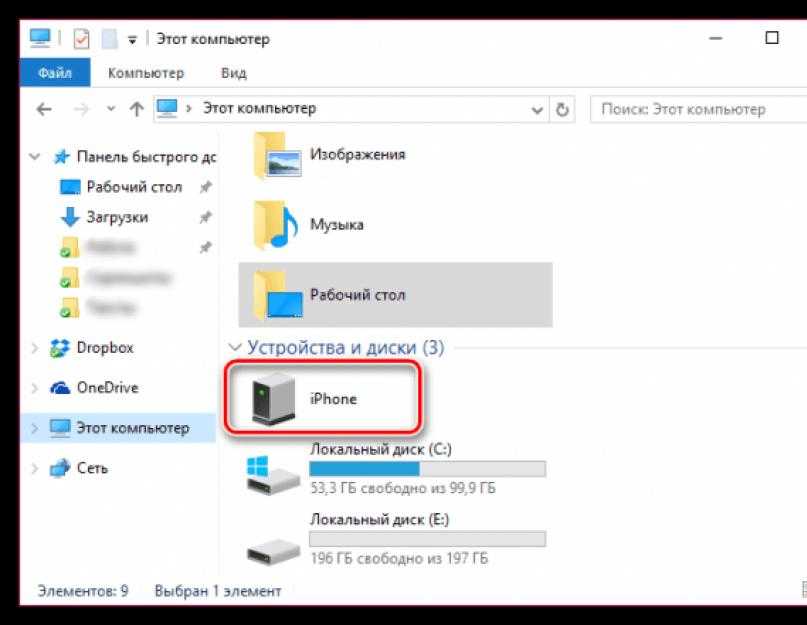
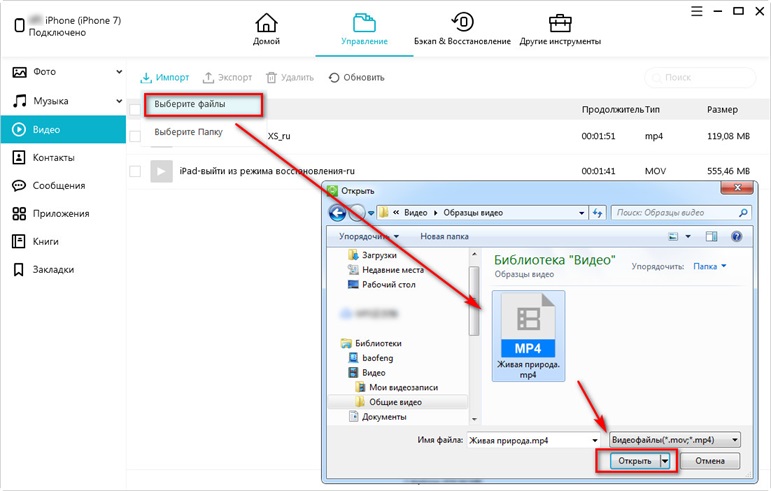 Войдите в свою учетную запись Dropbox. Если вы впервые регистрируетесь в приложении Dropbox, у вас будет возможность включить загрузку фотографий на следующем экране. Нажмите это и разрешите Dropbox получать доступ к вашим фотографиям.
Войдите в свою учетную запись Dropbox. Если вы впервые регистрируетесь в приложении Dropbox, у вас будет возможность включить загрузку фотографий на следующем экране. Нажмите это и разрешите Dropbox получать доступ к вашим фотографиям.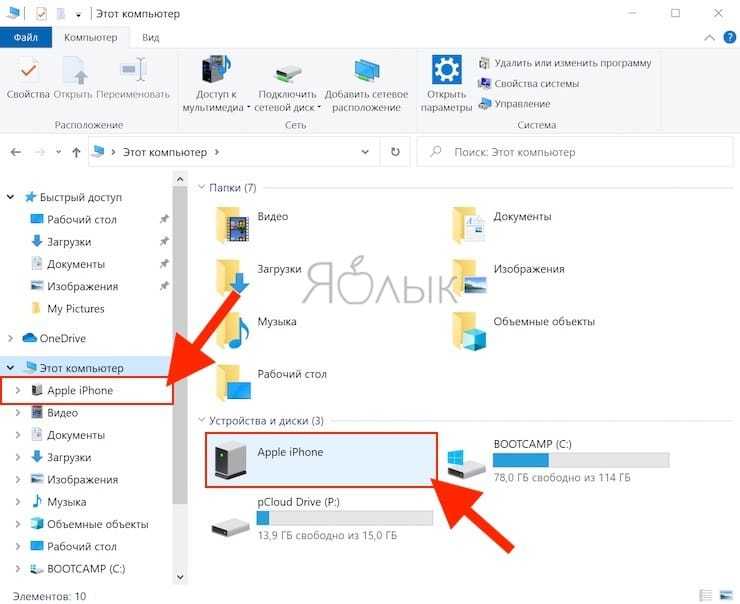 Нажмите «Включить» и выберите размер, который вы хотите, чтобы ваши фотографии и видео были загружены.
Нажмите «Включить» и выберите размер, который вы хотите, чтобы ваши фотографии и видео были загружены.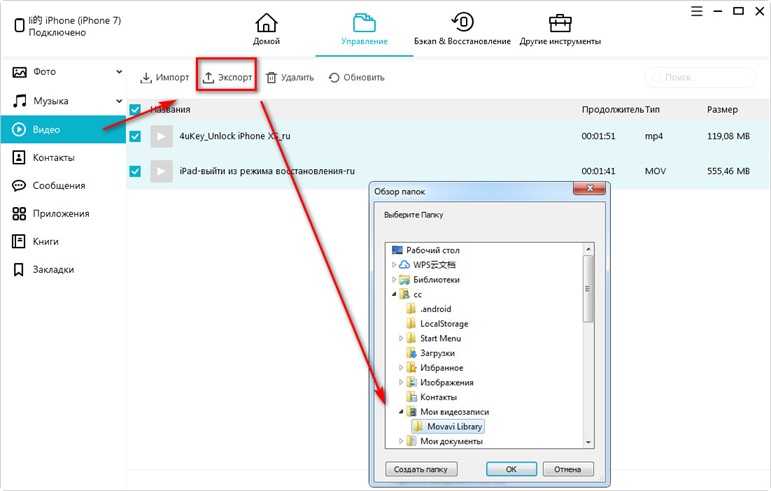 Например, если вы хотите создать задачу, которая будет копировать ваши фотографии с iOS в Box, выполните поиск «iOS Photos Box». Вы найдете множество функций, созданных другими участниками (вы также можете создать свою собственную задачу, если не можете найти то, что ищете, но это немного сложнее). Нажмите на задачу, которую вы хотите использовать, и нажмите «Добавить», чтобы добавить его в свои. После того, как вы настроите переменные, используемые задачи (например, имя папки, в которой будут сохранены ваши фотографии), ваши фотографии будут автоматически загружены в службу хранения облачных хранилищ.
Например, если вы хотите создать задачу, которая будет копировать ваши фотографии с iOS в Box, выполните поиск «iOS Photos Box». Вы найдете множество функций, созданных другими участниками (вы также можете создать свою собственную задачу, если не можете найти то, что ищете, но это немного сложнее). Нажмите на задачу, которую вы хотите использовать, и нажмите «Добавить», чтобы добавить его в свои. После того, как вы настроите переменные, используемые задачи (например, имя папки, в которой будут сохранены ваши фотографии), ваши фотографии будут автоматически загружены в службу хранения облачных хранилищ.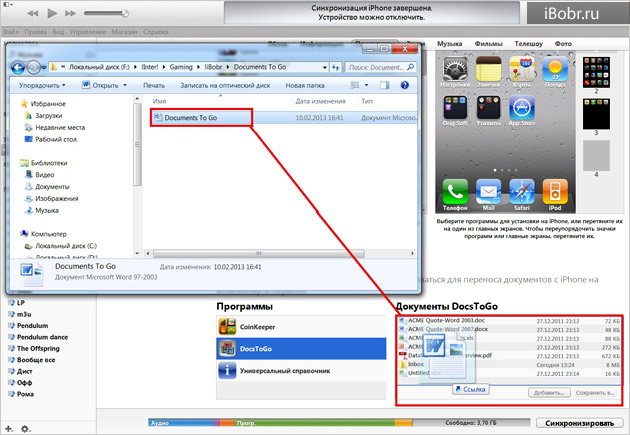 В режиме галереи нажмите «Выбрать» в верхнем правом углу. Нажмите на фотографии, которые вы хотите перенести (вы можете отправить только пять фотографий за раз по электронной почте), чтобы выбрать их, а затем нажмите значок загрузки в нижнем левом углу экрана.
В режиме галереи нажмите «Выбрать» в верхнем правом углу. Нажмите на фотографии, которые вы хотите перенести (вы можете отправить только пять фотографий за раз по электронной почте), чтобы выбрать их, а затем нажмите значок загрузки в нижнем левом углу экрана.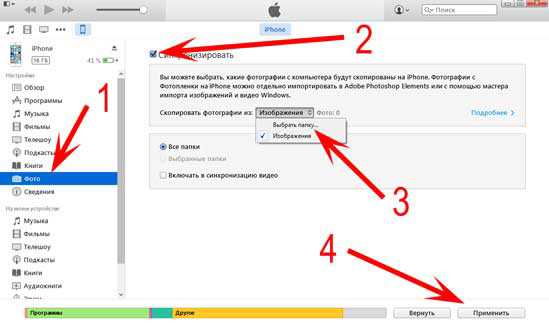



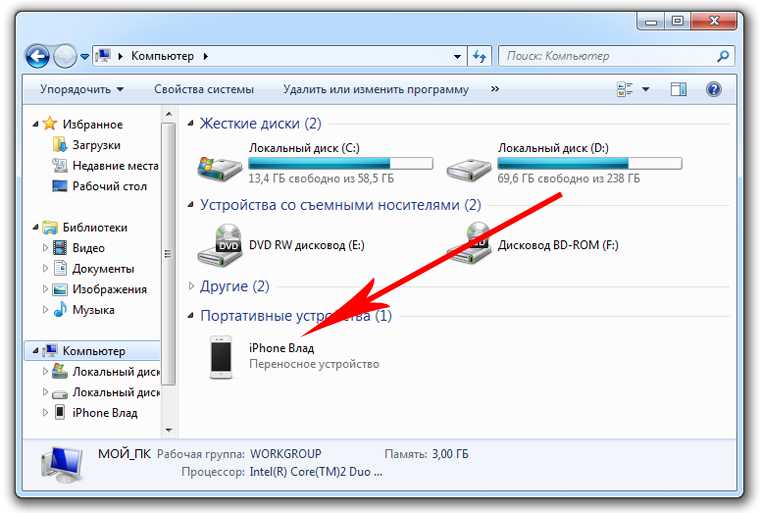 На iPhone 8 или более ранней версии проведите вверх от нижнего края экрана.
На iPhone 8 или более ранней версии проведите вверх от нижнего края экрана.