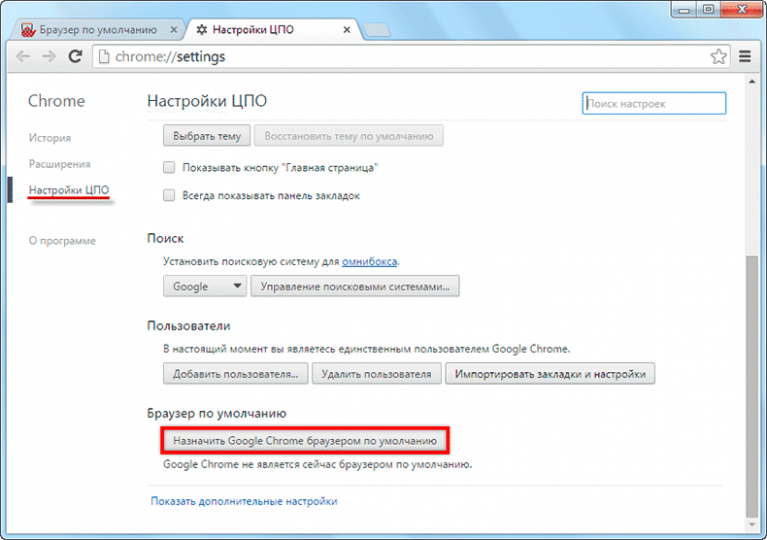как сделать Яндекс браузером по умолчанию (основным) на компьютере и телефоне Андроид
В статье покажу, как сделать браузер Яндекс основным (по умолчанию) на компьютерах и телефонах Андроид. Чтобы именно он 100% ВСЕГДА запускался при переходе по ссылкам из других программ и открывал нужные вам файлы (например, PDF). А не какой-то другой обозреватель, типа Microsoft Edge.
Просто следуйте прямо за мной по инструкции и все сработает, займет не более 10 минут. При этом не важно какой веб-браузер установлен «по умолчанию» сейчас. Схема работает при любых случаях, потому что я показал все существующие способы.
А если останутся вопросы или дополнения, не стесняйтесь, пишите в комментариях внизу страницы. Буду рад помочь решением! 😊
Как сделать Яндекс браузером по умолчанию на компьютере
Скорее всего, раз задаетесь вопросом, значит Яндекс уже установлен в системе. Тогда проследуйте к следующей главе.
Но если вдруг Yandex Browser еще не устанавливали, то прямо в первом окне можно поставить галочку «Сделать браузером по умолчанию» и дальнейших действий не потребуется.
Как поставить Яндекс Браузер в качестве обозревателя «по умолчанию» в процессе инсталляции
Раньше включить данную опцию можно было в момент загрузки Яндекса с официального сайта, но с очередным обновлением ресурса функцию убрали.
1. Настройка «по умолчанию» для Яндекса в самом браузере
Когда Яндекс уже установлен, сделать «по умолчанию» можно двумя способами, не применяя сторонних утилит и сервисов. Рассмотрим…
1. При первом запуске
После установки Яндекса и перезагрузки ПК, откройте его. Перейдите на любую вкладку и увидите всплывающее предложение сделать основным. Нажмите «Сделать». А если вдруг, наоборот, не хотите, тогда поставьте галочку на «Больше не спрашивать» и кнопочку «Не сейчас».
Предложение сделать Яндекс обозреватель приоритетным при первом включении
2. В настройках
Если первый способ пройден мимо, не беда:
- Перейдите в меню Яндекс браузера (кнопка в виде 3-х черточек справа вверху), зайдите в настройки.

- В верхнем блоке отображается сообщение «Сделать Яндекс.Браузер основным?». Нажмите «Да, сделать».
Активация браузера Яндекс в качестве главного через настройки
2. Установка веб-браузера Яндекса «по умолчанию» в параметрах Windows
Пользователи данной операционной системы могут через параметры задать программы по умолчанию для различных действий.
Подходит для случаев:
- Когда стандартные предложения в самом Яндекс браузере сделать его основным были пропущены. Или активировали функцию «больше не спрашивать»;
- Если способы сделать его по умолчанию через сам обозреватель не срабатывают. На моей практике такое встречалось только при сильных изменениях конфигурации веб-обозревателя или при заражении вирусами. В такой ситуации проще удалить браузер и установить заново, сделав сразу его «по умолчанию».
- Если необходимо дополнительно указать, какие еще файлы будет открывать Яндекс кроме ссылок из других программ.
 Например, пользователь желает открывать PDF файлы через Яндекс браузер или даже картинки JPG, PNG.
Например, пользователь желает открывать PDF файлы через Яндекс браузер или даже картинки JPG, PNG.
В зависимости от выпуска ОС, действия немного отличаются.
Windows 10
- Кликните правой кнопкой мыши (далее «ПКМ») по меню «Пуск», выберите «Приложения и возможности». Меню можно вызвать горячими клавишами
Win+Xна клавиатуре. Win — клавиша с логотипом ⊞, расположенная слева внизу клавиатуры, между Ctrl и Alt. - Перейдите в раздел «Приложения по умолчанию». Под надписью «Веб-браузер» сделайте клик по текущему и выберите Yandex. Этим действием мы сделали его главным. Выше можем сделать Яндекс приоритетным для электронной почты (кликая по email адресам на сайтах, открываться будет Яндекс браузер).
Задание браузера Яндекс по умолчанию в параметрах Виндовс 10
Вы можете назначить Яндексу открывать конкретные файлы (например, PDF):
- Ниже в том же окне перейдите по ссылке «Задать значения по умолчанию по приложению».

- Найдите в списке Yandex, кликните по нему, нажмите «Управление».
- Пролистывая перечень расширений файлов, выбирайте нужные и справа назначайте программу для их открытия. Например, на изображении ниже (пункт 3) вы видите, что я ставлю Yandex вместо Adobe Acrobat для чтения файлов PDF.
Назначение Яндекса для чтения файлов .pdf в Win10
Windows 11
- Откройте «Пуск» — «Параметры».
- Перейдите в категорию «Приложения» — «Приложения по умолчанию».
- Найдите в списке Yandex, щелкните по нему левой кнопкой мыши (далее «ЛКМ»). Если программ очень много, воспользуйтесь поисковой строкой вверху.
- Сверху в открывшемся окне нажмите «По умолчанию».
Как сделать Yandex Browser в качестве первым в Виндовс 11
Здесь же ниже отображен перечень расширений файлов и протоколов, которые используются программами на ПК / ноутбуке. Нажимая на нужный, вы можете выбрать для него другую программу. К примеру, для ПДФ поставить браузер Яндекса.
Нажимая на нужный, вы можете выбрать для него другую программу. К примеру, для ПДФ поставить браузер Яндекса.
Как изменить соответствие программы Яндекс типам файлов в Win11
Windows 7
- Откройте «Пуск», в поиске внизу наберите «программы по умолчанию», перейдите по найденному результату. Еще добраться можно через инструменты «Панель управления» — «Программы».
- Выберите категорию «Задание программ по умолчанию».
- Слева списке найдите Yandex, кликните по нему и справа нажмите «Использовать эту программу по умолчанию».
Как поменять Яндекс браузер по умолчанию на Виндовс 7
А если щелкнуть по второму варианту «Выбрать умолчания для этой программы», то откроется окно со списком расширений файлов. Здесь можете отмечать те, которые начнут открываться в Яндекс браузере. Это могут быть даже картинки в любых форматах, если вам так удобнее.
Не забудьте нажать «Сохранить» после внесения правок.
Выбор типов файлов, открываемых в браузере Яндекса на Win7
3. Назначаем Яндекс браузером «по умолчанию» через ярлык запуска
Этот подход позволяет все сделать вручную, без перехода в Яндекс и параметры системы:
- Откройте любую папку на компьютере, скопируйте путь
%localappdata%\Yandex\YandexBrowser\Applicationи вставьте его в адрес проводника вверху. Нажмите «Enter» для перехода. Окажетесь в папке с исполняемым файломbrowser.exe. Кликните по нему правой кнопкой мыши, выберите «Отправить» — «Рабочий стол (создать ярлык)». - Щелкните правой кнопкой по созданной иконке на рабочем столе, выберите «Свойства».
- В строке «Объект» в самом конце, после
browser.exeпоставьте пробел и добавьте значение--make-default-browser(скопируйте отсюда и вставьте). Жмите на «Применить» и «ОК» для сохранения изменений.
Настройка ярлыка браузера Яндекс
Теперь откройте ярлычок двойным щелчком левой кнопки мыши. Яндекс не запустится, вместо этого система сделает его автоматически браузером по умолчанию. После этого можно удалить значок и запускать также как делали ранее.
Как сделать Яндекс основным браузером на телефоне Андроид и Айфон
На смартфонах тоже можно назначать мобильный браузер по умолчанию, чтобы при каждом клике по ссылке в программах, система не спрашивала, через что открывать ссылку.
Для Android:
- Перейдите в настройки;
- Откройте категорию «Приложения»;
- Справа вверху кликните по кнопке в виде трех точек и выберите «Приложения по умолчанию»;
- Зайдите в «Веб-браузер»;
- Отметьте значок Яндекса.
Как сделать Яндекс основным браузером на Андроид
Для iPhone (iOS):
- Зайдите в настройки;
- Пролистайте список вниз до Yandex, откройте его;
- Тапните на название блока «Приложения браузера по умолчанию»;
- Выберите Яндекс из списка.

Как сменить браузер по умолчанию на Айфоне
FAQ (вопрос— ответ)
Как отключить значение «по умолчанию» у Яндекс браузера?
1. Открыть другой веб-браузер и через его настройки назначить его главным. Опция есть во всех.
2. Если пользуетесь ОС Виндовс, найдите в системном поиске «программы по умолчанию» и выберите другой браузер.
3. При работе на телефоне, откройте настройки. В разделе программ по умолчанию выберите нужный обозреватель вместо Яндекса.
Как отключить вопрос Яндекса о назначении браузера основным?
Чтобы убрать его выполните 2 действия:
1. Когда при следующем использовании Яндекса он будет предлагать установить себя приоритетным, поставьте в окне галочку «Больше не спрашивать» и нажмите «Не сейчас».
2. Если по методу выше не получается, то создайте ярлык на файл %localappdata%\Yandex\YandexBrowser\Application\browser.. В свойствах, в строке «Объект» в конце поставьте пробел и добавьте значение  exe
exe--no-default-browser-check. Примените настройки.
Смотрите наглядный скриншот: открыть »
Общие выводы
Я рассказал обо всех вариантах назначить Яндекс основным браузером на компьютерах и телефонах.
Если что-то не получилось сделать по данному руководству, нужно искать проблему уже в работе системы или программе Яндекса. Иногда проще его переустановить, это решает 99% неполадок.
Кстати, все описанные шаги работают на любых доступных веб-браузерах: Internet Explorer, Mozilla Firefox, Opera, Google Chrome… Перечислил только популярные.
И задавайте вопрос мне ниже в комментариях, мне всегда интересно помочь своим читателям. Ситуации встречаются разные, а значит и опыт свой наращиваю и вы одновременно участвуете в развитии блога 😉
Как сделать Яндекс.Браузером обозревателем по умолчанию на компьютере и телефоне
Если на ПК установлен один обозреватель, то проблем, как правило, не возникает. Но при использовании нескольких программ для серфинга в интернете, у многих неопытных пользователей может возникнуть вопрос, как сделать Яндекс Браузером по умолчанию. Настройка несложная однако выполняется различными способами и в этой статье мы подробно обо всех расскажем.
Но при использовании нескольких программ для серфинга в интернете, у многих неопытных пользователей может возникнуть вопрос, как сделать Яндекс Браузером по умолчанию. Настройка несложная однако выполняется различными способами и в этой статье мы подробно обо всех расскажем.
Содержание
- Возможности браузера по умолчанию
- Зачем Яндекс.Браузер делать основным
- В момент установки браузера
- В процессе запуска
- Через настройки
- Настройка флага на ярлыке
- Через параметры системы
- Для Windows 10:
- Для Windows 7:
- На смартфоне
- Для Android
- На устройствах IOS
Возможности браузера по умолчанию
Yandex.Browser давно завоевал популярность у пользователей в Рунете. Разработчик наш, отечественный. Сам веб-обозреватель напичкан функциями и возможностями, работает быстро и не вызывает нареканий даже у самых требовательных пользователей.
Отличительные особенности Яндекс. браузера:
браузера:
- доступ ко всем сервисам Яндекса;
- режим Турбо;
- высокий уровень безопасности и конфиденциальности;
- импорт закладок и настроек почти со всех популярных веб-обозревателей;
- поддержка расширений от других интернет-обозревателей;
- переводчик;
- табло;
- просмотр документов и книг;
- Яндекс.Дзен;
- голосовой ассистент Алиса.
И ещё много полезных функций.
Зачем Яндекс.Браузер делать основным
Если вы используете Yandex.Browser, а в системе по умолчанию установлен Internet Explorer или Edge, это может вызывать неудобства. Ведь все файлы с расширением html, htm, crx, FTP, HTTP, HTTPS открываются браузером по умолчанию.
Все ссылки со сторонних ресурсов также запускаются стандартным обозревателем и вам придется скопировать ссылку и вставлять её в умную строку Yandex.Browser, чтобы попасть на требуемый сайт. Намного проще один раз настроить Яндекс.Браузер, чтобы он все ссылки со сторонних приложений и документы открывал сам.
Существует несколько способов установки Yandex.Browser основным. В зависимости от ситуации, если браузер уже установлен на ПК или ещё нет, будет использован свой способ.
В момент установки браузера
Самый простой способ установить Яндекс основным по умолчанию, это выставить галочки в момент установки:
- Отправляемся на официальный сайт и качаем установочный файл.
- Двойным кликом запускаем установку.
- В первом окне обратите внимание на строчку, с активным чекбоксом, где указано что Яндекс.Браузер будет установлен основным в системе. Оставьте её активной и продолжите установку.
В процессе запуска
Если вы случайно сняли галочку с предложения сделать Yandex.Browser основным, то это можно сделать и после. Как правило, всплывающее окно с предложением сделать Яндекс основным появляется при запуске обозревателя. Подтвердите действие в этом окне.
Если данное окно не появляется, это может означать, что Yandex.Browser уже установлен в системе как основной или ранее вы отметили пункт не показывать это окно.
Через настройки
Последние версии Яндекс.Браузера претерпели кардинальные изменения интерфейса и функциональности. И порой найти нужные разделы с настройками не так-то просто. Но в случае с установкой Yandex.Browser по умолчанию, доступ к нужным опциям предельно прост.
- Нажмите на кнопку «Меню» в правом верхнем углу и в выпадающем списке выберите «Настройки».
- Здесь первым пунктом вы увидите предложение сделать обозреватель основным. Вам достаточно согласиться с предложением, нажать кнопку «Я согласен».
Настройка флага на ярлыке
Если вам интересно, как сделать главным браузером Яндекс нестандартным способом, например, добавить специальный флаг к ярлыку, то следующая инструкция для вас. Способ подойдет пользователям, которые любят все оригинальное, нестандартное, которые любят экспериментировать. Если коротко, то изменением ярлыка мы запускаем специальную команду, которая и выполняет нужное нам действие.
- Выполните на ярлыке Yandex.Browser, который расположен у вас на рабочем столе, правый клик мыши (ПКМ).
- В выпадающем списке выберите «Свойства».
- Здесь в поле «Объект» указана вот такая ссылка —
C:\Users\User1\AppData\Local\Yandex\YandexBrowser\Application\browser.exe(ВместоUser1имя вашего ПК). - Добавьте к пути команду
--make-default-browser(после browser.exe обязательно нужно поставить пробел). - Если у вас в пути в конце есть кавычки их нужно удалить.
- Далее нажмите кнопку «Применить» и «Ок».
Теперь остается выполнить по ярлыку двойной клик. Браузер не запустится, но вы увидите как рабочий стол обновится. И если посмотреть в настройки, то предложения сделать его основным уже не будет.
Чтобы пользоваться ярлыком в стандартном режиме, команду которую вы добавили нужно будет удалить. И снова применить изменения.
Через параметры системы
В любой операционной системе есть свой раздел опций, где настраиваются приложения по умолчанию. Здесь же можно и выставить, чтобы Яндекс.Браузер был основным.
Для Windows 10:
- Откройте «Параметры» через меню «Пуск» или из панели уведомлений.
- Далее откройте раздел «Приложения».
- Здесь нам нужна вкладка «Приложения по умолчанию».
- В блоке «Веб-браузер» нажмите на указанный обозреватель, чтобы отобразить список программ для просмотра интернет-страниц, которые можно поставить основными в системе. Нажмите на Yandex.Browser.
Для Windows 7:
- Откройте «Пуск» и здесь нажмите «Панель управления».
- Режим отображения опций нужно вставить на «Категория».
- Переходим в раздел «Программы».
- Дальше нам нужен пункт «Программы по умолчанию», под которым выбираем «Задание программ по умолчанию».

- В списке установленных программ находим Яндекс.Браузер и отмечаем опцию «Использовать эту программу по умолчанию».
На смартфоне
Браузер используется не только на ПК и ноутбуках, также его активно юзают и на различных мобильных устройствах. И, соответственно, вопрос с настройкой приложений по умолчанию нельзя обойти стороной.
Для Android
На телефонах и планшетах Андроид, чтобы установить Яндекс.Браузер по умолчанию придется выполнить ряд действий:
- Запустите Яндекс.Браузер на мобильном устройстве и на главной нажмите кнопку в виде трех точек, чтобы отобразить быстрые настройки.
- Здесь нажмите на кнопку «Браузер по умолчанию».
- Система предложит вам открыть настройки смартфона, чтобы установить данную опцию. Нажмите во всплывающем окне «Настройки».
- Здесь нажмите на раздел «Браузер» и отметьте коротким тапом нужный обозреватель.
На устройствах IOS
К сожалению или к счастью в яблочных устройствах невозможно выбрать браузер по умолчанию.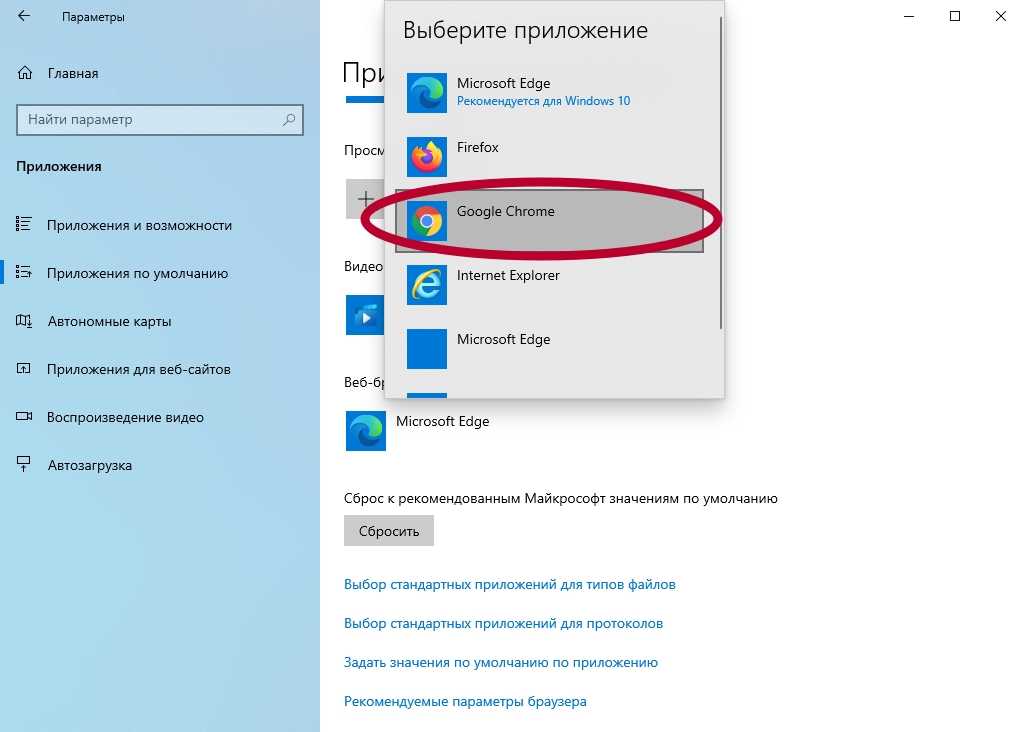 В этих гаджетах такой функции просто нет. Пользователь может внести некоторые настройки, в каком приложении будет открыто следующее окно. Но все ссылки по умолчанию открываются только в Safari.
В этих гаджетах такой функции просто нет. Пользователь может внести некоторые настройки, в каком приложении будет открыто следующее окно. Но все ссылки по умолчанию открываются только в Safari.
Download Yandex Browser for Windows 7
- Home
- Windows
- Internet
- Browsers
- Yandex Browser
- Download Yandex Browser for Windows 7
free
Other programs in Browsers
бесплатно
Chromium — это веб-браузер, который, как следует из названия, имеет много общего со знаменитым Google Chrome, поскольку он был разработан на основе этой программы Google, еще одной альтернативы для пользователей. Его создатели намерены предложить более…
Его создатели намерены предложить более…
бесплатно
Moo0 Magnifier — это утилита, похожая на увеличительное стекло или зум, которая позволит вам увеличить экран именно там, где вы предпочитаете, чтобы вы могли видеть текст или изображения немного больше, не для выполнения…
бесплатно
Usejump — это веб-браузер, который выделяется, особенно некоторыми функциями, такими как скорость выполнения действий или безопасная среда, которую он предлагает всем пользователям, решившим установить это на их компьютере. Один из…
бесплатно
Comodo Dragon — это программа, основанная на том же исходном коде, что и Google Chrome, Chromium, которая была специально разработана, чтобы позволить нам просматривать наши любимые веб-сайты в гораздо более безопасной среде, чем обычно. В то же время быстро…
бесплатно
Вы ищете приложение, которое позволит вам использовать свое воображение для создания всех видов чертежей в двух измерениях? Карандаш, несомненно, является одним из инструментов, который вы должны рассмотреть, поскольку он имеет как основные, так и более. ..
..
бесплатно
Mozilla Firefox, несомненно, является одним из наиболее часто используемых браузеров на сегодняшний день. По той же причине мы также обнаружили, что это точка входа для всех видов вирусов и вредоносных программ на наши компьютеры, поскольку киберпреступники пользуются его… , но вы не хотите, чтобы посторонний мог получить доступ к содержимому, которым вы делитесь или загружаете на разные сайты? Тогда вам следует скачать приложение, которое поможет вам…
бесплатно
Amaya Web Browser — это бесплатная платформа, предназначенная для одновременного выполнения двух основных функций: первая — редактирование веб-страниц, а вторая — просмотр наших любимых сайтов с возможностью их изменения. Если у вас есть…
бесплатно
Google Chrome — браузер, один из самых известных в мире и самый популярный, если учесть все платформы, на которых он доступен. . Эту программу, разработанную Google, можно скачать и установить на.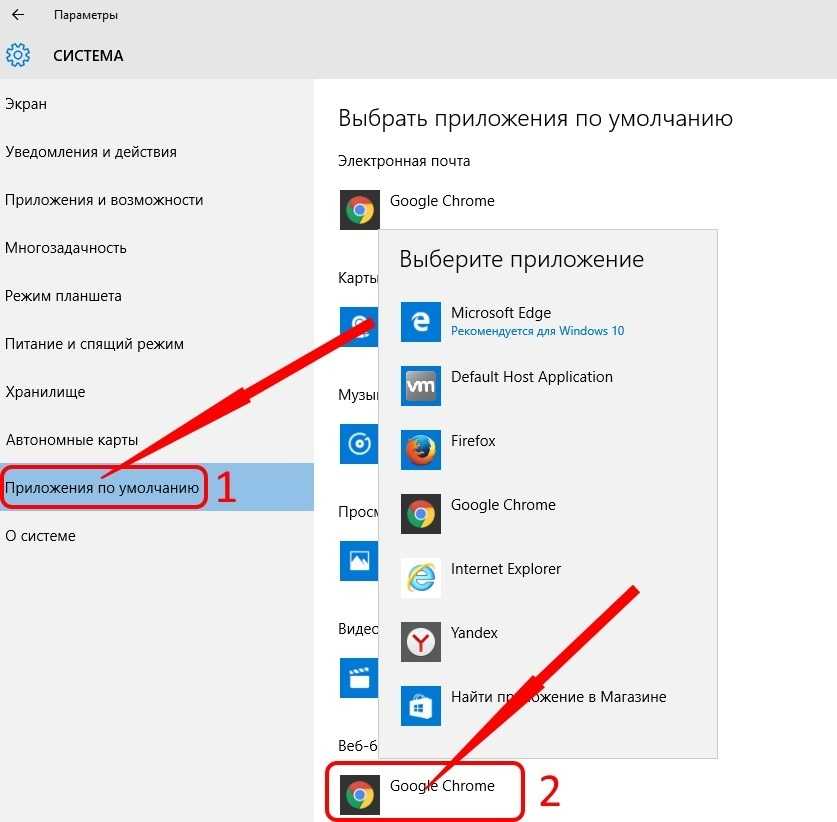 ..
..
бесплатно
Safari — это версия браузера для компьютеров Windows, разработанная сотрудниками Apple, которая по умолчанию включена во многие устройства, производимые компанией Apple. С течением времени и преобразованием…
бесплатно
Mozilla Firefox является одним из самых известных и используемых браузеров в мире. Это программа, которая выделяется в первую очередь тем, что она полностью бесплатна в своей полной версии, в дополнение к тому, что она является программным обеспечением с открытым исходным кодом, то есть…
бесплатно
Многие пользователи операционных систем Windows могут подумать, что с точки зрения навигации доступны только Chrome, Edge и Firefox, может быть, Opera или Safari. Но правда в том, что за пределами этого мира известных браузеров есть много…
Другие программы в Windows 7
бесплатные
Программы с открытым исходным кодом часто пользуются спросом у пользователей, которые не хотят платить за различные услуги для своего компьютера. Если есть одни, известные как браузер Firefox от Mozilla, то другие постепенно умудряются завоевывать…
Если есть одни, известные как браузер Firefox от Mozilla, то другие постепенно умудряются завоевывать…
бесплатно
Вам нужно знать все подробности о работе вашего компьютера? Хотя есть много приложений, которые мы могли бы порекомендовать в таких случаях, нет сомнений, что CPU-Z является одним из лучших из… и не знаете как это сделать? вас не убеждает PHPMyAdmin? Тогда вы должны знать, что, к счастью, есть много интересных альтернатив, таких как HeidiSQL. Благодаря этой программе вы сможете выполнять…
бесплатно
Вы устали читать электронные письма, которые приходят слишком поздно? Chul Gmail Notifier стал идеальным инструментом для всех тех почтовых клиентов Google, которые хотят получать уведомления всякий раз, когда приходит электронное письмо. Эта небольшая программа была разработана так…
платная
IsoBuster — это утилита, которая позволит вам читать все ваши поврежденные оптические диски: CD, DVD, Blu-Ray или HD-DVD, глядя для файлов, чтобы попытаться восстановить их, и, таким образом, не считать их потерянными. На…
На…
бесплатно
DownZemAll. Приложение, так что вы можете скачать все, что вы хотите. С DownZemAll вы можете загружать все виды файлов в одном месте. Действительно, вы когда-нибудь сталкивались с проблемой загрузки видео или аудио, чтобы иметь…
бесплатно
Предположим, вы обычно работаете с операционной системой Linux. В этом случае вы, вероятно, столкнулись со Scribus, приложением, ориентированным на верстку и публикацию документов и страниц, которое также было доступно для Windows в течение некоторого времени…
платный
Обычно, когда мы говорим о файлах в формате PDF, мы имеем в виду файлы с таким содержанием, как личные и профессиональные презентации, которые вы попытаетесь прочитать. Однако, хотя многие пользователи не знают об этом, мы не можем упускать из виду…
платный
Автоматически обновляйте драйверы вашего ПК быстро и легко. Одной из наиболее часто встречающихся проблем в компьютерном мире являются устаревшие или неправильно установленные драйверы. Драйверы, также известные как контроллеры, могут вызывать сбои в работе и регулярное…
Одной из наиболее часто встречающихся проблем в компьютерном мире являются устаревшие или неправильно установленные драйверы. Драйверы, также известные как контроллеры, могут вызывать сбои в работе и регулярное…
платный
Хотя операционная система Windows имеет некоторые минимальные инструменты, которые отвечают за то, чтобы показать нам, как мы используем жесткий диск нашего компьютера, нам часто требуется дополнительная информация об этом. Вот почему многие разработчики…
бесплатно
Вы обычно сильно страдаете от ежедневного получения значительного количества СПАМ на свою электронную почту? Вы должны знать, что помимо ручного удаления этого содержимого есть несколько альтернатив, которые вам следует рассмотреть. Spamihilator, например, это…
бесплатно
Вы когда-нибудь мечтали о том, что можете быть частью самых важных военных столкновений в истории, таких как Вторая мировая война? Вы должны знать, что вы все еще успеваете, хотя для этого вы будете. ..
..
Yandex Browser — Learn Ubuntu MATE
Yandex Browser — это кроссплатформенный бесплатный веб-браузер, использующий движок веб-браузера Blink и на основе хрома. Яндекс Браузер проверяет загружаемые файлы с помощью антивируса Касперского и проверяет безопасность веб-страниц с помощью системы безопасности Яндекс . Веб-браузер разработан российской поисковой корпорацией Яндекс .
Как установить Яндекс Браузер :
Вы можете перейти по адресу https://browser.yandex.com/ , чтобы загрузить последнюю версию программы.
Нажмите на Скачать и выберите установочный файл для вашей системы в раскрывающемся списке. Поскольку я использую Ubuntu MATE , я выбрал БЕТА-версию для Linux (deb, x64) .
После завершения загрузки перейдите в папку Downloads или в папку, в которую вы загрузили файл, и дважды щелкните файл Yandex. deb .
deb .
Файл должен открыться в программе установки пакетов . Щелкните установочный пакет 9.0257, чтобы начать процесс установки.
Введите пароль, когда появится диалоговое окно Authentication . Затем нажмите кнопку Authenticate .
Не закрывайте программу установки пакетов , пока не появятся две кнопки Переустановить пакет и Удалить пакет .
Вы также можете установить его с помощью терминала .
1. Откройте терминал (Ярлык: Ctrl + Alt + T)
2. Введите следующее: sudo add-apt-repository «deb https://repo.yandex.ru/yandex-browser/deb beta main»
3. Нажмите Введите или Верните и введите свой пароль
4. Введите следующее: curl https://repo.yandex.ru/yandex-browser/YANDEX-BROWSER-KEY. GPG —output YANDEX-BROWSER-KEY. GPG
GPG —output YANDEX-BROWSER-KEY. GPG
5. Введите следующее: sudo apt-key add YANDEX-BROWSER-KEY.GPG
6. Введите следующее: sudo apt-get update
7. Type the following: sudo apt install yandex-browser-beta
How to Uninstall Yandex Browser :
1. Open the Terminal (Ярлык: Ctrl + Alt + T)
2. Введите следующее: sudo apt-get remove yandex-browser-beta
Вы должны увидеть значок Yandex Browser (beta) в меню.
Если не хотите видеть (бета) в вашем меню, затем откройте редактор главного меню , а затем щелкните папку Интернет , а затем щелкните Яндекс Браузер (бета) . Затем нажмите кнопку Properties справа.
Удалить (бета) из раздела Имя .
Когда закончите, нажмите кнопку Закрыть .
Теперь вы должны увидеть Яндекс Браузер в вашем меню без (бета) в конце.
При первом запуске браузера вы увидите небольшое диалоговое окно с вопросом, хотите ли вы Сделать этот браузер браузером по умолчанию и Отправить статистику использования в Яндекс . Я рекомендую снять оба флажка, пока вы не научитесь использовать браузер и не настроите все параметры, прежде чем принять решение сделать его браузером по умолчанию.
Поскольку Linux находится в стадии бета-тестирования, вы, вероятно, заметите, что язык будет в версии 9.0256 Русский пока не внесете изменения. Вы замечаете, что в первый раз домашняя страница загружает веб-сайт browser.yandex.ru , который является русским веб-сайтом .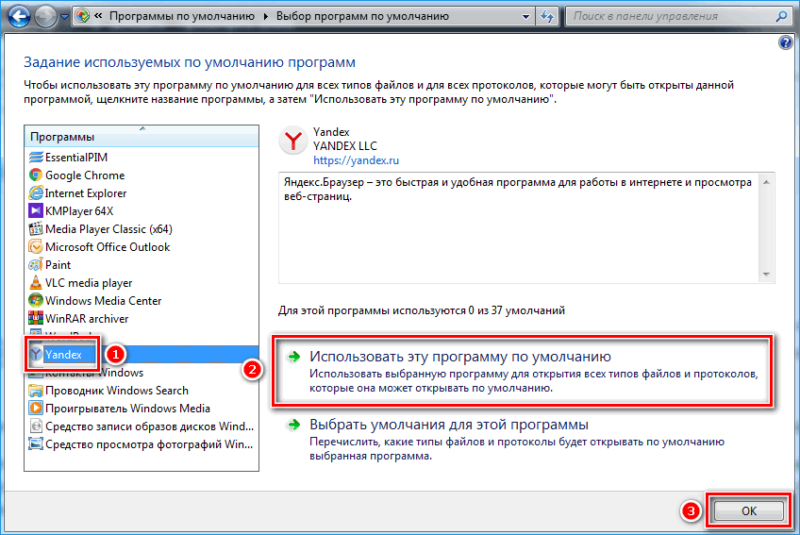
Если вы не умеете читать Русский , рекомендую перед тем, как зайти в настройки, сменить сайт с browser.yandex.ru на browser.yandex.com .
Вам может быть предложено Сделать Яндекс браузером по умолчанию . Опять же, я рекомендую вам выбрать Нет, спасибо кнопка пока не научишься пользоваться новым браузером.
Как только вы все настроите и настроите, у вас будет хороший веб-браузер.
Yandex.com внешне похож на Google и имеет много тех же функций. Вам не нужно использовать свой номер мобильного телефона, чтобы создать учетную запись электронной почты Яндекс .
Вы получите 10 ГБ онлайн-хранилища при создании Яндекс счет.
Вы можете настроить внешний вид вашего нового электронного письма ( mail.yandex.com ), аналогично тому, как вы можете настроить Gmail .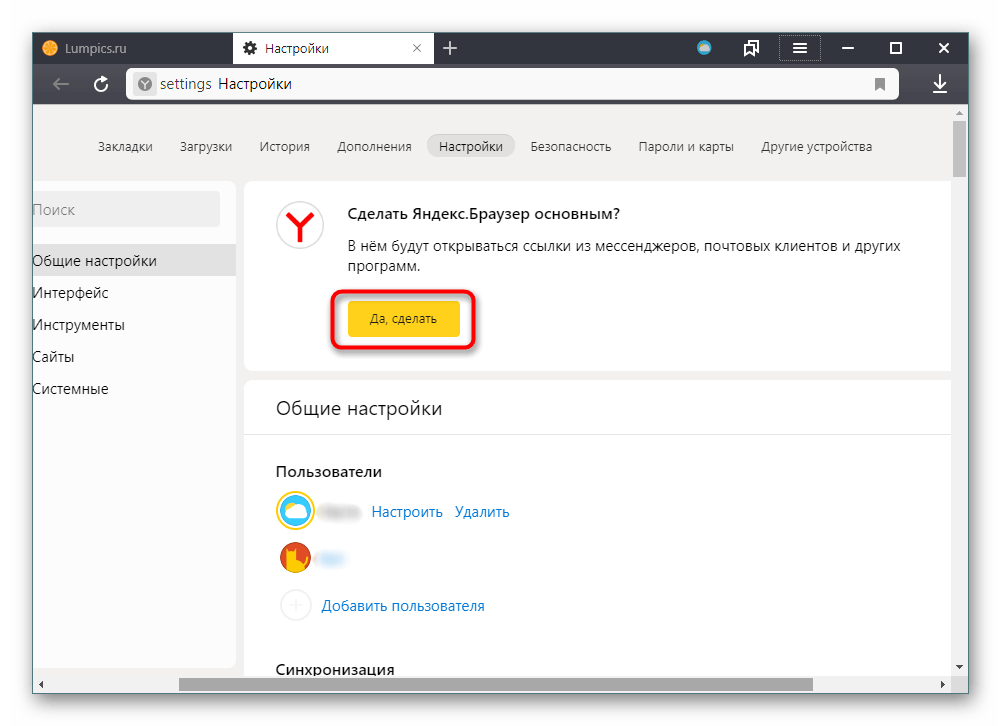 Убедитесь, что вы получаете доступ к своей электронной почте, используя ссылку mail.yandex.com вместо mail.yandex.ru , если вы используете English в качестве языка по умолчанию.
Убедитесь, что вы получаете доступ к своей электронной почте, используя ссылку mail.yandex.com вместо mail.yandex.ru , если вы используете English в качестве языка по умолчанию.
Yandex Calendar ( calendar.yandex.com ) похож на Google Calendar .
Яндекс Заметки ( disk.yandex.com ) — отличное онлайн-приложение для создания заметок.
У вас есть более 1500 дополнений или расширений от Opera , совместимых с Яндекс Браузером . Я использую только Lightshot (инструмент для создания снимков экрана) , AdGuard AdBlocker , Блокировщик всплывающих окон (строгий) , Evernote Web Clipper и SaveFrom.net helper . Слишком много надстроек или расширений замедляют работу вашего браузера.
Доступ к настройкам
Вы можете получить доступ к настройкам и многим другим функциям и командам, щелкнув меню-гамбургер в правом верхнем углу.
Вы должны заметить, что вкладка Settings выбрана вверху, а вкладка General settings выбрана слева. Вверху вы увидите золотую кнопку (кнопка Yes, do it ), которую вы можете нажать, чтобы сделать Яндекс Браузер браузером по умолчанию. Под Общие настройки вы увидите раздел Пользователи , который позволит вам добавлять или удалять пользователей и вносить изменения в пользователя, нажав Настройки . Затем у вас есть возможность настроить функции Syncing и Search браузера.
Далее у вас есть вкладка Интерфейс . Этот раздел позволяет вносить коррективы в Общие настройки .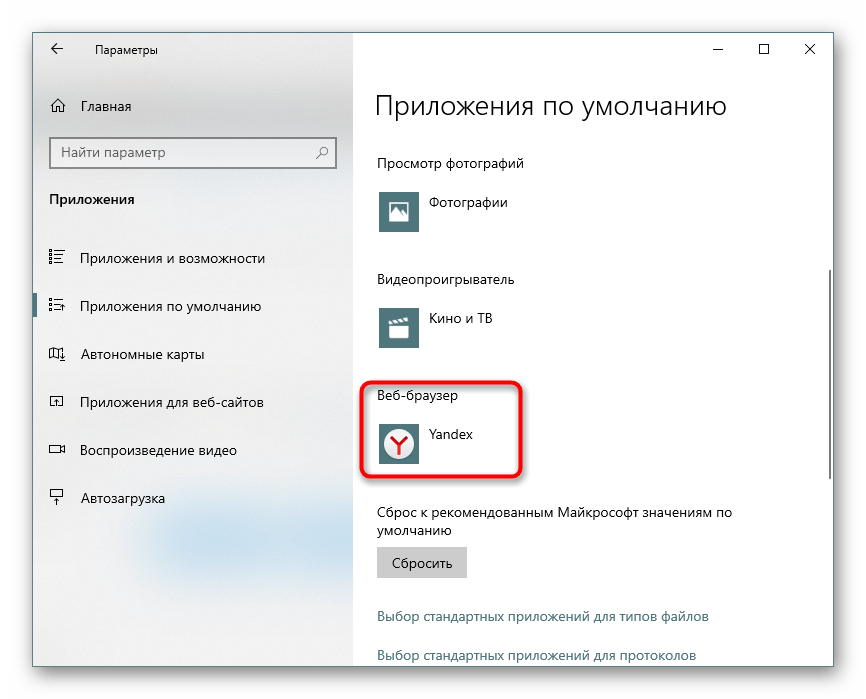 Вы можете выбрать предустановленную тему или настроить браузер с определенным цветом под Цветовая схема . Вы можете настроить способ отображения вещей на вкладках в разделах Новая вкладка и Вкладки . Если у вас старый и очень медленный компьютер, то рекомендую снять галочку Использовать анимированный фон высокого разрешения .
Вы можете выбрать предустановленную тему или настроить браузер с определенным цветом под Цветовая схема . Вы можете настроить способ отображения вещей на вкладках в разделах Новая вкладка и Вкладки . Если у вас старый и очень медленный компьютер, то рекомендую снять галочку Использовать анимированный фон высокого разрешения .
При прокрутке вниз в разделе «Интерфейс» вы увидите еще три подраздела: SmartBox , Панель закладок и Боковая панель . Пункты, выбранные ниже, являются моими личными предпочтениями.
Далее у нас есть вкладка или раздел Инструменты . Вы можете включить Автозаполнение , чтобы ускорить те онлайн-формы, которые запрашивают информацию, которую вы обычно вводите. Вы можете включить блокировщик рекламы с по Блокировать оскорбительную рекламу , чтобы повредить ваш браузер или компьютер. Можно включить Алиса — виртуальный помощник . Alice похож на Cortana в Windows 10 , который является личным помощником с голосовым управлением. Я предпочитаю снимать или отключать эту функцию, чтобы браузер не использовал мой микрофон и не подслушивал. У вас также есть три подраздела для внесения дополнительных настроек: Жесты мыши , Загрузки и Контекстное меню .
Можно включить Алиса — виртуальный помощник . Alice похож на Cortana в Windows 10 , который является личным помощником с голосовым управлением. Я предпочитаю снимать или отключать эту функцию, чтобы браузер не использовал мой микрофон и не подслушивал. У вас также есть три подраздела для внесения дополнительных настроек: Жесты мыши , Загрузки и Контекстное меню .
После прокрутки вниз вы заметите, что вкладка или раздел Инструменты имеет несколько дополнительных подразделов. Так как это браузер, разработанный в России, я рекомендую включить большинство опций в разделе Translate . Вы также можете вносить изменения в Просмотр видео поверх других вкладок и программ , Turbo , File Viewer и Поиск на странице .
Последний подраздел с разделом Инструменты — это Яндекс. Коллекции . Вы можете включить или отключить эти настройки в соответствии с вашими потребностями.
Коллекции . Вы можете включить или отключить эти настройки в соответствии с вашими потребностями.
Веб-сайты Вкладка или раздел находится рядом. Этот раздел позволяет настроить уведомления и размер текста и изображений, отображаемых в браузере. Первая часть: Запросы на отправку уведомлений , Уведомления , Размер шрифта и Масштаб страницы . У вас также есть возможность внести коррективы, нажав Расширенные настройки сайта .
В разделе Расширенные настройки сайта вы можете внести следующие изменения: Автоматическая загрузка файлов , Всплывающие окна , Доступ к вашей камере и Доступ к вашему местоположению . Приведенные ниже варианты являются моими личными предпочтениями. Я выбрал Не разрешено под Доступ к вашей камере , чтобы запретить браузеру доступ к моей камере без моего ведома. Если мне когда-нибудь понадобится использовать камеру или микрофон в этом браузере, я могу временно включить их.
Если мне когда-нибудь понадобится использовать камеру или микрофон в этом браузере, я могу временно включить их.
Тогда у вас есть: Доступ к вашему микрофону , Доступ к вашим MIDI-устройствам , Доступ к вашим USB-устройствам и Доступ к подключаемым модулям к компьютеру .
Далее у вас есть: Защищенный контент , Обработка протокола , Отображение изображения , Фоновая синхронизация и Файлы cookie .
В разделе Cookies у вас есть: Flash и JavaScript поднастройки в разделе Расширенные настройки сайта .
Последняя вкладка или раздел Система . Вы можете запускать браузер каждый раз при включении компьютера, включив Автоматический запуск браузера при запуске Windows .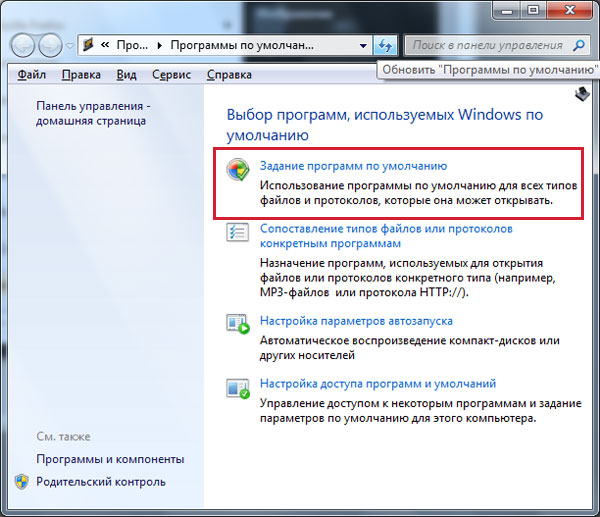 Вы также можете внести коррективы в Network и Производительность подразделов. Вы можете Очистить историю поиска , нажав на синюю ссылку. Вы можете выбрать свой язык и регион, щелкнув синий Настройки языка и региона и выбрав свой родной язык и местоположение. Это поможет сохранить английский язык по умолчанию или предпочитаемый вами язык в браузере. Вы можете внести некоторые личные изменения, щелкнув синюю ссылку Настройки личных данных . Вы можете восстановить все настройки до исходных или настроек по умолчанию, щелкнув синюю кнопку Ссылка на настройки персональных данных .
Вы также можете внести коррективы в Network и Производительность подразделов. Вы можете Очистить историю поиска , нажав на синюю ссылку. Вы можете выбрать свой язык и регион, щелкнув синий Настройки языка и региона и выбрав свой родной язык и местоположение. Это поможет сохранить английский язык по умолчанию или предпочитаемый вами язык в браузере. Вы можете внести некоторые личные изменения, щелкнув синюю ссылку Настройки личных данных . Вы можете восстановить все настройки до исходных или настроек по умолчанию, щелкнув синюю кнопку Ссылка на настройки персональных данных .
Яндекс Браузер очень активная программа. За тот короткий период времени, что я его использую, я заметил, что он уже получил обновление, когда я запустил свой Software Updater .
Если вы являетесь пользователем Windows 10 и у вас установлен Yandex Browser , вы можете заметить сообщение «Яндекс использует ваш микрофон» и вы увидите небольшой значок микрофона. Не паникуйте, я покажу вам, как предотвратить Яндекс от использования вашего микрофона без вашего ведома.
Не паникуйте, я покажу вам, как предотвратить Яндекс от использования вашего микрофона без вашего ведома.
Первое, что вам нужно сделать, это убедиться, что у вас установлена самая последняя версия. Затем вам нужно зайти в настройки и щелкнуть вкладку или раздел Интерфейс слева, а затем найти подраздел Боковая панель . Убедитесь, что опция Показать боковую панель не отмечена. Затем щелкните вкладку или раздел Websites слева, а затем найдите и щелкните Расширенные настройки сайта . В расширенных настройках найдите Доступ к камере и снимите флажок Не разрешено . Затем найдите Доступ к микрофону и снимите флажок Запрещено . Наконец, щелкните вкладку или раздел Инструменты и найдите Алиса — виртуальный помощник и убедитесь, что Установка фразы для голосовой активации не отмечена флажком или неактивна.

 Например, пользователь желает открывать PDF файлы через Яндекс браузер или даже картинки JPG, PNG.
Например, пользователь желает открывать PDF файлы через Яндекс браузер или даже картинки JPG, PNG.