|
Фев
|
|
Как сделать Internet Explorer браузером по умолчанию на разных версиях Windows
Каждый браузер обладает собственными характеристиками и особенностями. Сейчас уровень возможностей различных интернет-обозревателей практически выровнялся, но иногда хочется вновь вернуться к тому из них, где все привычно и хорошо знакомо. Для операционной системы Windows Internet Explorer является браузером по умолчанию. Если же вы уже изменяли настройки, пользовались Mozilla Firefox или Google Chrome, вернуться к применению привычной программы можно всего за несколько шагов. Все браузеры отличаются друг от друга, поэтому важно знать какой браузер лучше.
Установка Internet Explorer
Если вы заново устанавливаете интернет-обозреватель на свой компьютер, то при первом запуске Internet Explorer оповестит о том, что он не является браузером по умолчанию. Тут же пользователю будет предложено исправить это. Для этого следует нажать на кнопку “да”. Кроме того здесь имеется строка, которая при каждом запуске обозревателя будет определять, выбран ли Explorer программой по умолчанию. Если снять метку, операция не будет выполняться. В этом случае понадобится обратиться к настройкам.
Тут же пользователю будет предложено исправить это. Для этого следует нажать на кнопку “да”. Кроме того здесь имеется строка, которая при каждом запуске обозревателя будет определять, выбран ли Explorer программой по умолчанию. Если снять метку, операция не будет выполняться. В этом случае понадобится обратиться к настройкам.
Итак, нужно сделать следующие шаги:
- Запустить обозреватель.
- В панели инструментов выбрать “Сервис”.
- В появившемся меню нажимаем “Свойства обозревателя”.
- Перейдя на вкладку “Программы”, находим строку “Веб-браузер по умолчанию”.
- В меню отмечаем “Использовать по умолчанию” и нажимаем ОК.
Для того, чтобы проверить, какой интернет-обозреватель теперь стоит по умолчанию, следует кликнуть на любую ссылку, сохраненную на компьютере. Она должна будет открыться в Internet Explorer.
Как установить Internet Explorer браузером для Windows XP
Теперь подробней остановимся на том, как сделать Internet Explorer браузером по умолчанию Windows XP. Для данной ОС лучше использовать версии 9.0 или 10.0. Можно, конечно, установить и более ранние версии программы.
Для данной ОС лучше использовать версии 9.0 или 10.0. Можно, конечно, установить и более ранние версии программы.
В первую очередь после того, как вы установили Windows XP своими руками необходимо выбрать параметры интернета. Для этого через меню “Пуск” зайдите в “Сеть и интернет”. Далее необходимо выбрать “Программы”, в которых нажимаете строку “Задание программы по умолчанию”.
Среди появившихся названий интернет-обозревателей выбираете необходимый, в данном случае это будет IE. Те же самые операции производятся и когда необходимо настроить интернет-обозреватель в Windows 7. Собственно настройки для XP и 7 версии операционной системы сходны.
Если вам иногда хочется использовать другой браузер, установленный на компьютере, достаточно просто кликнуть на иконку рабочего стола, чтобы программа открылась.
Особенности Windows 8
Следует рассмотреть и то, как сделать Internet Explorer браузером по умолчанию Windows 8. В предыдущих версиях Windows при использовании альтернативных браузеров каждый раз сообщается, что они не являются обозревателями по умолчанию. При этом пользователь может оставить или отключить эти оповещения. В Windows 8 этого нет. Кроме того IE браузером назначается не через “Свойства обозревателя”, а через меню “Программы по умолчанию”. Чтобы выйти на интерфейс, понадобится зайти в раздел “Сопоставление типов файлов” и выбрать “Настроить сопоставление”.
При этом пользователь может оставить или отключить эти оповещения. В Windows 8 этого нет. Кроме того IE браузером назначается не через “Свойства обозревателя”, а через меню “Программы по умолчанию”. Чтобы выйти на интерфейс, понадобится зайти в раздел “Сопоставление типов файлов” и выбрать “Настроить сопоставление”.
Для того, чтобы запустить Internet Explorer, необходима минимальная оперативная память в 64 МВ. Но чем больше оперативная память, тем быстрее он будет работать. О том, как увеличить объем оперативной памяти вы узнаете из этой статьи. Сделать использование программы комфортным и удобным помогут монитор с высоким разрешением и мощный процессор.
Теперь вам известно, как сделать Internet Explorer браузером по умолчанию Windows 7, 8 или XP. Сделать такую процедуру можно в любое время. Поэтому, если вы соскучились по данному интернет-обозревателю и его интерфейсу, вам нужно всего лишь скачать его на компьютер и выполнить соответствующие действия в настройках.
Как сделать Firefox браузером по умолчанию
Если у вас установлено более одного веб-браузера, любая ссылка, по которой вы щёлкаете, автоматически открывается в браузере по умолчанию. В этой статье рассказано о том, как сделать Firefox браузером по умолчанию.
На Панели меню в верхней части экрана щёлкните Firefox и выберите Настройки.
Нажмите на кнопку меню и выберите НастройкиНастройки.Нажмите на кнопку меню и выберите Настройки.- На панели Основные щёлкните Установить по умолчанию….
- Если Firefox по-прежнему не является браузером по умолчанию, прочитайте статью Установка Firefox в качестве браузера по умолчанию не работает — Что делать.
- Закройте страницу about:preferences. Любые сделанные изменения будут сохранены автоматически.
На Панели меню в верхней части экрана щёлкните Firefox и выберите Настройки.

Нажмите на кнопку меню и выберите НастройкиНастройки.Нажмите на кнопку меню и выберите Настройки.- На панели Основные щёлкните Установить по умолчанию….
- Откроется окно установки программ по умолчанию.
- В окне установки программ по умолчанию, выберите Firefox из списка программ слева и нажмите Использовать эту программу по умолчанию. Затем нажмите OK, чтобы закрыть окно.
- Закройте страницу about:preferences. Любые сделанные изменения будут сохранены автоматически.
На Панели меню в верхней части экрана щёлкните Firefox и выберите Настройки.
Нажмите на кнопку меню и выберите НастройкиНастройки.Нажмите на кнопку меню и выберите Настройки.
На панели Основные щёлкните Установить по умолчанию….
- Откроется приложение Windows «Параметры» на странице «Выбрать приложения по умолчанию».
- Прокрутите вниз и щёлкните по тому, что расположено под надписью «Веб-браузер».

- Щёлкните по Firefox в открывшемся диалоговом окне со списком доступных браузеров.
- Firefox теперь отображается как браузер по умолчанию. Закройте окно «Параметры» для сохранения изменений.
На Панели меню в верхней части экрана щёлкните Firefox и выберите Настройки.
Нажмите на кнопку меню и выберите НастройкиНастройки.Нажмите на кнопку меню и выберите Настройки.- На панели Основные щёлкните Установить по умолчанию….
- Firefox теперь отображается как ваш браузер по умолчанию.
В качестве альтернативного способа вы можете открыть приложение Параметры из меню Пуск в Windows 10, чтобы установить Firefox в качестве браузера по умолчанию:
- Откройте меню Пуск Windows и шёлкните по значку Параметры.
- Щёлкните Приложения, затем выберите Приложения по умолчанию на левой панели.
- Прокрутите вниз и щёлкните по тому, что расположено под надписью «Веб-браузер».

- Щёлкните по Firefox в открывшемся диалоговом окне со списком доступных браузеров.
- Firefox теперь отображается как браузер по умолчанию. Закройте окно «Параметры» для сохранения изменений.
Примечание: Чтобы изменить браузер по умолчанию на другой браузер, читайте документацию для этого браузера.
Основано на информации из статьи Default browser (mozillaZine KB)
КриптоПро | Браузер chromium-gost
Браузер chromium-gost — веб-браузер с открытым исходным кодом на основе Chromium с поддержкой криптографических алгоритмов ГОСТ (в соответствии с методическими рекомендациями ТК 26) при установке защищённых соединений через интерфейс msspi.
Основной задачей проекта является техническая демонстрация возможности встраивания ГОСТ в браузер с открытым исходным кодом Chromium. Данное технологическое решение может помочь разработчикам адаптировать браузер при встраивании поддержки ГОСТ.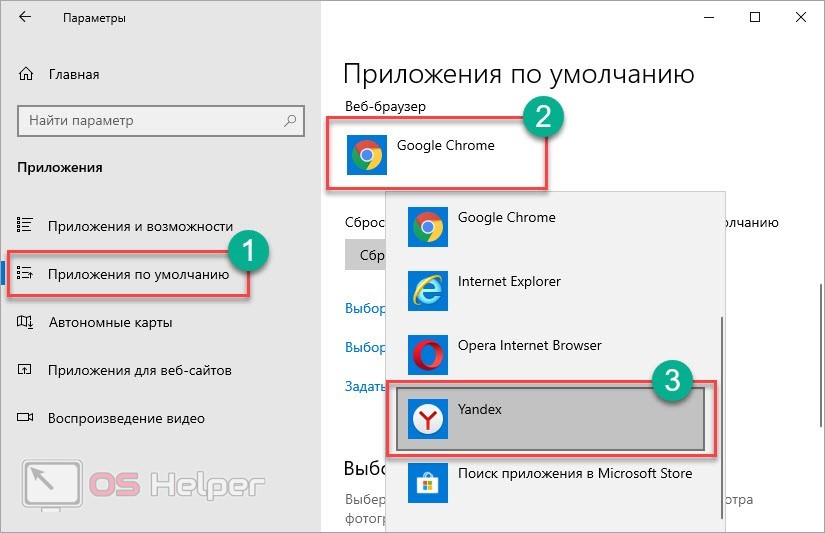
Компания КриптоПро не является правообладателем браузера chromium-gost и не отвечает за его функционирование и поддержку на регулярной основе, продукт развивает и поддерживает сообщество разработчиков на безвозмездной и добровольной основе, среди которых важную роль составляют специалисты КриптоПро.
Скачать
Браузер chromium-gost доступен для операционных систем Windows, Linux и MacOS.
Ссылки для скачивания актуальных сборок и основная ветка разработки:
https://github.com/deemru/chromium-gost/releases/latest
/>
Версия браузера chromium-gost для Windows XP:
https://github.com/deemru/chromium-gost/releases/tag/49.0.2623.112
/>
Обсуждение и отзывы по проекту:
https://www.cryptopro.ru/forum2/default.aspx?g=posts&t=9991
/>
Требования к системе
Для работы с алгоритмами ГОСТ требуется наличие в системе криптопровайдера, поддерживающего работу с российской криптографией.
В качестве криптопровайдера мы рекомендуем использовать КриптоПро CSP. Для работы с защищёнными соединениями не требуется покупка лицензии КриптоПро CSP, кроме того КриптоПро CSP имеет 90-дневный ознакомительный период с работой всех функций программы, включая работу с долговременными ключами и подписями на их основе. Для скачивания КриптоПро CSP достаточно пройти простую процедуру регистрации на сайте.
Проверка работоспособности
Если соответствующий криптопровайдер установлен в системе, то проверить работоспособность браузера chromium-gost, можно перейдя по ссылке на сервис для разработчиков https://gost.cryptopro.ru
Сертификат сайта должен выглядеть следующим образом, что подтверждает установку защищённого соединения по алгоритмам ГОСТ:
Альтернативный вариант проверки — через панель разработчика:
— Находясь в браузере, нажмите F12, откроется панель разработчика браузера
— Перейдите на вкладку Security
— Находясь на вкладке Security, обновите страницу (1 — на картинке ниже)
— Перейдите на появившуюся закладку https://gost. cryptopro.ru/ (2 — на картинке ниже)
cryptopro.ru/ (2 — на картинке ниже)
— Проверьте данные соединения и сертификата (3 — на картинке ниже)
Если у вас показывается другой сертификат (примеры ниже), то попробуйте переустановить криптопровайдер и перезапустить браузер chromium-gost.
Или в альтернативном варианте проверки — если соединение не по ГОСТ:
Если у вас по какой-то причине не установлены корневые сертификаты (перечёркнут https, как на картинке ниже),
мы рекомендуем переустановить криптопровайдер, воспользовавшись универсальным установщиком КриптоПро CSP с автоматической установкой необходимых корневых сертификатов.
Принцип работы
Оригинальная реализация Chromium при установке защищённых соединений использует библиотеку BoringSSL, которая не поддерживает криптографические алгоритмы ГОСТ. Для обеспечения работы ГОСТ-алгоритмов используется интерфейс msspi, который может поддерживать соответствующие алгоритмы, используя установленный в систему криптопровайдер.
При запуске браузера определяется наличие технической возможности работы криптографических алгоритмов ГОСТ через интерфейс msspi. В случае успеха при установке очередного защищённого соединения помимо оригинальных идентификаторов алгоритмов в пакете будут отправлены идентификаторы алгоритмов ГОСТ.
Если сайт поддерживает работу по ГОСТ, он может отреагировать на наличие этих идентификаторов предложением работы на ГОСТ-алгоритмах. Тогда защищённое соединение в рамках BoringSSL установлено не будет, так как BoringSSL не поддерживает ГОСТ, но поступит сигнал о соответствующей ошибке.
В случае возникновения подобного сигнала для данного сайта происходит переключение в режим работы интерфейса msspi. Если защищённое соединение успешно устанавливается через интерфейс msspi, сайт отмечается поддерживающим алгоритмы ГОСТ и все последующие с ним соединения будут использовать интерфейс msspi.
Для пользователя данный алгоритм работы остаётся прозрачен, так как Chromium автоматически устанавливает повторное соединение через интерфейс msspi.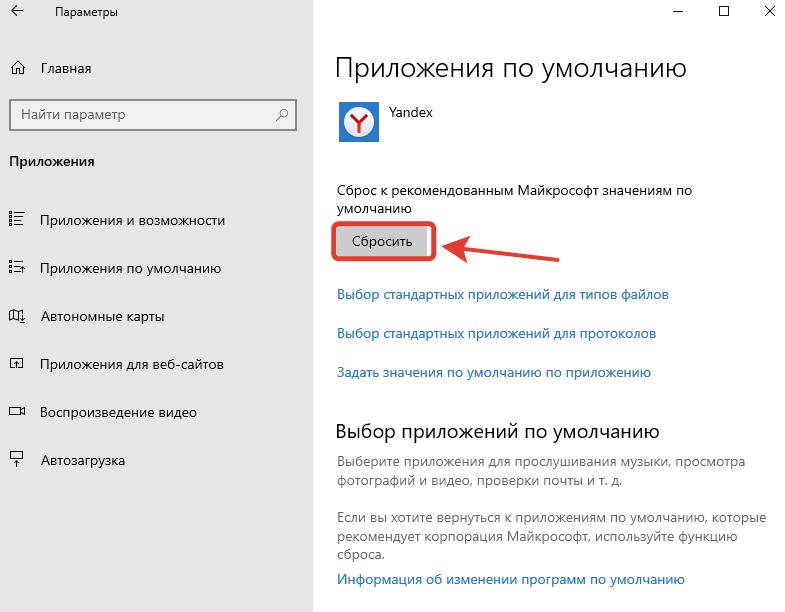
Крипто Про ЭЦП Browser-plugin — Удостоверяющий центр СКБ Контур
КриптоПро ЭЦП browser plug-in (он же КриптоПро CADESCOM или Кадеском) — плагин, необходимый для создания и проверки электронной подписи на web-страницах с использованием КриптоПро CSP. Используется для работы на торговых площадках и порталах. Дистрибутив доступен на сайте КриптоПро в разделе Продукты / КриптоПро ЭЦП Browser plug-in http://www.cryptopro.ru/products/cades/plugin/get_2_0.
Системные требования
- Установка плагина возможна на следующих операционных системах: Win XP SP3, Win Vista SP2, Win 2003 SP2, Win 2008 SP2, Win 7, Win 2008 R2, Win 8, Win8.1, Win10.
- Работает с браузерами: IE 8 — 11, Opera, Mozilla Firefox, Google Chrome, Yandex Browser
Не работает в браузере EDGE, предустановленном по умолчанию в Windows 10.
- Требуется предустановленная КриптоПро CSP версии не ниже 3.
 6 R2
6 R2
Особенности некоторых браузеров по настройке работы плагина
- в Mozilla Firefox 29 и выше: необходимо включить работу плагина (браузер может не запросить разрешения на включение плагина). Для этого пройти диагностику и выполнить фикс «Включение плагинов в Mozilla Firefox», после чего обязательно перезапустить Firefox. Также это можно сделать вручную: нажать Ctrl+Shift+A, перейти в раздел «Плагины», выбрать CryptoPro CAdES NPAPI Browser Plug-in и перевести его в состояние «Всегда включать» (Always active), после чего обязательно перезапустить Firefox.
- в Google Chrome необходимо зайти по ссылке и установить расширение.
- В Yandex Browser и Opera нужно установить расширение, доступное по этой ссылке
- В Internet Explorer необходимо сделать следующие настройки:
- Добавить адрес сайта, на котором работаете с плагином, в надёжные узлы (Свойства браузера / безопасность / надёжные сайты / сайты / добавить адрес сайта).

- Если работа ведётся в Internet Explorer 11, то попробовать работу в режиме совместимости.
- Проверить, что адрес сайта добавлен в надёжные узлы плагина (большинство сайтов, принимающих сертификаты нашего УЦ, можно добавить автоматически с помощью диагностики https://help.kontur.ru/uc). Чтобы проверить, что сайт добавлен в надежные узлы плагина, нужно перейти в Пуск — Все программы — КРИПТО-ПРО — Настройки КриптоПро ЭЦП Browser plug-in. Откроется окно браузера, в котором нужно будет позволить разблокировать все содержимое страницы/разрешить доступ.
Windows XP
1 способ
Пуск — > Выполнить (напротив “все программы”) — > в появившемся окне набрать cmd (command для 98/МЕ)
2 способ
Комбинация клавиш — start+r (кнопки start обычно обозначаются значком Windows (флажок) и располагаются по обе стороны от пробела около кнопки Alt). Затем вводим в появившемся окне буквы – cmd (command для 98/МЕ).
3 способ
Пуск — > Все программы — > Стандартные — > Командная строка (Command Promt).
4 способ
Попасть в командный режим можно также по этому пути. C:\WINDOWS\system32\cmd.exe или C:\WINDOWS\system32\command.com (для 2000).
Должно появиться такое окно:
Для того, что бы можно было копировать содержимое окна, необходимо правой кнопкой мыши щелкнуть по заголовку окна и в появившемся новом окне выбрать “Свойства”. Затем необходимо поставить галку “Выделение мышью”.
Команды расположены в алфавитном порядке.
Список команд будет дополняться и систематизироваться.
Если Вы заметили неточность или ошибку, оставьте пожалуйста комментарий к теме.
arp — отображает таблицу соответствия MAC адресов и управляет ей.
calc — запускает калькулятор.
chkdsk — утилита проверка дисков.
cmd — запускает консоль командной строки.
compmgmt.msc — MMC консоль“Управление компьютером”.
control — запускает “Панель управления”.
control admintools — вызов системной папки «Администрирование», управление источниками данных, изменение конфигурации, управление службами и просмотр событий.
control color — свойства: экран — оформление.
control desktop — свойства: экран.
control folders — свойства папки.
control fonts — шрифты.
control printers — принтеры и факсы.
control schedtasks — панель управления назначенными заданиями. Позволяет создавать новые задания.
control Userpasswords и control Userpasswords2 — апплеты управления пользователями.
devmgmt.msc — MMC консоль Диспетчер устройств.
dfrg.msc — утилита — дефрагментатор дисков.
eventvwr.msc — MMC консоль Просмотр событий.
explorer — запускает “Проводник”.
fsmgmt.msc — консоль “Общие папки”.
gpedit.msc — оснастка управления групповой политики.
gpupdate — немедленное обновление политик GPO, для анализа применения политик можно использовать команду GPRESULT
hypertrm — запускает HyperTerminal.
iexplore — запускает Internet Explrorer.
ipconfig — основной инструмент работы с сетевыми интерфейсами.
ipconfig /all — конфигурация IP (все).
ipconfig /displaydns — конфигурация IP (отобразить DNS cache).
ipconfig /flushdns — конфигурация IP (сбросить DNS cache).
ipconfig /registerdns — конфигурация IP (обновить DHCP и перерегистрировать DNS).
ipconfig /release — конфигурация IP (освобождает ip адреса).
ipconfig /renew — конфигурация IP (обновить сведения для адаптеров).
ipconfig /setclassid — конфигурация IP (изменить DHCP Class ID).
ipconfig /showclassid — конфигурация IP (отобразить DHCP Class ID).
msconfig — тонкая настройка системы, крайне полезная вещь для работы с управлением того что должно или не должно загружаться при старте системы.
mstsc — приложение для подключения к удаленному рабочему столу.
netstat — активные подключения (занятые порты).
notepad — запускает Блокнот.
ntbackup — запускает мастер архивации и восстановления.В командном режиме можно выполнять как интерактивное приложение для резервного копирования данных. В Windows7 эта команда стала называться sdclt.
osk — запускает приложение экранной клавиатуры.
ping — позволяет отправить пакеты данных на указанный компьютер по имени или ip адресу проверив тем самым его доступность, качество канала, и его скорость.
powercfg — настройка электропитания ПК.
rasphone — управляет подключениями к сети,в основном используется для автоподключения к модемным линиям или линиям PPPOE, PPPTP
regedit и regedt32— редактор реестра.
route — список маршрутов. Позволяет выводить используемые маршруты или управлять ими.
rsop.msc — MMC консоль Оснастка выполнения групповой политики. Очень полезная вещь для работы с GPO, позволяющая увидеть какие политики и как применяются на данном ПК.
services.msc — MMC консоль “Сервисы и службы”.
sfc /scannow — проверка и восстановление системных файлов.
shutdown — выключить или перезагрузить этот или удаленный ПК.
shutdown /r — перезагрузка.
shutdown /s — выключение.
telnet — подключение по протоколу telnet. Можно проверять доступность портов.
Можно проверять доступность портов.
tracert — позволяет узнать путь, который проходят пакеты данных пока попадут к вамиз точки отправки. Выводит последовательно каждый маршрутизатор через который проходит пакет. Позволяет найти где происходят потери или большие задержки.
wuauclt — управление Обновлениями Windows.
Не устанавливается яндекс браузер. Почему не устанавливается яндекс браузер Не устанавливается яндекс браузер на windows xp
Яндекс.Браузер становится все популярнее, обходя по количеству установок другие веб-обозреватели. Стильный и современный интерфейс в сочетании с высокой скоростью работы и уникальными функциями привлекает все больше пользователей, желающих сменить свой привычный проводник в интернет на более интересный. К сожалению, некоторые из них могут столкнуться с неприятной ситуацией: Яндекс.Браузер не может установиться.
Причины ошибки установки Яндекс.Браузера
Зачастую данная проблема не имеет каких-то серьезных причин:
- Низкая скорость интернета;
- Ошибки при удалении прошлой версии веб-обозревателя;
- Заполненный жесткий диск;
- Вирусная активность.

Все это можно легко устранить и повторить установку Яндекс.Браузера.
Плохая интернет-связь
Низкое качество соединения с сетью действительно может стать причиной, по которой не удается установить Яндекс.Браузер. Обычно мы скачиваем установочные файлы тех или иных программ, и затем можем установить их даже без интернет-соединения. В случае с некоторыми веб-обозревателями дело обстоит немного иначе: с сайта разработчика (в нашем случае Яндекс.Браузера) пользователем скачивается маленький файл, который многими воспринимается как установочный. На самом деле при запуске он отправляет запрос на сервера Яндекс для скачивания последней стабильной версии программы на ваш ПК. Соответственно, при низкой скорости интернета процесс загрузки может растянуться или вовсе прерваться.
В этом случае есть два варианта решения проблемы: дождаться, пока улучшится скорость интернета, или скачать офлайн-установщик. Если вы решили воспользоваться вторым способом, то следует знать — установочный файл браузера, не требующий подключения к сети, весит больше чем тот файл, о котором шла речь выше.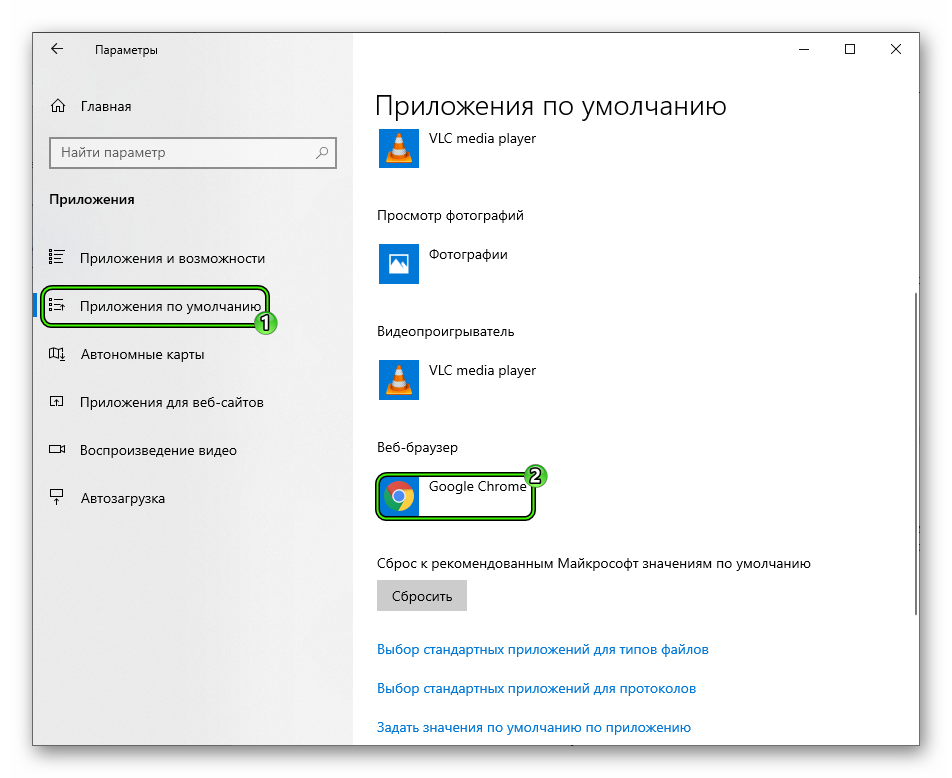 Однако его можно запускать на всех компьютерах, где нет соединения с сетью, и браузер все равно будет установлен.
Однако его можно запускать на всех компьютерах, где нет соединения с сетью, и браузер все равно будет установлен.
Нажмите сюда, чтобы начать скачивание офлайн-версии инсталлятора с официального сайта Яндекс.
Читайте также: Как установить Яндекс.Браузер
Неправильное удаление предыдущей версии браузера
Возможно, вы ранее уже пользовались Яндекс.Браузером и впоследствии удалили его, но сделали это неправильно. Из-за этого новая версия отказывается устанавливаться поверх старой. В этом случае нужно полностью удалить программу, используя специальный софт.
Подробнее: Как полностью удалить Яндекс.Браузер с компьютера
Если у вас достаточно навыков, вы можете самостоятельно очистить систему от файлов и папок, созданных обозревателем в разных директориях.
Основная папка находится здесь:
C:\Users\ИМЯ_ПОЛЬЗОВАТЕЛЯ\AppData\Local\Yandex\YandexBrowser
Будьте осторожны, при удалении пользовательской папки User Data пропадут все ваши данные: закладки, настройки, пароли и другая информация.
Дополнительные папки располагаются по следующим адресам:
C:\Users\ИМЯ_ПОЛЬЗОВАТЕЛЯ\AppData\LocalLow\Yandex C:\Users\ИМЯ_ПОЛЬЗОВАТЕЛЯ\AppData\Roaming\Yandex C:\Program Files (x86)\Yandex C:\Program Files\Yandex
Обычно этого достаточно, чтобы установить новую версию браузера. В крайнем случае можно удалить параметры реестра, относящиеся к Яндекс.Браузеру. Мы не рекомендуем редактировать реестр неопытным пользователям ПК и перед внесением изменений советуем сделать экспорт.
Мало места на жестком диске
Возможно, браузер не может установиться по такой простой причине, как нехватка места. Решение этой проблемы максимально просто — зайдите в «Установку и удаление программ» и избавьтесь от ненужного софта.
Также пройдитесь по всем используемым папкам и удалите ненужные файлы, например, просмотренные фильмы, скачанные файлы с торрентов и др.
Вирусы
Иногда вирус, заразивший компьютер, препятствует установке всех или некоторых программ. Запустите сканирование антивирусом или используйте утилиту Dr.Web CureIt, чтобы проверить систему и удалить опасное и вредоносное программное обеспечение.
Запустите сканирование антивирусом или используйте утилиту Dr.Web CureIt, чтобы проверить систему и удалить опасное и вредоносное программное обеспечение.
Скачать сканер Dr.Web CureIt
Это были все основные причины, по которым Яндекс.Браузер не может установиться на ваш ПК. Если эти советы вам не помогли, то напишите в комментариях конкретную проблему, с которой вы столкнулись, и мы постараемся помочь.
Мы рады, что смогли помочь Вам в решении проблемы.
Опрос: помогла ли вам эта статья?
Да Нет
lumpics.ru
Как установить Яндекс Браузер по умолчанию в Виндовс 10
В операционной системе Windows 10 браузером по умолчанию является Microsoft Edge. Эта программа хоть и получила массу преимуществ по сравнению со своим предшественником Internet Explorer, однако менее привычная, чем популярные Chrome или Яндекс.Браузер. Именно последний достаточно легко можно сделать браузером по умолчанию.
Назначаем Яндекс программой по умолчанию через раздел Параметров
Многие пользователи интересуются, как установить Яндекс.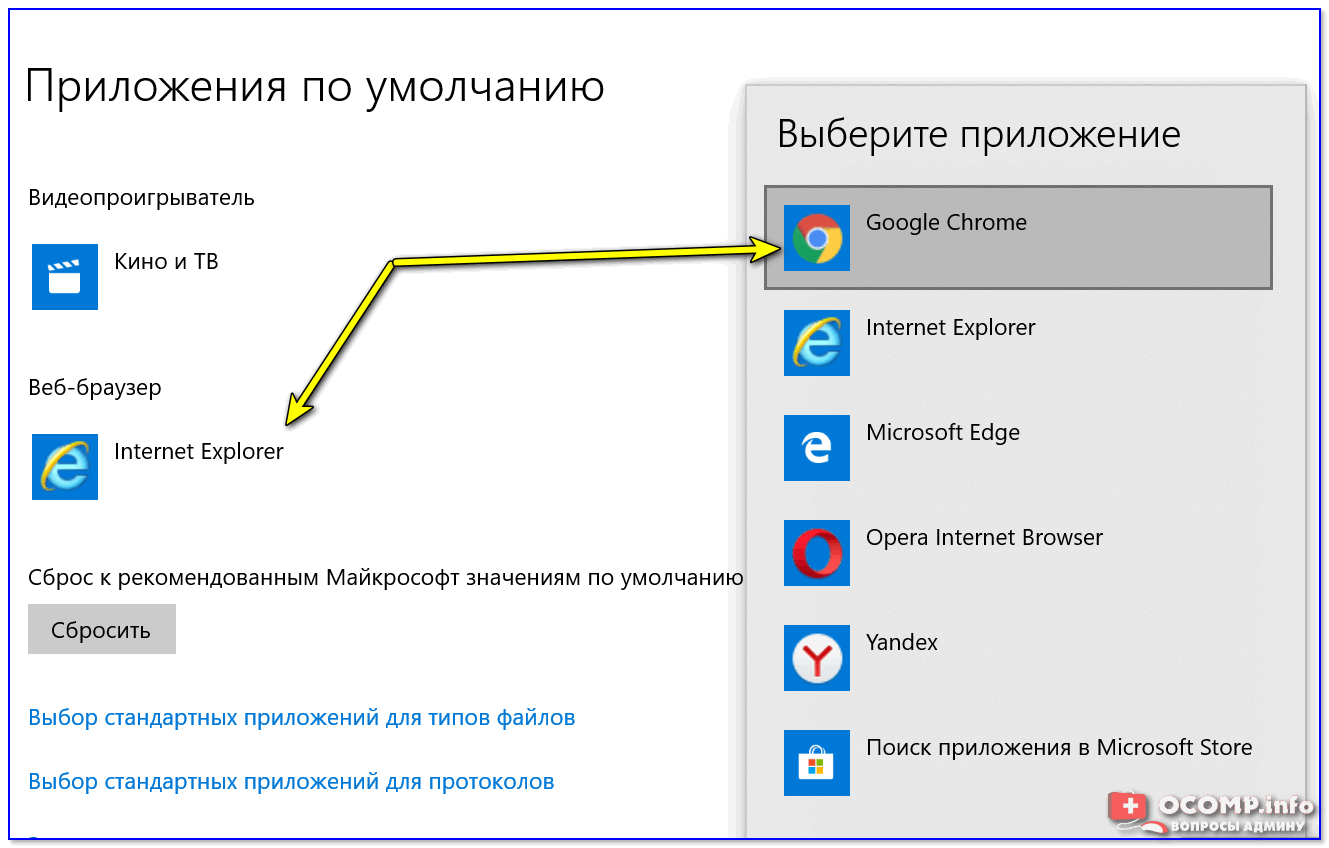 Браузер по умолчанию в ОС Виндовс 10. Разработчики новой операционной системы предусмотрели для этого случая несколько способов. Самый простой из них – назначение программы через раздел Параметров. Для этого выполняем следующие действия:
Браузер по умолчанию в ОС Виндовс 10. Разработчики новой операционной системы предусмотрели для этого случая несколько способов. Самый простой из них – назначение программы через раздел Параметров. Для этого выполняем следующие действия:
- Необходимо скачать Яндекс.Браузер и установить на своём ПК. Процесс инсталляции стандартный.
- После того, как софт будет установленный, нажимаем «Пуск», «Параметры». Выбираем раздел «Система».
- В меню слева стоит выбрать «Приложения по умолчанию». Двойным кликом нажимаем на Microsoft Edge.
- Откроется перечень программ. В списке кликаем на значке Яндекса.
Теперь Яндекс будет использоваться как основной софт для серфинга в сети Windows 10.
Читайте также: Какой браузер лучший для операционной системы Windows 10?
Ещё одним способом, как сделать Яндекс.Браузер программой по умолчанию является использование возможностей Панели управления. Для этого следуем инструкции:
- Кликаем «Пуск», «Панель управления».
 Откроется новое окно. Выставляем режим просмотра «Крупные значки». Выбираем раздел «Программы». В списке ищем «Программы по умолчанию». Нажимаем на ссылку «Задание программ по умолчанию».
Откроется новое окно. Выставляем режим просмотра «Крупные значки». Выбираем раздел «Программы». В списке ищем «Программы по умолчанию». Нажимаем на ссылку «Задание программ по умолчанию».
- Откроется новое окно. В меню слева ищем Яндекс.Браузер. Нажимаем «Использовать эту программу по умолчанию».
Теперь главной программой назначен Яндекс.
Выбор программы по умолчанию при первичной установке
Если вы выполнили переустановку Windows 7 на Windows 10 и система чистая, то при первичной инсталляции программы, можно задать её использование по умолчанию. В Яндексе такая функция также присутствует. Чтобы ею воспользоваться делаем следующее:
- Необходимо загрузить на ПК установочный файл программы. Двойным кликом запускаем инсталляцию.
- На этапе принятия условий лицензионного соглашения ставим отметку «Сделать браузером по умолчанию».
- Программа автоматически сменит статус и никаких больше действий не придется выполнять.

Использование Яндекс.Браузера только для открытия некоторых файлов
Если скачиваемые файлы открываются некорректно и менять Edge на Яндекс вам не хочется, то в настройках можно выставить последний софт только для работы с отдельными типами документов. Для этого не нужно ничего загружать, достаточно выполнить следующее:
- Выделяем загруженный файл. Нажимаем на нём правой кнопкой мыши и выбираем «Свойства».
- Откроется окно. Выбираем в списке нужный софт. Ставим отметку «Всегда использовать эту программу для этого типа файлов». Кликаем «ОК».
Теперь файлы данного типа будут открыться с помощью Яндекса, а главным приложением будет Edge.
Почему невозможно назначить Яндекс.Браузер программой по умолчанию?
Если каждый раз после назначения Яндекс.Браузера программой по умолчанию в Windows 10 система меняет значение, стоит выполнить следующие действия:
- Переходим в раздел «Приложения по умолчанию» (как в первом способе).
 Опускаемся к настройкам и нажимаем кнопку «Сбросить».
Опускаемся к настройкам и нажимаем кнопку «Сбросить».
- Повторно назначаем Яндекс софтом по умолчанию.
Если исправить проблему не удалось, стоит сменить локальную учётную запись на учётку Microsoft. В этом случае проблема будет решена. Однако каждый раз при входе в систему придется вводить логин и пароль.
Как очистить кеш в браузере Яндекс?
Если в Яндекс Браузере медленно погружаются страницы или отображается старый контент, то стоит очистить кэш.
В любом браузере кэш должен очищаться автоматически. Однако, если пользователь выделил для кэша слишком много места, процесс удаления устаревших данных откладывается на неопределённое время.
Если вам интересно, как очистить кэш в Яндекс Браузере, то стоит выполнить следующие действия:
- Открываем приложение. Нажимаем на значок меню. Выбираем «Дополнительно», «Очистить историю».
- Откроется новое окно. Ставим отметку «Файлы кеша», указываем временной диапазон и жмём «Очистить…».

- Теперь загружаемый контент будет актуальный.
О том, какими ещё способами можно установить Яндекс.Браузер софтом по умолчанию смотрите в видео:
SoftikBox.com
Не устанавливается яндекс браузер: пошаговая инструкция
- Следует ли удалить данные
Следует отметить, что Яндекс браузер часто обновляет функции и запускает новейшую версию.
Многие пользователи употребляют различные программы для того, чтобы просмотреть интересные веб-страницы в интернете.
Но если у вас появилось желание установления нового обозревателя, тогда придется скачать браузер с официального портала. Специалисты, утверждают, что таким образом, можно защитить компьютер от вторжения вредоносных вирусов.
Данная статья детально рассказывает о методах установления яндекс обозревателя. Из-за определенных причин, в системе возникает проблема и, соответственно, браузер не устанавливается. Это, может, произойти, из-за проблем с интернет-подключением, недостаточным объемом места на жестком диске, системного сбоя при загрузке установочных файлов, вирусной атаки на персональный компьютер, неправильного удаления предыдущей версии.
При переходе на официальный портал необходимо скачать файл, представленный в данной системе. После запуска процесса и инсталляции программного обеспечения, в системе происходит сбой. Если у вас наблюдаются проблемы с доступом в интернет, тогда лучше решить этот вопрос и затем, скачать обновление. Так как процесс инсталляции, может, прерваться в любой момент и вы не сможете установить данное приложение.
Специалисты советуют пользователям яндекс браузера применить версию offline. Подобный установщик позволит установить программное обеспечение даже при плохом подключении к интернету. Оффлайн-версия доступна на данном официальном портале http://browser.yandex.ru/download/?os=win&full=1.
После перехода по ссылке вы сможете с легкостью установить обозреватель, который загрузиться в автоматическом режиме.
Когда не хватает свободного пространства на компьютере, необходимо принять следующие меры. Для начала следует очистить корзину, а также диски, удалить файлы вручную, произвести деинсталляцию программы. Для запуска утилита, чтобы очистить НDD, придется перейти в специальную программу, которая называется «Проводник Windows». Ярлык, который находится на рабочем столе и панель быстрого доступа позволит вам найти опцию.
Для запуска утилита, чтобы очистить НDD, придется перейти в специальную программу, которая называется «Проводник Windows». Ярлык, который находится на рабочем столе и панель быстрого доступа позволит вам найти опцию.
Кликнув на значок диска, где установлены операционные системы, необходимо перейти в опцию «Очистить». В это время, в системе осуществляется сканирование выбранного объекта на наличие определенной информации. Поэтому удаляя ненужную информацию на вашем компьютере, вы сможете запустить любую другую программу. Соответственно, придется отметить галочками все ссылки, которые больше не понадобятся в будущем и нажать на «Очистка».
Следует ли удалить данные
Специально созданная корзина позволит удалить ненужные файлы, но с гарантией восстановления определенного документа. Данная функция существует для той категории, которая в будущем хочет восстановить информацию. Следует отметить, что пока данные находятся в корзине, вы не сможете воспользоваться дисками, которые перегружены. В этом случае придется полностью очистить корзину или удалить определенную часть ненужных файлов.
В этом случае придется полностью очистить корзину или удалить определенную часть ненужных файлов.
Для того чтобы освободить персональный компьютер, можно воспользоваться и другим методом.
При переходе в директорию загрузок, можно детально рассмотреть файлы, которые занимают определенное место. Затем, необходимо открыть опцию «пуск», перейти в панель управления и произвести процесс запуска утилита «Удалить программу».
Компьютер заражен вирусами, что делать
Очень часто пользователи жалуются на то, что компьютер заражен огромным количеством вирусов. В этом случае придется установить антивирусную программу и затем, тщательно очистить компьютер от вредоносной информации. Выполнив все эти действия, можно с легкостью установить программное обеспечение и воспользоваться новейшими функциями.
brauzergid.ru
Интернет начинается с Яндекс.Браузера
yandex.ru
Проблемы с загрузкой и установкой веб-обозревателя Яндекс – что делать
Если вы ранее пользовались другой программой для просмотра интернет-страниц и решили установить браузер от Яндекс – вам потребуется скачать его с официального сайта https://browser. yandex.com/?lang=ru. В данной статье рассмотрены случаи, когда данная программа по какой-либо причине не скачивается с указанного вебсайта, а также описывается, что делать, если Яндекс браузер не устанавливается.
yandex.com/?lang=ru. В данной статье рассмотрены случаи, когда данная программа по какой-либо причине не скачивается с указанного вебсайта, а также описывается, что делать, если Яндекс браузер не устанавливается.
Существует несколько причин, по которым браузер Яндекс может отказаться установиться обычным образом. К ним относятся:
- Проблема с интернет-подключением.
- Недостаточный объем места на жестком диске.
- Системный сбой во время загрузки установочного файла.
- Вирусная атака на персональный компьютер.
- Неправильное удаление предыдущей версии обозревателя.
Некачественная связь с интернетом
Когда вы переходите на официальный вебсайт загрузки обозревателя, система предлагает вам скачать небольшой файлик – установщик. Его назначение – запустить процесс загрузки и последующей распаковки и инсталляции программы. Так как все служебные файлы закачиваются и устанавливаются одновременно – то любой сбой связи в этот момент может прервать процесс.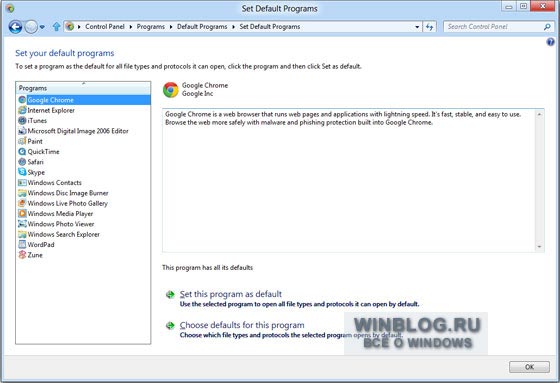
Если у вас плохой интернет (только в данный или всегда) – вы вряд ли сможете установить браузер Яндекс таким способом, так как процесс инсталляции каждый раз может быть прерван и экстренно завершен в результате обрыва.
В этом случае пользователям необходимо скачать другой установщик – так называемся offline-версия. Она имеет значительно больший размер, зато позволяет инсталлировать браузер от разработчика Яндекс даже на тех персональных компьютерах, на которых в текущий момент вообще нет действующего подключения к интернету.
Чтобы загрузить оффлайн-версию инсталлятора, необходимо перейти по данной гиперссылке http://browser.yandex.ru/download/?os=win&full=1 – и процесс загрузки будет запущен автоматически.
Нехватка свободного пространства
Другая вероятная причина сбоя во время скачивания exe-файла или самого процесса установки – недостаточное количество свободного места на системном диске. Существует несколько простых способов быстро освободить диск от лишней информации:
- Предустановленная в Виндовс утилита для очистки дисков.

- Очистка корзины.
- Удаление файлов вручную.
- Деинсталляция программ.
Для того чтобы запустить утилиту для очистки HDD, пользователям требуется делать следующее:
Удаление данных
Когда пользователи удаляют какой-либо файл – он не стирается полностью, а помещается в специальное меню, которое называется корзиной. Благодаря этой функции вы можете передумать и вернуть понадобившуюся информацию обратно. Однако, до тех пор, пока данные хранятся в корзине, они продолжают занимать место на диске. Чтобы удалить их, необходимо кликнуть ПКМ по ярлыку «Корзина» на рабочем столе и выбрать действие «Очистить».
Следующий способ освобождения места на ПК – удаление ненужных файлов и программ. Попробуйте открыть директорию «Загрузки» и посмотрите, что там сохранено. Большинство пользователей даже не знают, сколько места на диске может занимать данная папка.
Неправильное удаление
Если вы ранее использовали браузер Яндекс, возможно, вы забыли удалить его с своего компьютера, в результате чего старая версия мешает установке новой. Попробуйте запустить приложение для деинсталляции софта, как описано в предыдущем разделе руководства, и найти там Яндекс браузер. Если вы сможете отыскать его – удалите программу перед тем, как скачивать и устанавливать новую версию.
Попробуйте запустить приложение для деинсталляции софта, как описано в предыдущем разделе руководства, и найти там Яндекс браузер. Если вы сможете отыскать его – удалите программу перед тем, как скачивать и устанавливать новую версию.
Заражение вирусами
Некоторые вредоносные скрипты могут перехватывать загружаемые данные и подменять их на другие. Конечно же, это будет серьезно мешать установке обозревателя. Рекомендуется проверить свою систему на наличие в ней вирусов и опасных скриптов с помощью своей антивирусной программы.
Статья была полезна? Поддержите проект — поделитесь в соцсетях: Оценка: 4,86
Следует отметить, что Яндекс браузер часто обновляет функции и запускает новейшую версию.
Многие пользователи употребляют различные программы для того, чтобы просмотреть интересные веб-страницы в интернете.
Но если у вас появилось желание установления нового обозревателя, тогда придется скачать браузер с официального портала. Специалисты, утверждают, что таким образом, можно защитить компьютер от вторжения вредоносных вирусов.
Данная статья детально рассказывает о методах установления яндекс обозревателя. Из-за определенных причин, в системе возникает проблема и, соответственно, браузер не устанавливается. Это, может, произойти, из-за проблем с интернет-подключением, недостаточным объемом места на жестком диске, системного сбоя при загрузке установочных файлов, вирусной атаки на персональный компьютер, неправильного удаления предыдущей версии.
При переходе на официальный портал необходимо скачать файл, представленный в данной системе. После запуска процесса и инсталляции программного обеспечения, в системе происходит сбой. Если у вас наблюдаются проблемы с доступом в интернет, тогда лучше решить этот вопрос и затем, скачать обновление. Так как процесс инсталляции, может, прерваться в любой момент и вы не сможете установить данное приложение.
Специалисты советуют пользователям яндекс браузера применить версию offline. Подобный установщик позволит установить программное обеспечение даже при плохом подключении к интернету. Оффлайн-версия доступна на данном официальном портале http://browser.yandex.ru/download/?os=win&full=1 .
После перехода по ссылке вы сможете с легкостью установить обозреватель, который загрузиться в автоматическом режиме.
Когда не хватает свободного пространства на компьютере, необходимо принять следующие меры. Для начала следует очистить корзину, а также диски, удалить файлы вручную, произвести деинсталляцию программы. Для запуска утилита, чтобы очистить НDD, придется перейти в специальную программу, которая называется «Проводник Windows». Ярлык, который находится на рабочем столе и панель быстрого доступа позволит вам найти опцию.
Кликнув на значок диска, где установлены операционные системы, необходимо перейти в опцию «Очистить». В это время, в системе осуществляется сканирование выбранного объекта на наличие определенной информации. Поэтому удаляя ненужную информацию на вашем компьютере, вы сможете запустить любую другую программу. Соответственно, придется отметить галочками все ссылки, которые больше не понадобятся в будущем и нажать на «Очистка».
Следует ли удалить данные
Специально созданная корзина позволит удалить ненужные файлы, но с гарантией восстановления определенного документа. Данная функция существует для той категории, которая в будущем хочет восстановить информацию. Следует отметить, что пока данные находятся в корзине, вы не сможете воспользоваться дисками, которые перегружены. В этом случае придется полностью очистить корзину или удалить определенную часть ненужных файлов.
Для того чтобы освободить персональный компьютер, можно воспользоваться и другим методом.
При переходе в директорию загрузок, можно детально рассмотреть файлы, которые занимают определенное место. Затем, необходимо открыть опцию «пуск», перейти в панель управления и произвести процесс запуска утилита «Удалить программу».
Компьютер заражен вирусами, что делать
Очень часто пользователи жалуются на то, что компьютер заражен огромным количеством вирусов. В этом случае придется установить антивирусную программу и затем, тщательно очистить компьютер от вредоносной информации. Выполнив все эти действия, можно с легкостью установить программное обеспечение и воспользоваться новейшими функциями.
– один из популярных браузеров, который адаптирован под многие платформы. Он удобный в использовании, так как имеет простой и минималистический интерфейс и гибкую систему настроек. Также этот обозреватель достаточно шустрый, так как имеет интегрированный режим Турбо и встроенный блокировщик рекламы, а поэтому даже при слабом подключении к сети все страницы прогружаются быстро. Однако, невзирая на ряд преимуществ, пользователь может столкнуться с проблемой, когда не устанавливается Яндекс Браузер на Windows 10 и старые сборки. И если с Windows XP и Vista все понятно – сборки не поддерживаются, то с новыми версиями Виндовс ситуация непонятная. Поэтому рассмотрим причины, по которым с данным софтом возникают неполадки.
Причины ошибок при установке Яндекс.Браузера
Если вы столкнулись с той проблемой, когда не устанавливается Яндекс Браузер на Windows 7 и выше, то нужно, прежде чем решать проблему, выяснить причину неполадки.
Среди причин, по которым Yandex Browser может не установиться, стоит выделить:
Помимо этих причин не исключены и другие, которые также могут влиять на работоспособность интернет-обозревателя.
Как исправить ошибку, когда не получается установить веб-обозреватель Яндекс?
Если на вашем ПК не устанавливается Яндекс Браузер с голосовым помощником Алиса, то для решения данной неполадки стоит испробовать следующие методы.
В первую очередь нужно проверить скорость своего интернет-соединения, так как от него зависит процесс установки программы на компьютер. Мало кому известно, что Яндекс Браузер относится к тому числу программ, которые при установке отправляют запрос на сервер разработчика для загрузки актуальной и совместимой версии. Тот маленький файл, который загружает пользователь – это не установочный файл. Это файл, который открывает софту вход на сервер и не более. Установка с помощью данного файла невозможна.
Однако, если у пользователя нет доступа к сети, то на сайте разработчика есть офлайн версия установщика. Она весит до 90 Мб и позволяет установить обозреватель без подключения к интернету.
Поэтому в данном случае, если вы определили, что имеете слабое подключение к сети, то нужно либо подождать, пока сигнал усилится, либо найти и установить офлайн-инсталлятор.
В случае, если причина не в подключении к сети, то ошибка установки данного обозревателя может крыться в работе вирусного приложения. Поэтому рекомендуем запустить сканирование системы на предмет вредоносного ПО с помощью антивируса с актуальными вирусными базами. Или же можно скачать лечащую утилиту и проверить жесткие диски на вирусы.
Если же вирусов на вашем ПК нет, но вы по-прежнему не можете понять, почему не получается установка Яндекса, стоит проверить, возможно вы перед этим неправильно удалили старую версию программы и в реестре остались записи софта. Также нужно удалить все старые директории обозревателя. Сделать это придется вручную.
Переходим по адресу и вручную удаляем такие папки:
- C:\Users\ИМЯ_ПОЛЬЗОВАТЕЛЯ\AppData\Local\Yandex\YandexBrowser;
- C:\Users\ИМЯ_ПОЛЬЗОВАТЕЛЯ\AppData\LocalLow\Yandex;
- C:\Users\ИМЯ_ПОЛЬЗОВАТЕЛЯ\AppData\Roaming\Yandex;
- С:\Program Files (x86)\Yandex;
- C:\Program Files\Yandex.
Удалив эти папки, необходимо перезагрузить систему и сделать повторную попытку установки приложения. Если и она закончится неудачей, то причина неполадки может крыться в реестре. Его также нужно очистить от остатков старых записей. Для этого стоит выполнить следующее:
- Жмем «Win+R» и вводим «regedit».
- Откроется редактор реестра. Жмем «Правка», «Найти».
- В поисковом поле прописываем запрос «Yandex».
- Редактор найдет параметры, которые принадлежат обозревателю. Удаляем их.
- После чистки реестра нужно перезагрузить систему, чтобы изменения вступили в силу.
Если же после чистки реестра и удаления старых директорий вам удалось инсталлировать обозреватель, но видео, картинки и прочее не грузиться или зависает, то, возможно на вашем ПК недостаточно свободного места. Для нормального функционирования самой Windows нужно хотя бы 5 Гб свободного места. А поэтому нужно очистить локальный диск так, чтобы на нем было от 5 и выше гигабайт свободного места.
После очистки системы проверяем работоспособность программы или устанавливаем её, если ранее не удалось.
Важно отметить, что достаточно часто обозреватель невозможно установить из-за отсутствия прав Администратора или если вы вошли с учетной записи гостя или другого пользователя, который не имеет на это прав. Поэтому, при инсталляции Яндекс.Браузера стоит войти в систему с правами Администратора и запустить установку также с этими правами. При этом нужно на время отключить антивирус, чтобы он не блокировал некоторые файлы программы.
Таким образом, этих способов выше достаточно для того, чтобы исправить неполадку, когда Яндекс.Браузер невозможно установить или он не хочет загружаться.
Открываем официальную страницу Яндекс-браузера — browser.yandex.ru. Чтобы скачать программу, достаточно просто нажать кнопку «скачать». Автоматически предлагается версия для Вашей операционной системы , но можно выбрать и другую, нажав строку «Версия для Windows» или «Версия для Mac». Ниже есть возможность выбрать необходимый браузер — для компьютера, планшета или смартфона. Так же можно просмотреть дополнительную информацию , кликнув по графе «подробнее о программе».
После скачивания, в Вашем текущем браузере появляется оповещение — запустить программу или сохранить. В разных браузерах отображается по разному — например в Internet Explorer внизу
в Опере в верхнем правом углу
Настройки софта через Панель управления
Ещё одним способом, как сделать Яндекс.Браузер программой по умолчанию является использование возможностей Панели управления. Для этого следуем инструкции:
- Кликаем «Пуск», «Панель управления». Откроется новое окно. Выставляем режим просмотра «Крупные значки». Выбираем раздел «Программы». В списке ищем «Программы по умолчанию». Нажимаем на ссылку «Задание программ по умолчанию».
- Откроется новое окно. В меню слева ищем Яндекс.Браузер. Нажимаем «Использовать эту программу по умолчанию».
Теперь главной программой назначен Яндекс.
Выбор программы по умолчанию при первичной установке
Если вы выполнили переустановку и система чистая, то при первичной инсталляции программы, можно задать её использование по умолчанию. В Яндексе такая функция также присутствует. Чтобы ею воспользоваться делаем следующее:
- Необходимо загрузить на ПК программы. Двойным кликом запускаем инсталляцию.
- На этапе принятия условий лицензионного соглашения ставим отметку «Сделать браузером по умолчанию».
- Программа автоматически сменит статус и никаких больше действий не придется выполнять.
Использование Яндекс.Браузера только для открытия некоторых файлов
Если скачиваемые файлы открываются некорректно и менять Edge на Яндекс вам не хочется, то в настройках можно выставить последний софт только для работы с отдельными типами документов. Для этого не нужно ничего загружать, достаточно выполнить следующее:
- Выделяем загруженный файл. Нажимаем на нём правой кнопкой мыши и выбираем «Свойства».
- Откроется окно. Выбираем в списке нужный софт. Ставим отметку «Всегда использовать эту программу для этого типа файлов». Кликаем «ОК».
Теперь файлы данного типа будут открыться с помощью Яндекса, а главным приложением будет Edge.
Почему невозможно назначить Яндекс.Браузер программой по умолчанию?
Если каждый раз после назначения Яндекс.Браузера программой по умолчанию в Windows 10 система меняет значение, стоит выполнить следующие действия:
- Переходим в раздел «Приложения по умолчанию» (как в первом способе). Опускаемся к настройкам и нажимаем кнопку «Сбросить».
- Повторно назначаем Яндекс софтом по умолчанию.
Если исправить проблему не удалось, стоит сменить локальную учётную запись на учётку Microsoft. В этом случае проблема будет решена. Однако каждый раз при входе в систему придется вводить логин и пароль.
Как очистить кеш в браузере Яндекс?
Если в Яндекс Браузере медленно погружаются страницы или отображается старый контент, то стоит очистить кэш.
В любом браузере кэш должен очищаться автоматически. Однако, если пользователь выделил для кэша слишком много места, процесс удаления устаревших данных откладывается на неопределённое время.
Если вам интересно, как очистить кэш в Яндекс Браузере, то стоит выполнить следующие действия:
- Открываем приложение. Нажимаем на значок меню. Выбираем «Дополнительно», «Очистить историю».
- Откроется новое окно. Ставим отметку «Файлы кеша», указываем временной диапазон и жмём «Очистить…».
- Теперь загружаемый контент будет актуальный.
О том, какими ещё способами можно установить Яндекс.Браузер софтом по умолчанию смотрите в видео:
Стильный интерфейс и высокая скорость работы сделали Яндекс.Браузер достаточно популярным. Большое количество пользователь используют его в качестве основного на своем персональном компьютере . К сожалению, во время его установки можно столкнуться с различными неприятными ситуациями.
Низкое качество интернет-подключения
Неудовлетворительное качество подключения способно помешать установке данной программы. Почему не устанавливается Яндекс.Браузер? Ответ прост. Пользователи скачивают небольшой файл, который при запуске производит отправку на удаленный сервер компании Yandex специальный запрос, необходимый для получения браузера. Как следствие – небольшая скорость подключения непременно растянет загрузку, или и вовсе прервет ее.
Чтобы выйти из сложившейся ситуации, нужно дождаться, когда скорость и качество интернет-подключения улучшиться, или скачать полную версию офлайн файла-установщика. При выборе второго варианта имейте в виду, что он намного больше по размеру.
Ошибка в предыдущей версии браузера
Может быть и так, что вы уже использовали этот обозреватель ранее, но при его удалении система допустила ошибки. Это часто становится причиной того, что новая версия Яндекс.Браузера не устанавливается. Чтобы решить проблему, необходимо удалить все оставшиеся на ПК файлы, используя специальное ПО, например Revo uninstaller.
Опытным пользователям можно посоветовать произвести очистку системы от «мусорных» файлов. Папка находится тут: C:\Users\UserName\AppData\Local\Yandex\YandexBrowser.
Как правило, ее удаления достаточно для того, чтобы установить свежую версию браузера. Как вариант, удаление некоторых параметров в реестре, относящихся к этому приложению, должно принести ожидаемый результат.
Ошибки в реестре
Запускаем редактор реестра нажатием на клавиатуре Win+R. Пишем regedit в открывшемся окне и жмем «ОК».
Открываем окно поиска клавишей F3. Вписываем в него Yandex и нажимаем «Найти далее».
Нужно удалить все найденные данные Яндекса. Для этого наводим на нужный параметр курсор, нажимаем правую клавишу мыши и «Удалить».
Недостаточно места на жестком диске
Иногда невозможно установить Яндекс.Браузер потому, что на жестком диске недостаточно места. Узнать это можно, зайдя в «Мой компьютер», навести курсор на нужный нам диск, к примеру, «С», нажать правую кнопку мыши и выбрать «Свойства».
Чтобы освободить место, удалите программы, которыми вы уже давно не пользуетесь. Для этого зайдите «Пуск» — «Панель управления» — «Программы и компоненты». На ненужном ПО нажмите правую кнопку мыши и «Удалить».
Почему не устанавливается Яндекс.Браузер?
Такой вопрос частенько возникает у пользователей. Особенно у тех, кто уже использовал данный веб-обозреватель, потом его удалил и теперь хочет установить заново. Мы расскажем о том, как решить проблему.
Стоит отметить, что – весьма капризная программа. Если что-то вдруг не так, то он напрочь откажется устанавливаться. И неизвестно, с чем это связано. Тем не менее, проблему нужно как-то решать.
Сейчас мы расскажем о самых действенных способах решения проблемы.
Неполное удаление предыдущей версии
Это самая распространенная причина неполадки. Часто системный компонент «Программы и компоненты» не может полностью выполнить деинсталляцию данного веб-обозревателя. Потому и возникает проблема с новой установкой.
Придется вручную удалять то, что не смогла убрать Windows. Если не устанавливается Яндекс.Браузер и выдает ошибку в процессе установки, то нужно сначала вручную почистить те каталоги, где он когда-то находился. Для этого следует сделать вот что:
После всех этих процедур можно заново пробовать установить Яндекс.Браузер. Все должно пройти нормально. В редких случаях может получиться так, что данной процедуры недостаточно. Если это действительно так, то тогда переходим к следующей главе.
Удаление данных из реестра
В системном реестре операционной системы Windows хранятся все данные об установленных программах. И иногда стандартная установка не убирает эти самые записи. Поэтому новая установка того же продукта невозможна.
Наша задача – убрать из реестра все записи, связанные с Яндекс.Браузером. Только тогда он сможет нормально установиться. При работе с реестром нужно быть предельно осторожным. Удаление не той записи может повесить систему. А сделать нужно вот что:
Теперь вам нужно попробовать переустановить веб-обозреватель. Если до этого Яндекс.Браузер показывал ошибку при установке «Не удается найти указанный файл», то после проведения вышеописанной процедуры все должно заработать.
Включение автоматического обновления
Часто бывает так, что во всем виновата служба обновления операционной системы. Непонятно, с чем это связано, но такой баг есть. С отключенными обновлениями Yandex Браузер ни в какую не хочет устанавливаться на компьютерах и ноутбуках.
Если не устанавливается Яндекс.Браузер и не удается найти «browser.exe», то есть один способ, позволяющий исправить ситуацию. Он довольно прост. Но работает только в том случае, если у вас была отключена служба обновления. Сделать нужно следующее:
После рестарта пробуем снова установить Яндекс.Браузер. Если инсталляция прошла успешно, значит, проблема успешно решена. Если же ничего не помогло, то вариант остается только один. О нем в следующей главе.
Избавляемся от вирусов
Вредоносное программное обеспечение также может блокировать установку тех или иных приложений. Особенно чувствителен к вирусам инсталлятор Яндекс.Браузера. Малейшая угроза может заставить установщик прекратить работу.
Для избавления от вирусов придется установить какой-нибудь хороший антивирусный продукт. Можно использовать для этих целей ESET NOD32, и на его примере мы и рассмотрим всю процедуру. Но подойдет и любой другой антивирус, который вам нравится.
Инструкция следующая:
Антивирус сам найдет и устранит все угрозы. После завершения сканирования нужно будет перезагрузить компьютер. И только после рестарта можно приступать к повторной установке Яндекс.Браузера.
Заключение
А теперь подведем итоги. Мы попытались решить проблему, возникающую при установке Яндекс.Браузера. Если ни один из вышеперечисленных способов не помог, то вам придется менять систему или же использовать другой веб-обозреватель.
Нос высокой долей вероятности хоть один из представленных выше вариантов сработает. Ведь главное – устранить следы предыдущей установки Яндекс.Браузера и избавиться от вирусов. Тогда все будет нормально. Если только не повреждены системные файлы.
[DefaultBrowser] Установите браузер по умолчанию для вашего профиля пользователя
Опубликовано: 24 сентября 2004 г.
Отправить отзыв
Установите браузер по умолчанию для вашего профиля пользователя
DefaultBrowser позволяет вам установить веб-браузер по умолчанию для вашего профиля пользователя в Windows XP, не затрагивая других пользователей.
Список браузеров, которые вы видите в Presets , протестированы и безупречно работают по умолчанию. Обратите внимание, что
в пользовательском интерфейсе Windows XP не предусмотрена возможность установки значения по умолчанию.
браузер для каждого пользователя.
Эта утилита предназначена только для систем Windows XP.
История версий
v1.8 — (6 марта 2009 г.) — Добавлена поддержка Apple Safari
v1.7 — (14 мая 2008 г.) — Добавлена поддержка для
Firefox Portable
Edition
v1.6 — (13 июля 2007 г.) — Добавлена поддержка Opera
v1.5 — (18 сентября 2006 г.) — Добавлена поддержка Avant Browser
v1.4 — (01 декабря 2005 г.) — [Исправлено] Два Окна Firefox открывается, когда
запуск URL-адреса
v1.3 — (23 августа 2005 г.) — Добавлена поддержка Deepnet Explorer и Maxthon
v1.2 — (18 февраля 2005 г.) — Техническая версия.
v1.1 — (24 сентября 2004 г.) —
Добавлена поддержка Mozilla Firefox.
Описание
Помимо списка предустановок, внизу есть опция, которая позволяет вам выбрать файл программы веб-браузера и установить его.
по умолчанию. Вы можете использовать этот раздел, если вашего любимого браузера нет в списке
под Пресеты . Как вы читаете в диалоге,
этот метод работает не со всеми браузерами. Если результаты неудовлетворительны при использовании этого метода, вы можете отменить настройку, нажав кнопку
Кнопка сброса .
Вот список веб-браузеров, которые я тестировал (и работающих) на предмет применимости для каждого пользователя, и их версии:
| Браузер | Версия | Веб-сайт |
|---|---|---|
| Avant Browser | 10.2 Сборка 52 | avantbrowser.com |
| Deepnet Explorer | 1.5 | deepnetexplorer.com |
| Maxthon | 1.3.3 Сборка 50 | maxthon.com |
| SlimBrowser | 3.99 Сборка 004 | flashpeak.com |
| CrazyBrowser | 1.0.5 | crazybrowser.com |
| GreenBrowser | 2.2 Сборка 0702 | snapfiles.com |
| Internet Explorer | 6.x & 7.x | microsoft.com |
| Mozilla Firefox | 2.0.0.14 | mozilla.org |
| Mozilla Firefox, Portable Edition | 2.0.0.14 | портативных приложений.com |
| Opera | 9.21 | opera.com |
| Apple Safari | 4 Public Beta | Apple.com |
Загрузить
Вы можете загрузить DefaultBrowser из
здесь .
Требования
- Учетная запись администратора или пользователя с ограниченными правами. Не работает под гостевой учетной записью.
- Чтобы успешно применить настройку для каждого пользователя, выберите Нет , когда ваш веб-браузер предложит
сделать себя по умолчанию.
Как отменить изменения, внесенные этой утилитой?
Чтобы отменить изменения, сделанные этой утилитой, нажмите Сбросить
кнопку один раз. Пользовательские настройки по умолчанию удаляются, а ваши
Профиль использует браузер по умолчанию, который определен глобально.
Связанные ресурсы
Сделайте Firefox браузером по умолчанию
Если у вас установлено несколько веб-браузеров, любые ссылки, которые вы нажимаете, будут автоматически открываться в вашем браузере по умолчанию.В этой статье показано, как сделать Firefox браузером по умолчанию.
В строке меню вверху экрана щелкните и выберите.
Щелкните кнопку меню и выберите. Щелкните кнопку меню и выберите.- На панели щелкните «По умолчанию…».
- Закройте страницу about: Preferences . Любые сделанные вами изменения будут автоматически сохранены.
В строке меню вверху экрана щелкните и выберите.Щелкните кнопку меню и выберите. Щелкните кнопку меню и выберите.
- На панели щелкните «По умолчанию…».
- Firefox будет установлен в качестве браузера по умолчанию.
Если Firefox не смог сделать себя браузером по умолчанию, он откроет панель настроек Windows Приложения по умолчанию (показано ниже), где вы можете щелкнуть запись в Веб-браузер , чтобы выбрать Firefox по умолчанию .
Для получения дополнительной информации см. Как изменить браузер по умолчанию в Windows.
Кроме того, вы можете открыть приложение «Настройки» из меню «Пуск» Windows, чтобы установить Firefox в качестве браузера по умолчанию:
- Перейдите в меню «Пуск» Windows и щелкните значок Параметры .
- Щелкните Приложения , затем выберите Приложения по умолчанию на левой панели.
- Прокрутите вниз и щелкните запись под Веб-браузер .
- Щелкните Firefox в открывшемся диалоговом окне со списком доступных браузеров.
- Firefox теперь указан в качестве браузера по умолчанию. Закройте окно настроек, чтобы сохранить изменения.
В строке меню вверху экрана щелкните и выберите.
Щелкните кнопку меню и выберите. Щелкните кнопку меню и выберите.- На панели найдите настройку браузера по умолчанию в разделе Startup вверху страницы.
- Нажмите кнопку «По умолчанию…».Теперь Firefox будет установлен в качестве браузера по умолчанию.
Если Firefox по-прежнему не является браузером по умолчанию, см. Как изменить браузер по умолчанию в Windows, чтобы узнать, как вручную изменить браузер по умолчанию на Firefox.
Примечание: Чтобы изменить настройки по умолчанию на другой браузер, см. Документацию по поддержке этого другого браузера.
Как мне сделать Opera браузером по умолчанию?
Чтобы сделать Opera браузером по умолчанию в настройках Opera:
- Откройте Opera.
- Щелкните или Opera в верхнем левом углу.
- Щелкните Настройки ( Настройки на Mac).
- Прокрутите вниз до Браузер по умолчанию и щелкните Сделать по умолчанию .
Не забудьте также сделать Opera браузером по умолчанию в настройках компьютера Windows, Mac или Linux. Если Opera используется в качестве браузера по умолчанию, все веб-ссылки и веб-документы будут открываться в Opera.
Если вы перешли с другого браузера, обязательно импортируйте данные о просмотре в Opera.
Я сделал Opera своим браузером по умолчанию, но мой компьютер по-прежнему открывает веб-контент в другом браузере. Как мне это исправить?
Даже если вы сделали Opera браузером по умолчанию в настройках Opera, ваш компьютер с Windows, Mac или Linux может использовать другой установленный браузер для открытия веб-ссылок или документов. Это происходит потому, что на вашем компьютере по умолчанию установлен другой браузер.
Чтобы убедиться, что все веб-ссылки и веб-документы открываются в Opera, вам необходимо выбрать браузер по умолчанию в настройках вашего компьютера.
Ниже приведены инструкции, как сделать Opera браузером по умолчанию в Windows, Mac или Linux.
Обратите внимание: если вы не можете найти Opera в списке приложений своего компьютера, возможно, потребуется переустановить Opera.
Сделать Opera браузером по умолчанию в Windows 10
- На вашем компьютере перейдите к Пуск и введите «Настройки приложения по умолчанию».
- Нажмите Настройки приложения по умолчанию в результатах.
- В разделе Приложения по умолчанию прокрутите вниз до Веб-браузер .
- Измените браузер на Opera .
Opera теперь является браузером по умолчанию для вашего компьютера с Windows 10.
Чтобы закрепить Opera на панели задач:
- Открыть Opera .
- На панели задач компьютера щелкните правой кнопкой мыши значок Opera.
- Щелкните Закрепить на панели задач .
Сделать Opera браузером по умолчанию в Windows 8.1, Windows 7
- На вашем компьютере нажмите Пуск , затем нажмите Панель управления .
- Щелкните Программы > Программы по умолчанию .
- Нажмите Установите программы по умолчанию .
- В списке программ найдите и выберите Opera .
- Нажмите Установить эту программу по умолчанию .
- Нажмите ОК .
Opera теперь является браузером по умолчанию для вашего компьютера с Windows 8.1 или 7.
Сделать Opera браузером по умолчанию на Mac (Mojave, High Sierra)
- На вашем компьютере перейдите в Системные настройки .
- Щелкните Общие .
- В разделе Веб-браузер по умолчанию выберите Opera из раскрывающегося списка.
Opera теперь является браузером по умолчанию для вашего компьютера Mac.
Для хранения Opera в доке:
- Открыть Opera .
- Ctrl + щелкните значок Opera в Dock, затем щелкните Параметры .
- Щелкните Сохранить в доке .
Сделать Opera браузером по умолчанию в Linux (Ubuntu)
- На вашем компьютере перейдите в Настройки .
- Щелкните Подробности , затем щелкните Приложения по умолчанию .
- Рядом с Web выберите Opera из списка.
Opera теперь является браузером по умолчанию для вашего компьютера Linux.
5 лучших браузеров для Windows XP
Microsoft, возможно, прекратила поддержку Windows XP, но это не значит, что она все еще используется. Но почему кто-то все еще использует Windows XP? Ну, для начала я знаю людей, которые считают, что Windows XP — лучшая из когда-либо созданных версий Windows.Итак, если вы такой человек, я с сожалением вынужден сообщить, что вы немного заблуждаетесь. Судя по шагам, которые Microsoft сделала за эти годы, было бы трудно представить, как XP может быть лучше их последней версии Windows. Поэтому я рекомендую вам обновить операционную систему и забыть о поиске лучшего браузера для XP.
Но есть другая группа пользователей XP. Люди, которые были ограничены своим оборудованием. Большинство старых компьютеров и ноутбуков могут быть несовместимы с более новыми версиями Windows.Вот люди, которым мы стремимся помочь с этим постом. Кроме того, есть те, у кого нет выбора, потому что XP является предпочтительной ОС на их рабочих местах.
Почему так важно выбрать лучший браузер для XP
Прошло 5 лет с тех пор, как Microsoft отказалась от Windows XP. Без обновлений безопасности эта ОС делает ваш компьютер очень уязвимым для атак, особенно при работе в Интернете. Таким образом, выбор правильного браузера обеспечит вам небольшую защиту. Это также позволит вам получить доступ к некоторым новым веб-сайтам https.Но даже до того, как мы сможем рассмотреть лучшие браузеры для использования на вашем компьютере с Windows XP, я могу сказать вам прямо сейчас, какие из них не следует использовать. Internet Explorer.
Почему я не могу использовать IE в качестве браузера по умолчанию в Windows XP
Этот вопрос вызывает смех. Это забавно, потому что даже с последней версией Windows IE все еще не входит в мою пятерку лучших веб-браузеров. Теперь, учитывая, что Internet Explorer теперь находится на версии 11, вы можете понять, почему использовать Windows XP версии 8 неразумно.Кроме того, поскольку IE интегрирован в Windows, это означает, что он также не был исправлен, так как Windows перестала поддерживать XP. Фактически, я рекомендую вам полностью отключить IE. Таким образом, у хакеров нет шансов использовать его в качестве шлюза в вашу систему.
Теперь о рекомендуемых мной браузерах. Честно предупреждаю, большинство имен в списке могут быть относительно новыми, но это цена, которую вы должны быть готовы заплатить, чтобы хотя бы поддержать определенный уровень безопасности в вашей системе.
Браузер
UC, возможно, широко известен своими мобильными версиями браузеров, но он также предлагает отличное предложение для ПК, и, что самое приятное, его последняя версия полностью совместима с Windows XP.UC не относится к безопасности легкомысленно, поэтому они всегда добавляют новые функции безопасности с каждым обновлением. Эта последняя версия может определять потенциальные источники вредоносных программ и вирусов и блокировать их, прежде чем они смогут заразить вашу систему.
UC Browser
Браузер также оснащен встроенным блокировщиком рекламы, поэтому вам не придется сталкиваться с раздражающей рекламой, которая ограничивает возможности просмотра. Еще одна замечательная функция, о которой стоит упомянуть, — это функция видео, которая упрощает потоковую передачу и загрузку видео.Это довольно круто, поскольку большинство популярных загрузчиков в настоящее время не поддерживают Windows XP. Как и его мобильная версия, этот браузер был разработан для обеспечения удобного просмотра с максимально экономичным потреблением данных.
Я признаю, что Baidu, возможно, не самое интересное имя, но это определенно фантастический браузер для Windows XP. Тем более что он основан на движке Chromium. Тот же движок, что и Google Chrome. Таким образом, вы заметите много общего между Baidu и Chrome, начиная с пользовательского интерфейса.Основное отличие, конечно же, заключается в том, что Baidu по-прежнему поддерживает XP, в то время как Chrome прекращает поддержку с 2016 года.
Браузер Baidu
Baidu позволяет настраивать пользовательский интерфейс и предлагает несколько скинов, которые вы можете использовать. Если вы энтузиаст социальных сетей, а точнее Facebook, вы оцените виджет facebook, который интегрирован в Baidu, который дает вам обновления в реальном времени в вашей учетной записи.
Этот браузер также позволяет использовать простые жесты мыши для выполнения различных задач, таких как открытие и закрытие новых вкладок, а также переключение между ними.Он также имеет кнопку мультимедиа, которую вы можете использовать для загрузки видео на любой странице, а также для создания снимков экрана. О, и вы знаете, как иногда у вас может быть открыто несколько вкладок, и одна начинает воспроизводить какой-то раздражающий звук, но вы просто не можете понять, какая? В Baidu есть функция, которая позволяет отключать все вкладки.
Если вас беспокоит ваша конфиденциальность в Интернете, возможно, этот браузер вам подойдет. Это в названии. Эпический браузер конфиденциальности. Этот браузер также работает на Chrome, как и Google Chrome, и утверждает, что выявляет и блокирует скрипты отслеживания на 25% быстрее, чем другие браузеры.
Epic Privacy Browser
Epic browser избавляет вас от тщательно подобранной рекламы, запрещая этим трекерам доступ к вашим личным данным. Даже правительство, ваш интернет-провайдер или работодатель не будут иметь доступа к вашей истории просмотров. Браузер Epic имеет встроенный загрузчик, который позволяет снимать видео со всех популярных сайтов, таких как YouTube и Vimeo.
Для полной защиты мы рекомендуем вам включить их бесплатный VPN, который шифрует ваши данные и скрывает ваше местоположение. У него есть серверы, распределенные в 8 странах, поэтому его можно использовать для доступа к веб-сайтам с географическим ограничением.
K-Meleon — это браузер с открытым исходным кодом, основанный на движке Gecko и совместимый со всеми версиями Windows. Gecko — это тот же движок, который используется для запуска Mozilla Firefox. Браузер работает очень быстро и имеет множество параметров настройки, позволяющих не только изменить внешний вид, но и функциональность. Вы можете легко изменить порядок главного меню по своему усмотрению, а также назначить каждой кнопке клавиатуры свой собственный ярлык.
K-Meleon
Поскольку это платформа с открытым исходным кодом, можно ожидать, что обновления будут выпускаться всегда.К сожалению, они не очень частые, и текущая версия в последний раз обновлялась в декабре 2016 года. Так что, возможно, это не самый безопасный браузер, но в нем есть множество интересных функций.
K-meleon включает подключаемый модуль жестов мыши, который позволяет легко перемещаться по сети с помощью жестов мыши. В отличие от браузера Baidu, в этом браузере вы можете добавить свои собственные элементы управления жестами. Также следует отметить функцию блокировки рекламы K-meleon, которая позволяет легко блокировать и разблокировать всплывающие окна с рекламой для различных сайтов.
Я подумал, что было бы разумно включить знакомое имя для тех людей, которые могут немного бояться измениться. И учитывая, что я обращаюсь к пользователям Windows XP, мне кажется, что их много. Хотя Mozilla не предлагает поддержку XP в своей последней версии Firefox, это одна из основных компаний, которая поддерживает Windows XP в течение длительного времени.
Mozilla Firefox
Официально поддержка прекращена в июне прошлого года. С тех пор многое изменилось, но я все равно рассчитываю на то, что Firefox будет надежным браузером для вашей системы XP.Как вы, возможно, уже знаете, Firefox — один из наиболее ресурсоэкономичных браузеров, что делает его очень подходящим для старых компьютеров, работающих под управлением Windows XP, не перегружая их.
Еще одна замечательная особенность Firefox — это неограниченное количество надстроек, которые вы можете установить для увеличения его функциональности. Он может не поставляться со специальным блокировщиком рекламы, но для этого определенно есть надстройка. Mozilla Firefox также предлагает множество вариантов настройки своего пользовательского интерфейса и широкий спектр тем из своей галереи тем.
Как включить или отключить параметр по умолчанию
Обновлено: 30.11.2020 компанией Computer Hope
В операционной системе разные приложения могут выполнять одни и те же функции, такие как воспроизведение звукового файла, просмотр изображений, просмотр веб-страниц и т. Д. Этот факт приводит к проблеме, когда несколько из этих программ пытаются открыть какие-либо носители или файлы. типы, связанные с ними. К счастью, эту проблему можно решить, войдя в приложение и выбрав программу по умолчанию.Чтобы продолжить, выберите одну из программ из списка ниже и следуйте инструкциям.
Кончик
Если вы уже установили программу и хотите, чтобы она использовалась по умолчанию, попробуйте закрыть и снова открыть ее. Часто это действие приводит к тому, что программа предлагает установить значение по умолчанию.
Apple QuickTime
Выполните следующие действия, чтобы связать аудио, видео и другие файлы мультимедиа в Apple QuickTime.
- Откройте программу Apple QuickTime.
- После открытия нажмите Правка> Настройки , а затем нажмите Настройки QuickTime .
- Щелкните стрелку вниз рядом с О QuickTime , выберите Тип файла Связь и щелкните кнопку или вкладку Типы файлов .
- В окне Настройки сопоставления файлов установите или снимите флажки для всех сопоставлений файлов, которые вы хотите связать с QuickTime.
Примечание
Если у вас установлены другие медиаплееры, вам может потребоваться включить или отключить их связь с типом файла, который вы включили или отключили в Apple QuickTime.
Google Chrome
Если вы установили Google Chrome и хотите, чтобы он был браузером по умолчанию, выполните следующие действия.
- Откройте браузер Google Chrome.
- Нажмите кнопку Настройка и управление Google Chrome в правом верхнем углу.
- В меню выберите параметр Настройки .
- Нажмите кнопку Сделать Google Chrome браузером по умолчанию , чтобы сделать Google Chrome браузером по умолчанию.
Microsoft Edge
Чтобы установить Microsoft Edge в качестве Интернет-браузера по умолчанию в Windows, выполните следующие действия.
- Откройте браузер Microsoft Edge.
- В правом верхнем углу экрана нажмите кнопку.
- В появившемся раскрывающемся меню выберите «Настройки» внизу .
- В следующем меню нажмите кнопку.
- В появившемся окне в разделе веб-обозревателя щелкните значок текущего обозревателя по умолчанию.
- В окне Выберите приложение , выберите Microsoft Edge из списка.
Microsoft Internet Explorer
Если у вас установлен другой браузер и вы хотите, чтобы Microsoft Internet Explorer проверял, установлен ли он в качестве браузера по умолчанию, выполните следующие действия.
- Откройте браузер Internet Explorer.
- Выберите Инструменты> Свойства обозревателя в строке меню. Если вы не видите строку меню вверху, нажмите Alt на клавиатуре, чтобы сделать строку меню видимой.
- В окне «Свойства обозревателя» перейдите на вкладку Программы .
- Установите флажок «Скажите, если Internet Explorer не является веб-браузером по умолчанию». Если вы не хотите, чтобы Internet Explorer был браузером по умолчанию, снимите этот флажок. Вы также можете нажать кнопку Сделать по умолчанию, чтобы сразу же установить Internet Explorer в качестве обозревателя Интернета по умолчанию.
Проигрыватель Microsoft Windows Media
Microsoft Media Player — это программа, которая связывает файлы, которые она может открывать.Если существует определенное расширение файла, которое вы не хотите связывать с проигрывателем Windows Media, выполните следующие действия.
- Откройте программу Windows Media Player.
- После открытия щелкните Инструменты > Параметры в верхнем меню. Если вы не видите верхнее меню, щелкните стрелку вниз в правом верхнем углу окна.
- В окне «Параметры» щелкните вкладку Типы файлов .
- Установите или снимите все флажки, которые вы хотите связать с проигрывателем Windows Media.
Например, если вы не хотите использовать проигрыватель Windows Media для файлов MP3, снимите флажок Аудиофайл MP3 (mp3) .
Примечание
Если у вас установлены другие медиаплееры, вам может потребоваться включить или отключить их связь с типом файла, который вы включили или отключили в проигрывателе Windows Media.
Mozilla Firefox
Если вы установили Mozilla Firefox и хотите, чтобы он был браузером по умолчанию, выполните следующие действия.
- Откройте браузер Mozilla Firefox.
- Нажмите кнопку Открыть меню в правом верхнем углу и выберите Параметры .
- В разделе Advanced на вкладке General установите флажок для Всегда проверяйте, является ли Firefox браузером по умолчанию при запуске . Если вы не хотите, чтобы Firefox проверял, является ли он браузером по умолчанию, снимите этот флажок. Вы также можете нажать кнопку Сделать Firefox браузером по умолчанию , чтобы сразу же установить Firefox в качестве интернет-браузера по умолчанию.
Opera
Если вы установили Opera и хотите, чтобы она использовалась в качестве браузера по умолчанию, выполните следующие действия.
- Откройте браузер Opera.
- Нажмите Alt + P , чтобы войти в меню Настройки .
-Или-
- В верхнем левом углу экрана нажмите кнопку «Меню».
- В появившемся раскрывающемся меню выберите «Настройки ».
- В окне настроек найдите раздел браузера по умолчанию .
- Нажмите Сделать Opera браузером по умолчанию .
RealPlayer
RealPlayer — это медиаплеер, который связывает себя с аудио- и видеофайлами, которые он может открывать. Если есть какие-либо типы файлов, которые вы хотите или не хотите связывать с RealPlayer, выполните следующие действия.
- Откройте программу RealPlayer.
- Щелкните Инструменты > Настройки в верхнем меню.
- В окне настроек щелкните + рядом с Content и выберите Media types .
- Выберите «Ручная настройка типов мультимедиа для RealPlayer» и нажмите кнопку Выбрать .
- Установите или снимите отметки с программ, которые вы хотите связать с RealPlayer.
Winamp
Winamp — это медиаплеер, который связывает себя с аудио и видео файлами, которые он может открывать. Если есть определенное расширение файла, которое вы хотите или не хотите связывать с Winamp, выполните следующие действия.
- Откройте программу Winamp.
- Щелкните Параметры > Параметры в верхнем меню.
- В разделе Типы файлов выделите программы, которые вы хотите связать с Winamp. Если вы не хотите, чтобы Winamp ассоциировался с определенным файлом, снимите выделение с каждого типа файла.
Примечание
Если у вас установлены другие медиаплееры, вам может потребоваться включить или отключить их связь с типом файла, который вы включили или отключили в Winamp.
Другие программы
Если программа, которую вы хотите включить или отключить в качестве программы по умолчанию, не указана выше, вы обычно можете найти параметр для этой функции в ее меню Tools , Setup или Options menu.Если вы хотите отключить настройку программы по умолчанию для программы, которую вы больше не используете, вы также можете удалить эту программу.
Windows XP: Интернет-браузер по умолчанию для каждого профиля пользователя
Одна из основных проблем, с которыми сталкиваются пользователи многопользовательских систем Windows XP, заключается в том, что Интернет-браузер по умолчанию установлен как системная настройка, которая влияет на все учетные записи пользователей. Если один пользователь решил изменить Интернет-браузер по умолчанию, это повлияет на все учетные записи пользователей системы Windows XP.
Итак, если вашей матери нравится Internet Explorer и она использует его по умолчанию, вы и все остальные также будете использовать браузер Microsoft по умолчанию.Это проблема, если вы предпочитаете Firefox, Chrome или Opera или любой другой браузер лучше.
Хотя теоретически можно попросить всех пользователей не менять браузер по умолчанию, это нецелесообразно. Существуют не только программы, которые могут изменять его автоматически, но также могут быть пользователи, которые предпочитают другой браузер в качестве используемого по умолчанию.
Итак, что вы можете сделать, если вам нужно установить другой веб-браузер по умолчанию для пользователей в системах под управлением Windows XP?
Браузер по умолчанию
Браузер по умолчанию — это небольшая программа, разработанная для пользователей Windows XP, которые предпочитают иметь возможность выбора при выборе интернет-браузера по умолчанию.Программное приложение позволяет каждому пользователю операционной системы Windows XP выбрать персональный Интернет-браузер по умолчанию, чтобы он не противоречил выбору, сделанному другими пользователями системы.
Приложение отображает список поддерживаемых веб-браузеров после запуска, а также отображает текущий Интернет-браузер по умолчанию в компьютерной системе. Поддерживается широкий спектр интернет-браузеров, включая Firefox, переносной Firefox, Internet Explorer, Opera, Safari и несколько дополнительных веб-браузеров.Есть даже возможность выбрать интернет-браузер, просмотрев жесткий диск компьютера и выбрав исполняемый файл вручную.
Это может быть полезно, если вы хотите выбрать браузер, которого нет в списке по умолчанию, или портативный браузер, который может быть не установлен в системе и, следовательно, не обнаружен должным образом.
Переносное приложение должно запускаться каждым пользователем операционной системы Windows XP, желающим выбрать другой интернет-браузер, отличный от установленного в системе по умолчанию.
Verdict
Default Browser — полезная программа для многопользовательских компьютерных систем Windows XP, поскольку она позволяет пользователям выбирать браузеры по умолчанию, не влияя на выбор других пользователей в системе.
Microsoft изменила способ установки браузера по умолчанию в более новых версиях Windows. Таким образом, Браузер по умолчанию полезен только на компьютерах XP, и его не нужно устанавливать в более новых версиях Windows.
Рейтинг автора
нет оценки на основе 0 голосов
Название программного обеспечения
Браузер по умолчанию
Операционная система
Windows
Категория программного обеспечения
Администрирование
Целевая страница
Реклама
10 лучших браузеров для Windows XP (2021)
Владение старыми и медленными компьютерами не означает, что вы не можете исследовать Интернет с хорошей скоростью.Многие браузеры требуют хорошей вычислительной мощности, что невозможно с Windows XP или другими старыми и медленными компьютерами.
Не все браузеры действительно будут совместимы со старыми компьютерами из-за меньшего количества ресурсов. Однако некоторые браузеры имеют небольшой размер и предоставляют отличный набор функций с меньшими требованиями к ресурсам.
В этой статье был составлен список легких ресурсоэффективных браузеров, которые идеально подходят для старых и более медленных ПК.
Почему мы должны выбирать лучший браузер для XP?
Microsoft удалила Windows XP пять лет назад, что не подразумевает никаких обновлений безопасности или исправлений.Это делает ваш компьютер невероятно уязвимым для атак при работе в Интернете.
Наименьшая мера предосторожности, которую вы можете предпринять, — это выбрать браузер, который совместим со старым и медленным ПК и в то же время обеспечивает безопасность.
Безопасные браузеры позволят вам получить доступ к веб-сайтам HTTPS. Выбор Chrome для работы, если на вашем компьютере есть ресурсы, но Internet Explorer — неправильный выбор.
Прекратите использование Internet Explorer в Windows XP
Даже после запуска последней версии Internet Explorer браузер все еще не попал в список лучших браузеров и по-прежнему менее предпочтителен, чем его альтернативы.
Это было самое последнее; однако IE в Windows XP намного старше. Кроме того, поскольку браузер интегрирован с Windows, он не получал никаких исправлений с момента выхода Windows XP.
Лучшие браузеры для Windows XP
В этой статье мы прольем свет на то, как улучшить работу в Интернете в Windows XP.
Все мы хорошо осведомлены о том, что после XP вышло множество обновленных версий Windows, включая Windows 11. Однако по какой-то причине мы не можем отказаться от нашей старой системы Windows XP.
Вот список лучших браузеров для ваших старых и медленных ПК, которые обеспечат некоторую безопасность (не полный, поскольку Windows не предоставляет исправлений безопасности) и используют мало ресурсов для обеспечения бесперебойной работы:
10 лучших браузеров для Windows XP
- Браузер Pale Moon
- Браузер Maxthon
- Браузер UC
- Браузер Slimjet
- K-Meleon Browser
- Браузер K-Meleon 902 902
- 906 Браузер SeaMon 902 902 Браузер SeaMon
- Браузер Basilisk
- Браузер Opera
1.Браузер Pale Moon
Созданный на основе исходного кода Firefox, Pale Moon — это урезанная версия Mozilla Firefox, поддерживающая Windows XP и Vista.
Браузер легкий и предоставляет дополнительную экосистему. Вы можете использовать классические надстройки Firefox с этим браузером; однако могут возникнуть проблемы с совместимостью.
Pale Moon использует DuckDuckGo в качестве поисковой системы по умолчанию, известной своей приверженностью конфиденциальности и отсутствием поиска с фильтрами в Интернете.
Требования к оперативной памяти у Pale Moon довольно низкие, всего 256 МБ.Таким образом, он может быстро и без проблем загружаться на старых и медленных ноутбуках и настольных компьютерах с более низкими характеристиками.
Используя подключаемые технологии, такие как XPCOM, NPAPI и XUL, Pale Moon может обеспечить поддержку флэш-плееров и хорошую скорость, не перегружая ресурсы компьютера.
Браузер имеет структуру дизайна, аналогичную Firefox 3 и более ранним версиям. Кроме того, браузер был лишен всех ненужных элементов дизайна, чтобы сделать его совместимым со старыми версиями Windows.
Несмотря на то, что браузер разделяет многие параметры настройки Firefox, доступные для содержимого страницы, вкладок и т. Д., Он не имеет возможности изолировать песочницу.
Браузер был создан на основе более старой версии движка Gecko и может влиять на отображаемые новые веб-функции.
Из-за отсутствия функции среды песочницы вы не можете использовать браузер для создания приложений. Это также снижает защиту, обеспечиваемую этой ближней средой.
Pale Moon — это браузер с открытым исходным кодом, который поддерживает полные темы и все существующие веб-стандарты.
2. Браузер Maxthon
Maxthon Browser — очень популярный браузер и отличный вариант, если вы используете браузер с большим сообществом и пользовательской базой.
Браузер
Maxthon был запущен китайской компанией Maxthon в 2002 году и с тех пор существует.
С момента своего первого запуска браузер неоднократно подвергался скандалам, связанным с конфиденциальностью данных, но он остается популярным благодаря своим потрясающим функциям и совместимости с несколькими устройствами.
Maxthon использует движок Chromium и получил признание таких организаций, как PC World и CNET.
Движок
Chromium позволяет Windows XP использовать все функции, предоставляемые современными браузерами на Maxthon, с помощью подключаемых модулей.
Браузер поддерживает библиотеку надстроек Chrome, которая позволяет устанавливать темы и расширения для настройки браузера в соответствии с вашими предпочтениями.
Несмотря на наличие движка Chromium, браузер имеет небольшой вес и требует всего 512 МБ ОЗУ, 64 МБ места на жестком диске и процессора ЦП с тактовой частотой 1 ГГц. Это делает браузер пригодным не только для Windows XP, но и для Windows 2000.
Браузер
Maxthon — это многоплатформенный веб-браузер, доступный для пользователей Windows XP. Они могут получить к нему доступ на macOS, Windows Phone, Android, Linux и iOS.
Браузер имеет множество встроенных функций, таких как блокировщик рекламы, который позволяет веб-страницам загружаться быстрее и потреблять меньше оперативной памяти.
Maxthon может похвастаться надежной облачной синхронизацией и резервным копированием данных, что позволяет пользователям легко синхронизировать и получать доступ к сохраненным данным, таким как история просмотров, закладки, пароли и другие, с других устройств в вашей системе Windows XP.
Браузер также обеспечивает захват экрана, автозаполнение, менеджер с несколькими вкладками и интеллектуальную адресную строку. Одна из его функций — мульти-поиск, который позволяет пользователям XP вводить ключевые слова в строку поиска и одновременно получать скомпилированные результаты из различных поисковых систем.
3. UC Browser
Широко известный своей мобильной версией браузер UC обеспечивает отличную поддержку настольных устройств. Браузер совместим с Windows XP и обновлен до последней версии.
Браузер часто обновляется новыми функциями безопасности при каждом обновлении браузера.Это доказывает, что браузер UC серьезно относится к вашей безопасности.
Последняя версия браузера UC позволяет идентифицировать вредоносные программы и вирусы и отслеживать их, прежде чем они смогут повлиять на вашу систему.
Функция видео, предоставляемая браузером UC, упрощает загрузку и потоковую передачу видео без особых перерывов. Это чрезвычайно полезно, поскольку большинство доступных на рынке загрузчиков не поддерживают загрузку видео в Windows XP.
Браузер
UC поставляется со встроенным блокировщиком рекламы, который может помочь предотвратить появление раздражающей рекламы, пока вы просматриваете Интернет.
В целом, браузер разработан таким образом, чтобы обеспечить удобство работы в Интернете, как и его альтернатива мобильной версии. Кроме того, браузер потребляет экономические данные, что является еще одним плюсом, позволяющим сделать его браузером по умолчанию для старых и медленных ПК.
4. Браузер Slimjet
В качестве предпочтительной альтернативы Google Chrome браузер Slimjet предлагает все, что нужно пользователю от браузера, со скоростью, сравнимой с Google Chrome и Firefox.
Slimjet — это многосайтовый веб-браузер с вкладками, разработанный FlashPeak Inc. в Остине, штат Техас. Браузер построен на популярном и быстром движке Blink.
Браузеру
Slimjet не требуется, чтобы у вашего компьютера были очень большие ресурсы. Он может хорошо работать с компьютерами или ноутбуками с низкими характеристиками и обеспечивать быстрый запуск браузера, отзывчивый пользовательский интерфейс и более короткое время загрузки.
Браузер предлагает встроенный загрузчик видео с YouTube, с помощью которого вы можете загружать видео с YouTube прямо на свой жесткий диск в любом разрешении и формате.У вас также есть возможность извлекать файлы mp3 из загруженных видеофайлов.
Менеджер загрузки Slimjet предлагает впечатляющую скорость при использовании нескольких параллельных соединений. Эта функция позволяет нам загружать файлы в 12 раз быстрее, чем средняя скорость загрузки. У вас также есть возможность приостановить и возобновить загрузку в середине сеанса без необходимости запускать ее снова.
Браузер
Slimjet включает поддержку других функций, связанных с мультимедиа, таких как онлайн-видеомагнитофон и фотосалон.
Онлайн-видеорегистратор позволяет нам записывать любой динамический контент на веб-странице и сохранять его на локальном диске. Фотосалон позволит вам редактировать фотографии, включая рамки и эффекты фильтров.
Браузер поставляется со встроенным блокировщиком рекламы, поэтому вам не нужно устанавливать его от стороннего производителя для этой цели.
Еще одна удивительная особенность Slimjet заключается в том, что она позволяет пользователям интегрировать свои социальные сети (Facebook), что полезно для пожилых людей.
Slimjet — отличный веб-браузер для Windows XP, который предлагает настраиваемую панель инструментов, магазин подключаемых модулей и расширений, автозаполнение форм и языковой перевод.
5. Веб-браузер K-Meleon
Веб-браузер K-Meleon, использующий движок Firefox Gecko, присутствует на рынке уже более десяти лет. Веб-браузер предлагает отличный дизайн пользовательского интерфейса, сравнимый с Firefox. Он также предоставляет аналогичные параметры настройки для панелей инструментов, горячих клавиш и меню.
K-Meleon — отличный выбор для устаревших ПК с Windows XP, которые позволяют работать в Интернете стильно.Несмотря на то, что веб-браузер не предлагает такие расширения, как Firefox, вы все равно можете обойтись множеством удобных плагинов, включая блокировщики рекламы, параметры настройки, темы, блокировщики всплывающих окон и т. Д.
K-Meleon работает очень быстро в Windows 95, XP, Vista и других версиях Windows, предшествующих Windows 7. Для бесперебойной работы требуется минимальный объем оперативной памяти 256 ГБ.
Из-за того, что веб-браузер является легким, вы можете включать любые настройки, которые вам нравятся, используя различные элементы, предоставляемые веб-браузером.
Поскольку системы Windows XP обычно имеют низкие характеристики, рекомендуется не добавлять слишком много этих расширений в свой веб-браузер и поддерживать его как можно более чистым. Это уменьшит влияние веб-браузера на ваш процессор и сделает вашу работу более удобной.
Браузер позволяет изменять панель инструментов, меню, кнопки и внешний вид браузера. Он позволяет вам вносить не только визуальные изменения, но и изменять удобство использования, чтобы сделать его более удобным.
K-Meleon может легко работать на различных устаревших настольных компьютерах и ноутбуках. Однако браузер не обновляется часто, что является недостатком с точки зрения безопасности.
6. Браузер SeaMonkey
Разработанный тем же Netscape Communicator, который разработал Mozilla Firefox, SeaMonkey представляет собой программное обеспечение с открытым исходным кодом, сочетающее в себе веб-браузер, новостной клиент и программу электронной почты.
Интернет-пакет
SeaMonkey, включая веб-браузер и другое программное обеспечение, совместим с Windows XP SP3 и выше.
Программное обеспечение поставляется с ChatZilla, инструментами веб-разработки, редактором HTML и клиентом IRC. Эти инструменты чрезвычайно полезны для корпоративных пользователей, веб-разработчиков и опытных пользователей.
Веб-браузер SeaMonkey, основанный на архитектуре XUL, имеет традиционный интерфейс, который напомнит вам о ранних веб-браузерах.
Браузер SeaMonkey оснащен множеством современных функций, которые помогут вам легко перемещаться и выходить в Интернет. Пользователи могут расширять функциональные возможности веб-браузера с помощью надстроек.
Браузер поддерживает просмотр с вкладками, что позволяет пользователям не беспокоиться об открытии одной веб-страницы за раз. SeaMonkey предлагает функцию восстановления сеанса, которая позволяет пользователям восстанавливать сеанс с того места, где они остановились или были прерваны из-за редкого сбоя браузера.
SeaMonkey имеет интеллектуальную строку местоположения, которая позволяет пользователям быстро искать веб-страницы, которые они ранее посещали.
Браузер оснащен стандартными современными инструментами веб-браузера, такими как настройки безопасности, многоязыковая поддержка, настройка панели инструментов и многое другое.
Веб-браузер
SeaMonkey также предлагает функцию управления надстройками для поддержки установки расширений и функцию диспетчера данных, которая выступает в качестве центрального интерфейса управления для управления разрешениями, хранения данных и паролей для конкретных сайтов, управления файлами cookie и т. Д.
Функция блокировки всплывающих окон, предлагаемая браузером, может блокировать рекламу и средства отслеживания. SeaMonkey может похвастаться активным сообществом разработчиков, которые постоянно обновляют программное обеспечение.
7. UR Browser
Браузер UR — идеальный выбор для старых веб-браузеров. Это универсальный браузер, предлагающий множество современных функций, которые помогут вам легко просматривать страницы в Интернете.
Браузер
UR поставляется с магазином приложений браузера UR, который позволяет вам выбрать хороший инструмент защиты от вредоносных программ, совместимый с браузером. Для защиты от сетевых угроз важно иметь в вашей системе средство защиты от вредоносных программ.
Браузер UR быстрее загружает веб-страницы на вашем старом ПК с Windows XP по сравнению с любым другим браузером. Также не загружаются трекеры или реклама. Реклама и файлы cookie замедляют работу браузера и чаще встречаются на старых компьютерах. Эта проблема не возникает в браузере UR.
Браузер
UR очень серьезно относится к онлайн-защите своих пользователей и предлагает им ряд опций, которые помогут вам отфильтровать доступ к вашим онлайн-данным.
Браузер обеспечивает успешную блокировку любых опасных веб-сайтов на вашем компьютере, чтобы они не могли установить вредоносное ПО.
Браузер оснащен автоматическим перенаправлением HTTPS и встроенным антивирусным сканером для блокирования любых сетевых атак, которые могут виртуально нацеливаться на ваш компьютер.
Браузер предлагает три уровня конфиденциальности для оптимизации браузера на основе различных степеней безопасности — низкого, среднего и высокого.
Низкая конфиденциальность: Если вы заходите на веб-сайт, которому доверяете, низкая конфиденциальность позволяет веб-сайту показывать рекламу. Вы можете использовать этот уровень конфиденциальности для загрузки сайтов, которые в противном случае не загружаются правильно на других уровнях конфиденциальности.
Средний уровень конфиденциальности: Этот уровень конфиденциальности рекомендуется для повседневного использования. Это позволяет вам создать баланс между конфиденциальностью и удобством использования, тем самым предоставляя вам максимальную свободу.
Высокая конфиденциальность: Этот уровень конфиденциальности позволяет вам быть максимально анонимным, т.е.е., не передавать какие-либо данные ненадежным веб-сайтам.
Браузер
UR не передает ваши данные в Google и позволяет выполнять поиск в поисковой системе Quant. UR поставляется со встроенным блокировщиком рекламы и VPN, который полностью шифрует ваше соединение. Браузер позволит вам отображаться как другой пользователь в Интернете, используя конфиденциальность.
8. Обозреватель Otter
Майкл Дуткевич создал браузер Otter как альтернативу браузеру Opera. Otter — один из лучших веб-браузеров, который можно установить на Windows XP.
Opera, как сообщается, перешла с механизма компоновки Presto на движок Blink и Webkit. Эта новость не была оценена пользователями и уступила место браузеру Otter.
Otter Browser — это веб-браузер с открытым исходным кодом, который используется на всех платформах от Linux до OpenBSD, macOS и операционной системы RISC.
Он основан на QtWebKit и QtWebEngine с современными функциями и поставляется с полностью интегрированной средой рабочего стола. Он построен так, чтобы напоминать ранние версии Opera.
Otter существует с 2014 года и получает от сообществ преданных пользователей и разработчиков.Браузер не привязан к какой-либо организации и может сохранять свое присутствие благодаря модульной модели.
Браузер
Otter предназначен для опытных пользователей, поскольку он позволяет пользователям заменять компоненты на их предпочтительные конструкции. Но это хорошо для всех, кто владеет старым и медленным ПК с Windows XP и хочет вдохнуть в него немного жизни.
Браузер серьезно относится к конфиденциальности своих пользователей и использует DuckDuckGo в качестве движка по умолчанию. Он поставляется со встроенными инструментами блокировки контента, которые предотвращают отслеживание файлов cookie и показ рекламы на любом веб-сайте.
Браузер также имеет различные полезные функции, такие как менеджер паролей для хранения и сохранения паролей, быстрый набор и завершение URL. Он также содержит другие функции, такие как менеджер надстроек, закладки, проверка орфографии и настраиваемый графический интерфейс.
Otter Browser — прекрасная альтернатива для пользователей, которые пробуют старые браузеры Opera, но нуждаются в современных возможностях и улучшенных функциях безопасности и конфиденциальности.
9. Браузер Basilisk
Basilisk — это бесплатный веб-браузер на основе XUL с открытым исходным кодом, который является отличной альтернативой для старых и медленных систем Windows XP.
Basilisk был разработан той же командой, что и Pale Moon. Однако, в отличие от Pale Moon, которая прошла стадию разработки, Basilisk все еще находится в бета-режиме, то есть все еще находится в стадии разработки.
Если вы хотите опробовать браузер, скачайте и установите его на свой компьютер с Windows XP. Поскольку браузер все еще находится в стадии разработки, опытные и обычные пользователи могут установить его, если они не возражают против случайных дефектов и сбоев. Вы можете использовать другие стабильные браузеры из списка опций, приведенного в статье.
Basilisk — это легкий браузер с установочным файлом размером 45 МБ. Браузер прост в установке и совместим с 64-битной операционной системой Windows XP. Вы не столкнетесь с какими-либо проблемами при установке его на старый и медленный компьютер с низкими характеристиками.
Браузер
Basilisk построен с использованием движка goanna, похожего на Mozilla Firefox, что очень похоже. Оба браузера имеют схожий интерфейс и внутренний код, что упрощает навигацию по браузеру Basilisk для новых пользователей.
Браузер Basilisk предоставляет:
- Расширенное редактирование графитовых шрифтов.
- Стандарт JavaScript ECMAscript 6.
- Расширения XUL / Overlay в стиле Mozilla.
- WebAssembly.
- Плагины NPAPI.
Браузер имеет несколько функций, поддержка которых в более новых версиях Firefox прекращена. Пользовательский интерфейс браузера содержит:
- Классическая строка заголовка и меню Mozilla Firefox.
- Меню приложения.
- Панель закладок с домашней страницей по умолчанию.
Basilisk также предлагает широкий спектр полезных функций, включая ясный и понятный интерфейс, который позволяет легко просматривать веб-страницы в пользовательском интерфейсе браузера. Браузер также поставляется с менеджером надстроек, который предоставляет расширения для расширения функциональных возможностей браузера.
10. Браузер Opera
Кто не слышал о браузере Opera? Opera — один из лучших браузеров для использования на вашем старом ПК с низкими характеристиками и ОС Windows XP.
Браузер
Opera удобен для пользователей старых компьютеров, которые не имеют достаточного оборудования для решения сложных задач.Он потребляет небольшое количество вычислительных ресурсов, которые не нагружают ПК.
Браузер предоставляет функции блокировки рекламы, которые позволяют пользователям браузера Opera быстро выполнять поиск в Интернете. Рекламы отнимают время загрузки страницы, а блокировка рекламы предотвращает показ рекламы, тем самым сокращая время загрузки страницы. У вас также есть возможность заносить веб-сайты в белый список, чтобы предотвратить активацию на них блокировщиков рекламы.
Браузер
Opera поставляется со встроенной VPN, которая гарантирует, что хакеры не смогут отследить ваш IP. Это также позволяет пользователям свободно получать доступ к контенту с ограничениями по региону.
Opera всегда заботится о конфиденциальности своих пользователей. Старые операционные системы больше всего привлекают хакеров, и браузер предоставляет пользователям дополнительные функции конфиденциальности и безопасности для защиты от этих атак.
Многие функции делают Opera лучшим выбором для пользователей компьютеров старше пяти лет. Вы можете получить блокировщик рекламы, который ускоряет загрузку страницы на 90%, бесплатный VPN для дополнительной конфиденциальности, удобные сочетания клавиш для уменьшения использования мыши и клавиатуры, интуитивно понятный и сфокусированный интерфейс браузера и блокировщик трекеров для защиты вас от данных. коллекция.
Однако следует отметить, что Opera недоступна в Windows XP и Vista. Он официально прекратил обслуживание браузера и доступен в Windows 7, 10 и более поздних версиях.
Как я могу обновить свой браузер в Windows XP?
Вы можете обновить любой браузер в Windows XP через панель управления.
Шаг 1. Найдите и откройте Панель управления.
Шаг 2. Перейдите в Утилиту обновления Windows.
Шаг 3. Щелкните ссылку «Проверить наличие обновлений» на левой панели навигации. Убедитесь, что ваш компьютер подключен к Интернету.
Шаг 4. Выберите обновления, которые вы хотите установить, и установите их. Вы можете установить их все.
Могу ли я установить Google Chrome в Windows XP?
Вы можете установить Chrome в Windows XP; однако у вас не останется никаких обновлений безопасности, так как браузер прекратил обслуживание Windows XP и Vista.
Не рекомендуется работать в незащищенной системе.Windows XP не имеет поддержки со стороны Microsoft, и использование Chrome в качестве браузера, в котором была прекращена поддержка операционной системы, не будет хорошей комбинацией и будет нести риски для безопасности.
Как сохранить работоспособность Windows XP вечно?
Мы понимаем вашу любовь к старому программному обеспечению Windows XP и знаем, что вы хотите продолжать использовать его в будущем. Ниже приведены несколько советов, которым вы можете следовать, чтобы продолжать использовать браузер:
1. Регулярно обновляйте программное обеспечение на вашем компьютере.
2. Перед установкой любого нового программного обеспечения или диска убедитесь, что на нем нет вирусов и вредоносных программ.
3. Не используйте Java для просмотра веб-страниц.
4. Используйте специальный антивирус для обеспечения некоторой защиты.
5. Вы можете использовать Windows XP на виртуальной машине для усиленной защиты.
6. Чаще переключайте браузеры и не оставайтесь в сети.
7. Вы можете создать ежедневную учетную запись и использовать ее.
Что я могу сделать со старым компьютером с Windows XP?
Если у вас есть компьютер под управлением Windows XP и вы не знаете, что с ним делать, вот несколько советов, которые вам помогут:
1.Вы можете превратить машину в центр домашней безопасности.
2. Можно заменить на новый ПК лучше.
3. Можно использовать как игровой сервер.
4. Если возможно, обновите его до Windows 7, Windows 8 или Windows 10.
5. Вы можете отказаться от Windows XP и перейти на ОС Linux.
6. Можно использовать как личное облако.
7. Если вы веб-разработчик, вы используете компьютер под управлением Windows XP для самостоятельного размещения веб-сайтов.
8. Вы можете использовать систему для создания медиа-сервера.
Как обновить Windows XP Home Edition?
Хотя вы не можете увидеть какие-либо обновления, поскольку Microsoft прекратила поддержку Windows XP, вот как вы можете обновить Windows XP Home Edition:
Шаг 1. Загрузите компьютер в обычном режиме и войдите в систему, используя свои учетные данные.
Шаг 2. Нажмите кнопку «Пуск» и перейдите к параметру «Все программы».
Шаг 3. Щелкните кнопку Windows Update.
Шаг 4. Теперь нажмите кнопку Экспресс. Дождитесь завершения работы утилиты Центра обновления Windows и просканируйте ваш компьютер на наличие доступных обновлений.
Заключение
Переход от старого компьютера к новым версиям значительно затруднен для тех, кто радовался Windows XP.
Однако, поскольку Google Chrome и Mozilla Firefox больше не совместимы с Windows XP, вы должны искать лучшие веб-браузеры для операционной системы Windows XP.
В этой статье мы перечислили лучшие веб-браузеры для Windows XP, такие как K-Meleon Browser, SeaMonkey Browser, Slimjet Browser и т. Д., Легкие, потребляют меньше оперативной памяти, совместимы с 32-битными и 64-битными системами, и подпадают под категорию безопасного браузера.
Часто задаваемые вопросы
Какой браузер работает в Windows XP?
Хотя вы не можете использовать нишевые браузеры, такие как Mozilla Firefox, Google Chrome и Internet Explorer, вы можете использовать эти браузеры для серфинга в Интернете в Windows XP:
1.Браузер Pale Moon
2. Браузер Maxthon
3. Браузер UC
4. Браузер Slimjet
5. Браузер K-Meleon
6. Браузер SeaMonkey
7. Браузер UR
8. Браузер Otter
9. Браузер Basilisk
10. Браузер Opera
Поддерживают ли еще какие-нибудь браузеры Windows XP?
Да. Многие браузеры поддерживают XP, например K-Meleon Browser, SeaMonkey Browser, Slimjet Browser, Otter Browser, Basilisk Browser, Opera Browser и т. Д.
Какой лучший браузер для Windows XP в 2020 году?
Несколько браузеров по-прежнему поддерживают Windows XP.Лучшие из них — Opera Browser и UR Browser.
Безопасна ли Windows XP в 2021 году?
Поскольку Microsoft прекратила обслуживание версий Windows XP после 8 апреля 2014 г., использование Windows XP небезопасно. Он больше не получит обновлений безопасности и исправлений, которые сделают систему уязвимой для атак.
.
 Браузер Mozilla Firefox не столь шустрый, зато имеет невероятно много различных дополнений, которые способны облегчить выполнение тех или иных задач.
Браузер Mozilla Firefox не столь шустрый, зато имеет невероятно много различных дополнений, которые способны облегчить выполнение тех или иных задач. Далее перейдите на вкладку «Выбор программ по умолчанию», отметьте пункт «Другая» и выберите необходимый браузер из списка. Чтобы сохранить изменения нажмите «Ok» в внизу окна.
Далее перейдите на вкладку «Выбор программ по умолчанию», отметьте пункт «Другая» и выберите необходимый браузер из списка. Чтобы сохранить изменения нажмите «Ok» в внизу окна.
 0 (Яндекс-версия) — самый расширяемый и гибко настраиваемый браузер
0 (Яндекс-версия) — самый расширяемый и гибко настраиваемый браузер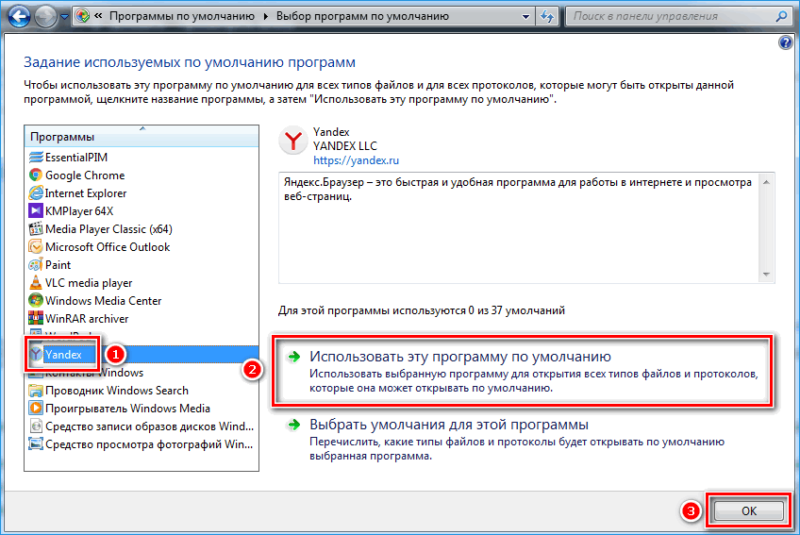

 6 R2
6 R2

 Откроется новое окно. Выставляем режим просмотра «Крупные значки». Выбираем раздел «Программы». В списке ищем «Программы по умолчанию». Нажимаем на ссылку «Задание программ по умолчанию».
Откроется новое окно. Выставляем режим просмотра «Крупные значки». Выбираем раздел «Программы». В списке ищем «Программы по умолчанию». Нажимаем на ссылку «Задание программ по умолчанию».
 Опускаемся к настройкам и нажимаем кнопку «Сбросить».
Опускаемся к настройкам и нажимаем кнопку «Сбросить».
