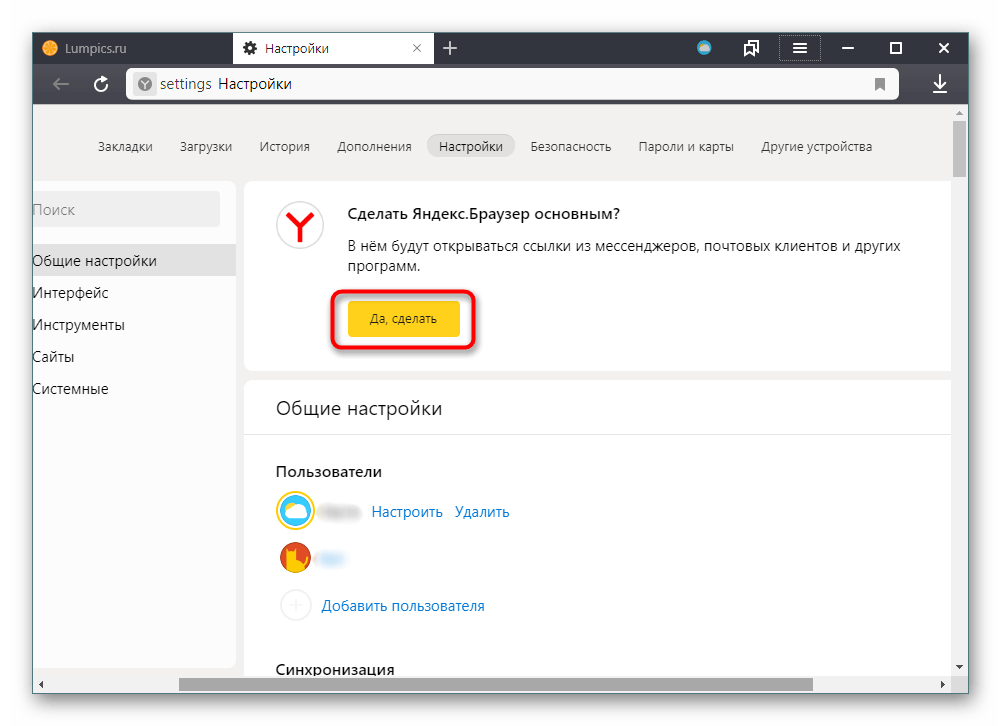Установка и обновление Браузера — Яндекс Браузер. Справка
- Системные требования
- Установка
- Браузер по умолчанию
- Обновление
- Переустановка
- Удаление
- Вопросы об установке и обновлении
Перед установкой убедитесь, что ваш компьютер соответствует системным требованиям:
Примечание. Поддержка операционных систем Microsoft Windows XP и Vista прекращенас апреля 2017 года.
Версия ОС | Windows 11, Windows 10, Windows 8.1, Windows 8, Windows 7 |
Процессор | Intel Pentium 4 (и выше) |
Оперативная память | Минимум 512 МБ |
Свободное место на диске | Минимум 600 МБ |
Версия ОС | macOS 10. |
Процессор | Intel, Apple M1 (на архитектуре ARM) |
Оперативная память | Минимум 512 МБ |
Свободное место на диске | Минимум 600 МБ |
Версия ОС | 64-bit Ubuntu 14.04 (и выше), Debian 8 (и выше), openSUSE 13.3 (и выше) или Fedora Linux 24 (и выше) |
Стандартные библиотеки | glibc 2.17 (и выше), NSS 3.22 (и выше), nss-util 3.12.3 (и выше), ALSA 0.9 (и выше) |
Процессор | Intel Pentium 4 (и выше) |
Оперативная память | Минимум 512 МБ |
Свободное место на диске | Минимум 600 МБ |
Внимание. Загружая Яндекс Браузер, вы соглашаетесь с условиями Лицензионного соглашения.
Загружая Яндекс Браузер, вы соглашаетесь с условиями Лицензионного соглашения.
Скачайте установочный файл со страницы browser.yandex.kz .
Запустите загруженный файл.
Нажмите Установить.
Разрешите установщику вносить изменения на компьютере.
Скачайте установочный файл со страницы browser.yandex.kz .
Запустите загруженный файл.
В открывшемся окне перетащите значок Браузера в папку
Программы.
Скачайте установочный пакет Браузера (версия для Linux, deb-пакет).
Откройте пакет в менеджере приложений (по умолчанию пакет может открываться в менеджере архивов).
Следуйте инструкциям менеджера приложений.
Выполните в консоли команду:
sudo apt-get install yandex-browser-stable
Скачайте и установите downloader.
Установите Браузер через графический менеджер пакетов Synaptic.
Выполните в консоли команду:
su -c 'apt-get update && apt-get install yandex-browser-stable'
Скачайте и установите downloader.
Установите Браузер через графический менеджер пакетов Synaptic.
Создайте файл /etc/yum.repos.d/proprietary.repo с конфигурацией репозитория:
[proprietary] name=ROSA Enterprise Linux Server - Base baseurl=http://$rosa_support_id_server:@abf-downloads.rosalinux.ru/rosa-server79/repository/$basearch/proprietary/release gpgcheck=0 enabled=1 priority=2
Запустите установку Браузера командой:
yum install yandex-browser-stable -y
Скачайте установочный пакет Браузера (версия для Linux, rpm-пакет).
Откройте пакет в менеджере приложений (по умолчанию пакет может открываться в менеджере архивов).
Следуйте инструкциям менеджера приложений.
Скачайте установочный пакет Браузера (версия для Linux, rpm-пакет).

Выполните в консоли команду:
sudo zypper install <путь к rpm-пакету>
В ответ на вопрос «Продолжить?» нажмите клавишу
y.В ответ на вопрос «Сбой при проверке подписи. Прервать, повторить, игнорировать?» нажмите клавишу
i.Скачайте установочный пакет Браузера (версия для Linux, deb-пакет).
Выполните в консоли команду:
sudo apt-get install <путь к deb-пакету>
Откройте Установка и удаление программ.

В правом верхнем углу нажмите → Настройки.
На вкладке AUR включите опцию Включить поддержку AUR.
Закройте окно настроек.
Введите в поиске yandex-browser.
В результатах поиска выберите yandex-browser <версия> → Собрать → Применить → Применить.
После установки Браузера вы увидите сообщение «Транзакция успешно завершена».
Debian, Deepin, Kali, Mint, Raspbian, Ubuntu
Astra Linux
Примечание. Ниже приведена инструкция для версий начиная с 1.7.х. Для версий 2.12 и 1.6 — смотрите выше в разделе «Debian, Deepin, Kali, Mint, Raspbian, Ubuntu».
Ниже приведена инструкция для версий начиная с 1.7.х. Для версий 2.12 и 1.6 — смотрите выше в разделе «Debian, Deepin, Kali, Mint, Raspbian, Ubuntu».
Дистрибутив Браузера размещен в стандартном репозитории. Для установки:
Alt Linux
РЕД ОС
Скачайте установочный пакет Браузера (версия для Linux, rpm-пакет).
РОСА «КОБАЛЬТ» 7. 9
9
Дистрибутив Браузера размещен в репозитории. Чтобы установить:
После установки Браузера в разделе Интернет главного меню появится ярлык Yandex Browser.
CentOS, Fedora
OpenSUSE
Elementary
Manjaro
Примечание. Дистрибутив Браузера в репозитории AUR размещен сообществом Arch Linux. Яндекс не выкладывает дистрибутивы в AUR.
Чтобы все ссылки по умолчанию открывались в Яндекс Браузере:
Нажмите → Настройки.
В разделе Сделать Яндекс Браузер основным? нажмите кнопку Да, сделать.
Если вы не сделали его основным, при его запуске может появляться окно Сделать этот браузер основным? Чтобы окно больше не показывалось, включите опцию Больше не спрашивать и нажмите Не сейчас.
Браузер обновляется автоматически. Без обновления Браузер не сможет защитить ваши данные от новых угроз.
Примечание. Для простого обновления Браузера переустановка не требуется, Браузер обновляется автоматически.
Чтобы переустановить Браузер и сохранить все данные личного профиля, включая вкладки, разрешения для сайтов, сессию и другие:
Закройте все окна Браузера.
Откройте Панель управления.
Нажмите Программы → Программы и компоненты → Удаление программы (для Windows 10 Программы → Удаление программы).
В окне Удаление или изменение программы выберите из списка всех установленных программ Yandex.
Над списком нажмите Удалить.
В открывшемся окне нажмите Удалить, оставив неактивной опцию Удалить настройки браузера, историю просмотров и другие данные.
Нажмите Удалить браузер.
Установите Браузер заново.
Закройте все окна Браузера.
Откройте Панель управления.
Нажмите Программы → Программы и компоненты → Удаление программы (для Windows 10 Программы → Удаление программы).

В окне Удаление или изменение программы выберите из списка всех установленных программ Yandex.
Над списком нажмите Удалить.
В открывшемся окне нажмите Переустановить.
Нажмите Переустановить браузер.
В процессе переустановки все данные профиля будут удалены с компьютера. Но если вы делали синхронизацию, большая часть данных профиля сохранится на сервере Яндекса. После синхронизации эти данные восстановятся. Если вы не хотите, чтобы данные восстановились, удалите их с сервера.
Закройте все окна Браузера.
Выберите пункт меню Переход → Программы или нажмите клавиши Shift + ⌘ + A.
Перетащите значок Yandex в Корзину.
Перейдите в Корзину и нажмите Очистить.
Скачайте установочный файл со страницы browser.yandex.kz .
Запустите загруженный файл.
В открывшемся окне перетащите значок Браузера в папку
Программы.
Закройте все окна Браузера.
Откройте Панель управления.
Нажмите Программы → Программы и компоненты → Удаление программы (для Windows 10 Программы → Удаление программы).
В окне Удаление или изменение программы выберите из списка всех установленных программ Yandex.
Над списком нажмите Удалить.
В открывшемся окне нажмите Удалить.
Нажмите Удалить браузер.
Данные и настройки удаляются только с локального компьютера. Если вы делали синхронизацию, большая часть данных профиля сохранилась на сервере Яндекса. После переустановки Браузера и синхронизации его с сервером ваши личные данные и настройки Браузера восстановятся. Если вы не хотите восстанавливать данные, удалите их с сервера.
Закройте все окна Браузера.
Выберите пункт меню Переход → Программы или нажмите клавиши Shift + ⌘ + A.
Перетащите значок Yandex в Корзину.

Перейдите в Корзину и нажмите Очистить.
Чтобы удалить Браузер и его настройки, а также личные данные (например, закладки и историю), воспользуйтесь готовым файлом.
Если вы уже удалили Браузер, а данные остались:
Закройте все окна Браузера.
Выполните в терминале команду:
rm -r /home/*/.config/yandex-browser*
Улучшены меры безопасности в интернете, и обновлена база данных компьютерных угроз.

Меньше ошибок, зависаний и сбоев. Страницы сайтов, музыка и видео загружаются быстрее.
Добавлены новые функции.
файрвол;
прокси-сервер;
антивирусы.
Нажмите → Настройки → Системные.
В разделе Производительность отключите опцию Обновлять браузер, даже если он не запущен.
Нажмите → Настройки → Системные.
В разделе Автозапуск и фоновый режим в поле Открывать окно Браузера при старте Windows выберите из списка Никогда или Если он был открыт при выключении компьютера.
Где скачать полную версию установщика?
Полная версия установщика Яндекс Браузера позволит вам установить Браузер при медленном интернете или даже при отсутствии интернета. Скачать полную версию.
Как установить Браузер для всех учетных записей Windows?
Установить Браузер сразу для нескольких пользователей Windows пока невозможно.
При установке Браузера возникает ошибка «Не является приложением Win32»
Скорее всего, установочный файл не был загружен полностью.
Скачайте Яндекс Браузер повторно.
Что делать, если Браузер не устанавливается?
Скачайте полную версию установщика и установите Браузер. Если это не помогло, напишите в службу поддержки.
Не удается найти «C:/Users/ … /Application/browser.exe»
Ошибка при установке Браузера на Linux
Если во время установки появится сообщение об ошибке о нехватке appindicator1, вручную скачайте и установите библиотеку python-appindicator. Для этого выполните в консоли команду:
apt-get install python-appindicator
или, воспользовавшись графическим интерфейсом поиска и установки программ, найдите эту библиотеку по названию.
Почему важно пользоваться последней версией Браузера?
В последней версии Браузера:
Что делать, если Браузер не обновляется автоматически?
Что делать, если возникла ошибка при обновлении Браузера?
Если вы используете прокси-сервер или файрвол, выключите их и обновите Браузер. Также выключите антивирус и повторите попытку обновления. Если это не помогло — обновите Браузер вручную.
Скачайте последнюю версию Браузера и установите ее. Удалять прежнюю версию не обязательно.
Как исправить ошибку «Не удалось проверить обновления»?
Перезагрузите Браузер. Нажмите → Дополнительно → О браузере. Если ошибка осталась, попробуйте на время выключить:
Если это не помогло, скачайте последнюю версию и установите ее поверх текущей.
Как отключить автообновление?
Отключить автоматическое обновление Браузера нельзя. Только самая последняя версия Браузера обеспечивает максимальную защиту от интернет-угроз.
Как отключить обновление Браузера в фоновом режиме?
Браузер обновляется автоматически, независимо от того, пользуетесь вы им или нет. Это нужно для вашей безопасности: в интернете постоянно появляются новые угрозы, а в Браузере — новые методы защиты.
Мы не рекомендуем отключать автоматическое обновление в фоновом режиме, но при необходимости вы можете это сделать:
После этого автоматическое обновление в фоновом режиме будет отключено. Но как только вы откроете Браузер, он немедленно проверит наличие обновлений и в дальнейшем будет это делать регулярно во время работы.
Как отключить автозапуск Браузера?
По умолчанию Браузер запускается автоматически при запуске Windows. Чтобы отключить автозапуск:
Примечание. Если вы отключили автозапуск Браузера, но его иконка появляется в области уведомлений Windows, значит Браузер запускается в фоновом режиме. Чтобы отключить автозапуск в фоновом режиме, отключите опцию работы в фоне.
Написать в службу поддержки
3 способа установить браузер по умолчанию на Андроид
Автор Сергей Почекутов На чтение 4 мин Опубликовано
Обновлено
Чтобы больше не выбирать, через какое приложение открывать веб-страницы, сделайте браузер, которым вы пользуетесь постоянно, браузером по умолчанию. Используйте для этого настройки системы и функции самих интернет-обозревателей.
Содержание
- Что такое браузер по умолчанию
- Универсальные способы выбора браузера по умолчанию
- Назначение браузера по умолчанию в настройках телефона
- Выбор приложения при переходе по ссылке
- Использование собственных настроек веб-обозревателей
Что такое браузер по умолчанию
Браузер по умолчанию на телефоне или любом другом устройстве — это приложение, которое открывает все ссылки на интернет-страницы. Если на Android установлен только один веб-обозреватель, то он и будет браузером по умолчанию — просто потому, что других вариантов нет.
Если же в системе установлено несколько браузеров, то при каждом открытии ссылки появляется окно с вопросом, какое приложение использовать.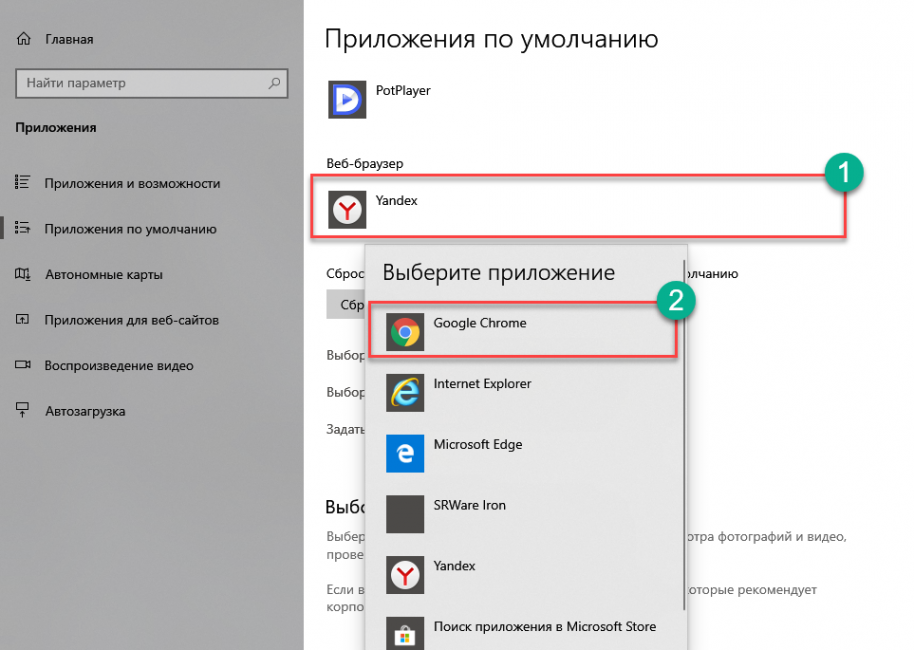 Вы можете выбирать обозреватель вручную или настроить программу по умолчанию и больше не видеть этот запрос.
Вы можете выбирать обозреватель вручную или настроить программу по умолчанию и больше не видеть этот запрос.
Важно: если в приложении есть встроенный браузер, например, в мессенджере или клиенте соцсети, то ссылки будут сначала открываться в нём. Если встроенного обозревателя нет, то будет запускаться браузер по умолчанию.
Универсальные способы выбора браузера по умолчанию
В системе Андроид предусмотрено два способа установки приложений по умолчанию. Они работают на всех телефонах вне зависимости от того, какие браузеры установлены. Названия опций и пунктов меню могут отличаться, но в целом порядок действий везде один и тот же.
Назначение браузера по умолчанию в настройках телефона
Первый способ — назначение обозревателя по умолчанию в системных настройках:
- Откройте настройки Android. Иконка для их запуска расположена на одном из рабочих столов или в главном меню.
- Перейдите в раздел «Приложения».

- Найдите пункт «Дополнительные настройки» и нажмите на него. На некоторых прошивках параметры могут быть скрыты в подменю «Ещё».
- Откройте раздел «По умолчанию».
- Выберите пункт «Браузер».
- Отметьте приложение, через которое должны открываться веб-ссылки.
Аналогичным образом можно настроить другие приложения — например, для просмотра видео или прослушивания аудио.
Выбор приложения при переходе по ссылке
Второй способ — выбор приложения при переходе по ссылке. Он работает, если на Android установлено несколько браузеров, но ни один из них не назначен программой для открытия веб-страниц по умолчанию. В этом случае при касании ссылки появляется окно со списком браузеров и предложением выбрать, каким из них эта ссылка будет открыта, а также кнопками «Только сейчас» и «Всегда».
Если вы нажмёте «Всегда», то выбранный браузер станет таковым по умолчанию.
На некоторых версиях и прошивках Android нет кнопок «Только сейчас» и «Всегда». Вместо них — чекбокс «Запомнить выбор». При установке в нем флажка выбранный браузер также будет использоваться для открытия всех ссылок по умолчанию.
Вместо них — чекбокс «Запомнить выбор». При установке в нем флажка выбранный браузер также будет использоваться для открытия всех ссылок по умолчанию.
Использование собственных настроек веб-обозревателей
В настройках каждого браузера есть параметры, которые позволяют сделать его приложением по умолчанию на Android. Давайте посмотрим, как это работает, на примере популярных веб-обозревателей.
Яндекс.Браузер:
- Нажмите на кнопку в виде трёх точек в поисковой строке, чтобы открыть главное меню.
- Тапните по пункту «Браузер по умолчанию».
- В появившемся окне нажмите на кнопку «Настройки».
- Нажмите на пункт «Браузер» и выберите в списке Яндекс.Браузер.
Готово, теперь все ссылки открываются через обозреватель от Яндекса.
Mozilla Firefox:
- Нажмите на кнопку с тремя точками на верхней панели, чтобы открыть главное меню.
- Перейдите в раздел «Параметры».
- Нажмите на ссылку «Сделайте Firefox своим браузером по умолчанию».

- Выберите пункт «Браузер».
- Отметьте в списке Firefox.
В обоих случаях вы в итоге попадаете в системные настройки Android. Поэтому можно вполне обойтись без лишних переходов и воспользоваться универсальными способами из первого раздела нашей инструкции.
В некоторых приложениях вовсе нет параметров, которые позволяют перейти к настройке браузера по умолчанию. Например, вы не сможете так сделать в Google Chrome. Если вы хотите его выбрать, то тоже придётся пользоваться универсальными способами.
Как сделать яндекс основным браузером для андроид. Как установить (сменить) браузер по умолчанию и сделать поиском по умолчанию в нем Гугл или Яндекс. Сделать яндекс браузер по умолчанию
Добрый день, уважаемые читатели! В сегодняшней статье я расскажу, как сделать Яндекс браузером по умолчанию на компьютере под управлением операционной системы Windows 7, 8, 10.
Практически у каждого пользователя компьютера установлено несколько разных браузеров. Так как каждый браузер имеет определенное превосходство над другими браузерами, и время от времени мы используем тот или иной браузер для достижения разных целей.
Так как каждый браузер имеет определенное превосходство над другими браузерами, и время от времени мы используем тот или иной браузер для достижения разных целей.
Но только один браузер является браузером по умолчанию, и он выполняет все необходимые функции при работе в Интернете. Каждый из них стремится стать основным браузером, как только мы открываем любой браузер, они тут же предлагают стать основным.
Так же смена браузера по умолчанию может происходить при установке любых программ, грязный метод. Если по каким-то причинам ваши настройки изменились и вы хотите сделать Яндекс браузером по умолчанию, следуйте инструкциям, которые я описал ниже.
Как сделать Яндекс браузером по умолчанию в Windows 7, 8, 10
2. Найдите в настройках пункт «Браузер по умолчанию», затем нажмите на кнопку «Сделать Яндекс браузером по умолчанию». После этого Яндекс станет основным браузером.
3. Если на вашем компьютере установлена Windows 8, 10, то откроется это окно «Как вы хотите открывать ссылки данного типа», нажмите на иконку Яндекс браузера, после чего Яндекс станет основным браузером.
4. Теперь снова откройте настройки и убедитесь, что Яндекс стал браузером по умолчанию.
Как я уже говорил, все очень просто, читайте также как поменять язык в яндекс браузере. На этом у меня все, желаю вам успехов.
Сделайте Яндекс браузером по умолчанию, или основным браузером, на вашем компьютере, если вы хотите открывать в нем ссылки, расположенные в текстовых документах, отсканированных копиях, программах, а также файлах с расширением HTML.
Из этого руководства вы узнаете, как разными способами сделать Яндекс браузером по умолчанию.
Способ №1: при установке
Перед установкой Яндекса, в окне его установщика, нужно поставить галочку напротив опции «Сделать… по умолчанию».
По завершении установки веб-браузер автоматически будет использовать назначенный приоритет, то есть Яндекс браузер будет по умолчанию.
Примечание. Если настройка не задана в установщике, ее можно активировать позже в главном меню.
Способ №2: в настройках
1. Нажмите на иконку «меню» (справа вверху).
Нажмите на иконку «меню» (справа вверху).
2. Выберите «Настройки».
3. В строке «…по умолчанию» нажать кнопку «…использовать…».
После установки значения статуса появится сообщение «Теперь…». Это означает, что браузер является основным в системе.
Примечание. Чтобы отключить приоритет, запустите веб-браузер, который хотите сделать основным, и настройте в нем необходимые параметры.
Способ №3: в окне запроса
Если основной браузер уже установлен в системе, то для того, чтобы снять его статус, а точнее передать «полномочия», то необходимо выполнить следующие действия:
1. Запустить Яндекс.
2. В окне с вопросом «установить… по умолчанию?» нажмите «Установить».
Примечание. Чтобы такое окно не отображалось, поставьте «галочку» в опции «больше не показывать…».
Как сделать Яндекс основным на Андроиде?
- Коснитесь значка «Настройки».
- Перейти в категорию Приложения.

- Нажмите значок шестеренки пальцем.
- Откройте «Приложения по умолчанию».
- В подменю Браузер выберите имя своего веб-браузера.
Включить приоритет Яндекса в Windows можно в любой момент. Используйте любой из вышеперечисленных методов в зависимости от ситуации. Имейте в виду, что если вы устанавливаете статус «Основной» во всех других веб-браузерах, эта надстройка автоматически сбрасывается.
Яндекс.Браузер уверенно набирает количество пользователей по всему миру, и в странах СНГ в частности. Популярность обусловлена не только скоростью работы, но и огромным списком предустановленных сервисов:
- Погода;
- Пробки;
- Режимы и.
У подавляющего большинства пользователей установлен не один браузер, а сразу несколько. Обеспечить плавный переход на новый браузер позволит не только перенос настроек и закладок, но и установка Яндекс Браузера — браузера по умолчанию.
Способы установки Яндекс браузера по умолчанию
В задачи браузера входит не только доступ к сайтам, расположенным на сторонних серверах, но и открытие html документов и гиперссылок, находящихся непосредственно на компьютере. Поэтому существует несколько способов выбора браузера в качестве основного, обусловленного этими условиями.
Поэтому существует несколько способов выбора браузера в качестве основного, обусловленного этими условиями.
Выбирая Яндекс Браузер в качестве основного — вы не меняете стартовую страницу в других браузерах. Для смены стартовой страницы читайте другую инструкцию —
Через настройки Windows
Способ одинаков для всех версий операционной системы — 7, 8/8.1, 10 и позволяет тонко настроить типы файлов, которые открываются в выбранном браузере.
1. Пройти по пути: Панель управления — Программы — Программы по умолчанию — Установка программ по умолчанию.
2. Выберите из списка Яндекс браузер и перейдите в раздел настроек, показанный на скриншоте.
3. Установите галочки напротив расширений файлов из списка, которые вы хотите открыть с помощью выбранной программы.
Подсказка. Основные расширения браузера: htm, html, http, https.
4. Посмотреть какие типы файлов открываются в других браузерах и выбрать их в том числе.
В настройках браузера
Не хотите мучить себя «тонкими» настройками — доверьтесь напрямую Яндекс.Браузере и установите его вместе с основным одним щелчком мыши.
1. Откройте браузер и перейдите в настройки.
2. Прокрутите страницу до конца и нажмите указанную кнопку.
3. Во всплывающем окне выберите Яндекс.
Для определенных типов файлов
Вы можете использовать Яндекс.Браузер для чтения определенных типов файлов, например, pdf или psd.
1. Наведите курсор на файл нужного формата и щелкните по нему правой кнопкой мыши.
2. Выберите «Открыть с помощью» — «Выбрать программу».
3. В выпадающем списке найдите Яндекс и нажмите на него.
Теперь все файлы выбранного формата будут открываться в яндекс браузере.
Как удалить яндекс браузер по умолчанию
Чтение файлов на компьютере возможно при соблюдении определенной программы. Вы не можете просто удалить этот браузер из списка по умолчанию — вы должны выбрать другой.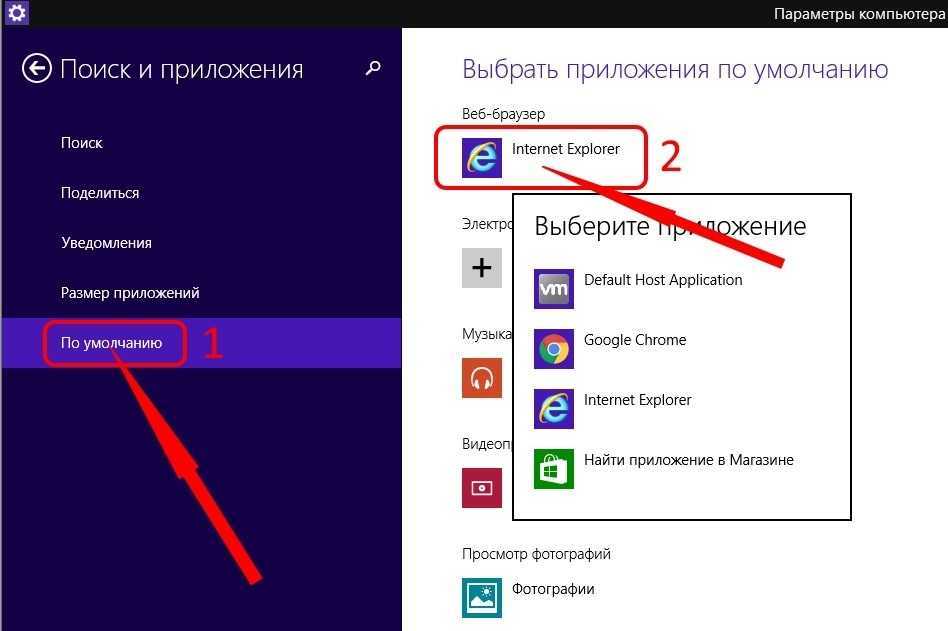
В панели управления выберите Chrome или FireFox и повторите шаги, описанные выше.
Все описанные способы установки Яндекс.Браузера являются браузером по умолчанию, рабочим и не требуют специальных навыков. Сопоставьте типы файлов с программами на основе простоты использования.
Браузер — это программа для просмотра веб-страниц в Интернете. Internet Explorer устанавливается по умолчанию на компьютерах с Windows. Если изначально пользователи не очень благосклонно относились к этому браузеру, то последние версии заставили их изменить свое мнение. Однако есть и те, кто продолжает считать Internet Explorer не самой лучшей программой, и поэтому предпочитают устанавливать другой браузер по умолчанию для работы в сети.
Преимущества браузера Yanedx
Среди других браузеров веб-страниц можно выделить Яндекс Браузер. Несмотря на то, что это одна из самых молодых программ в данной сфере, она быстро завоевала популярность. Детище Яндекса имеет массу преимуществ, чем и обязано своей популярности среди пользователей.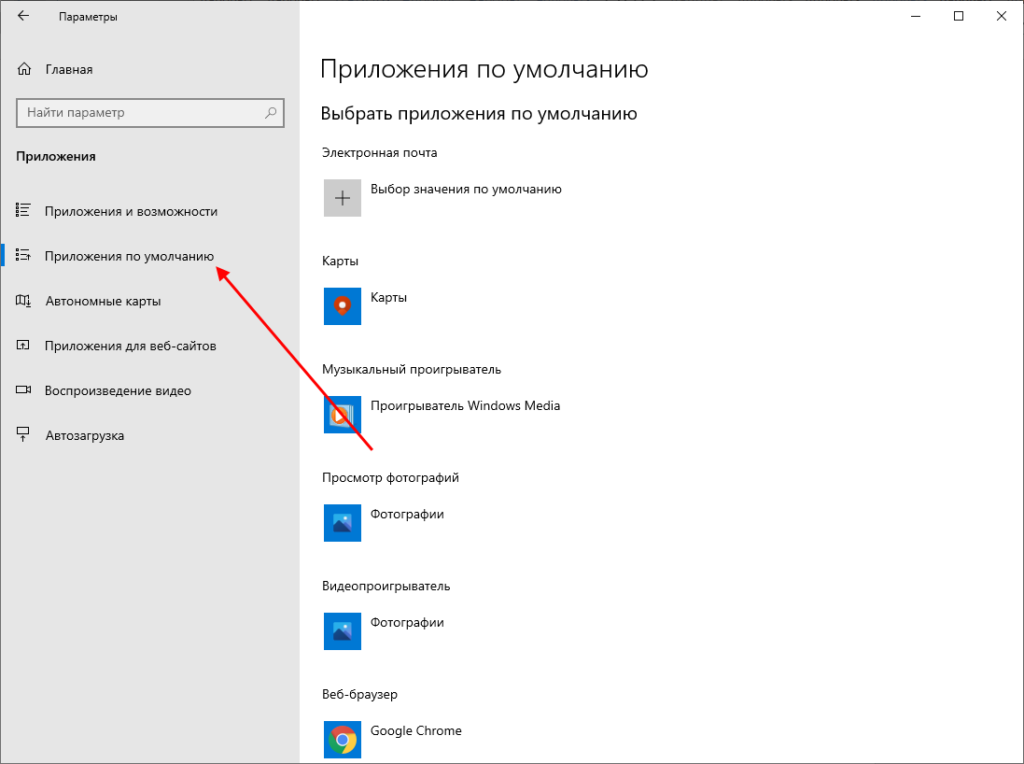 Прежде чем узнать, как сделать Яндекс браузером по умолчанию, рассмотрим его основные преимущества.
Прежде чем узнать, как сделать Яндекс браузером по умолчанию, рассмотрим его основные преимущества.
Главное отметить тесную интеграцию веб-браузера с сервисами Яндекса. Многие пользователи выбирают программу именно по этой причине. Второе, что нужно указать. Это позволяет быстрее загружать страницы даже при низкой скорости интернета. Эта функция аналогична «сжатому» режиму, доступному в Opera.
Кроме того, в Яндекс Браузер встроена антивирусная проверка сайтов. Это предотвратит потенциально опасные ресурсы, которые по умолчанию могут заразить ваш компьютер вирусами. И, наконец, очень важен простой интерфейс без лишних элементов. Теперь поговорим о том, как сделать Яндекс браузером по умолчанию.
Процедура
Следует уточнить, что нам дает браузер по умолчанию. Назначенная программа будет открывать все ссылки из документов, программных файлов и выполнять другие действия, требующие доступа к сети. Когда вам будет предложено установить его в качестве браузера по умолчанию. Если вы изначально не ответили на него положительно при установке Яндекса, а теперь хотите изменить ситуацию, то сделать это не составит труда.
Если вы изначально не ответили на него положительно при установке Яндекса, а теперь хотите изменить ситуацию, то сделать это не составит труда.
Чтобы установить Яндекс браузер по умолчанию, сначала запустите его. После этого перейдите в инструменты программы. Здесь мы нажимаем на Настройки, после чего открывается новое окно. Прокрутите страницу вниз. Здесь есть пункт, предлагающий установить браузер по умолчанию. После этого изменится статус интернет-браузера. Пользователю будет сообщено, что Яндекс является браузером по умолчанию.
стартовая страница
Теперь при открытии веб-документов или переходе по ссылкам они будут открываться в этой программе. Если мы просто запускаем браузер, то в Яндексе настройки браузера по умолчанию предусматривают появление последних вкладок, которые не были закрыты во время последней сессии. Это можно изменить, если вы перейдете и выберите С чего начать. Здесь кликаем по ссылке, предлагающей сначала открыть страницу быстрого доступа. Теперь при запуске появится табло с наиболее часто посещаемыми сайтами.
Теперь при запуске появится табло с наиболее часто посещаемыми сайтами.
Браузер по умолчанию также может быть назначен средствами ОС от Microsoft. Таким способом можно настроить не только интернет-браузер, но и любую другую программу, например, для просмотра видео или прослушивания музыки. Для этого заходим в Панель управления — Настройки программы. Далее переходим на вкладку «Программы по умолчанию» и выбираем из списка «Яндекс.Браузер». Нажмите на предмет, предлагающий использовать его по умолчанию. Вот и все, что нужно сделать, чтобы можно было постоянно работать в сети напрямую с браузером от Яндекс.
Как сделать домашнюю страницу Яндекса стартовой в браузере, чтобы она открывалась автоматически, сразу после запуска программы. В этом случае сайт (www.yandex.ru) поисковой системы Яндекс будет выступать в качестве главной (стартовой) страницы браузера.
Обычно пользователи самостоятельно выбирают, что именно будет открываться после запуска браузера: страница поисковой системы, запуск сразу нескольких страниц, открытие определенной веб-страницы, страница с наиболее часто посещаемыми сайтами (экспресс-панель) или страница с определенными сайтами (сервис или расширение для так называемых визуальных закладок).
Многие люди начинают работу в браузере с главной страницы Яндекса, которую они используют как домашнюю (стартовую) страницу. Поэтому пользователям необходимо, чтобы главная страница сайта поисковой системы Яндекс открывалась сразу после запуска браузера. Как сделать, чтобы стартовая страница Яндекса запускалась автоматически?
Есть два способа установки Яндекс.ру на главную страницу:
- закладка на стартовую страницу Яндекса — «домашняя страница» в некоторых браузерах
- открытие стартовой страницы автоматически после запуска браузера
В случае использования закладки, для открытия страницы yandex.ru пользователю дополнительно потребуется нажать на кнопку с изображением дома напротив адресной строки в браузере.
Другой вариант — запуск стартовой страницы (главной страницы Яндекса) автоматически, сразу после открытия окна браузера. Это наиболее подходящий вариант для тех, кому необходимо открыть главную страницу поисковой системы Яндекс в качестве стартовой страницы браузера.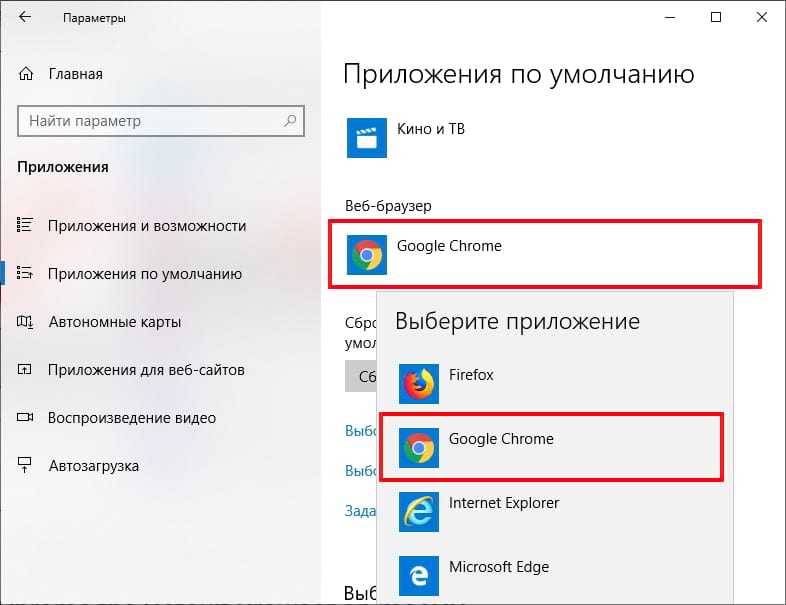
Есть 3 варианта установки главной страницы Яндекса в браузеры, как исходной, открывающейся при запуске:
- самостоятельное изменение настроек конкретного браузера для сохранения главной страницы Яндекса
- специальное приложение Яндекс для автоматической настройки
- изменение домашней страницы с помощью Менеджера Яндекс Браузера
Время от времени сам Яндекс предлагает пользователю, открывшему главную страницу поисковой системы, автоматически установить его страницу в качестве стартовой в браузере.
Далее посмотрим, как сделать яндекс ру стартовой в популярных браузерах: Google Chrome, Mozilla Firefox, Opera, Microsoft Edge, Internet Explorer. Имейте в виду, что у Яндекс Браузера нет стартовой страницы. Существуют также специальные «Яндекс-версии» некоторых популярных браузеров, в которых сделаны настройки для Яндекса.
Специальное приложение Яндекса или программа Yandex Browser Manager поможет вам установить домашнюю страницу в браузере.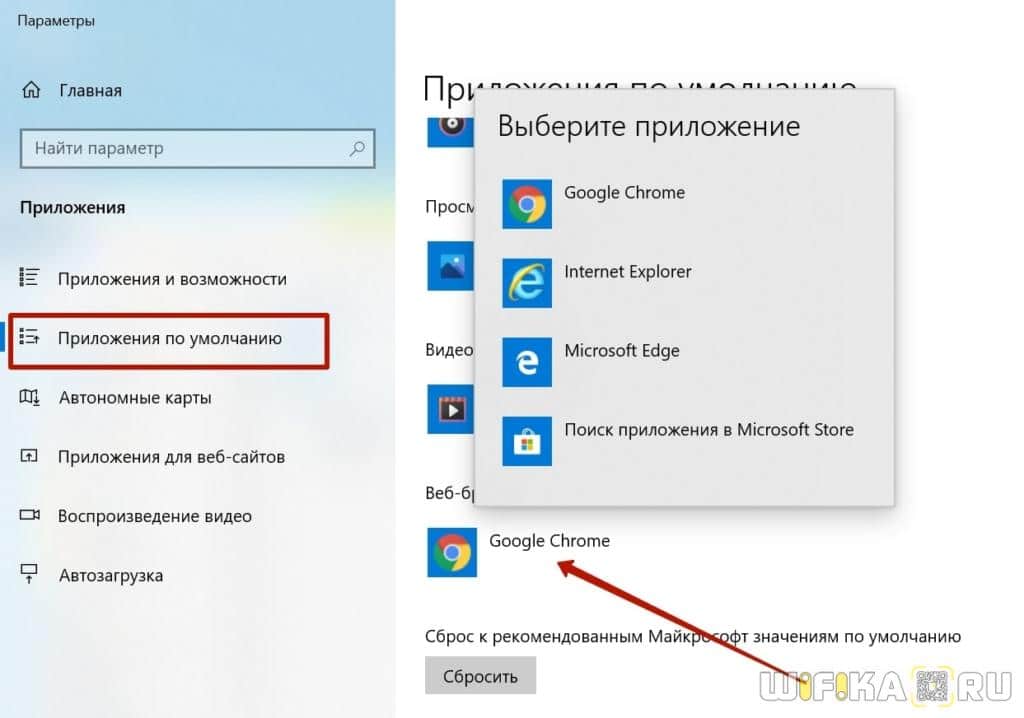
Как сделать Яндекс стартовой страницей в Google Chrome
Получить быстрый доступ к главной странице можно с помощью кнопки «Домой» в браузере Google Chrome, но это не то, что нам нужно. Нам нужно, чтобы сайт Яндекса открывался сразу в браузере Хром.
Запустите браузер Google Chrome и выполните следующие действия:
- Войдите в «Настройки и управление Google Chrome», а затем нажмите «Настройки».
- В разделе «Открывать при запуске» активируйте опцию «Установить страницы», а затем нажмите на ссылку «Добавить страницу».
- В открывшемся окне «Добавить страницу» введите адрес сайта Яндекса: https://www.yandex.ru/, а затем нажмите кнопку «Добавить».
- Перезапустите браузер Google Chrome.
После запуска браузера откроются все страницы, добавленные в этот список, включая главную страницу Яндекса. По умолчанию в браузер добавляется несколько страниц некоторых поисковых систем, поэтому скорее всего страница Яндекса будет не на первом месте.
Если вам нужно оставить в браузере только одну страницу (в нашем случае веб-страницу Яндекса), чтобы она открывалась автоматически, остальные страницы можно удалить из списка указанных страниц.
Напротив названия страницы в списке Предустановленные страницы нажмите кнопку Еще (в виде трех точек), а затем выберите нужный вариант: Удалить или Изменить.
После удаления ненужных страниц главная страница Яндекса переместится в начало списка или останется единственной.
Если в списке несколько указанных страниц, то все они откроются после запуска браузера. Сайт Яндекс.ру будет открыт первым (он будет отображаться в окне браузера), в других вкладах (неактивных) будут открываться другие страницы из списка указанных.
Если страница Яндекса в списке указанных страниц единственная, то после запуска в браузере будет открываться только одна страница: yandex.ru.
Установить домашнюю страницу Яндекса в Mozilla Firefox
Теперь установим домашнюю страницу Яндекса в браузере Mozilla Firefox, которая автоматически открывается при запуске браузера.
Чтобы сделать Яндекс стартовой страницей в Mozilla Firefox, войдите в настройки браузера и выполните следующие действия:
- Нажмите на кнопку «Открыть меню».
- Войдите в «Настройки».
- На вкладке «Общие» в настройке «При запуске Firefox» выберите параметр «Показывать домашнюю страницу».
- В поле «Главная страница» введите URL главной страницы сайта Яндекса: https://www.yandex.ru/.
- Перезапустите браузер Mozilla Firefox.
Теперь, открыв браузер Firefox, пользователь увидит главную страницу Яндекса.
Как сделать Яндекс стартовой страницей в Опере
Браузер Опера по умолчанию открывает экспресс панель с выбранными сайтами. Пользователь может самостоятельно добавить в панель любую страницу из Интернета. В Опере есть возможность открывать при запуске не экспресс-панель, а сайт Яндекса как начальную страницу браузера.
Чтобы сохранить домашнюю страницу Яндекса в качестве стартовой в браузере Opera, необходимо сделать следующие настройки:
- Нажмите на кнопку Меню (Opera Settings and Control).

- В контекстном меню выберите пункт «Настройки».
- В разделе «При запуске» активируйте пункт «Открывать определенную страницу или несколько страниц».
- Щелкните ссылку «Установить страницы».
- В окне «Домашние страницы» в поле «Добавить новую страницу» введите адрес главной страницы Яндекса, а затем нажмите кнопку «ОК».
- Перезапустите браузер Opera.
После этого в браузере Opera при запуске будет открываться домашняя страница Яндекса.
Установка Яндекса в качестве домашней страницы в Microsoft Edge
Microsoft Edge имеет возможность изменить стартовую страницу, которая открывается при запуске браузера.
Выполните следующие действия последовательно:
- Щелкните значок «Параметры и дополнительные параметры».
- Войдите в «Опции».
- В параметре «Показать в новом окне Microsoft Edge» выберите параметр «Определенная страница или страницы».
- В поле Введите URL вставьте адрес главной страницы Яндекса и нажмите кнопку Сохранить (дискета).

- Перезапустите браузер Microsoft Edge.
Домашняя страница Яндекса теперь автоматически запускается в браузере Microsoft Edge.
Как сделать Яндекс стартовой страницей в Internet Explorer
Чтобы изменить главную страницу в браузере Internet Explorer, войдите в настройки браузера, измените параметры:
- Нажмите на иконку «Сервис».
- В открывшемся контекстном меню нажмите «Свойства обозревателя».
- В окне «Свойства обозревателя» на вкладке «Основные» в опции «Домашняя страница» введите адрес главной страницы Яндекса в поле URL.
- Нажмите кнопку «ОК».
- Обратите внимание, что параметр «Начать с домашней страницы» включен в параметре «Автозагрузка».
- Перезапустите браузер Internet Explorer.
Теперь сайт поисковой системы Яндекс будет открываться в Internet Explorer сразу после запуска приложения.
Домашняя страница Яндекса в браузере с помощью приложения Яндекс
Специальное приложение Яндекс автоматически устанавливает домашнюю страницу Яндекса в браузере в качестве стартовой. Зайдите на https://home.yandex.ru/, установите расширение в поддерживаемых браузерах.
Зайдите на https://home.yandex.ru/, установите расширение в поддерживаемых браузерах.
Установка стартовой страницы Яндекса в Яндекс Браузер Менеджер
Бесплатная программа Браузер Менеджер от Яндекса предназначена для управления настройками браузера и защиты настроек браузера от изменений.
В Диспетчере браузеров необходимо выбрать поддерживаемый браузер, в настройках Домашняя страница ввести адрес веб-страницы Яндекса в соответствующее поле, а затем нажать кнопку Сохранить.
Подробнее о работе с Менеджером Яндекс.Браузера.
Выводы статьи
Пользователь может установить домашнюю страницу Яндекса в качестве стартовой страницы браузера, запускаемой автоматически, несколькими способами: самостоятельно изменив настройки браузера, используя специальное приложение Яндекс, используя Диспетчер Яндекс Браузера.
Тематические материалы:
Обновлено: 28.10.
103583
Если вы заметили ошибку, выделите фрагмент текста и нажмите Ctrl+Enter
Как изменить поисковую систему по умолчанию в самых популярных браузерах Android
Браузеры Android поставляются с определенной поисковой системой, установленной по умолчанию. Поиск Google является самым популярным в большинстве этих браузеров. Это удобно для большинства людей, но что, если вы хотите переключиться на другую поисковую систему?
Поиск Google является самым популярным в большинстве этих браузеров. Это удобно для большинства людей, но что, если вы хотите переключиться на другую поисковую систему?
Изменить поисковую систему по умолчанию в любом браузере очень просто. В этом руководстве мы покажем вам, как изменить поисковую систему по умолчанию в самых популярных браузерах Android.
1. Измените поисковую систему по умолчанию в Chrome
Поисковой системой Chrome по умолчанию является Google Search, которая также является крупнейшей поисковой системой в Интернете. Однако есть много других поисковых систем с меньшими проблемами конфиденциальности, чем у Google.
Чтобы изменить поисковую систему по умолчанию в Chrome, выполните следующие действия:
- Откройте Chrome и коснитесь значка с тремя точками .
- Перейдите в Настройки и коснитесь Поисковая система .
- Выберите предпочитаемую поисковую систему из вариантов Yahoo, Bing, Yandex и DuckDuckGo.

- Вы будете ограничены только предоставленными опциями. Если вы хотите использовать любую другую поисковую систему, вы должны вручную ввести ее адрес в строке URL.
3 Изображения
2. Переключите поисковую систему по умолчанию в Samsung Internet
Samsung Internet является браузером по умолчанию на смартфонах Galaxy. Его поисковой системой по умолчанию является Google Search. Вот как перейти на другую поисковую систему в Samsung Internet:
- Откройте Samsung Internet и коснитесь значка гамбургера на панели задач (три горизонтальные линии).
- Коснитесь Настройки и перейдите к Поиск в адресной строке .
- Выберите предпочитаемую поисковую систему из предложенных вариантов.
- Если предпочитаемая поисковая система недоступна, нажмите Добавить поисковую систему , чтобы получить дополнительные параметры.
- Если вы не найдете нужную поисковую систему, вам нужно будет получить к ней доступ, введя ее адрес в строке URL или добавив ее на домашнюю страницу браузера для быстрого доступа.

3 Изображения
3. Используйте другую поисковую систему по умолчанию в Firefox
Одна из лучших особенностей браузера Firefox на Android заключается в том, что вы можете вручную добавить поисковую систему по вашему выбору, если она отсутствует в доступных опциях. Вот как переключить поисковую систему по умолчанию в Firefox:
- Откройте Firefox и коснитесь значка с тремя точками на панели задач.
- Коснитесь Настройки и перейдите к Поиск .
- Выберите предпочитаемую поисковую систему из предложенных вариантов.
- Нажмите Добавить поисковую систему , если вы не можете найти то, что ищете.
- Выберите Other и введите имя поисковой системы в поле Name .
- В строке поиска для использования поля введите URL-адрес вашей поисковой системы (например, https://duckduckgo.
 com ), а затем /search?q=%s .
com ), а затем /search?q=%s . - Сохраните настройки и вернитесь на домашнюю страницу браузера, чтобы начать использовать новую поисковую систему.
3 Изображения
4. Изменение поисковой системы по умолчанию в Brave
Brave — это браузер, ориентированный на конфиденциальность и использующий собственную поисковую систему. Проблема большинства поисковых систем, отличных от Google, заключается в их ненадежности при поиске некоторых типов информации. Если вы хотите вернуться к поиску Google или любой другой поисковой системе на Brave, выполните следующие действия:
- Запустите Brave и нажмите значок с тремя точками на панели задач.
- Перейдите к Настройки и нажмите Поисковые системы в разделе Общие .
- Коснитесь Стандартная вкладка или Частная вкладка , чтобы выбрать поисковую систему для основных и личных вкладок соответственно.

- Выберите нужную поисковую систему из доступных вариантов.
- Вернитесь к вкладкам браузера, чтобы начать использовать новую поисковую систему.
3 изображения
5. Как использовать другую поисковую систему по умолчанию в Microsoft Edge
По умолчанию поисковая система Edge от Microsoft — Bing. Если вы хотите перейти на поиск Google или поисковую систему, ориентированную на конфиденциальность, такую как DuckDuckGo, вот как это сделать:
- Запустите Edge и нажмите значок с тремя точками в центре панели задач.
- Коснитесь Настройки и перейдите к Общие .
- Коснитесь Выберите поисковую систему , чтобы получить доступ к доступным параметрам.
- Выберите поисковую систему, которую вы хотите использовать, из пяти вариантов: Bing, Yahoo, Google, Yandex и DuckDuckGo.
- Вернитесь к вкладкам браузера, чтобы начать использовать выбранную поисковую систему.

3 Изображения
6. Изменение поисковой системы по умолчанию в Opera
Opera поставляется с Google Search в качестве поисковой системы по умолчанию. Вы можете изменить поисковую систему по умолчанию на любой из следующих вариантов, которые предлагает Opera, если хотите: Yahoo, Bing, DuckDuckGo, Ecosia, Startpage, Amazon, eBay или Wikipedia. Выполните следующие действия:
- Запустите Opera и коснитесь профиля 9.Значок 0387 на панели задач.
- Коснитесь значка Настройки , чтобы получить доступ к параметрам настроек браузера.
- Перейти к Поисковые системы по умолчанию в разделе Поиск .
- Выберите другую поисковую систему из доступных вариантов.
- Вернитесь на домашнюю страницу или вкладку просмотра, чтобы использовать новую настройку.
3 Изображения
7. Как использовать другую поисковую систему в Opera Mini
Opera Mini — это облегченная мобильная версия браузера Opera, которую вы можете использовать, если на вашем устройстве возникают проблемы с сетью или производительностью. К сожалению, вы должны конкурировать с Google и Википедией как с единственными доступными параметрами поисковой системы по умолчанию в Opera Mini. Чтобы переключиться на Википедию, коснитесь значка поисковой системы слева от строки URL и выберите 9.0386 Википедия .
К сожалению, вы должны конкурировать с Google и Википедией как с единственными доступными параметрами поисковой системы по умолчанию в Opera Mini. Чтобы переключиться на Википедию, коснитесь значка поисковой системы слева от строки URL и выберите 9.0386 Википедия .
Чтобы использовать любую другую поисковую систему, вы можете либо ввести ее вручную в адресную строку, либо добавить в Быстрый набор Opera Mini на главной странице.
Для этого:
- Запустите Opera Mini и коснитесь значка + в разделе Быстрый набор на главной странице браузера.
- Введите URL-адрес предпочтительной поисковой системы, чтобы получать к ней доступ при каждом запуске Opera Mini.
2 Изображения
8. Изменение поисковой системы по умолчанию в UC Browser
UC Browser поставляется с восемью опциями поисковой системы по умолчанию. Переключиться с одного на другое очень просто:
- Откройте UC Browser и коснитесь строки URL вверху.

- Коснитесь значка Search Engine слева от строки URL.
- Браузер предложит вам доступные параметры поисковой системы: Google, MySearch, Yahoo, Wolfram, Bing, Wikipedia, DuckDuckGo, YouTube и Ask.
- Выберите предпочитаемую поисковую систему и начинайте поиск всякий раз, когда используете UC Browser.
3 Изображения
Исследуйте Интернет с помощью любимой поисковой системы на Android
Большинство браузеров на Android позволяют переключать поисковую систему по умолчанию, но с ограниченными возможностями. Firefox был бы лучшим в этом отделе, потому что он позволяет вам ввести свою собственную поисковую систему на случай, если вы пропустите ее из предоставленных вариантов. Samsung Internet имеет большинство параметров поисковой системы по умолчанию.
Некоторые специализированные браузеры, такие как популярный ориентированный на конфиденциальность DuckDuckGo, ограничат вас одной поисковой системой.
 13 (и выше)
13 (и выше)



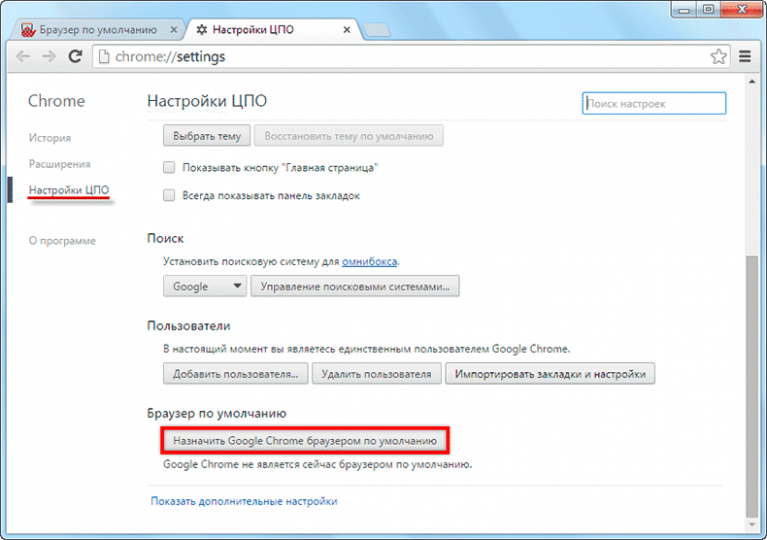






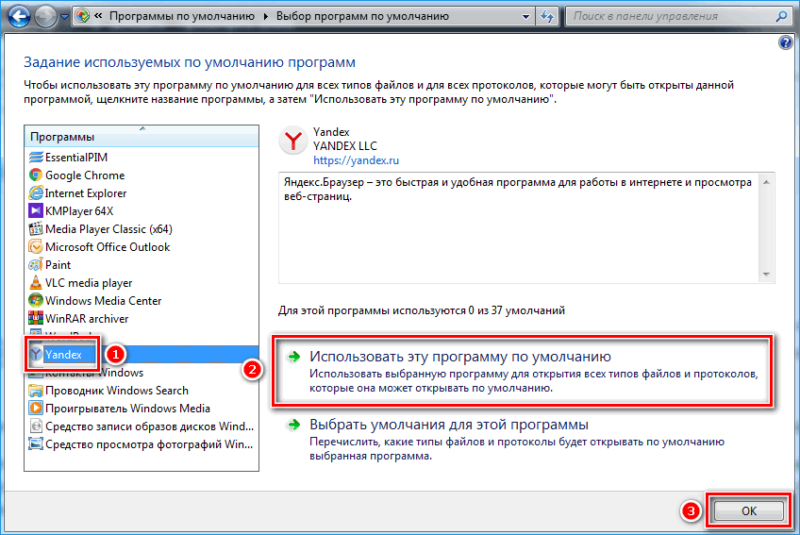
 com ), а затем /search?q=%s .
com ), а затем /search?q=%s .