Как установить Яндекс и Хром браузером по умолчанию на Виндовс 10
Содержание:
- Браузер по умолчанию в Windows 10: функции программы и стандартные настройки в системе
- Как проверить браузер по умолчанию
- Как изменить браузер
- Способ через «Все параметры»
- Через панель управления
- Через настройки в браузере
- Инструкция для Яндекса
- Инструкция для Хрома
- Не меняется браузер по умолчанию: причины и как исправить проблему
- Настройка по умолчанию при установке браузера пошагово
Современные люди ставят Интернет выше всех технологий. Скорее всего, это правильно, ведь Глобальная сеть позволяет не только работать и учиться, но и развлекаться. Сегодня не нужно вставать с кресла, чтобы посмотреть фильм или совершить виртуальную экскурсию. Все, что только может понадобиться, уже есть в Интернете. Получить к нему доступ мало, так как для просмотра веб-страниц нужна специальная программа — веб-браузер. В ПК или ноутбуках под ОС Виндовс уже есть встроенный браузер, но иногда хочется дать привилегии другой программе. О том, как сделать браузер основным на Виндовс 10 и будет рассказано далее.
В ПК или ноутбуках под ОС Виндовс уже есть встроенный браузер, но иногда хочется дать привилегии другой программе. О том, как сделать браузер основным на Виндовс 10 и будет рассказано далее.
Браузер по умолчанию в Windows 10: функции программы и стандартные настройки в системе
Любая цифровая техника, способная выходить в Интернет (смартфон, планшет, ноутбук или персональный компьютер), поставляется с уже встроенным в операционную систему браузером. Для Windows это Internet Explorer, для Mac — Safari, для андроида — Google Chrome или другой обозреватель от разработчика. Некоторым эти встроенные решения по душе, но большинство использует их только один раз — когда нужно скачать другой браузер, к которому пользователь уже привык.
Без браузеров не обходится ни один пользователь ПК
Когда на ПК или ноуте появляется два и более веб-обозревателя, то возникает конфликт, и операционная система ждет указаний пользователя по поводу того, какую программу использовать по умолчанию. Даже браузеры при запуске постоянно напоминают об этом и показывают сообщение с просьбой установить умолчание именно на это приложение. Иногда это выводит из себя, и любой пользователь стремиться установить браузер по умолчанию Windows 10, чтобы другие программы не сообщали ему об этом.
Даже браузеры при запуске постоянно напоминают об этом и показывают сообщение с просьбой установить умолчание именно на это приложение. Иногда это выводит из себя, и любой пользователь стремиться установить браузер по умолчанию Windows 10, чтобы другие программы не сообщали ему об этом.
К сведению! Привилегия «по умолчанию» позволяет браузеру получить права на открытие ссылок в приложениях и мессенджерах, просмотр тех или иных файлов, расширение которых поддерживается обозревателем.
Если говорить о каких-либо первоначальных настройках веб-обозревателя, то их нет. Достаточно загрузить программу, установить ее и все. С этого момента в нее можно войти и пользоваться обычным образом. Некоторые программы, конечно, могут попросить войти в учетную запись, например, Гугл, и совершить ряд настроек для импорта закладок и прочих мелочей по типу расширений, но это не обязательно. Если пользователь сидит на одном сайте, то заморачиваться ему не стоит.
Как проверить браузер по умолчанию
Как в Windows 7 сделать браузер по умолчанию
Перед тем как приступить к изменению данных операционной системой привилегий, необходимо удостовериться, что они вообще есть. Регулярные призывы установить тот или иной веб-браузер по умолчанию часто свидетельствуют, что это самое умолчание не настроено. В новой Виндовс 10 проверить это просто. Есть два способа:
Регулярные призывы установить тот или иной веб-браузер по умолчанию часто свидетельствуют, что это самое умолчание не настроено. В новой Виндовс 10 проверить это просто. Есть два способа:
- через «Все параметры». Необходимо нажать на меню уведомлений (оно находится около даты и времени на панели задач) и выбрать плитку под названием «Все параметры». Остается найти пункт «Система» и перейти во вкладку «Приложения по умолчанию», где и можно найти сроку для изменения веб-обозревателя;
- приложения по умолчанию. То же самое можно сделать немного другим путем. Сперва нажимают на меню «Пуск» и находят раздел «Параметры». Далее находят подраздел «Приложения» и настройку «Приложения по умолчанию». В ней сразу же станет понятно, какой браузер используется в приоритете. Для изменения сначала выбирают, что должно делать приложение, а затем выбирают нужное для этих целей.
Переход в окно умолчаний из «Всех параметров»
Как изменить браузер
Пришло время поговорить о том, как сделать браузер по умолчанию в Windows 10.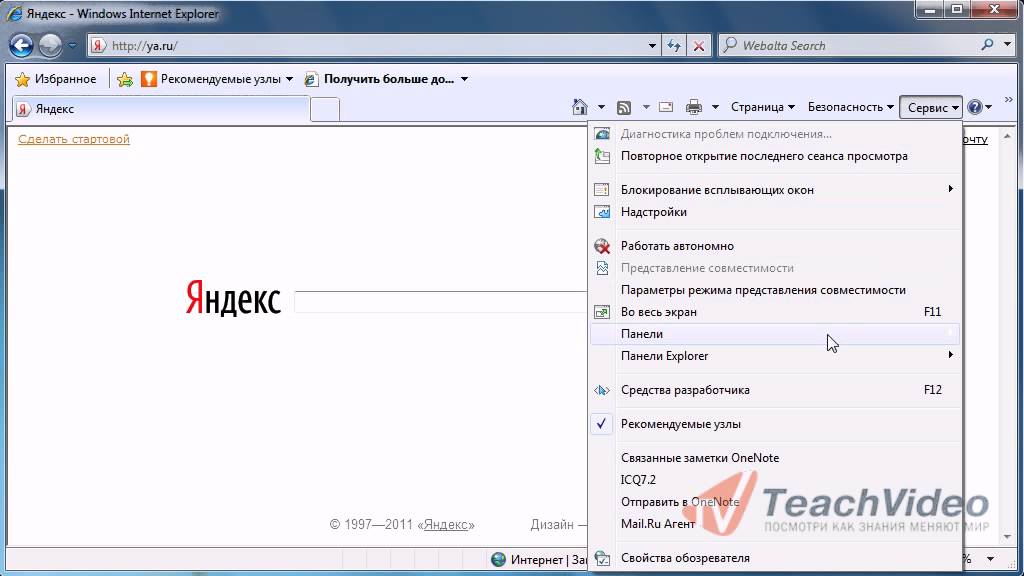 На самом деле, если пользователь внимательно читал изложенное выше, то он уже способен без каких-либо инструкций поменять браузер по умолчанию через стандартные настройки операционной системы Виндовс 10. Если же вопросы остались, то необходимо рассмотреть смену обозревателя более подробно. Более того, каждый веб-браузер содержит в своих настройках такой параметр.
На самом деле, если пользователь внимательно читал изложенное выше, то он уже способен без каких-либо инструкций поменять браузер по умолчанию через стандартные настройки операционной системы Виндовс 10. Если же вопросы остались, то необходимо рассмотреть смену обозревателя более подробно. Более того, каждый веб-браузер содержит в своих настройках такой параметр.
Способ через «Все параметры»
Браузер по умолчанию на андроид — как выбрать и изменить
Для смены обозревателя через окно «Все параметры» необходимо:
- Перейти в меню уведомлений, которое в Виндовс 10 находится около виджета показа даты и времени на панели задач.
- Выбрать плитку под названием «Все параметры». Также она содержит значок шестеренки.
- В параметрах найти раздел «Система» и перейти в нем во вкладку «Приложения по умолчанию».
- В окне появятся различные категории программ (просмотр картинок и видео, прослушивание музыки и т. д.). Нужно найти среди них категорию «Веб-браузер» и нажать «Добавить», если умолчания не выставлены.
 Если же там уже будет какая-то программа, которая не отвечает требованиям пользователя, то на нее также нужно нажать и выбрать из окна любой из других доступных вариантов.
Если же там уже будет какая-то программа, которая не отвечает требованиям пользователя, то на нее также нужно нажать и выбрать из окна любой из других доступных вариантов. - Закрыть окно настроек.
Важно! Сохранять ничего не нужно: операционная система делает все самостоятельно. Все ссылки и файлы по умолчанию будут открываться в указанном приложении.
Через панель управления
Есть и еще один способ, использующий функционал «Панели управления»:
- Перейти в «Панель управления» любым удобным способом (можно нажать ПКМ по меню «Пуск» и выбрать соответствующий пункт).
- Установить в настройках «Просмотр» параметр «Значки» для отображения всех конфигураций.
- Найти раздел «Программы по умолчанию» и войти в него.
- Нажать по ссылке «Задание программ по умолчанию».
- Указать в полном списке приложений тот браузер, которому необходимо предоставить привилегии, и нажать на «Использовать».
Установка привилегий в «Панели управления»
Через настройки в браузере
На Windows 10 шлюз установленный по умолчанию недоступен
Любой веб-обозреватель, как уже было сказано выше, предоставляет свой функционал для назначения его главным среди всех других программ, работающих с Интернетом. Инструкция для изменения настроек в каждом случае своя, но все они не сильно отличаются. Далее общий процесс рассмотрен на примере популярных браузеров — Яндекса и Хрома.
Инструкция для изменения настроек в каждом случае своя, но все они не сильно отличаются. Далее общий процесс рассмотрен на примере популярных браузеров — Яндекса и Хрома.
Инструкция для Яндекса
Установка привилегий для Яндекса крайне проста: нужно поменять один пункт и выбрать именно эту программу в качестве веб-обозревателя по умолчанию. Поэтапная инструкция выгладит следующим образом:
- Открыть приложение.
- Перейти в его меню, кнопка которого находится справа наверху и выглядит как три горизонтальные черточки.
- Выбрать раздел «Настройки».
- Долистать вниз до подраздела «Браузер по умолчанию».
- Нажать на кнопку «Использовать Яндекс».
- Проверить работоспособность настроек.
Установка умолчания для «Яндекс.Браузер»
Инструкция для Хрома
Конфигурирование в Гугл Хром выполняется практически аналогично:
- Открывают программу.
- Переходят в ее меню, кнопка которого находится справа наверху и выглядит как три точки.

- Выбирают раздел «Настройки».
- Нажимают на ссылку «Назначить браузер по умолчанию».
- Подтверждают изменения.
- Проверяют работоспособность изменений.
Не меняется браузер по умолчанию: причины и как исправить проблему
Иногда поставить браузер по умолчанию не получается. Это может быть связано с программными сбоями ПО или системными ошибками ОС Виндовс 10. Есть несколько методов, которые помогут решить проблему:
- перезагрузка ПК. Перед какими-то серьезными мерами необходимо выполнить простую проверку и перезагрузить компьютер. Очень часто это помогает очистить ОС от накопившихся ошибок и конфликтов программ;
- переустановка веб-браузера. Если перезагрузка не помогает, то следует выполнить очистку диска стандартной утилитой, а также попробовать произвести полную переустановку любимого браузера. Это помогает, если он не может найти или распознать приложение;
- использование другого способа. Если у пользователя не получилось установить умолчание для программы в системных настройках, то можно сделать это через интерфейс браузера и наоборот.

Обратите внимание! Если ничего из этого не помогло, то придется переустанавливать операционную систему. Если пользователь не умеет этого делать, то стоит дважды подумать, а нужно ли это вообще.
Настройка по умолчанию при установке браузера пошагово
Еще на этапе установки браузера он начинает запрашивать, можно ли ему стать программой по умолчанию. Этим можно воспользоваться, если при попытке дать привилегии стандартными средствами пользователь терпит неудачу. Общий процесс таков:
- Скачать браузер и запустить его установщик.
- Выбрать место установки и прочие моменты.
- Отказаться или принять загрузку дополнительных программ.
- Поставить галочку напротив пунктов «Добавить ярлык на рабочий стол» и «Установить этот браузер по умолчанию».
Конфигурирование «Параметров системы»
Таким образом, поменять стандартный браузер на Windows 10 крайне просто. Справится с этим даже неопытный пользователь этой операционной системы и ПК в целом, так как все делается в интерфейсе настроек. Даже в реестр заходить не нужно.
Даже в реестр заходить не нужно.
Автор:
Влaдимиp Гpoмaкoв
Как сделать яндекс основным браузером на андроид. Как установить (изменить) браузер используемый по умолчанию и сделать в нем Гугл или Яндекс умолчательным поиском. Сделать Яндекс браузер по умолчанию
Добрый день, уважаемые читатели! В сегодняшней статье, я объясню как сделать Яндекс браузером по умолчанию, на компьютере под управлением операционной системы Windows 7, 8, 10.
Практически у каждого пользователя компьютером, установлено несколько различных браузеров. Так как каждый браузер имеет определённое превосходство перед другими браузерами, и время от времени мы используем тот или иной браузер, для достижения различных целей.
Но лишь один браузер является браузером по умолчанию, он и выполняет все необходимые функции при сёрфинге в интернете. Стать основным браузером стремится каждый из них, не успели мы открыть какой либо браузер он сразу предлагает стать основным.
Стать основным браузером стремится каждый из них, не успели мы открыть какой либо браузер он сразу предлагает стать основным.
Также смена браузера по умолчанию может произойти с установкой каких либо программ, грязный метод. Если у вас по какой то причине изменились настройки и вы хотите сделать Яндекс браузером по умолчанию, следуйте инструкции описанной мной ниже.
Как сделать Яндекс браузером по умолчанию на Windows 7, 8, 10
2. Найдите в настройках пункт «Браузер по умолчанию», далее кликните по кнопке «Сделать Яндекс браузером по умолчанию». После этого Яндекс станет основным браузером.
3. Если на вашем компьютере установлена Windows 8, 10 то откроется вот такое окно «Как вы хотите открывать ссылки такого типа», кликаем на значок Яндекс браузера, после чего Яндекс станет основным браузером.
4. Теперь опять откройте настройки и убедитесь, что Яндекс стал браузером по умолчанию.
Как я и говорил всё очень просто, читайте также о том, как поменять язык в Яндекс браузере . У меня на этом всё, желаю успехов.
У меня на этом всё, желаю успехов.
Сделать Яндекс браузером по умолчанию, или главным браузером, на компьютере необходимо в том случае, если вы хотите открывать в нём ссылки, размещённые в текстовых документах, скан-копиях, программах, а также файлы с расширением HTML.
Это руководство расскажет вам, как сделать Яндекс браузером по умолчанию различными способами.
Способ №1: в процессе инсталляции
Перед тем как установить Яндекс, в окне его установщика нужно поставить флажок в окошке возле опции «Сделать… по умолчанию».
По завершении установки веб-обозреватель автоматически использует назначенный приоритет, то есть Яндекс браузер будет по умолчанию.
Примечание.
Если в инсталляторе настройка не устанавливается, её можно активировать позже в главном меню.
Способ №2: в настройках
1. Кликните иконку «меню» (вверху справа).
2. Выберите «Настройки».
3. В строчке «… по умолчанию» нажмите кнопку «…использовать…».
После того как будет установлено значение статуса, появится надпись «Сейчас… ».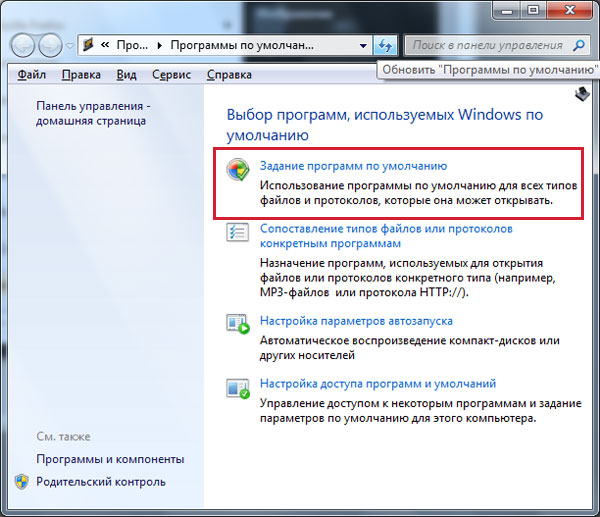 Это означает то, что обозреватель является главным в системе.
Это означает то, что обозреватель является главным в системе.
Примечание.
Чтобы отключить приоритет, запустите веб-навигатор, который желаете сделать главным, и задайте необходимые настройки в нём.
Способ №3: в окне запроса
Если в системе уже установлен главный обозреватель, чтобы убрать его статус, а точнее передать «полномочия», значит необходимо выполнить следующие действия:
1. Запустите Yandex.
2. В окне с запросом «установить… по умолчанию?» кликните «Установить».
Примечание.
Чтобы такое окно больше не отображалось, выставьте «галочку» в опции «больше не показывать… ».
Как сделать главным Яндекс на Андроид?
- Тапните иконку «Настройки».
- Перейдите в категорию «Приложения».
- Коснитесь пальцем иконки «шестерёнка».
- Откройте «Приложения по умолчанию».
- В подменю «Браузер» выберите название веб-навигатора.
В любой момент вы можете включить приоритет Yandex в Windows. Используйте любой из выше представленных способов в зависимости от ситуации. Помните, что при установке статуса «Главный» во всех других веб-обозревателеях эта надстройка автоматически сбрасывается.
Помните, что при установке статуса «Главный» во всех других веб-обозревателеях эта надстройка автоматически сбрасывается.
Яндекс Браузер уверенно набирает количество пользователей по всему миру, и странам СНГ в частности. Популярность обусловлена не только скоростью работы, но и огромному списку предустановленных сервисов:
- Погода;
- Пробки;
- Режимы и .
У подавляющего большинства пользователей установлен далеко не один браузер, а сразу несколько. Обеспечить плавный переход на новый обозреватель позволит не только перенос настроек и закладок, но и установка Яндекс Браузера – браузером по умолчанию.
Способы установки Яндекс браузера по умолчанию
В задачи обозревателя входит не только доступ к сайтам, расположенным на сторонних серверах, но и открытие html документов и гипер-ссылок находящихся непосредственно на компьютере. Поэтому, для выбора браузера в качестве основного есть несколько путей, обусловленных именно этими условиями.
Выбирая Яндекс Браузер основным – вы не меняете стартовую страницу в других обозревателях. Для изменения стартовой страницы читайте другую инструкцию —
Через настройки Windows
Способ одинаков для всех версий операционной системы – 7, 8/8.1, 10 и позволяется более тонко настроить типы файлов, открываемые в выбранном браузере.
1. Проследуйте по пути: Панель управления – Программы – Программы по умолчанию – Задание программ по умолчанию.
2. Выберите из списка Яндекс браузер и перейдите в раздел настроек, указанный на скриншоте.
3. Проставьте галочки напротив расширений файлов из списка, которые необходимо открывать выбранной программой.
Подсказка. Основными расширениями для браузера являются: htm, html, http, https.
4. Посмотрите, какие типы файлов открываются с помощью других браузеров и выберите их, в том числе.
В настройках браузера
Не хотите мучить себя «тонкими» настройками – доверьтесь непосредственно Яндекс Браузеру и установите его основным одним кликом мыши.
1. Откройте обозреватель и перейдите в настройки.
2. Пролистайте страницу до конца и нажмите на указанную кнопку.
3. Во всплывающем окне, выберите Yandex.
Для отдельных типов файлов
Можно использовать Яндекс Браузер для чтения определенных типов файлов, например, pdf или psd.
1. Наведите на файл необходимого формата курсор и кликните по нему правой кнопкой мыши.
2. Выберите «Открыть с помощью» — «Выбрать программу».
3. В выпадающем списке найдите Yandex и кликните на него.
Теперь все файлы выбранного формата будут открываться в Яндекс браузере.
Как убрать Яндекс браузер по умолчанию
Чтение файлов на компьютере возможно при соответствии с определенной программой. Нельзя просто убрать этот обозреватель из списка по умолчанию – необходимо выбрать другой.
В панели управления выберите Chrome или FireFox и повторите действия, описанные выше.
Все описанные способы установки Яндекс Браузера – браузером по умолчанию, рабочие и не требуют особых навыков. Соотносите типы файлов с программами, исходя из удобства пользования.
Соотносите типы файлов с программами, исходя из удобства пользования.
Браузер – это программа для просмотра веб-страниц в сети. По умолчанию на компьютерах с ОС Windows установлен Internet Explorer. Если изначально пользователи не очень благосклонно относились к этому обозревателю, то последние версии заставили их изменить свое мнение. Однако, есть те, кто продолжает считать, что Интернет Эксплорер – не самая лучшая программа, в связи с чем предпочитают установить другой браузер по умолчанию для работы в сети.
Преимущества Янедкс.Браузера
Среди прочих обозревателей веб-страниц можно выделить Яндекс.Браузер. Несмотря на то, что это одна из самых молодых программ в данном направлении, она достаточно быстро набрала популярность. Преимуществ у детища Яндекса достаточно много, чем он и обязан своей известности среди пользователей. Прежде чем узнать, как сделать яндекс браузер по умолчанию, рассмотрим его основные достоинства.
Основное, что следует отметить – тесная интеграция веб-обозревателя с сервисами Яндекс.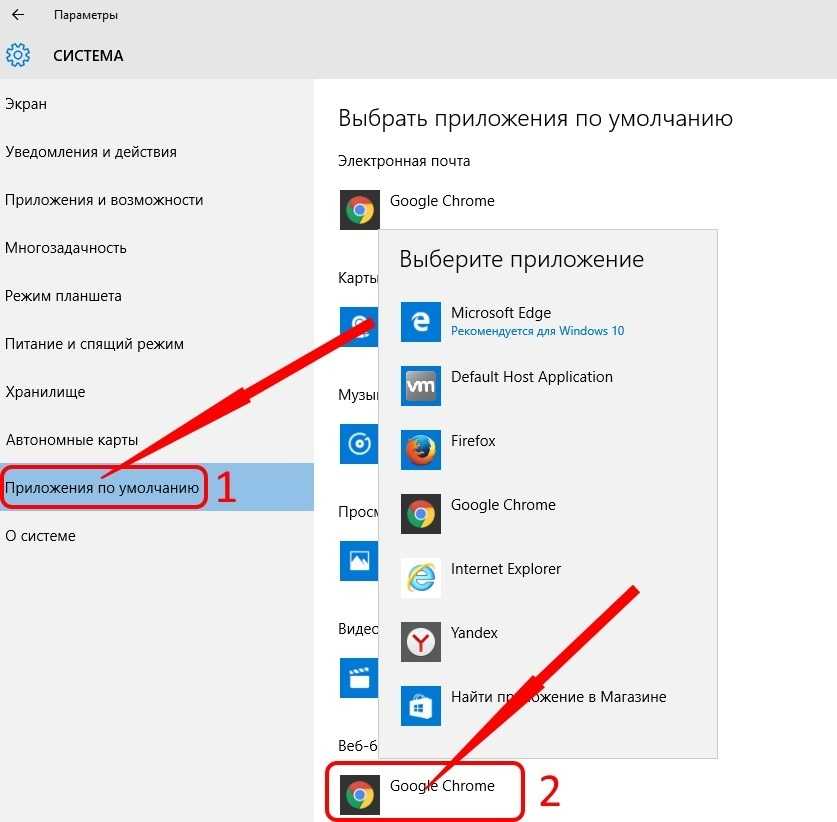 Многие пользователи выбирают программу именно по этой причине.
Многие пользователи выбирают программу именно по этой причине.
Второе, что необходимо указать — . Он позволяет быстрее загружать страницы даже при низкой скорости интернета. Данная функция сходна со «сжатым» режимом, который имеется в Опере.
Кроме того, Яндекс.Браузер имеет встроенную антивирусную проверку сайтов. Благодаря этому потенциально опасные ресурсы, которые могут заразить компьютер вирусами, по умолчанию не откроются. И, наконец, очень важен простой интерфейс, в котором нет никаких лишних элементов. Теперь поговорим о том, как сделать яндекс браузером по умолчанию.
Порядок действий
Следует уточнить, что дает нам браузер по умолчанию. В назначенной программе будут открываться все ссылки из документов, файлы программ, и выполняться прочие действия, которые требуют доступ к сети.
При , перед вами появится вопрос о том, чтобы назначить его браузером по умолчанию. Если вы изначально не ответили на него положительно при инсталляции Яндекса, а теперь хотите изменить положение, то сделать это особого труда не составит.
Для того чтобы установить яндекс браузер по умолчанию, для начала запускаем его. После этого переходим в инструменты программы. Здесь нажимаем на Настройки, после чего открывается новое окно. Пролистываем страницу в самый низ. Здесь есть пункт, предлагающий назначить браузер по умолчанию. После этого статус интернет-обозревателя изменится. Пользователю будет сообщено о том, что по умолчанию браузером является Яндекс.
Стартовая страница
Теперь при открытии веб-документов или нажатии на ссылки, они будут открываться в данной программе. Если же мы просто запускаем обозреватель, то в яндекс браузер настройки по умолчанию предусматривают, что появляются последние вкладки, не закрытые во время прошлого сеанса.
Это можно изменить, если зайти в и выбрать пункт С чего начинать. Здесь нажимаем на ссылку, предлагающую открывать в первую очередь страницу быстрого доступа. Теперь при запуске будет появляться Табло с сайтами, которые чаще всего посещаются.
Браузер по умолчанию можно назначить и средствами ОС от Майкрософт.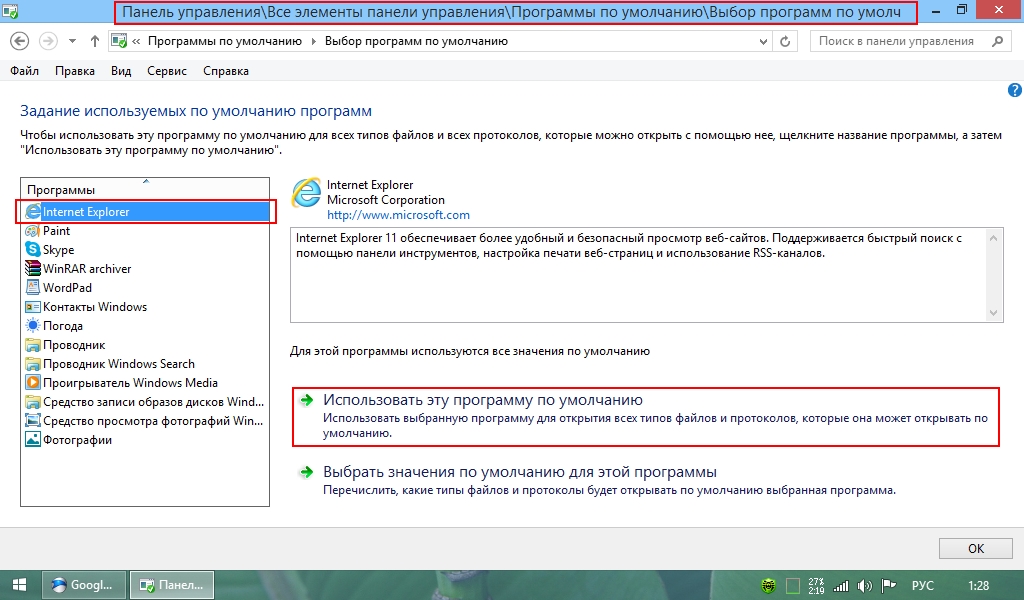
Таким способом можно задать не только интернет-обозреватель, но и любую другую программу, например, для просмотра видео или прослушивания музыки. Для этого заходим в Панель управления – Настройка программ. Далее кликаем на вкладку Программы по умолчанию и выбираем Яндекс.Браузер из списка. Жмем на пункт, предлагающий использовать его по умолчанию. Вот и все, что необходимо сделать, чтобы можно было постоянно работать в сети непосредственно с обозревателем от Яндекс.
Как Яндекс главную страницу сделать стартовой в браузере для того, чтобы она открывалась автоматически, сразу после запуска программы. В этом случае, в качестве главной (стартовой) страницы браузера выступит сайт (www.yandex.ru) поисковой системы Яндекс.
Обычно, пользователи самостоятельно выбирают, что именно будет открыто после запуска браузера: страница поисковой системы, запуск сразу нескольких страниц, открытие конкретной веб-страницы, страница с наиболее часто посещаемыми сайтами (экспресс-панель), или страница с определенными сайтами (сервис или расширение для так называемых визуальных закладок).
Многие начинают работу в браузере с главной страницы Яндекса, которую используют в качестве домашней (стартовой) страницы. Поэтому пользователям нужно, чтобы главная страница сайта поисковой системы Яндекс открывалась сразу после запуска браузера. Как сделать Яндекс стартовой страницей запускаемой автоматически?
Существуют два способа установить Яндекс.ру главной страницей:
- закладка на начальную страницу Яндекса — «главная страница» в некоторых браузерах
- открытие стартовой страницы автоматически после запуска браузера
В случае использования закладки, для открытия страницы yandex.ru, пользователю дополнительно придется нажать на кнопку с изображением домика, находящуюся напротив адресной строки в браузере.
Другой вариант — запуск стартовой страницы (главная страница Яндекса) автоматически, сразу после открытия окна браузера. Это самый подходящий вариант для тех, кому необходимо открытие главной страницы поисковой системы Яндекс, в качестве стартовой страницы браузера.
Существует 3 варианта для установки в браузерах главной страницы Яндекса, в качестве начальной, открываемой при запуске:
- самостоятельное изменение параметров конкретного браузера для сохранения главной страницы Яндекса
- специальное приложение Яндекса для автоматической настройки
- изменение главной страницы с помощью Менеджера браузеров Яндекса
Время от времени, Яндекс сам предлагает пользователю, который открыл главную страницу поисковой системы, автоматически установить свою страницу в качестве стартовой в браузере.
Далее посмотрим, как сделать yandex ru стартовой страницей в популярных браузерах: Google Chrome, Mozilla Firefox, Opera, Microsoft Edge, Internet Explorer. Имейте в виду, что в Яндекс.Браузер нет стартовой страницы. Также имеются специальные «Яндекс версии» некоторых популярных браузеров, в которых сделаны настройки под Яндекс.
Установить главную страницу в браузере поможет специальное приложение Яндекса, или программа Менеджер браузеров от Яндекса.
Как сделать Яндекс стартовой страницей в Google Chrome
Получить быстрый доступ на главную страницу можно с помощью кнопки «Главная страница» в браузере Гугл Хром, но это не то, что нам нужно. Нам необходимо, чтобы сайт Yandex сразу открывался в браузере Chrome.
Запустите браузер Google Chrome, а затем проделайте следующие действия:
- Войдите в «Настройки и управление Google Chrome», а затем нажмите на пункт «Настройки».
- В разделе «При запуске открывать» активируйте опцию «Заданные страницы», а затем нажмите на ссылку «Добавить страницу».
- В открывшемся окне «Добавить страницу» введите адрес сайта Яндекса: https://www.yandex.ru/, а затем нажмите на кнопку «Добавить».
- Перезапустите браузер Google Chrome.
После запуска браузера, откроются все добавленные в этот список страницы, в том числе главная страница Яндекса. По умолчанию, в браузер добавлено несколько страниц некоторых поисковых систем, поэтому, скорее всего, страница Яндекса окажется не на первом месте.
Если необходимо оставить в браузере только одну страницу (в нашем случае веб-страницу Яндекса), чтобы она открывалась автоматически, остальные страницы можно удалить из списка заданных страниц.
Напротив названия страницы, находящейся в списке «Заданные страницы», нажмите на кнопку «Еще» (в виде трех точек), а затем выберите нужный вариант: «Удалить» или «Изменить».
После удаления ненужных страниц, главная страница Яндекса переместится в начало списка, или останется в единственном числе.
Если в списке будет несколько заданных страниц, то все они откроются после запуска браузера. Первой откроется сайт Яндекс.ру (он будет отображаться в окне браузера), в других вкладах (не активных) откроются другие страницы из списка заданных.
Если страница Яндекс в списке заданных страниц в единственном числе, то в браузере после запуска, откроется только одна страница: yandex.ru.
Устанавливаем Яндекс домашней страницей в Mozilla Firefox
Сейчас установим страницу Яндекса домашней в браузере Mozilla Firefox, открываемой автоматически при запуске браузера.
Для того, чтобы сделать Яндекс стартовой страницей в Mozilla Firefox, войдите в настройки браузера, и выполните следующее:
- Нажмите на кнопку «Открыть меню».
- Войдите в «Настройки».
- Во вкладке «Основные», в настройке «При запуске Firefox», выберите опцию «Показывать домашнюю страницу».
- В поле «Домашняя страница» введите URL адрес главной страницы сайта Яндекс: https://www.yandex.ru/.
- Перезапустите браузер Mozilla Firefox.
Теперь, после открытия браузера Firefox, пользователь увидит главную страницу Яндекса.
Как сделать Яндекс начальной страницей в Opera
Браузер Опера по умолчанию открывает экспресс-панель с избранными сайтам. Пользователь может самостоятельно добавить на панель любую страницу из интернета. В Opera есть возможность открыть при запуске не экспресс панель, а сайт Яндекса в качестве начальной страницы браузера.
Для сохранения главной страницы Яндекса в качестве стартовой в браузере Opera, необходимо сделать следующие настройки:
- Нажмите на кнопку «Меню» (Настройки и управление Opera).

- В контекстном меню выберите пункт «Настройки».
- В разделе настроек «При запуске» активируйте пункт «Открыть определенную страницу или несколько страниц».
- Нажмите на ссылку «Задать страницы».
- В окне «Начальные страницы», в поле «Добавить новую страницу» введите адрес главной страницы Яндекса, а затем нажмите на кнопку «ОК».
- Перезапустите браузер Opera.
После этого, в браузере Опера при запуске откроется начальная страница Яндекса.
Установка Яндекс в качестве главной страницы в Microsoft Edge
В браузере Microsoft Edge есть возможность для изменения начальной страницы, открываемой при запуске браузера.
Выполните последовательно следующее:
- Нажмите на значок «Параметры и другое».
- Войдите в «Параметры».
- В настройке «Показывать в новом окне Microsoft Edge» выберите опцию «Конкретную страницу или страницы».
- В поле «Введите URL-адрес» вставьте адрес главной страницы Яндекса, а затем нажмите на кнопку «Сохранить» (дискета).

- Перезапустите браузер Microsoft Edge.
Теперь в браузере Microsoft Edge автоматически запускается главная страница Яндекса.
Как сделать Яндекс стартовой страницей в Internet Explorer
Для изменения главной страницы в браузере Internet Explorer, войдите в настройки браузера, измените параметры:
- Нажмите на значок «Сервис».
- В открывшемся контекстном меню нажмите на «Свойства обозревателя».
- В окне «Свойства обозревателя», во вкладке «Общие», в опции «Домашняя страница» введите в поле URL адрес главной страницы Яндекса.
- Нажмите на кнопку «ОК».
- Обратите внимание на то, чтобы в опции «Автозагрузка» был включен пункт «Начинать с домашней страницы».
- Перезапустите браузер Internet Explorer.
Теперь сайт поисковой системы Яндекс откроется в браузере Internet Explorer сразу после запуска приложения.
Домашняя страница Яндекс в браузере с помощью приложения Яндекс
Специальное приложение Яндекс автоматически устанавливает в браузер главную страницу Яндекса, в качестве стартовой страницы. Перейдите на страницу https://home.yandex.ru/
Перейдите на страницу https://home.yandex.ru/
, установите расширение в поддерживаемые браузеры.
Установка стартовой страницы Яндекса в Менеджере браузеров Яндекс
Бесплатная программа Менеджер браузеров от Яндекса предназначена для управления настройками браузеров, и для защиты настроек браузеров от изменений.
В Менеджере браузеров нужно выбрать поддерживаемый браузер, в настройке «Домашняя страница» ввести в соответствующее поле адрес веб-страницы Яндекса, а затем нажать на кнопку «Сохранить».
Подробнее о работе с Менеджером браузеров Яндекса читайте .
Выводы статьи
Пользователь может установить главную страницу Яндекса, в качестве стартовой страницы браузера, запускаемой автоматически, несколькими способами: изменив самостоятельно настройки браузера, с помощью специального приложения Яндекс, при помощи Менеджера браузеров Яндекса.
Тематические материалы:
Что делать, если не работает телефон мгтс?
Все контакты мегафон Компания сотовой связи мегафон
Мобильный мгтс, работа над ошибками
Интернет провайдер регион телеком
Как подключить безлимитный интернет на билайн Мобильный интернет билайн за 3
Настройка интернета и WiFi сети Акадо Телеком: особенности подключения оборудования
Настройка интернета и WiFi сети Акадо Телеком: особенности подключения оборудования
Личный кабинет управдом Личный кабинет мортон сакраменто
Обновлено: 28. 10.2021
10.2021
103583
Если заметили ошибку, выделите фрагмент текста и нажмите Ctrl+Enter
Установка и обновление Яндекс.Браузера — Браузер Бета. Справочная информация
- Системные требования
- Установить
- Браузер по умолчанию
- Обновления
- Переустановить
- Удалить
- Вопросы по установке и обновлениям
Примечание. Операционные системы Microsoft Windows XP и Vista не поддерживаются с апреля 2017 года.
Версия ОС | Windows 11, Windows 10, Windows 9 035 9 035 9 040 9 7 |
Процессор | Intel Pentium 4 ( или выше) |
ОЗУ | 512 МБ минимум |
Не менее 600 МБ |
Версия ОС3 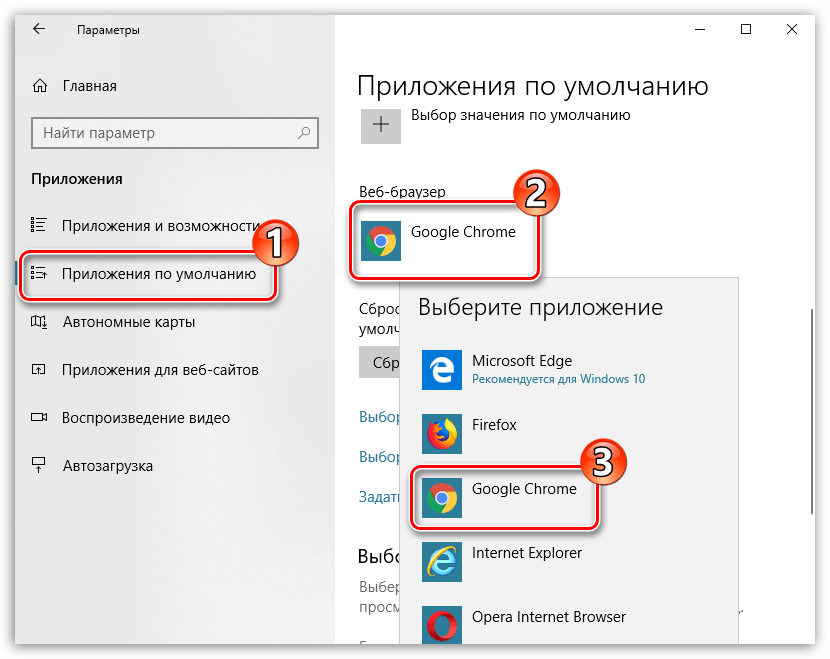 04 (и выше), Debian 8 (и выше), openSUSE 13.3 (и выше) или Fedora Linux 24 и выше) 04 (и выше), Debian 8 (и выше), openSUSE 13.3 (и выше) или Fedora Linux 24 и выше) | |
Процессор | Intel Pentium 4 (или новее) |
| Не менее 512 МБ |
Свободное место на диске | Не менее 600 МБ |
Внимание. Скачивая бета-версию Яндекс.Браузера, вы соглашаетесь с условиями Лицензионного соглашения.
Загрузите установочный файл с https://browser.yandex.com/beta.
Запустите загруженный файл.
Нажмите Установить.
Разрешить программе установки вносить изменения на компьютере.
Скачать установочный пакет Яндекс.Браузера (Linux-версия, deb-пакет).
Откройте пакет с помощью диспетчера приложений (по умолчанию пакет можно открыть с помощью диспетчера архивов).

Установите пакет с помощью интерфейса диспетчера приложений.
Скачать установочный файл Яндекс.Браузера (Linux-версия, rpm-пакет).
Откройте пакет с помощью диспетчера приложений (по умолчанию пакет можно открыть с помощью диспетчера архивов).
Установите пакет с помощью интерфейса диспетчера приложений.
Скачать установочный файл Яндекс.Браузера (Linux-версия, rpm-пакет).
Выполнить:
sudo zypper install <путь к rpm>
Вас спросят, хотите ли вы продолжить. Нажмите клавишу Y.
Вы увидите сообщение «Проверка подписи не удалась. Отменить, повторить попытку или проигнорировать?» Нажмите клавишу i.
Скачать установочный пакет Яндекс.
 Браузера (Linux-версия, deb-пакет).
Браузера (Linux-версия, deb-пакет).Установите пакет, выполнив консольную команду:
sudo apt-get install <путь к deb-пакету>
Перейдите к разделу «Установка/удаление программного обеспечения».
В правом верхнем углу нажмите → Настройки.
На вкладке AUR включите параметр Включить поддержку AUR.
Закрыть окно настроек.
Введите в поисковую строку yandex-browser.
В результатах поиска выберите yandex-browser-beta <версия> → Сборка → Применить → Применить.
После установки браузера вы увидите сообщение «Транзакция успешно завершена».
Astra, Debian, Deepin, Kali, Mint, Raspbian, Ubuntu
Alt Linux, CentOS, Fedora, ROSA
OpenSUSE
Элементарный
Manjaro
Примечание. Дистрибутив Яндекс.Браузера был загружен в репозиторий AUR сообществом Arch Linux. Яндекс не загружает раздачи в AUR.
Чтобы по умолчанию открывать все ссылки в Яндекс. Браузере:
Браузере:
Нажмите → Настройки.
В разделе Сделать Яндекс.Браузер по умолчанию? раздел, нажмите Да, сделайте это.
Если вы не установите его в качестве браузера по умолчанию, при его запуске может появиться предложение Сделать Яндекс браузером по умолчанию. Чтобы окно больше не появлялось, включите параметр «Больше не спрашивать» и нажмите «Нет, спасибо».
Яндекс.Браузер обновляется автоматически. Без обновлений Яндекс.Браузер не сможет защитить ваши данные от новых угроз.
Яндекс.Браузер обновляется автоматически. Однако, если у вас не установлен соответствующий репозиторий, вам необходимо зарегистрировать его вручную вместе с ключом ЭЦП:
Выполнить:
sudo add-apt-repository "deb https://repo.yandex.ru/yandex-browser/deb beta main"
Загрузите ключ ЭЦП, выполнив:
curl https ://repo.
 yandex.ru/yandex-browser/YANDEX-BROWSER-KEY.GPG --output YANDEX-BROWSER-KEY.GPG
yandex.ru/yandex-browser/YANDEX-BROWSER-KEY.GPG --output YANDEX-BROWSER-KEY.GPG Зарегистрируйте ключ в дистрибутиве, выполнив:
sudo apt-key добавить YANDEX-BROWSER-KEY.GPG
Примечание. Чтобы обновить Яндекс.Браузер, переустанавливать его не нужно. Он обновляется автоматически.
Чтобы переустановить браузер, чтобы сохранилась вся информация вашего профиля, включая ваши вкладки, права доступа к сайтам и сеансы:
Закройте все окна Яндекс.Браузера.
Откройте панель управления.
Нажмите «Программы» → «Программы и компоненты» → «Удалить» (в Windows 10 «Программы» → «Удалить»).
В окне Удалить/Изменить выберите Яндекс из списка установленных программ.
Щелкните Удалить вверху списка.
В открывшемся окне нажмите Удалить, но не устанавливайте флажок Также удалить данные просмотра? вариант.
Щелкните Удалить браузер.

Переустановите Яндекс.Браузер.
Закрыть все окна Яндекс.Браузера.
Откройте панель управления.
Нажмите «Программы» → «Программы и компоненты» → «Удалить» (в Windows 10 «Программы» → «Удалить»).
В окне Удалить/Изменить выберите Яндекс из списка установленных программ.
Щелкните Удалить вверху списка.
Нажмите Переустановить в открывшемся окне.
Нажмите Переустановить браузер.
Все данные вашего профиля будут удалены с вашего компьютера в процессе переустановки. Однако, если вы синхронизировали свои устройства, большая часть данных вашего профиля будет сохранена на сервере Яндекса. Эти данные будут восстановлены после синхронизации. Если вы не хотите, чтобы ваши данные восстанавливались, удалите их с сервера.
Закрыть все окна Яндекс.Браузера.
Откройте панель управления.

Нажмите «Программы» → «Программы и компоненты» → «Удалить» (в Windows 10 «Программы» → «Удалить»).
В окне Удалить/Изменить выберите Яндекс из списка установленных программ.
Нажмите Удалить вверху списка.
Нажмите Удалить в открывшемся окне.
Нажмите Удалить браузер.
Ваша информация и настройки будут удалены только с вашего локального компьютера. Если вы синхронизировали свои устройства, большая часть данных вашего профиля будет сохранена на сервере Яндекса. После переустановки Яндекс.Браузера и синхронизации его с сервером ваши личные данные и настройки Яндекс.Браузера будут восстановлены. Если вы не хотите, чтобы ваши данные восстанавливались, удалите их с сервера.
Чтобы удалить Яндекс.Браузер и его настройки вместе с вашими личными данными (такими как закладки и история), используйте готовый файл.
Если вы уже удалили Яндекс Браузер, но данные остались:
Закройте все окна Яндекс Браузера.

Запустите в терминале команду:
rm -r /home/*/.config/yandex-browser*
Улучшены меры безопасности в сети и обновлена база компьютерных угроз.
Меньше ошибок, зависаний и сбоев. Веб-страницы, музыка и видео загружаются быстрее.
Новые функции.
Нажмите → Настройки → Система.
В разделе «Производительность» снимите флажок «Обновить браузер, даже если он не запущен».
Нажмите → Настройки → Система.
Перейдите в Автозапуск и фоновый режим и в разделе Открывать Яндекс.
 Браузер при запуске Windows выберите Никогда или Если он открывался при выключении компьютера из списка.
Браузер при запуске Windows выберите Никогда или Если он открывался при выключении компьютера из списка.
Как установить Яндекс.Браузер для всех моих учетных записей Windows?
Вы пока не можете установить Яндекс.Браузер для нескольких пользователей Windows одновременно.
При установке Яндекс.Браузера выдает ошибку «Недопустимое приложение Win32»
Возможно, установочный файл загружен не полностью.
Повторно скачать бета-версию Яндекс.Браузера.
Я не могу найти «C:/Users/ … /Application/browser.exe»
Загрузите полную версию браузера. Полностью отключите все антивирусные программы и установите его. Вы можете снова включить антивирусные программы после завершения установки.
Ошибка при установке Яндекс.Браузера в Linux
Если вы получаете сообщение об ошибке, говорящее о том, что вам нужно appindicator1 вручную загрузите и установите библиотеку python-appindicator . Просто введите в консоль следующую команду:
Просто введите в консоль следующую команду:
apt-get install python-appindicator
Или воспользуйтесь графическим интерфейсом поиска для установки программы и найдите библиотеку по названию.
Почему важно использовать последнюю версию Яндекс.Браузера?
В последней версии Яндекс.Браузера:
Что делать, если Яндекс Браузер не обновляется автоматически?
Что делать, если при обновлении Яндекс.Браузера возникает ошибка?
Если вы используете прокси-сервер или брандмауэр, отключите их и обновите Яндекс.Браузер. Также отключите антивирус и попробуйте обновить браузер еще раз. Если это не помогло, обновите Яндекс. Браузер вручную.
Браузер вручную.
Загрузите последнюю бета-версию Яндекс.Браузера и установите ее. Вам не нужно удалять предыдущую версию браузера.
Что делать, если появляется ошибка «Проверка обновления не удалась»?
Перезапустите Яндекс.Браузер. Нажмите → Дополнительно → О Яндекс.Браузере. Если ошибка повторится, попробуйте временно отключить:
Если это не поможет, скачайте последнюю версию Яндекс.Браузера и установите ее поверх текущей версии.
Как отключить автоматическое обновление?
Вы не можете отключить автоматическое обновление Яндекс.Браузера. Только последняя версия Яндекс.Браузера обеспечивает максимальную защиту от интернет-угроз.
Как отключить фоновое обновление Яндекс.Браузера?
Яндекс.Браузер обновляется автоматически, независимо от того, используете вы его или нет. Это сделано из соображений безопасности: в Интернете постоянно появляются новые угрозы, и в ответ на них в Яндекс.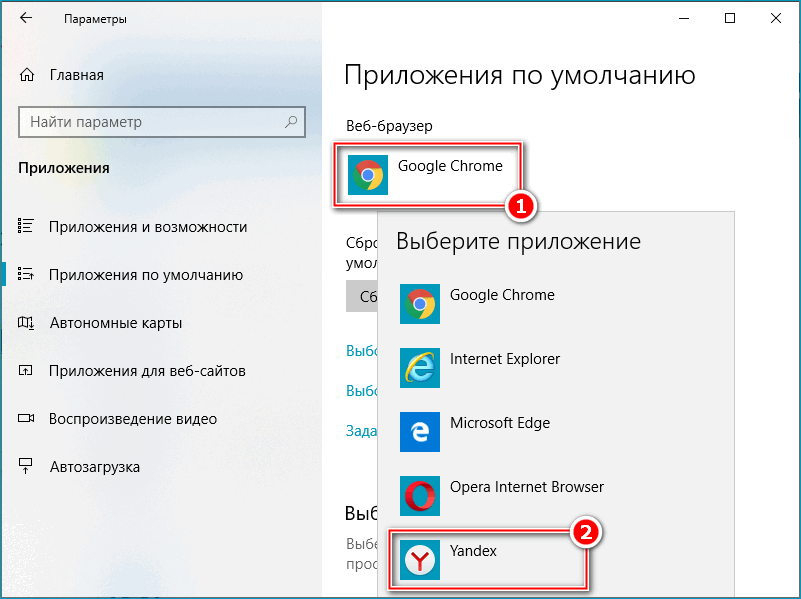 Браузер добавляются более совершенные методы защиты.
Браузер добавляются более совершенные методы защиты.
Мы не рекомендуем отключать автоматические обновления в фоновом режиме, но при необходимости вы можете сделать это, следуя этим инструкциям:
После этого браузер больше не будет автоматически обновляться в фоновом режиме. Однако, как только вы открываете Яндекс.Браузер, он сразу же проверяет наличие обновлений и будет делать это регулярно в дальнейшем при работе.
Как отключить автозапуск Яндекс.Браузера?
По умолчанию Яндекс.Браузер запускается автоматически при запуске Windows. Чтобы отключить автозапуск:
Примечание. Если вы отключили автозапуск Яндекс.Браузера, но его значок по-прежнему отображается в области уведомлений Windows, значит, Яндекс.Браузер запускается в фоновом режиме. Чтобы отключить автозапуск в фоновом режиме, отключите работу в фоновом режиме.
Связаться со службой поддержки
Яндекс страница по умолчанию. Как сделать яндекс стартовой страницей в браузерах
Здравствуйте уважаемые читатели блога сайта. Все мы когда-то были новичками в Интернете. Особенно трудно быть новичком, когда ты уже не подросток. Столько вопросов, на которые трудно найти ответы в силу их простоты для тех, кто более-менее знаком с сетью.
Лично я сам не раз наблюдал, когда мне пытались показать интересную страницу с помощью и поиска нужной страницы среди полученных ответов. И сколько было разочарования, когда этой страницы больше не было (выдача постоянно меняется).
Одной из особенностей юзабилити является возможность сделать часто используемой страницей (например, главной яндекс, гугл или той, которую вы открыли сейчас в интернет-браузере) стартовой (домашней) … Как В результате он автоматически открывается при запуске браузера. Например, это очень удобно, если вы используете .
При соответствующих настройках он всегда будет открываться при следующем запуске браузера (Chrome, Opera, Firefox, Internet Explorer или Яндекс браузер). Обычно стараются создать домашнюю страницу крупного портала, с которой можно будет начать поиск, и читать новости, и многое другое.
Достаточно будет скачать и запустить (или просто нажать на кнопку «Установить») приложение по предоставленной ссылке, и в этом браузере домашняя страница сменится на http://www.yandex.ru .
Если вы хотите, чтобы делал все через главную страницу яндекса , то в зависимости от используемого вами браузера вам будут приходить различные «предложения», которые все сводятся примерно к одному — браузер будет автоматически настроен так, что при запустится, всегда будет открываться главная страница этого поисковика и по совместительству портал.
О чем я говорю? Что ж, посмотрим, что произойдет при переходе на главную страницу http://www.yandex.ru/ из-под Chrome :
Достаточно будет нажать на надпись «Сделать Яндекс стартовой» и вы останется только согласиться, что позволит внести необходимые изменения в настройки браузера.
Если вы откроете основной http://www.yandex.ru/ из-под Мазилы , то увидите простую инструкцию к действию, которой не пользуетесь:
В Опере при открытии главной страницы Яндекса вам будет предложено:
Она в свою очередь изменит домашнюю страницу, ну и добавит много других плюшек, о которых вы можете прочитать в статье по ссылке выше. вам будет предложено установить Яндекс.Панель для Opera, которая тоже способна делать нужную нам работу.
При посещении http://www.yandex.ru/ в браузере Internet Explorer вы будете перекинуты на страницу с расширениями от Яндекса, включающими вышеперечисленные Элементы.
Установив это расширение, главная страница ведущей поисковой системы Рунета будет открываться для вас автоматически при запуске этого браузера.
Как сделать стартовой в яндекс браузере и хроме
Удачи вам! До скорых встреч на страницах блога сайта
Вам может быть интересно
Как установить (изменить) браузер по умолчанию и сделать в нем поиском по умолчанию Google или Яндекс
История поиска и просмотров в Яндексе — как открыть и посмотреть , и при необходимости очистить или удалить
Виджеты Яндекса — как настроить и сделать главную страницу более информативной и удобной для вас
Инкогнито — что это такое и как включить режим инкогнито в Яндекс браузере и Google Chrome
Как загружать фото и передавать видео с iPhone или любого другого телефона на компьютер
Браузер Tor — что это такое и как Tor позволяет скрывать вашу деятельность в сети
Закладки в браузере Яндекс, Google Chrome и Fireforce, а также виртуальные онлайн-закладки
Всем привет Яндекс теперь популярная поисковая система, в впринципе как и прежде! И не все знают, что Google популярен во многих странах, ну почти во всех из них это поисковик номер один, и только в России его может двигать Яндекс! Они примерно идут пополам, хотя Яндекс делает все, чтобы завоевать лидерство
Лично мне Яндекс нравится тем, что он лучше ищет, а все потому, что лучше понимает русский язык, чем Гугл. Все таки не забывайте, что яндекс это чисто для русских, а гугл это весь мир..
Все таки не забывайте, что яндекс это чисто для русских, а гугл это весь мир..
Сделать Яндекс стартовой страницей в Internet Explorer совсем не сложно, я покажу как это сделать, а тогда вы будете делать все на своем месте!
Кстати, кто бы что ни говорил, но этот Internet Explorer не так уж и плох, ну да, тяжеловато ему тянуть сайты из интернета, но в целом браузер хороший. Единственное, что мне кажется, так это то, что долго им пользоваться нельзя, потому что у него такое, что он любит жрать все больше и больше оперативы, а потом начинает грузить процессор! Ну это называется утечка памяти. Когда я им пользуюсь, время от времени мне приходится его закрывать, а потом запускать заново
В общем смотрите, делаем Яндекс стартовой страницей в Internet Explorer, для этого нажимаем Пуск и выбираем там Панель управления:
Если у вас Windows 10, то там этот пункт находится в другом меню , вы можете вызвать его с помощью кнопок Win + X!
Теперь посмотрите, вы увидите окно Свойства: Интернет. Вот поле Главная страница, сюда нужно вставить либо короткую версию поисковой системы Яндекс, то есть ya.ru, либо полную версию, то есть yandex.ru:
Вот поле Главная страница, сюда нужно вставить либо короткую версию поисковой системы Яндекс, то есть ya.ru, либо полную версию, то есть yandex.ru:
Также убедитесь, что у вас есть пункт «Начать с домашней страницы». Все, нажал ОК и все океаны! Теперь при запуске Internet Explorer автоматически будет открываться поисковик Яндекса!
Кстати, как вы думаете, можно ли удалить Internet Explorer? Что вы думаете? Что можно отключить через Программы и компоненты, это я знаю, но думал, что это можно убрать. Да, конечно, я имею в виду принудительное удаление, потому что нет встроенной опции удаления. А оказывается удалить можно, просто в конце будет необычный глюк… Короче, если интересно, то я писал об этом удалении
Многие люди используют Яндекс и хотят автоматически сделать Яндекс своей домашней страницей. Это правильно, потому что на ручную навигацию уходит меньше времени. Есть 3 варианта возврата страницы. Один из них проще, другой сложнее, но ненамного.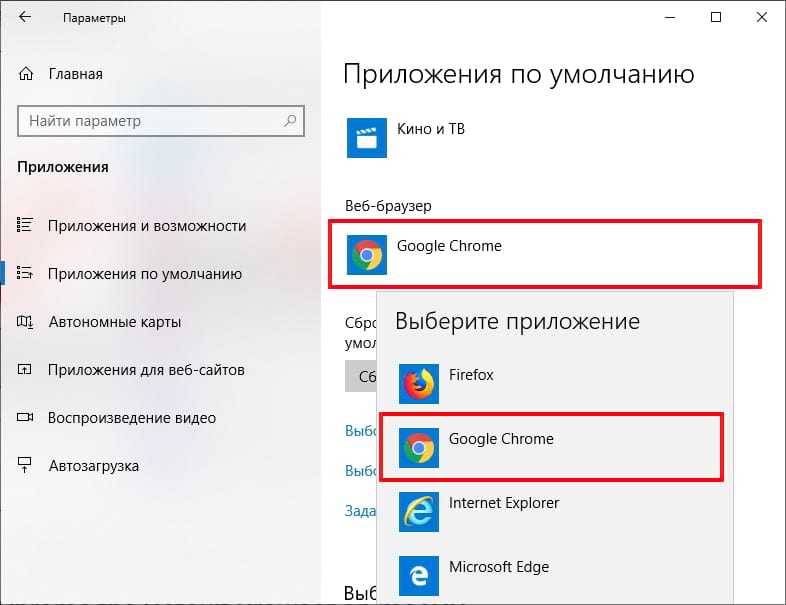
Иногда изменить страницу вышеописанным способом невозможно. Затем нужно настроить браузер. Для каждого браузера настройки разные. Именно поэтому мы рассмотрим, как сделать Яндекс стартовой для каждого отдельного браузера.
Opera
В левом углу браузера найдите кнопку «Инструменты». Нажав на нее, мы попадаем в выпадающий список. Находим в нем пункт «Настройки». Перейдите в «Общие настройки». Здесь мы откроем окно, в котором должны найти вкладку «Основные». Найдите надпись «При запуске». Напротив есть выпадающий список. Выберите в нем пункт «Начать с главной страницы», а напротив надписи «Главная» напишите адрес www.yandex.ru. Все готово, нажимаем «Ок». Теперь вы можете перезапустить браузер.
Mozilla Firefox
Нажмите на оранжевую кнопку с надписью «Firefox» (ищите ее в левом верхнем углу), перейдите в пункт «Настройки». Мы сразу оказываемся в той вкладке, которая нам нужна. Напротив отметки «При запуске Firefox» установите «Показывать домашнюю страницу». Напротив «Главной страницы» пишем www.yandex.ru. перегружает браузер.
Напротив отметки «При запуске Firefox» установите «Показывать домашнюю страницу». Напротив «Главной страницы» пишем www.yandex.ru. перегружает браузер.
Google chrome
Нажмите на верхнюю правую кнопку в самом углу браузера Google Chrome. Откроется новая вкладка. Выберите «Настройки», затем «Управление Google Chrome». Далее нам нужно выбрать «Параметры». Заходим в «Основные» и на «Главной» находим «Открыть эту страницу», отмечаем галочкой. Затем нужно ввести адрес http://www.yandex.ru. Все, нажмите кнопку «Закрыть».
Как видите, сменить стартовую страницу несложно. Подобным образом можно сделать любой сайт стартовой страницей. Хорошего дня!
Если вы хотите сделать Яндекс своей домашней страницей, вы попали по адресу. Для решения проблемы остается только перейти в раздел с инструкцией по замене домашней страницы используемого на компьютере интернет-браузера и выполнить действия, представленные в статье.
Домашняя страница — это страница, которая открывается по умолчанию (при запуске браузера). Как правило, это электронная почта, последняя открытая перед выходом из браузера страница или даже экспресс-панель со ссылками на часто посещаемые или выбранные пользователем интернет-ресурсы.
Как правило, это электронная почта, последняя открытая перед выходом из браузера страница или даже экспресс-панель со ссылками на часто посещаемые или выбранные пользователем интернет-ресурсы.
Вы можете сделать Яндекс стартовой прямо с веб-страницы поисковой системы
Несмотря на популярность поисковой системы Google, многие страны (Китай, Россия и некоторые страны Восточной Европы) отдают предпочтение собственным поисковым системам из-за их ориентации на национальные сайты. Так Яндекс стал самым популярным и самым эффективным поисковиком в русскоязычном сегменте глобальной сети. В многочисленных тестах занимает первое место по точности результатов отбора информации среди русскоязычных сайтов.
Поэтому есть смысл использовать его как поисковик по умолчанию и установить стартовой страницей. Тем более, что помимо поисковика на сайте Яндекс.ру отображаются последние новости региона, погода в городе, афиши и другая полезная информация.
Сделать Яндекс главной страницей поисковой системы в интернет-браузере достаточно просто.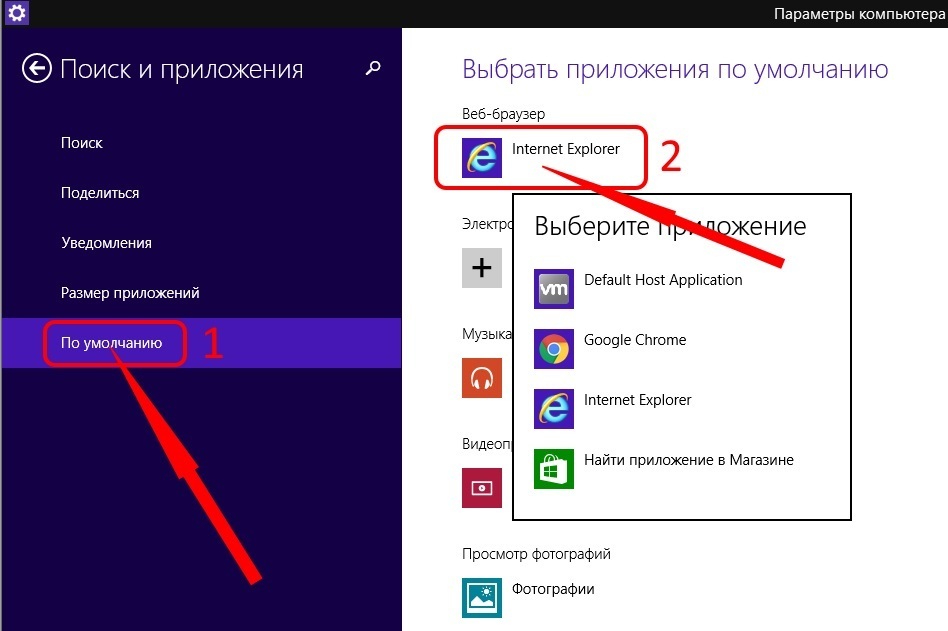 Главное, выполнить операцию замены вручную, ведь многочисленные программы, как бы разработанные для решения этой задачи, легко добавят хлопот по устранению последствий его деятельности. Проблема, с которой в этом случае сталкиваются пользователи, заключается в невозможности указать адрес стартовой страницы из-за активности вредоносной программы.
Главное, выполнить операцию замены вручную, ведь многочисленные программы, как бы разработанные для решения этой задачи, легко добавят хлопот по устранению последствий его деятельности. Проблема, с которой в этом случае сталкиваются пользователи, заключается в невозможности указать адрес стартовой страницы из-за активности вредоносной программы.
Эти приложения заменяют ссылку на домашний сайт на вашу собственную, ведущую на ресурс с рекламой, запрещенным контентом или вредоносным ПО. Здесь на помощь приходит утилита для обнаружения и удаления вредоносных программ. Лучшим решением в этом случае будет использование функционала утилиты отечественного разработчика под названием AVZ.
Как сделать Яндекс стартовой страницей в Chrome
Google Chrome — самый популярный интернет-браузер благодаря своей скорости и большому выбору расширяемых плагинов.
- Откройте главное меню браузера, нажав на кнопку с тремя вертикальными полосками.
Инструкция по работе с браузером Chrome
- В выпадающем главном меню выберите пункт «Настройки».

- Ищем: «Открывать при запуске» и переводим переключатель радио в третье положение: «Установить страницы».
- Нажмите кнопку «Добавить».
- Введите адрес www.yandex.ru и нажмите «Ок».
Если вы находитесь на странице указанного выше адреса, смело выбирайте пункт «Использовать текущую страницу». Ввод нескольких адресов, разделенных запятыми, при открытии браузера приведет к запуску такого же количества домашних страниц. После перезапуска приложение запустится и сразу же откроет сайт поиска Яндекс.
Для использования Яндекса при выполнении запроса, введенного в строку поиска Google Chrome, действуем следующим образом:
- Заходим еще в меню настройки программы.
- Найдите рамку «Поиск» и из выпадающего списка выберите Яндекс.
- Перезапускаем браузер для запуска сайта яндекс в хроме.
Во всех браузерах, разработчики которых взяли открытый код Chromium (на котором написан Chrome), замена стартовой страницы осуществляется аналогичными методами, если только интерфейс приложения немного не отличается, например, в метках или расположение элементов управления.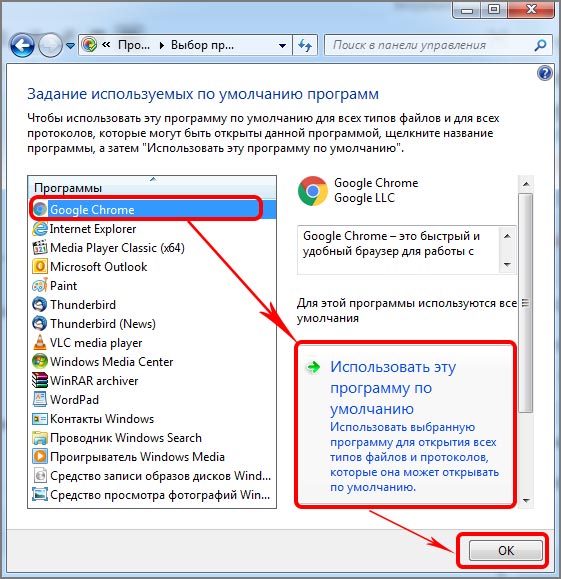 Эти браузеры включают в себя:
Эти браузеры включают в себя:
- Макстон;
- Дракон Комодо;
- Орбитум;
- Яндекс браузер;
- и другие.
Браузер Torch
Если вы хотите добавить Яндекс в экспресс-панель, откройте контекстное меню одной из ее вкладок и в свойствах элемента введите адрес поисковой площадки.
Имейте в виду, что вы всегда можете открыть начальный адрес с помощью горячих клавиш Alt + Home.
Как сделать Яндекс стартовой страницей в Mozilla Firefox
Существует несколько способов сделать www.ya.ru домашней страницей в Firefox, самый простой из которых — загрузить mozilla firefox с Яндекса в качестве домашней страницы. Это обычный браузер Mozilla, но с предустановленными настройками Стартового экрана.
Установить вкладки яндекс для mozilla firefox
- Перейти на https://element.yandex.ru/?from=drdr_bar,
- Осуществляем установку соответствующего элемента.
После перезапуска программы загрузится стартовая страница, где расположены ссылки на сервисы Яндекса.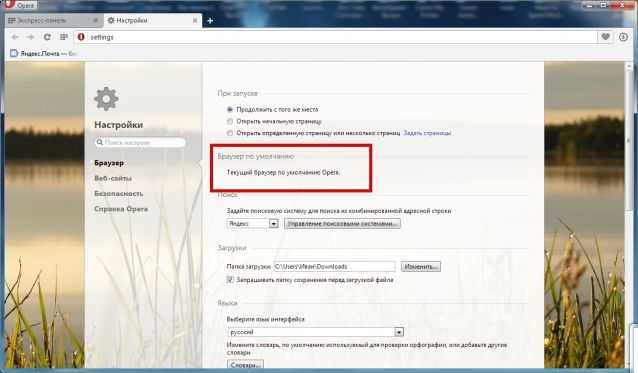
Руководство браузера Mozilla firefox
Если вы хотите сделать визуальные вкладки Яндекса в mozilla firefox запоминающимися своим функционалом и дизайном, воспользуйтесь ссылкой https://addons.mozilla.org/ru/firefox/addon/yandex-visual -закладки/. После установки плагина вам придется прикрутить Яндекс к экспресс-панели вручную, через контекстное меню вкладки.
Смена адреса вручную
Установка Яндекс бара для firefox
Скачать Яндекс бар для mozilla firefox можно перейдя по ссылке https://addons.mozilla.org/ru/firefox/addon/yandexbar/. Дополнение предоставляет пользователю доступ к множеству сервисов компании, не занимает много места и не отвлекает от работы. Строка поиска будет предлагать подсказки для быстрого формирования запроса, а плагин уведомит вас об изменениях в социальных сетях, в которых вы сейчас авторизованы.
Как сделать Яндекс стартовой страницей в Опере
- Перейдите в пункт «Инструменты» в главном меню программы.

- В выпадающем меню выбираем «Общие настройки».
- На первой вкладке в пункте «При запуске» выберите вариант из выпадающего списка, как на скриншоте ниже.
- В текстовой строке «Главная» введите адрес поисковой системы или нажмите «Текущая страница», если нужная страница открыта в активной вкладке.
- Нажмите «ОК», чтобы сохранить параметры.
Руководство по браузеру Opera
Кроме того, вы можете установить панель Яндекс для норвежского браузера, перейдя по адресу https://soft.yandex.ru/?from=prov_element, и на странице https://element.yandex. ru/vb/, вы можете установить вкладки Яндекса, обеспечивающие мгновенный доступ к вашим любимым сайтам и сервисам Яндекс.
Как сделать Яндекс стартовой страницей в Internet Explorer 10 и 11
Независимо от версии Internet Explorer замена адреса, открывающегося после запуска Site Explorer, производится одинаково.
- Нажмите на кнопку вызова параметров программы в главном меню.

- Перейти на вкладку «Общие».
- Переведите переключатель в положение «Начать с домашней страницы» в пункте «Автозагрузка».
- В его качестве вводим адрес www.yandex.ru.
- Нажмите «ОК».
Инструкция для браузера Internet Explorer
Как сделать Яндекс стартовой страницей в Яндекс Браузере
Этот интернет браузер сделан на движке Chromium, поэтому настройка Яндекс браузера аналогична Chrome, но с одной особенностью.
Рекомендуется установить Яндекс браузер на свой компьютер с помощью веб-установщика, расположенного на официальном сайте по ссылке: https://browser.yandex.ua/?lang=duk&intl=1&lang=ru#main.
Для того, чтобы установить Яндекс браузер, запустите скачанный исполняемый файл и следуйте инструкциям. При установке файлы программы загружаются с сервера разработчика. Если вы используете медленное интернет-соединение, загрузка дистрибутива может занять много времени, наберитесь терпения. Для быстрого доступа к браузеру рекомендуем установить Яндекс на рабочий стол, а точнее создать ярлык для его запуска.
Для быстрого доступа к браузеру рекомендуем установить Яндекс на рабочий стол, а точнее создать ярлык для его запуска.
1. Перейдите в настройки, нажав на значок шестеренки.
2. Найдите пункт «С чего начать?» и отметить открытие страницы быстрого доступа.
3. Затем выберите «Открыть ya.ru, если нет вкладок».
Инструкция для яндекс браузера
Автоматическая замена стартовой страницы с помощью утилит от яндекс
Удобный метод замены и управления стартовой страницей во всех интернет браузерах — использование функционала утилит предоставленных поисковым гигантом.
Одно из таких приложений загружено на странице home.yandex.ru. Заходим по указанному адресу из браузера, где планируем заменить адрес стартовой страницы, скачиваем приложение и устанавливаем его, следуя инструкциям установщика.
Замена стартовой страницы с помощью приложения
Вторая программа скачивается с http://bm. yandex.ru и имеет другое назначение. Он подменяет исходный адрес сайта на свой и не дает его изменить сторонним приложениям, что делает компьютер неуязвимым для влияния таких сервисов, как Webalta.
yandex.ru и имеет другое назначение. Он подменяет исходный адрес сайта на свой и не дает его изменить сторонним приложениям, что делает компьютер неуязвимым для влияния таких сервисов, как Webalta.
Решение проблем с автоматическим открытием других поисковых систем
Как было сказано выше, проблема, с которой сталкиваются пользователи при замене стартовой страницы, заключается в невозможности ввести ее адрес. Наиболее распространенной проблемой является запуск сайта http://webalta.ru/ — российской поисковой системы, продвигаемой путем установки собственной страницы в качестве домашней без разрешения и уведомления пользователя. Причем такое действие выполняется во всех браузерах без исключения.
Проблема решается удалением ненужных параметров ярлыка для запуска программы и очисткой реестра от его содержимого.
- Вызываем «Свойства» ярлыка браузера, при запуске появляется сайт Webalta, Conduit Search, Pirrit Suggestor и другие поисковые сервисы.
- Удаляем все, что связано с этими сайтами после имени исполняемого файла (см.
 скриншот) и нажимаем «Ок».
скриншот) и нажимаем «Ок».
Удалить стартовую страницу webalta.ru
ПОСМОТРЕТЬ ВИДЕО
Для окончательного обезвреживания следов вредоносных приложений заходим в системный реестр, находим все ключи со значением «Webalta» или другим наложенным поисковиком и удаляем их . Теперь вы знаете, как сделать Яндекс своей стартовой страницей.
Инструкция
Запустите браузер обычным способом и введите в адресной строке http://www.yandex.ru. Нажмите клавишу Enter или кнопку в виде стрелки справа от адресной строки, чтобы перейти на главную страницу Яндекса. Если адресная строка не отображается, настройте ее: щелкните правой кнопкой мыши на панели инструментов и поставьте маркер напротив пункта «Панель навигации» в контекстном меню.
Найдите вверху страницы надпись-ссылку «Сделать Яндекс своей домашней страницей» и щелкните по ней левой кнопкой мыши. Откроется небольшое диалоговое окно, следуйте инструкциям, содержащимся в нем: перетащите значок Яндекса на значок в виде домика на панели инструментов. Это самый быстрый способ снова сделать Яндекс своей домашней страницей. Вы также можете установить правильные параметры для этого в настройках.
Это самый быстрый способ снова сделать Яндекс своей домашней страницей. Вы также можете установить правильные параметры для этого в настройках.
Вне зависимости от того, какой браузер вы используете, принцип действия будет схожим, могут отличаться только названия кнопок и команд, но по смыслу они одинаковые. В качестве примера взят браузер Mozilla Firefox. В меню «Инструменты» выберите «Параметры». Если вы не видите меню, щелкните правой кнопкой мыши на панели инструментов и поставьте маркер напротив пункта «Панель меню».
После открытия нового диалогового окна убедитесь, что вы находитесь на вкладке «Общие». В группе Запуск введите адрес главной страницы Яндекса в поле Главная страница. Для подтверждения своих действий нажмите на кнопку ОК, окно автоматически закроется.
Если вы установите дополнение Яндекс Бар, вы сможете в любой момент перейти на главную страницу Яндекса, даже если она не является вашей домашней страницей. В правом углу панели инструментов появится фирменная иконка поставщика ПО, на которую нужно нажать для перехода.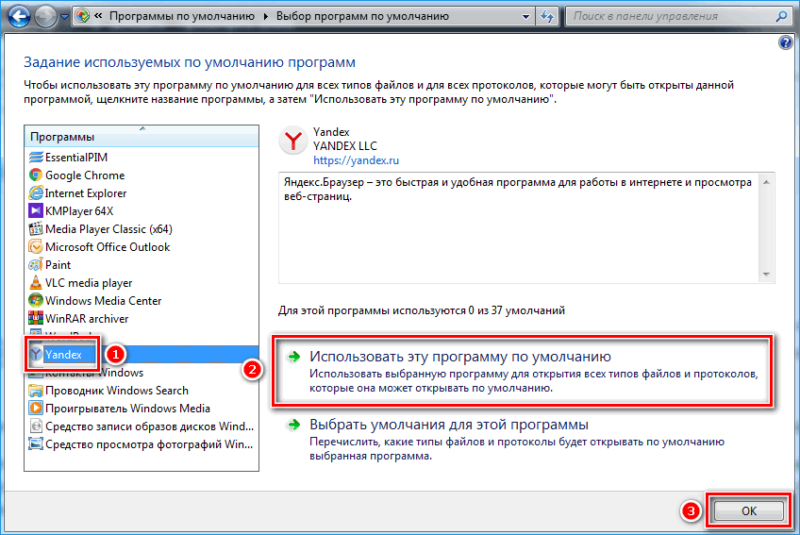 Скачать Яндекс Бар можно с официального сайта. Предоставляется для каждого браузера. Так, для Mozilla Firefox нужно открыть страницу http://bar.yandex.ru/firefox, для Internet Explorer — http://bar.yandex.ru/ie и так далее.
Скачать Яндекс Бар можно с официального сайта. Предоставляется для каждого браузера. Так, для Mozilla Firefox нужно открыть страницу http://bar.yandex.ru/firefox, для Internet Explorer — http://bar.yandex.ru/ie и так далее.
Источники:
- как зайти на яндекс
Главная страница создает самое важное первое впечатление о вашем сайте. Поэтому делать это нужно обдуманно и эффективно. Чтобы стартовая страница сайта выглядела именно так, следуйте некоторым советам.
Инструкция
Продумать дизайн. Дизайн домашней страницы иногда отличается от дизайна других страниц. Оно должно быть более оригинальным, но не утомительным. Подумайте, от каких элементов можно было бы отказаться, и уберите их. Убедитесь, что логотип вашего сайта находится на видном месте. Обязательно позаботьтесь о грамотной системе навигации – с главной страницы пользователь должен иметь доступ к любому разделу сайта. Если на вашем ресурсе много материалов, сделайте поиск по сайту. Пользователь должен иметь возможность легко найти поиск на странице.
Пользователь должен иметь возможность легко найти поиск на странице.
Позаботьтесь о наполнении. Что разместить на главной странице? Это могут быть новости с вашего сайта, или просто новости по теме ресурса. Не лишним будет сделать информеры и других разделов. Благодаря им посетитель, зайдя на главную страницу сайта, сразу узнает, какие разделы были обновлены. Кроме того, некоторые заголовки могут привлечь пользователя, и он дольше задержится на вашем сайте.
Также главная страница может содержать основную информацию о сайте. Постарайтесь сделать его как можно короче, но интереснее. Представьте свой ресурс в лучшем виде. Но не стоит пускать пыль в глаза — не стоит описывать то, чего нет на сайте. Даже если в ближайшее время вы планируете создать аналогичный.
Источники:
- как поменять стартовую страницу на яндекс в 2018 году
Домашняя или стартовая страница — это веб-страница, которая автоматически загружается при запуске браузера. Пользователь всегда может изменить адрес стартовой страницы или удалить ее вовсе.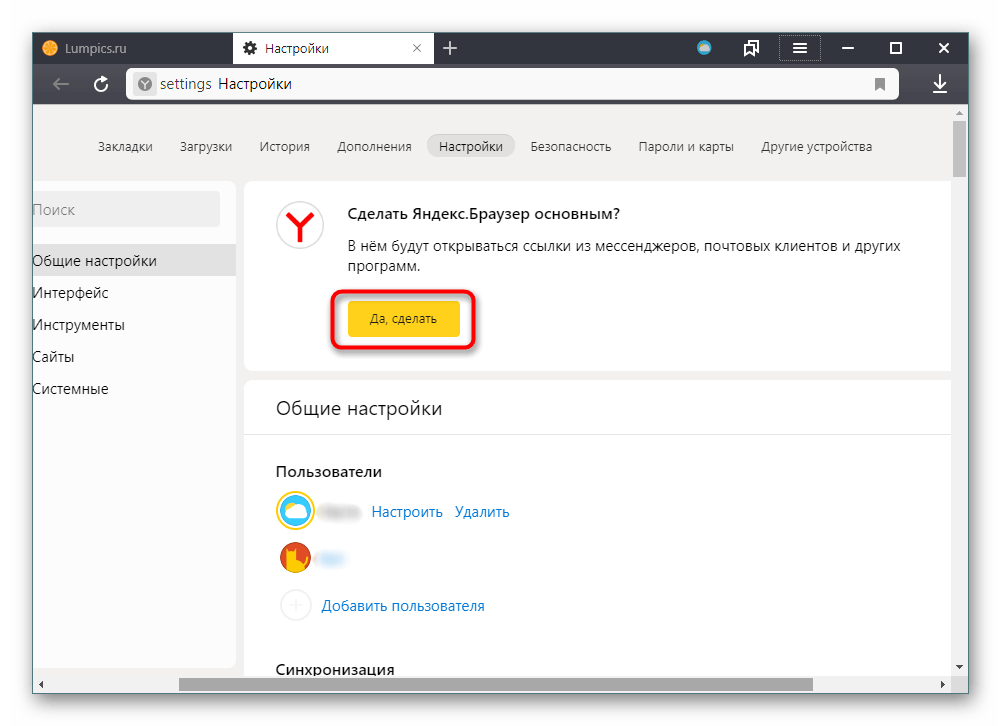
Инструкции
Запустите браузер обычным способом. Если вы используете Internet Explorer, выберите «Инструменты» в верхней строке меню. В выпадающем меню нажмите на пункт «Свойства обозревателя».
Откроется новое диалоговое окно, перейдите на вкладку Общие. В группе «Дом» есть поле, посвященное адресу и , с которого и будет начинаться работа в Интернете. Чтобы изменить домашнюю страницу, введите URL-адрес сайта, которым вы хотите заменить существующий.
Чтобы открыть пустую страницу при запуске браузера (сайт не загружается), нажмите на кнопку «Пусто», расположенную под адресным полем. Значение в поле изменится. Вы также можете ввести значение about: пусто самостоятельно. Нажмите на кнопку «Применить» и закройте окно. Для проверки перезапустите браузер — в зависимости от вашего выбора должна загрузиться переназначенная или пустая страница.
Если вы используете браузер Mozilla Firefox, запустите его и в верхней строке меню выберите пункт «Инструменты», в контекстном меню нажмите на пункт «Параметры». Откроется новое окно. Перейдите в нем на вкладку «Общие» и измените записи в группе «Запуск».
Откроется новое окно. Перейдите в нем на вкладку «Общие» и измените записи в группе «Запуск».
Для того, чтобы при запуске открывалась пустая страница или страница с визуальными закладками (если вы установили Яндекс.Бар), самостоятельно введите в отведенное для этого поле запись about:blank.
Чтобы стать той, которая открыта для вас в момент изменения настроек, нажмите на кнопку «Использовать текущие страницы». Чтобы выбрать один из адресов, добавленных в закладки, в качестве домашней страницы, нажмите кнопку «Использовать закладку» и выберите нужный сайт из списка, который откроется в новом окне.
Если ни один из вариантов вас не устраивает, скопируйте адрес нужной интернет-страницы и вставьте его в строку «Домашняя страница». После внесения всех изменений нажмите на кнопку ОК. При повторном запуске браузера новые настройки будут применены. Вы также можете нажать кнопку в виде домика на панели инструментов для проверки.
Похожие видео
Источники:
- удалить главную страницу в опере
Бар — панель для интернет-браузера, включающая в себя ряд инструментов, облегчающих доступ к ресурсам, поиск информации и экономящих время пользователя.
 Если же там уже будет какая-то программа, которая не отвечает требованиям пользователя, то на нее также нужно нажать и выбрать из окна любой из других доступных вариантов.
Если же там уже будет какая-то программа, которая не отвечает требованиям пользователя, то на нее также нужно нажать и выбрать из окна любой из других доступных вариантов.




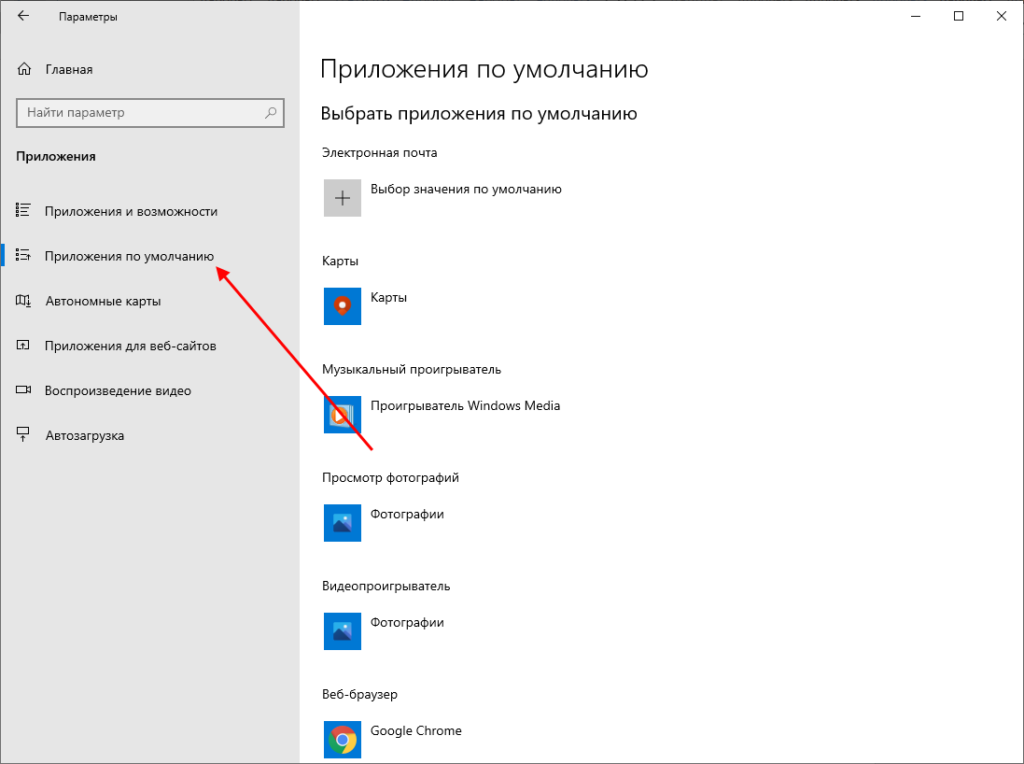 Браузера (Linux-версия, deb-пакет).
Браузера (Linux-версия, deb-пакет). yandex.ru/yandex-browser/YANDEX-BROWSER-KEY.GPG --output YANDEX-BROWSER-KEY.GPG
yandex.ru/yandex-browser/YANDEX-BROWSER-KEY.GPG --output YANDEX-BROWSER-KEY.GPG 


 Браузер при запуске Windows выберите Никогда или Если он открывался при выключении компьютера из списка.
Браузер при запуске Windows выберите Никогда или Если он открывался при выключении компьютера из списка.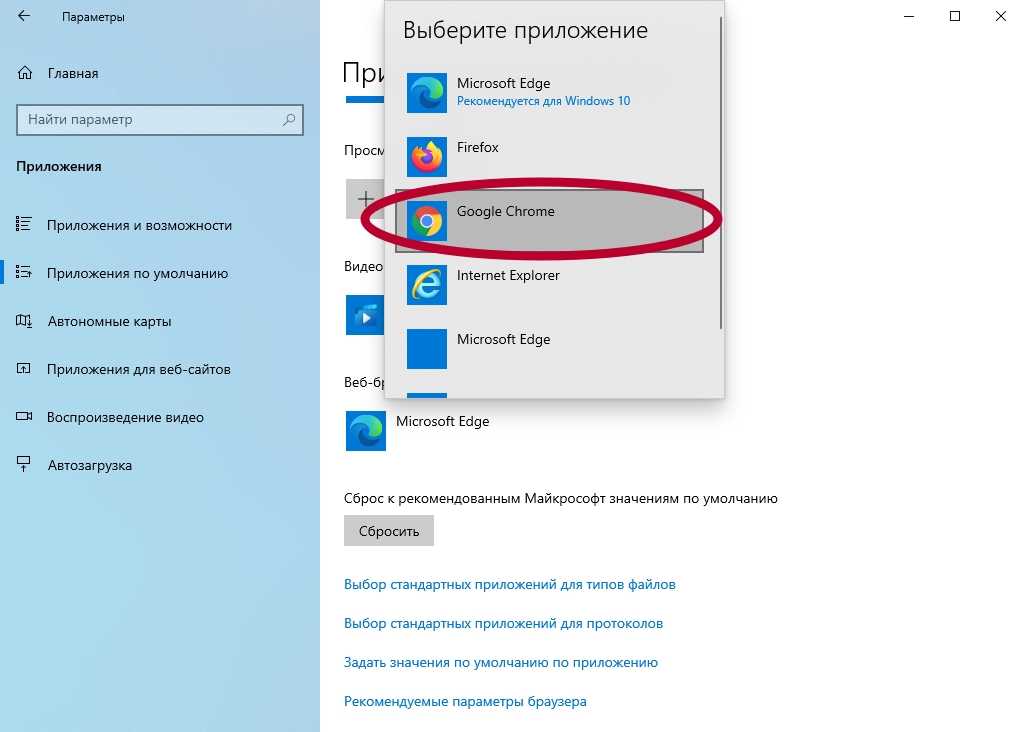


 скриншот) и нажимаем «Ок».
скриншот) и нажимаем «Ок».