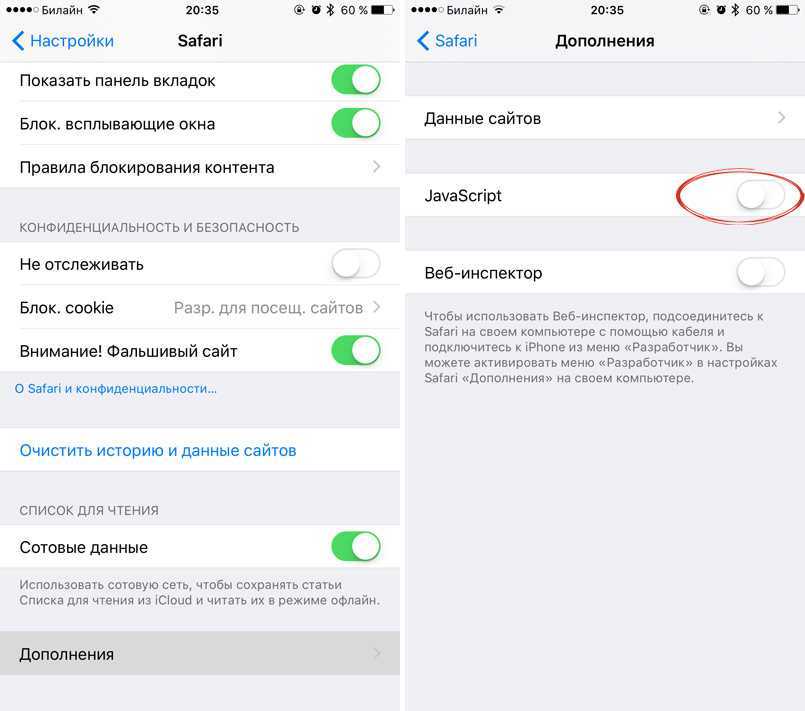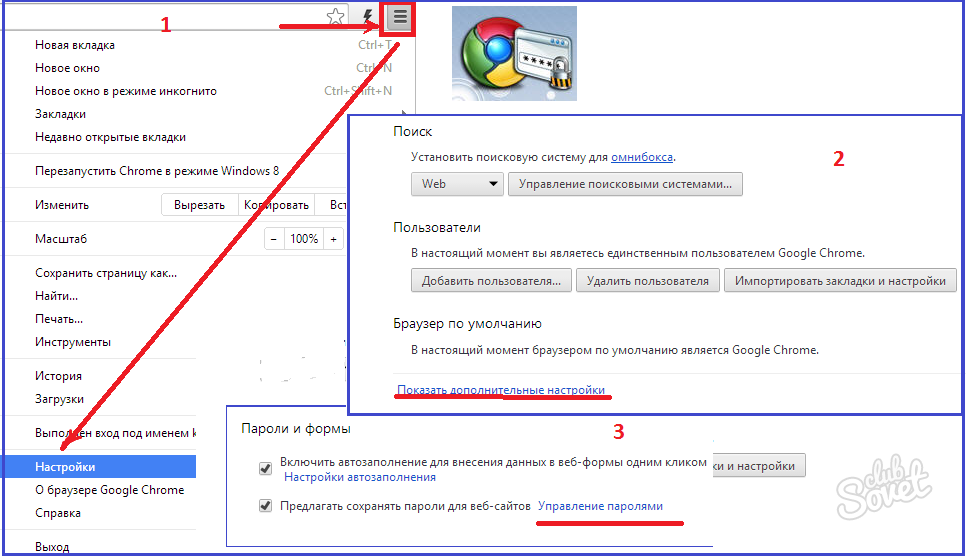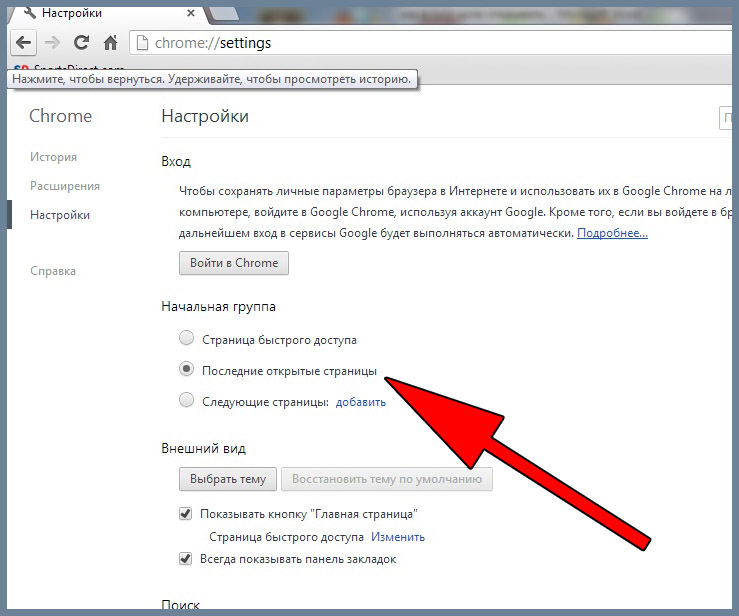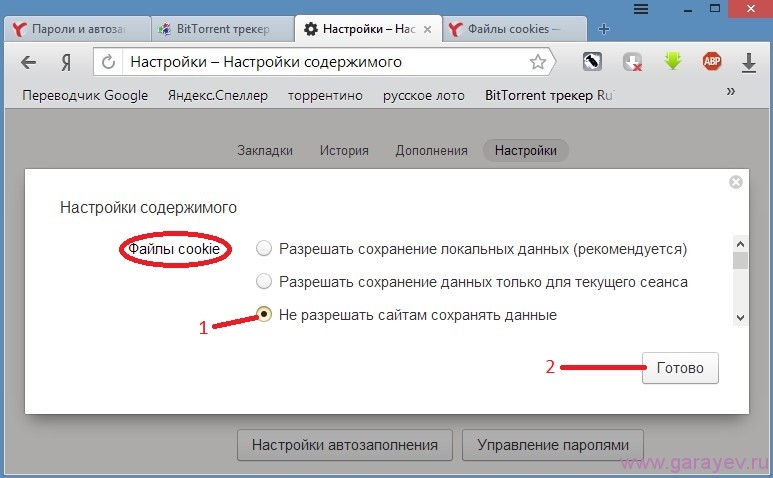Как отключить сохранение истории в Яндекс.Браузере
Как сделать, чтобы история не сохранялась в Яндекс.Браузере? Ответ на этот вопрос интересует тех, кто не хочет оставлять следов в веб-обозревателе о своей работе. И в данном материале мы расскажем о том, что нужно сделать для того, чтобы история не сохранялась.
Содержание
- Инструкция
- Отключение функции в PC–версии браузера
- Отключение функции в мобильной версии браузера
Стоит отметить, что мобильная и ПК-версии этого веб-обозревателя имеют соответствующий функционал. Просто нужно знать, какие настройки требуется применить. Новички часто путаются и не могут правильно настроить браузер.
Кстати, опция отключения записи посещений сайтов имеется практически во всех современных веб-обозревателях. Достоверно известно, что она есть в Opera, Mozilla Firefox и Google Chrome. Соответственно, Яндекс.Браузер – не исключение.
В данном материале мы расскажем о том, как отключить сохранение истории в десктопной и мобильной версии веб-обозревателя. Процесс не особо сложный, но подробная инструкция будет предложена. На всякий случай.
Процесс не особо сложный, но подробная инструкция будет предложена. На всякий случай.
Отключение функции в PC–версии браузера
Начнем с компьютера. Яндекс.Браузер на ПК куда более продвинутый, чем его аналог для мобильной платформы. И если он сохраняет все посещенные сайты, а вы этого не хотите, то нужно как-то решать проблему.
Для исправления ситуации нам придется немного попутешествовать по настройкам веб-обозревателя. Радует то, что эти параметры не являются скрытыми. Итак, вот подробная инструкция, которая расскажет о том, что и как нужно делать:
- Сначала запускаем браузер при помощи значка на рабочем столе, иконки в меню «Пуск» или кнопки в панели задач.
- Затем нажимаем на кнопку с тремя горизонтальными полосками, которая находится в верхнем правом углу главного окна.
- Появится меню, в котором необходимо будет выбрать пункт «Режим инкогнито».
Только включение приватного режима просмотра может заставить Яндекс.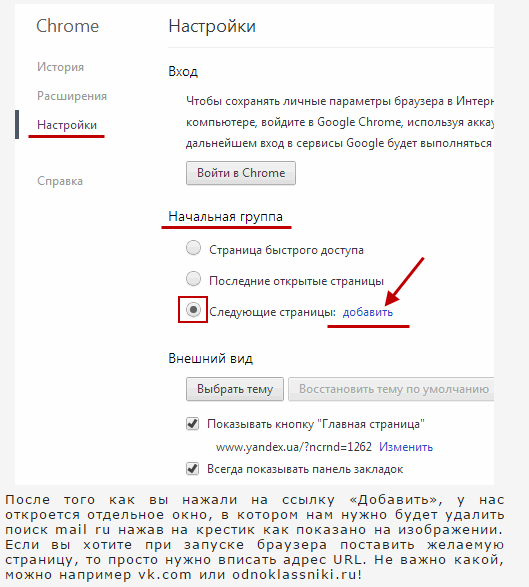 Браузер не сохранять посещаемые сайты. А соответствующей настройки в параметрах веб-обозревателя, к сожалению, нет. Так что придется воспользоваться функцией «Инкогнито».
Браузер не сохранять посещаемые сайты. А соответствующей настройки в параметрах веб-обозревателя, к сожалению, нет. Так что придется воспользоваться функцией «Инкогнито».
Режим инкогнито можно запустить и альтернативным способом. Для этого вовсе не нужно открывать меню. Достаточно нажать на клавиатуре сочетание Ctrl + Shift + N, и опция приватного просмотра будет активирована. Так намного проще, чем общаться с меню веб-обозревателя. И намного быстрее.
Отключение функции в мобильной версии браузера
С Yandex Browser на платформе Android совсем другая ситуация. Здесь есть настройка, которая запрещает веб-обозревателю сохранять список посещенных сайтов. И это весьма удобно. Непонятно, почему разработчики лишили десктопную версию такой опции.
Для того, чтобы запретить мобильной версии Yandex Browser сохранять посещенные сайты в памяти нам понадобятся настройки веб-обозревателя. Вот подробная инструкция, рассказывающая о том, что и как нужно делать:
- На главном экране аппарата тапаем по значку браузера.

- Далее в главном окне нажимаем на кнопку с тремя вертикальными кнопками.
- В появившемся меню выбираем пункт «Настройки».
- Пролистываем список параметров до раздела «Конфиденциальность».
- Передвигаем переключатель напротив пункта «Сохранять историю» в левое положение.
- Перезапускаем приложение.
Кроме того, вместо полного выключения сохранения истории в браузере Яндекс, вы можете воспользоваться функцией приватного просмотра. За нее отвечает опцию «Инкогнито вкладка» в основном меню приложения.
Как запретить Google Chrome сохранять историю просмотров
Когда мы используем Google Chrome, все веб-страницы, которые мы посещаем, сохраняются в истории. Этого можно избежать, только если мы используем в браузере режим инкогнито. Хотя есть люди, которые хотят, чтобы история никогда не сохранялась, даже когда они используют браузер в обычном режиме. Вот почему многие с той или иной частотой удаляют эту историю. Возможны и другие варианты.
Вот почему многие с той или иной частотой удаляют эту историю. Возможны и другие варианты.
Поскольку есть способ запретить браузеру сохранять историю посещенных нами веб-страниц. Даже когда мы используем Google Chrome в обычном режиме. Несомненно, это вариант, который может заинтересовать многих пользователей, о чем мы расскажем вам подробнее ниже.
К сожалению, это не функция, которую мы находим в браузере изначально. Избежать сохранения этой истории можно только в том случае, если мы будем использовать ее постоянно в режиме инкогнито. В этом смысле нам придется прибегнуть к сторонним инструментам, с помощью которых мы можем заставить браузер не сохранять историю просмотров. И есть инструмент, который нам в этом поможет.
Теме статьи:
Как разместить закладки Google Chrome сбоку
Это расширение которые мы можем просто загрузить в Google Chrome. Это расширение предотвратит создание в нем истории просмотров. Итак, что бы мы ни делали или не посещали посещаемый веб-сайт, об этом никогда не будет никаких записей, пока мы используем расширение в браузере.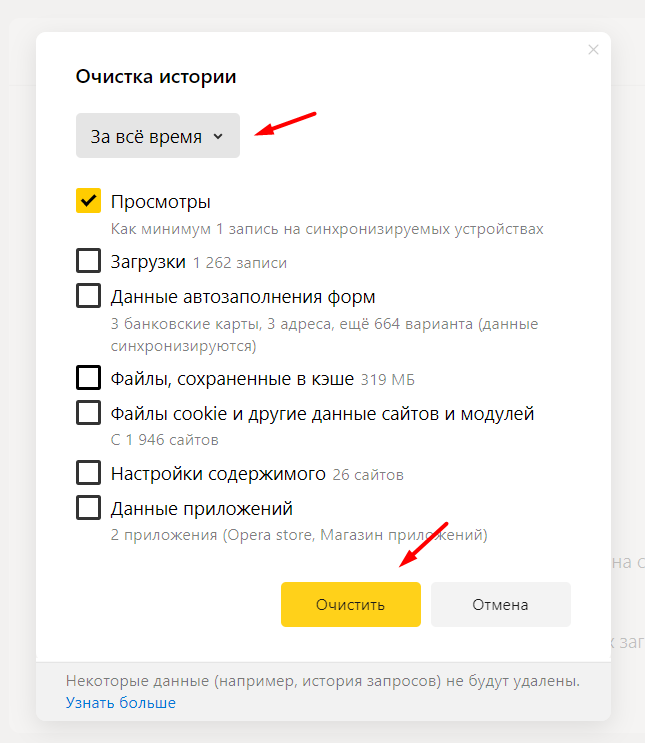 В этом плане это очень удобный и простой в использовании вариант. Подробнее о ней мы расскажем ниже.
В этом плане это очень удобный и простой в использовании вариант. Подробнее о ней мы расскажем ниже.
History On / Off — это название этого расширения. которые мы можем использовать в Google Chrome, чтобы браузер не сохранял историю просмотров. Мы можем скачать его прямо из магазина расширений браузера, не платя за это денег. Если вы хотите его использовать, его можно скачать по этой ссылке. Единственное, что вам нужно сделать в этом отношении, — это загрузить его в браузере и дождаться, пока он в нем установится.
Расширение дает нам несколько вариантов при его использовании. Как видно из названия, мы можем активировать историю, чтобы сохранять записи обо всех страницах, которые мы посещаем. Хотя мы также можем сделать ставку на его отключение, нажав опцию History Off. Поэтому, когда у нас включен этот режим, ничего, что мы посещаем в Интернете, не будет сохранено в нашей истории просмотров. Поэтому нам просто нужно активировать эту опцию в расширении, чтобы этого не происходило.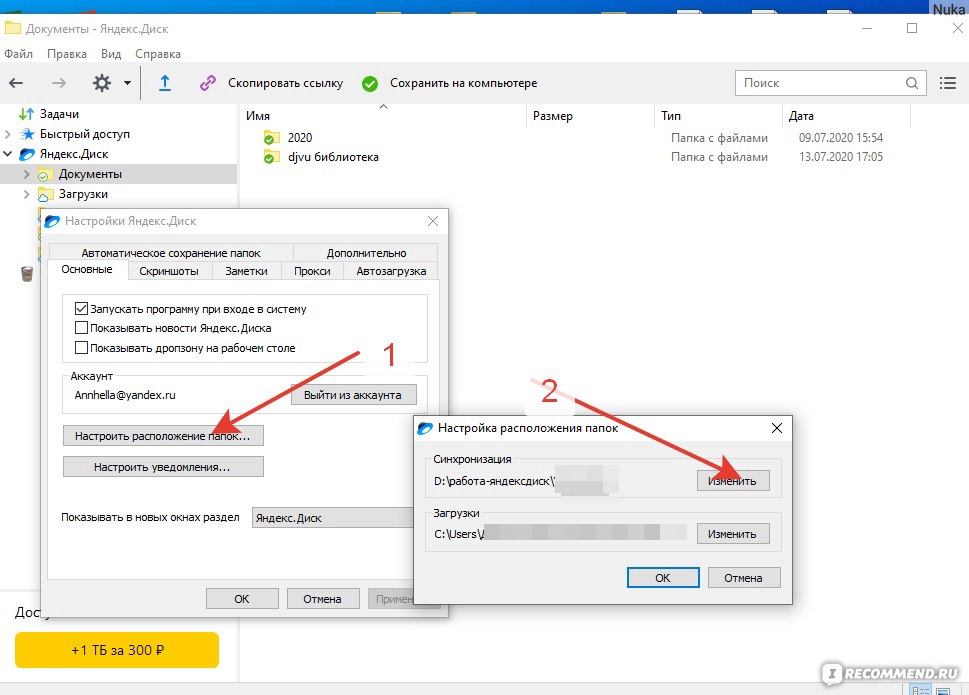
Чтобы справиться с этим, нам не нужно много делать. Когда мы установили расширение в Google Chrome, мы увидим, что вверху на панели задач появляется его значок. Нам нужно будет только нажать на этот значок, чтобы на экране появилось меню расширения, в котором мы можем настроить его использование. В этом меню у нас есть несколько опций, одна из которых — History Off, на которую мы должны нажать, чтобы она была отмечена. Когда мы его отметили, значит, эта опция уже действует в браузере.
Теме статьи:
Как исправить ошибку ERR CONNECTION TIMED OUT в Chrome
Это варианты, которые мы можем проверять и снимать, когда захотим.. Поэтому, если есть время, когда вы хотите предотвратить регистрацию веб-страниц, которые вы посещаете в Google Chrome, активируйте опцию History Off. Когда вы закончите, вам просто нужно снять этот флажок, и история будет снова создана в вашем браузере. Это то, что мы можем использовать по своему вкусу без каких-либо проблем.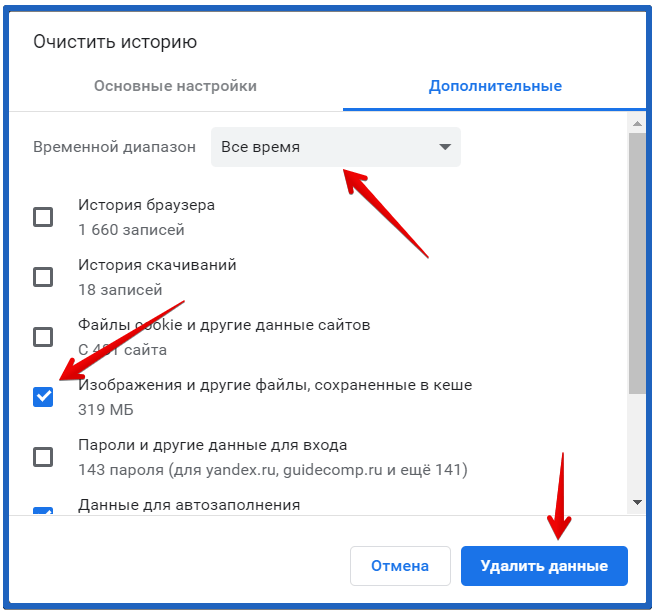 Так что у вас не будет проблем в этом плане, когда вам придется использовать эту опцию. Проста в использовании и позволяет нам запретить браузеру создавать указанную историю просмотров.
Так что у вас не будет проблем в этом плане, когда вам придется использовать эту опцию. Проста в использовании и позволяет нам запретить браузеру создавать указанную историю просмотров.
Как запретить Google Chrome сохранять историю браузера
В последнее время Google Chrome стал предпочтительным веб-браузером для многих пользователей Mac и ПК. Он быстрый, расширяемый и относительно безопасный. Но у него есть заметный недостаток: в отличие от большинства браузеров, в Chrome нет пользовательских настроек для предотвращения или автоматической очистки истории браузера.
Пользователи всегда могут очистить историю вручную, но для этого требуется четыре щелчка мышью через три меню; вряд ли идеально. К счастью, есть трюк, который вы можете использовать, чтобы предотвратить запись истории посещенных страниц в Chrome.
Вот как это можно сделать.
Запрещение Google Chrome сохранять историю браузера
Chrome сохраняет историю браузера в файле на диске вашего компьютера. Если мы ограничим возможность Chrome изменять этот файл, он не сможет записывать какие-либо веб-адреса.
Если мы ограничим возможность Chrome изменять этот файл, он не сможет записывать какие-либо веб-адреса.
- Чтобы начать, сначала зайдите в Chrome и вручную очистите историю, нажав Cmd + Y для OS X или Ctrl + H для Windows и нажмите Очистить данные браузера . Вы также можете ввести Ctrl + Shift + Del , чтобы открыть окно Очистить данные просмотра .
- Теперь убедитесь, что установлен флажок Очистить историю просмотра , выберите За все время в раскрывающемся меню, а затем нажмите кнопку Очистить данные просмотра в нижней части окна, чтобы завершить процесс. Это дает нам чистый лист, с которого можно начать.
- Теперь нам нужно ограничить доступ к файлу истории Chrome. Сначала выйдите из Chrome, чтобы предотвратить конфликты, а затем найдите файл истории Chrome. В macOS файл истории хранится в следующем месте:
~/Library/Application Support/Google/Chrome/DefaultНа компьютере с Windows перейдите по адресу:C:Users\[UserName]\AppData\Local\Google\Chrome\User Data\DefaultОбратите внимание, что вам может понадобиться чтобы включить параметр «Показать скрытые элементы » проводника Windows, чтобы увидеть папку AppData .
- В любом из этих мест вы найдете файл с именем История без расширения файла. Это файл, который нам нужно заблокировать.
- В macOS щелкните файл правой кнопкой мыши и выберите Получить информацию (или выделить файл и нажать Cmd + I ). В разделе «Общие» установите флажок для Заблокировано, т. е. это предотвратит изменение этого файла Chrome и, таким образом, предотвратит запись истории просмотров в будущем. Для Windows щелкните правой кнопкой мыши файл History и выберите Properties .
- В окне свойств установите флажок Только для чтения и нажмите Применить .
- После того, как вы заблокировали файл истории, откройте Chrome и начните просмотр. Затем перейдите к списку истории, и вы увидите, что Chrome сообщает: «Записи истории не найдены».
Вот и все! Если вы хотите снова начать записывать историю просмотров, просто повторите соответствующие шаги для Mac или Windows, описанные выше, и снимите галочки в полях «заблокировано» или «только для чтения».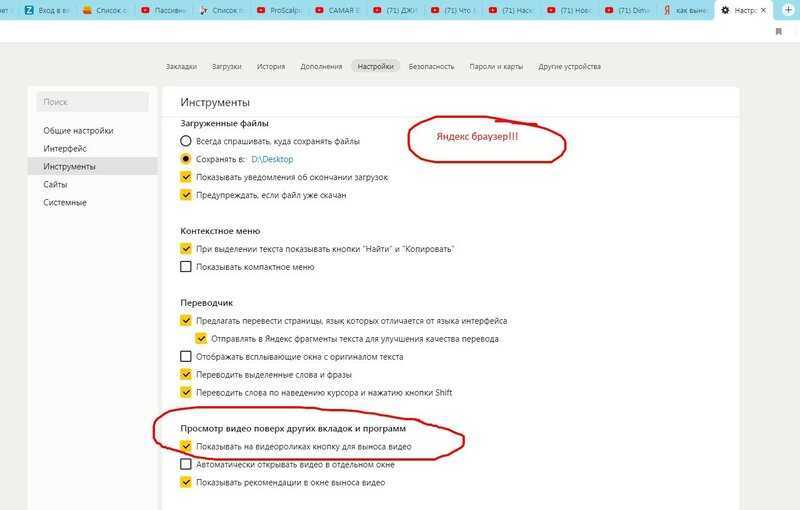
Просмотр в режиме инкогнито
В этот момент некоторые из вас, несомненно, спросят: «Почему бы просто не использовать режим инкогнито?» Это правда, что режим инкогнито не позволяет Chrome записывать историю просмотров, но он также блокирует файлы cookie и мешает работе многих расширений. Кроме того, запрет Chrome на запись истории просмотров означает, что вам не нужно помнить о просмотре в режиме инкогнито, если вы никогда не хотите, чтобы Chrome записывал историю просмотров.
Chrome History Prevention
Если вы хотите использовать преимущества расширений и файлов cookie, например, чтобы веб-сайты запоминали информацию о вашей учетной записи, но просто не хотите, чтобы ваша история просмотров сохранялась, метод, описанный выше, является хорошим компромиссом.
Конечно, если вы хотите отменить то, что вы сделали, и позволить Chrome снова возобновить запись истории просмотров, просто найдите тот же файл истории и разблокируйте его на Mac или измените его для чтения и записи в Windows.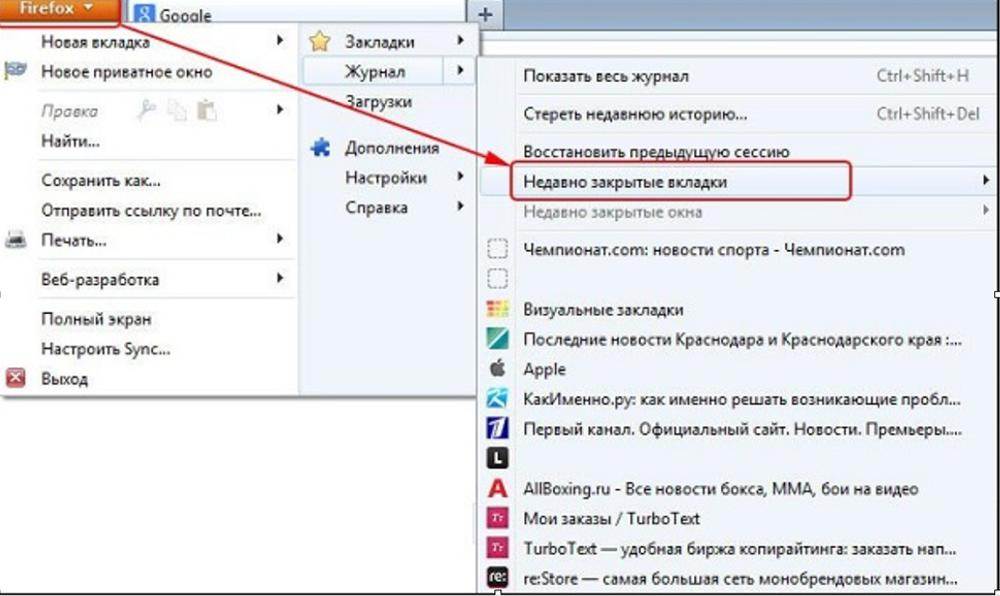
Если вам понравилась эта статья, вам также может понравиться эта статья TechJunkie: Обзор расширений Chrome Stay Focused.
У вас есть предложения по улучшению вашей конфиденциальности с помощью Chrome? Если это так, пожалуйста, оставьте нам комментарий ниже!
Отказ от ответственности: некоторые страницы этого сайта могут содержать партнерскую ссылку. На нашу редакцию это никак не влияет.
Отсутствует устройство
Пожалуйста, включите JavaScript, чтобы отправить эту форму.
Как остановить сохранение истории посещенных страниц в Google Chrome в Windows 11
Google Chrome, как и другие браузеры, сохраняет историю посещенных страниц при просмотре веб-страниц. Каждая страница, которую вы посещаете, сохраняется на вкладке «История» Chrome. Оттуда вы (и другие пользователи той же учетной записи) можете просмотреть, какие страницы вы посетили в браузере.
Таким образом, некоторые пользователи могут предпочесть отключить историю посещенных страниц Chrome.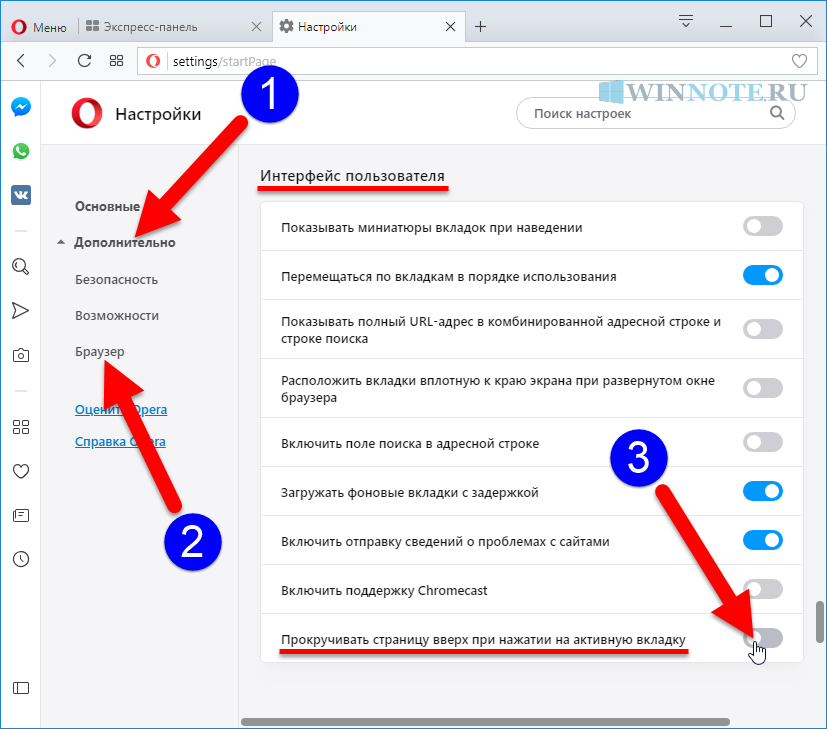 И хотя у флагманского браузера Google есть возможность очистки истории посещенных страниц, он не включает в себя специальную встроенную настройку, которую вы можете выбрать, чтобы запретить сохранение посещенных страниц. Тем не менее, вы все равно можете отключить историю просмотров Chrome с помощью приведенных ниже методов.
И хотя у флагманского браузера Google есть возможность очистки истории посещенных страниц, он не включает в себя специальную встроенную настройку, которую вы можете выбрать, чтобы запретить сохранение посещенных страниц. Тем не менее, вы все равно можете отключить историю просмотров Chrome с помощью приведенных ниже методов.
Как запретить Chrome сохранять историю посещенных страниц в режиме инкогнито
Инкогнито — это специальный приватный режим просмотра для Google Chrome. Когда вы активируете режим инкогнито, Chrome перестает сохранять историю посещенных страниц. Вы можете нажать Ctrl + Shift + N Горячая клавиша для активации этого режима в Chrome. Затем откроется окно просмотра в режиме инкогнито, показанное непосредственно ниже.
Включение инкогнито — это простой способ отключить историю посещенных страниц, но в Chrome нет встроенной опции для запуска браузера в этом режиме. Google Chrome также перестает сохранять файлы cookie и данные сайта, если этот режим включен. Если вы хотите отключить историю посещенных страниц и просматривать в обычном режиме, вам необходимо применить любой из альтернативных методов, указанных ниже.
Если вы хотите отключить историю посещенных страниц и просматривать в обычном режиме, вам необходимо применить любой из альтернативных методов, указанных ниже.
Как остановить сохранение истории просмотров в Google Chrome путем редактирования реестра
Вы можете отключить историю просмотров в Google Chrome, изменив реестр. Этот метод включает добавление в реестр нового ключа Chrome и SavingBrowserHistoryDisabled DWORD. Вы можете сделать это с помощью редактора реестра Windows 11, выполнив следующие действия.
- Сначала нажмите Win + S .
- Введите regedit в поле поиска Windows 11 и нажмите Запустите от имени администратора , чтобы открыть редактор реестра.
- Затем перейдите к Computer\HKEY_LOCAL_MACHINE\SOFTWARE\Policies на боковой панели редактора реестра. Или вы можете ввести этот путь реестра в адресной строке.
- Щелкните правой кнопкой мыши по клавише Policies и выберите New > Key .

- Введите Google для названия нового ключа.
- Щелкните правой кнопкой мыши ключ Google , который вы только что добавили в реестр, и выберите его Новые опции и Key .
- Затем введите Chrome в текстовое поле для нового ключа.
- Щелкните правой кнопкой мыши раздел реестра Chrome и выберите параметр New . Выберите DWORD (32-разрядное) значение в подменю.
- Введите SavingBrowserHistoryDisabled в качестве заголовка нового DWORD.
- Дважды щелкните SavingBrowserHistoryDisabled DWORD, чтобы открыть окно редактирования DWORD.
- Введите 1 в поле Значение данных и нажмите OK .
- Затем выберите перезапуск Windows в меню «Пуск».
Как остановить сохранение истории просмотров в Google Chrome с помощью редактора групповой политики
Редактор групповой политики — это инструмент администратора, который включает некоторые параметры политики для Chrome. Если вы используете Windows 11 Pro или Enterprise, вы можете включить параметр политики, который отключает сохранение истории просмотров в Chrome. Вот как вы можете отключить историю просмотров Chrome с помощью редактора групповой политики.
Если вы используете Windows 11 Pro или Enterprise, вы можете включить параметр политики, который отключает сохранение истории просмотров в Chrome. Вот как вы можете отключить историю просмотров Chrome с помощью редактора групповой политики.
- Нажмите Win + X и нажмите «Выполнить» в открывшемся меню.
- Чтобы открыть редактор групповой политики, введите gpedit.msc в поле «Выполнить» и нажмите OK .
- Дважды щелкните Конфигурация компьютера и Административные шаблоны в редакторе групповой политики.
- Выберите Google > Google Chrome в левой части редактора групповой политики.
- Дважды щелкните значок Отключить сохранение истории браузера , чтобы открыть свое окно.
- Затем выберите Включено в окне Отключить сохранение истории просмотров и нажмите кнопку Применить .

- Выберите OK для выхода.
- Перезапустите Windows, чтобы изменения вступили в силу.
Обратите внимание, что вам необходимо добавить шаблон Google Chrome в редактор групповой политики, прежде чем вы сможете настроить его историю просмотров. Для этого вам необходимо скачать нужный шаблон, нажав ZIP-файл шаблонов Google Chrome на странице «Установка политик браузера Chrome». На этой веб-странице также представлены полные рекомендации по добавлению необходимого шаблона в редактор групповой политики.
Как запретить Google Chrome сохранять историю просмотров с помощью расширения
Нет истории — это расширение Google Chrome, которое запрещает браузеру сохранять историю просмотров страниц, если оно включено. Это расширение также включает в себя возможность очистки истории Chrome. Вы можете отключить историю просмотров с помощью этого расширения следующим образом.
- Откройте страницу Нет истории.