Как отключить сохранение истории в Яндекс.Браузере
Как сделать, чтобы история не сохранялась в Яндекс.Браузере? Ответ на этот вопрос интересует тех, кто не хочет оставлять следов в веб-обозревателе о своей работе. И в данном материале мы расскажем о том, что нужно сделать для того, чтобы история не сохранялась.
Содержание
- Инструкция
- Отключение функции в PC–версии браузера
- Отключение функции в мобильной версии браузера
Стоит отметить, что мобильная и ПК-версии этого веб-обозревателя имеют соответствующий функционал. Просто нужно знать, какие настройки требуется применить. Новички часто путаются и не могут правильно настроить браузер.
Кстати, опция отключения записи посещений сайтов имеется практически во всех современных веб-обозревателях. Достоверно известно, что она есть в Opera, Mozilla Firefox и Google Chrome. Соответственно, Яндекс.Браузер – не исключение.
В данном материале мы расскажем о том, как отключить сохранение истории в десктопной и мобильной версии веб-обозревателя. Процесс не особо сложный, но подробная инструкция будет предложена. На всякий случай.
Процесс не особо сложный, но подробная инструкция будет предложена. На всякий случай.
Отключение функции в PC–версии браузера
Начнем с компьютера. Яндекс.Браузер на ПК куда более продвинутый, чем его аналог для мобильной платформы. И если он сохраняет все посещенные сайты, а вы этого не хотите, то нужно как-то решать проблему.
Для исправления ситуации нам придется немного попутешествовать по настройкам веб-обозревателя. Радует то, что эти параметры не являются скрытыми. Итак, вот подробная инструкция, которая расскажет о том, что и как нужно делать:
- Сначала запускаем браузер при помощи значка на рабочем столе, иконки в меню «Пуск» или кнопки в панели задач.
- Затем нажимаем на кнопку с тремя горизонтальными полосками, которая находится в верхнем правом углу главного окна.
- Появится меню, в котором необходимо будет выбрать пункт «Режим инкогнито».
Только включение приватного режима просмотра может заставить Яндекс.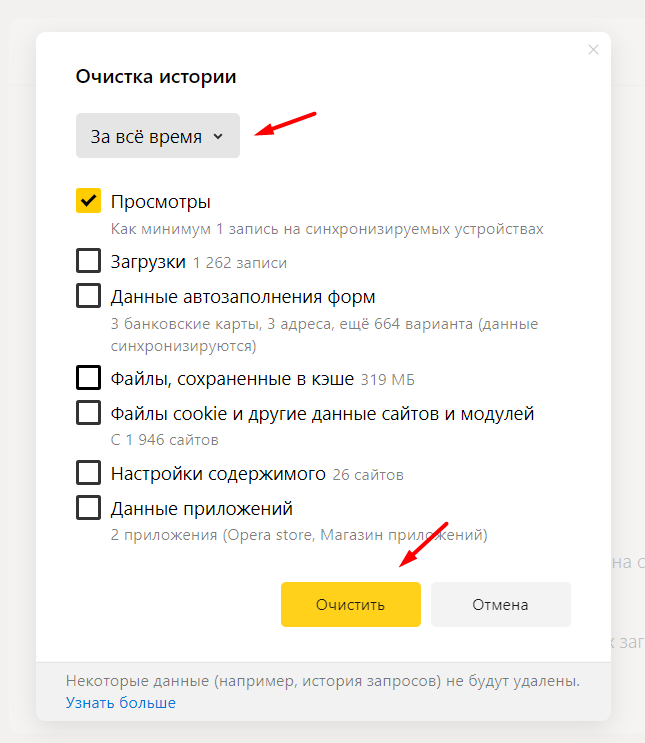 Браузер не сохранять посещаемые сайты. А соответствующей настройки в параметрах веб-обозревателя, к сожалению, нет. Так что придется воспользоваться функцией «Инкогнито».
Браузер не сохранять посещаемые сайты. А соответствующей настройки в параметрах веб-обозревателя, к сожалению, нет. Так что придется воспользоваться функцией «Инкогнито».
Режим инкогнито можно запустить и альтернативным способом. Для этого вовсе не нужно открывать меню. Достаточно нажать на клавиатуре сочетание Ctrl + Shift + N, и опция приватного просмотра будет активирована. Так намного проще, чем общаться с меню веб-обозревателя. И намного быстрее.
Отключение функции в мобильной версии браузера
С Yandex Browser на платформе Android совсем другая ситуация. Здесь есть настройка, которая запрещает веб-обозревателю сохранять список посещенных сайтов. И это весьма удобно. Непонятно, почему разработчики лишили десктопную версию такой опции.
Для того, чтобы запретить мобильной версии Yandex Browser сохранять посещенные сайты в памяти нам понадобятся настройки веб-обозревателя. Вот подробная инструкция, рассказывающая о том, что и как нужно делать:
- На главном экране аппарата тапаем по значку браузера.

- Далее в главном окне нажимаем на кнопку с тремя вертикальными кнопками.
- В появившемся меню выбираем пункт «Настройки».
- Пролистываем список параметров до раздела «Конфиденциальность».
- Передвигаем переключатель напротив пункта «Сохранять историю» в левое положение.
- Перезапускаем приложение.
Кроме того, вместо полного выключения сохранения истории в браузере Яндекс, вы можете воспользоваться функцией приватного просмотра. За нее отвечает опцию «Инкогнито вкладка» в основном меню приложения.
Как отключить сохранение истории в Яндекс Браузере чтобы она не сохранялась
По умолчанию Яндекс Браузер сохраняет адреса сайтов, посещенные ранее. Если не хочется, чтобы после серфинга в интернете оставались следы, нужно отключить сохранение истории в Яндекс Браузере. Можно также настроить удаление данных с закрытием браузера, если есть вероятность, что история понадобится в текущей сессии.
Содержание
- Выключить сохранение на компьютере
- Режим Инкогнито + очистка старой истории
- С помощью расширения No History
- Чтобы история удалялась вместе с закрытием браузера (расширение Close&Clean)
- Выключить сохранение в мобильной версии браузера
- Полностью отключить историю в настройках + очистить историю
- Режим Инкогнито
Выключить сохранение на компьютере
В версии Yandex для ПК нет настройки, которая позволяла бы отключить историю запросов. Однако есть другие решения: режим Инкогнито и сторонние расширения для браузера.
Режим Инкогнито + очистка старой истории
В приватном режиме веб-обозреватель не сохраняет историю переходов на сайты, а также запросы в Яндекс Поиске, пароли, данные автозаполнения. При этом браузер, как и прежде, позволяет менять настройки, добавлять закладки и загружать файлы из интернета.
Режим можно быстро активировать с помощью комбинации клавиш Ctrl + Shift + N (для Windows) и ⌘ + Shift + N (для Mac OS).
Также открыть приватное окно можно с помощью меню браузера или через новую вкладку:
- Кликнуть по трем линиям в правом верхнем углу. Выбрать пункт «Режим Инкогнито».
- Либо щелкнуть правой клавишей мышки по иконке в виде плюса (которая открывает новую пустую вкладку) и выбрать «Новое окно в режиме Инкогнито».
- Перейти на интересующие сайты в новом окне Yandex. Оно станет темным. Вверху справа также будет находиться значок в виде очков – иконка приватного режима.
Если нужно запустить конкретный сайт в режиме Инкогнито, можно просто кликнуть по ссылке правой клавишей мышки и выбрать «Открыть в режиме Инкогнито».
Чтобы никто не получил доступ к истории, нужно также удалить старые просмотры и отключить синхронизацию истории (если в браузере выполнен вход в аккаунт Yandex):
- Вызвать меню браузера (три линии вверху справа). Открыть «Настройки».

- В общих параметрах перейти по ссылке «Настройки синхронизации».
- Убрать отметку с пунктов «История», «Табло» и «Открытые вкладки». Либо сразу отключить синхронизацию с помощью ссылки вверху. Сохранять отдельно ничего не нужно – изменения сразу вступят в силу. Можно также нажать на «Удалить синхронизируемые данные».
- Чтобы очистить журнал просмотров, открыть слева раздел «Системные». Прокрутить его до конца и кликнуть по «Очистить историю».
- Выделить галочками просмотры, кеш, cookie и другие данные при необходимости. Запустить очистку и подождать, пока она завершится.
Приватный режим может не работать, если в Яндекс Браузере переполнен кеш, журнал просмотров и файлов cookie.
С помощью расширения No History
Если не нравится режим Инкогнито, можно скачать специальное расширение No History, которое блокирует сохранение адресов:
- Перейти по ссылке в интернет-магазин дополнений для Google Chrome.
 Кликнуть по «Установить».
Кликнуть по «Установить». - Подтвердить инсталляцию в новом окне.
- Нажать на иконку расширения в виде часов справа от адресной строки. По умолчанию дополнение будет активно. Чтобы выключить его, нужно щелкнуть по слову Off в меню. На часах сразу появится красная отметка о том, что дополнение неактивно.
С помощью ссылки Clear your current history можно очистить журнал старых просмотров.
Чтобы история удалялась вместе с закрытием браузера (расширение Close&Clean)
Если хочется, чтобы Yandex автоматически удалял просмотры при завершении каждого сеанса, можно установить другой плагин – Close&Clean:
- Открыть магазин расширений для Opera по ссылке. Кликнуть по «Добавить». Подтвердить установку.
- Справа от адресной строки появится красная иконка с крестиком. Если нажать на нее, все ранее открытые вкладки закроются, сеанс браузера завершится, а история очистится.

- Чтобы настроить расширение, нужно кликнуть по его иконке правой кнопкой и выбрать «Настройки».
- На новой странице выбрать элементы, которые будут удаляться вместе с закрытием программы: кеш, cookie, история загрузок. Также можно установить период, за который будут удаляться данные: час, сутки, неделя, месяц, все время.
Красную иконку расширения теперь можно использовать вместо стандартного крестика в правом верхнем углу окна.
Выключить сохранение в мобильной версии браузера
Что сделать, чтобы история не сохранялась в мобильном Yandex? Просто отключить соответствующую настройку. В Яндекс Браузер для телефона разработчики встроили эту функцию. Десктопную версию в этом плане обделили.
Также в варианте обозревателя для Android есть режим Инкогнито.
Полностью отключить историю в настройках + очистить историю
Чтобы не сохранять историю в мобильном Яндекс Браузере, нужно:
- Тапнуть по трем точкам справа от адресной строки.
 Нажать на «Настройки».
Нажать на «Настройки». - Прокрутить страницу до блока «Конфиденциальность».
- Кликнуть по переключателю «Сохранять историю». Он должен стать серым, то есть неактивным.
Сразу можно нажать на пункт «Очистить историю». Указать просмотры, кеш, загрузки и другие данные на выбор. Запустить удаление файлов.
Режим Инкогнито
Чтобы активировать приватный режиме в Yandex на Android, нужно тапнуть по трем точкам справа от адресной строки и в меню выбрать плитку «Инкогнито вкладка». Откроется новая страница на темном фоне.
Если нужно открыть страницу в обычном режиме, кликнуть снова по трем точкам и выбрать «Новая вкладка».
Настроить журнал просмотров в Яндекс Браузере не так просто: отключить историю в нем можно только с помощью сторонних расширений или режима Инкогнито. Встроенный параметр есть только в мобильной версии приложения. Там же есть и возможность открывать страницы в приватном режиме.
Там же есть и возможность открывать страницы в приватном режиме.
Браузер для iPad. Справочная информация
По умолчанию Яндекс.Браузер сохраняет историю посещенных страниц.
Примечание. Ваша история поиска и просмотров хранится в течение 90 дней. История старше 90 дней, включая историю поисковых подсказок, удаляется.
- Открыть историю просмотров
- Открыть историю поисковых запросов
- Удалить историю
- Не сохранять историю
Коснитесь значка справа от вкладок.
Нажмите слева от Табло.
Поисковые запросы — это слова, которые вы вводите в SmartBox.
- Посмотреть историю поисковых запросов
Нажмите на строку поиска в Яндекс Браузере. Под панелью вы можете увидеть ваши предыдущие поисковые запросы.
- Отключить отображение поискового запроса
Нажмите → .

Перейдите в раздел Конфиденциальность.
Нажмите «Очистить данные».
Выберите Кэш.
Отмените выбор всех других параметров (если вы хотите удалить только кеш браузера).
Щелкните Очистить.
Подтвердить удаление.
Нажмите → .
Перейдите в раздел Конфиденциальность.
Нажмите «Очистить данные».
Убедитесь, что опция История включена.
Отмените выбор всех других параметров (если вы хотите удалить только историю браузера).
Щелкните Очистить.
Подтвердить удаление.
Нажмите → .
Перейдите в раздел Конфиденциальность.

Отключить опцию Сохранить историю.
Очистить кеш
Удалить всю историю
Отменить сохранение истории
Нажмите → .
Перейдите в раздел Конфиденциальность.
Нажмите «Очистить данные».
Убедитесь, что опция История включена.
Отмените выбор всех других параметров (если вы хотите удалить только историю браузера).
Щелкните Очистить.
Подтвердить удаление.
Открыть историю просмотров.
Переместите строку с нужной страницей влево.
Нажмите «Удалить».
Нажмите → .
Перейдите в раздел Конфиденциальность.
Отключить опцию Сохранить историю.
Если вы не можете найти нужную информацию в справке или у вас возникли проблемы с Яндекс.Браузером для мобильных устройств, пожалуйста, опишите свои действия пошагово. Если есть возможность, сделайте скриншот. Это поможет нашим специалистам службы поддержки быстро найти решение проблемы, с которой вы столкнулись.
Если есть возможность, сделайте скриншот. Это поможет нашим специалистам службы поддержки быстро найти решение проблемы, с которой вы столкнулись.
Примечание. По вопросам работы с сервисами Яндекса обращайтесь в службу поддержки этих сервисов:
Яндекс.Браузер для ПК
Если у вас возникли проблемы с использованием десктопной версии Яндекс.Браузера, вы можете связаться с нами прямо из браузера: перейдите в → Дополнительно → Сообщить о проблеме или заполните форму.
Главная страница Яндекса
Если ваш вопрос касается главной страницы Яндекса (например, вы хотите изменить тему, настроить блоки или иконки для сервисов или найти YooMoney), свяжитесь с нами, используя эту форму. Выберите вариант Вопрос о главной странице Яндекса.
Яндекс Почта
Если у вас есть вопросы по Яндекс Почте (например, как отключить рекламу, импортировать сообщения из других почтовых ящиков, восстановить удаленные письма или найти сообщения в папке «Спам»), воспользуйтесь этой формой.
Поиск Яндекса и результаты поиска
Если у вас есть вопросы о Поиске Яндекса и результатах поиска (например, о рейтинге сайта или недействительных результатах поиска), свяжитесь с нами, используя эту форму.
Что делать история не сохранилась. История запросов в яндекс браузере. Как посмотреть историю в Opera
Яндекс — лидер русскоязычной поисковой системы. Развитая глобальная сеть помогает миллионам пользователей получать разнообразную информацию.
Вбив любую фразу или предложение в поисковик, можно сразу найти ответ на вопрос.
Популярные запросы представлены в одном списке. Поэтому часто задаваемые вопросы сразу всплывают во всплывающих подсказках. После пройденной авторизации в Яндексе открывается аккаунт, где хранится вся история.
Некоторые пользователи часто задаются вопросом об отключении функции запоминания информации в Яндекс браузере. Все запросы, вводимые пользователями, всегда сохраняются на сервере. Виртуальное хранилище, которое находится в аккаунте, фиксирует не только запросы, но и дату, время, поисковые подсказки, а также переход с одного портала на другой.
Виртуальное хранилище, которое находится в аккаунте, фиксирует не только запросы, но и дату, время, поисковые подсказки, а также переход с одного портала на другой.
Правильное удаление информации
Практически каждый второй пользователь сталкивается с проблемой удаления информации. Многие не знают, как правильно удалить и отключить введенные данные в Яндекс браузере.
Поэтому в этом случае необходимо прислушиваться к рекомендациям профессионалов и следовать указанным инструкциям. После этого любая проблема будет решена без лишних хлопот.
Во-первых, чтобы очистить историю, нужно войти в Яндекс. Пользователи, не имеющие собственной учетной записи, должны зарегистрироваться в системе, чтобы осуществлять последующие действия.
В параметрах профиля нужно нажать на иконку, которая отображается в правом верхнем углу. Как только появится меню, выберите «Другие настройки».
Переходя на новую страницу, вам нужно будет перейти в раздел «Мои находки». Чтобы удалить все записи, нажмите «Очистить». Во избежание записи событий вам придется воспользоваться разделом «остановить запись». Некоторые пользователи не хотят полностью удалять информацию. В этом случае следует выборочно удалить ту запись, которая сохранена в Яндекс браузере.
Чтобы удалить все записи, нажмите «Очистить». Во избежание записи событий вам придется воспользоваться разделом «остановить запись». Некоторые пользователи не хотят полностью удалять информацию. В этом случае следует выборочно удалить ту запись, которая сохранена в Яндекс браузере.
Для проведения данной операции пользователь должен зайти в раздел «Мои находки», пройти по обратной ссылке и только после этого нажать на значок «крестик», который отображается рядом с записями, которые необходимо удалить безвозвратно.
Настроить журнал
После прохождения авторизации в Яндексе необходимо открыть страницу по этой ссылке tune.yandex.ru/suggest/. Чтобы отключить подсказки, вам нужно будет снять флажки, отображаемые в параметрах «Мои запросы». Вы можете избавиться от содержимого журнала, нажав «Очистить». Далее вам придется согласиться с изменением параметров и нажать на кнопку «Сохранить».
Если вы удалили историю браузера и теперь хотите найти ранее посещенную страницу, то здесь вы найдете реальный метод восстановить список посещенных страниц и узнаете какие подводные камни вас ждут в интернете.
Если вас интересует восстановление ранее не сохраненной истории, то советуем прочитать:
Восстановление из ранее сохраненной истории
Предлагаю вам вариант, который я сам тестировал на каждом из описанных ниже браузеров.
Вы можете восстановить удаленную историю в следующем порядке:
- Сохраните файл истории.
- Скопируйте его в специально созданную папку, то есть сделайте резервную копию.
- Если вы удалили историю и хотите ее восстановить, верните сохраненные файлы из резервной копии в исходную папку.
Во-первых, вам нужно разрешить Проводнику показывать папки, скрытые на ПК. Итак, заходим в проводник, нажимаем «Инструменты → Свойства папки».
В появившемся окне активируйте вкладку «Вид» и установите флажок рядом со строкой «Показать скрытые…». Нажмите кнопку Применить.
Дальнейший порядок действий я показываю на примере Opera. Для других браузеров технология такая же. Отличие только в названии файла и его расположении, которое я укажу.
Откройте папку AppData. Вы попадаете на него через «Пользователи» →… До конца статьи не выходите из него.
Опера
Найдите файл История … Перейдите к нему по папкам: Roaming → Opera Software → Opera Stable.
Скопируйте его в любую папку на жестком диске. Это будет файл истории резервного копирования. Теперь если очистить список посещенных страниц в браузере, то его можно восстановить. Для этого сделайте так:
- Закрыть Opera.
- Скопируйте файл резервной копии в исходную папку, т.е. Opera Stable .
- Запустите браузер и наслаждайтесь возвращенным списком веб-страниц.
Регулярно делайте такой бэкап, и у вас не будет проблем с возвратом списка посещенных страниц.
Mozilla
Вам нужен файл places.sqlite … Здесь опять заходим в Roaming, а потом в Mozilla → Firefox → Profiles. Если вы встретите подпапку в Profiles, не пугайтесь: внутри нее places.sqlite .
Google chrome
Здесь файл называется History .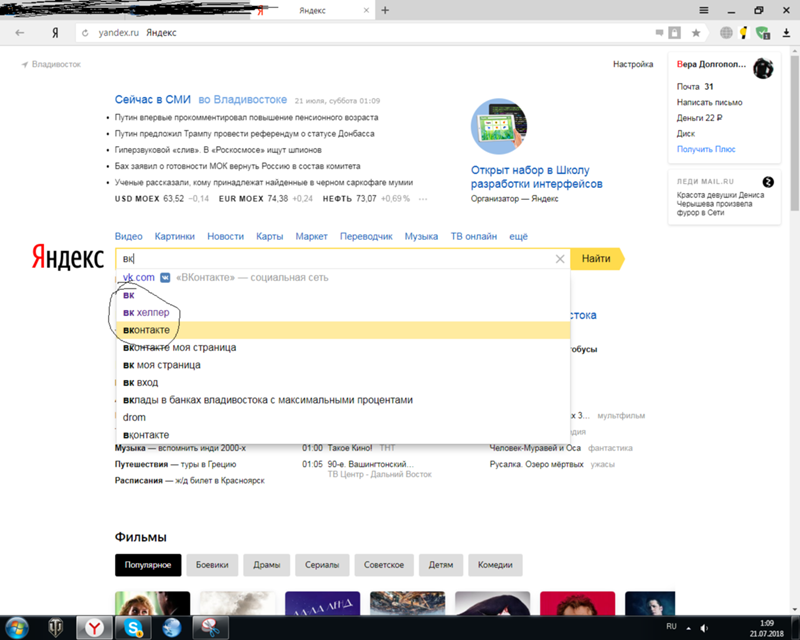 .. Перейти к нему по этому пути: Local → Google → Chrome → User Data → Default .
.. Перейти к нему по этому пути: Local → Google → Chrome → User Data → Default .
Яндекс Браузер
Имя файла История … Путь следующий: Локальный → Яндекс → ЯндексБраузер → Данные пользователя → По умолчанию.
Если вы искали в интернете, как восстановить удаленную историю, то могли попасть на рекомендации горе-специалистов, которые сами не пробовали на компьютере то, что советуют другим. Следуя их методам, можно только убить время и ругать себя за то, что абсолютно ничего не провалил. И причина не в вас, а в источнике информации.
Способы, описанные в сети, опробовал на себе. Скажу, что без предпринятых предварительных мер вы не сможете вернуть список посещенных страниц.
Причина проста — этот список сохраняется в определенном файле, который перезаписывается при нажатии кнопки «Очистить историю», но не удаляется.
На что не стоит тратиться?
Я покажу вам подводные камни, с которыми вы можете столкнуться
Кэш DNS — это не страницы браузера
Если вы решили спасти ситуацию с помощью кэша DNS, то таким образом вы сможете увидеть список всех сайтов, к которым заходил компьютер, но не восстановить историю браузера.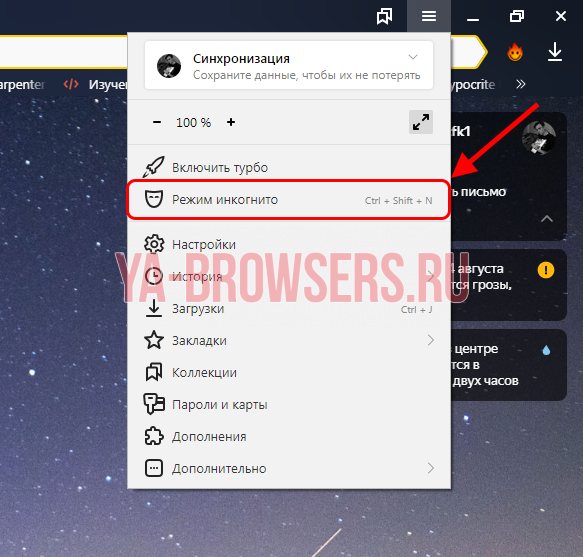
Чтобы убедиться в этом, напишите в командной строке ipconfig /displaydns и узнайте, с кем ваш ПК разговаривает за вашей спиной. Но вы не найдете нужных страниц.
Восстановление системы или истории?
Если на каком-то сайте написано, что можно использовать утилиту Windows «Восстановление системы», в противном случае она поможет, но список посещений вы не вернете.
Все интернет-браузеры ведут историю посещенных пользователем страниц, а в кэш записываются различные данные, такие как видео- и аудиофайлы, картинки и различные скрипты. Все это сделано для удобства навигации и экономии интернет-трафика. Для того, чтобы браузер не хранил историю, нужно сделать соответствующие настройки в программе.
Инструкции
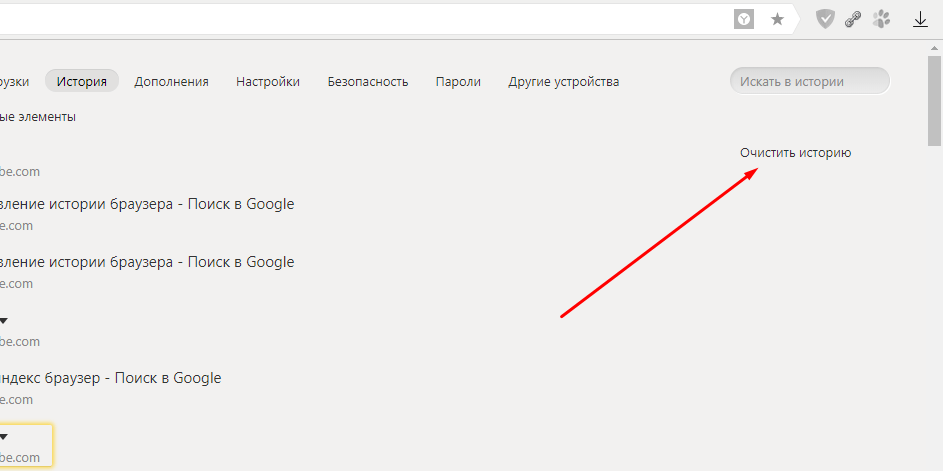 После этого посещенные страницы не будут отображаться в истории, и они не будут отображаться как автодополнение. Здесь же можно запретить браузеру использовать кеш, в этом случае содержимое посещенных страниц также не будет сохраняться.
После этого посещенные страницы не будут отображаться в истории, и они не будут отображаться как автодополнение. Здесь же можно запретить браузеру использовать кеш, в этом случае содержимое посещенных страниц также не будет сохраняться.
Любой браузер сохраняет историю и Яндекс браузер не исключение.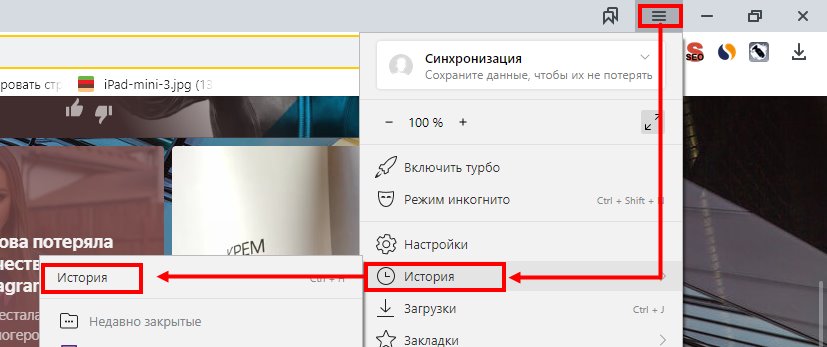 Вы можете просмотреть историю, удалить ее полностью или отдельные запросы, а также отключить сохранение истории.
Вы можете просмотреть историю, удалить ее полностью или отдельные запросы, а также отключить сохранение истории.
Как просмотреть историю
Чтобы просмотреть историю посещенных страниц в Яндекс браузере, нажмите на значок решетки и выберите в меню пункт «История», а затем «Менеджер истории». После этого откроется вся история.
Как удалить историю
Для того, чтобы удалить историю, нужно навести курсор мыши на нужный запрос и слева, вместо фавикона, вы увидите окно. Нажмите на нее, тем самым поставив галочку. Теперь нажмите «Удалить выбранные элементы».
Если вы хотите очистить всю историю или запросы за определенный период, то нажмите на «Очистить историю».
После этого откроется новое окно, в котором вы сможете выбрать, за какой период времени вам нужно удалить все посещенные страницы. После этого нажимаем «Очистить историю».
Отключить историю
Для того, чтобы Яндекс браузер не сохранял историю запросов, необходимо:
1. Нажмите на решетку и в меню выберите «Настройки».
Нажмите на решетку и в меню выберите «Настройки».
2. В разделе «Конфиденциальность» нажмите «Настройки контента».
3. В этом окне в разделе «Файлы cookie» установите флажок «Не разрешать сайтам сохранять данные». После этого просто нажмите «Готово».
Уже несколько лет идет борьба с анонимностью в Интернете. Но благодаря усилиям таких людей, как Эдвард Сноуден, и таких организаций, как Wikileaks, мы становимся более осведомленными и можем более внимательно рассматривать вопросы онлайн-безопасности.
Все больше и больше компаний получают доступ к данным о вас и вашей жизни, что, несомненно, пугает. Государство следит за вами, Google также собирает о вас огромное количество данных через свои продукты, Facebook экспериментирует с поведением пользователей в Интернете…
Ключевым элементом вашей онлайн-безопасности является ваш веб-браузер. Такие браузеры, как Google Chrome и Firefox, запускают сценарии Java и принимают файлы cookie по умолчанию.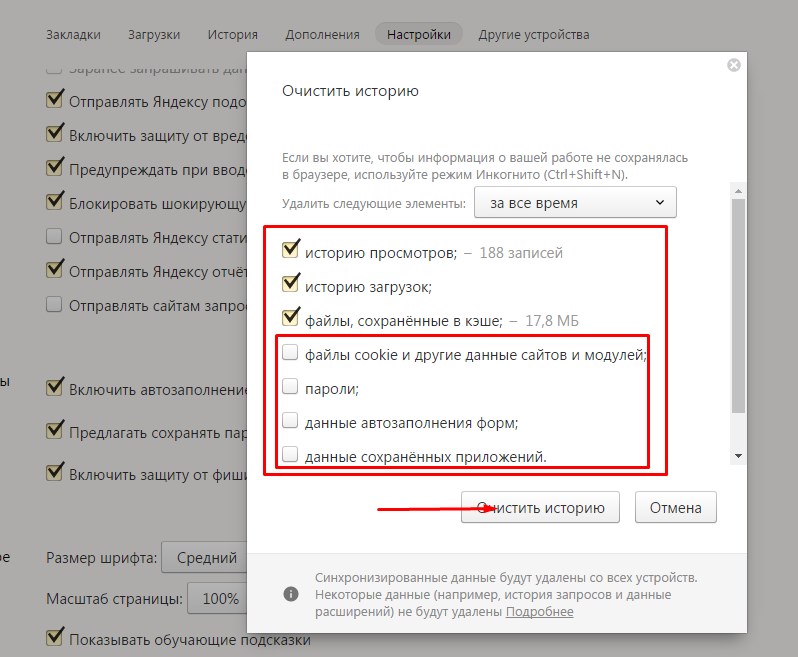 Поэтому самые популярные браузеры нам не подходят. Даже режимы анонимного просмотра в браузерах не защитят вас от правительственной слежки.
Поэтому самые популярные браузеры нам не подходят. Даже режимы анонимного просмотра в браузерах не защитят вас от правительственной слежки.
Я серьезно взялся за этот вопрос и расскажу вам о трех браузерах, которые максимально обеспечат вам безопасность и анонимность сети.
В документах, всплывших благодаря Wikileaks, Агентство национальной безопасности США описало Тора как короля высокой защиты и анонимности, который до сих пор не смещен с престола. Если АНБ так сказало, то дело не только в этом.
TOR изначально был проектом Исследовательской лаборатории ВМС США, что объясняет, почему этот браузер и сеть, в которой он работает, так недоступны. На самом деле Bulb Routing (алгоритм передачи данных, технология, которую использует TOR) был запатентован ВМС США в 1998 году. Сегодня TOR развивается благодаря некоммерческой исследовательской и образовательной организации TOR Project.
TOP защищает ваши личные данные и онлайн-активность несколькими способами. Во-первых, JavaScript и файлы cookie по умолчанию отключены. Во-вторых, TOR перенаправляет трафик через множество бесплатных серверов по всему миру.
Во-первых, JavaScript и файлы cookie по умолчанию отключены. Во-вторых, TOR перенаправляет трафик через множество бесплатных серверов по всему миру.
Сообщения многократно шифруются, а затем отправляются через несколько сетевых узлов, называемых луковыми маршрутизаторами. Каждый маршрутизатор удаляет уровень шифрования, чтобы раскрыть инструкции по трассировке и отправить сообщения следующему маршрутизатору, где это будет повторяться. Таким образом, промежуточные узлы не знают источник, пункт назначения и содержание сообщения.
TOR разработан на основе модифицированной версии Mozilla Firefox, использует расширения NoScript и HTTPS, а также TorButton, TorLauncher и TorProxy. Браузер запускается с USB-накопителя и доступен для операционных систем Mac OS X, Windows и Linux.
Если вы ищете что-то похожее на Google Chrome, советую присмотреться к Epic. Он предлагает меньшую безопасность, чем TOR, но в нем есть все функции Google Chrome, к которым вы привыкли.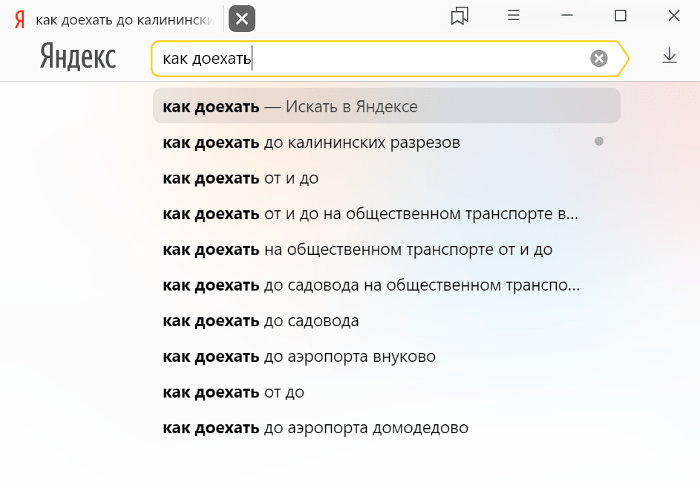
На странице загрузки браузера указан список из 11 уязвимостей, через которые происходит утечка информации о вас. По умолчанию сайты отслеживания и реклама заблокированы. Также отключил сохранение куки, кеша, истории, автозаполнения, которые включены по умолчанию в других браузерах. Доступ к сети осуществляется через прокси-сервер с расположением в США. Таким образом, вас сложнее отследить, и вы можете получить доступ к интернет-сервисам, которые работают только в США, таким как HULU, Netflix, Google Play.
У Epic есть интересная функция, которая позволяет вам видеть, какие службы отслеживают вас в других открытых браузерах на вашем компьютере.
Пиратский браузер создан ребятами из известной торрент-сети The Pirate Bay. Как и TOR, он построен на модифицированной версии Firefox, использует некоторые компоненты из TOR и расширение FoxyProxy.
Браузер изначально был разработан для обхода интернет-цензуры в странах, где The Pirate Bay заблокирован. Но при этом есть варианты блокировки отслеживания, как и в предыдущем браузере EPIC.
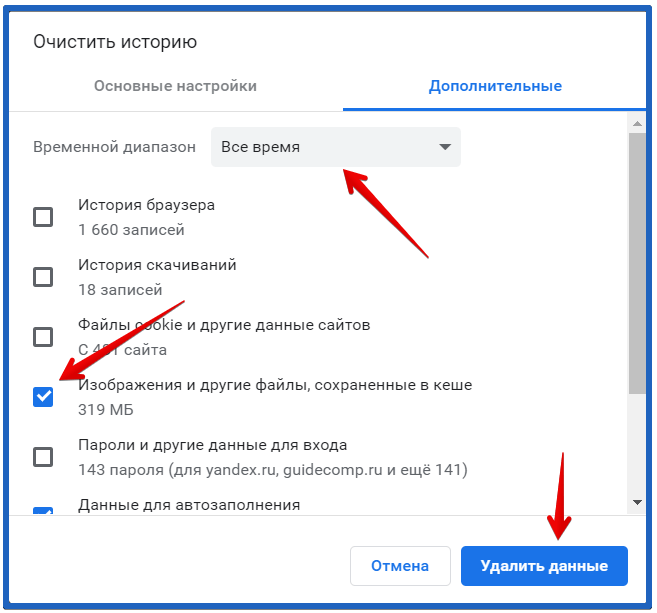
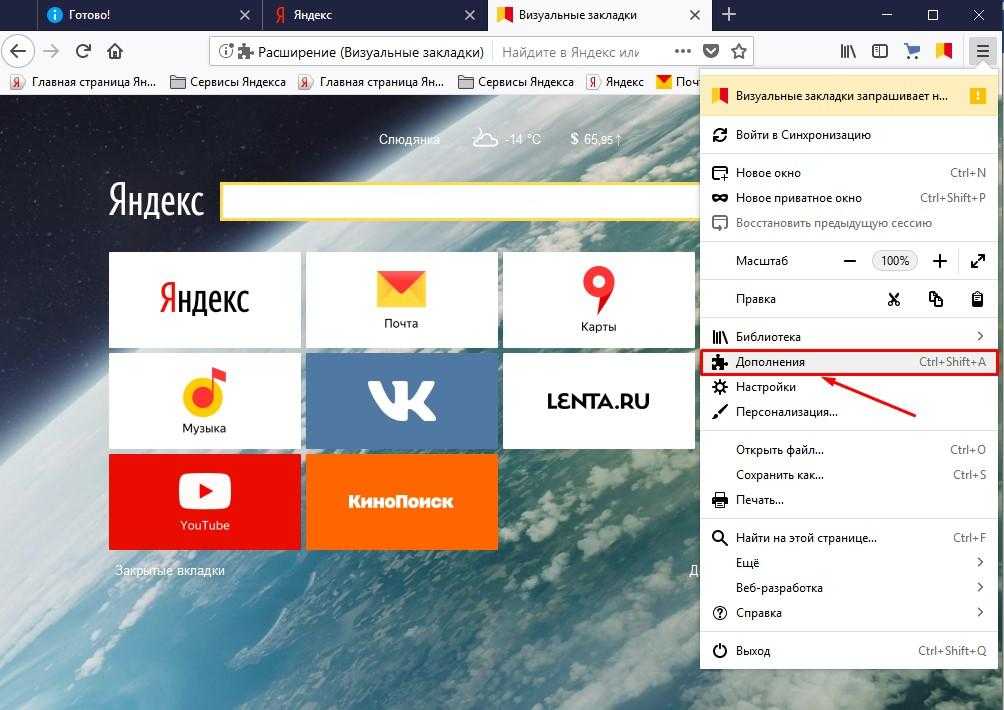
 Кликнуть по «Установить».
Кликнуть по «Установить».
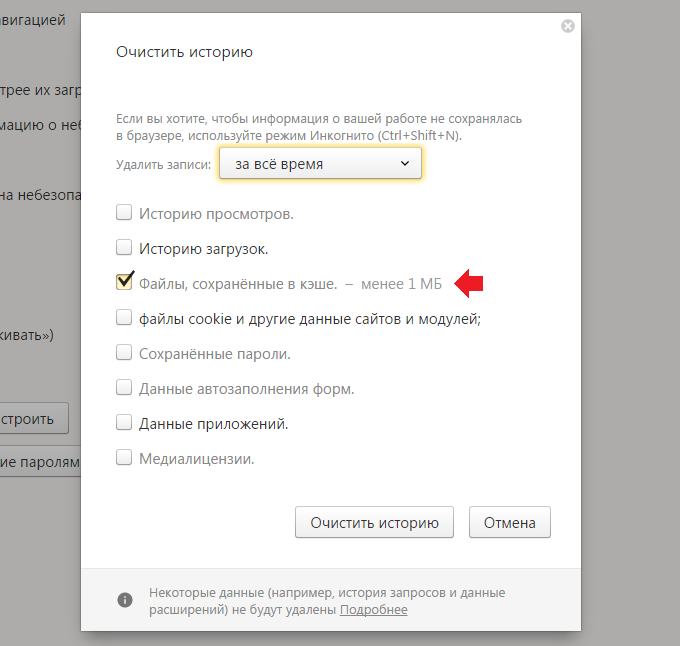 Нажать на «Настройки».
Нажать на «Настройки».
