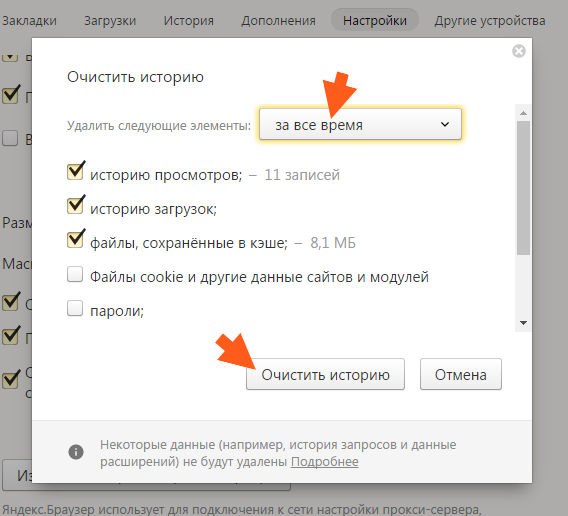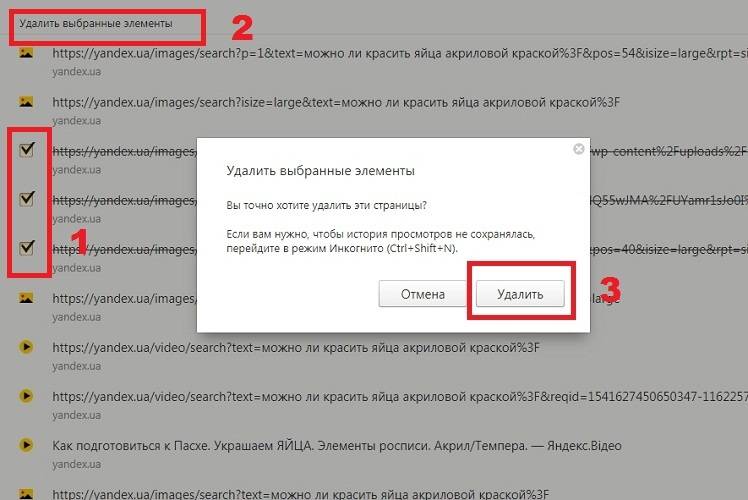Если у вас паранойя, то это не значит, что за вами не следят!
Многие ИТ-компании совершенно бесплатно предлагают массу сервисов, обслуживание которых стоит немалых денег. Причина этого проста: пользователь, о котором можно собрать подробную информацию, — это идеальный товар для рекламодателей: количество переходов по рекламным ссылкам, соответствующим запросам пользователей, значительно выше кликов по неперсонализированной рекламе. Неудивительно, что больше всего информации о нас собирают как раз те, кто потом показывает нам рекламу, — поисковые сервисы и социальные сети.
⇡#Слежение со стороны Google
Благодаря Google у нас есть такие известные продукты, как операционная система Android, самый популярный браузер Google Chrome, сервис электронной почты Gmail, видеохостинг Youtube и так далее. Отказаться от этих продуктов и тем самым избавиться от слежения практически невозможно. А избавиться иногда хочется очень сильно, потому что компания отслеживает местоположение устройств с ОС Android, записывает историю поисковых запросов, просмотров видеороликов на Youtube, историю приложений Google и так далее. Ситуация осложняется еще и тем, что с помощью одного и того же аккаунта можно получить доступ практически ко всем продуктам Google, а это означает, что компания может получить очень подробные сведения о пользователе — что он ищет в интернете, какие видео ему нравятся, какие приложения установлены у него на телефоне, кто находится у него в списке контактов, какие места он посещает и так далее. Вся эта информация позволяет составить очень точный портрет пользователя, и ему можно будет предлагать рекламу тех товаров и услуг, которые почти наверняка его заинтересуют. К счастью, компания предлагает довольно широкие возможности для настройки конфиденциальности.
Ситуация осложняется еще и тем, что с помощью одного и того же аккаунта можно получить доступ практически ко всем продуктам Google, а это означает, что компания может получить очень подробные сведения о пользователе — что он ищет в интернете, какие видео ему нравятся, какие приложения установлены у него на телефоне, кто находится у него в списке контактов, какие места он посещает и так далее. Вся эта информация позволяет составить очень точный портрет пользователя, и ему можно будет предлагать рекламу тех товаров и услуг, которые почти наверняка его заинтересуют. К счастью, компания предлагает довольно широкие возможности для настройки конфиденциальности.
Для отключения отслеживания со стороны Google необходимо перейти в настройки аккаунта и выбрать раздел «Проверьте настройки конфиденциальности». В этом разделе нас прежде всего интересует первый пункт — «Персонализируйте работу с сервисами Google».
Первое, что Google предлагает настроить, — это отслеживание истории приложений и веб-поиска. Компания хранит поисковые запросы и другие действия в различных сервисах Google (например, в «Картах»), информацию о местоположении, языке, IP-адресе, а также сведения о том, как были просмотрены страницы — через браузер или приложение, данные о просмотренных объявлениях или покупках на сайте рекламодателя; недавние приложения и контакты. Все эти данные могут сохраняться даже в офлайн-режиме. Дополнительно данный раздел настроек позволяет включать или отключать историю действий в Google Chrome, а также на сайтах и в приложениях, использующих сервисы Google. Пользователь может просмотреть записанную историю приложений и веб-поиска, очистить ее, а также запретить ее хранить.
Компания хранит поисковые запросы и другие действия в различных сервисах Google (например, в «Картах»), информацию о местоположении, языке, IP-адресе, а также сведения о том, как были просмотрены страницы — через браузер или приложение, данные о просмотренных объявлениях или покупках на сайте рекламодателя; недавние приложения и контакты. Все эти данные могут сохраняться даже в офлайн-режиме. Дополнительно данный раздел настроек позволяет включать или отключать историю действий в Google Chrome, а также на сайтах и в приложениях, использующих сервисы Google. Пользователь может просмотреть записанную историю приложений и веб-поиска, очистить ее, а также запретить ее хранить.
Следующий блок в настройках отслеживания — история местоположений. По умолчанию история местоположений отключена. Но если пользователь ее включит, то Google будет создавать карту перемещений на основе геоданных с устройств, на которых пользователь вошел в аккаунт. Причем это будет происходить даже тогда, когда сервисы Google не используются. На карте будут сохраняться данные о том, как часто пользователь бывает в тех или иных местах, сколько времени там проводит и как туда добирается. История местоположений позволит получать более точные результаты поиска адресов и сведения о маршрутах, а также просматривать данные о посещенных местах.
На карте будут сохраняться данные о том, как часто пользователь бывает в тех или иных местах, сколько времени там проводит и как туда добирается. История местоположений позволит получать более точные результаты поиска адресов и сведения о маршрутах, а также просматривать данные о посещенных местах.
Далее в настройках отслеживания можно отключить запись информации с устройств. При включенной настройке компания хранит в аккаунте контакты, календари, данные о приложениях, музыку с телефонов и планшетов, служебные сведения об устройстве (например, уровень заряда батареи).
В истории голосового управления хранится запись речи пользователя. Запись отправляется в аккаунт в двух случаях — когда пользователь произносит команды (например, «О’кей, Google») и когда нажимает на значок микрофона. В аккаунте можно посмотреть хранящиеся записи, удалить их, а также отключить хранение истории голосового управления.
Последние два блока в настройках отслеживания — история поиска и история просмотров в Youtube. При включенных настройках в аккаунте будут сохраняться поисковые запросы в видеохостинге и история просмотров видеороликов.
При включенных настройках в аккаунте будут сохраняться поисковые запросы в видеохостинге и история просмотров видеороликов.
В настройках конфиденциальности несколько пунктов посвящены данным, которые могут видеть другие пользователи, — например, геотеги в «Google Фото», подписки на плей-листы Youtube, номер телефона, имя и фамилия пользователя и так далее. Но эти настройки не имеют непосредственного отношения к нашей теме. Упоминаем их только для того, чтобы пользователь на всякий случай проверил, готов ли он делиться той или иной информацией со всеми желающими.
Последний, шестой пункт в настройках конфиденциальности позволяет отключить персонализацию рекламы. Google показывает объявления, учитывая такие факторы, как типы посещаемых веб-сайтов, установленные мобильные приложения, cookie-файлы и многое другое. Но даже при отключенной персонализации реклама Google может использовать анонимные данные пользователей, например сведения о местоположении, тематике посещаемых сайтов или приложений.
Все настройки в аккаунте Google будут работать для всех устройств и браузеров, где пользователь войдет в свой аккаунт.
Кстати, далеко не факт, что после отключения отслеживания в настройках конфиденциальности Google перестанет следить за пользователем. Например, в прошлом году журналисты Associated Press выяснили, что Google не перестаёт отслеживать перемещения пользователя после отключения записи истории местоположений. Повысить конфиденциальность пользователя могут, например, приватные поисковики (такие как DuckDuckGo и StartPage), а также специальные расширения для браузера (например, Privacy Badger, Disconnect).
⇡#Слежение со стороны «Яндекса»
В настройках аккаунта «Яндекса» нет пункта, связанного с конфиденциальностью. Но некоторые настройки, позволяющие ограничить слежение, на этом ресурсе все же есть, и перейти к ним можно с главной страницы «Яндекса», нажав вверху кнопку «Настройки» и выбрав пункт «Настройки портала».
Для нашей задачи в настройках портала «Яндекса» интересны разделы «Мои места», «Поиск», «Реклама».
В «Моих местах» компания хранит адреса места работы и места жительства. Это позволяет быстро строить маршруты домой и на работу. При авторизации в «Яндексе» точки синхронизируются на разных устройствах и доступны в «Яндекс.Картах» и мобильном «Яндекс.Навигаторе». Удалить сведения об адресах можно просто нажатием значка корзины справа от поля адреса.
В разделе «Поиск» есть несколько интересных настроек. Первый подраздел — «Поисковые подсказки». Здесь можно указать системе, что именно нужно подсказывать пользователю при поиске, — историю поисков, сайты, на которые пользователь часто заходит, время посещения сайтов, на которых была найдена какая-либо информация, метки персонализации веб-ответов. Интересно, что пользователь может очистить историю поисковых запросов (хотя просмотреть ее нельзя), а в отношении остальной информации доступно только отключение ее показа, но не удаление истории действий.
Второй подраздел в «Поиске» — «Результаты поиска». Здесь можно настроить, сколько показывать документов на странице поиска, указать язык интерфейса и так далее. Нас здесь интересует блок «Персональный поиск». В нем два пункта — «Учитывать мою историю поиска в результатах» и «Показывать мои любимые сайты в подсказках». Второй пункт не нуждается в пояснениях, а первый означает, что «Яндекс» будет учитывать интересы пользователя, предлагая ответы, которые подходят именно ему. Например, на запрос «Агата Кристи» для меломана, скорее всего, будет предложен официальный сайт российской рок-группы, а для любителя детективов — сайты про Эркюля Пуаро и мисс Марпл.
Нас здесь интересует блок «Персональный поиск». В нем два пункта — «Учитывать мою историю поиска в результатах» и «Показывать мои любимые сайты в подсказках». Второй пункт не нуждается в пояснениях, а первый означает, что «Яндекс» будет учитывать интересы пользователя, предлагая ответы, которые подходят именно ему. Например, на запрос «Агата Кристи» для меломана, скорее всего, будет предложен официальный сайт российской рок-группы, а для любителя детективов — сайты про Эркюля Пуаро и мисс Марпл.
В разделе «Реклама» можно отключить показ рекламы на главной странице «Яндекса» (да, сделать это так легко!) и персонализацию рекламы в «Яндекс.Директе». Персонализация включает в себя два пункта — учет интересов пользователя и учет его местоположения. Данные для персонализации компания собирает при помощи cookie-файлов, а также сервисов и приложений, которым пользователь разрешил передавать информацию в «Яндекс».
Для доступности настроек портала «Яндекса» необходимо войти в аккаунт. При этом некоторые настройки в другом браузере (или на другом компьютере) придется осуществлять заново, так как они завязаны на cookie-файлы браузера.
При этом некоторые настройки в другом браузере (или на другом компьютере) придется осуществлять заново, так как они завязаны на cookie-файлы браузера.
⇡#Слежение со стороны Facebook и других соцсетей
Социальная сеть Facebook отслеживает около сотни типов личных данных пользователей: местоположение, возраст, пол, уровень и сфера образования, этническая принадлежность, доходы и собственный капитал, размеры жилья и состав семьи, интересы и увлечения и так далее. При этом полностью запретить компании вести учет и обработку данных пользователя невозможно: ведь пользователь сам указывает данные о себе. Кроме того, многие используют аккаунт Facebook для авторизации на сторонних сайтах. Эту информацию компания запоминает и использует для конкретизации портрета пользователя. Поэтому для того, чтобы соцсеть знала как можно меньше, нужно как можно меньше сообщать ей о себе. Например, в личных данных не стоит указывать свой основной номер телефона (а в отдельных случаях и основную почту), потому что полностью отключить поиск по этому номеру невозможно (его все равно будут видеть по меньшей мере друзья в соцсети).
И все же какое-то отслеживание в Facebook можно отключить. Для этого нужно перейти в настройки аккаунта и проверить разделы «Конфиденциальность» и «Приложения и сайты».
В разделе «Конфиденциальность» можно установить, какая информация о владельце аккаунта будет видна разным категориям пользователей. Здесь же можно разрешить или запретить выдавать данные пользователя в поисковиках. Этот раздел не позволяет запретить компании отслеживать действия пользователя, но помогает хоть каким-то образом сохранить неприкосновенность личной жизни.
В разделе «Приложения и сайты» можно посмотреть, какие сайты и приложения имеют доступ к аккаунту Facebook, и указать, можно ли вообще сайтам и приложениям получать такой доступ. По умолчанию приложения и сайты могут прочитать всю публичную информацию из аккаунта Facebook, а при необходимости могут запросить и доступ к другим данным. Пользователь всегда может запретить доступ к аккаунту любому приложению или сайту.
Повторим еще раз: избавление от отслеживания Facebook по сути заключается в том, что пользователь сам сообщает этой соцсети как можно меньше информации. Кстати, так же обстоит дело и с другими соцсетями — «ВКонтакте», «Одноклассники» и так далее. Причем настроек, позволяющих отключить отслеживание, здесь еще меньше, чем в Facebook.
Кстати, так же обстоит дело и с другими соцсетями — «ВКонтакте», «Одноклассники» и так далее. Причем настроек, позволяющих отключить отслеживание, здесь еще меньше, чем в Facebook.
⇡#Проверка разрешений для Windows и приложений на компьютере
Веб-камера и микрофон на компьютере для того и существуют, чтобы записывать видео и звук. Но доступ к этим устройствам наиболее чувствителен для пользователя в отношении его приватности. Поэтому полезно время от времени проверять, какие приложения на компьютере имеют к ним доступ.
Расскажем, как проверить разрешения для приложений в Windows 10. Для этой цели в «Параметрах» системы выделен специальный раздел — «Конфиденциальность». Этот раздел, в свою очередь, состоит из двух подразделов — «Разрешения Windows» и «Разрешения приложений».
В первом подразделе можно запретить системе предоставлять приложениям идентификатор рекламы, сайтам — список языков, а самое главное — запретить системе вести журнал действий на компьютере (и синхронизировать действия в облако). Можно также очистить существующий журнал действий.
Можно также очистить существующий журнал действий.
В подразделе «Разрешения приложений» можно проверить все пункты: «Расположение», «Камера», «Микрофон», «Сведения учетной записи», «Контакты», «Электронная почта» и так далее. Посмотрите, что за приложения имеют доступ к тем или иным разделам системы или интерфейсам компьютера. И если, например, со Skype все понятно: это приложение должно иметь доступ к микрофону и веб-камере для видеосвязи, то какая-нибудь программа типа HP Smart вряд ли получила доступ к камере при осознанном желании пользователя.
⇡#Отслеживание в MacOS
Компания Apple хранит историю покупок и использования приложений, а также загруженные на серверы компании календари, фотографии и документы. Вместе с тем компания заявляет, что не собирает о пользователях личную информацию — например, голосовые запросы в Siri, фотографии, данные о навигации. Так, при передаче голосовых запросов Siri информация связывается не с Apple ID, а с устройством через случайный идентификатор, который можно легко сбросить.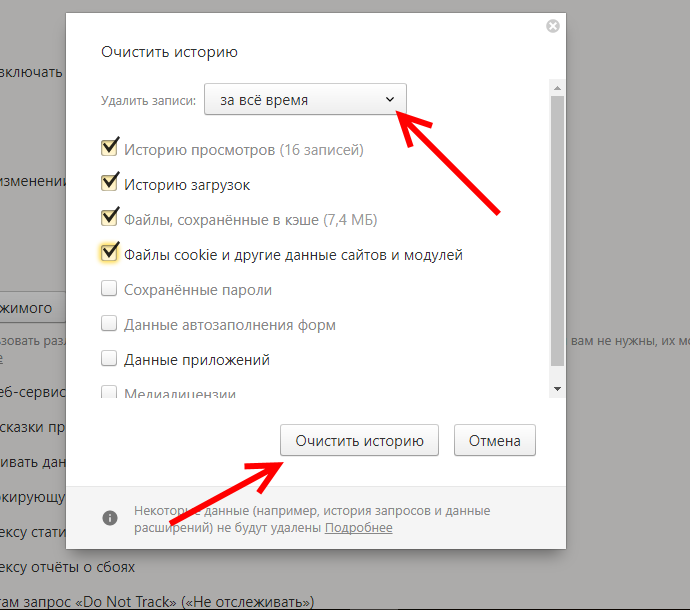
Настройки конфиденциальности в MacOS связаны с аккаунтом Apple ID. Доступ к настройкам можно получить через страницу «Данные и конфиденциальность». Здесь компания предлагает всего четыре пункта — «Получение копии данных», «Исправление данных», «Временная деактивация учетной записи» и «Удаление учетной записи». Первая настройка позволяет получить копию данных, хранящихся на серверах Apple, вторая — исправить личную информацию о себе. Третий и четвертый пункт в комментариях не нуждаются, отметим только, что если учетная запись неактивна, то невозможно пользоваться ею и любыми сервисами Apple.
Говоря об отслеживании в MacOS, следует отметить настройки голосового помощника Siri. Чтобы облегчить распознавание речи и повысить точность ответов, некоторая информация (например, имя, контакты, песни из медиатеки и история поиска) отправляется на серверы Apple. Кроме того, при включенной геолокации Siri отправляет на серверы и геоданные. Информация о местонахождении позволяет получать релевантные результаты поиска, предложений и новостей.
Отправку данных в Siri можно контролировать через настройки Siri в MacOS. Для этого надо выбрать в меню Apple «Системные настройки», затем нажать на значок «Siri». Здесь нас интересует кнопка «Предложения Siri и конфиденциальность». Нажав ее, можно отказаться от того, чтобы голосовой помощник использовал данные приложений «Заметки», «Почта» и браузера Safari.
⇡#Отслеживание действий в Linux
Ubuntu — одна из самых популярных сборок Linux — отправляет поисковые запросы в Unity Dash на сайт productsearch.ubuntu.com, а так же на сайты сторонних компаний: Amazon, Facebook и так далее. Это помогает улучшить поиск и выдать наиболее релевантный результат. Но эта функциональность дает возможность ИТ-компаниям отслеживать действия пользователя, поэтому для повышения конфиденциальности можно отключить онлайн-поиск.
Для отключения онлайн-поиска необходимо набрать в панели Unity «Параметры» (или «Settings», в результатах нажать на «Параметры системы», в открывшемся окне выбрать «Защита и приватность» и перейти на вкладку «Поиск». Здесь нужно просто перевести переключатель в положение «Выключено».
Здесь нужно просто перевести переключатель в положение «Выключено».
⇡#Защита от отслеживания при помощи cookie
За пользователям следят не только крупные интернет-компании типа Google и «Яндекса». Даже обыкновенные интернет-магазины не против узнать о пользователях больше, чтобы можно было предложить более подходящие товары. Делается это обычно при помощи файлов cookie.
Файлы cookie сами по себе не вредоносны. Они используются для того, чтобы сайт мог запомнить пользователя и его действия на странице. Это нужно, например, в интернет-магазинах, чтобы система не забыла, какой товар был добавлен в корзину. Но аналогичным образом в файл можно записывать и другую информацию о пользователе, которую потом сайт может получить и использовать в своих целях. Кроме того, куки может создавать не сам сайт, а сторонняя рекламная сеть, к которой он подключен, и такие куки позволяют собрать довольно подробную информацию о пользователе, так как к одной и той же рекламной сети могут быть подключены десятки и сотни сайтов.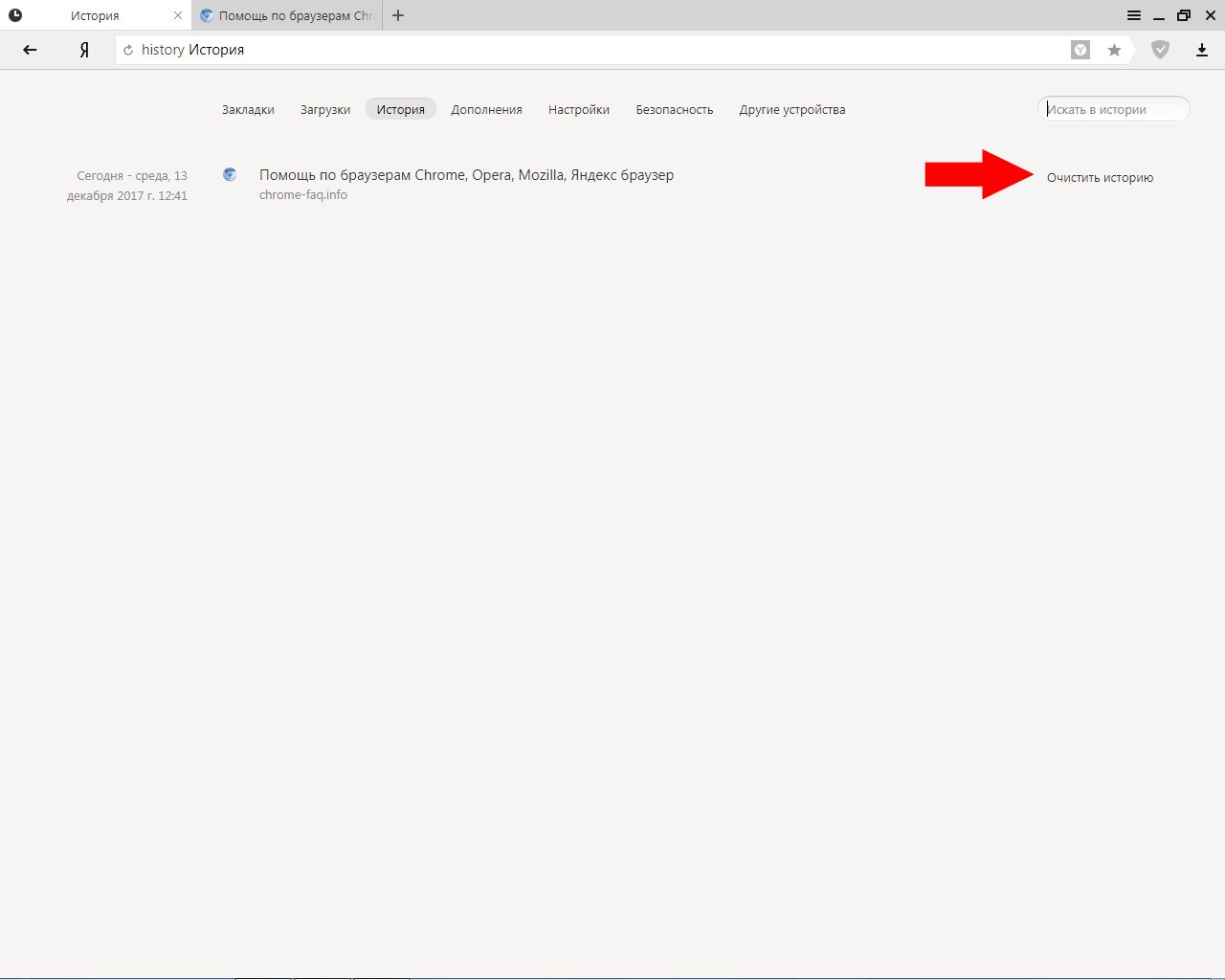 И такие сторонние куки как раз бывает полезно отключать. Отключать куки полностью не рекомендуется, так как тогда нарушится работа некоторых сайтов — например, будет невозможно войти в аккаунт любого интернет-сервиса.
И такие сторонние куки как раз бывает полезно отключать. Отключать куки полностью не рекомендуется, так как тогда нарушится работа некоторых сайтов — например, будет невозможно войти в аккаунт любого интернет-сервиса.
Отключить отслеживание с помощью cookie можно в браузере. Для отключения сторонних куков в Google Chrome перейдем в настройки браузера и выберем раздел «Дополнительные». В нем нужен подраздел «Конфиденциальность и безопасность ». Здесь нажимаем на кнопку «Настройки контента» и далее — на кнопку «Файлы cookie».
Чтобы запретить файлы cookie от сторонних сайтов, которые размещают рекламу или изображения, нужно установить флажок «Блокировать данные и файлы cookie сторонних сайтов». Сторонние файлы cookie будут заблокированы даже в том случае, если сайты добавлены в список исключений.
Для отключения сторонних куков в «Яндекс.Браузере» нужно перейти в настройки браузера, выбрать раздел «Сайты», нажать кнопку «Расширенные настройки сайтов» и в блоке «Сookie-файлы» включить опцию «Блокировать данные и файлы сторонних сайтов».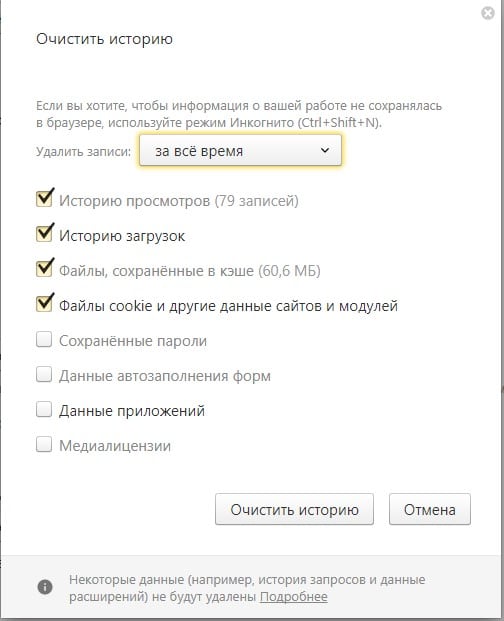
Попасть на страницу отключения cookie в Mozilla Firefox немного проще, чем в Google Chrome. Для этого в меню программы выбираем пункт «Блокировка содержимого», и в браузере сразу откроется нужная страница с настройками. В первом же блоке выбираем вариант блокировки содержимого — «Стандартная», «Строгая» и «Персональная». Для отключения сторонних куков нужно выбрать либо вариант «Строгая», либо соответствующий пункт в варианте «Персональная».
В качестве дополнительной меры безопасности можно потребовать от браузеров удалять cookie-файлы после завершения сессии. Но в таком случае каждый раз придется заново заходить во все аккаунты.
Напомним, что при полном отключении cookie-файлов пользователь не сможет войти в аккаунты, пользоваться «Корзиной» в интернет-магазинах и осуществлять на сайтах любые действия, требующие запоминания действий пользователя. Так что переусердствовать с отключением cookie не стоит.
⇡#Проверка на несанкционированное слежение
Следить за пользователем могут и недоброжелатели с целью украсть конфиденциальную информацию, но это обычно происходит несанкционированно — при помощи вирусов и шпионских программ. Эти программы не афишируют свою деятельность, так что отключить им доступ, например, к клавиатуре, камере, микрофону стандартным путем не удастся. Правда, у некоторых антивирусов (например, у «Касперского») есть функция блокировки доступа к камере. То есть если какой-либо вирус попытается получить доступ к камере, эта попытка будет заблокирована, даже если сам вирус не будет опознан.
Эти программы не афишируют свою деятельность, так что отключить им доступ, например, к клавиатуре, камере, микрофону стандартным путем не удастся. Правда, у некоторых антивирусов (например, у «Касперского») есть функция блокировки доступа к камере. То есть если какой-либо вирус попытается получить доступ к камере, эта попытка будет заблокирована, даже если сам вирус не будет опознан.
Бороться здесь можно только при помощи антивирусов и других подобных программ и сервисов. Необходимо регулярно запускать полную проверку компьютера на вирусы и вредоносные программы, а также соблюдать элементарные нормы предосторожности: не скачивать подозрительные файлы, программы устанавливать только с официальных сайтов или из магазинов приложений, не посещать неблагонадежные сайты и так далее.
⇡#Вывод
Чтобы полностью избавиться от слежения в интернете, надо прекратить им пользоваться. Но ограничить чужое любопытство вполне реально — при помощи настроек конфиденциальности в аккаунтах, отключения сторонних куков в браузере, использования антивируса.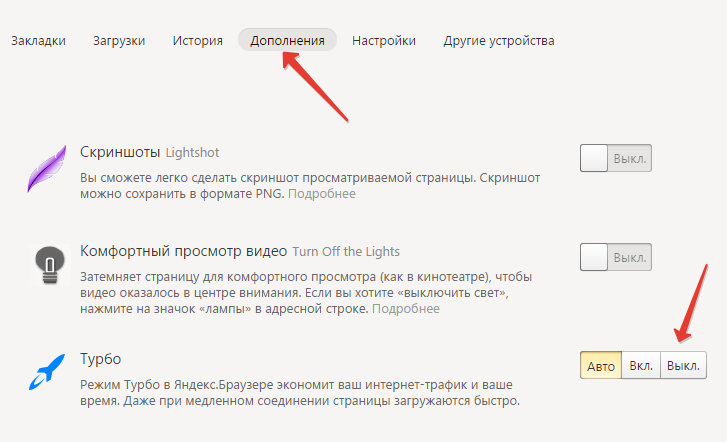 Это поможет, по крайней мере, избавиться от слишком навязчивой слежки.
Это поможет, по крайней мере, избавиться от слишком навязчивой слежки.
Будем рады вашим советам и лайфхакам по защите от слежки в комментариях к этому материалу! И помните — сайт 3DNews.ru не следит за вами! Во всяком случае, пока 😉
Материалы по теме:
- Проще простого: 10 полезных «лайфхаков» для пользователей YouTube
- Приложения для учета финансов с максимальной автоматизацией
- Итоги 2018 года: программное обеспечение
- Попытка номер три: обзор социальной AI-сети «Яндекс.Аура»
- Рабочие инструменты, которые можно заменить смартфоном
Если Вы заметили ошибку — выделите ее мышью и нажмите CTRL+ENTER.
Как сделать так чтобы история не сохранялась
Одной из основных функций браузеров является «История». Она содержит список всех посещенных страниц за определенный период времени. Часто пользователи хотят скрывать свои истории от посторонних людей, в том числе и от родных людей, использующих тот же компьютер. Для этого они прибегают еще к одному параметру «Инкогнито». Если вы не знаете, что это, то читайте далее. Мы поговорим о том, как можно отключить историю в Яндекс браузере при помощи режима инкогнито и других средств.
Для этого они прибегают еще к одному параметру «Инкогнито». Если вы не знаете, что это, то читайте далее. Мы поговорим о том, как можно отключить историю в Яндекс браузере при помощи режима инкогнито и других средств.
Как не сохранять историю
Как уже говорилось ранее, посещать страницы без записи в историю можно при помощи режима инкогнито. Он доступен как на компьютере, так и на телефоне. Рассмотрим на примерах как им воспользоваться.
На компьютере
- Открываем Яндекс браузер на компьютере и нажимаем на три линии, расположенные в верхнем правом углу.
- В появившемся меню выбираем строку «Режим инкогнито».
- Таким образом мы попадаем в режим, не сохраняется историю посещения каких-либо страниц.
Также вы можете зайти в инкогнито при помощи комбинации клавиш «Ctrl+Shift+N».
На телефоне
- Открываем приложение Яндекс браузер на телефоне и нажимаем на троеточие, расположенное справа от поисковой строки.

- Затем выбираем пункт «Инкогнито вкладка».
- Далее вы будете перемещены в режим инкогнито для одной вкладке, в которой можно спокойно осуществлять серфинг по интернету без сохранения информации о посещении.
Кроме того, вы можете совсем отключить посещение историю в браузере для телефона. Для этого нажмите на троеточие и перейдите в раздел «Настройки».
Пролистайте немного вниз и найдите блок «Конфиденциальность». В нем уберите ползунок с пункта «Сохранять историю».
Как автоматически очищать историю при закрытии браузера
К сожалению, автоматической очистки историй в Яндекс браузере не существуют, она действует только в Google Chrome. Однако, для этого вы можете установить специальное расширение Close&Clean из интернет-магазина. Рассмотрим на примере как это сделать.
На компьютере
- В Яндекс браузере нажимаем на три параллельные линии и переходим в раздел «Дополнения».

- Пролистываем в самый низ страницы и открываем вкладку «Каталог расширений для Яндекс.Браузера».
- В открывшемся окне вводим в поиске Close&Clean. Затем загружаем указанное дополнение.
- Затем в браузере появится значок в виде красного креста. Если вы на него нажмете, то закроется страница, а вместе с ней и история посещений данного сайта.
На телефоне
Теперь вы знаете как отключить историю в Яндекс браузере. Необходимо лишь перейти в меню настроек и открыть режим «Инкогнито», либо воспользоваться отдельным расширением.
Одной из основных функций браузеров является «История». Она содержит список всех посещенных страниц за определенный период времени. Часто пользователи хотят скрывать свои истории от посторонних людей, в том числе и от родных людей, использующих тот же компьютер. Для этого они прибегают еще к одному параметру «Инкогнито». Если вы не знаете, что это, то читайте далее. Мы поговорим о том, как можно отключить историю в Яндекс браузере при помощи режима инкогнито и других средств.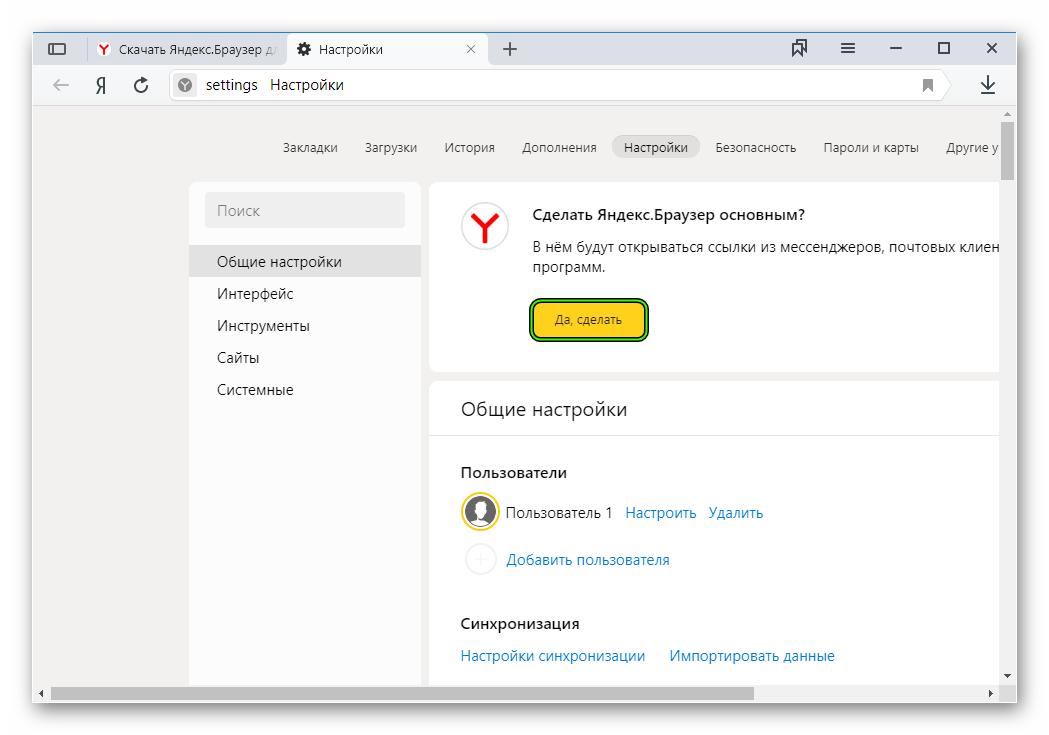
Как не сохранять историю
Как уже говорилось ранее, посещать страницы без записи в историю можно при помощи режима инкогнито. Он доступен как на компьютере, так и на телефоне. Рассмотрим на примерах как им воспользоваться.
На компьютере
- Открываем Яндекс браузер на компьютере и нажимаем на три линии, расположенные в верхнем правом углу.
- В появившемся меню выбираем строку «Режим инкогнито».
- Таким образом мы попадаем в режим, не сохраняется историю посещения каких-либо страниц.
Также вы можете зайти в инкогнито при помощи комбинации клавиш «Ctrl+Shift+N».
На телефоне
- Открываем приложение Яндекс браузер на телефоне и нажимаем на троеточие, расположенное справа от поисковой строки.
- Затем выбираем пункт «Инкогнито вкладка».
- Далее вы будете перемещены в режим инкогнито для одной вкладке, в которой можно спокойно осуществлять серфинг по интернету без сохранения информации о посещении.

Кроме того, вы можете совсем отключить посещение историю в браузере для телефона. Для этого нажмите на троеточие и перейдите в раздел «Настройки».
Пролистайте немного вниз и найдите блок «Конфиденциальность». В нем уберите ползунок с пункта «Сохранять историю».
Как автоматически очищать историю при закрытии браузера
К сожалению, автоматической очистки историй в Яндекс браузере не существуют, она действует только в Google Chrome. Однако, для этого вы можете установить специальное расширение Close&Clean из интернет-магазина. Рассмотрим на примере как это сделать.
На компьютере
- В Яндекс браузере нажимаем на три параллельные линии и переходим в раздел «Дополнения».
- Пролистываем в самый низ страницы и открываем вкладку «Каталог расширений для Яндекс.Браузера».
- В открывшемся окне вводим в поиске Close&Clean. Затем загружаем указанное дополнение.
- Затем в браузере появится значок в виде красного креста. Если вы на него нажмете, то закроется страница, а вместе с ней и история посещений данного сайта.
На телефоне
Теперь вы знаете как отключить историю в Яндекс браузере. Необходимо лишь перейти в меню настроек и открыть режим «Инкогнито», либо воспользоваться отдельным расширением.
Приватный режим (режим инкогнито)
И в Mozilla Firefox, и в браузерах на основе Chromium (к ним относится, к примеру, Google Chrome, последние версии Opera, Яндекс.Браузер) есть режим приватного просмотра . При использовании этого режима браузер не запоминает историю посещений, поиска, загрузок и веб-форм, не сохраняет файлы cookies и пароли, не кэширует данные с сайтов.
Для того чтобы войти в приватный режим в браузере Mozilla Firefox , надо нажать кнопку меню в правом верхнем углу браузера (имеет вид трех горизонтальных полос, расположенных друг над другом) и выбрать опцию «Приватное окно». Также можно использовать сочетание клавиш Ctrl + Shift + P.
Для открытия приватного окна в Google Chrome или Яндекс.Браузере нажмите кнопку текущего пользователя. Она расположена в правом верхнем углу окна и может иметь вид фигурки человека или трех горизонтальных полос. В Google Chrome выберите опцию «Перейти в режим инкогнито», а в Яндекс.Браузере — «Дополнительно», а затем «Новое окно в режиме инкогнито».
В браузере Opera вам надо будет нажать кнопку меню и выбрать опцию «Создать приватное окно». Кроме того, во всех трех браузерах работает сочетание клавиш Ctrl + Shift + N.
Окно приватного просмотра всегда будет отличаться по цвету от обычного, поэтому вы их не спутаете. Кроме того, в Firefox в верхней части приватного окна будет отображаться фиолетовая маска.
При работе в приватном окне история посещений сохраняться не будет, однако пользователю будут доступны все закладки, дополнения и другие настройки браузера.
Гостевой режим в Google Chrome
В браузере Google Chrome помимо режима инкогнито есть еще так называемый гостевой режим . Он отличается от режима инкогнито тем, что пользователю недоступен профиль Chrome владельца компьютера (сохраненные закладки, настройки и т. п.). Этот режим удобно применять, когда кто-то просит воспользоваться вашим компьютером.
Чтобы перейти в гостевой режим, нажмите кнопку текущего пользователя в правой верхней части окна. Выберите опцию « Сменить пользователя », а затем в открывшемся окне нажмите ссылку «Гостевой режим». Откроется окно гостевого режима, в котором история посещений сохраняться не будет.
Отключение сохранения истории в Firefox
В браузере Mozilla Firefox можно полностью отключить сохранение истории посещений. Для этого вам потребуется зайти в настройки браузера (кнопка «Меню» → опция «Настройки»). В открывшемся окне настроек перейдите на вкладку «Приватность».
В разделе «История» из выпадающего списка выберите опцию «Firefox не будет запоминать историю». Вам будет предложено перезапустить браузер для того, чтобы включить этот режим. При необходимости вы всегда сможете включить запоминание истории посещений обратно.
Расширение No History
В Google Chrome и Яндекс.Браузере функция отключения истории отсутствует. Однако в магазине приложений для Chrome есть бесплатное расширение No History , которое позволит отключить фиксацию истории посещений в этих браузерах. Устанавливается оно точно так же, как и любое другое расширение для Chrome.
После установки расширения на панели браузера появится значок расширения в виде часов. Чтобы отключить историю, кликните по значку и в открывшемся окне нажмите On возле записи Stop Recording History . Чтобы снова включить запись истории, надо нажать Off. Возле значка часов на панели всегда будет зеленая надпись On или красная надпись Off, по которой вы сможете определить текущие настройки расширения.
Следует помнить, что при использовании любого способа отключения истории посещений сайты, на которые вы заходите, перестают фиксироваться только в браузере. Ваши действия в Интернете по-прежнему будут доступны владельцам сайтов, которые вы посещаете, вашему провайдеру и работодателю (если вы используете браузер на рабочем месте). Кроме того, приватный режим не защищает вас от вредоносного ПО, которое может встретиться на некоторых сайтах.
Просмотр или удаление содержимого журнала браузера в Microsoft Edge
Вы можете просмотреть и очистить журнал браузера, выбрав Параметры и другое > Журнал > Журнал браузера. Вы можете очистить журнал браузера в любое время.
Очистка данных просмотра веб-страниц, хранящихся на вашем компьютере
Чтобы очистить данные просмотра веб-страниц на компьютере, убедитесь, что функция синхронизации отключена. Синхронизируемые элементы будут очищены на всех синхронизированных устройствах.
Вот как очистить данные браузера в Microsoft Edge.
-
Выберите Параметры и другое > Параметры > Конфиденциальность, поиск и службы .
-
В разделе Очистка данных браузера нажмите Выбор элементов для удаления.
-
Выберите временной диапазон в раскрывающемся меню Временной диапазон.
-
Выберите типы данных, которые вы хотите очистить (описание данных см. в таблице ниже). Например, может потребоваться удалить журнал браузера и файлы cookie, но оставить пароли и данные заполнения форм.
-
Нажмите Удалить сейчас.
Очистка данных браузера, хранящихся в облаке (если вы включили синхронизацию или персонализацию)
Для удаления данных, сохраненных в облаке Microsoft, и управления ими, перейдите в панель мониторинга конфиденциальности. На панели мониторинга конфиденциальности можно просмотреть или удалить данные. Данные, удаленные на панели мониторинга конфиденциальности, не будут удалены с вашего устройства.
Дополнительные сведения о том, как прекратить предоставление доступа к данным Майкрософт, см. в разделе Данные браузера Microsoft Edge и конфиденциальность.
Данные просмотра веб-страниц, которые можно удалить в браузере
|
Типы данных
|
Удаляемые элементы
|
Место хранения
|
|---|---|---|
|
|
URL-адреса посещенных сайтов, а также дата и время каждого посещения.
|
На устройстве (или при включенной синхронизации на всех синхронизированных устройствах)
|
|
|
Список файлов, загруженных из Интернета. Удаляется только список, а не сами загруженные файлы.
|
На вашем устройстве
|
|
|
Данные ваших параметров, которые сайты сохраняют на устройстве, например данные для входа или лицензии для файлов мультимедиа.
|
На вашем устройстве
|
|
|
Копии страниц, изображений и другого мультимедийного контента, хранящиеся на устройстве. Эти копии позволяют браузеру быстрее загружать содержимое при повторном посещении веб-сайтов.
|
На вашем устройстве
|
|
|
Сохраненные пароли для сайтов.
|
На устройстве (или при включенной синхронизации на всех синхронизированных устройствах)
|
|
|
Данные, введенные в формы, например, ваш адрес электронной почты, данные кредитных карт или адрес доставки.
|
На устройстве (или при включенной синхронизации на всех синхронизированных устройствах)
|
|
|
Перейдите в раздел Параметры и другое > Параметры > Разрешения для сайта, чтобы просмотреть список разрешений для каждого веб-сайта, включая расположение, файлы cookie, всплывающие окна и автозапуск мультимедиа.
|
На вашем устройстве
|
|
|
Сведения о веб-приложениях хранятся на вашем устройстве. К ним относятся данные из Microsoft Store. Для просмотра приложений, сохраненных в Microsoft Edge, перейдите в раздел Параметры и другое > Приложения > Управление приложениями.
|
На вашем устройстве
|
Очистка данных браузера Internet Explorer с помощью Microsoft Edge
С помощью Microsoft Edge можно удалить все данные браузера Internet Explorer. Удаление данных браузера Internet Explorer не повлияет на данные в другом браузере.
Примечание: Это возможно только в том случае, если в вашей организации включен режим Internet Explorer.
-
В Microsoft Edge выберите Параметры и другое > Параметры > Конфиденциальность, поиск и службы .
-
В разделе Очистка данных браузера для Internet Explorer, выберите Выбор элементов для удаления.
-
Выберите типы данных для удаления.
-
Нажмите кнопку Удалить.
Статьи по теме
Блокирование всплывающих окон в Microsoft Edge
Браузер Microsoft Edge, данные браузера и конфиденциальность
Восстановление своей учетной записи Майкрософт
Как отключить историю поисковых запросов для аккаунтов Google?
Вариант 1: Использование административных шаблонов политик
У веб-обозревателя Yandex есть версия для организаций, которая устанавливается на рабочие компьютеры, а управляет ими системный администратор. Делает он это через шаблоны, поставляющиеся в виде отдельных файлов. Вам достаточно скачать их с официального сайта, положить в нужные папки, а затем настроить отключение истории во встроенном в Windows редакторе. Стоит отметить, что эти файлы никак не нарушат работу браузера, и они полностью совместимы с обычной его версией, несмотря на изначальное корпоративное предназначение.
- Ссылка выше приведет вас на сайт Яндекса с инструкцией по развертыванию (администрированию) корпоративной версии браузера, в котором вы обнаружите необходимые данные для скачивания — файлы «.admx» и «.adml». Нажмите на каждое из этих названий, чтобы выполнить их загрузку. Сам Яндекс.Браузер в формате «.msi» скачивать не нужно.
Ручное удаление истории поиска
Для обеспечения конфиденциальности недостаточно скрыть текущую историю поиска. Необходимо также удалить из веб-обозревателя ранее отправленные запросы. Соответствующие сведения можно стереть в один клик с помощью базовых настроек.
На смартфоне
Чтобы очистить историю ранее сформированных запросов в мобильной версии Яндекс Браузера:
- Откройте настройки веб-обозревателя через меню управления.
- Прокрутите страницу до блока «Конфиденциальность».
- Перейдите во вкладку «Очистить данные».
- Выберите в перечне вариант «История».
- Подтвердите действие кнопкой «Очистить».
Дополнительно с запросами рекомендуется стирать прочие сведения из браузера, в частности, кеш, предупреждения для сайтов. При удалении cookie-файлов можно произойти автоматический выход из всех учетный записей, открытых в Яндексе.
На компьютере
Для удаления ранее сохраненной истории просмотров на компьютере:
- Перейдите через меню в базовые настройки веб-обозревателя.
- Откройте с помощью верхней панели раздел «История».
- Найдите в левом нижнем углу ссылку «Очистить историю».
- Выберите промежуток – «За все время».
- Отметьте галочкой пункт «Просмотры».
- Подтвердите действие.
При необходимости можно также стереть иную информацию и файлы, которые были загружены ранее во время пользования.
Существуют различные способы, позволяющие сохранять конфиденциальность просматриваемой информации в сетевом пространстве. Выбор метода зависит от условий подключения и используемого устройства.
Источник
Как не сохранять истории поиска на телефоне?
На смартфонах внедрена уникальная опция, позволяющая не записывать в Яндекс Браузере поисковые запросы. При этом примененные данные авторизации в процессе пользования и иные параметры можно сохранить.
Способ 1: Изменение настроек
Чтобы не сохранять историю поиска в Яндексе на мобильном устройстве:
- Откройте веб-обозреватель на смартфоне.
- Кликните на иконке справа от поисковой строки на начальной странице.
- Перейдите в настройки с помощью иконки шестеренки сверху.
- Найдите блок параметров «Конфиденциальность».
- Переместите ползунок влево рядом с пунктом «Сохранять историю».
Соответствующая кнопка должна изменить окрас – стать серого цвета. После чего можно проверить опцию на практике.
Способ 2: Режим инкогнито
В Яндекс Браузере режим «Инкогнито» обеспечивает полную анонимность пользования. При активации не сохраняются поисковые запросы, данные авторизации, история посещений. Для включения опции на смартфоне:
- Перейдите в меню управления.
- Кликните по кнопке «Инкогнито режим».
- Начните серфинг в веб-обозревателе.
Таким же простым способом можно выйти из анонимного просмотра страниц. Для этого на начальной вкладке нажмите «Выйти». Альтернативный путь – найти в панели управления пункт «Выйти из Инкогнито».
С телефона
А вот выключить сохранение истории просмотров в мобильном Яндекс Браузере можно. Делается так:
- Запускаем поисковик.
- Жмем на кнопку “Меню” — пиктограмма “три точки” справа от поисковой строки.
- Выбираем “Настройки” .
- Прокручиваем экран до раздела “Конфиденциальность” .
- Ползунок напротив строки “Сохранять историю” сдвигаем влево, в положение “Отключить” .
Обратите внимание: в этом же разделе вы можете отключить автозаполнение форм и включить защиту в небезопасных Wi-Fi сетях. А еще здесь можно очистить данные кэша, веб-страниц, локальные данные и т. д.
Также, чтобы не сохранять историю в Браузере Яндекс, в его мобильной версии доступен режим “Инкогнито”. Чтобы работать с его использованием в поисковике нужно:
- Открыть браузер Яндекс.
- Нажать на кнопку “Меню” .
- Выбрать “Инкогнито вкладка” .
- В следующем окне отобразится строка поиска. Далее пользуемся приложением как обычно — можно переходить по ссылкам, создавать новые вкладки, нажав на “+” внизу экрана и т. д.
Как отключить историю в браузере
Во всех популярных браузерах есть функция сохранения истории посещений: когда вы заходите на тот или иной сайт, браузер запоминает адрес и заносит его в журнал. Но иногда — например, при использовании общественных компьютеров — этой функцией пользоваться нежелательно. Конечно, можно удалить историю посещений в конце сеанса, но удобнее изначально отключить сохранение истории. Как отключить историю в браузере?
Приватный режим (режим инкогнито)
И в Mozilla Firefox, и в браузерах на основе Chromium (к ним относится, к примеру, Google Chrome, последние версии Opera, Яндекс.Браузер) есть режим приватного просмотра. При использовании этого режима браузер не запоминает историю посещений, поиска, загрузок и веб-форм, не сохраняет файлы cookies и пароли, не кэширует данные с сайтов.
Для того чтобы войти в приватный режим в браузере Mozilla Firefox, надо нажать кнопку меню в правом верхнем углу браузера (имеет вид трех горизонтальных полос, расположенных друг над другом) и выбрать опцию «Приватное окно». Также можно использовать сочетание клавиш Ctrl + Shift + P.
Для открытия приватного окна в Google Chrome или Яндекс.Браузере нажмите кнопку текущего пользователя. Она расположена в правом верхнем углу окна и может иметь вид фигурки человека или трех горизонтальных полос. В Google Chrome выберите опцию «Перейти в режим инкогнито», а в Яндекс.Браузере — «Дополнительно», а затем «Новое окно в режиме инкогнито».
В браузере Opera вам надо будет нажать кнопку меню и выбрать опцию «Создать приватное окно». Кроме того, во всех трех браузерах работает сочетание клавиш Ctrl + Shift + N.
Окно приватного просмотра всегда будет отличаться по цвету от обычного, поэтому вы их не спутаете. Кроме того, в Firefox в верхней части приватного окна будет отображаться фиолетовая маска.
При работе в приватном окне история посещений сохраняться не будет, однако пользователю будут доступны все закладки, дополнения и другие настройки браузера.
Гостевой режим в Google Chrome
В браузере Google Chrome помимо режима инкогнито есть еще так называемый гостевой режим. Он отличается от режима инкогнито тем, что пользователю недоступен профиль Chrome владельца компьютера (сохраненные закладки, настройки и т. п.). Этот режим удобно применять, когда кто-то просит воспользоваться вашим компьютером.
Чтобы перейти в гостевой режим, нажмите кнопку текущего пользователя в правой верхней части окна. Выберите опцию «Сменить пользователя», а затем в открывшемся окне нажмите ссылку «Гостевой режим». Откроется окно гостевого режима, в котором история посещений сохраняться не будет.
Отключение сохранения истории в Firefox
В браузере Mozilla Firefox можно полностью отключить сохранение истории посещений. Для этого вам потребуется зайти в настройки браузера (кнопка «Меню» → опция «Настройки»). В открывшемся окне настроек перейдите на вкладку «Приватность».
В разделе «История» из выпадающего списка выберите опцию «Firefox не будет запоминать историю». Вам будет предложено перезапустить браузер для того, чтобы включить этот режим. При необходимости вы всегда сможете включить запоминание истории посещений обратно.
Расширение No History
В Google Chrome и Яндекс.Браузере функция отключения истории отсутствует. Однако в магазине приложений для Chrome есть бесплатное расширение No History, которое позволит отключить фиксацию истории посещений в этих браузерах. Устанавливается оно точно так же, как и любое другое расширение для Chrome.
После установки расширения на панели браузера появится значок расширения в виде часов. Чтобы отключить историю, кликните по значку и в открывшемся окне нажмите On возле записи Stop Recording History. Чтобы снова включить запись истории, надо нажать Off. Возле значка часов на панели всегда будет зеленая надпись On или красная надпись Off, по которой вы сможете определить текущие настройки расширения.
Следует помнить, что при использовании любого способа отключения истории посещений сайты, на которые вы заходите, перестают фиксироваться только в браузере. Ваши действия в Интернете по-прежнему будут доступны владельцам сайтов, которые вы посещаете, вашему провайдеру и работодателю (если вы используете браузер на рабочем месте). Кроме того, приватный режим не защищает вас от вредоносного ПО, которое может встретиться на некоторых сайтах.
Вариант 2: Установка расширения
Альтернативный метод, по своей надежности уступающий предыдущему, но гораздо более прост в реализации — использование специального расширения. Минус такого подхода в том, что иногда дополнения перестают работать, поэтому в маркете можно встретить много подобных вариантов. В нашем примере будет использоваться расширение History Disabler, вы же вправе выбрать любое другое из интернет-магазина Google, если это в будущем утратит свою актуальность. В поиске по расширениям достаточно вписать что-то вроде «disable history» или «off history».
- Откройте ссылку выше и нажмите «Установить». Напоминаем, что расширения из интернет-магазина Google полностью совместимы с Яндекс.Браузером.
После установки откроется окно с режимом функционировать, менять который не нужно. Можете лишь дополнительно поставить галочку о запрете сохранения истории скачивания файлов. Кнопки, выводящейся справа от адресной строки, у расширения нет, других настроек — тоже. Поэтому теперь проверьте, записывается ли история, не забывая о том, что здесь, как и в Варианте 1, по-прежнему будет сохраняться перечень недавно закрытых вкладок. Однако в основной истории они отражаться не будут.
На наличие ранее сохраненной истории это расширение не влияет.
Вариант 3: Мобильное приложение
В Яндекс.Браузере на смартфонах возможность отключения ведения истории, наоборот, присутствует, и для этого достаточно изменить соответствующую функцию в настройках.
- Тапните по кнопке «Меню»и зайдите в «Настройки».
Здесь отыщите блок «Конфиденциальность» и коснитесь переключателя строки «Сохранять историю». Можете сразу же, используя пункт ниже «Очистить данные», избавиться от ранее сохраненных записей.
Не забывайте, что вы также можете пользоваться режимом Инкогнито, в котором не сохраняется ни история, ни cookie, ни кеш! Этот режим доступен в любой версии Yandex, и будет хорошим выходом из ситуации для тех, кому принципиально важно не сохранять лишь часть истории. Более развернуто о нем и его включении читайте по ссылкам ниже.
3Пошаговая инструкция отключения истории для пользователей Inernet Explorer
Если вы используете этот браузер для посещения интернет-страниц, тогда, чтобы отключить функцию сохранения истории, то нужно сделать следующее:
- 1 шаг — зайдите в браузер и посетите пункт “Свойство обозревателя”;
- 2 шаг — из предлагаемых подпунктов выбрать общие;
- 3 шаг — найдите в новом окне подпункт “Журнал” и с помощью виртуальных кнопок (вверх-вниз) выставить “0”;
- 4 шаг — сохраняем измененные настройки, кликнув “Ok”
Чтобы вернуть функцию сохранения посещаемых страниц, воспользуйтесь этой же инструкцией, просто увеличив количество страниц до максимума.
А нужно ли это
История поиска нужна если приходится часто возвращаться и информации, которая искалась раньше. Если прописать в поисковой системе (ПС) запрос, отобразятся ранее вводимые запросы.
Не хотите хранить конфиденциальные данные на серверах Google, и чтобы другие пользователи ПК видели эти запросы? Очистите историю в обозревателе и ПС. Рассмотрим, как очистить историю в Хром (Chrome).
Очистив историю на сайте Google и обозревателе — записи, история поиска, связанная с аккаунтом, исчезнут. Их не получится связать с вами.
Как удалить историю поиска в Яндексе на телефоне Андроид
Практически каждый пользователь смартфона, который использует свой гаджет для выхода в интернет, регулярно ищет разную информацию в поисковых системах, как в Google, так и в Яндексе. Львиная доля русскоязычной аудитории использует все же отечественный поисковик Яндекс, поэтому речь конкретно о нем. В какой-то момент возникает необходимость очистки истории в поисковой системе, причем у каждого человека цели могут быть разные: удаление следов активности, продажа смартфона и очистка данных, удаление ненужных файлов для экономии места.
Способы очистки истории Яндекса
Вы должны понимать разницу между историей поисковых запросов и историей посещенных сайтов. Это две разных хронологии, которые записываются Яндексом в результате всех ваших действий. В этой статье мы вам расскажем, как очистить все, в том числе и запросы с искусственным интеллектом Алисой.
История поисковых запросов
Яндекс запоминает все, что вы запрашиваете в поисковой системе, поэтому все ваши запросы, особенно последние, он будет выводить в строке поиска в качестве альтернативы. Но это происходит только в том случае, если вы авторизованы под своей учетной записью в Яндексе (большинство пользователей там зарегистрированы). Делается это для того, чтобы в будущем вам предоставлять наиболее актуальные и близкие по вашей тематике подсказки, поэтому история по умолчанию записывается для каждого аккаунта. Но ее можно очистить в несколько кликов, и на мобильном устройстве под Android это делается следующим образом:
- На своем смартфоне перейдите на официальный сайт Yandex и в верхней вкладке кликните по «Войти», чтобы авторизоваться под своей учеткой;
- Как только авторизация будет пройдена, вернитесь на главную страницу поисковика и кликните по строчке поиска;
- Система покажет вам все запросы, которые были введены вами за последнее время. Если вам нужно очистить только конкретные, то нажимаете на значок крестика рядом с фразой. Очищая одни фразы, будут появляться другие, запрашиваемые вами еще раньше;
- Если же вам нужно очистить полностью всю историю с поисковыми фразами, то в этом же списке найдите в самом низу пункт «Настройка истории запросов» и кликните по нему;
- Вы будете переадресованы в настройки, где вам нужно убрать галочку с пункта «Показывать историю запросов», после чего сохранить свой выбор;
- Теперь все последующие запросы не будут сохраняться поисковой системой, пока вы используете эту учетную запись.
История поисковых запросов в полной версии
Есть еще один способ, который актуален для компьютерной версии сайта. Вы можете использовать его как в десктопной версии, так и в мобильном браузере. Действия будут следующими:
- На главной странице Яндекса нажмите на пункт меню «Настроек» в любом мобильном браузере и активируйте пункт «Версия для ПК»;
- Вы будете переадресованы на компьютерную версию поисковой системы, поэтому придется масштабировать, чтобы найти конкретный пункт. А найти вам нужно «Настройки» в правом углу;
- Далее в появившемся окошке кликните по «Настройки портала». Как только сайт переадресует вас на страницу с параметрами, найдите пункт «Поисковые подсказки» и кликните по вкладке «Очистить историю запросов»;
- Теперь Яндекс не будет запоминать запросы, которые вы вводите в адресной строке. Можете обратно перейти в мобильную версию и полноценно пользоваться поисковиком.
Внимание! Если вы будете авторизованы через другую учетную запись в Yandex, то по умолчанию система будет запоминать фразы, вводимые в адресной строке. Это активно для каждой учетки в системе, поэтому не забывайте при смене своего логина отключать данный параметр в настройках.
История посещенных сайтов
Если вы используете браузер от Яндекса, то, скорее всего, по умолчанию он сохраняет историю всех сайтов и страничек, которые вы посещаете в интернете. Ее можно просматривать по конкретным месяцам, дням и часам, а также осуществлять переходы по каждой ссылке, находящейся в истории. Для очистки истории посещенных сайтов вам необходимо выполнить следующие действия:
- Откройте Яндекс Браузер на своем устройстве и кликните по кнопке с тремя точками в правом нижнем углу экрана;
- В появившемся меню выберите пункт «Настройки» и в блоке «Конфиденциальность» кликните по вкладке «Очистить данные»;
- Система предложит вам отметить типы данных, которые вы желаете удалить. Как минимум, вам необходимо отметить «История» и «Кэш», а для полной конфиденциальности выбрать все, кроме паролей, иначе сохраненные комбинации тоже будут удалены;
- Отметили? Теперь подтверждаете операцию, нажав на желтую вкладку внизу.
Также можно было воспользоваться и более быстрым вариантом, если речь идет только об истории посещенных ресурсов. Для этого вам нужно было вместо трех точек нажать на вкладку с тремя полосками, после чего кликнуть по вкладке с часами. Именно здесь и хранится история. Вы можете удалить как конкретные записи, так и все сразу.
Внимание! Чтобы в дальнейшем информация о посещенных сайтах не сохранялась в браузере, в его настройках найдите пункт «Сохранять историю» и уберите галочку. Также можно просто удалить приложение со своего телефона и установить заново. При этом все данные будут удалены при условии, что вы не восстановите бекап.
Очистка истории с Яндекс Алисой
Помимо Яндекс браузера, у отечественного разработчика также есть свой искусственный интеллект, получивший имя Алиса. В последнее время она активно набирает популярность и при этом серьезно прогрессирует, и улучшает свои навыки благодаря продуманным алгоритмам и постоянной работе разработчиков. Если вы хотите очистить всю историю, связанную с Яндексом, то переписку и все запросы с Алисой тоже рекомендуется очищать. Сделать это можно в несколько кликов:
- Запустите браузер с Алисой и продиктуйте ей команду «Удали нашу переписку»;
- Вам сразу же будут даны инструкции о том, как это сделать. Собственно, алгоритм простой;
- Для этого нажмите на пункт с тремя точками в правом верхнем углу и выберите «Очистить историю»;
- Далее подтвердите свои действия и через несколько секунд история будет полностью очищена. Также можно было просто удалить браузер, в результате чего вся информация и запросы были бы стерты без возможности восстановления.
Зачем удалять историю с Андроида
Каждый пользователь имеет собственную причину, из-за которой ему приходится удалять историю в браузере, но большинство из них можно сформировать в несколько пунктов:
- Конфиденциальность. Если доступ к вашему телефону имеют другие лица, лучше удалять историю, особенно посещение социальных сетей, взрослых сайтов и прочих сервисов;
- Некорректная работа браузера. Иногда на смартфоне возможны сбои, зависания и подлагивания из-за большого обилия данных, скопившихся в истории браузера. Именно поэтому проще все удалить, чтобы избавить себя от подобных проблем;
- Экономия памяти. Для пользователей, у которых небольшой объем памяти телефона, рекомендуется регулярная очистка истории браузера, чтобы сэкономить пространство в памяти телефона.
В целом процесс очистки посещаемых сайтов, запросов, обращений к Алисе и прочих сервисов Яндекса довольно прост в действии. Вы можете в любой момент в несколько кликов очистить ее или воспользоваться специализированными утилитами, которые это сделают за вас. Для смартфона разработано просто огромное количество приложений для очистки данных, сохранения конфиденциальности, и большая часть из них доступна в Google Play на бесплатной основе.
Поделиться ссылкой:
Как очистить историю поиска Google и «Яндекса»
Chrome, Firefox, Opera и другие браузеры могут запоминать посещённые вами сайты и введённые запросы.
Аналогичную информацию сохраняют и поисковики. Google и «Яндекс» отображают её в виде подсказок: если ввести в поисковой форме ключевое слово или сайт, появятся совпадающие с ним старые запросы и ранее посещённые ресурсы. Эти данные хранятся в облаке и синхронизируются между всеми гаджетами, подключёнными к общему аккаунту.
Если вы хотите, чтобы другие пользователи устройства не видели этих подсказок, удаляйте историю не только в браузере, но и в поисковике. Вот как это сделать.
Как очистить историю поиска «Яндекса»
Зайдите на страницу yandex.ru с компьютера или мобильного устройства. Если используете второе, опуститесь в самый низ страницы и нажмите «Версия для компьютеров». Если вы не авторизованы, войдите в свою учётную запись.
В верхнем правом углу кликните «Настройки» и выберите «Настройки портала».
Нажмите «Очистить историю запросов». При желании можете отключить показ истории поиска и посещённых сайтов.
Также не забудьте очистить историю в браузере.
Сейчас читают 🔥
Как очистить историю поиска Google
В браузере компьютера или мобильного устройства откройте страницу google.ru. Если вы не авторизованы, войдите в свою учётную запись. Скриншоты в статье сделаны на ПК, но в мобильной версии сайта порядок действий будет аналогичным.
Нажмите на иконку «Приложения Google» в верхнем правом углу и выберите «Аккаунт».
Затем кликните «Данные и персонализация». Это пункт управления вашей информацией, которую Google заносит в историю поиска. Здесь вы можете удалить свои запросы вручную, настроить их автоочистку или вовсе запретить поисковику их сохранять.
Как удалить поисковые запросы вручную
В разделе «Действия и хронология» откройте пункт «Мои действия».
Нажмите «Фильтровать по дате и продукту».
Выберите период, за который нужно удалить запросы, и отметьте в списке продуктов все элементы, связанные с поиском: «Поиск», «Поиск картинок» и «Поиск видео». Нажмите «Применить».
Нажмите на три точки рядом с поисковой строкой, выберите «Удалить результаты» и подтвердите удаление.
Если вам нужно удалить только один или несколько запросов, можете не использовать фильтр. Просто нажмите на три точки рядом с нежелательным элементом истории и выберите «Удалить»
Когда закончите, не забудьте очистить историю в браузере.
Как настроить автоочистку поисковых запросов
В разделе «Отслеживание действий» кликните «История приложений и веб-поиска» → «Управление историей».
Нажмите на три точки рядом с поисковой строкой и выберите «Период хранения данных».
Отметьте подходящий вариант: «Хранить 18 месяцев» или «Хранить 3 месяца». Все запросы старше этого срока Google будет удалять автоматически. Нажмите «Далее» и подтвердите удаление.
Как отключить сохранение поисковых запросов
В разделе «Отслеживание действий» кликните «Настройки отслеживания действий».
Переведите в нерабочий режим функцию «История приложений и веб-поиска». Чтобы подтвердить действие, нажмите «Отключить».
После этого Google не будет сохранять данные, введённые в поисковике.
Читайте также 🌐🌐🌐
Как удалить историю запросов в яндексе браузере
Когда ищем какую-нибудь информацию в поисковой системе, мы вводим так называемые запросы и они сохраняются в системе.
Так, при повторном поиске, введя повторяющиеся слова мы видим подсказки, уже знакомые введенные ранее выражения. Однако, такой функционал не всегда нужен и может мешать пользователю. Как его отключить, рассмотрим ниже.
Возможно два варианта:
- История сохраняется в самом браузере, поэтому первый пункт будет — удаление из браузера.
- Удаление из аккаунта yandex.
Удаление из браузера yandex
Поисковая система Yandex, вместе с браузером запоминает историю запросов. При этом совершенно неважно зашел ли пользователь в свой аккаунт в яндексе. Это можно наблюдать введя в поисковой строке ранее знакомое слово или фразу.
Как видно из скриншота выше, прошлые запросы показываются в фиолетовым цвете.
Чтобы быстро убрать один или несколько вариантов, достаточно нажать на крестик рядом с фразой.
Данная манипуляция позволяет избавится от собственных запросов. Стоит отметить, что вся активность в веб-обозревателе сохраняется. Если нужно стереть следы пребывания на сайте, необходимо очистить историю.
Рассмотрим на примере Я.Браузера:
- Нажимаем на кнопку меню три полоски, затем выбираем «Настройки».
- В разделе Системные, кликнуть на «Очистить историю».
- В дополнительном окне выбираем за какой промежуток времени требуется удалить активность.
- Ставим галочки просмотры, загрузки, данные автозаполнения форм, файлы сохраненные в кэше, файлы cookie.
- Нажимаем на кнопку очистить.
Удаляем через аккаунт яндекса
Если имеется учетная запись в Яндексе, можно перейти в профиль и очистит данные, которые отображаются в поисковой строке в виде подсказки. Кроме того, систему можно настроить таким образом, чтобы новые запросы из поисковой строке больше не сохранялись.
Выполним удаление через аккаунт:
- Заходим на главную страницу yandex, затем нажимаем справа «войти в почту.»
- Кликаем войти.
- Далее вводим логин и пароль от учетной записи в системе Яндекс.
- После входа в учетную запись, наверху справа кликаем по названию аккаунта, затем выбираем «Управление аккаунтом».
- Еще раз наверху нажимаем на название учетной записи, выбираем настройки.
- Выбираем раздел «Поиск». Как раз в этом разделе самое интересное.
- Первом делом необходимо нажать на кнопку «Очистить историю запросов». Дальше уже по желаю можно снять птичку «Показывать историю поисков».
Как удалить сохраненные запросы в Яндекс. Как очистить строку поиска
Несколько миллионов пользователей используют поисковые системы для поиска конкретной информации.
Яндекс — одна из самых распространенных поисковых систем, которая по умолчанию хранит всю историю за определенный период.
Это действие происходит, когда вы выполняете поиск со своей учетной записью.
Следует отметить, что история сохраняется не из-за использования Яндекс. Браузером, но такими системами, как Opera, Chrome, Exploraer и др.. Очистить следы их деятельности можно разными способами. Вы узнаете об этом в этой категории.
Практически у каждого пользователя возникает вопрос об удалении истории, которая хранится в системе. Ведь зачастую компьютером пользуются разные люди. Поэтому некоторые пользователи хотят удалить историю из браузера. Пошаговая инструкция поможет решить проблему буквально за несколько минут.
Большинство пользователей сбивают с толку подсказки поиска. Их появление при вводе поискового запроса в Яндексе приводит в замешательство многих пользователей.Строка поиска установлена в браузере, соответственно систему удалить нельзя.
Поскольку этот используемый запрос не несет никакой личной информации. Но на самом деле вы можете просто отключить эту вкладку из истории.
Удалить отдельный запрос или всю историю
Основной страницей для различных работ с историей поиска в Яндексе является специальный сайт www.nahodki.yandex.ru. Здесь вы можете легко отключить отдельный запрос и при желании удалить всю страницу из истории.
Чтобы навсегда избавиться от истории, необходимо нажать на крестик, который находится справа от запросов. Каждый запрос можно удалить индивидуально. После проделанных действий пользователи могут отключить всякие записи историй поиска в Яндекс. В этом случае вы должны использовать переключатель, который находится в верхнем левом углу.
На страницах настроек вы можете исключить запрос из поисковой подсказки Яндекса, которая автоматически всплывает в режиме поиска.Для этого перейдите в раздел находок во всплывающей подсказке поиска и нажмите «Выключить».
Некоторые пользователи часто жалуются на то, что фраза, которая использовалась в поисковых запросах, снова появляется в поисковой системе. В этом нет ничего удивительного, так как в данный момент другие пользователи также интересуются подобными темами. Даже на другом компьютере вы можете увидеть похожую подсказку.
История в Яндекс.Браузере
Важно отметить, что Яндекс.Браузер может сохранять историю только в том случае, если пользователь вошел в свою учетную запись через этот браузер.Все действия можно посмотреть в настройках «Синхронизация».
Если вы отключите сохранение историй, в браузере больше ничего не будет сохраняться. Все сайты, которые посещают пользователи, независимо от входа в свою учетную запись, сохраняются в браузере.
Чтобы очистить историю, перейдите в раздел настроек, затем историю, диспетчер истории, нажмите Ctrl + H и затем щелкните элемент Очистить историю. Таким образом, вы можете избавиться от запросов и любых представлений, которые отображаются в браузере.
Удалить выбранные элементы очень легко и просто.Вам не нужно обладать определенными навыками. Если вы будете действовать по этим рекомендациям, вы легко избавитесь от сохраненной истории, которая отображается в Яндекс браузере и не только.
Следует отметить, что файлы можно удалять по отдельности вручную. Однако многие пользователи предпочитают удалять всю историю. Поэтому, если вы используете чужой компьютер или не хотите, чтобы другие читали ваши запросы, то следуйте инструкциям и удалите всю историю. Эта процедура не займет много времени.
Сейчас — только через историю браузера. Почему — расскажу дальше, но сначала давайте разберемся, как вообще настроен поиск в Яндексе.
Как в Яндексе настроить поиск под себя
Для входа в настройки нажмите гиперссылку «Настройки» в правом верхнем углу на главной странице Яндекс. Нажмите «Настройки портала» и войдите в службу настроек поисковой системы.
Нажав на вкладку «Поиск», вы можете управлять подсказками и результатами поиска.
Как просмотреть историю запросов сейчас
Ну а теперь собственно к теме — как посмотреть историю поиска в Яндекс. Раньше вы могли управлять своими запросами вручную. Для этого был предназначен инструмент «Мои находки». Благодаря ему пользователь получал индивидуальные подсказки, сохранял свои запросы и результаты выдачи. Со временем сервис потерял актуальность и его решили свернуть. В качестве оправдания закрытия My Finds команда Яндекса привела следующие аргументы:
- запросов конкретного пользователя в Яндексе сохраняются автоматически и служат основой для создания индивидуальных подсказок;
- и посещенные страницы можно просмотреть в истории любого браузера.
Историю запросов
Если вы хотите, чтобы подсказки и результаты поиска основывались на ваших вкусах и предпочтениях, нажмите «Результаты поиска» и в последнем разделе «Персональный поиск» отметьте первое поле.
Таким образом, вы оттачиваете поиск под себя, а поисковая машина хранит ваши запросы в своей базе данных.
Как удалить историю поиска в автозаполнении
Если вы хотите удалить сохраненные запросы (чтобы мама не кричала на челку), нужно в настройках поиска нажать на соответствующую кнопку.Чтобы изменить настройки, необходимо дождаться завершения процесса удаления. Обычно это длится около минуты.
Как удалить историю в Яндекс браузере
Для просмотра истории запросов в Яндексе необходимо нажать Ctrl + H. Если вы не привыкли использовать горячие клавиши, нажмите кнопку верхнего меню и выберите вкладку истории.
История в Яндексе представлена как запросами через поисковик, так и посещением определенных страниц сайтов.В историю поисковых запросов Яндекс добавляет количество найденных страниц. Чтобы очистить историю, нужно нажать на верхнюю кнопку справа.
Вы должны выбрать период времени для удаления, а также тип истории поиска. Если вы хотите избавиться только от истории запросов, оставьте галочку в первом поле и нажмите «Очистить».
Как посмотреть историю запросов в Google
В случае с браузером Google Chrome процедура поиска и удаления истории поиска аналогична процессу в браузере Яндекс.Помимо истории браузера, у Google есть история работы с поисковой системой, которая напрямую привязана к вашей учетной записи. То есть нет необходимости использовать Chrome для просмотра истории поиска Google. Для этого нажмите «Настройки» в правом нижнем углу и выберите «История». Система попросит ввести логин и пароль почты для подключения к услуге.
Услуга называется «Мои действия». С его помощью можно просматривать не только историю запросов, но и такие темы:
- История местоположений — если вы использовали Google и его сервисы, например, в кафе с помощью мобильного устройства, то этот тип истории предоставит адрес и контактную информацию заведения.
- Информация с устройств — Google будет брать данные с вашего телефона или планшета для более удобного использования различными службами. Это могут быть заметки, контакты, приложения.
- Story voice control — Чтобы улучшить качество вашей системы распознавания голоса, вы можете записывать регулярно используемые голосовые запросы.
- История поиска и просмотры на YouTube — действуют как два отдельных действия. Направлен на поиск новых видео, соответствующих сохраненным запросам пользователей.
Для перехода к настройкам описанных выше типов историй необходимо перейти на вкладку «Отслеживание действий».Сама история может быть представлена в виде блоков и действий. Блок вмещает действия, выполняемые на одном конкретном сайте.
Для массового удаления необходимо щелкнуть вкладку «Выбрать вариант удаления». В этом разделе вы можете выбрать очистку за желаемый период и тип истории поиска (запросы, новости, YouTube, реклама и т. Д.).
Такой инструмент мониторинга, как «Мои действия» от Google, не только помощник, но и плохой заговорщик.Если вы не доверяете свои данные интернет-сервисам, отключите отслеживание всех действий или настройте только некоторые из них в соответствии с вашими потребностями.
Запросы, введенные в поисковую машину , строка , по умолчанию, остаются в кэше браузера и появляются при повторном доступе, чтобы сократить время, затрачиваемое на поиск необходимой информации. В некоторых случаях запросы хранятся на сервере поисковой системы. Чтобы очистить строку поиска, необходимо удалить кеш браузера или запретить поисковой системе сохранять введенные слова и фразы.
Инструкция
Google chrome Для установки запрета поисковой системе автоматически загружать в строку , запрашивая ранее введенные слова, и одновременно очищая кеш браузера, нажмите на значок гаечного ключа на панели браузера и выберите «Параметры» команда. В главном меню в разделе «Поиск» снимите флажок рядом с «Включить поиск в реальном времени». В меню «Дополнительно» нажмите кнопку «Очистить данные просмотра», затем установите все доступные флажки, нажмите и подтвердите очистку кеша и других данных.
Opera В этом браузере, чтобы выполнить ту же процедуру, нажмите клавиши Ctrl и F12, чтобы открыть диалоговое окно настроек. На вкладке «Поиск» снимите флажок рядом с командой «Включить подсказки для поиска» и нажмите «ОК». Перейдите на вкладку «Дополнительно» и откройте меню «История». Нажмите кнопку «Очистить» в разделе «Кэш диска».
Mozilla Firefox В меню Firefox выберите команду «Настройки» и перейдите на вкладку «Конфиденциальность». Щелкните активную ссылку «Очистить недавнюю историю». В новом диалоговом окне выберите период времени для удаления истории запросов за определенный период времени и установите флажки для элементов «Форма и история поиска» и «Кэш».Нажмите кнопку «Очистить сейчас», чтобы применить изменения.
Internet Explorer В браузере Microsoft откройте диалоговое окно «Свойства обозревателя» из меню «Инструменты». В разделе «История просмотров» нажмите кнопку «Удалить», установите флажки, связанные с вводом запросов, и подтвердите изменения. Нажмите кнопку «Параметры» в разделе «Поиск», выберите поисковую систему по умолчанию и нажмите «Отключить параметры», чтобы служба поиска не сохраняла введенные запросы.
Строка поиска — это текстовая строка в правом верхнем углу окна браузера, в частности Firefox.Предоставляет возможность поиска в различных поисковых системах. При вводе запроса в строка поиска, используемого поисковой машиной, отображается в списке слева, а результаты поиска отображаются в правой панели окна браузера.
Инструкция
Нажмите кнопку «Пуск», чтобы войти в главное системное меню и перейти в Firefox.
Настройте параметры отображения программы. Для этого выполните следующие действия.
Вызов раскрывающегося меню, щелкнув значок стрелки слева от окна поиска, чтобы выбрать поисковую систему.По умолчанию Firefox включает: — Google — для поиска в Google;
— Яндекс — для поиска через Яндекс:
— Ozon — для поиска в магазине Ozon.ru;
— Price.ru — для поиска товаров и услуг через Price.ru;
— Википедия — для поиска по русски Википедия:
— Mail.ru — для поиска через Mail.ru;
— Словари Яндекса — для поиска по словарям Яндекса.
Выберите желаемую поисковую систему из предложенного списка.
Щелкните значок поисковой системы и выберите «Управление поисковыми системами», чтобы добавить нужную поисковую систему в список.
Нажмите кнопку «Плагины для других поисковых систем …», чтобы просмотреть предлагаемые варианты и выбрать тот, который вам нужен.
Пожалуй, не будет преувеличением, если мы скажем, что поисковая система Яндекс — безусловно, самый популярный инструмент поиска информации в Интернете среди наших соотечественников.
И это утверждение верно не только для России, но и для дальнего и ближнего зарубежья.
Итак, они активно пользуются поисковиками российских IT-компаний в Украине, Белоруссии, Казахстане и других странах.
Как удалить историю запросов в Яндексе — горячая тема для пользователей
Один из самых частых вопросов пользователей Яндекса — удаление всей сохраненной истории запросов, введенных в строку поиска.
Очистить историю запросов в поисковой системе Яндекс — легко решаемая задача.
Действительно, эта поисковая машина оснащена функцией, которая хранит, фиксирует и хранит всю информацию о запросах.
Однако бывают ситуации, когда эта информация не только больше не нужна, но также может нанести вред репутации пользователя и нарушить его право на неприкосновенность частной жизни в Интернете.
Как это сделать правильно, мы рассмотрим в этой статье.
Удалить историю нашего пребывания в поисковике Яндекс — пошаговая инструкция
Прежде всего, следует оговориться, что не следует путать поисковик Яндекс с таким же браузером той же it-компании. Теперь речь пойдет об удалении истории нашего пребывания в Интернете в поисковике.
Шаг 1. Переходим на страницу Яндекса «Мои находки»
Итак, первый шаг, который нам нужно сделать, это перейти на страницу. http://nahodki.yandex.ru/results.xml где можно без труда выполнить следующие действия с историей запросов, в зависимости от того, что нам нужно:
- история экспорта;
- удалять отдельные страницы посещенных сайтов;
- полностью отключить запись истории.
Также попасть на страницу «Мои находки» можно из настроек своего аккаунта в самой поисковой системе Яндекса. Для этого на самом деле нажмите на опцию «Другие настройки», которая находится в правом верхнем углу нашей поисковой системы:
Нажмите на желаемую функцию настроек в меню нашей учетной записи
В открывшемся меню, находим «Мои находки»:
Шаг 2.Перед удалением экспортируйте историю (необязательно)
Перед тем, как полностью удалить историю вашего пребывания в Интернете, вы можете экспортировать ее на свой компьютер, то есть загрузить в виде файла.
Для этого на странице Яндекс. Мои находки в меню слева находим соответствующий пункт «Экспорт моей истории», который активируем, щелкнув эту опцию:
Экспорт истории на ваш компьютер, нажав на соответствующую опцию « Экспорт моей истории »
Шаг 3. Удалите историю отдельных страниц.
Как удалить отдельные страницы или вся информация о запросах четко показана на фото — просто нажмите на крестик рядом со страницей, которую нужно удалить:
Вы можете удалить историю просмотров, нажав на соответствующий крестик впереди страницы.
Шаг 4. Отключение записи истории посещений
Полностью отключить запись истории нашего пребывания в поисковой системе Яндекс и предотвратить последующую фиксацию нашего серфинга в сети можно также здесь, на странице » Мои находки ».Слева вверху находим соответствующий переключатель и устанавливаем его в нужное положение:
С помощью специального переключателя на странице Яндекс можно включить или отключить запись истории посещений
Шаг 5. Сделайте полное удаление история поиска в Яндексе
Для этих целей существует еще одна страница Яндекса, на которой вы можете настроить управление своей историей посещений и произвести полное удаление всей записанной системой информации о серфинге в сети.
Эта страница находится по адресу: https: // nahodki.yandex.ru/tunes.xml
Как видим, на странице есть специальная кнопка «Очистить историю», активируя которую мы полностью очищаем всю историю нашего пребывания в поисковой системе Яндекса:
Еще одна страница Яндекса «Мои находки», где вы можете полностью удалить всю историю своих посещений.
Следует отметить, что полное удаление всей информации о серфинге в сети не означает, что функция записи истории отключена.
Для того, чтобы это произошло, необходимо произвести следующую манипуляцию — прекратить дальнейшую запись рассказа.
Это делается следующим образом — на этой странице выберите опцию «Остановить запись»:
Остановить историю записи, щелкнув соответствующую функцию.
Удаление истории просмотров в браузерах
Несомненно, любой, кто заинтересован в удалении истории своего серфинга в Интернете, получит пользу не только от информации об очистке запросов в поисковой системе, но и от рекомендаций по удалению информации о посещенных сайтах через поисковик Яндекс в самих браузерах.
Удалить историю просмотров в браузере
Принцип удаления истории во многих отношениях одинаков для всех существующих браузеров, с небольшой разницей.
Основные моменты выполняемых действий очень похожи. Поэтому рассмотрим процесс удаления истории на примере браузера Google Chrome, который очень популярен среди пользователей.
Действуем согласно инструкции.
Рассмотрим, как посмотреть историю в Яндексе — крупнейшей поисковой системе Рунета.
Согласно официальной статистике, для работы с глобальной сетью 70% пользователей СНГ используют два основных инструмента — поисковую систему и одноименный. Оба компонента могут сохранять данные о просмотрах пользователей.
Это означает, что даже по прошествии определенного времени вы сможете увидеть все веб-страницы и запросы, по которым вы просматривали.
При необходимости можно быстро восстановить все вкладки, открытые за определенный период времени. Яндекс хранит абсолютно всю информацию о посещаемости сайта, будь то вчера или год назад.
Содержание:
Просмотр и удаление в поисковой системе
Так как Яндекс хранит все данные об активности пользователей, сервис My Find был создан для хранения большого количества запросов. С его помощью каждый, кто зарегистрирован и авторизован, может узнать все, что ему нужно, в несколько кликов.
Для просмотра списка посещенных вами страниц следуйте инструкциям:
- В результате появится окно с указанием логина пользователя и;
- Поскольку история привязана только к вашей учетной записи, нет никакой разницы, в каком браузере они были прочитаны.Все данные будут сохранены в сервисе «Мои находки». Нажмите на значок шестеренки в главном окне или на вкладке отображения входящих писем;
- Нажмите на пункт «Другое», чтобы переключиться на новый, в котором будут отображаться все услуги и опции;
- Затем найдите два элемента — это «Мои находки» и «Настройка поиска». Они находятся в самом низу страницы;
- Нажмите на пункт «Настройки результатов поиска» и в открывшемся окне проверьте, установлены ли флажки.Также должна быть нажата клавиша «Записать рассказ». Если такие данные не настроены, информацию невозможно восстановить, а подробную информацию о представлениях можно только просмотреть;
- В настройках найдите ключ для перехода в Мои находки и нажмите на него;
- Попав в «Находки», вы можете увидеть все, что было прочитано из вашего аккаунта.
Страница со всеми запросами — мощный инструмент для анализа активности пользователей.Вы можете не только увидеть варианты поиска, которые удобно разделены по дате, но и вернуться к результатам. Просто щелкните по нему.
Пользователи могут экспортировать информацию с других устройств, работать с информацией поиска картинок, блогов и просматривать не только их, но и посещаемые сайты. Все это возможно благодаря вкладке настроек в левой части окна.
Выполните поиск, чтобы быстрее найти нужный элемент. Для этого используйте шкалу хронологии или текстовое поле. Включите и выключите запись истории самостоятельно, перемещая ползунок в верхней правой части окна.Чтобы удалить запрос или веб-страницу из репозитория, щелкните крестик рядом с его названием.
Также в настройках пользователи могут включить или отключить сохранение всех своих данных. Обращаем ваше внимание, что он будет создан на основе вашей работы как с самой системой, так и с сервисами Яндекс.Маркета.
Для того, чтобы в настройках перейти на вкладку Яндекс.Маркет и в окне настроек услуги нажать кнопку «Очистить». Данные для системы будут удалены, как и вся информация о вашем поиске в магазине товаров.
Удаление данных хранилища
Как просмотреть или удалить
История вашего веб-сайта хранится в большинстве веб-браузеров, что позволяет вам вернуться, чтобы увидеть, какие сайты вы посещали и что искали в поисковых системах. Вы также можете удалить свою историю поиска, чтобы очистить ее или запретить другим видеть посещенные вами веб-сайты. Просмотр и удаление истории поиска выполняется во всех веб-браузерах.
Как просматривать, искать и удалять историю в Chrome
Используйте Ctrl + H , чтобы перейти к истории в Chrome.История отображается на полной странице в новой вкладке, отсортированной по времени. Мобильные пользователи должны нажать трехкнопочное меню и выбрать История .
Вы можете просматривать историю поиска в Chrome с помощью поля поиска в верхней части страницы истории. Просто начните вводить текст, и ваша история поиска будет автоматически отфильтрована, чтобы отображать только те элементы, которые соответствуют вашему запросу.
Если вы используете мобильное приложение Chrome, коснитесь значка поиска вверху, чтобы найти окно поиска.
Если вы нашли часть своей истории поиска Chrome, которую хотите сохранить, но решили, что есть что-то конкретное, что вы хотите удалить, нажмите кнопку с тремя точками рядом с этим конкретным элементом, а затем выберите Удалить из истории .
Пользователи мобильных устройств могут удалить один веб-сайт из своей истории, нажав на маленький значок x справа.
Еще один способ стереть историю поиска Chrome — удалить ее все одним действием.
Оставайтесь на вкладке История.
Выберите Очистить данные просмотра , чтобы открыть новое окно, и выберите История просмотров .
Вы можете изменить значение Временной диапазон на то, что вам подходит, а затем нажмите Очистить данные , чтобы удалить историю просмотров и историю поиска.
Приложение Chrome для мобильных устройств работает так же: используйте ссылку Очистить данные просмотра на странице истории, чтобы увидеть тот же экран, что и выше.
Как просматривать, искать и удалять историю в Microsoft Edge
Сочетание клавиш Ctrl + H открывает вашу историю в Edge. Элементы отображаются в правой части экрана, отсортированные по дате. Для мобильного приложения нажмите кнопку меню с тремя точками внизу и выберите «История».
Рядом с каждым элементом в истории Edge есть x , который вы можете нажать, чтобы сразу удалить их со страницы истории.Если вы находитесь в мобильном приложении, нажмите и удерживайте элемент, чтобы найти опцию Удалить .
Кроме того, вы можете удалить всю историю поиска одним действием.
В левом меню списка Edge вашей истории поиска выберите Очистить данные просмотра .
Убедитесь, что История просмотров является одним из выбранных элементов.
Выберите Очистить сейчас .
В мобильном приложении Edge на странице «История» выберите значок корзины вверху, а затем выберите Очистить .Перед удалением выберите История просмотров .
Как просматривать, искать и удалять историю в Internet Explorer
Просматривайте историю Internet Explorer с помощью того же сочетания клавиш Ctrl + H , что и в Edge. Справа появится панель со списком элементов исторического поиска и веб-сайтов, которые можно отсортировать по дате, сайту и т. Д.
Щелкните правой кнопкой мыши элемент в панели истории поиска IE, чтобы удалить его из поля зрения. Просто выберите в меню Удалить .
Нажмите Ctrl + Shift + Del на клавиатуре, чтобы стереть всю историю Internet Explorer. Когда вы увидите этот экран, установите флажок рядом с История , а затем нажмите Удалить .
Как просматривать, искать и удалять историю в Firefox
Введите Ctrl + H с клавиатуры, чтобы увидеть все результаты поиска Firefox и историю веб-поиска. В левой части Firefox открывается панель «История», которая по умолчанию организована по дням, но ее можно настроить для отображения истории по сайтам и частоте использования.В мобильном приложении Firefox коснитесь трехкнопочного меню и выберите История .
Введите что-нибудь в поле поиска над списком истории Firefox, чтобы мгновенно искать в истории поиска и на посещенных вами веб-сайтах.
Удалить отдельную веб-страницу или элемент поиска из вашей истории в Firefox так же просто, как щелкнуть ее правой кнопкой мыши и выбрать Удалить страницу . Если вы используете мобильное приложение, нажмите и удерживайте, а затем выберите Удалить .
Firefox позволяет стереть всю историю с помощью меню Очистить всю историю .
Доберитесь туда с помощью сочетания клавиш Ctrl + Shift + Del .
Убедитесь, что История просмотров и загрузок и История форм и поиска выбрана из списка, а затем нажмите Очистить сейчас .
Если вы хотите стереть только недавнюю историю, измените Временной диапазон, чтобы очистить опцию , на что-то другое, кроме Все .
Мобильное приложение Firefox также позволяет очистить историю веб-поиска, выбрав ОЧИСТИТЬ ИСТОРИЮ ПРОСМОТРА на странице истории.
Как просматривать, искать и удалять историю в Safari
Перейдите к История > Показать всю историю в верхней части браузера, чтобы просмотреть историю Safari. Все недавно посещенные вами сайты перечислены на одной странице с сортировкой по дням. Для мобильного приложения коснитесь значка закладок внизу, а затем значка часов вверху.
Просмотрите свою историю Safari на странице «История». Начните вводить текст в текстовое поле вверху страницы, и результаты появятся мгновенно.
Чтобы удалить отдельные элементы истории поиска из Safari, найдите то, что вы хотите удалить, и щелкните его правой кнопкой мыши, чтобы найти параметр Удалить . Вы также можете удалить историю за целый день.
Пользователи Mobile Safari могут выборочно удалять элементы истории, смахнув влево и нажав Удалить .
Чтобы удалить всю историю поиска в Safari, используйте кнопку Очистить историю на странице История . Выберите, сколько удалить — за последний час , сегодня , сегодня и вчера или всю историю — а затем выберите Очистить историю .
Приложение Safari также позволяет удалить всю свою историю с помощью кнопки Очистить в нижней части страницы истории.
Как просматривать, искать и удалять историю в Opera
Ярлык Ctrl + H позволяет просматривать историю веб-поиска Opera. Список истории отображается на новой вкладке под названием История. Если вы используете мобильное приложение, нажмите значок меню Opera внизу и выберите История .
На странице истории в Opera есть окно поиска вверху, которое вы можете использовать для поиска по старым элементам истории поиска и просмотра веб-сайтов, которые вы уже открывали.Просто введите и подождите, пока появятся результаты.
Чтобы удалить определенные элементы истории поиска в Opera, наведите указатель мыши на элемент, который вы хотите удалить, а затем выберите x справа. Если вы используете мобильное приложение, нажмите меню с тремя точками справа от элемента и выберите Удалить .
Вы также можете удалить всю историю Opera с той же страницы с помощью кнопки Очистить данные просмотра . Оттуда убедитесь, что выбран История просмотров и что установленный диапазон времени соответствует вашему желанию, а затем нажмите Очистить данные .
Приложение Opera упрощает очистку всей истории. Просто выберите значок корзины вверху страницы истории.
Как просмотреть, найти и удалить историю в Яндексе
Как и в большинстве браузеров, ваша история поиска в Яндексе доступна с помощью сочетания клавиш Ctrl + H .
Открыв историю поиска в Яндексе, найдите строку поиска в правом верхнем углу страницы. Возможно, вам придется прокручивать, если окно вашего браузера слишком маленькое, чтобы его увидеть.Введите поисковый запрос и нажмите Введите , чтобы просмотреть соответствующую историю поиска.
Яндекс похож на Chrome, когда дело доходит до удаления определенной страницы из истории: наведите указатель мыши на элемент, который нужно удалить, нажмите маленькую стрелку и выберите Удалить из истории .
Воспользуйтесь ссылкой Очистить историю справа от элементов истории, чтобы открыть новую подсказку, в которой можно удалить всю историю в Яндекс. Выберите, как далеко назад следует удалить историю поиска, а затем выберите Просмотры .Выберите Очистить , чтобы стереть все.
Удаление истории просмотров и поиска Яндекса в мобильном приложении осуществляется через меню. Нажмите на нижнюю часть меню и выберите Настройки , а затем Очистить данные . Выберите История перед тем, как нажать Очистить данные .
Спасибо, что сообщили нам об этом!
Расскажите, почему!
Другой
Недостаточно подробностей
Трудно понять
Эти веб-браузеры отправляют компаниям вашу историю или личные данные
- Некоторые веб-браузеры отправляют историю просмотров пользователей и идентифицирующую информацию на внешние серверы в «тревожной» тенденции, обнаруженной в отчете.
- Согласно недавнему исследованию, некоторые из этих функций можно отключить, но большинство браузеров молча передают данные по умолчанию.
- Chrome, Firefox и Safari заняли второе место по уровню конфиденциальности, в то время как Microsoft Edge и Яндекс были оценены как «наименее конфиденциальные».
- «Пользователям Edge и Yandex … я бы посоветовал сменить браузер», — сказал Business Insider автор исследования.
- Посетите домашнюю страницу Business Insider, чтобы узнать больше.
Ваша интернет-история не может оставаться между вами и вашим браузером.
Согласно февральскому исследованию конфиденциальности, многие основные браузеры позволяют компаниям, которым они принадлежат, отслеживать местоположение и личность пользователей, передавая этим компаниям данные об истории просмотров пользователей.
В исследовании, автором которого является Дуглас Лейт из Тринити-колледжа в Дублине, отслеживается практика обмена информацией в широко используемых браузерах.
Гугл Хром
, Mozilla Firefox, Apple Safari и Microsoft Edge.Также были исследованы браузер Brave с открытым кодом и популярный в России браузер Яндекс.
Каждый браузер, кроме Brave, как он обнаружил, делится подробностями истории просмотров пользователей с компаниями, которые их владеют, вместе с идентификаторами, указывающими местоположение или личность пользователя.
Хотя то, что браузеры отслеживают историю пользователей, может не шокировать, тот факт, что эти данные хранятся на серверах компаний, означает, что они также могут быть переданы государственным органам или сторонним коммерческим партнерам — и могут быть раскрыты в нарушение данных.
Данные, отправляемые на серверы компаний, анонимны и привязаны к уникальным идентификаторам, присущим устройствам пользователей. Но обширные исследования показали, что такие данные обычно можно легко «деанонимизировать», связав несколько известных точек данных о человеке.
Согласно исследованию, каждый из браузеров отличается с точки зрения конфиденциальности.
Как очистить поисковик в яндексе на телефоне. Как очистить историю в Яндексе на телефоне
Сегодня мы расскажем, как удалить и очистить историю в Яндексе на телефоне Android.Удаление истории в Яндексе на устройствах с ОС Android будет состоять из двух частей. В первом случае необходимо будет произвести чистку на самом телефоне. Это самый простой способ скрыть свою деятельность от посторонних глаз. Другой метод влияет на людей, у которых есть аккаунт в Яндекс. Тут уже надо удалить из интернета, куда данные отправляются для использования на разных устройствах.
Процесс удаления истории из яндекс браузера
История полностью очищается вне зависимости от ее внешнего вида.То есть, если экспорт производился из одного браузера в другой, то эта информация тоже исчезнет. Обязательно отметьте важную для вас информацию, выделив ее в отдельной категории с закладками. После чистки восстановить что-либо будет невозможно.
Полное удаление — лучший вариант. Предпочтительно выбирать его, если вы не хотите раскрывать свою деятельность в Интернете третьим лицам. Особенно актуально для людей, использующих чужой компьютер.
Изменение настроек Яндекса для удаления глобальной истории
Глобальное удаление — это процесс очистки истории из вашего аккаунта.
Из-под своей учетной записи перейдите на главную страницу Яндекса по полному адресу «https://yandex.ru», где колонка поиска будет в центре экрана. (в сокращенной версии «я.ру» этого пункта просто нет).
Очистка истории из Яндекс браузера на Android и в Интернете.
Заключение
Надеюсь, вы разобрались, как очистить историю в Яндексе на Android-телефоне, а также избавиться от подсказок и самых посещаемых сайтов.Если у вас возникли трудности или другие вопросы по использованию программ на Android, IOS или ПК — задавайте вопросы в комментариях к этой странице или наша группа в контакте и мы обязательно вам поможем.
Поиск в Яндексе предпочитают более половины пользователей мобильного Интернета, использующих для этого устройства на базе Android. Поскольку поисковая система, а также разрабатываемые ею решения, в частности, браузер Яндекс, сохраняют введенные вами поисковые запросы, посещенные страницы и другую информацию, вам необходимо знать , как удалить историю в Яндексе , чтобы убедиться, что ваша личная информация недоступна для других людей, которые могут получить доступ к вашему планшету или смартфону.
Примечание! Часто пользователи поиска с помощью Яндекса и одноименного браузера путают лайнер, отображаемый в строке поиска, так как запрос формируется с поисковыми запросами, введенными ранее. Подводка для глаз создается автоматически поисковой системой и не может быть удалена или отключена. История поисковых запросов корректируется удалением данных за определенные периоды или за весь период использования.
Какими методами это сделать
Чтобы разобраться как очистить историю в браузере от Яндекса, нужно разбираться в особенностях хранения истории поисковых запросов.Итак, при условии, что вы вошли в свою учетную запись на Яндексе в браузере, все поисковые запросы и история будут храниться на устройстве и дублироваться в онлайн-сервисе для хранения пользовательских данных поисковой системы.
Таким образом, даже удалив историю из браузера на устройстве с помощью поисковой системы Яндекс с другого мобильного устройства или персонального компьютера, вы (или другие пользователи, имеющие к нему доступ) увидите следы поисковых запросов и другую информацию, удаленную из устройство.
Исходя из этого, важно понимать, что для того, чтобы полностью исключить возможность доступа к вашей личной информации посредством действий в поиске Яндекса, необходимо не только очистить историю браузера на мобильном устройстве под управлением Android, но и также стереть историю поиска в глобальных настройках яндекса.
Удалить историю в Яндекс браузере
Яндекс браузер позволяет удалять не только историю и запросы, заданные из-под него, но и экспортированные из браузера, предустановленного в системе, при условии, что при установке и первоначальной настройке Яндекс браузера вы согласились экспортировать. Для этого вам необходимо выполнить следующие действия:
- Запустить Яндекс-браузер. Щелкните значок S, чтобы перейти в меню навигации между вкладками.
- Чтобы перейти в меню истории, щелкните значок часов.
- Щелкните меню истории, чтобы открыть список посещенных страниц. Примечание! Вам доступна выборочная очистка истории. Причем посещенных сайтов удалены, остальные остались без изменений. Это имеет смысл использовать в том случае, когда необходимо удалить отдельные посещения с сохранением остальных данных.
Иногда вполне рационально очистить историю онлайн-активности. Для этого выполните следующие действия:
- Щелкните значок с тремя вертикальными точками.На некоторых устройствах этот значок отсутствует. В этом случае нажмите контекстную кнопку «Меню», расположенную в нижней части экрана вашего смартфона или планшета.
- В открывшемся меню нажмите на пункт «Настройки». Браузер перенесет вас на новый экран, содержащий элементы управления возможностями браузера Яндекса. Мы не рекомендуем изменять настройки на этом экране, за исключением тех, о которых мы поговорим ниже, если вы не понимаете их назначение.
- Перейдите в раздел «Конфиденциальность».
- Убедитесь, что на открытой странице включена функция «История». Примечание! Если вы хотите, чтобы браузер не сохранял информацию о ваших действиях в будущем, отключите эту функцию после того, как очистит данные . Важно понимать, что это не гарантирует анонимность — поисковая система все равно будет собирать информацию о вас и передавать ее в облачный сервис.
- Если вы хотите удалить только историю браузера, поставьте галочку только напротив пункта «История».В большинстве случаев вам следует полностью избавиться от информации, установив флажки напротив каждого из пунктов, предлагаемых браузером.
- Нажмите кнопку «Очистить данные» и подтвердите действие в открывшемся диалоговом окне.
Вы можете убедиться, что вы успешно удалили данные истории, перейдя в меню «История» в соответствии с приведенными выше инструкциями. Если все было сделано правильно, в меню не будет данных о посещенных сайтах.
Теперь давайте разберемся, как удалить глобальную историю ваших онлайн-действий.
Глобальная очистка истории поиска с помощью настроек Яндекса
Как и в случае с Яндекс браузером, история вашего интернет-серфинга может быть удалена частично (за отдельный период времени) или полностью (с начала существования аккаунта ). Данные станут недоступными для вас и других людей, потенциально имеющих доступ к устройству Android или персональному компьютеру, на котором установлен Яндекс или другой браузер, с помощью которого вы вошли в систему. При этом поисковик по-прежнему будет иметь к ним доступ, поскольку именно на их основе будут строиться поисковые подсказки и другие активности Яндекса.
Чтобы удалить данные, выполните следующие действия:
- Убедитесь, что вы вошли в учетную запись, из которой хотите удалить историю. Для этого перейдите на любую страницу сервисов Яндекса и проверьте, какой пользователь там показан.
- Перейти на страницу, которая является основной для работы с историей в Яндексе, на yandex.ru.
- В правом верхнем углу есть кнопка «Настройки».
- Щелкните по нему и перейдите в подпункт «Настройки портала».
Помимо обычной ПК-версии браузера Яндекс, существует еще и мобильная версия, предназначенная для работы с ОС Android.Одна из полезных функций этой программы — возможность удалять историю, которая включает поисковые запросы, а также информацию о посещенных веб-сайтах. Эта информация относится к персональным данным и для большинства пользователей крайне нежелательно, чтобы она попала к посторонним лицам.
Удалить историю
Несомненно, очистка истории поиска и записей о посещенных сайтах и является одной из необходимых мер для защиты конфиденциальной информации. Это особенно актуально для тех пользователей, которые собираются продать свое устройство или передать его в пользование другому человеку.Очень важно знать, как удалить историю в Яндексе на android, так как это позволит избежать многих проблем.
Для выполнения всех манипуляций пользователю не нужны сторонние программы, так как все операции по очистке можно производить с помощью встроенных возможностей браузера. Удаление истории позволяет:
- Защищать личные данные от использования сторонними пользователями;
- , что особенно важно, когда у гаджета скромный объем внутренней памяти;
- Обеспечьте правильное отображение веб-страниц.
У многих пользователей возникает вопрос, как наличие сохраненной истории в браузере может помешать нормальному отображению страниц в Интернете? Фактически, история включается в кеш браузера, а это значит, что она может содержать определенную информацию о сайте или его элементах, которая используется для ускорения загрузки. В ситуациях, когда дизайн или содержание сайта изменились, информация на нем может отображаться некорректно.
Как чистить?
Очистка истории — это простая операция, с которой может легко справиться даже новичок со скромными знаниями функций браузера.
Для его проведения вам потребуется выполнить следующий алгоритм действий:
- Запустить программу Яндекс браузер;
- Найдите на нижней панели значок в виде трех вертикально расположенных точек;
- В открывшемся меню нужно открыть категорию Настройки;
- Наибольший интерес представляет элемент Clear data.
Перед очисткой приложение спросит пользователя, какие данные следует удалить в процессе очистки.После того, как пользователь выберет нужные элементы, вы должны нажать кнопку «Очистить данные» и дождаться завершения операции.
При нормальном использовании android в телефоне samsung galaxy, lenovo, meizu, sony и других сохраняются десятки различных файлов, которые необходимы для ускорения просмотра.
Со временем количество элементов может стать очень большим, что начинает замедлять работу телефона, в частности браузера. Поэтому вам следует время от времени очищать историю просмотров.
Большинство браузеров, таких как Яндекс или Chrome (самые популярные), собирают информацию при открытии веб-сайтов.
Чаще всего это история поиска, данные, заполненные формы, файлы cookie, а также кеш, специфичные для отдельных сайтов.
В настройках приложения вы можете решить, будет ли ваш браузер запоминать конкретную информацию и как долго она будет храниться.
Если ваш браузер или телефон Android начинает работать медленнее — отклик на обзор становится все больше и больше, пора очистить историю просмотров.
Не только в браузерах Яндекс или Хром можно удалить историю просмотров. То же самое можно сделать в андроид-приложениях YouTube, ВКонтакте, звонках, загрузках в Интернете, в Instagram, в Viber, в Skype, а также на клавиатуре.
Очистка истории поиска на android
ПРИМЕЧАНИЕ: все фотографии сделаны на телефоне samsung galaxy a3 — у вас могут быть некоторые отличия.
Чтобы очистить историю поиска, запустите приложение поиска Google и следуйте приведенным ниже инструкциям.
Нажмите кнопку, отмеченную тремя линиями, в верхнем левом углу экрана за логотипом Google.
Выберите «Настройки».
На экране откроется ряд различных опций. Зайдите в «Личные данные».
Теперь выберите «Отслеживание активности».
Прокрутите экран вниз и нажмите «УПРАВЛЕНИЕ ИСТОРИЕЙ»
Теперь в поиске нажмите «Три точки» и выберите «Выбрать вариант удаления».«
Теперь нажмите« Сегодня »(ниже« Удалить по дате »).
Теперь осталось выделить все время и нажать« Удалить ».
Все — история поиска полностью очищена . Поздравляю.
Как удалить историю просмотров в браузере Chrome на телефоне Android
Удалить просмотр со смартфона или планшета Chrome довольно просто.
Запустите Chrome на своем телефоне Android и нажмите кнопку в правом верхнем углу экрана. с тремя точками на нем.
Выберите «История» из раскрывающегося меню.
В появившемся окне вы можете вручную удалить страницы из памяти по отдельности или сразу очистить все данные просмотра — выберите «Очистить историю».
Укажите, за какое время и какие данные и нажмите «УДАЛИТЬ ДАННЫЕ» (выбираю все время и все данные).
Если вы собираетесь делать это часто, выберите «не спрашивать» — устройство запомнит ваш выбор в будущем.
Удалить историю просмотров на телефоне с Android в Яндекс браузере
Процесс очистки истории просмотров в Яндекс браузере аналогичен ее удалению на компьютере.
Выбираем вкладку «Конфиденциальность», открываем раздел «Очистить данные» и указываем, какие данные вы хотите удалить.
Для этого поставьте птичек напротив линий. Последний шаг — нажать «Очистить данные». Если появится запрос на подтверждение, мы подтверждаем.
ВНИМАНИЕ: там же можно запретить сохранение посещенных сайтов в Яндекс браузере на телефоне, тогда чистить и удалять их в дальнейшем не нужно.
Вот и все. В ближайшее время напишу, как очистить и удалить сохраненную память в YouTube, ВКонтакте, звонках, загрузках, Instagram, Viber, Skype, приложениях клавиатуры. Удачи.
Интернет стал неотъемлемой частью жизни современного населения. Всемирная паутина используется на различных платформах, таких как компьютеры или мобильные устройства. В последнее время стал популярным и распространенным именно последний вариант. Для работы в Интернете требуется браузер. С помощью таких приложений вы можете просматривать веб-страницы.Все посещенные страницы сохраняются на компьютере или на мобильном телефоне / планшете. Поэтому сегодня мы должны понять, как в Яндекс. «Android» — это операционная система, о которой пойдет речь.
О браузерах для Android
Первым делом нужно понять, о какой программе будет идти разговор. Как уже было сказано, речь идет о браузерах. Это приложения, которые позволяют пользователям взаимодействовать с веб-сайтами. Они доступны для ПК и мобильных устройств.
Сегодня наибольшим спросом при работе в сети пользуются Яндекс, Опера и Google Chrome.Поэтому многие задумываются, как очистить историю в Яндексе (Android).
В этом процессе нет ничего сложного или особенного. По умолчанию все браузеры сохраняют историю посещенных страниц, а также введенные пароли и логины. Процесс удаления этой информации на компьютерах и мобильных устройствах немного отличается. Но в целом принципы остаются прежними.
Отдельная страница
Изначально рекомендуется обратить внимание на очистку всей информации, которая скопилась в разделе «История» браузера.Процесс можно осуществить несколькими способами. Как очистить историю браузера на Android? Яндекс — это программа, с которой вам придется работать. Чтобы избавиться от определенной страницы в истории, вы можете:
- Включите мобильное устройство и откройте на нем соответствующую программу браузера.
- Нажмите «+».
- В появившемся списке перейдите в раздел «История».
- Нажмите на сайт, от которого хотите избавиться. Необходимо удерживать адрес «нажатым» несколько секунд.
- Появится небольшое меню. В нем будет несколько действий. Как очистить историю в Яндексе (Android)? Достаточно выбрать пункт «Удалить».
Но этот метод не подходит для массовой уборки. В такой ситуации предлагается действовать иначе.
Массовое удаление
Как очистить историю Яндекса? «Android», как и любая другая операционная система, позволяет полностью очистить список посещаемых страниц. Для этого вам необходимо:
- Откройте настройки вашего мобильного телефона или планшета.
- Выберите в них раздел «Конфиденциальность».
- Щелкните «Очистить». Перед этим важно отметить компоненты, от которых вы хотите избавиться. Для этого пользователю будет предложено специальное диалоговое окно.
- Дождитесь завершения процесса.
Именно так можно очистить историю поиска Яндекса на Android. Как уже было сказано, метод подходит для удаления посещенных страниц.
Отключение истории
Но есть еще одна хитрость.Это поможет пользователям не думать о том, как очистить историю в Яндекс. «Андроид» позволяет отключить сохранение информации, введенной в браузере. Соответственно, посещенные страницы и запросы не будут храниться на вашем телефоне или компьютере.
Чтобы воплотить идею в жизнь, вам необходимо:
- Зайдите в раздел «Настройки» на мобильном устройстве в браузере.
- Перейти в раздел «Конфиденциальность».
- Снимите флажок рядом с «Сохранить историю».
Ничего особенного и сложного.Теперь понятно, как очищается история в браузерах на мобильных устройствах.
несколько основных способов. История очистки на странице Яндекс
Инструкция
Самый простой и верный способ узнать все, что происходит за компьютером, — это установить любое. Это программа, которая отслеживает все действия (включая переписку во всех клиентах) и даже делает скриншоты через заданные промежутки времени. Для этого установите программу на компьютер. В настройках выставить необходимые параметры, скрыть от пользователя и защитить паролем (тогда даже если вы узнаете об установке, удалить или заблокировать ее не сможете).Чаще всего кейлоггеры платные.
Если нужно найти в браузере, то это можно сделать следующим образом. Установите одну из программ восстановления данных — например, Discdigger, Recuva, Handy Recovery или Easy File Undelete, затем запустите ее и найдите файл places.sqlite. Это будет история удаленного браузера.
Если вам необходимо знать историю переписки у различных заказчиков (ISQ, QIP, SKYPE и т.д.), найдите в папке нужную программу (чаще всего она находится в папке Program Files).Придется найти папку «История» и прочитать всю историю. Но это возможно только в том случае, если пользователь не удалит его.
Если вам нужно знать, какие программы были запущены на компьютере, это можно сделать очень легко. Перейдите на диск C, выберите папку Windows, затем папку Prefetch. Отображается история всего. открытое программное обеспечение. Папка не скрыта.
Чтобы просмотреть историю всех введенных печатных символов на компьютере, вы можете использовать программу Punto Switcher. Эта программа автоматически переключает раскладку в зависимости от того, что пишет пользователь.Еще в этой программе есть удобная функция — Хранение. Все напечатанные символы записываются туда (во всех программах). Вы можете установить пароль на дневник, тогда вы сможете только его просмотреть. Периодически его нужно чистить.
Чтобы найти нужную страницу в браузере, вам необходимо выполнить следующие действия. Сначала запустите сам браузер. Затем перейдите в меню «Инструменты» или «Настройки» (в зависимости от типа браузера) и откройте пункт истории. Здесь вы увидите либо все папки с указанием дней и недель, либо всю историю в хронологическом порядке от последнего до более раннего.Здесь будут указаны даты недели недели и точное время посещения. Просматривая договор, можно найти весь список на странице. А если вспомнить дату посещения, можно сразу перейти на нужную страницу. История в браузере Mozilla Firefox. называется «журнал». Он находится сразу в главном меню этого браузера. В браузере Opera. Вкладка называется «История». При просмотре можно воспользоваться удобным поиском. В браузере Google Chrome. Вы можете просмотреть историю посещений в пункте меню «История и недавние вкладки».
Если пользователь заинтересован в сохранении конфиденциальности просмотра Интернет-страницы, он может отключить сохранение посещений в настройках браузера. Если вы хотите скрыть от других людей историю одного посещения сайта, проще всего начать просмотр этого сайта в файловом меню браузера, отметив пункт «Частный просмотр». В этом случае сайт не будет отображаться в истории просмотров.
Для просмотра истории работы с документами в приложениях можно использовать несколько способов.Это будет возможно только в том случае, если не отключена история открытия файлов. Многие приложения, например текстовые, графический редактор, хранят историю работы с документами. Обычно в нижней части меню вы можете найти список последних сохраненных документов. Количество сохраняемых открытых файлов можно настроить в параметрах программы, используя возможности компьютерной системы. Для этого откройте меню «Пуск» и перейдите к последним документам. Там вы найдете список файлов, которые работают за последние дни, за исключением случаев, когда настройки меню Пуск не установлены на историю истории.
В Windows есть специальный журнал, в котором сохраняется вся история компьютера. Там вы можете увидеть, когда компьютер включился и выключился, какие обновления и когда были установлены, найти истории сбоев и так далее. Для того, чтобы попасть в этот журнал, вам необходимо открыть панель управления, перейти в папку «Администрирование» и нажать на ярлык для просмотра событий 2 раза. Так вы попадете в журнал истории ПК, в котором сможете найти интересующие вас записи.
Если в вашей операционной системе не предусмотрена возможность просмотра всех событий, вы можете установить сторонние для этих целей .программное обеспечение (например, History Viewer).
Если вы хотите контролировать, какие действия выполняются на вашем компьютере в ваше отсутствие, вы можете установить специальное программное обеспечение для мониторинга активности на вашем компьютере. Такие программы используются, например, для контроля работодателей за работой исполнителей. Такие трекеры отслеживаются с течением времени, выполняются на работе. Некоторые из них присылают клиентский снимок экрана с экрана рабочего стола. Мониторинг также может потребоваться родителям, которые хотят знать, семеро занимаются своим ребенком за компьютером, сколько времени он потратил на учебу, а сколько на игры и социальные сети, какие сайты он посещал.
В настоящее время почти все используют браузеры, и большинство из них выбрали браузер Google Chrome, который может запоминать все страницы, которые вы открываете. Браузер хранит открытый вами магазин на специальной странице, которая называется историей браузера Chrome. История Chrome поможет вам вспомнить и повторно открыть случайно закрытую страницу, которая вам понравилась, или увидеть, какие сайты посещали ваши дети или вторая половина вашей половинки. Также в браузере можно посмотреть, какие файлы были скачаны и откуда.
Как посмотреть историю в хроме
История посещений
Открывает историю Google Chrome с помощью горячих клавиш Ctrl + H, через меню браузера или вводя текст в адресной строке Chrome: // История щелкните на клавиатуре Enter.Запустите браузер и нажмите на три точки, расположенные в его правой верхней части.
История браузера Google Chrome открывается разными способами
В открывшемся контекстном меню вы выбираете историю — историю, и открывается окно, в котором будет отображаться список всех страниц с использованием этого браузера. Чтобы открыть историю браузера с помощью горячих клавиш, нужно одновременно нажать клавишу Ctrl + H на клавиатуре.
В истории все сайты распределены по датам и времени, когда они были посещены.В истории есть поиск, с помощью которого можно найти нужный сайт, введя просто пол слова из названия. В истории можно просмотреть всю историю просмотров одного сайта, для этого нужно нажать на три точки, расположенные справа от названия сайта, и выбрать «Другие записи» в открывшемся пункте контекстного меню на этом сайте.
История загрузок
Вы можете открыть историю загрузок Chrome с помощью горячих клавиш Ctrl + J, через меню браузера, выбрав загрузку или набрав в адресной строке Chrome: // загрузки щелкните на клавиатуре ENTER.
Просмотр загрузки chrome
В открывшемся окне загрузки вы можете увидеть имя всех загруженных файлов, ссылку для загрузки и дату, когда файл был загружен на компьютер. Если щелкнуть по названию, файл сразу запустится. Чтобы увидеть, где находится загрузка Google Chrome, вам нужно щелкнуть папку, и вы сразу же откроете окно, в котором этот файл будет выделен.
Как очистить историю в Chrome
Убрать историю в Chrome можно через настройки браузера или через историю посещений.Чтобы открыть настройки браузера, нужно нажать на три точки, расположенные в правом верхнем углу. Откроется контекстное меню, в котором вы хотите выбрать пункт настройки. В настройках внизу нажмите «Показать дополнительные параметры». Найдите абзац личных данных и нажмите в нем кнопку Удалить историю.
Как очистить историю в Google Chrome
Откроется окно, в котором необходимо удалить элементы ниже в элементе ниже за какой период нужно удалить историю: за последний час, за вчерашний день, за прошедшую неделю, за последние 4 недели, за все время.Ниже поставьте галочки напротив элементов представления, изображений и других файлов, сохраненных в кеше. Нажмите кнопку Clear Store, и вы можете закрыть настройки.
В истории посещений можно удалять отдельные элементы. Для этого вам нужно поставить выбранные галочки, и тогда вверху появится кнопка Удалить, при нажатии на которую откроется окно с предупреждением, что вы удаляете выбранные страницы из истории посещений.
Как удалить историю в хроме
Также в истории посещений можно полностью удалить историю.Для этого не нужно ставить галочки возле пунктов, а нажимать на Очистить историю и вы замените вас в настройках, где вы удалите, как это уже было описано выше. Если вам нужно посмотреть какие-то сайты, но вы не хотите оставлять следов в истории, вы можете открыть окно в.
Как восстановить историю в хроме
Восстановить историю можно несколькими способами.
Добрый день.
Оказывается, не все пользователи знают, что по умолчанию любой браузер запоминает историю посещенных вами страниц.И даже если прошло несколько недель, а может и месяцев, открыв журнал учета посещений браузера — можно найти заветную страницу (если конечно вы не очищали историю посещений …).
В общем, эта опция весьма полезна: вы можете найти ранее посещенный сайт (если вы забыли добавить его в избранное) или посмотреть, что интересует других пользователей, сидящих за данными ПК. В этой небольшой статье я хочу показать, как можно увидеть историю в популярных браузерах, а также как ее быстро и легко очистить.Итак…
Как посмотреть историю посещения сайтов в браузере …
В большинстве браузеров для открытия истории посещений сайтов достаточно нажать комбинацию кнопок: Ctrl + Shift + H или Ctrl + H.
Google Chrome.
В Хроме в правом верхнем углу В окнах есть «Кнопка списка», при нажатии на которую открывается контекстное меню: необходимо выбрать пункт «История». Кстати, поддерживаются так называемые быстрые клавиши: Ctrl + H (см. Рис.1).
Рис. 1 Google Chrome.
Сама история — это обычный список интернет-адресов, которые отсортированы в зависимости от даты посещения. Найти сайты, которые посещали, например, вчера, довольно просто (см. Рис. 2).
Рис. 2 История в Chrome
Firefox.
Второй по популярности (после Chrome) браузер на начало 2015 года. Для входа в систему можно нажимать быстрые кнопки (Ctrl + Shift + H), а также открывать меню «Журнал» и выбирать пункт Выбрать из контекстное меню.Показать весь журнал «.
Кстати, если у вас нет верхнего меню (файл, редактирование, просмотр, журнал …) — просто нажмите левую кнопку «ALT» на клавиатуре (см. Рис. 3).
Рис. 3 Открытие журнала в Firefox
Кстати, на мой взгляд в Firefox самая удобная библиотека для посещения: вы можете выбрать ссылки хотя бы вчера, хоть за последние 7 дней, хоть за последний месяц . Очень удобно при поиске!
Рис. 4 Посетите библиотеку в Firefox
Opera.
В браузере Opera посмотреть историю очень просто: нажмите на одноименный значок в верхнем левом углу и выберите пункт «История» (кстати, быстрые клавиши Ctrl + H являются ключевыми для контекстное меню.
Рис.5 Просмотр истории в Opera
Яндекс браузер
Яндекс-браузер очень сильно напоминает Chrome, поэтому здесь почти все: нажмите в правом верхнем углу экрана на значок «Список» и выберите пункт «История / Менеджер истории» (Или нажмите кнопки Ctrl + H, см. Инжир.6).
Рис. 6 Просмотр истории посещений в Яндекс браузере
Internet Explorer.
Ну последний браузер, который просто нельзя было включить в обзор. Чтобы увидеть в нем историю — просто нажмите значок «Звездочка» на панели инструментов: Затем должно появиться боковое меню, в котором вы просто выбираете раздел «Журнал».
Кстати, на мой взгляд, не совсем логично скрывать историю посещений «звезды», с которой у большинства пользователей ассоциируется выбранный…
Рис. 7 Internet Explorer …
Как очистить историю сразу во всех браузерах
Конечно, вы можете вручную удалить все из журнала, если не хотите, чтобы кто-то видел вашу историю. А можно просто использовать специальные утилиты, которые за секунды (иногда минуты) очищают всю историю во всех браузерах!
Одна из самых популярных программ для очистки окон от «мусора». Позволяет очищать реестр от ошибочных записей, удалять программы, которые обычным способом не удаляются и т. Д.
Использовать утилиту очень просто: запустили утилиту, нажали кнопку анализа, затем поставили галочки там, где нужно, и нажмите кнопку очистки (кстати, история браузера — Internet History. ).
Рис. 8 CCleaner — История очистки.
В этом обзоре я не мог не упомянуть еще одну утилиту, которая иногда показывает даже лучшие диски по очистке диска — Wise Disk Cleaner.
Альтернатива CCleaner. Позволяет не только очистить диск от разного рода мусорных файлов, но и выполнить дефрагментацию (это пригодится для увеличения скорости жесткого диска, если вы не тратили ее очень давно).
Утилита также проста в использовании (к тому же поддерживает русский язык) — сначала нужно нажать кнопку анализа, затем согласиться с пунктами очистки, которые назначены программой, а затем нажать кнопку очистки.
На этом у меня все есть, удачи!
На сегодняшний день браузер Яндекс является одним из самых распространенных и популярных для работы во всемирной паутине. Естественно, он предоставляет некоторые стандартные функции списка, которые присутствуют в любой программе этого типа.Попробуем разобраться, как удалить историю в Яндексе, исходя из простейших методов.
Стандартные настройки удаления истории
В принципе, процедура очистки истории посещений и связанных элементов на устройствах разных типов Практически одинакова. Если вы понимаете, как убрать историю в Яндексе на ноутбуке и планшете (не говоря уже о стационарных компьютерных системах), то здесь можно найти много похожего. Функции могут отличаться только заголовком или расположением в разных меню.
Для просмотра и удаления истории на стационарных компьютерах или ноутбуках в Яндекс браузере существует несколько основных возможностей. В стандартных настройках Вы можете, например, удалить историю просмотров в «Яндексе» (частично или полностью), очистить кеш, удалить куки, историю загрузок, сохраненные пароли, автозаполнение форм данных и сохраненные приложения. Это, так сказать, базовый набор функций по умолчанию.
Кроме того, в решении задачи, как удалить историю «Яндекса», помогут настройки браузера, подразумевающие и использующие выбор временного интервала посещений (1 день, неделя, месяц, год, все время ).Рассмотрим все эти процессы.
Выборочное удаление истории и дополнительных элементов
Сразу стоит отметить, что в разных версиях самого браузера кнопки доступа к основным функциям и меню могут отличаться. В ранних модификациях использовалась кнопка в виде гаечного ключа или шестеренки, в более поздних — кнопка с тремя строчками. В любом случае меню почти такое же.
Теперь несколько слов об использовании приложения Яндекс. Браузер удалить историю может двояко: полностью или частично.Для частичного удаления необходимо войти в меню, скрытое под кнопкой с тремя строками, и выбрать команду «Менеджер истории», строку «Дополнительно», которая находится внизу меню, или использовать команду «Настройки» с последующий переход к команде «История».
В первом случае пользователь попадает на страницу просмотра страницы (вся история в целом) отображается. Во втором случае переход осуществляется непосредственно в систему очистки. Для первого варианта перенаправление в систему удаления осуществляется нажатием кнопки «Очистить историю».
В появившемся окне нас интересуют две вещи: слева список элементов, которые предполагается удалить, и установка временного интервала справа.
По умолчанию в настройках предлагается только удалить историю просмотров и загрузок, очистить кеш и папку файлов cookie. Пароли и данные удалять не рекомендуется. Теперь осталось выбрать временной интервал в меню справа, а затем подтвердить удаление.
Также решение вопроса как удалить историю в «Яндексе» можно свести к вызову «Диспетчера истории», в котором нужно отметить нужные страницы или элементы, а затем воспользоваться функцией «Удалить из истории» команда.
Полное удаление истории
Для доступа к К. полное удаление Используются все описанные выше действия, только при установке временного интервала выбрана опция «Все время». История и выбранные элементы будут удалены автоматически, хотя этот процесс может занять несколько минут (все зависит от того, как долго история не очищалась).
Просмотр и удаление истории на планшете или смартфоне
С планшетами и смартфонами ситуация несколько иная, хотя основной принцип почти такой же.Чтобы понять, как удалить историю в Яндексе на смартфоне или планшете, необходимо сначала вызвать сам браузер и закрыть все открытые вкладки (в браузере есть свойство открывать последние активные страницы).
Основное табло будет отображать основной экран браузера, а кнопка «История» будет внизу. Нажав на нее, вы можете просмотреть историю посещений и при необходимости использовать описанные выше процедуры для очистки истории и других элементов.
Альтернативный способ доступа к использованию последовательности меню «Настройки» / «Конфиденциальность» / «Очистить историю», после чего удаление выбранных элементов подтверждается.
История очистки на странице Яндекса
Теперь несколько слов о том, как удалить историю на сайте Яндекса. Для начала необходимо авторизоваться (ввести логин и пароль), после чего в Личном кабинете перейти в режим настройки меню Чат. В самом низу есть специальная строка в виде гиперссылки «Удалить всю историю общения». После нажатия на нее будет выдан запрос на подтверждение удаления истории. Нажмите кнопку «Удалить». Вот собственно и все.
Заключение
Вроде из всего вышесказанного стало понятно, что процесс удаления истории в Яндексе довольно простой. Однако, чтобы не ломать голову на постоянный вход в разные меню (как уже было сказано, как минимум три способа их вызова), лучше использовать комбинации клавиш. Например, в меню «Дополнительно» комбинация Ctrl + Alt + Del используется для очистки, комбинация Ctrl + H и т. Д. Может использоваться для доступа к журналу истории.
Такая система, как уже понятно, помогает существенно сэкономить время, чтобы не тратить его на различные меню и выбирать ту или иную команду или строку.
Яндекс.Браузер запоминает все страницы, которые вы посетили в Интернете. В некоторых случаях это довольно полезная функция. Например, вы зашли на какой-то сайт, он вам понравился, и добавили в закладки забытые. Вы всегда можете вернуться к рассказу и заглянуть на этот сайт.
При желании можно на желаемой странице. Вы можете узнать об этом подробнее, перейдя по ссылке.
Или наоборот, эта функция кажется не совсем полезной, и вы не хотите, чтобы кто-то видел, какие сайты просматривались.В этом случае необходимо полностью удалить историю браузера или отдельные ее элементы.
Удаление истории в Яндекс браузере на windows
Запустите браузер и нажмите кнопку меню в правом верхнем углу. Из раскрывающегося списка дважды выберите элемент с подходящим названием:
Показываем все посещенные страницы за определенное время. Чтобы удалить один из них, нажмите на стрелочку возле сайта, из выпадающего списка выберите пункт «Удалить …»:
Чтобы полностью удалить этот список, нажмите «Очистить»… «кнопка, которая находится на той же странице справа в верхнем углу:
В открывшемся окне выберите период времени, за который все нужно стереть, и поставьте птичек напротив пунктов «история просмотров», а также отметьте пункт «… скачиваний»:
Очистка истории на телефоне
Запустите браузер и нажмите кнопку меню в виде трех точек в правом верхнем углу. Из выпадающего списка выберите пункт «Настройки»:
На следующем шаге перейдите в раздел «Конфиденциальность» и нажмите кнопку «Очистить данные»:
В следующем окне оставляем птицу перед подходящей точкой и все, больше ничего не надо, нажимаем на кнопку «Очистить данные».
Как посмотреть историю для android на телефоне
Запустите браузер, щелкните крестик, чтобы создать новую вкладку. Он у нас исчезнет, и в левой части вкладок вы увидите три значка. Нажмите на иконку в виде часов посередине.
Отключите автозапуск видео в браузере для экономии трафика
Если вы используете лимитное соединение с ограниченным объемом данных, одна вещь, которая поможет не иссякнуть, — это отключить автоматическое воспроизведение видео на веб-сайтах.
Мы рассмотрели управление вашей пропускной способностью с помощью дозированного соединения, но это только часть решения при использовании современного современного Интернета. Популярные веб-сайты, такие как Facebook, Twitter и Instagram, могут использовать тарифный план с ограниченным трафиком за считанные минуты. Совершенно неприятно, когда я использую свой смартфон для публикации в Интернете, а затем просматриваю веб-сайт и вижу видео с автоматической загрузкой. В современных браузерах больше нет возможности работать в автономном режиме; это было удобно еще во времена коммутируемого доступа. Но есть некоторые вещи, которые вы можете сделать, чтобы уменьшить эффект от автоматического воспроизведения видео, загружающего полосу пропускания, с вашим ограниченным тарифным планом.
Также стоит отметить, что автоматическое воспроизведение видео на вашей временной шкале просто раздражает некоторых людей. Итак, даже если у вас есть лишние ресурсы, вы можете отключить настройки автоматического воспроизведения, где сможете.
Изменение настроек автозапуска в социальной сети
Сайты социальных сетей, такие как Facebook, Twitter и YouTube, теперь загружают видео автоматически, нравится вам это или нет. Вот как вы можете отключить его или минимизировать его влияние на ваши данные.
Facebook:
Войдите в свою учетную запись и перейдите в « Настройки»> «Видео», «» и в разделе «Настройки видео» отключите автоматическое наложение видео и установите качество видео по умолчанию или SD.
Twitter:
Войдите в свою учетную запись и перейдите в раздел «Настройки »> «Учетная запись»> в разделе «Содержимое», снимите флажок «Автозапуск видео »> нажмите «Сохранить изменения», > введите пароль, затем снова нажмите «Сохранить изменения».
YouTube:
Войдите в свою учетную запись и перейдите в « Настройки> Воспроизведение», и выберите У меня медленное соединение. Никогда не воспроизводите видео более высокого качества, и обязательно нажмите «Сохранить».
Для других веб-сайтов это сложная ситуация, поскольку код для этих веб-сайтов постоянно обновляется. Итак, обходной путь сегодня может не сработать через несколько месяцев. Но вот что вы можете сделать, чтобы заблокировать автоматическое воспроизведение видео в своем браузере для того, что работает на момент написания этой статьи.
Firefox
В адресной строке введите : about: config (щелкните значок аннулирования гарантии, если он появится). В поле поиска введите автовоспроизведение , щелкните правой кнопкой мыши носитель.autoplay.enabled, затем нажмите переключатель. Вот и все!
Google Chrome
Требуется немного больше усилий; вам нужно будет скачать расширение, чтобы отключить автовоспроизведение видео. Я рекомендую отключить автозапуск HTML5, который автоматически отключит аудио и видео HTML5 при загрузке веб-страницы.
Я также должен отметить, что Adobe Flash начинает воспринимать свои последние дни как критически важную часть вашего веб-опыта, но он все еще используется миллионами веб-сайтов для доставки видео; ознакомьтесь с нашей статьей, чтобы узнать, как его отключить.
Как насчет вас? Вы используете соединение с ограниченной пропускной способностью и видите, что ваши биты и байты поглощаются автоматическим воспроизведением видео? Оставьте комментарий ниже и поделитесь советами, которые мы могли пропустить.
Лучшие расширения Chrome для предотвращения жуткого веб-отслеживания
Практически каждый сайт, который вы посещаете, отслеживает вас, чтобы попытаться связать историю просмотров с вашими интересами и, в свою очередь, показать вам целевую рекламу. В одну минуту вы ищете новый стол; затем реклама того мебельного веб-сайта, который вы просматривали, преследует вас по сети
Если вы хотите получить представление о том, как вас отслеживают в Интернете, найдите время, чтобы прочитать (и отключить) параметры файлов cookie которые появляются каждый раз, когда вы посещаете новый сайт.Они дадут вам представление о том, какие технологии использует каждый веб-сайт для отслеживания посетителей и собираемой ими информации. (Настройки согласия на WIRED контролируются материнской компанией Condé Nast).
Поскольку параметр «Не отслеживать» в браузерах становится все более бесполезным, веб-браузеры все чаще изменяют свои учетные данные для обеспечения конфиденциальности. В браузере Apple Safari усовершенствованы технологии защиты от слежения, а Firefox по умолчанию блокирует трекеры с 2018 года.
Google Chrome также планирует избавиться от сторонних файлов cookie.Однако этого не произойдет до 2022 года, и все еще остаются серьезные вопросы о том, как это изменение будет реализовано.
А пока лучший способ остановить жуткое веб-отслеживание — это перейти на веб-браузер, ориентированный на конфиденциальность. Для некоторых людей этот шаг может быть слишком радикальным или непрактичным в данный момент. Если это вы, то есть еще один способ противодействовать онлайн-отслеживанию: использовать технологию блокировки в вашем текущем браузере. Эти расширения для браузера — простой первый шаг к повышению вашей конфиденциальности в Интернете.
Privacy Badger
Privacy Badger — один из лучших вариантов блокировки онлайн-отслеживания в вашем текущем браузере. Во-первых, он создан Electronic Frontier Foundation, некоммерческой группой по защите цифровых прав, которая ведет битвы за конфиденциальность в Интернете с 1990 года. Это также бесплатно.
Privacy Badger отслеживает все элементы веб-страниц, которые вы посещаете, включая плагины и рекламу, размещаемую сторонними компаниями. Если он видит, что они появляются на нескольких сайтах, которые вы посещаете, то расширение сообщает вашему браузеру не загружать больше этого контента.Организация заявляет, что не ведет списков того, что нужно блокировать, но обнаруживает трекеры, когда вы просматриваете веб-страницы, и со временем становится более эффективной.
Как и многие расширения в этом списке, инструмент также покажет вам, какие трекеры заблокированы на каждом посещаемом вами сайте. Сюда входит, сколько трекеров и какой тип использует каждый веб-сайт. Вы можете отключить инструмент для отдельных сайтов и изменить настройки, если не возражаете, что вас отслеживают некоторые сайты. Существуют расширения Privacy Badger для Chrome, Firefox (для ПК и Android), Microsoft Edge и Opera.
DuckDuckGo
DuckDuckGo наиболее известна своей анонимной поисковой системой, которая не собирает данные о людях. Но в последние годы компания также уделяет больше внимания контролю конфиденциальности для всей сети (включая внедрение собственного мобильного браузера). DuckDuckGo также делает расширение для Chrome.
Расширение Privacy Essentials блокирует скрытые сторонние трекеры, показывая вам, какие рекламные сети следят за вами в Интернете с течением времени. Инструмент также показывает, как веб-сайты собирают данные в соответствии с Условиями обслуживания; Проект «Не читал», и он включает оценки за политику конфиденциальности сайтов.Он также добавляет в Chrome свой поиск без отслеживания.
Ghostery
Эта нью-йоркская фирма, имеющая пять различных инструментов, принадлежит той же компании, которая стояла за Cliqz, браузером и поисковой системой, ориентированным на конфиденциальность, которая была закрыта в начале этого года из-за воздействия Covid. -19. Но Ghostery живет.
Его расширение для браузера блокирует трекеры и показывает списки заблокированных для каждого сайта (включая те, которые медленно загружаются), позволяет настраивать доверенные и запрещенные сайты, а также позволяет блокировать рекламу.Основное расширение Ghostery бесплатное, но есть также подписка за 49 долларов в месяц, которая предоставляет подробную разбивку всех трекеров и может использоваться для анализа или исследования. Существуют расширения Ghostery для Chrome, Firefox, Microsoft Edge и Opera.
Adblock Plus
В отличие от других инструментов, представленных здесь, Adblock Plus в основном продается как инструмент блокировки рекламы — другие не обязательно блокируют рекламу по умолчанию, но стремятся быть инструментами конфиденциальности, которые могут ограничивать самые навязчивые типы рекламы.Использование блокировщика рекламы связано с другим набором этических соображений; они будут блокировать гораздо более широкий набор элементов на веб-странице, в том числе рекламу, которая не отслеживает людей в Интернете.
Adblock Plus зарегистрирован в проекте Acceptable Ads, который по умолчанию показывает ненавязчивую рекламу (хотя это можно отключить). Что касается конфиденциальности, бесплатные расширения Adblock Plus блокируют сторонние трекеры и позволяют отключать кнопки обмена в социальных сетях, которые отправляют информацию обратно их владельцам.Существуют расширения Adblock Plus для Chrome, Firefox, Edge, Safari, Opera и Яндекс.
Искать по-разному
Добавление расширения для браузера, обеспечивающего конфиденциальность, определенно поможет вашей конфиденциальности в Интернете, но это не единственный шаг, который вы можете предпринять.
Переход на браузер, ориентированный на конфиденциальность, может стать следующим очевидным шагом после того, как вы опробовали возможности расширения.