Как установить новый курсор мыши в Windows 10
12.03.2020
Информатика
Помощь с Windows
Со времен Windows XP, прошло много времени и теперь, для того, чтобы установить новый курсор мыши в Windows 10, не нужно устанавливать, каких-то там дополнительных программ. Все делается очень просто.
Найдите нужный вам курсор в сети Интернет и скачайте его файлы, к себе на компьютер.
Или скачайте вот такой вот курсор с моего сайта.
Скачать: Курсор Direction
Распакуйте файлы из архива, в какую-нибудь папку. После завершения распаковки, зайдите в эту папку и найдите файл со следующим изображением:
Это файл, отвечающий за установку новых курсоров в систему.
Щелкните по нему правой кнопкой мыши и выберите пункт Установить и согласитесь с установкой.
После чего у вас откроется окно, с выбором курсоров, где вам необходимо будет выбрать новый курсор в списке курсоров и ответить утвердительно на вопрос о замене стандартной схемы. Если этого не произошло, то выполните следующие действия.
Если этого не произошло, то выполните следующие действия.
Нажмите меню Пуск > выберите пункт Параметры > нажмите Персонализация
В появившемся окне выберите пункт Темы > затем Параметры указателя мыши.
В новом окне Свойства: Мышь, просто перейдите на вкладку Указатели.
В раскрывающемся меню Схема, выберите установленную схему, в нашем случае Direction и нажмите кнопку Применить.
Бывает иногда, что в наборе с изображениями, нет файла для установки курсоров в автоматическом режиме, тогда приходиться все делать в ручном. Для того, чтобы установить курсор в ручном режиме, выполните следующие действия:
Во вкладке Указатели, теперь уже в знакомом списке курсоров, выберите (Нет), а затем, щелкните на любой режим, например, Основной, чтобы сделать его активным.
После чего, нажмите кнопку Обзор и найдите нужное вам изображение курсора для Основного режима.
Затем, просто выберите его и вы увидите, как в окне Указатели, сменилось изображение курсора для Основного режима.
Точно так же, нужно сделать для всех остальных режимов, чтобы курсор, стал полноценной схемой. После того, как вы завершите настройку всех режимов, необходимо будет нажать на кнопку Сохранить как…, чтобы схема курсора, стала иметь название и сохранилась под ним.
В дальнейшем, чтобы установить новый курсор мыши в Windows 10, на любой из стандартных или уже установленных, или сохраненных вами, выполните уже знакомые вам действия:
Пуск > Параметры > Персонализация > Темы > Параметры указателя мыши.
В открывшемся диалоговом окне Свойства: Мышь. Выберите пункт Указатели.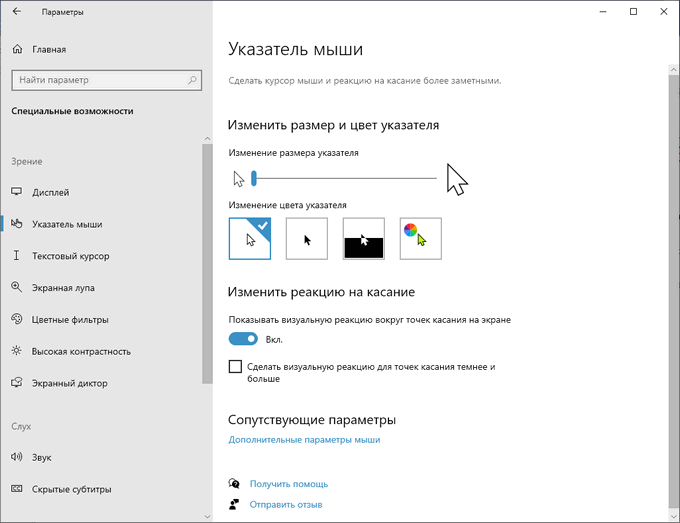
В раскрывающемся меню Схема выберите нужную вам схему для курсора. Внизу вы можете включить или выключить Тень указателя мыши. Нажмите кнопку Применить.
Если вас все устраивает, нажмите кнопку OK.
Опубликовано: 11.11.2016
Обновлено: 12.03.2020
Поделись с друзьями
Найти:
Как изменить курсор мыши на Windows
Некоторым пользователям необходимо поменять курсор мыши на своем компьютере, работающем на операционной системе Windows, чтобы изменить привычный интерфейс внешнего вида системы. В этом случае, одним пользователям нужен красивый курсор мыши, другим необходимо изменить размер, цвет или форму указателя мыши.
Курсор, указатель мыши — элемент графического интерфейса операционной системы, указывающий на объект, с которым будет выполняться взаимодействие устройств для управления компьютером. В ОС Windows установлен стандартный вид указателя, подходящий для большинства пользователей.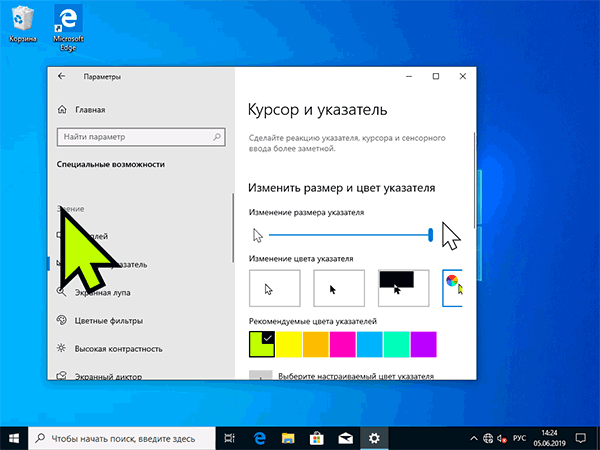
Содержание:
- Как изменить курсор мыши на Windows 10
- Выбор схемы: изменяем курсор мыши в ее свойствах
- Настройка указателя мыши
- Сброс настроек указателя мыши
- Как изменить курсор мыши на Windows с помощью сторонних наборов файлов
- Выводы статьи
Но, для части пользователей актуален вопрос о том, как изменить указатель мыши на компьютере. Если вам потребовалось персонализировать внешний вид операционной системы, вы можете изменить в том числе и отображение на экране для указателя ручного манипулятора своего ПК.
В параметрах Windows имеются разные виды курсоров мыши, которые можно использовать вместо стандартного варианта по умолчанию.
В этой статье мы рассмотрим несколько способов, как изменить курсор мыши на компьютере, работающем в операционной системе Windows. Мы сделаем изменения в параметрах при помощи системных инструментов, а также расскажем, как поменять курсор мыши на Windows, используя готовые сторонние наборы файлов указателей мыши из интернета.
Как изменить курсор мыши на Windows 10
Сначала посмотрим, как поменять курсор мыши на Windows 10 из настроек операционной системы. В параметрах ОС находятся опции, с помощью которых можно настроить манипулятор своего ПК, в том числе его внешний вид на экране.
Для доступа к настройкам курсора, пройдите шаги:
- Запустите приложение «Параметры» из меню «Пуск».
- Откройте «Специальные возможности».
- Перейдите во вкладку «Указатель мыши».
Сначала настроим визуальные параметры в разделе «Изменить размер и цвет указателя».
Чтобы изменить размер курсора мыши, передвиньте ползунок на шкале «Изменение размера указателя» до подходящего предела.
Чтобы поменять цвет курсора мыши, перейдите к опции «Изменение цвета указателя». Подберите подходящий вариант из предложенных, например, из рекомендуемых цветов указателей.
Если вы хотите установить свой цвет для курсора мыши, нажмите на опцию «Выберите настраиваемый цвет указателя».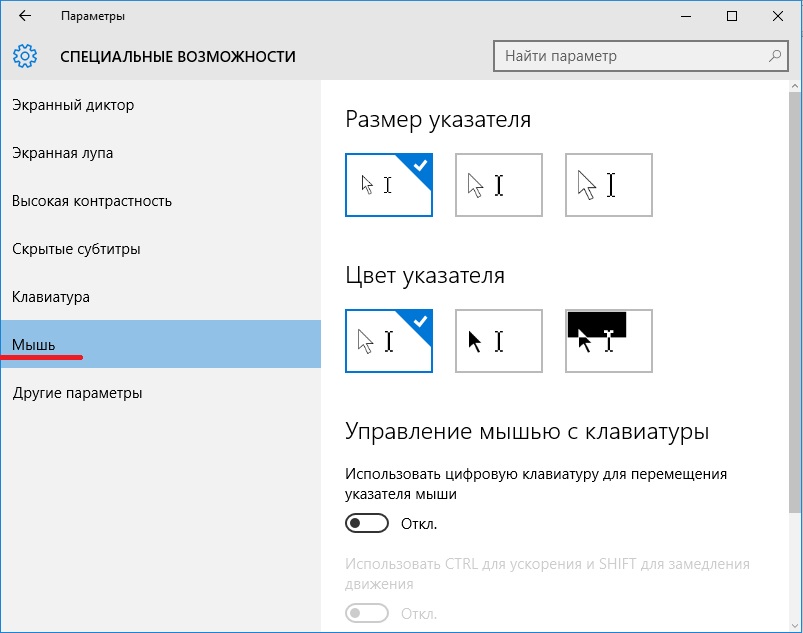 В открывшемся окне подберите подходящий цвет с помощью палитры.
В открывшемся окне подберите подходящий цвет с помощью палитры.
Задайте подходящие настройки в разделе «Изменить реакцию на касание» по своим предпочтениям.
В разделе «Сопутствующие параметры» нажмите на ссылку «Дополнительные параметры мыши».
В открытом окне можно выбрать основную кнопку, скорость курсора, параметры прокрутки колесика мыши.
Чтобы перейти к более тонким настройкам, в разделе «Сопутствующие параметры» нажмите на «Дополнительные параметры мыши».
Выбор схемы: изменяем курсор мыши в ее свойствах
После перехода к свойствам мыши, откроется окно с параметрами манипулятора. Здесь можно поменять назначение кнопок, скорость выполнения двойного щелчка, включить залипание, изменить опции перемещения курсора и прокрутки колесика мыши.
В Windows имеются опции для установки пользовательской схемы набора указателей мыши. Доступно несколько вариантов системных схем, в каждую из которых входит 17 типов указателей, отображающихся в разных ситуациях при наведении курсора на объекты, находящиеся на экране компьютера.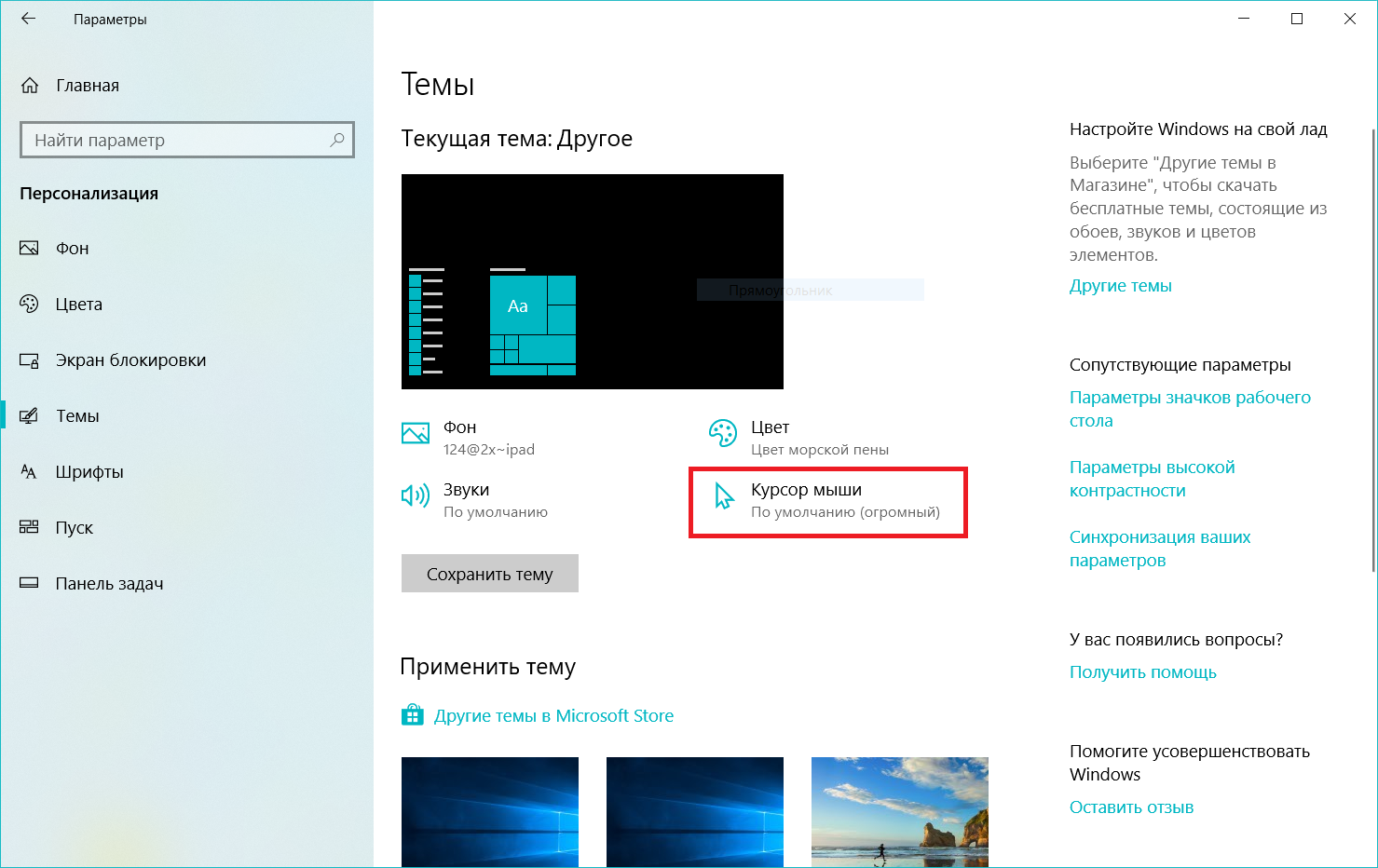
Выполните следующие действия:
- Откройте вкладку «Указатели».
- В разделе «Схема» подберите подходящий вариант.
- В окне свойств мыши отобразится новый вид указателя, например, черный курсор мыши, а в разделе «Настройка» показаны виды указателей мыши в разных режимах работы на компьютере в выбранной схеме.
- Если схема вам подошла, то в разделе «Схема» нажмите на кнопку «Сохранить как…».
- В окне сохранение схемы выберите любое имя для вашей схемы, нажмите на кнопку «ОК».
- Для применения всех выбранных настроек, в окне «Свойства: Мышь» нажмите на кнопку «ОК».
Настройка указателя мыши
Пользователь может установить указатель мыши для конкретных режимов работы на ПК, в зависимости от своих предпочтений.
Сделайте следующее:
- В окне свойств мыши, во вкладке «Указатели», в разделе «Настройка» выберите соответствующий режим отображения.

- Нажмите на кнопку «Обзор».
- Откроется папка с файлами курсоров, из которых потребуется выбрать подходящий файл с расширениями «*.ani» или «*.cur», соответствующий определенному режиму использования отображения.
- Нажмите на кнопку «Открыть».
- Сохраните выбранные опции для курсора нажатием на кнопку «ОК».
Сброс настроек указателя мыши
Если измененные параметры отображения указателя мыши вам не подошли, вы можете вернуться к стандартным настройкам. Для этого, во вкладке «Указатели» окна свойств мыши сначала нажмите на кнопку «По умолчанию», а затем на кнопку «ОК».
Чтобы удалить текущую схему использования мыши, выберите схему из списка, а затем нажмите на кнопку «Удалить». Далее в окне «Свойства: Мышь» нажмите на кнопку «ОК».
Сейчас мы узнали, как поменять курсор мыши на Виндовс встроенными инструментами операционной системы. Но, существуют и другие способы, об одном из которых мы поговорим ниже.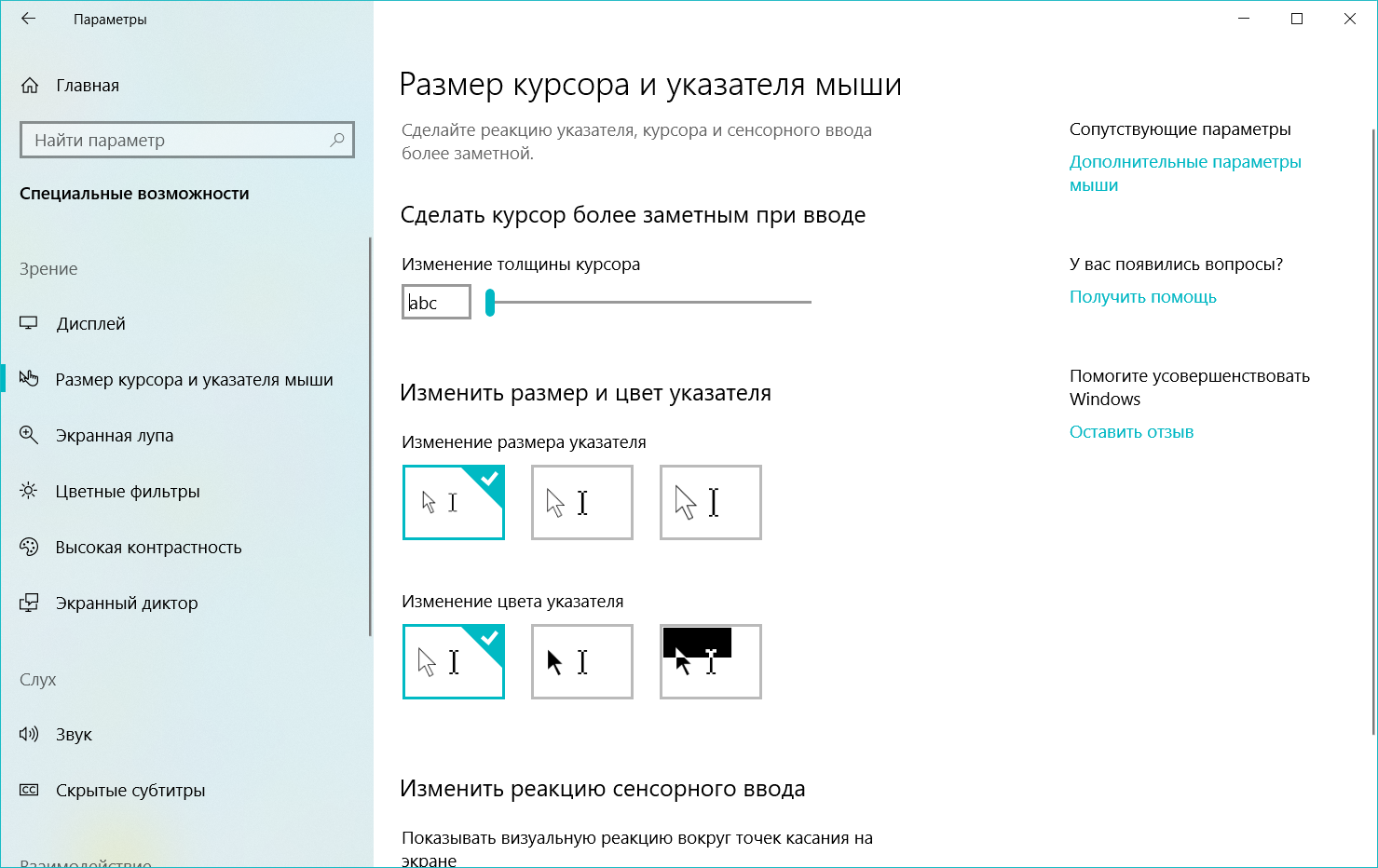
Как изменить курсор мыши на Windows с помощью сторонних наборов файлов
Очень требовательному пользователю могут не подойти предлагаемые системные курсоры мыши. В этом случае можно воспользоваться помощью стороннего программного обеспечения, установив на компьютер соответствующую программу, в функции которой входит настройка указателя мыши.
Мы воспользуемся другим вариантом: скачаем курсор мыши для Windows из интернета. Мы не станем устанавливать дополнительную программу на свой ПК, а только добавим новые файлы курсоров мыши к уже имеющимся в операционной системе по умолчанию. При добавлении новых курсоров будут использованы только стандартные средства для Windows.
Теперь, давайте посмотрим, как установить курсор мыши предложенным методом.
Пройдите последовательные шаги:
- Запустите браузер на компьютере.
- Перейдите по ссылке на сайт 7themes.su.
- На главной странице сайта выберите понравившуюся тему для курсоров из числа предложенных.
 На выбор представлено большое количество различных наборов с темами оформления указателей мыши, подходящих для Windows 10, Windows 8, Windows
На выбор представлено большое количество различных наборов с темами оформления указателей мыши, подходящих для Windows 10, Windows 8, Windows - На странице темы нажмите на одну из кнопок: «Скачать с сервера» или «Яндекс.Диск», в зависимости от того, откуда вам проще загрузить курсоры на свой компьютер.
- Распакуйте архив на ПК с помощью программы-архиватора.
- В состав архива входят папка или несколько папок выбранной темы с курсорами.
- Откройте папку в Проводнике.
- В папке находятся файлы указателей мыши с расширениями «.ani» и «.cur».
- Щелкните правой кнопкой мыши по файлу «Install» с расширением «.inf».
- В контекстном меню выберите «Установить».
- В окне «Установка Windows» выполняется настройка компонентов указателя мыши.
- Открывается окно «Свойства: Мышь», в котором нужно выбрать схему, а затем нажать на кнопку «ОК».
На компьютере используется новая схема с указателями мыши.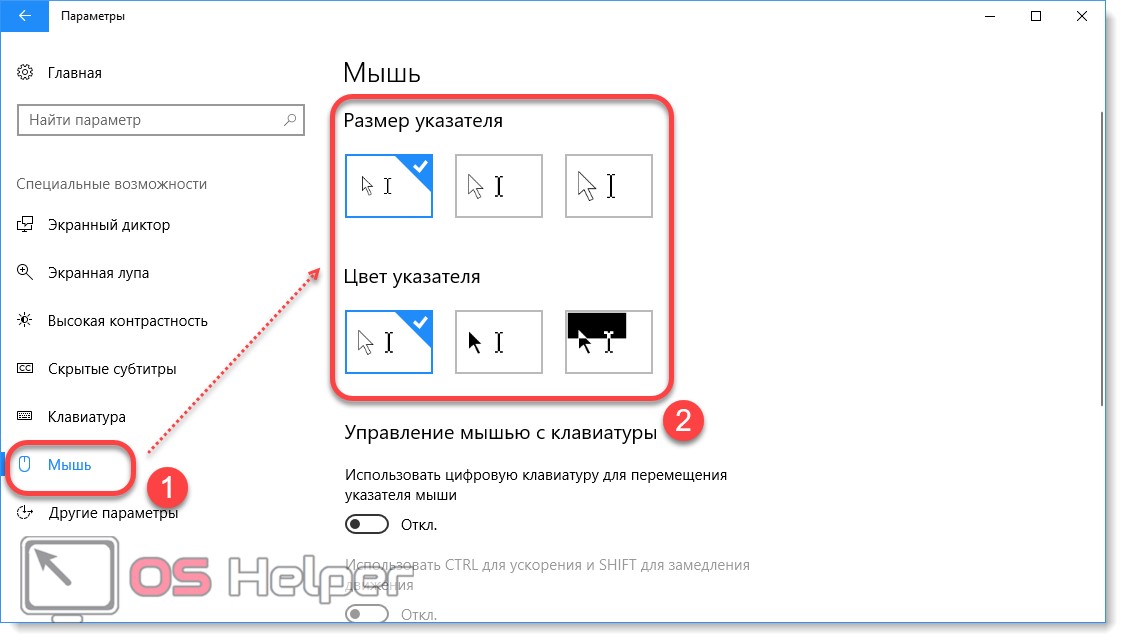
Если в архиве нет файла «Install.inf» вы можете самостоятельно добавить курсоры вручную в папку «Cursor», которая находится по пути:
C:\Windows\Cursors
Проделайте следующие действия:
- Нажмите на клавиши «Win» + «R».
- В окне диалогового окна «Выполнить» введите команду «main.cpl».
- Нажмите на клавишу «Enter».
- В окне свойств мыши откройте вкладку «Указатели».
- Нажмите на кнопку «Обзор…».
- При помощи Проводника выберите все скачанные файлы из набора с курсорами для добавления в системную папку «Cursors».
- Нажмите на кнопку «Сохранить как…», чтобы присвоить имя для новой схемы с указателями мыши.
В дальнейшем вы можете снова выбрать дефолтное отображение курсоров мыши, если вам надоест новое оформление указателей. Обратную операцию проделать можно таким образом:
- В свойствах мыши войдите во вкладку «Указатели».
- Удалите ненужную схему.
- Выберите новую схему для указателя мыши.

Выводы статьи
Если часть пользователей желает изменить некоторые параметры интерфейса в операционной системе Windows, в частности внешний вид указателя мыши, они могут поменять настройки системными методами или с помощью установки на компьютер нового набора курсоров. В результате, на экране ПК изменится отображение указателя мыши, используемого в разных режимах работы ОС.
Нажимая на кнопку, я даю согласие на обработку персональных данных и принимаю политику конфиденциальности
Как изменить свой курсор в Windows
Хотя компьютер с Windows поставляется с предустановленным курсором мыши по умолчанию, не все являются его поклонниками. К счастью, у Microsoft есть функция для Windows, которая позволяет вам установить новый курсор или изменить существующий курсор на более новый, усовершенствованный.
Сегодня мы займемся именно этим. Мы рассмотрим различные способы настройки курсора мыши на вашем компьютере с Windows, а затем расскажем, как вы можете это сделать.
Как изменить курсор в Windows
Вы можете многое сделать, чтобы изменить свой курсор. Например, вы можете полностью изменить тип курсора, настроить схему курсора или даже изменить цвет или скорость курсора. Таким образом, с помощью нескольких настроек здесь и там вы можете изменить почти все в своем курсоре мыши. Если вам нужно что-то совершенно уникальное, вы даже можете импортировать пользовательский курсор мыши в Windows 11.
Мы рассмотрим их все по отдельности, начиная с изменения отдельного курсора.
Изменить курсор мыши в Windows
Чтобы запустить настройки мыши, откройте меню «Пуск» строку поиска, введите «мышь» и выберите параметр Изменить настройки мыши . Теперь в Измените настройки мыши , нажмите Дополнительные параметры мыши .
Будет запущено диалоговое окно Свойства мыши . Оттуда перейдите на вкладку Pointers ; затем перейдите в раскрывающийся список под Схема и выберите курсор, который вы хотите установить.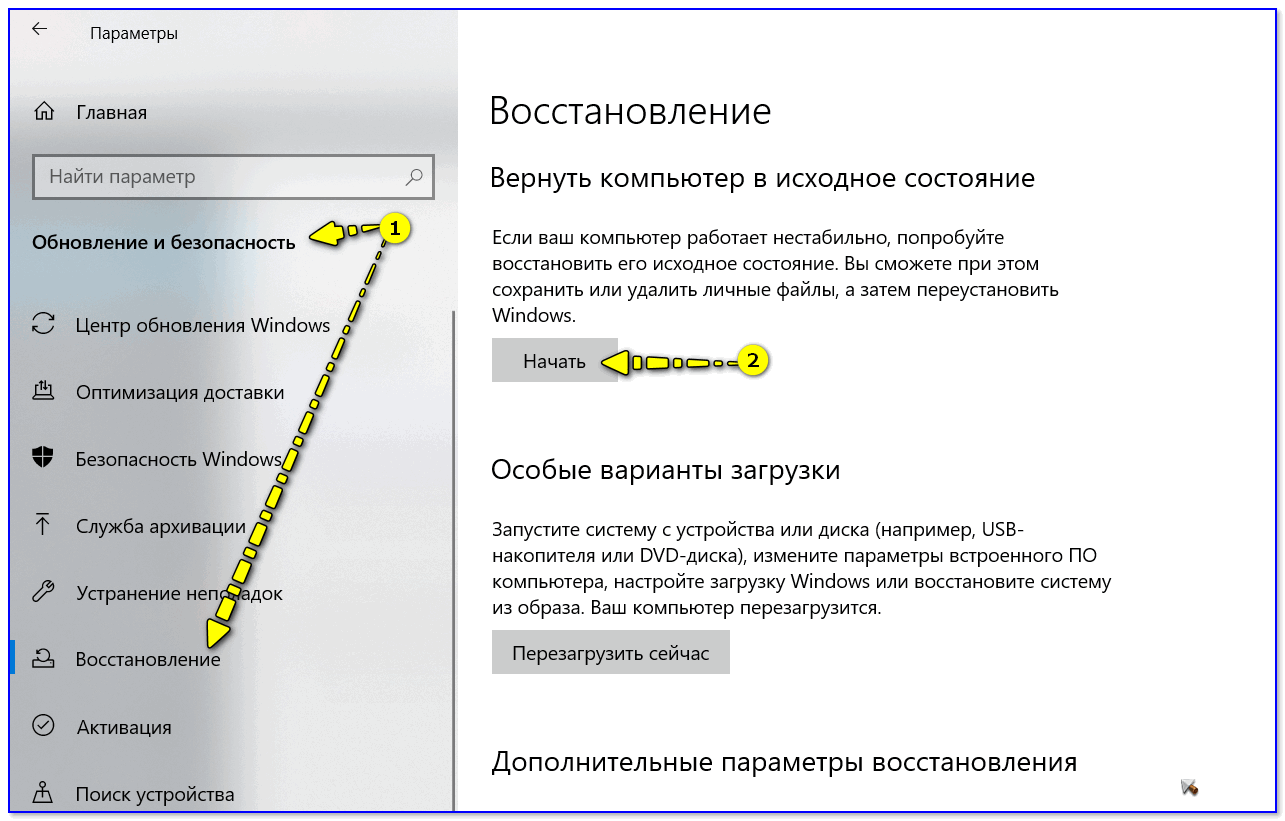
Помимо Схемы, вы также получаете довольно большое количество способов настройки мыши. Например, нажмите Browse в разделе Customize , и вы получите список параметров курсора на выбор. Выберите нужный курсор и нажмите Open .
Наконец, нажмите Применить , чтобы подтвердить новые настройки курсора.
Изменение цвета вашего курсора
Почти все операционные системы Windows поставляются с белым курсором. Однако вы можете изменить это с помощью нескольких настроек.
- Перейдите на страницу настроек Указатель мыши и нажмите Настройка размера мыши и курсора .
- Наконец, выберите определенный цвет в разделе Изменить цвет указателя .
Настройка размера курсора
При изменении цвета курсора вы также можете попробовать свои силы в изменении размера курсора. Это может быть особенно полезно, если вы боретесь со слабым зрением. Вы можете изменить размер курсора прямо из меню настроек.
Вы можете изменить размер курсора прямо из меню настроек.
- Откройте страницу настроек Мышь в настройках Windows.
- Нажмите Отрегулируйте размер мыши и курсора .
- Теперь перетащите указатель под меню Изменить размер точки , чтобы отрегулировать размер курсора.
Изменить скорость курсора
Не нравится скорость мыши по умолчанию? Без проблем. Вы можете легко настроить его скорость через меню настроек. Чтобы начать работу, выполните следующие действия:
- Откройте меню «Настройки», нажав сочетание клавиш Windows Key + I .
- Перейдите к Устройствам > Мышь .
- Выбрать Изменить другие параметры мыши .
- Теперь используйте ползунок Скорость курсора и отрегулируйте скорость (или скорость) перемещения курсора.
Как только вы переместите ползунок, скорость мыши будет отрегулирована по вашему желанию.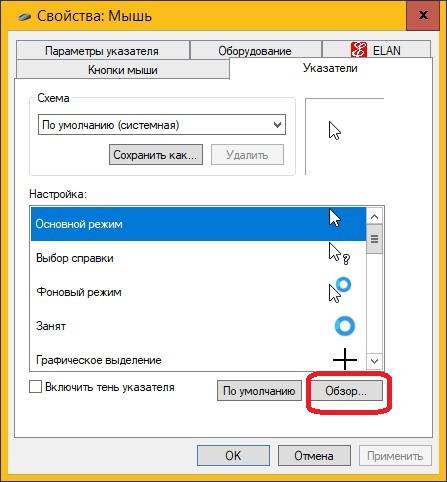
Точно так же вы можете настроить ползунок на Выберите, сколько строк прокручивать каждый раз для
Используйте панель управления для настройки курсора
Панель управления — одно из старейших приложений в операционной системе Windows, впервые выпущенное еще в 1985 году. Оно в основном используется для управления компьютерным оборудованием и программное обеспечение.
Естественно, вы также можете изменить настройки курсора с помощью Панели управления Windows; это может быть очень удобно, если ни Настройки, ни Свойства мыши по какой-то причине не работают. Вот различные способы, которыми вы можете открыть панель управления.
- Перейдите в строку поиска меню «Пуск» , введите «панель управления» и выберите наиболее подходящее.
- Щелкните Специальные возможности > Центр специальных возможностей .
- Выберите параметр Сделать мышь более удобной в использовании .

На следующей странице вы найдете три разных раздела, в которых вы можете настроить параметры мыши:
- Указатели мыши
- Управление мышью с помощью клавиатуры
- Упрощение управления Windows
В разделе Указатели мыши вы можете изменить цвет и размер указателей мыши, которые будут более подходящими для ваших индивидуальных настроек; Обычный белый, большой черный, очень большой инвертированный и т. д. — это лишь некоторые из вариантов дизайна.
Далее, в разделе Управление мышью с помощью клавиатуры можно включить клавиши мыши, что в основном означает, что вы можете перемещать мышь с помощью самой цифровой клавиатуры.
Аналогичным образом, если вы установите флажок Включить клавиши мыши , вы сможете использовать цифровую клавиатуру для перемещения мыши по экрану.
Настройте курсор Windows по своему вкусу
Когда большинство пользователей хотят настроить свой пользовательский интерфейс, изменение курсора часто не первое, что приходит на ум. Тем не менее, изменение настроек мыши здесь и там всегда может добавить глазури на торт.
Тем не менее, изменение настроек мыши здесь и там всегда может добавить глазури на торт.
Как изменить цвет курсора мыши/указателя в Windows 10/11
РЕКОМЕНДУЕТСЯ:
Загрузите инструмент восстановления ПК, чтобы быстро находить и автоматически исправлять ошибки Windows.
У вас может быть несколько причин для изменения цвета курсора/указателя в Windows 10/11. Например, вам может быть трудно найти курсор/указатель мыши на экране, или вы можете захотеть сопоставить цвет курсора/указателя мыши с цветом темы/акцента или фоном рабочего стола.
С настройками по умолчанию как в Windows 10, так и в Windows 11 используется белый курсор мыши (с черным цветом для границы), и он достаточно хорошо служит для этой цели как в светлом, так и в темном режимах.
Однако, если вы хотите изменить цвет курсора мыши по умолчанию на другой, Windows 10/11 предлагает несколько вариантов.
Это руководство покажет вам три простых способа изменить цвет указателя мыши/курсора в Windows 10/11.
Изменение цвета курсора/указателя мыши с помощью настроек в Windows 11/11
Шаг 1: В Windows 10 перейдите на страницу Настройки > Специальные возможности > Указатель мыши .
Шаг 2: В разделе Изменить цвет указателя (см. рисунок ниже) щелкните цветное поле указателя мыши, чтобы выбрать его и открыть параметры цвета.
Нажмите на плитку предлагаемого цвета, чтобы выбрать ее и установить в качестве цвета курсора мыши.
Если цвет, который вы ищете, недоступен здесь, нажмите кнопку Выберите пользовательский цвет указателя , используйте микшер цветов, чтобы создать нужный цвет, выберите цвет, а затем нажмите кнопку Готово Кнопка, чтобы применить цвет к указателю мыши. Между тем, если вы знаете значения RGB вашего предпочтительного цвета, нажмите «Дополнительно», а затем введите значения в соответствующие поля, чтобы быстро получить свой любимый цвет.
Изменение цвета указателя мыши в Windows 11 с помощью настроек
Шаг 1: Перейти к Настройки > Специальные возможности > Указатель мыши и касание 90 173 стр.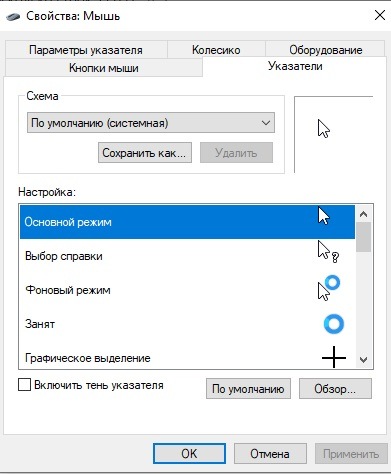
Шаг 2: Разверните стиль указателя мыши .
Шаг 3: Щелкните цветной курсор мыши, чтобы просмотреть дополнительные варианты цвета.
Шаг 4: Выберите цвет по вашему выбору или щелкните Выберите другой цвет , используйте микшер, чтобы получить нужный цвет, а затем нажмите кнопку Готово , чтобы применить цветной курсор мыши.
Установите сторонние указатели мыши, чтобы получить ваш любимый цвет курсора
Существует множество сторонних курсоров для мыши, доступных для загрузки. Однако вы должны проявлять осторожность при загрузке курсоров или программного обеспечения из неизвестных источников.
После загрузки курсора обратитесь к нашему руководству по установке сторонних курсоров в Windows 10/11 для получения указаний.
Изменение цвета указателя/курсора мыши на Mac
Как и в Windows, macOS также позволяет изменить цвет указателя/курсора на выбранный вами цвет.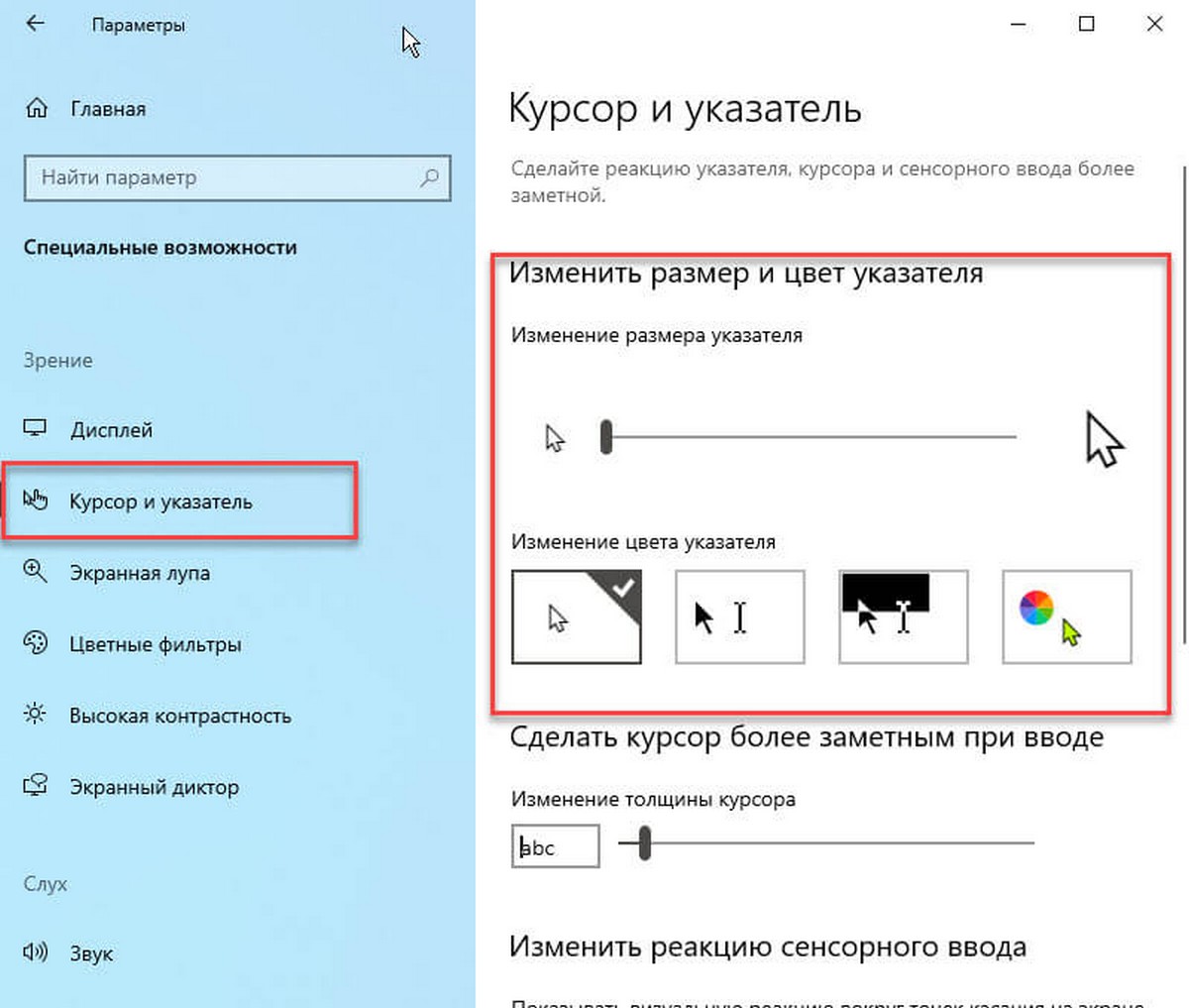
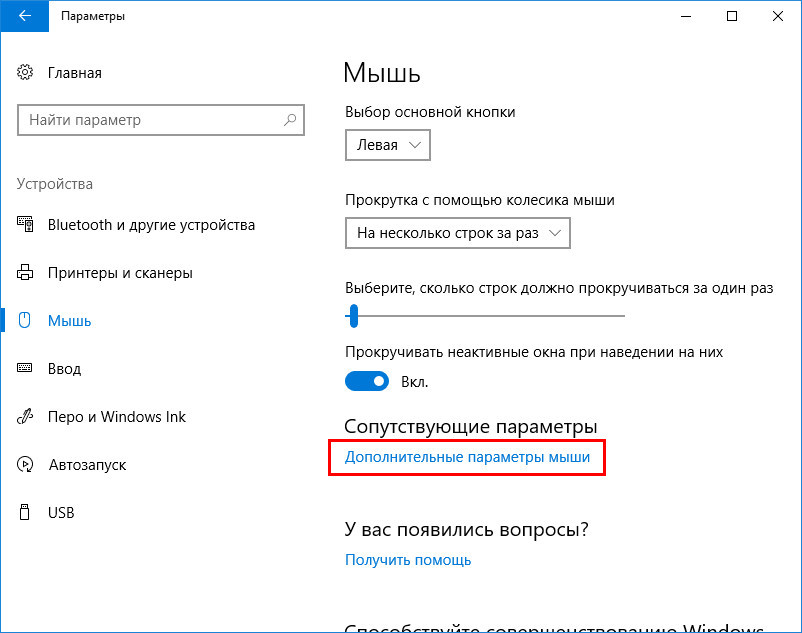
 На выбор представлено большое количество различных наборов с темами оформления указателей мыши, подходящих для Windows 10, Windows 8, Windows
На выбор представлено большое количество различных наборов с темами оформления указателей мыши, подходящих для Windows 10, Windows 8, Windows
