Как сделать иконку (значок) папки из своей фотографии
admin
Полезные советы
Хотите придать папке оригинальный вид, тогда меняем значок папки. Я не говорю про те, которые уже есть в системе, а именно свой значок из своих фотографий или с каких либо изображений.
Сделать иконку (значок) папки из своей фотографии можно в стандартной программе – Paint, которая у каждого должна быть в операционной системе windows 7
Поверьте мне, со своими значками вам намного будет удобней и быстрей отыскать нужную папку, не вчитываясь в текст (название папки)
Вот небольшой пример. Такой вид папки ускоряет поиск среди большого количества похожих папок.
Найти программу “Paint“ можно через “Пуск” и “Все программы” Запустите её и перетащите рисунок в окно программы. А ещё проще, это вызвать контекстное меню, щёлкнув по изображению, которое хотите поставить в роли значка, правой клавишей мышки. Выбираем пункт “Изменить” Откроется программа “Paint“
Создаём значок в программе Paint
И в первую очередь, что мы должны сделать, так это вырезать нужную часть изображения. К тому же обрезать должны так, чтоб все стороны были одного размера. Если не подогнать пропорции сторон, то значок получится квадратный, а изображение приплюснутое.
Обрезаем. На панели программы выбираем инструмент “Выделить” В параметрах выделения указываем фигуру “Прямоугольная область” Левой клавишей мышки выделяем фрагмент фото. Удерживая клавишу, смотрим, как изменяется размер в нижней панели программы.
Подогнали размер, жмём кнопку “Обрезать“
Теперь фотография получилась квадратная, продолжаем.
После обрезки меняем размер будущего значка.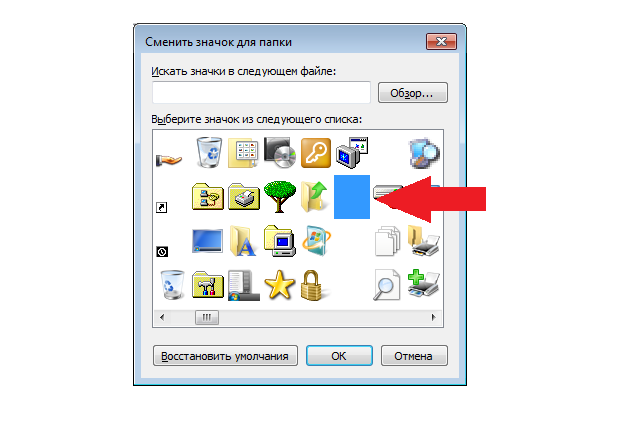 Жмём “Изменить размер” Изменяем в пикселях и вводим размер 64 по вертикали и горизонтали. Сохраняем “ОК“
Жмём “Изменить размер” Изменяем в пикселях и вводим размер 64 по вертикали и горизонтали. Сохраняем “ОК“
Осталось только сохранить готовый значок на рабочий стол или какую-нибудь папку. Сохранять изображение будем в формате “ВМР”.
Ставим свой значок на папку
Всё заготовка есть, применяем её к папке. Наводим курсор на любую папку и правой клавишей мышки вызываем меню. В самом низу списка заходим в пункт “свойства” Далее “Настройка” И внизу кнопка “Сменить значок..“
Откроется окошко с системными значками. Но нам они не нужны, мы же хотим своё изображение применить. Тогда идём в обзор и ищем наш только что созданный значок.
Кстати в проводнике вы его можете не найти, так как наше изображение не является значком формата “ico” Чтобы его увидеть выберите отображать “Все файлы *.*“
Теперь всё в порядке, жмём “ОК“
Вот так всё просто. Папка стала отличатся от остальных, а нам будет легче ориентироваться при её поиске.
Но это ещё не всё. Собственные иконки можно применить и к ярлыкам. Смотрите, как они выглядят на моём рабочем столе.
Это кнопки с командами – спящий режим, перезагрузить компьютер, сменить пользователя и выключить компьютер. Хотите себе такие же? Смотрите, как это сделать “Как создать ярлык «выключить» и «перезагрузить» компьютер?“
Хитрость, которая сделает Ваш компьютер бессмертным!
Сегодня мои коллеги из команды Клабпрофи, впервые рассказывают о хитрости, которая делает Ваш компьютер неуязвимым к любым невзгодам:
Благодаря этой хитрости Ваш компьютер после каждой перезагрузки будет в идеальном состоянии.
При этом, даже если накануне Вы поймали вирус, удалили системные папки или сломали Операционную систему, достаточно будет перезагрузить компьютер, и он снова будет работать, как прежде.
Используя такой подход, Вам больше никогда не придется регулярно чистить компьютер, переустанавливать Операционную систему, вызывать мастера и т.п. Компьютер всегда будет в одном и том же состоянии, после каждой перезагрузки.
О том, как это работает и как внедрить данную технологию уже в новогодние праздники, смотрите здесь:
Смотреть видео
Leave a comment
Как задать значок для папки, чтобы он отображался в любой системе – Вадим Стеркин
Вы тут: Главная → Windows → Как задать значок для папки, чтобы он отображался в любой системе
Рубрики: Windows, Вопрос — Ответ Обновлено: 14.10.2019 комментариев 70
Допустим, у вас две ОС Windows, и вы хотите, чтобы в каждой из них у любимой папки отображался одинаковый значок. Либо вам хочется видеть привычный значок папки на флэшке при ее подключении в любой системе. Мой читатель Дмитрий спросил по почте, как это сделать.
Значок папки задается в ее свойствах на вкладке «Настройка» кнопкой «Сменить значок». По умолчанию предлагается выбрать значок из файла %SystemRoot%\system32\SHELL32. dll, но вы можете указать любую другую динамическую библиотеку (например, в imageres.dll много значков), исполняемый файл (EXE) или файл значка (ICO).
dll, но вы можете указать любую другую динамическую библиотеку (например, в imageres.dll много значков), исполняемый файл (EXE) или файл значка (ICO).
Как только вы измените значок, он будет отображаться не только в списке папок, но и в адресной строке и области сведений внизу папки.
А в самой папке появится скрытый файл desktop.ini, в котором указан путь к файлу со значком и номер ресурса после запятой.
[.ShellClassInfo] IconResource=C:\Windows\system32\SHELL32.dll,26
Обратите внимание, что путь записывается в абсолютном виде. Отсюда очевидно, что для отображения нужного значка в любой системе необходимо соблюдение двух условий:
- наличие значка по указанному пути, что не сработает, если системы установлены на разные диски
- совпадение номера ресурса, которые могут отличаться в разных операционных системах (например, в Windows 7 и XP)
Вы уже видите решение проблемы? Все просто!
- Задайте для папки любой значок в графическом интерфейсе проводника.
- Положите в папку нужный значок и отредактируйте файл desktop.ini, указав относительный путь к значку, т.е. только имя файла и номер ресурса.
Так, я положил в папку значок video.ico и прописал в файле desktop.ini:
[.ShellClassInfo] IconResource=video.ico,0
После закрытия и повторного открытия окна проводника, значок сменился.
Upd 05-Nov-2016. В Windows 10 1607 значок не отображается при копировании папки, а также перемещении за пределы диска. Исправить это можно, задав папке атрибут «Только для чтения» из командной строки:
attrib +r "C:\Users\Vadim\Downloads\test"
Он будет отображаться для этой папки в любой системе, даже если папка находится на флэшке. Чтобы значок не «путался под ногами», ему можно присвоить атрибуты «Скрытый» в свойствах файла на вкладке «Общие» и «Системный» командой attrib. Однако вы его все равно будете видеть, если в файловом менеджере включено отображение скрытых файлов наряду с системными.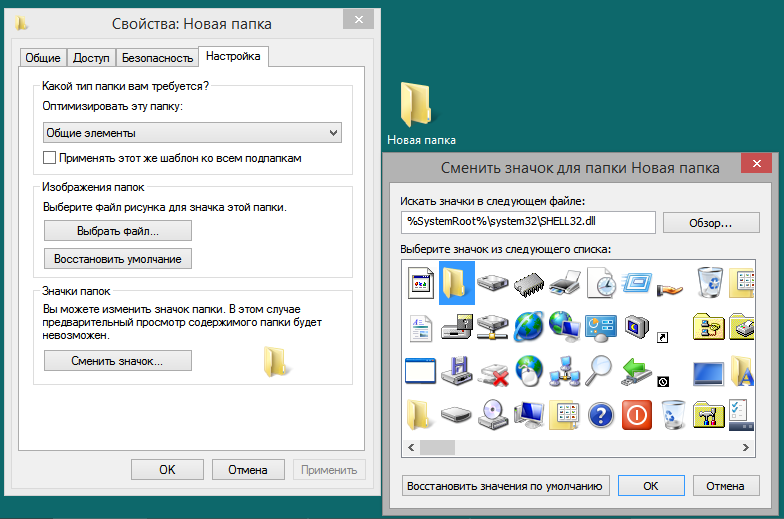
Я использую уникальные значки для папок, чтобы упростить их визуальный поиск. А вы задаете красивые значки любимым папкам? Поучаствуйте в опросе и отпишитесь в комментариях!
Метки: проводник Информация в статье применима к Windows 7 и новее
Вадим — владелец этого блога, и почти все записи здесь вышли из-под его пера. Подробности о блоге и авторе здесь. Поддержать автора вы можете тут.
← Как открывать файлы из контекстного меню в любой программе
Как установить SP2 для Office 2010, если нет папки MSOCache →
Подпишитесь на канал и читайте интересные записи чаще! Есть вопросы? Задайте их в чате.
Оживите свои папки в Windows, настроив свои любимые изображения в качестве превью
Здорово добавлять индивидуальный подход к различным элементам на вашем ПК с Windows. Вы можете использовать семейные фотографии в качестве обоев рабочего стола, изменить цвет панели задач и папок и даже установить любимую картинку на экране входа в систему.
А знаете ли вы, что помимо цветов и значков папок, вы также можете изменить изображения предварительного просмотра? Если вы уже представляете, как круто это будет выглядеть, читайте дальше. Мы рассмотрим, как вы можете сделать это на своем ПК с Windows.
Как выбрать любимые изображения для оживления ваших папок
Да, вы можете добавить в папки свои любимые изображения, открыв проводник и получив к ним доступ.
Вы бы заметили, что папки предлагают предварительный просмотр содержимого или файлов в виде эскизов. Это параметр, который включен по умолчанию.
Однако можно легко выбрать любимую картинку вместо миниатюры папки через свойства папки. Вот как:
- Щелкните папку правой кнопкой мыши и выберите Свойства в контекстном меню.
- В Properties щелкните вкладку Customize , чтобы открыть параметры настройки.
- Здесь вы увидите, что средний раздел — это раздел Папка с изображениями , и вы можете выбрать файлы, которые будут отображаться на значке папки.
 Нажмите на Выберите файл .
Нажмите на Выберите файл . - Окно Обзор откроется в Проводнике , чтобы вы могли перейти к месту, откуда вы хотите выбрать изображение.
- Как только вы дойдете до изображения, нажмите на него и выберите Открыть . Кроме того, вы можете дважды щелкнуть изображение.
- Вы вернетесь в окно Свойства и будет выделена опция Выбрать файл . Теперь нажмите Apply в правом нижнем углу. Вы увидите, что выбранное изображение теперь отображается в виде миниатюры на значке папки. Затем нажмите OK для подтверждения.
Иногда изображение не появляется на значке папки сразу после нажатия Применить . В этом случае он может отображаться на значке после нажатия OK . Или, если папка сама находится в основной папке, выйдите из основной папки, затем через некоторое время снова откройте папку. Вы увидите выбранное изображение на значке папки.
Вы увидите выбранное изображение на значке папки.
Это отличный способ добавить изюминку вашим папкам. Например, как видно из скриншота ниже, в папке «Классический рок» есть миниатюра рок-исполнителя, а в папке «Джаз» — изображения музыкальных инструментов.
Кроме того, в папке «Оскар» есть доска с хлопушкой, а в папке серии «Темный рыцарь» — эмблема Бэтмена. Вы можете выбрать любое изображение — например, в папке семейного отдыха может быть ваше семейное фото или ваше любимое место отдыха.
Эта настройка поддерживает наиболее часто используемые файлы изображений, такие как файлы JPG, PNG и GIF. Кроме того, если вы выберете файл для отображения в качестве изображения папки, папка больше не будет показывать миниатюру своего содержимого, пока вы не восстановите изображения папки по умолчанию.
Имейте в виду, что если вы настроите свои значки в Windows 11, вы не сможете установить изображение в этой папке. Если вы установите другой значок, в папке больше не будет отображаться изображение папки или предварительный просмотр миниатюр.
Эта настройка должна работать как в Windows 10, так и в 11, но если вы хотите сделать это в последней, убедитесь, что вы используете Windows 11 сборки 22557 или выше.
Передумали? Вот как восстановить изображение по умолчанию в Snap
Хотя эти пользовательские предварительные просмотры выглядят великолепно, вы можете вернуть все к тому, что было раньше. Если это так, не беспокойтесь; легко удалить изображение.
Все, что вам нужно сделать, это снова открыть папку Properties и выбрать Customize . Под опцией Choose File будет опция Restore Default . Нажмите Восстановить по умолчанию , затем Применить и, наконец, OK .
Изображение исчезнет со значка папки, и будет восстановлена миниатюра по умолчанию.
Или, если вы хотите изменить изображение папки на новое: нажмите Свойства > Настроить > Восстановить по умолчанию > Применить > OK . Затем нажмите . Выберите файл и установите новое изображение в качестве миниатюры значка папки.
Затем нажмите . Выберите файл и установите новое изображение в качестве миниатюры значка папки.
Придайте стильный вид своим папкам
Теперь вы знаете, как оживить ваши самые любимые папки, выбрав изображения. Чтобы лучше воспользоваться этой настройкой, установите параметр «Вид» в проводнике на «Большие» или «Очень большие значки».
Конвертируйте изображение в формат ICO
Размер изменения:
Ширина:
пикс.
Высота:
пикс.
Применить цветовой фильтр:
без измененийОттенки серогоМонохромныйОтменить цветаРетроСепия
Улучшить
Резкость «/>
Сглаживание
Удаление пятен
Уравнять
нормализовать
Устранение перекоса
Нет многослойного
Удалить фон
Точек на дюйм:
точек на дюйм
Обрезать пиксели из:
Верх:
пикс.
Низ:
пикс.
Слева:
пикс.
Справа:
пикс.
Установить черно-белый порог:
Информация: Пожалуйста, включите JavaScript для корректной работы сайта.
Если вы хотите создать favicon.ico, вам нужно только установить размер 16×16 пикселей с помощью этого инструмента.

 Нажмите на Выберите файл .
Нажмите на Выберите файл .