Изменения параметров групповой политики для меню «Пуск» Windows 10 (Windows 10) — Configure Windows
-
- Чтение занимает 2 мин
Были ли сведения на этой странице полезными?
Оцените свои впечатления
Да
Нет
Хотите оставить дополнительный отзыв?
Отзывы будут отправляться в корпорацию Майкрософт. Нажав кнопку «Отправить», вы разрешаете использовать свой отзыв для улучшения продуктов и служб Майкрософт.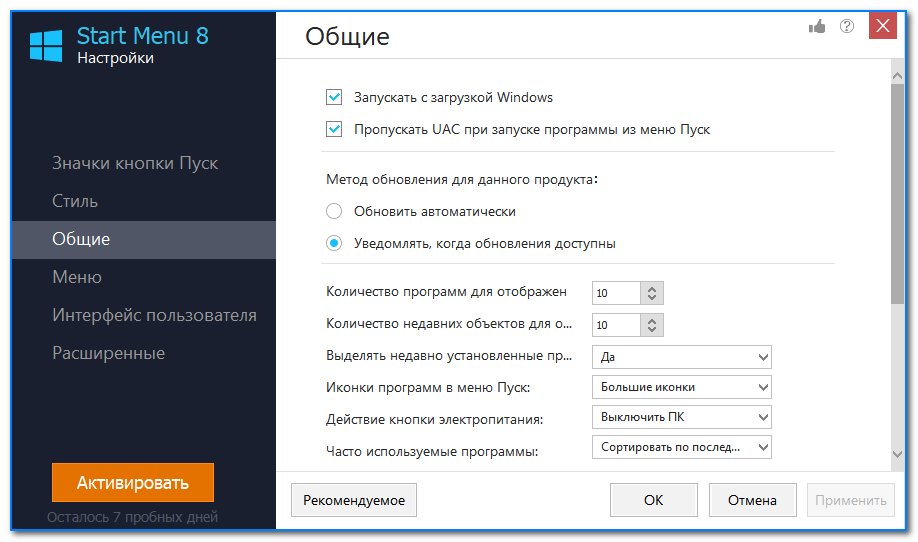 Политика конфиденциальности.
Политика конфиденциальности.
Отправить
Спасибо!
В этой статье
Область применения
Меню Пуск и начальный экран в Windows 10 полностью обновлены. В результате изменились параметры групповой политики, которые можно использовать для управления ими. Некоторые параметры политики — новые или измененные. Кроме того, используется ряд старых параметров политики для меню «Пуск» и начального экрана. Остальные параметры считаются устаревшими и больше не применяются.
Параметры политики меню «Пуск» и начального экрана, поддерживаемые Windows 10 Pro, Windows 10 Корпоративная и Windows 10 для образовательных учреждений
Эти параметры политики доступны в разделе Административные шаблоны\Меню «Пуск» и панель задач в пункте Конфигурация пользователя.
| Политика | Примечания |
|---|---|
| Очистить журнал недавно открывавшихся документов при выходе | Во время сеанса отслеживаются открытые пользователем документы. При выходе пользователя из системы журнал открывавшихся документов удаляется. |
| Запретить закрепление элементов в списках переходов | Списки переходов — это списки недавно открывавшихся элементов, таких как файлы, папки и веб-сайты, упорядоченных по программе, использованной для их открытия. Эта политика запрещает пользователям закреплять элементы в любом из списков переходов. |
| Не отображать и не отслеживать элементы в списках переходов из удаленных расположений | В случае применения этой политики в списке переходов отображаются только элементы, расположенные локально на компьютере. |
| Не хранить сведения о недавно открывавшихся документах | Во время сеанса открытые пользователем документы не отслеживаются. |
| Запретить изменение параметров панели задач и меню «Пуск» | В Windows 10 эта политика отключает все параметры в разделе Параметры > Персонализация > Пуск, а также параметры диалогового окна, которое можно открыть, щелкнув панель задач правой кнопкой мыши и выбрав пункт Свойства. |
| Запретить пользователям настраивать начальный экран | Используйте эту политику в сочетании с настраиваемый макет начального экрана, чтобы запретить пользователям изменять его |
| Запретить пользователям удалять приложения с начального экрана | Эта политика в Windows 10 удаляет кнопку удаления в контекстном меню. Она не запрещает пользователям удалять приложения с помощью других точек входа (например, PowerShell) |
| Удалить список всех программ из меню «Пуск» | Эта политика в Windows 10 удаляет кнопку Все программы. |
| Удалить команды «Завершение работы», «Перезагрузка», «Сон», «Гибернация» и запретить доступ к ним | Эта политика удаляет команды меню «Завершение работы», «Перезагрузка», «Сон» и «Гибернация» из меню «Пуск», кнопки «Пуск», экрана CTRL+ALT+DEL и меню завершения работы Windows ALT+F4. |
| Скрыть общие группы программ из меню «Пуск» | Как и в более ранних версиях Windows, эта политика удаляет из меню «Пуск» приложения, указанные в профиле «Все пользователи» |
| Удалить список часто используемых программ из меню «Пуск» | Эта политика в Windows 10 удаляет группу наиболее часто используемых приложений Most used, расположенную вверху слева. |
| Удалить пункт «Выход из системы» в меню «Пуск» | Выход из системы в пользовательском интерфейсе был изменен на Выйти, однако функция работает аналогично. |
| Удалить список программ, закрепленных в меню «Пуск» | В Windows 10 эта политика удаляет группу значков приложений, расположенную слева внизу (по умолчанию закреплены только проводник и приложение «Параметры»). |
| Показывать команду «Запуск от имени другого пользователя» в меню «Пуск» и на начальном экране | Эта политика включает параметр Запуск от имени другого пользователя в контекстном меню для приложений. |
| Макет начального экрана | Это применимо к определенному макету начального экрана, а также запрещает пользователям изменять макет. Эту политику можно настроить в разделе Конфигурация пользователя или Конфигурация компьютера. |
| Принудительный запуск начального экрана во весь экран или по размеру меню | При этом применяется определенный размер для начального экрана. |
Нерекомендуемые параметры групповой политики для начального экрана
Ниже приведены параметры политики для начального экрана, которые не работают в Windows 10. Большинство из них устарели еще в Windows 8, но в Windows 10 устарели еще несколько. В этом случае под устаревшими подразумеваются параметры политики, которые не работают в Windows 10. В списке «Поддерживается в» для параметра политики не будет указано Windows 10. Параметры политики по-прежнему содержатся на консоли управления групповыми политиками и могут использоваться в операционных системах, к которым они применяются.
| Политика | Устарела в |
|---|---|
| При входе открывать рабочий стол вместо начального экрана | Windows 10 |
| Указывать классические приложения в начале списка в представлении «Приложения» | Windows 10 |
| Закрепить приложения на начальном экране при установке (пользователь или компьютер) | Windows 10 |
| Удалить ссылку «Программы по умолчанию» из меню «Пуск» | Windows 10 |
| Удалить значок «Документы» из меню «Пуск» | Windows 10 |
| Отключить папки программ в меню «Параметры» | Windows 10 |
| Удалить команду «Выполнить» из меню «Пуск» | Windows 10 |
| Удалить кнопку «Отстыковка ПК» из меню «Пуск» | Windows 10 |
| Искать только в приложениях из представления «Приложения» | Windows 10 |
| Показывать начальный экран на активном дисплее при нажатии клавиши Windows | Windows 10 |
| Автоматически показывать представление «Приложения», когда пользователь переходит к начальному экрану | Windows 10 |
| Добавить команду «Выполнить» в меню «Пуск» | Windows 8 |
| Изменить действие кнопки питания меню «Пуск» | Windows 8 |
| Затенить ярлыки меню «Пуск» на не полностью установленные в Windows программы | Windows 8 |
| Удалить ссылку «Загрузки» из меню «Пуск» | Windows 8 |
| Удалите меню «Избранное» из меню «Пуск» | Windows 8 |
| Удалить ссылку «Игры» из меню «Пуск» | Windows 8 |
| Удалить справку из меню «Пуск» | Windows 8 |
| Удалить ссылку «Домашняя группа» из меню «Пуск» | Windows 8 |
| Удалить значок «Музыка» из меню «Пуск» | Windows 8 |
| Удалить значок «Сеть» из меню «Пуск» | Windows 8 |
| Удалить значок «Изображения» из меню «Пуск» | Windows 8 |
| Удалить меню «Недавние документы» из меню «Пуск» | Windows 8 |
| Удалить ссылку «ТВ-записи» из меню «Пуск» | Windows 8 |
| Удалить ссылку на папку пользователя из меню «Пуск» | Windows 8 |
| Удалить ссылку «Видео» из меню «Пуск» | Windows 8 |
Связанные статьи
XML макета меню «Пуск» для классических выпусков Windows 10 (Windows 10) — Configure Windows
-
- Чтение занимает 7 мин
Были ли сведения на этой странице полезными?
Оцените свои впечатления
Да
Нет
Хотите оставить дополнительный отзыв?
Отзывы будут отправляться в корпорацию Майкрософт. Нажав кнопку «Отправить», вы разрешаете использовать свой отзыв для улучшения продуктов и служб Майкрософт. Политика конфиденциальности.
Нажав кнопку «Отправить», вы разрешаете использовать свой отзыв для улучшения продуктов и служб Майкрософт. Политика конфиденциальности.
Отправить
Спасибо!
В этой статье
Относится к:
Ищете информацию для потребителей? См. раздел Настройка меню «Пуск»
В классических выпусках Windows 10 настраиваемое меню «Пуск» работает следующим образом.
Windows 10 проверяет выбранный базовый макет по умолчанию, например классический выпуск, а также наличие поддержки Кортаны в данной стране/регионе.
Windows 10 считывает файл LayoutModification.xml и позволяет добавлять группы в меню «Пуск». Для групп действуют ограничения:
- Две группы шириной шесть столбцов или эквивалентными ширине трех средних плиток.

- Высота двух рядов плитки среднего размера. Windows 10 игнорирует плитки, закрепленные за пределами второй строки.
- Можно закрепить любое число приложений. Существует теоретическое ограничение в 24 плитки на группу (четыре небольших плитки на средний квадратный x 3 столбца x 2 строки).
- Две группы шириной шесть столбцов или эквивалентными ширине трех средних плиток.
Примечание
Чтобы использовать XML-модификацию макета для настройки Начните с профилей пользователей в роуминге, см. в странице Развертывание профилей пользователей в роуминге.
XML LayoutModification
ИТ-администраторы могут подготовить макет меню «Пуск» с помощью файла LayoutModification.xml. Этот файл поддерживает несколько механизмов изменения или замены макета меню «Пуск» по умолчанию и его плиток. Создать файл LayoutModification.xml проще всего с помощью командлета Export-StartLayout. Инструкции см. в разделе Настройка и экспорт макета начального экрана.
Необходимый порядок
Схема XML требует следующего порядка для тегов непосредственно в узле LayoutModification. LayoutModificationTemplate: xml
xml
- LayoutOptions
- DefaultLayoutOverride
- RequiredStartGroupsCollection
- AppendDownloadOfficeTile —OR— AppendOfficeSuite (только один Office можно использовать одновременно)
- AppendOfficeSuiteChoice
- TopMFUApps
- CustomTaskbarLayoutCollection
- InkWorkspaceTopApps
- StartLayoutCollection
Комментарии в файле не LayoutModification.xml поддерживаются.
Поддерживаемые элементы и атрибуты
Примечание
Чтобы анализатор XML макета меню «Пуск» верно обработал файл, придерживайтесь следующих рекомендаций при работе с файлом LayoutModification.xml:
- Не оставляйте пробелов или пустых строк между элементами.
- Не добавляйте комментарии в узле StartLayout и его дочерних элементах.
- Не добавляйте несколько строк с комментариями.
В следующей таблице приведены поддерживаемые элементы и атрибуты для файла LayoutModification.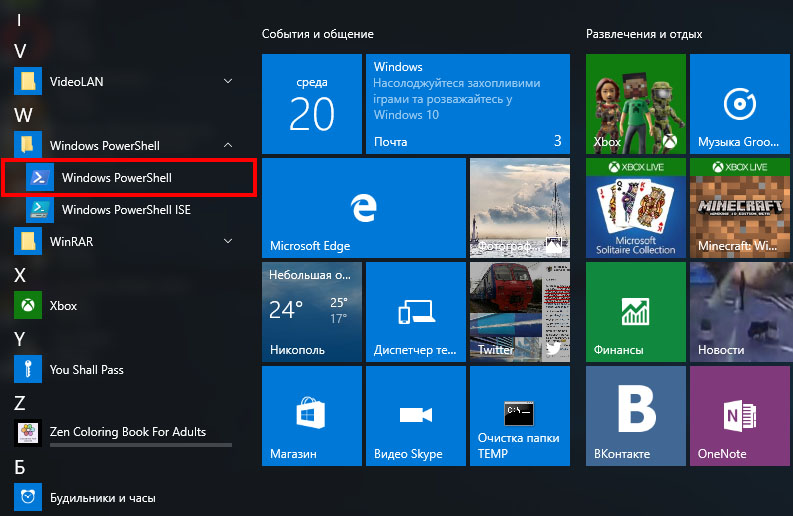 xml.
xml.
Примечание
Синтаксис RequiredStartGroupsCollection и AppendGroup применяется только в том случае, если метод Import-StartLayout используется для создания и развертывания Windows изображений.
| Элемент | Атрибуты | Описание |
|---|---|---|
| LayoutModificationTemplate | xmlnsxmlns:defaultlayoutxmlns:startVersion | Используется для описания изменений в макете меню «Пуск» по умолчанию |
| LayoutOptionsРодительский элемент:LayoutModificationTemplate | StartTileGroupsColumnCountFullScreenStart | Используется для определения следующего:— необходимости использования полноэкранного меню «Пуск» на рабочем столе;— количества столбцов плиток в меню «Пуск». |
| RequiredStartGroupsCollectionРодительский элемент:LayoutModificationTemplate | Неприменимо | Используется для хранения коллекции элементов RequiredStartGroups |
| RequiredStartGroupsРодительский элемент:RequiredStartGroupsCollection | Region | Используется для хранения тегов AppendGroup, представляющих группы, которые можно добавить к макету меню «Пуск» по умолчанию |
| AppendGroupРодительский элемент:RequiredStartGroups | Name | Используется для указания плиток, которые требуется добавить к макету меню «Пуск» по умолчанию |
| start:TileРодительский элемент:AppendGroup | AppUserModelIDSizeRowColumn | Используется для указания одного из следующего:— универсального приложения для Windows;— приложения для Windows8 или Windows8. 1.Обратите внимание, что аргумент AppUserModelID чувствителен к регистру. 1.Обратите внимание, что аргумент AppUserModelID чувствителен к регистру. |
| start:Folder Родительский элемент: | Имя (только Windows 10, версия 1809 позже) Size Row Column ЛокализованныйNameResourcetag | Используйте для указания папки значков; может включать плитку, secondaryTileи DesktopApplicationTile. |
| start:DesktopApplicationTileРодительский элемент:AppendGroup | DesktopApplicationIDDesktopApplicationLinkPathSizeRowColumn | Используется для указания одного из следующего:— классического приложения для Windows с известным AppUserModelID;— приложения в известной папке со ссылкой в традиционной папке меню «Пуск»;— ссылки на классическое приложение для Windows в традиционной папке меню «Пуск»;- Плитка веб-ссылок с связанным файлом, который .url находится в устаревшей папке Пуск меню |
| start:SecondaryTileРодительский элемент:AppendGroup | AppUserModelIDTileIDArgumentsDisplayNameSquare150x150LogoUriShowNameOnSquare150x150LogoShowNameOnWide310x150LogoWide310x150LogoUriBackgroundColorForegroundTextIsSuggestedAppSizeRowColumn | Используется для закрепления веб-ссылки с помощью вспомогательной плитки Microsoft Edge. Обратите внимание, что аргумент AppUserModelID чувствителен к регистру. Обратите внимание, что аргумент AppUserModelID чувствителен к регистру. |
| TopMFUAppsРодительский элемент:LayoutModificationTemplate | Неприменимо | Используйте для добавления до трех приложений по умолчанию в часто используемый раздел приложений в области системы.Примечание. Применимо только к версиям Windows 10, предшествующим версии 1709. В Windows 10 версии 1709 отсутствует возможность закреплять приложения в списке наиболее часто используемых приложений в меню «Пуск». |
| TileРодительский элемент:TopMFUApps | AppUserModelID | Используется с тегами TopMFUApps для указания приложения с известным AppUserModelID. Примечание. Применимо только к версиям Windows 10, предшествующим версии 1709. В Windows 10 версии 1709 отсутствует возможность закреплять приложения в списке наиболее часто используемых приложений в меню «Пуск». |
| DesktopApplicationTileРодительский элемент:TopMFUApps | LinkFilePath | Используется с тегами TopMFUApps для указания приложения без известного AppUserModelID.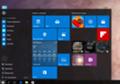 Примечание. Применимо только к версиям Windows 10, предшествующим версии 1709. В Windows 10 версии 1709 отсутствует возможность закреплять приложения в списке наиболее часто используемых приложений в меню «Пуск». Примечание. Применимо только к версиям Windows 10, предшествующим версии 1709. В Windows 10 версии 1709 отсутствует возможность закреплять приложения в списке наиболее часто используемых приложений в меню «Пуск». |
| AppendOfficeSuiteРодительский элемент:LayoutModificationTemplate | Неприменимо | Используйте для добавления установленного пакета Office для запуска. Дополнительные сведения см. в Office наборе плиток.Не используйте этот тег в AppendDownloadOfficeTile. |
| AppendDownloadOfficeTileРодительский элемент:LayoutModificationTemplate | Неприменимо | Используется для добавления определенной плитки Скачать Office в определенное расположение в меню «Пуск»Не используйте этот тег с элементом AppendOfficeSuite |
LayoutOptions
Новые устройства, Windows 10 для настольных выпусков, будут по умолчанию меню с двумя столбцами плитки, если не включен режим загрузки на планшет. На устройствах с диагональю экрана менее 10 дюймов загрузка в режиме планшета включена по умолчанию. На рабочем столе таких устройств отображается полноэкранное меню «Пуск». Можно настраивать следующие функции.
На устройствах с диагональю экрана менее 10 дюймов загрузка в режиме планшета включена по умолчанию. На рабочем столе таких устройств отображается полноэкранное меню «Пуск». Можно настраивать следующие функции.
- Загрузку в режиме планшета можно включать и отключать.
- Полноэкранное меню «Пуск» на рабочем столе можно включать и отключать.
Для этого добавьте элемент LayoutOptions в файл LayoutModification.xml и задайте атрибуту FullScreenStart значение true или false. - Можно указать число столбцов в меню «Пуск»— 1 или 2.
Для этого добавьте элемент LayoutOptions в файл LayoutModification.xml и задайте атрибуту StartTileGroupsColumnCount значение 1 или 2.
В следующем примере показано, как использовать элемент LayoutOptions для указания полноэкранного запуска на рабочем столе и использования одного столбца в меню :
<LayoutModificationTemplate
xmlns="http://schemas.microsoft.com/Start/2014/LayoutModification"
xmlns:defaultlayout="http://schemas. microsoft.com/Start/2014/FullDefaultLayout"
xmlns:start="http://schemas.microsoft.com/Start/2014/StartLayout"
Version="1">
<LayoutOptions
StartTileGroupsColumnCount="1"
FullScreenStart="true"
/>
</LayoutModificationTemplate>
microsoft.com/Start/2014/FullDefaultLayout"
xmlns:start="http://schemas.microsoft.com/Start/2014/StartLayout"
Version="1">
<LayoutOptions
StartTileGroupsColumnCount="1"
FullScreenStart="true"
/>
</LayoutModificationTemplate>
Для устройств, обновляемых до классических выпусков Windows 10:
- Устройства, обновляются с Windows 7, по умолчанию будут меню с одним столбцом.
- Устройства, обновляются из Windows 8.1 или Windows 8.1 обновления по умолчанию до меню с двумя столбцами.
RequiredStartGroups
Тег RequiredStartGroups содержит теги AppendGroup, представляющие группы, которые можно добавить в макет меню «Пуск» по умолчанию.
Важно!
В классических выпусках Windows 10 можно добавить не более двух (2) тегов AppendGroup на каждый тег RequiredStartGroups.
Вы также можете назначить регионы добавляемым группам в тегах RequiredStartGroups с помощью необязательного атрибута Region или воспользоваться многовариантными возможностями подготовки Windows. Если используется атрибут Region, необходимо использовать код страны с двумя буквами для указания страны или региона, к котором применяется группа приложений. Чтобы указать несколько стран или регионов, используйте вертикальную черту в качестве разделителя («|»), как показано в следующем примере.
Если используется атрибут Region, необходимо использовать код страны с двумя буквами для указания страны или региона, к котором применяется группа приложений. Чтобы указать несколько стран или регионов, используйте вертикальную черту в качестве разделителя («|»), как показано в следующем примере.
<RequiredStartGroups
Region="DE|ES|FR|GB|IT|US">
Если параметр страны или региона устройства Windows соответствует элементу RequiredStartGroups, плитки в составе этого элемента RequiredStartGroups применяются к меню «Пуск».
Если вы указываете регион-агностик RequiredStartGroups (или один без необязательного атрибута Region), то область-агностик RequiredStartGroups применяется к Начните.
AppendGroup
Теги AppendGroup указывают группу плиток, которые будут добавлены в меню «Пуск». На каждый тег RequiredStartGroups можно использовать не более двух тегов AppendGroup.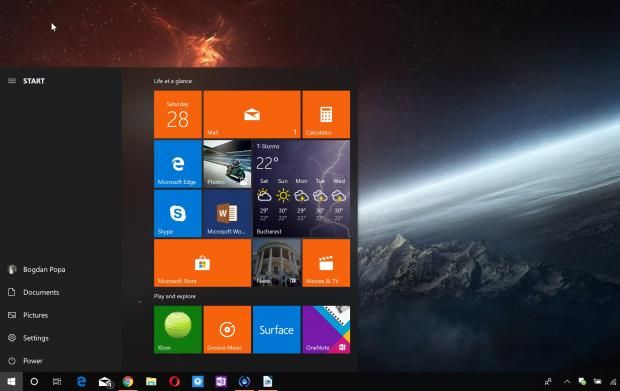
В классических выпусках Windows 10 теги AppendGroup содержат теги start:Tile, start:DesktopApplicationTile или start:SecondaryTile.
Вы можете указать любое количество плиток в AppendGroup, но вы не можете указать плитку с атрибутом Row больше 4. Макет «Начните» не поддерживает перекрывающиеся плитки.
Указание плиток в меню «Пуск»
Чтобы прикрепить плитки для начала, партнеры должны использовать правую плитку в зависимости от того, что вы хотите прикрепить.
Размер и координаты плиток
Для всех типов плиток требуются атрибуты размера (Size) и координат (Row и Column) независимо от типа плиток, используемого при предварительном закреплении элементов на начальном экране.
В следующей таблице описаны атрибуты, которые необходимо использовать для указания размера и расположения плитки.
| Атрибут | Описание |
|---|---|
| Size | Определяет размер плитки. — 1×1— маленькая плитка— 2×2— средняя плитка— 4×2— широкая плитка— 4×4— большая плитка — 1×1— маленькая плитка— 2×2— средняя плитка— 4×2— широкая плитка— 4×4— большая плитка |
| Row | Определяет строку, в которой будет отображаться плитка. |
| Column | Определяет столбец, в котором будет отображаться плитка. |
Например, плитка с атрибутами Size=»2×2″, Row=»2″ и Column=»2″ располагается по координатам (2,2), где (0,0)— верхний левый угол группы.
#### start:Tile
Вы можете использовать тег start:Tile для закрепления любого из следующих приложений в меню «Пуск»:
- универсального приложения для Windows;
- приложения для Windows 8 или Windows 8.1.
Чтобы указать одно из этих приложений, в качестве значения атрибута AppUserModelID установите идентификатор модели пользователя приложения, связанный с соответствующим приложением.
Важно!
Аргумент AppUserModelID (AUMID) чувствителен к регистру.
В следующем примере показано, как закрепить Microsoft Edge, универсальное приложение для Windows:
<start:Tile
AppUserModelID="Microsoft. MicrosoftEdge_8wekyb3d8bbwe!MicrosoftEdge"
Size="2x2"
Row="0"
Column="0"/>
MicrosoftEdge_8wekyb3d8bbwe!MicrosoftEdge"
Size="2x2"
Row="0"
Column="0"/>
#### start:DesktopApplicationTile
Вы можете использовать тег start:DesktopApplicationTile для закрепления классического приложения для Windows в меню «Пуск». Указать классическое приложение для Windows можно двумя способами.
Используйте путь к ссылке ярлыка (.lnk-файл) к Windows настольному приложению.
Примечание
В макетах начального экрана для Windows 10 версии 1703 следует использовать атрибут DesktopApplicationID вместо атрибута DesktopApplicationLinkPath, если вы используете групповую политику или MDM для применения макета начального экрана, и приложение было установлено после первого входа пользователя в систему.
Чтобы закрепить классическое приложение для Windows этим способом, необходимо сначала добавить LNK-файл в указанное расположение при первой загрузке устройства.
В следующем примере показано, как закрепить командную строку.

<start:DesktopApplicationTile DesktopApplicationLinkPath="%appdata%\Microsoft\Windows\Start Menu\Programs\System Tools\Command Prompt.lnk" Size="2x2" Row="0" Column="4"/>Необходимо настроить атрибут DesktopApplicationLinkPath на LNK-файл, указывающий на классическое приложение Windows. Путь также поддерживает переменные среды.
Если вы указываете на классические приложения для Windows сторонних разработчиков и макет применяется до первой загрузки, необходимо поместить LNK-файл в традиционный каталог меню «Пуск» перед первой загрузкой. Например: «%APPDATA%\Microsoft\Windows\Start Menu\Programs» или профиль всех пользователей «%ALLUSERSPROFILE%\Microsoft\Windows\Start Menu\Programs».
Используйте пользовательский ID модели приложения, если это известно. Если у классического приложения для Windows нет такого идентификатора, используйте вариант со ссылкой-ярлыком.
Чтобы получить идентификатор приложения, можно использовать командлет Get-StartApps на компьютере, на котором приложение закреплено на начальном экране.

Чтобы закрепить классическое приложение для Windows этим способом, в качестве значения атрибута DesktopApplicationID установите идентификатор модели пользователя приложения, связанный с соответствующим приложением.
В следующем примере показано, как прикрепить проводник, классическое приложение для Windows.
<start:DesktopApplicationTile DesktopApplicationID="Microsoft.Windows.Explorer" Size="2x2" Row="0" Column="2"/>
Вы также можете использовать тег start:DesktopApplicationTile как один из способов закрепления веб-ссылки в меню «Пуск». Это также можно сделать с помощью вспомогательной плитки Microsoft Edge.
Чтобы прикрепить устаревший ярлык к Начните, необходимо создать файл (щелкните правой кнопкой мыши на рабочем столе, выберите новый ярлык и введите .url .url **** > **** веб-URL-адрес). Этот файл необходимо добавить в устаревший каталог меню пусков перед первой загрузкой; например, или в .url %APPDATA%\Microsoft\Windows\Start Menu\Programs\ профиль всех %ALLUSERSPROFILE%\Microsoft\Windows\Start Menu\Programs\ пользователей.
В следующем примере показано, как создать плитку URL-адреса веб-сайта, которой можно пользоваться так же, как и плиткой классического приложения для Windows.
<start:DesktopApplicationTile
DesktopApplicationID="http://www.contoso.com/"
Size="2x2"
Row="0"
Column="2"/>
Примечание
В Windows 10 версии 1703 командлет Export-StartLayout будет использовать атрибут DesktopApplicationLinkPath для URL-ярлыка. Измените DesktopApplicationLinkPath на DesktopApplicationID и предоставьте URL.
#### start:SecondaryTile
Вы можете использовать тег start:SecondaryTile для закрепления веб-ссылки с помощью вспомогательной плитки Microsoft Edge. Этот метод не требует дополнительных действий по сравнению с методом использования устаревших ярлыков .url (через тег start:DesktopApplicationTile).
В следующем примере показано, как создать плитку URL-адреса веб-сайта с помощью вспомогательной плитки Microsoft Edge.
<start:SecondaryTile
AppUserModelID="Microsoft.MicrosoftEdge_8wekyb3d8bbwe!MicrosoftEdge"
TileID="MyWeblinkTile"
Arguments="http://msn.com"
DisplayName="MySite"
Square150x150LogoUri="ms-appx:///Assets/MicrosoftEdgeSquare150x150.png"
Wide310x150LogoUri="ms-appx:///Assets/MicrosoftEdgeWide310x150.png"
ShowNameOnSquare150x150Logo="true"
ShowNameOnWide310x150Logo="false"
BackgroundColor="#FF112233"
Size="2x2"
Row="0"
Column="4"/>
В следующей таблице описаны другие атрибуты, которые можно использовать с тегом start:SecondaryTile, помимо Size, Row и Column.
| Атрибут | Обязательный или необязательный | Описание |
|---|---|---|
| AppUserModelID | Обязательный | Должен указывать на Microsoft Edge. Обратите внимание, что аргумент AppUserModelID чувствителен к регистру. |
| TileID | Обязательный | Должен уникальным образом определять плитку веб-сайта. |
| Arguments | Обязательный | Должен содержать URL-адрес веб-сайта. |
| DisplayName | Обязательный | Должен указывать текст, который будут видеть пользователи. |
| Square150x150LogoUri | Обязательный | Указывает логотип для плитки размером 2×2. |
| Wide310x150LogoUri | Необязательный | Указывает логотип для плитки размером 4×2. |
| ShowNameOnSquare150x150Logo | Необязательный | Указывает, следует ли показывать отображаемое имя на плитке 2×2. Для этого атрибута можно использовать значения true или false. |
| ShowNameOnWide310x150Logo | Необязательный | Указывает, следует ли показывать отображаемое имя на плитке 4×2. Для этого атрибута можно использовать значения true или false. |
| BackgroundColor | Необязательный | Указывает цвет плитки. Вы можете задать шестнадцатеричное значение в формате ARGB (например, #FF112233) или указать значение «transparent». |
| ForegroundText | Необязательный | Указывает цвет текста переднего плана. Используйте значение «light» или «dark». |
Поведение вспомогательных плиток Microsoft Edge в отношении размера и расположения не отличается от такового универсальных приложений для Windows, приложений для Windows 8 или приложений для Windows 8.1.
TopMFUApps
Примечание
Применимо только к версиям Windows 10, предшествующим версии 1709. В Windows 10 версии 1709 отсутствует возможность закреплять приложения в списке наиболее часто используемых приложений в меню «Пуск».
Вы можете использовать тег TopMFUApps, чтобы добавить до трех приложений по умолчанию в раздел часто используемых приложений в системной области, где содержатся системные списки, относящиеся к пользователю, включая важные или часто открываемые места в системе и недавно установленные приложения.
Вы можете использовать этот тег для добавления следующего:
- Приложений с атрибутом AppUserModelID. К ним относятся классические приложения для Windows с известным идентификатором модели пользователя приложения. Используйте тег Tile с атрибутом AppUserModelID, в качестве значения которого используется известный идентификатор модели пользователя приложения.
- Приложений без атрибута AppUserModelID. Для этих приложений необходимо создать LNK-файл, указывающий на установленное приложение, и поместить этот файл в каталог
%ALLUSERSPROFILE%\Microsoft\Windows\Start Menu\Programs. Используйте тег DesktopApplicationTile с атрибутом LinkFilePath, в качестве значения которого используются имя и путь LNK-файла.
В следующем примере показано, как изменить файл LayoutModification.xml, чтобы добавить оба типа приложений в системную область меню «Пуск».
<LayoutModificationTemplate
xmlns="http://schemas.microsoft.com/Start/2014/LayoutModification"
xmlns:defaultlayout="http://schemas.microsoft.com/Start/2014/FullDefaultLayout"
xmlns:start="http://schemas.microsoft.com/Start/2014/StartLayout"
Version="1">
<TopMFUApps>
<Tile AppUserModelID="Microsoft.WindowsCalculator_8wekyb3d8bbwe!App" />
<Tile AppUserModelID="Microsoft.Getstarted_8wekyb3d8bbwe!App" />
<DesktopApplicationTile LinkFilePath="%ALLUSERSPROFILE%\Microsoft\Windows\Start Menu\Programs\Win32App.lnk" />
</TopMFUApps>
</LayoutModificationTemplate>
AppendOfficeSuite
Вы можете использовать тег AppendOfficeSuite для добавления встроенного установленного набора приложений Office в меню «Пуск».
Примечание
Чтобы этот тег работал, изготовитель оборудования должен предварительно установить Office.
В следующем примере показано, как добавить тег AppendOfficeSuite в файл LayoutModification.xml, чтобы добавить полный набор универсальных приложений Office в меню «Пуск».
<LayoutModificationTemplate
xmlns="http://schemas.microsoft.com/Start/2014/LayoutModification"
xmlns:defaultlayout="http://schemas.microsoft.com/Start/2014/FullDefaultLayout"
xmlns:start="http://schemas.microsoft.com/Start/2014/StartLayout"
Version="1">
<AppendOfficeSuite/>
</LayoutModificationTemplate>
AppendOfficeSuiteChoice
Этот тег добавлен в Windows 10 версии 1803. В этом теге есть два варианта:
<AppendOfficeSuiteChoice Choice="DesktopBridgeSubscription"/><AppendOfficeSuiteChoice Choice="DesktopBridge"/>
Используйте Choice=DesktopBridgeSubscription на устройствах Windows 10 версии 1803, которые Office 365 предустановлены. В этом заголовок пакета Office плитки будет Office 365, чтобы выделить Office 365 приложения, которые вы сделали доступными на устройстве.
Используйте на устройствах, работающих Windows 10 версии Choice=DesktopBridge 1803, а также на устройствах, отгрузки с вечными лицензиями для Office. При этом будет заданной рубрике набор Office плитки для создания.
Дополнительные сведения см. в Office наборе плиток.
AppendDownloadOfficeTile
Вы можете использовать тег AppendDownloadOfficeTile для добавления установщика пробной версии Office в меню «Пуск». Этот тег добавляет Office для запуска, а плитка загрузки появится в нижней правой части второй группы.
Примечание
Чтобы этот тег работал, изготовитель оборудования должен предварительно установить установщик пробной версии Office.
В следующем примере показано, как добавить тег AppendDownloadOfficeTile в файл LayoutModification.xml.
<LayoutModificationTemplate
xmlns="http://schemas.microsoft.com/Start/2014/LayoutModification"
xmlns:defaultlayout="http://schemas.microsoft.com/Start/2014/FullDefaultLayout"
xmlns:start="http://schemas.microsoft.com/Start/2014/StartLayout"
Version="1">
<AppendDownloadOfficeTile/>
</LayoutModificationTemplate>
Пример LayoutModification.xml
В следующем примере LayoutModification.xml показано, как настроить макет меню «Пуск» для устройств с классическими выпусками Windows 10.
<LayoutModificationTemplate
xmlns="http://schemas.microsoft.com/Start/2014/LayoutModification"
xmlns:defaultlayout="http://schemas.microsoft.com/Start/2014/FullDefaultLayout"
xmlns:start="http://schemas.microsoft.com/Start/2014/StartLayout"
Version="1">
<RequiredStartGroupsCollection>
<RequiredStartGroups
Region="DE|ES|FR|GB|IT|US">
<AppendGroup
Name="Fabrikam Group 1">
<start:Tile
AppUserModelID="Microsoft.Office.Word_8wekyb3d8bbwe!microsoft.word"
Size="2x2"
Row="0"
Column="0"/>
<start:DesktopApplicationTile
DesktopApplicationID="Microsoft.Windows.Explorer"
Size="2x2"
Row="0"
Column="2"/>
<start:Tile
AppUserModelID="Microsoft.Office.Excel_8wekyb3d8bbwe!microsoft.excel"
Size="2x2"
Row="0"
Column="4"/>
</AppendGroup>
<AppendGroup
Name="Fabrikam Group 2">
<start:Tile
AppUserModelID="Microsoft.Reader_8wekyb3d8bbwe!Microsoft.Reader"
Size="2x2"
Row="0"
Column="0"/>
<start:DesktopApplicationTile
DesktopApplicationID="http://www.bing.com/"
Size="2x2"
Row="0"
Column="2"/>
<start:DesktopApplicationTile
DesktopApplicationLinkPath="%ALLUSERSPROFILE%\Microsoft\Windows\Start Menu\Programs\Accessories\Paint.lnk"
Size="2x2"
Row="0"
Column="4"/>
</AppendGroup>
</RequiredStartGroups>
<RequiredStartGroups>
<AppendGroup
Name="Fabrikam Group 1">
<start:Tile
AppUserModelID="Microsoft.Office.Word_8wekyb3d8bbwe!microsoft.word"
Size="2x2"
Row="0"
Column="0"/>
<start:SecondaryTile
AppUserModelID="Microsoft.MicrosoftEdge_8wekyb3d8bbwe!MicrosoftEdge"
TileID="FabrikamWeblinkTile"
Arguments="http://www.fabrikam.com"
DisplayName="Fabrikam"
Square150x150LogoUri="ms-appx:///Assets/MicrosoftEdgeSquare150x150.png"
ShowNameOnSquare150x150Logo="true"
BackgroundColor="#FF112233"
Size="2x2"
Row="0"
Column="2"/>
</AppendGroup>
</RequiredStartGroups>
</RequiredStartGroupsCollection>
</LayoutModificationTemplate>
Использование многовариантной поддержки подготовки Windows
Многовариантные возможности подготовки Windows позволяют объявлять целевые условия, при соблюдении которых предоставляются определенные настройки для каждого условия варианта. Для настройки начального экрана можно создать отдельные макеты для каждого имеющегося варианта. Для этого необходимо создать отдельный файл LayoutModification.xml для каждого варианта, который требуется поддерживать, а затем включить эти фалйы в пакет подготовки. Дополнительные сведения о том, как это сделать, см. в разделе Создание пакета подготовки с многовариантными параметрами.
Модуль подготовки выбирает подходящий файл настройки в соответствии с выполненными целевыми условиями, добавляет его в расположение, указанное в параметре, а затем использует этот файл для настройки начального экрана. Для различения макетов вы можете добавить в имя файла LayoutModification.xml модификаторы, например «LayoutCustomization1». Независимо от используемого модификатора, движок подготовка всегда выводит «LayoutCustomization.xml», чтобы у операционной системы было согласованное имя файла для запроса.
Например, если вы хотите обеспечить наличие определенного макета для конкретного условия, вы можете сделать следующее:
- Создать файл настройки определенного макета и назвать его LayoutCustomization1.xml.
- Включить файл в состав пакета подготовки.
- Создать многовариантное целевое условие и добавить ссылку на XML-файл в целевом условии в главном XML-файле настройки.
В следующем примере показан возможный общий вид файла настройки с многовариантной поддержкой для начального экрана.
<?xml version="1.0" encoding="utf-8"?>
<WindowsCustomizatons>
<PackageConfig xmlns="urn:schemas-Microsoft-com:Windows-ICD-Package-Config.v1.0">
<ID>{6aaa4dfa-00d7-4aaa-8adf-73c6a7e2501e}</ID>
<Name>My Provisioning Package</Name>
<Version>1.0</Version>
<OwnerType>OEM</OwnerType>
<Rank>50</Rank>
</PackageConfig>
<Settings xmlns="urn:schemas-microsoft-com:windows-provisioning">
<Customizations>
<Targets>
<Target>
<TargetState>
<TargetState>
<Condition Name="ProcessorName" Value="Pattern:.*Celeron.*" />
<Condition Name="ProcessorType" Value="Pattern:.*I|intel.*" />
</TargetState>
</TargetState>
</Target>
</Targets>
<Common>
<Settings>
<Policies>
<AllowBrowser>1</AllowBrowser>
<AllowCamera>1</AllowCamera>
<AllowBluetooth>1</AllowBluetooth>
</Policies>
<HotSpot>
<Enabled>1</Enabled>
</HotSpot>
</Settings>
</Common>
<Variant>
<TargetRefs>
<TargetRef />
</TargetRefs>
<Settings>
<StartLayout>c:\users\<userprofile>\appdata\local\Microsoft\Windows\Shell\LayoutCustomization1.XML</StartLayout>
<HotSpot>
<Enabled>1</Enabled>
</HotSpot>
</Settings>
</Variant>
</Customizations>
</Settings>
</WindowsCustomizatons>
Если условие выполнено, модуль подготовки помещает XML-файл в расположение, установленное операционной системой, а затем подсистема меню «Пуск» считывает этот файл и применяет определенный настроенный макет.
Повторите этот процесс для всех вариантов, которые требуется поддерживать, чтобы каждому варианту соответствовал определенный макет для каждого из условий и целей, которые требуется поддерживать. Например, добавив условие Language, вы сможете создать макет меню «Пуск» с собственной локализованной группой.
Добавление файла LayoutModification.xml на устройство
После создания файла LayoutModification.xml для настройки устройств с классическими выпусками Windows 10 вы можете использовать методы Windows ICD, чтобы добавить XML-файл на устройство.
- В области доступных настроек развяжите параметры времени запуска, выберите Начните > выберите параметр StartLayout.
- Нажмите Обзор на центральной панели, чтобы открыть проводник.
- В окне проводника перейдите в расположение, где сохранен файл LayoutModification.xml.
- Выберите файл и нажмите кнопку Открыть.
Этим вы зададите значение параметру StartLayout. Параметр отображается на панели Выбранные настройки.
Примечание
На данный момент добавлять URL и LNK-файлы с помощью Windows ICD нельзя.
Как только вы создадите файл LayoutModification.xml и поместите его на устройство, система переопределит базовый макет по умолчанию и все параметры автоматической установки, используемые для настройки меню «Пуск».
Связанные разделы
Как вернуть в Windows 10 меню пуск от Windows 7. +Видео • CompBlog.ru
Приветствую вас на блоге компьютерного мастера compblog.ru!
Сегодня мы с вами поговорим о том, как вернуть в Windows 10, 8, 8,1 стандартное, классическое меню «Пуск» от Windows 7.
Сделать это достаточно просто, нужно потратить лишь 5 минут своего времени и установить одну бесплатную программку. Итак, начнём.
Содержание статьи:
Почему мне не нравится стандартное меню ПУСК в Windows 10.
Не знаю как Вас, а меня сильно раздражает стандартное меню пуск в Windows 10. На мой взгляд, в нём не хватает лаконичности. Зачем мне эти плитки справа? Xbox, MineCraft, что это вообще? Магазин, игры, ненужные мне приложения, рекомендация…
И всё это в «плиточном» интерфейсе. Видно, что Майкрософт понимает современный тренд перехода людей с компьютеров на мобильные устройства. Понятно, оно хотело сделать универсальную систему, которую удобно было бы использовать и на компьютере, и на планшете. Согласен, на планшете или телефоне плитки — удобны, но на ноутбуке, без сенсорного экрана, они совершенно «не в тему».
Хотя, надо отдать должное, в Windows 10 Пуск ещё более или менее нормально сделан, по сравнению с Windows 8 и 8.1 — мало кто будет спорить, что в тех системах Пуск был просто ужасен. В основном, из-за этого пуска многие и плевались от восьмой винды.
Ладно плитки, их можно удалить. Где простой доступ к панели управления? Вместо неё теперь «Параметры». Ладно, я разберусь, это, по сути, моя работа, но зачем это надо обычному пользователю, какой-нибудь тёте из бухгалтерии, которая, возможно, закончила компьютерные курсы, и привыкла настраивать компьютер через Панель управления, а тут — на тебе, во всё надо вникать заново. Конечно, старая панель управления в Windows 10 на самом деле есть. Но это надо ещё её поискать. Про урезанные функции отключения обновлений Windows 10 через панель я промолчу, статья не об этом.
В принципе всё это можно настроить под себя — по удалять лишние плитки, отключить список рекомендаций из магазина и т.д. Да и ко всему можно привыкнуть.
Но я, всё же, предпочёл вернуть старое доброе, «ламповое» старт-меню от Windows 7. Не знаю, может я OLD-фаг, и не понимаю всех прелестей нового интерфейса… Отпишите в комментариях, согласны ли вы, что стартовое меню Windows 10 хуже, чем было в «Семёрке».
А я пока Вам расскажу, как вернуть в Windows 10 привычное классическое меню «Пуск» от Windows 7. Кстати, этот способ работает и для Windows 8 и 8.1.
Как сделать Классическое меню ПУСК от Windows 7 в Windows 8, 8,1, 10 — Инструкция
Для того, чтобы это сделать, существуют специальные программы. Я рекомендую пользоваться утилитой Classic Shell. Во-первых, она бесплатная и свободно распространяется. Во-вторых, в ней есть множество настроек, позволяющих докрутить меню Пуск под себя.
Итак, первым делом давайте скачаем программу. Кто не любит заморачиваться, можете скачать последнюю русскую версию прямо на моём блоге. Программа протестирована лично мной на множестве компов и проверена на вирусы через VirusTotal.
Скачать Classic Shell, Русская версия для Windows 10, 8, 8.1.
Параноики же могут скачать программу для изменения интерфейса меню пуск Win10 на официальном сайте classicshell.net. Программа также подойдёт для Windows 8 и 8.1.
Скачав программу, запускаем установочный файл и следуем инструкциям установщика. Ничего сложного там нет, можете тупо жать кнопку «Далее». Если что-то непонятно, смотрите моё видео чуть ниже.
После установки программы, жмём кнопку Пуск, перед нами появится окошко, в котором мы можем выбрать внешний вид меню Пуск:
При желании, можно задать «Дополнительные параметры кнопки Пуск» кликнув по соответствующей ссылке в окне:
После того, как все настройки будут заданы — нажимаем ОК. Готово, теперь в ваш Windows 10 вернулся стандартный классический ПУСК, такой же как был в Windows 7:
Кстати, метро-пуск от windows 10 никуда не девается, его можно вызвать, кликнув соответствующий пункт наверху.
Советую посмотреть видео на моём Youtube-канале CompBlog, которое я специально снял по этой теме.
Как вернуть меню Пуск от Windows 7 в Windows 10 [Видео]
В комментариях отпишите, какой вид меню Пуск Вам нравится больше — новый или старый, и почему.
Всем удачи, буду рад видеть Вас в моём блоге compblog.ru снова!
Руководство, чтобы вернуть классическое меню «Пуск» обратно в Windows 10 2021
Некоторые из нас не могут приспособиться к изменениям вокруг нас, даже если это так же мало, как заменить утренний кофе чашкой зеленого чая. Я знаю, это здорово, но мы просто не заботимся об этом, потому что ненавидим перемены. Давайте возьмем Windows в качестве примера. В Windows 8 они сбросили бомбу на пользователей, убрав добрую кнопку « Пуск», и заменили простое меню «Пуск» на очень сложный экран «Пуск».
Конечно, всегда есть те немногие пользователи, которые в восторге от изменений, но большинство из нас, в том числе и я, просто ненавидели эти изменения. В Windows 10 Microsoft попыталась создать мост для пользователей, которым понравилось классическое меню «Пуск», и тех, кто любит экран «Пуск». Но все же, если вы действительно хотите вернуться к тому, что было знакомо, вот полное руководство о том, как вы можете создать классическое меню «Пуск» в Windows 10.
Простое удаление плиток
Если у вас все в порядке с новым улучшенным меню «Пуск» в Windows 10, но вам по-прежнему не хватает живых плиток, вы можете просто удалить их. Большинство из нас, включая меня, до сих пор не могут примириться с концепцией плиток, представленной в Windows 8. Все, что мне нужно, — это простое меню «Пуск» Windows, в котором некоторые из моих часто используемых элементов закрепляются напрямую, а остальные можно искать. без труда.
Теперь хорошо, что если вы удалите все плитки, которые поставляются по умолчанию с Windows 10, у вас останется пустое место.
Все, что вам нужно сделать, это изменить размер меню «Пуск» и уменьшить его, чтобы в меню «Пуск» отображались только закрепленные приложения. Тем не менее, нет простого способа удалить все эти времена приложения. Вам нужно будет щелкнуть правой кнопкой мыши по каждому из них вручную и удалить их по одному.
Для большинства пользователей этого будет достаточно. Но если вы поклонник Windows 7, то можете попробовать классическую оболочку, о которой я расскажу позже.
Классическая оболочка для Windows 10
Classic Shell — это бесплатная и простая в использовании программа, с помощью которой вы можете вернуться к классическому меню «Пуск» без какой-либо ручной работы. В последней стабильной сборке все еще упоминается, что она поддерживается для Windows 7 до 8.1. Но бета-сборки и даже сборка RC отсутствуют, поэтому вы можете попробовать их, чтобы добиться большей стабильности в Windows 10. Бета-сборки расположены в правом верхнем углу их домашней страницы.
При установке Classic Shell вы можете игнорировать Classic Explorer и Internet Explorer. Установка проста, и вы можете следовать инструкциям на экране для завершения установки. После этого найдите классическое меню «Пуск» и откройте его.
Вам будут предоставлены три варианта: классический , классический с двумя столбцами или стиль Windows 7 . Все, что вам нужно сделать сейчас, это выбрать стиль, который вы хотите использовать, и нажмите кнопку ОК . Вы можете сделать резервную копию стилей в виде XML-файла, прежде чем впервые применять Классическое меню «Пуск». Как только настройки будут применены, вы можете нажать на кнопку «Пуск», и вы увидите классическое меню, которое вы выбрали.
Хорошая особенность Classic Shell заключается в том, что он не отключает начальный экран Windows 10 по умолчанию, а скрывает его только в классическом меню. В верхней части классического меню вы получаете опцию меню «Пуск» (Windows), щелкнув по которой вы можете вернуться к меню «Пуск» Windows 10 для данного конкретного экземпляра. Это может быть полезно, если вы хотите найти некоторую информацию в меню по умолчанию.
Примечание. Меню «Пуск» в Windows 10 будет отображаться только один раз при нажатии на этот параметр. Он вернется к классическому меню после закрытия.
Настройка меню «Пуск»
Если вы хотите изменить некоторые настройки по умолчанию для Классического меню Пуск, это можно сделать из настроек Классической оболочки. Щелкните правой кнопкой мыши кнопку «Пуск» и выберите пункт «Настройки». Откроется тот же экран, где мы выбрали классический стиль меню. На этом же экране вы можете изменить значок кнопки «Пуск». Если вы хотите запустить Orb, загрузите изображение из Интернета и примените его в качестве пользовательского изображения. Возможно, вам придется обрезать и масштабировать его, чтобы соответствовать панели.
На вкладке «Основные» вы получаете такие параметры, как. Я предпочитаю маленькие значки и текст в моем классическом меню «Пуск», и вы можете попробовать эти настройки. Кроме того, вы можете настроить несколько действий и ярлыков. Наконец, перейдя на вкладку Customize Start Menu, вы можете выбрать то, что вы видите в своем меню. Здесь вы можете включить или исключить папки из избранных и отделить их, используя разделитель, где хотите. Опытные пользователи могут попробовать режим Показать все настройки , но это слишком глубоко и выходит за рамки статьи. Вы можете настроить почти все, но убедитесь, что знаете, что делаете.
Заключение
Классическое меню «Пуск» настолько простое, насколько это возможно для пользователей, которые не могут приспособиться к изменениям. Это легко установить и настроить. Если вы измените свое настроение и хотите сделать меню «Пуск» Windows 10 стандартным, просто удалите приложение. Это было легко … верно? Прежде чем уйти, почему бы вам не рассказать нам, что вы думаете о Windows 10, с ней удобно работать?
TenStartMenuFixer — простейшая утилита для восстановления меню Пуск Windows 10 в Windows 11
Кардинально переработанное меню Пуск Windows 11 — самый обсуждаемый графический компонент обновленной операционной системы, получивший массу как положительных, так и отрицательных отзывов, причем последних, пожалуй, всё-таки больше. Недовольство, главным образом, было вызвано удалением ставших привычными «живых» плиток, а не изменением дизайна значков и центрированием панели задач, в конце концов, ее можно сместить влево в настройках персонализации.
Переключиться на классическое меню Пуск Windows 10 в обновленной Windows нельзя, так как разработчики не предусмотрели в интерфейсе системы соответствующей опции, но есть твик реестра, позволяющий восстановить старое меню Пуск.
А еще для восстановления привычного пускового меню разработчиком-энтузиастом с ником Konnor88 была создана утилита TenStartMenuFixer, сводящая процедуру восстановления в один клик и нажатие клавиши.
Скачать тулзу можно со страницы автора github.com/Konnor88/TenStartMenuFixer.
Утилита делает ту же работу что и твик — создает в соответствующем ключе реестра DWORD-параметр Start_ShowClassicMode со значением 1, разницы в сущности никакой, разве что пользователю не нужно лезть в реестр самому.
После запуска утилиты откроется окно классической командной строки с приглашением активировать опцию «Use Windows 10 Start menu» (восстановление меню Windows 10) или «Remove Windows 10 Start menu» (восстановление параметров по умолчанию). Чтобы восстановить классическое плиточное меню Windows 10, нажмите 1.
Появление в консоли сообщения «Fix successful! Please log out…» укажет, что необходимые изменения применены, но чтобы настройки вступили в силу, нужно будет выйти из учетной записи и снова в нее войти.
Теперь при нажатии кнопки Пуск станет открываться привычное меню Пуск.
Правда, может статься, что оно будет неполным, то есть в нём будет отсутствовать та самая правая панель с живыми плитками.
Также нужно отметить, что TenStartMenuFixer не выравнивает панель задач по левому краю, сделать это вам нужно будет самим в настройках персонализации.
Если вы пожелаете перейти на новое меню Пуск, запустите утилиту и на этот раз введите 2.
Меню Пуск Windows 11 будет восстановлено после перезахода в систему.
Классическое меню «Пуск» в Windows 10
В ходе анонса Windows 10 компания Microsoft заявила о долгожданном возврате меню «Пуск». С выходом первых пробных релизов операционки стало очевидно, что вернувшийся «Пуск» — это нечто новое, представляющее собой гибрид плиток из Windows 8 и двухколоночного «Пуска» из Windows 7.
Мне новое стартовое меню понравилось и отказываться от него я не собираюсь, как и говорил сразу после обновления до W10. В «восьмёрке» меню «Пуск» существовало номинально и кнопка в панели задач требовалась разве что только для правого клика. Теперь меню и кнопка снова в строю.
Так выглядело меню «Пуск» сразу после обновления.
Консервативно настроенные граждане продолжают радеть за классическое, в стиле Windows 98, стартовое меню. К этим гражданам после халявного обновления до «десятки» присоединятся и многочисленные пользователи Windows 7, которые до сих пор не желали пользоваться «инновационной» «восьмёркой» в числе прочего из-за «дурацких и непонятных плиток».
Некоторым пользователям новое меню не подойдёт на уровне личного восприятия, для других оно означает негативное влияние на продуктивность и удобство работы. Поэтому…
Classic Shell
Classic Shell — утилита, способная вернуть мир в дома олдфажно настроенных юзеров. Скачайте русскую версию с официального сайта. Установите то, что вам нужно.
Пройду по пунктам сверху вниз. Classic Explorer превращает «Проводник» в некое подобие старого доброго файлового менеджера. На моём компьютере он выглядит странно. Справа над рабочей областью, под окошком поиска, появилась панель инструментов, а в левой панели обрезались иконки папок.
Зато видоизменённая «Панель управления» обязательно порадует любителей классики.
Classic Start Menu — главная функция утилиты. Можно в два клика установить в Windows 10 меню «Пуск» из Windows 98, XP или 7. Смотрите галерею с примерами и комментарии к скриншотам.
Classic Shell гибко настраивается: классика с одной/двумя колонками и стиль Windows 7, кому что нравится. Можно включать и выключать пункты меню, переставлять их местами, даже иконки приложений настраиваются.
По необходимости родное меню Windows 10 вызывается с помощью горячих клавиш или кликом мыши. Отключить или вызвать настройки программы можно правым кликом по кнопке «Пуск».
Далее.
Classic IE по идее меняет облик браузера Internet Explorer, приводя того к классическому виду. Не знаю, кому нужна эта функция, но я попробовал, и с IE 11 утилита не сделала ничего. Посмотрите скриншот, может найдёте следы работы.
Ну а Classic Shell Update — это функция проверки обновлений приложения, эту часть надо ставить обязательно. Успехов.
Читайте также:
Как сделать Windows 10 похожей на Windows XP, 7 или 8.1
В то время как изменения, как правило, полезны, изменения в операционной системе (ОС) могут быть трудными для обработки. Операционные системы, такие как Windows, имеют тенденцию радикально меняться от версии к версии, в результате чего несколько клиентов бродят по своей новой ОС для программ и папок.
Поскольку эти сдвиги в значительной степени основаны на пользовательском интерфейсе (UI), все, от изменения размера оконного окна до отсутствующей кнопки «Пуск», может оставить пользователей в неведении. Уже нет! Мы покажем вам, как превратить Windows 10 в версию Windows по вашему выбору!
Windows XP
Windows XP страдает от необычной проблемы: это самый старый дистрибутив ОС Windows, который остается знакомым и даже популярным среди большой доли пользователей. Что еще более важно, те, кто регулярно использует Windows XP, обычно наиболее удобны с ее пользовательским интерфейсом. Вот почему моделирование прошлого пользовательского интерфейса при сохранении современных стандартов безопасности ОС
имеет первостепенное значение.
Чтобы преобразовать пользовательский интерфейс Windows 10 в XP, загрузите Classic Shell. После установки введите Классическое меню «Пуск» в меню «Пуск» и нажмите Настройки классического меню «Пуск» открыть Настройки для классического меню «Пуск» окно.
Классическая оболочка позволяет пользователям изменять вид, изменять или перекрашивать свое меню «Пуск» и кнопку «Пуск». Прежде чем продолжить, загрузите пакет Windows XP для Classic Shell. Содержимое этого файла позволит вам повторно текстурировать некоторые свойства окон, имитируя пользовательский интерфейс XP. Извлеките содержимое в папку по вашему выбору, но помните о ее местонахождении.
Стартовое меню
Сначала отметьте опцию Показать все настройки расположен в верхней части окна. Это откроет все параметры программы. Затем отправляйтесь в Стиль меню Пуск Вкладка. Нажмите на переключатель с надписью Классик с двумя колоннами, затем Выберите скин ниже. Нажмите на выпадающее меню рядом с кожа параметр и выберите Windows XP Luna.
Настройте параметры так, как вам нравится, и нажмите Хорошо.
Taskbar
Далее идите к Taskbar Вкладка. Проверить Настроить панель задач вариант, прежде чем продолжить. Нажмите на Текстура панели задач, затем по эллипсу (…) кнопка. Опция файла откроется. Отправляйтесь туда, где вы скачали свой пакет XP, и выберите свой xp_bg файл, который будет отображаться в виде тонкого изображения. Классическая оболочка будет использовать этот шаблон для повторного оформления вашей панели задач.
Затем нажмите на Горизонтальное растяжение возможность активировать скин. Выбрать Плитка для горизонтального и Вертикальное растяжение опции.
Кнопка Пуск
Мы немного изменили пользовательский интерфейс, чтобы сделать его более дружественным к XP, но нам не хватает одной вещи: кнопка «Пуск». К счастью, Classic Shell также позволяет вам изменять эти параметры. Голова к Кнопка Пуск вкладка и нажмите Заменить кнопку «Пуск». Затем нажмите Пользовательская кнопка, Изображение кнопки, и эллипс (…) кнопка.
Найдите изображение с надписью XPButton, который выглядит как сложенное изображение, и дважды щелкните изображение. Размер изображения на панели задач.
Последние штрихи
Поскольку Windows XP является пережитком другого времени, для достижения желаемого эффекта требуется немного больше. Просто приклейте классические обои Bliss и все готово!
Windows 7
Этот эффект потребует много той же функциональности, присутствующей в Classic Shell.
Стартовое меню
Отправляйся туда, где ты выбрал свой предыдущий кожа параметр (ранее Windows XP Luna) и выберите Windows Aero.
Отредактируйте настройки по своему усмотрению.
Taskbar
Голова к Taskbar вкладка Classic Shell. Хотя у классической оболочки нет прямого клона Windows 7 для вашей панели задач, у нее есть опция Glossy, которая очень похожа на нее. Проверьте Настроить панель задач и включить Стакан переключатель.
Отрегулируйте непрозрачность и цвет по своему усмотрению.
Кнопка Пуск
Перейдите к этому сообщению на форуме и загрузите изображение кнопки «Пуск» в Windows 7. Классическая оболочка интерпретирует ее как интерактивную кнопку «Пуск».
Голова к вашему Кнопка Пуск и перейдите, чтобы заменить предыдущую кнопку на ту, что была указана выше.
Последние штрихи: Windows Aero Glass
Aero Glass создает приятный, прозрачный край окнам вашей системной программы. Windows Aero Glass, хотя и является значительным аспектом привлекательности Windows 7, таинственным образом исчезла из Windows 10. Тем не менее, получение стеклянной темы на устройстве 10 является управляемым.
Небольшое фантастическое приложение, которое прекрасно применяет Aero Glass, было разработано пользователем Reddit, / u / HV250. Вы можете включать и редактировать тему Aero, создавая идеальное последнее прикосновение к общему ощущению Windows 7. Если это не сработает, и вы хотели бы найти другие методы Aero Glass
в Windows 10 это тоже есть.
Windows 8.1
Хотя Windows 8 была не столь успешной, как ее аналоги, она включала в себя новую захватывающую функцию: современный пользовательский интерфейс (ранее Metro UI)
, В то время как в значительной степени рекламируется попытка Microsoft объединить рынок планшетных и настольных ОС, Modern UI включил в себя множество полезных функций для пользователей с возможностями сенсорного экрана.
Современный интерфейс
Существует два способа включить Modern UI в Windows 10 — оба по умолчанию! Первый позволяет Стартовый экран который, в отличие от типичного меню «Пуск», будет отображать ваши закрепленные программы меню «Пуск» по всему экрану. Для активации щелкните правой кнопкой мыши пустое место на рабочем столе и выберите олицетворять.
Нажми на Начните вариант вашего окна персонализации и выберите Использовать Пуск в полноэкранном режиме вариант.
Эта опция не предоставит вам полный современный пользовательский интерфейс. Вместо этого он просто создаст полноэкранную версию вашего меню «Пуск».
Второй вариант по умолчанию для имитации Modern UI — более полная версия предыдущего варианта: с использованием Windows 10 режим планшета, Вы можете преобразовать свой типичный рабочий стол в полноэкранное меню «Пуск» с добавленной функциональностью панели задач. Чтобы активировать, перейдите в свой Центр поддержки и выберите режим планшета.
Эти параметры по умолчанию не только полезны, но и обеспечивают немного другую динамику для вашего меню «Пуск», не удаляя те самые функции, которые делают меню «Пуск» Windows таким значимым. Однако существуют сторонние варианты, которые обеспечивают более близкое представление о Windows 10. Omnimo — один из лучших.
Omnimo — это полный пакет Rainmeter, посвященный моделированию рабочего стола Windows 8. Просто установите и настройте. Если вы не очень знакомы с Rainmeter, не бойтесь. У нас есть гид Rainmeter
помогать.
Несмотря на ограниченность Rainmeter, вам будет сложно найти такую же гладкую и естественную альтернативу, как Omnimo. Лучше всего, это абсолютно бесплатно!
Нам нужно вернуться (иногда)
Несомненно, есть некоторая новизна в моделировании прошлых пользовательских интерфейсов Windows в Windows 10. Однако есть некоторые, которые зависят от знакомых предыдущих версий ОС для выполнения ежедневных задач на их ПК.
Хотите ли вы прогуляться по переулку памяти
или если вы хотите насладиться знакомством предыдущей ОС с безопасностью современной, теперь вы сможете быстро приступить к настройке.
Какие еще функции Windows вы хотели бы видеть в Windows 10? Дайте нам знать в комментариях ниже!
Как восстановить классическое меню «Пуск» из Windows 10 в Windows 11
С каждой новой версией Windows, выпускаемой Microsoft, неизбежно возникнут два противостоящих лагеря. С одной стороны, есть люди, которые взволнованы новыми изменениями пользовательского интерфейса, а с другой — те, кто недоволен организацией нового пользовательского интерфейса Windows.
Теперь, с выпуском Windows 11, наиболее противоречивым решением пользовательского интерфейса (на сегодняшний день) является меню «Пуск». Microsoft решила установить «новый стандарт», изменив дизайн меню «Пуск» с плавающим центрированным пользовательским интерфейсом.Это, безусловно, придает Windows 11 более чистый и современный вид, но также требуется некоторое время, чтобы вы привыкли к тому, что кнопка «Пуск» находится посередине экрана.
Меню «Пуск» Windows 11
Если вы недовольны тем, что Microsoft решила отказаться от живых плиток в пользу закрепленных значков приложений и разместила меню «Пуск» в центре панели задач, у меня есть хорошие новости — есть способ переключить вернуться к старому меню «Пуск» Windows 10, даже если вы уже обновились до Windows 11.
В пользовательском интерфейсе нет опции, которая позволила бы вам это сделать, поэтому вам придется выполнить простой взлом реестра с помощью редактора реестра.Но не волнуйтесь!
Даже если вы совсем не разбираетесь в технических вопросах, мы покажем вам шаг за шагом, как включить классическое меню «Пуск» в вашей установке Windows 11.
Включение классического меню «Пуск» в Windows 11
- Нажмите клавишу Windows + R , чтобы открыть диалоговое окно Выполнить . Затем введите ‘regedit’ внутри текстового поля и нажмите Ctrl + Shift + Enter , чтобы открыть редактор реестра с правами администратора. Откройте редактор реестра в Windows 11 через окно «Выполнить»
Примечание: Когда вы Если появится запрос UAC (Контроль учетных записей пользователей), нажмите Да , чтобы предоставить доступ администратора.
- Как только вы войдете в редактор реестра , используйте левую часть для перехода к следующему местоположению:
HKEY_CURRENT_USER \ Software \ Microsoft \ Windows \ CurrentVersion \ Explorer \ Advanced
Примечание: Вы можете либо перейдите в это место вручную или вы можете вставить полный путь в панель навигации вверху и нажать Введите , чтобы сразу попасть туда.
- Как только вы окажетесь в правильном месте и убедитесь, что выбран ключ Advanced , перейдите в правую часть, щелкните правой кнопкой мыши пустое место и выберите New> DWORD (32-bit) value .
Создание нового значения DWORD - После создания нового значения DWORD щелкните его правой кнопкой мыши и выберите Переименовать из контекстного меню. Затем переименуйте значение в «Start_ShowClassicMode» и нажмите Введите , чтобы сохранить изменение. Настройка раздела реестра для классического режима в Windows 11
- После того, как новое значение реестра было создано и переименовано, дважды щелкните его и установите базу на в шестнадцатеричной системе счисления.
- Значение по умолчанию Start_ShowClassicMode будет 0 (Отключено) — Чтобы фактически применить классическое меню «Пуск», вам необходимо изменить данные значения на 1 и нажать Ok , чтобы сохранить изменения. .Включение классического меню
- После того, как эта модификация будет применена, закройте редактор реестра с повышенными привилегиями и перезагрузите компьютер.
- После того, как Windows 11 загрузится, вы должны снова увидеть старое меню «Пуск». Классическое меню включено в Windows 11
Как видите, классическое меню «Пуск» вернулось, но оно по-прежнему находится в середине экрана.
Если вы хотите переместить его в левую часть (так же, как это было в Windows 10), перейдите к следующему шагу ниже.
Перемещение значков панели задач влево в Windows 11
- Нажмите клавишу Windows + R , чтобы открыть диалоговое окно Выполнить . Затем введите ‘ms-settings:’ внутри текстового поля и нажмите Введите , чтобы открыть приложение Settings в Windows 11. Открытие экрана настроек Windows 11
- Как только вы окажетесь внутри Settings app, используйте функцию поиска (в верхнем левом углу) для поиска «панель задач».
- Затем в списке предложений щелкните Параметры панели задач. Доступ к экрану настроек панели задач
- Затем разверните раскрывающееся меню, связанное с поведением панели задач и измените значение Выравнивание панели задач с по центру на влево . Измените аллигент панели задач
Вот и все ! Если вы выполнили все вышеперечисленные шаги, вы успешно вернулись к «классическому виду Windows 10».
Классическое меню, применяемое в Windows 11
Если редизайн Microsoft в конечном итоге понравится вам, вы можете просто перепроектировать описанные выше шаги, чтобы отменить все корректировки, которые мы ранее делали, чтобы вернуть классический вид.
3 бесплатных инструмента для возврата к классическому меню «Пуск» в Windows 7, 8 и 10 • Raymond.CC
Нет никаких сомнений в том, что Windows 8 вызвала огромное количество споров по поводу полного исключения любого вида меню «Пуск» на рабочем столе вместо того, чтобы выбрать почти универсальный начальный экран, который не нравится. Windows 10 призвана исправить это вопиющее упущение, хотя многие пользователи до сих пор не уверены, что то, что по сути является мини-стартовым экраном, порадует большинство пользователей, которым не хватает традиционного меню «Пуск».Но даже до этого выпуск Windows 7 вызвал большой переполох среди многих пользователей, потому что в нем также не было очень полезной опции — классического меню «Пуск».
Классическое меню «Пуск» существовало с Windows 95 до Vista включительно и было очень простым меню без суеты для быстрого доступа к вашим программам и файлам. Многие корпорации и компании используют его на своих машинах, потому что им очень легко пользоваться даже неопытным людям. В то время как некоторым пользователям нравятся новые параметры меню « Пуск », такие как списки переходов, мгновенный поиск или даже живые плитки в Windows 10, другим нравится простота и серьезность классического меню, и они хотели бы вернуть его, хотя классический стиль длиннее. доступно в Windows по умолчанию.
Здесь мы покажем вам три бесплатных инструмента, которые могут вернуть меню «Пуск» в классическом стиле для операционных систем, которые его больше не поддерживают, например Windows 7, 8 и 10.
1. Классическое меню «Пуск» Windows (CWSM)
Если вам нужно стандартное классическое меню «Пуск», то CWSM сразу же ставит вас в небольшое неудобство, поскольку по умолчанию он имеет довольно красочный вид. Хотя для некоторых это может не быть проблемой, другие могут найти это отвлекающим и предпочтут стиль Windows по умолчанию, который вы можете изменить в настройках.CWSM для Windows Vista и 7 — это переносимая программа, в которой нет установщика, версия для Windows 8 — это только установщик.
Щелчок правой кнопкой мыши на Пуск дает доступ к окну конфигурации, которое позволит редактировать несколько визуальных настроек, добавлять элементы в главное меню, запускать программу с Windows, сортировать элементы и показывать классический вид. Установка флажка «Все меню» включит по-настоящему классический стиль. Существуют отдельные версии для Windows Vista / 7 и 8, новейшая сборка включает поддержку Windows 10, убедитесь, что вы загрузили правильную 32-разрядную или 64-разрядную версию для своего компьютера.Потребляет около 5 МБ памяти.
Загрузите классическое меню «Пуск» Windows
2. Меню «Пуск» X
С меню «Пуск» X вы не получите идеального клона классического меню «Пуск» в версиях Windows до 7, но вы получите классический режим, который может быть достаточно близок к тому, что вы ищете. Существуют бесплатные и условно-бесплатные версии Pro, хотя бесплатных должно хватить для большинства пользователей, если вы не хотите использовать дополнительные параметры, такие как вкладки или несколько виртуальных групп.Обязательно выберите бесплатную версию во время установки.
Есть несколько скинов, которые немного изменяют общий вид, и вы также можете заменить стандартную кнопку «Пуск» Windows на несколько предустановленных, таких как Windows 8.1 или Angry Birds. Кнопка Power Control весьма полезна, потому что в дополнение к обычным параметрам выключения и перезапуска Windows, есть также возможность настроить расписание для каждого действия, чтобы вы могли перезапускать, выключать, переключать пользователя, выходить из системы, переходить в спящий режим, спать в xx количество минут или в определенную дату / время.Меню Пуск X использует немного больше 15-20 МБ системной памяти и работает в Windows XP до 10.
Загрузить меню Пуск X
3. Классическая оболочка
С момента выпуска Windows 8 и После непопулярного начального экрана популярность Classic Shell резко возросла, и теперь это самая известная бесплатная программа для замены меню «Пуск» с более чем 25 миллионами загрузок. Дополнительным бонусом является то, что его можно использовать в домашних или коммерческих условиях совершенно бесплатно, так что вы также можете использовать его на рабочих станциях.Classic Shell также имеет самое близкое и практически идеальное меню «Пуск» в классическом стиле, которое все еще можно найти в Vista и более ранних версиях. Windows 2008, 2012, 7, 8, 8.1 и 10 полностью поддерживаются как в 32-битном, так и в 64-битном вариантах.
Классическая оболочка на самом деле состоит из ряда улучшений Windows, а не только из меню «Пуск», включая настройки для Windows Explorer и Internet Explorer. Их можно отключить при установке, если они не требуются. При первом нажатии кнопки «Пуск» после установки вас спросят, какой тип меню вы хотите, просто выберите Классический стиль .При желании щелкните вкладку «Кожа» в том же окне и выберите «Классический скин» в раскрывающемся меню, чтобы полностью восстановить внешний вид старого стиля.
Classic Shell может похвастаться огромным количеством опций конфигурации, включая изменение изображения кнопки «Пуск» на что-то другое, флажок «Показать все настройки» позволит получить доступ ко всем остальным доступным опциям. Он также хорошо использует память, занимая всего около 3 МБ в классическом меню.
Загрузить Classic Shell
Примечание: Хотя ряд других инструментов для замены меню «Пуск» претендует на возвращение классического меню, большинство из них относятся к стандартному меню стиля Windows 7, а не к старому меню, которое Microsoft сами вызывают классическое меню «Пуск».Существует также несколько вариантов условно-бесплатного ПО, большинство из которых созданы тем же разработчиком, OrdinarySoft. Хотя мы не уверены, зачем кому-то платить за классическое меню «Пуск», когда что-то вроде Classic Shell отлично справляется с этой задачей совершенно бесплатно.
Как получить меню Пуск Windows 7 в Windows 10
Джон Дэвид Галт хочет «избавиться от всех этих плиток и вернуться к каскадным меню« Пуск », которое было в Windows XP». Я также расскажу, как вернуться в меню «Пуск» Windows 7.
Никто не был бы счастлив, если бы в следующем году все автомобили были оснащены педалью газа слева и тормозом справа. И все же Microsoft явно не сожалеет о регулярном изменении своего пользовательского интерфейса. (Честно говоря, новое меню «Пуск» в Windows вряд ли приведет к столкновениям на шоссе.)
Мне лично нравится меню «Пуск» в Windows 10 (хотя мне бы еще больше понравилось, если бы в нем были сворачиваемые группы и списки переходов на плитках). Но если вы жаждете более раннего дизайна меню, читайте дальше.
[Есть технические вопросы? Спросите главного редактора PCWorld Линкольна Спектора. Отправьте свой запрос на номер [email protected] .]
С помощью Classic Shell вы можете получить очень близкое изображение предыдущих меню «Пуск» Windows. Программа бесплатна, но веб-сайт поощряет пожертвования — хороший жест, если вы цените продукт.
Когда вы в первый раз нажимаете кнопку «Пуск» после установки Classic Shell, вы не видите никакого меню. Вместо этого вы получите диалоговое окно настроек программы.Если закрыть это диалоговое окно и снова нажать кнопку «Пуск», откроется меню «Пуск» по умолчанию в классической оболочке Windows 7.
Если вы хотите вернуться в это диалоговое окно, щелкните правой кнопкой мыши кнопку «Пуск» и выберите «Параметры ».
Здесь вы сможете выбрать один из трех вариантов оформления меню: «Классический стиль» выглядит до XP, за исключением поля поиска (на самом деле не требуется, поскольку в Windows 10 оно есть на панели задач). «Классический с двумя столбцами» выглядит как XP, но даже больше как Vista.«Стиль Windows 7» по умолчанию выглядит почти так же, как Windows 7.
Под стилями вы найдете варианты изменения внешнего вида кнопки «Пуск». Программа предлагает всего два варианта, но вы можете создавать и добавлять свои собственные.
Стоит проверить остальные три вкладки в диалоговом окне «Настройки». Например, вы можете настроить автоматическое возвращение меню к интерфейсу Windows 10 при переключении в режим планшета (здесь он называется Metro — им необходимо обновить свою терминологию).
Как вернуть классику меню «Пуск» в Windows 10
С приближением выпуска Windows 10 Microsoft скоро сможет оставить позади фиаско, известное как Windows 8. Как многие из нас знают, одной из главных претензий к Windows 8 было злополучное решение удалить традиционное меню кнопки «Пуск» в пользу начального экрана, основанного на плитке.
К счастью, новые руководители Microsoft выслушали жалобы пользователей, сплотили войска и устранили многие недостатки Windows 8 в новой ОС Windows 10.И, к большому удовольствию пользователей предварительной версии Windows 10, Microsoft восстановила меню «Пуск», даже добавив давно запрашиваемые функции, такие как виртуальные рабочие столы. Образцы отзывов от более чем 1,5 миллиона тестеров предварительной сборки, Microsoft кайдзенировала меню «Пуск» Window 10, установив баланс между старым и новым: пользователи могут открывать настольные программы, как они это делали в «старые времена». и видят живую плитку и обновления значков «современные» (AKA Metro style) приложений.
Однако есть пользователи, которые по-прежнему предпочитают простой, серьезный утилитарный характер «классического» меню «Пуск» Windows.Для этих пользователей Classic Shell — именно то, что прописал врач.
Classic Shell
Classic Shell изначально была разработана для устранения недостатков Windows Vista и с годами постоянно обновлялась для обеспечения совместимости с каждой новой версией Windows. Он также использовался многими пользователями Windows 8 для восстановления «отсутствующей» кнопки запуска. Последние версии поддерживают Windows 10, я недавно тестировал бета-версию 4.2.2 — версию, рекламирующую расширенную поддержку Windows 10.
После установки вы можете настроить меню «Пуск» Classic Shell, щелкнув правой кнопкой мыши кнопку «Пуск» и выбрав Параметры .
Я рекомендую установить флажок Показать все настройки , это позволяет настраивать практически все аспекты начального меню. На своей тестовой машине я выбрал опцию Classic style , показанную ниже, затем изменил несколько настроек на вкладках Skin и Search Box .
Как следует из названия, папки, приложения и другие функции меню можно настроить в Настроить меню «Пуск» :
В классическом режиме папка Apps заменяет живые плитки современных приложений статическими значками в традиционном стиле:
Последняя но не в последнюю очередь, Classic Shell позволяет пользователям легко переключаться обратно в стандартное меню «Пуск» Windows 10, щелкнув опцию Start Menu (Windows) .
Этот рассказ «Как вернуть классику меню« Пуск »в Windows 10» был первоначально опубликован
ITworld.
Copyright © 2015 IDG Communications, Inc.
Как восстановить Windows 10 (классический) меню «Пуск» в Windows 11
Microsoft выпустила первую сборку своей будущей ОС Windows, то есть Windows 11. Компания доработала почти каждый элемент. Все выглядит аккуратно и чисто.
Меню «Пуск» в Windows 11 действительно имеет новый вид и намного чище, чем предыдущее меню «Пуск» в Windows 10 и более ранних версиях.Если вы нажмете кнопку «Пуск», доступную на панели задач, откроется меню «Пуск» с некоторыми полезными закрепленными приложениями для начала работы в сопровождении Рекомендованных приложений, файлов и папок.
Хотя меню «Пуск» в Windows 11 более производительное и удобное. После установки Windows 11 на свой компьютер у некоторых пользователей может появиться привычка использовать классическое меню «Пуск» Windows 10 или, может быть, вам нравятся живые плитки и вы хотели бы восстановить их в Windows 11.
Официально в Windows 11 нет опции, но это не значит, что это невозможно.К счастью, есть быстрый способ восстановления классического меню «Пуск» в Windows 11. Вот что вам нужно сделать:
Откройте редактор реестра. Для этого щелкните значок поиска, доступный на панели задач, введите regedit и, когда он появится в результатах поиска, щелкните, чтобы открыть его.
Перейдите к следующему ключу: Компьютер \ HKEY_LOCAL_MACHINE \ SOFTWARE \ Microsoft \ Windows \ CurrentVersion \ Explorer \ Advanced
На левой боковой панели щелкните правой кнопкой мыши Advanced , затем щелкните New, , затем выберите DWORD (32-BIT) значение и назовите его Start_ShowClassicMode
Дважды щелкните Start_ShowClassic Mode и измените его значение с 0 на 1 .
После этого нажмите ОК и Закройте редактор реестра .
После этого запустите Диспетчер задач. Для этого нажмите CTRL + ALT + DELETE и из списка выберите Диспетчер задач. Вы также можете использовать клавиши CTRL + SHIFT + ESC , чтобы напрямую открыть диспетчер задач.
Перейдите к Windows Processes и найдите Windows Explorer . Найдя его, щелкните его правой кнопкой мыши и выберите Перезапустить .
После этого, если вы нажмете кнопку «Пуск», откроется классическое меню «Пуск» с живыми плитками. В случае неудачи перезагрузите компьютер. Так выглядит меню «Пуск» Windows 10 в Windows 11:
Меню Пуск Windows 10 в Windows 11
Меню запуска полноэкранного режима в Windows 11
В любой момент вы захотите вернуться в новое меню «Пуск» в Windows 11, тогда все, что вам нужно сделать, это удалить Start_ShowClassicMode или установить для его данных Value значение 1 и перезапустить проводник Windows или перезагрузить устройство.
Посмотрите видео на YouTube, чтобы получить старое меню «Пуск» в Windows 11
Что вы думаете о новом меню «Пуск» в Windows 11, оно вам понравилось? Или вы хотите восстановить классическое меню «Пуск», доступное в Windows 10? Дайте нам знать об этом в комментариях.
Последнее обновление Windows 11 отключает взлом меню Пуск в Windows 10
В Windows 11 самые большие изменения коснулись панели задач и меню «Пуск». Windows 11 напоминает недавно отмененную Windows 10X.Он поставляется с центрированным меню «Пуск» и значками на панели задач, за которыми следуют переработанные быстрые действия, обновленные значки и закругленные углы в операционной системе.
С выходом Windows 11 Microsoft отказалась от поддержки живых плиток в пользу статических значков, и опыт метро эпохи Windows 8 официально исчез.
Хотя функция живых плиток была отключена, сообщество недавно обнаружило способ вернуть классическое меню «Пуск». Взлом прост: вам нужно включить ключ в реестре и перезапустить проводник.exe, чтобы восстановить классическое меню Пуск, полностью заменив современное меню Windows 11.
Однако в рамках последнего обновления компания отключила взлом реестра, чтобы восстановить классический интерфейс меню «Пуск». В результате невозможно восстановить живые плитки, и теперь пользователи должны использовать новое меню «Пуск» без причудливых живых плиток, которые впервые были представлены в Windows 8.
Согласно нашим тестам, взлом реестра был удален в Windows 11 Build 22000.65 из всех редакций / артикулов операционных систем. Если вы уже вносили изменения в реестр, применение накопительного обновления автоматически отменит изменения и снова активирует новое меню «Пуск».
Поскольку обновление Windows 11 распространяется среди участников программы предварительной оценки Windows, всегда возможно, что поддержка живых плиток будет восстановлена с помощью дополнительного переключателя в настройках, прежде чем изменения перейдут в полную общедоступную сборку. Однако нет никаких гарантий, что это произойдет.
Что касается нового меню «Пуск», то оно, как и любая крупная переработка меню «Пуск» в Windows, вызовет серьезные разногласия.
В целом новая операционная система выглядит великолепно и постепенно становится еще лучше.
Например, Windows 11 Build 22000.65 включает поддержку новой панели поиска в меню «Пуск». Другие улучшения включают поддержку режима Power в приложении Windows Settings, панель задач для нескольких мониторов и новые макеты привязки для небольших дисплеев. Точно так же Microsoft также изменила уровень прозрачности для меню «Пуск» и поиска Windows.
Однако в операционной системе есть несколько известных проблем и ограничений. Например, пользователи не могут изменить расположение / положение панели задач, а также недоступна поддержка перетаскивания.
Microsoft также исследует проблемы с новым проводником, меню «Пуск», настройками Windows и виджетами.
New Microsft Windows 11 Build убивает Windows 10 Classic Start Menu Hack, но вы можете облегчить боль
По мере того, как люди привыкли к меню «Пуск» в Windows 10, Microsoft значительно изменила его, выпустив Windows 11.Однако существовал обходной путь, позволяющий вернуть знакомое меню, пока не была выпущена сборка Windows 11 22000.65, которая отключила взлом. Теперь, если вам случится обновить, обходной путь исчез, но есть несколько способов сделать меню «Пуск» в Windows 11 более удобным.
Несколько дней назад был обнаружен обходной путь, позволяющий вернуть меню «Пуск» Windows 10 в Windows 11. Для этого пользователям необходимо было создать раздел реестра в формате DWORD (32-разрядный) под названием «Start_ShowClassicMode», расположенный в «HKCU \ Software \ Microsoft \ Windows \ CurrentVersion \ Explorer \ Advanced», а затем установить значение 1.К сожалению, новое обновление Windows 11 (22000.65) отключает это, что, вероятно, вызвало некоторый гнев у поклонников старого меню «Пуск». К счастью, есть кое-что, что вы можете сделать, чтобы настроить меню «Пуск» и сделать его более знакомым.
Выровнять панель задач по левому краю
Трудно переучить мышечную память, поэтому, если вы можете переместить меню «Пуск» туда, где вы его знали, это избавит вас от хлопот. Для этого выполните следующие действия:
- Откройте «Настройки», перейдите в раздел «Персонализация»
- Прокрутите вниз до «Настройки панели задач» и введите его
- Прокрутите вниз до «Поведение панели задач» и введите его
- Выберите «Выравнивание панели задач» и измените центр на левый.
Настройка того, что отображается в меню «Пуск»
Если вы не можете найти то, что вам нужно в меню «Пуск», что в этом хорошего? Если вы выполните следующие шаги, вы можете настроить то, что вы видите при появлении меню:
- Откройте «Настройки», перейдите в раздел «Персонализация»
- Выберите «Пуск»
- Отсюда вы можете несколько настроить то, что отображается в меню «Пуск».Это небольшая настройка, но, тем не менее, она может помочь.
Хотя это не обязательно идеальные обходные пути или изменения для оживления меню «Пуск» Windows 10, мы надеемся, что они упростят переход к новому меню «Пуск» Windows 11. В качестве альтернативы вы можете вернуться к Windows 10 в течение ограниченного времени, или, возможно, Microsoft также скоро добавит правильную настройку меню « Пуск », поэтому следите за обновлениями на HotHardware .
.

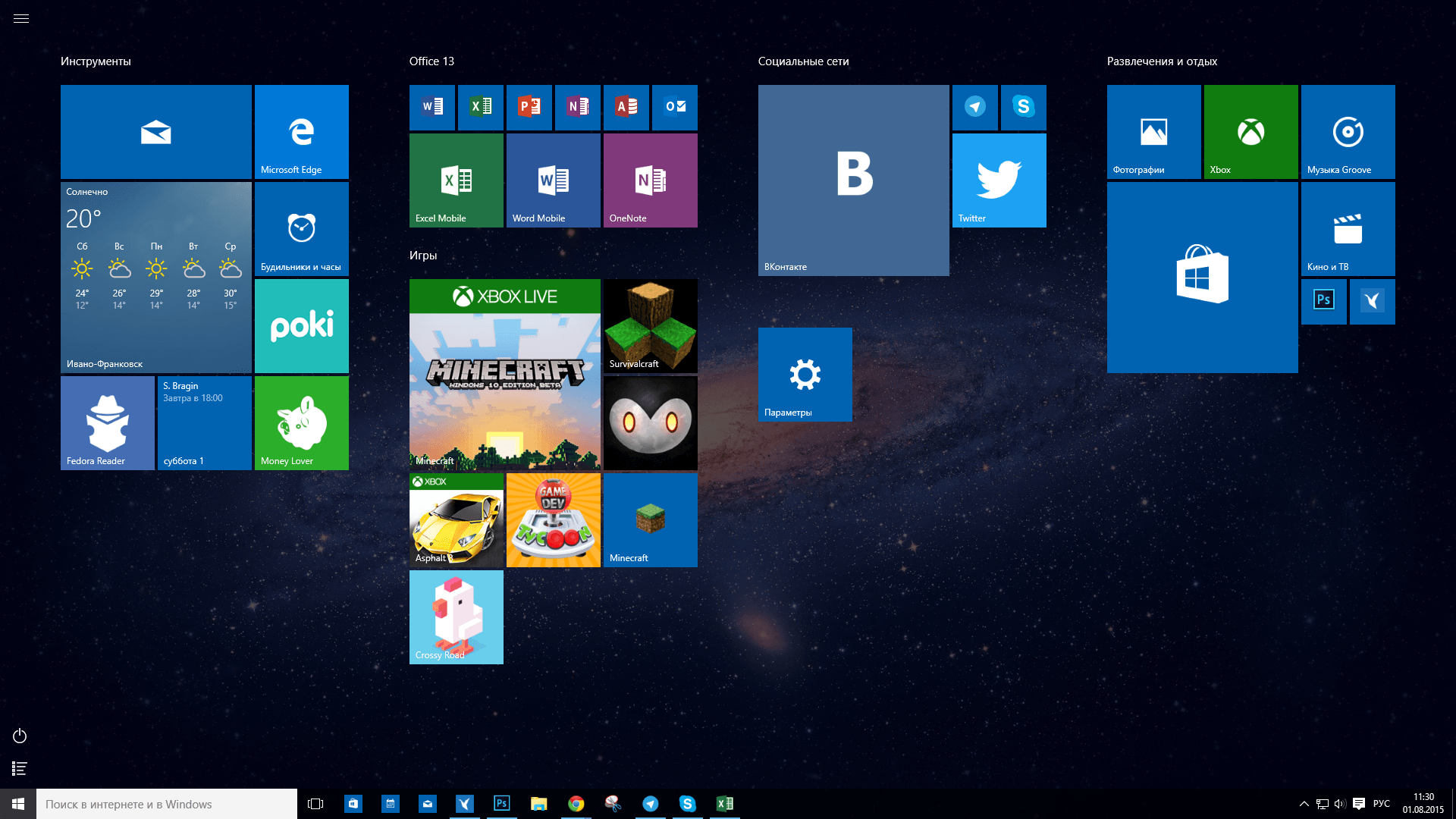 microsoft.com/Start/2014/FullDefaultLayout"
xmlns:start="http://schemas.microsoft.com/Start/2014/StartLayout"
Version="1">
<LayoutOptions
StartTileGroupsColumnCount="1"
FullScreenStart="true"
/>
</LayoutModificationTemplate>
microsoft.com/Start/2014/FullDefaultLayout"
xmlns:start="http://schemas.microsoft.com/Start/2014/StartLayout"
Version="1">
<LayoutOptions
StartTileGroupsColumnCount="1"
FullScreenStart="true"
/>
</LayoutModificationTemplate>
 MicrosoftEdge_8wekyb3d8bbwe!MicrosoftEdge"
Size="2x2"
Row="0"
Column="0"/>
MicrosoftEdge_8wekyb3d8bbwe!MicrosoftEdge"
Size="2x2"
Row="0"
Column="0"/>

