Настройка меню пуск в Windows 10
Windows 10 — это операционная система примиряющая все преимущества старого меню Windows с новыми функциями, появившегося в Windows 8 и 8.1 стартового экрана. И, несомненно, пользователи этим новым гибридом довольны, так как получив лучшее из обоих миров, подняли свою производительность на новый уровень.
К тому же, это меню предлагает несколько сюрпризов для персонализации ОС. Пользователи могут выбрать одну из двух концепций и настроить меню так, как им удобнее. После установки Windows 10 на ПК или ноутбук, нажмите кнопку Пуск. Новое гибридное меню «Пуск» в Windows 10 будет развёрнуто на левой стороне экрана. В столбце слева отображаются все приложения, как это было на предыдущих версиях. Но правая колонка теперь увеличилась настолько, что отображает полный набор инструментов, приложений и других ссылок, очень много, но не все из предварительно установленного в Windows 10.
Так же, как и в предыдущем классическом стартовом меню, при нажатии на кнопку «все приложения» вы увидите все ваши приложения, те, что установились по умолчанию в процессе установки ОС и те, что были установлены вами вручную. Получить доступ к этим приложениям можно одним щелчком мыши, также как и просмотреть информацию о устройствах. Вы можете получить доступ ко всем приложениям и с правой стороны меню. Просто нажмите на расположенное там название приложения или его иконку. Прилагаемое к основному меню поле поиска — одна из особенностей, взятых из старых версий Windows, включая Vista, и теперь 7, 8 и 8.1.
Получить доступ к этим приложениям можно одним щелчком мыши, также как и просмотреть информацию о устройствах. Вы можете получить доступ ко всем приложениям и с правой стороны меню. Просто нажмите на расположенное там название приложения или его иконку. Прилагаемое к основному меню поле поиска — одна из особенностей, взятых из старых версий Windows, включая Vista, и теперь 7, 8 и 8.1.
Если вы ищете какой-то конкретный документ или архив, вы можете ввести соответствующую команду и посмотреть результаты поиска в всплывающем окне. Помните, что, в большинстве случаев, в эти результаты будут включены и интернет-ссылки. Опции выключения, сна и перезапуска, появляются при нажатии на иконку питания в нижнем левом углу экрана. Это немного отличается от предыдущей версии Windows 8 и 8.1, где пользователям прежде чем выключить машину требовалось выйти из системы. Некоторые функции последней версии Windows 10 по-разному были реализованы в предыдущих версиях ОС Windows. Например, пользователи могут перейти непосредственно в раздел «Учётные записи», где изменить свой аватар, управлять паролями или блокировкой учётной записи.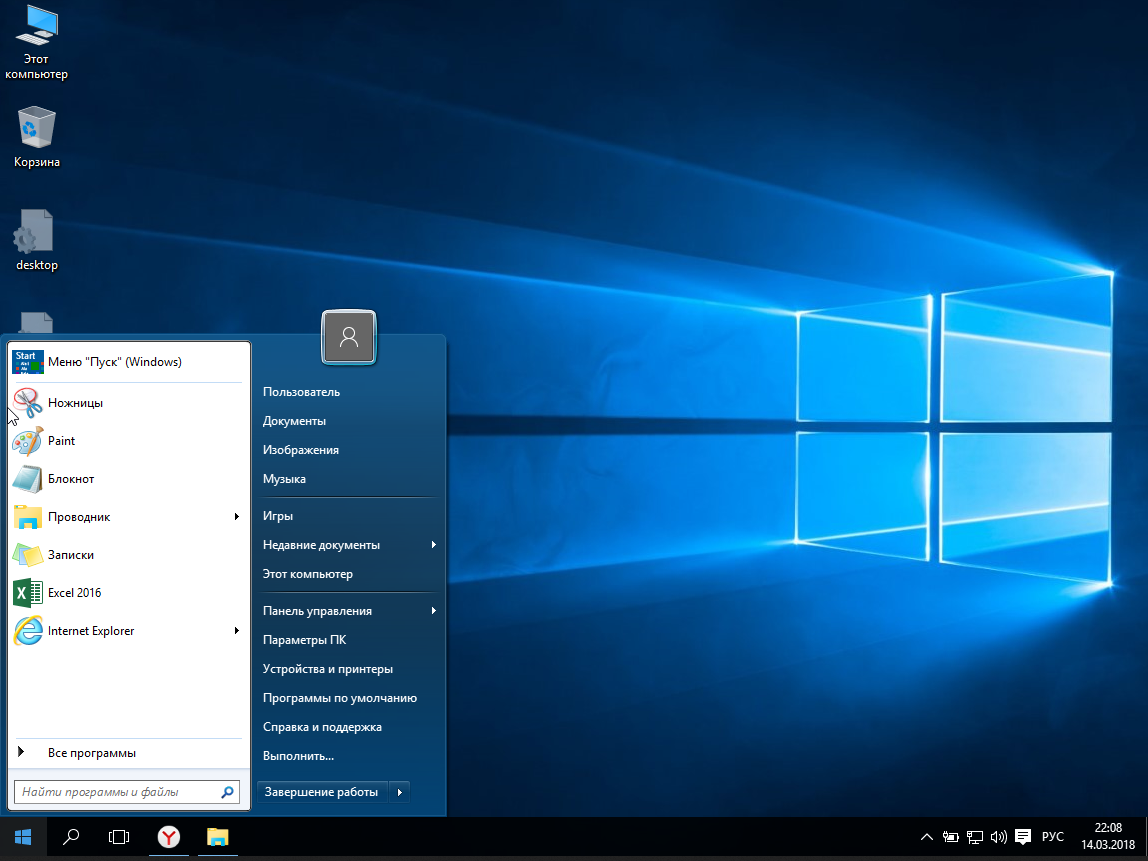
Настройка меню пуск
В отличие от предыдущих версий, меню Пуск теперь настраивается и может быть изменено щелчком правой кнопки мыши. Например, если вы хотите прикрепить к панели плитки файл или приложение и сделать его быстро доступным, вам потребуется его отыскать в разделе «все приложения». Если приложение находится в виде ярлыка на рабочем столе, щёлкните по нему правой кнопкой мыши и закрепите нужную иконку на стартовом экране. После этого, выбранная иконка будет отображаться в меню Пуск. Эта опция полезна, если вы хотите прикрепить различные приложения к разным частям интерфейса. Приложение можно закрепить и на панели задач.
Или, например, вам нужно настроить некоторые приложения. Перейдите в раздел «Все приложения» и нажмите на приложение, которое вы хотите настроить. Появятся четыре варианта: 1. Открыть, 2. Закрепить в меню Пуск или Изъять из меню Пуск (если приложение уже установлено), 3. Удалить. И последний из предложенных 4. Закрепить на панели задач или открепить с панели задач (если приложение уже есть на панели задач).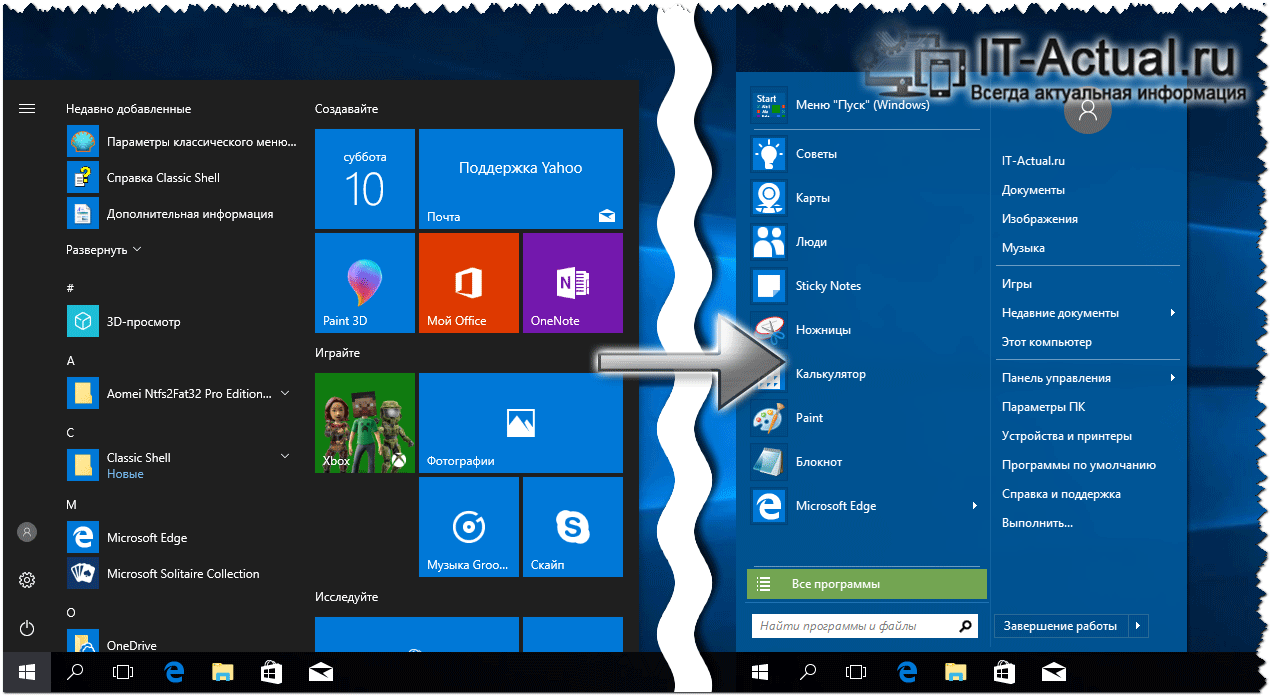 Выберите нужный вам вариант.
Выберите нужный вам вариант.
Если вы хотите настроить под свои нужды плитки на правой стороне меню, сначала нажмите на нужную вам плитку. Вы увидите всплывающее меню с тремя опциями: Закрепить на панели задач, Изъять из меню Пуск и изменить размер. А также, почти все приложения можно удалить. Если приложение отображается как живая плитка, перед вами будут два варианта: включить живую плитку или выключить живую плитку. Таким образом, вы можете выбрать нужный вам вариант.
Изменяя левый и правый столбцы меню Пуск, вы легко можете контролировать то, что хотите там иметь и что вам нужно добавить или удалить на плиточной части стартового экрана.
Теперь давайте взглянем на процесс выбора меню Пуск в системе по умолчанию. В зависимости от типа устройства, Windows определяет, какой вариант меню по умолчанию лучше ему подойдёт. Если вы собираетесь работать на планшете или телефоне (смартфон), то Windows 10, по умолчанию, выберет стартовый экран, а если вы установите Windows 10 на ПК или ноутбук, вариант по умолчанию будет меню Пуск. В обоих случаях опция по умолчанию будет включена при входе в систему, но это вовсе не означает, что вы не можете изменить её, выбрав тот вариант, который вы предпочитаете.
В обоих случаях опция по умолчанию будет включена при входе в систему, но это вовсе не означает, что вы не можете изменить её, выбрав тот вариант, который вы предпочитаете.
Microsoft в Windows 8 меню Пуск удалила, но большинство пользователей уже привыкли к этому дружественному интерфейсу и не были удовлетворены новым. Это изменение создало огромный рынок для третьих лиц, приступивших к разработке приложений для возвращения привычного меню. И тем не менее, пользователи планшетов и смартфонов новый мульти-сенсорный экран посчитали более удобным.
Для того, чтобы удовлетворить пожелания и тех, и других, в Microsoft решили, в версии Windows 10 предоставить пользователям оба варианта. Не предлагая один из вариантов как единственно доступный для каждого типа устройства, Microsoft решила дать пользователю возможность самому выбрать тот, который более соответствует его ожиданиям и потребностям.
Теперь давайте посмотрим, как переключаться между этими двумя вариантами:
Представьте себе, что вы устанавливаете Windows 10 на ноутбуке или ПК, и опция по умолчанию при входе в систему — меню Пуск:
- Если вы хотите выбрать стартовый экран, сначала нажмите кнопку Пуск и для входа в интерфейс, выберите пункт настроек.

- Выберите интерфейс персонализации и нажмите на него.
- Выберите опцию «Пуск», кликнете по ней для просмотра настроек.
- С левой стороны экрана выберите опцию настройки, а затем включите «Использовать полный стартовый экран». Кнопка должна переключиться в позицию «On» и изменить цвет.
- Теперь, если вы щёлкните по иконке кнопки «Пуск», должен появиться полный стартовый экран, с значками по умолчанию и выбранными вами приложениями.
- Если вы передумали и хотите вернуться со стартового экрана к меню «Пуск», просто выполните те же шаги и сделайте противоположное: Перейдите в настройки, нажмите на меню «Пуск», «Персонализация» и щёлкните по ней.
- В окне персонализации, выберите опцию «Пуск» и кликнете по ней.
- В этот момент должна быть включена опция «Использовать полный стартовый экран». Просто нажмите кнопку, чтобы отключить её.
- После выполнения этих шагов, как обычно из главного стартового значка в левом нижнем углу экрана будет доступно классическое меню Пуск.

Внимание. Каждый раз, когда вы переключаете эту опцию, она сохраняется, даже если вы выключили или перезагрузили устройство. Если вы хотите её изменить, придётся это сделать вручную.
Другой вариант перехода между меню Пуск и стартовым экраном
Давайте предположим, что вы захотели использовать гибридное стартовое меню и устройство его определило по умолчанию. Но переключаясь на стартовый экран вы вдруг вспомнили, что некоторые нужные вам ярлыки находятся в меню Пуск?
- Сделайте все предыдущие шаги для изменения стартового меню на стартовый экран по умолчанию.
- Нажмите на иконку Пуск, в Windows 10 вы попадёте прямо на стартовый экран. Теперь, как получить доступ к значку, которого нет на стартовом экране. Найдите в верхнем левом углу значок, состоящий из трёх горизонтальных линий (гамбургер), нажмите на него. После этого, на экране будет отображаться и левая колонка меню Пуск, где находится нужный вам значок.
 Теперь у вас полный доступ и к меню, и к интерфейсу стартового экрана.
Теперь у вас полный доступ и к меню, и к интерфейсу стартового экрана. - Теперь вы можете щёлкнуть правой кнопкой по значку и, выбрав «прикрепить на стартовом экране», разместить его на стартовый экран или просто перетащить его на экран, он будет готов к применению автоматически.
- При этом вы можете щёлкнуть или коснуться стартового экрана и столбец Меню «Пуск» исчезнет, оставив стартовый экран опцией по умолчанию.
Изменение размера стартового меню
Иногда, для удобного размещения выбранных плиток, вам может потребоваться увеличить или уменьшить размер стартового меню:
- Убедитесь, что стартовое меню активировано, раздел персонализация, меню настройки.
- Подведите курсор к верхнему краю стартового меню.
- Подвигайте курсор вверх и вниз. Вы заметите, что в определённой точке перемещение курсора увеличивает или уменьшает размер стартового меню. Добавив больше места в столбец, вы легко разместите больше плиток. Абсолютно также можно изменить и ширину стартового меню.
 Перемещайте мышь с правого верхнего угла столбца стартового меню наружу.
Перемещайте мышь с правого верхнего угла столбца стартового меню наружу.
Изменение цвета меню Пуск и стартового экрана
Теперь, когда вы сделали меню Пуск нужного вам размера, или вы решили продолжать использовать стартовый экран, давайте посмотрим, как можно изменить их цвет.
- Нажмите на иконку Пуск и перейдите в меню настроек.
- В меню настроек, нажмите на ссылку персонализации.
- Одна из опций экрана «Персонализация» — раздел «Цвета». Здесь вы можете выбрать нужный вам цвет, как для стартового экрана, так и для меню Пуск. Обратите внимание, что Windows предлагает цвет, дополняющий ваши обои, но вы всегда можете выбрать другой.
- Прокрутив окно вниз, к нижней части панели, в опциях, просмотрите и выберите цвет стартового экрана, центра действий и панели задач.
- Вы можете позволить Windows 10 выбрать цветовой акцент на основе фона обоев вашего рабочего стола. Если вы включите эту опцию (по умолчанию она выключена), Windows 10 сканирует фон и выберет цвет в зависимости от его цветовой гаммы.

- Теперь нажмите на меню Пуск и посмотрите на цвет, который Windows выбирает автоматически.
Как сделать цвет вашего меню Пуск/стартового экрана прозрачным.
- Вернитесь в настройки, персонализация, затем раздел цвета и прокрутите окно вниз, до нижней части панели.
- Выберите вариант, «Сделать меню Пуск, панель задач и центр действий прозрачным». По умолчанию он должен быть выключен.
- Теперь нажмите на значок Пуск, вы должны увидеть прозрачное меню и стартовый экран.
Выбор отображаемых в меню Пуск объектов
Настройка меню Пуск/стартового экрана не ограничивается простым прикреплением ярлыков для быстрого доступа. Давайте посмотрим, что можно сделать ещё:
- Вернитесь в интерфейс настроек и выберите пункт «Персонализация». Далее опции меню «Пуск».
- Здесь вы увидите список опций, в которых вы можете включить или отключить каждый из параметров и выбрать нужные для отображения в меню Пуск объекты. Первый параметр позволяет выбрать, разрешить или запретить Microsoft предлагать контент и приложения для появления в меню пуск/стартовом экране.
 А также, у вас есть опции, позволяющие выбрать, хотите ли вы, чтобы на стартовом экране отображались «наиболее часто используемые» и «недавно добавленные» приложения, документы и папки. К тому же вы можете определить запуск меню в полноэкранном режиме, и контролировать, должен ли там отображаться список пунктов.
А также, у вас есть опции, позволяющие выбрать, хотите ли вы, чтобы на стартовом экране отображались «наиболее часто используемые» и «недавно добавленные» приложения, документы и папки. К тому же вы можете определить запуск меню в полноэкранном режиме, и контролировать, должен ли там отображаться список пунктов. - Если выбрали полноэкранный режим, вы можете выбрать какие приложения и ярлыки должны появиться в этом списке. Чтобы сделать это, щёлкните по ссылке «Выберите какие папки должны появиться на стартовом экране».
- На появившемся экране отметьте папки, которые вы хотите видеть на стартовом интерфейсе.
Для возврата в меню, нажмите в верхней части экрана на стрелку назад. - Теперь, когда вы нажмёте на иконку Пуск, вы увидите все выбранные выми для быстрого доступа папки, документы, приложения и другой нужный вам контент.
У значка Пуск доступна ещё одна функция, можно сказать — это маленький трюк, позволяющий получить доступ к некоторым административным настройкам и разделам. Обычно они доступны в разных окнах. С помощью этого трюка гораздо проще получить доступ к параметрам электропитания, программам и компонентам, системе, просмотру событий, сетевым подключениям, диспетчеру устройств, управлению компьютером, командной строке, управлению дисками, диспетчеру задач, командной строке (Admin), файловому проводнику, панели управления, выходу из системы, поиску и рабочему столу. Для того, чтобы открыть такое меню просто щёлкните правой кнопкой мыши на значке Пуск. Меню будет развёрнуто с набором административных инструментов. Это «скрытое» меню доступно и для всех пользователей Windows 10 с сенсорным экраном мультитач. Нажмите и удерживайте в течение нескольких секунд иконку Пуск и появятся те же опции.
Обычно они доступны в разных окнах. С помощью этого трюка гораздо проще получить доступ к параметрам электропитания, программам и компонентам, системе, просмотру событий, сетевым подключениям, диспетчеру устройств, управлению компьютером, командной строке, управлению дисками, диспетчеру задач, командной строке (Admin), файловому проводнику, панели управления, выходу из системы, поиску и рабочему столу. Для того, чтобы открыть такое меню просто щёлкните правой кнопкой мыши на значке Пуск. Меню будет развёрнуто с набором административных инструментов. Это «скрытое» меню доступно и для всех пользователей Windows 10 с сенсорным экраном мультитач. Нажмите и удерживайте в течение нескольких секунд иконку Пуск и появятся те же опции.
Такое меню поможет вам сэкономить время. Например, в предыдущих версиях Windows, для того, чтобы получить доступ к просмотру событий, информации о системе, дисках и инструментам управления компьютером, понадобилась бы целая серия шагов в различных меню. Теперь все эти удобные инструменты доступны после одного нажатия. В предыдущих версиях Windows, щелчок правой кнопкой мыши на этом значке, всего лишь разворачивал панель задач, меню настроек и проводник.
В предыдущих версиях Windows, щелчок правой кнопкой мыши на этом значке, всего лишь разворачивал панель задач, меню настроек и проводник.
Кортана/Cortana
Это ещё одна новая характерная черта Windows 10, улучшающая работу на этой операционной системе. Теперь, с помощью микрофона, пользователь Windows 10 может разговаривать с женским голосом помощника, который поможет ему в решении ряда задач. Кортана помогает в веб-поиске, основных числовых операциях, а также в некоторых других задачах, например, поиск архивов и документов. Интерфейс Кортана дружественен и предназначен для естественного диалога с устройством, что решает некоторые предыдущие проблемы, с которыми сталкивался пользователь в подобных системах более ранних версий Windows. Единственным недостатком является то, что полностью функциональная Кортана, из-за пакетов распознавания языка, доступна только в некоторых странах. И тем не менее, если вы считаете, что ваше умение говорить на одном из доступных языков достаточно хорошо для Cortana, вы можете использовать эту функцию.
Цифровой помощник может быть вызван голосовой командой: «Эй Кортана», но, в первую очередь, вы должны активировать эту опцию. В ближайшее время Windows 10 будет включать в себя виртуальные помощники на всех языках. Для активации, нажмите на расположенное на панели задач поле поиска. После этого, как будет развёрнуто меню, пройдите шаги для активации Кортаны. Затем включите опцию, позволяющую Кортана реагировать на ваши команды. А также вы можете установить по какой информации Cortana будет вносить свои предложения, идеи и напоминания. Довольно интересна опция Кортаны распознавать только ваш голос (но будьте осторожны, вдруг простудитесь). Правильный подход — произносить вслух «Эй Кортана» и немедленно произносить команду. Кортана всегда готова, и если вы можете себе позволить тратить немного больше заряда батареи всегда даст вам быстрый ответ.
как вернуть классический из Виндовс 7 и изменить современный
Многие пользователи привыкли к стандартному системному меню Windows 7 («Пуску»), так как он лаконичный и удобный. С появлением Windows 10 и его современного «Пуска» возникает вопрос: можно ли вернуть «старое доброе» меню, не переустанавливая при этом Windows? Сегодня рассмотрим, как можно настроить «Пуск», чтобы он был похож на классический, а также как вернуть ему стандартный стиль с помощью стороннего софта.
С появлением Windows 10 и его современного «Пуска» возникает вопрос: можно ли вернуть «старое доброе» меню, не переустанавливая при этом Windows? Сегодня рассмотрим, как можно настроить «Пуск», чтобы он был похож на классический, а также как вернуть ему стандартный стиль с помощью стороннего софта.
Современное меню «Пуск» на Windows 10
Новый «Пуск» в Windows 10 сильно отличается от системного меню, который был в Windows 7, XP и Vista. Его можно назвать средней производной между классическим «Пуском» и начальным экраном Windows 8. Что в новом современном меню изменилось по сравнению со старым, к которому привыкло большинство пользователей этой операционной системы?
Окно «Пуска» в Windows 7 имеет компактный небольшой размер и содержит иконки всех необходимых разделов
Новое меню разделено на две части. С левой стороны находятся списки всех установленных программ, а справа — живые плитки. Это своеобразные иконки различных сервиосв и программ на компьютер. Их можно менять местами, удалять, переименовывать, а также добавлять новые и изменять их размер. Плитки дают быстрый доступ к часто используемым сервисам, разделам и программам.
Плитки дают быстрый доступ к часто используемым сервисам, разделам и программам.
В новом меню «Пуск» Windows 10 появились так называемые живые плитки, которые были доступны на начальном экране Windows 8
Изменилось также положение кнопки отключения ПК: теперь она находится в левой части экрана прямо над кнопкой Windows. Сохранился также раздел часто используемых утилит в левой части меню, а также доступ к параметрам компьютера. Однако добавились пункты и для других разделов, которых раньше не было, например, «Диспетчер задач» и «Сетевые подключения».
Настройка меню «Пуск» на Windows 10
Каким образом можно поменять внешний вид «Пуска», чтобы он напоминал стандартное окно из Windows 7? Вы можете изменить цвет и размер окна, а также убрать плитки с помощью самих настроек меню.
Изменение размера и цвета
Любой даже начинающий пользователь сможет легко изменить размер большого «Пуска» в Windows 10. Меню уменьшается так же, как и окно «Проводника Windows».
- Подведите курсор мышки к правому краю меню, чтобы появилась двойная стрелка, направленная в правую и левую сторону.
- Перетяните стрелку влево, чтобы уменьшилась ширина «Пуска».
- Повторите те же действия с верхним краем меню. В результате у вас будет меню, которое по размеру буде практически соответствовать системному меню Windows 7 или XP.Окно «Пуск» стало меньше после определения его границ с помощью мыши
В разделе «Персонализация» поменяйте цвет окна, если вас не устраивает чёрный. Как это сделать?
- На «Рабочем столе» найдите пустое место, на котором нет иконок. Щёлкните по нему правой кнопкой мыши.
- В появившемся небольшом списке опций выбираем самый последний пункт «Персонализация».Выберите последний параметр «Персонализация», чтобы открыть окно с настройками внешнего вида
- Во втором разделе «Цвета» выберите нужный вам оттенок в палитре.
- Теперь прокручиваем страницу до пункта «Отображать цвет элементов на следующих поверхностях».
 Ставим значение «В меню «Пуск», на панели задач и в центре уведомлений». Вы сразу увидите, что панель задач поменяла цвет. Закрываем окно настроек.Отметьте пункт «В меню «Пуск», на панели задач и в центре уведомлений»
Ставим значение «В меню «Пуск», на панели задач и в центре уведомлений». Вы сразу увидите, что панель задач поменяла цвет. Закрываем окно настроек.Отметьте пункт «В меню «Пуск», на панели задач и в центре уведомлений»
Действия с плитками
С живыми плитками в правой части экрана можно проводить разные манипуляции: добавлять, менять местами, переименовывать, создавать и т. д. Однако большинство пользователей интересуются, как избавиться от плиток, если они не нужны. Рассмотрим, как их вовсе удалить из «Пуска», если они вам мешают:
- Кликните левой кнопкой мыши по Windows в левом нижнем углу, чтобы вызвать системное меню.
- Теперь щёлкните по любой плитке правой кнопкой мыши. В небольшом списке опций нужно выбрать «Открепить от начального экрана» — она сразу же исчезнет из меню.Выберите «Открепить от начального экрана»
- Повторите это действие для каждой плитки.
- Когда не останется ни одной, уменьшите размер меню, как это было описано в разделе «Изменение размера и цвета» в этой статье.
 В результате вы получите меню, которое напоминает «Пуск» из Windows 7.Вы можете удалить все плитки из меню «Пуск» и уменьшить его размер
В результате вы получите меню, которое напоминает «Пуск» из Windows 7.Вы можете удалить все плитки из меню «Пуск» и уменьшить его размер
Если не хотите совсем убирать плитки, измените их размер. Кликните по плитке правой кнопкой мыши и в списке выберите «Изменить размер», а затем щёлкните по «Мелкий». Повторять эту процедуру нужно будет для каждой плитки в отдельности.
Выберите пункт «Мелкий», чтобы уменьшить размер плитки
Настройка левого блока
Запустите окно «Персонализации», как это было описано в разделе «Изменение размера и цвета» в этой статье. Перейдите на вкладку «Пуск». Здесь и будем проводить все дополнительные манипуляции. Отключите следующие пункты:
- Показывать больше плиток. Чтобы в меню осталась только его левая часть без плиток.
- Показывать список приложений в меню «Пуск». Большой список программ исчезнет из меню. Вместо этого списка, мы поставим другие блоки. Как это сделать, опишем ниже в этом разделе статьи.
- Показывать недавно добавленные приложения.
 Утилиты, которые вы недавно установили, не будут появляться в меню «Пуск».
Утилиты, которые вы недавно установили, не будут появляться в меню «Пуск». - Показывать наиболее часто используемые приложения. Вы не будете видеть список с программами, которыми пользуетесь чаще всего.
- Иногда показывать рекомендации в меню «Пуск». Windows не будет отображать рекомендации в плитках.
Отключите все ненужные параметры, которые определяют внешний вид левой части меню «Пуск»
Чтобы заполнить очищенное пространство левой части, нажмите ссылку «Выберите, какие папки будут отображаться в меню «Пуск». В представленном разделе выберите блоки, которые будут отображаться в виде списка в левой зоне меню.
Включите те разделы, которые вы хотите видеть в левой зоне «Пуска»
Если вы хотите убрать только некоторые программы из списка, не удаляя его полностью, воспользуйтесь следующей инструкцией:
- Откройте «Пуск». Кликните по разделу в списке правой кнопкой мыши.
- В меню «Дополнительно» выберите «Не показывать в этом списке».Нажмите на «Не показывать в этом списке», чтобы программа была удалена из меню «Пуск»
- Повторите эти действия для каждой программы, которую вы хотите убрать из списка.

Сортировка плиток по группам
Вы можете распределить все необходимые вам плитки по определённым группам, чтобы в меню «Пуск» не было беспорядка. Используйте уже имеющиеся или создавайте свои.
Отсортируйте нужные вам плитки по группам с помощью их перетаскивания
Чтобы создать новую группу кликните по иконке с двумя параллельными полосками и введите в поле название группы. Перетащите в эту группу все необходимые плитки.
Создайте новую группу и поместите туда важные для вас плитки
Видео: как настроить и оптимизировать «Пуск» в Windows 10
Как вернуть классическое меню «Пуск» в Windows 10
Если у вас Windows 10, это не значит, что вам можно довольствоваться только новым меню «Пуск». Вы можете поставить обратно его старый вариант при помощи простых в освоении программ. Сегодня рассмотрим несколько самых популярных утилит: установку и работу в них.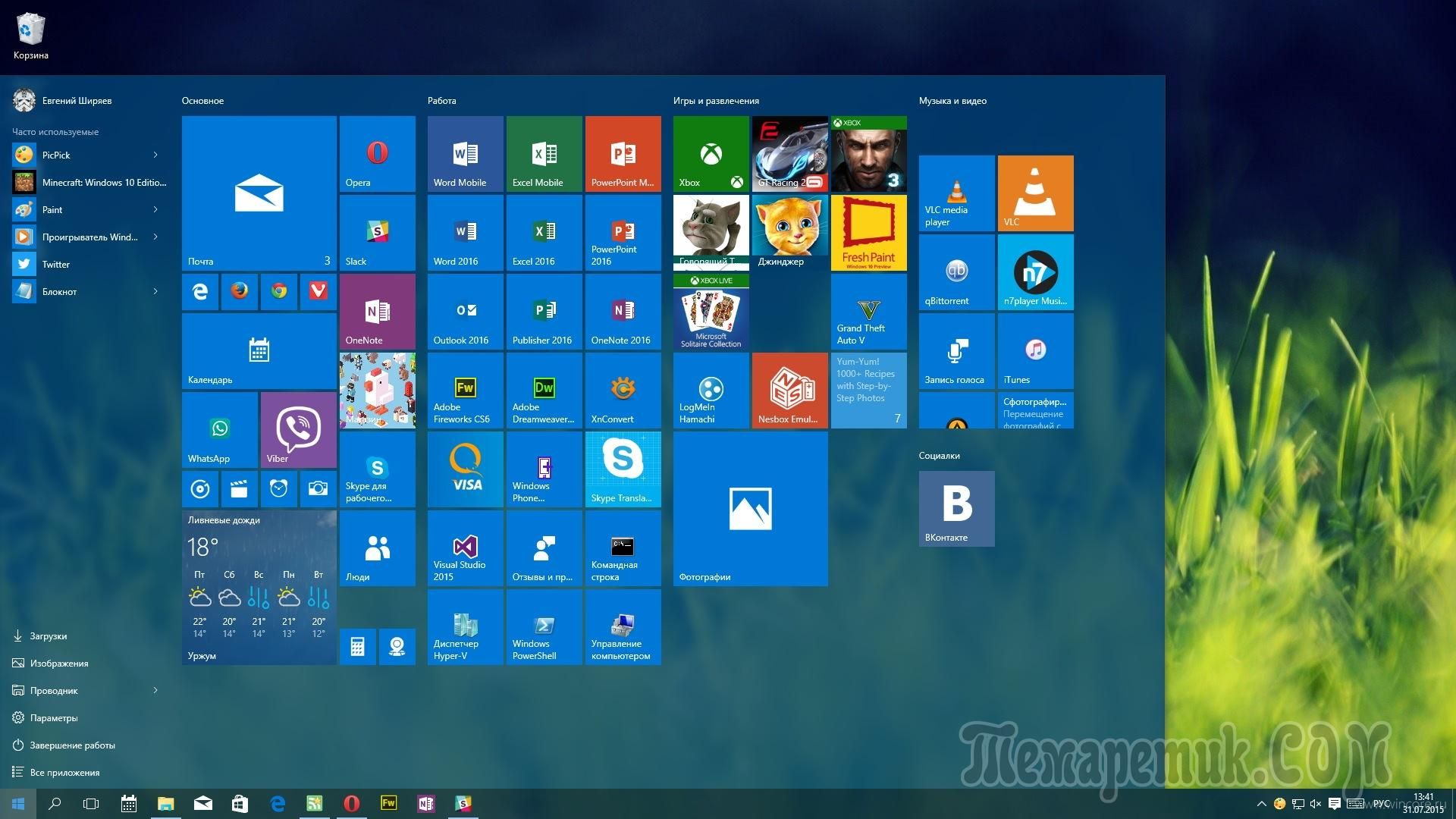
С помощью программы Classic Shell
Classic Shell — популярное средство для возврата классического меню «Пуск». Его огромное преимущество в том, что оно бесплатное. В утилиту включены три компонента, которые можно установить все сразу или по отдельности:
- Classic Start Menu — возвращение классического меню «Пуск».
- Classic Explorer — добавление панели инструментов в «Проводник Windows».
- Classic IE — настройка панелей в браузере Internet Explorer.
Где можно загрузить эту программу, как её установить, а затем работать в ней?
- У этого софта есть свой официальный ресурс, поэтому загружать инсталлятор будем с него. Перейдите по ссылке и щёлкните по Classic Shell 4.3.1 (Russian), чтобы скачать русский вариант программы.Загрузите инсталлятор Classic Shell с официального сайта
- В «Загрузках» найдите файл установщика и запустите его. Левой кнопкой щёлкните по «Далее».Кликните по «Далее»
- Затем поставьте галочку слева от пункта о том, что вы принимаете соглашение.

- В следующем разделе мастера установки вам предложат выбрать компоненты для установки. Выбираем только Classic Start Menu, если ваше цель — изменение внешнего вида «Пуска».Выберите компоненты, которые вам нужно установить на ПК
- Теперь просто нажмите на кнопку «Установить». Подождите, когда инсталляция завершится. Щёлкните по «Готово».Нажмите на «Готово»
- Нажмите правой кнопкой мыши на значок «Пуск» в левом нижнем углу экрана. В небольшом списке опций выберите «Настройка», чтобы запустить Classic Shell.
- В появившемся окне выберите один из трёх вариантов меню «Пуск».Выберите стиль для меню «Пуск»
- Нажмите на вкладку «Обложка», чтобы выбрать стиль меню.Выберите обложку для меню «Пуск»
- Во вкладке «Основные параметры», вы можете поставить свои значения для различных пунктов. Однако можно ничего не менять, оставив параметры по умолчанию. Классическое меню «Пуск» все равно будет открываться.Вы можете по желанию изменить значения основных параметров
- Более тонкая настройка производится в скрытых вкладках.
 Чтобы их открыть, отметьте пункт «Показывать все настройки» вверху окна — появятся новые разделы.Отметьте пункт «Показать все параметры», чтобы увидеть больше настроек
Чтобы их открыть, отметьте пункт «Показывать все настройки» вверху окна — появятся новые разделы.Отметьте пункт «Показать все параметры», чтобы увидеть больше настроек - Когда завершите настройку, нажмите на ОК.
Видео: как вернуть стандартный «Пуск» за счёт Classic Shell
С помощью программы StartIsBack ++
Инструмент StartIsBack представляет собой бесплатную утилиту с интерфейсом на русском языке. Она позволит не только вернуть стандартное меню «Пуск», но и настроить его под свои предпочтения. С помощью этой программы вы можете:
- менять макеты меню;
- настраивать прозрачность;
- ставить большие значки программ в меню;
- использовать улучшенный поиск;
- сортировать списки утилит, отображаемых в «Пуске»;
- включать опцию «Все программы», если хотите, чтобы у вас был доступ ко всем утилитам через «Пуск» и многое другое.

Плюс программы ещё в том, что она очень быстро устанавливается на ПК: всего в пару кликов. Рассмотрим подробнее, как установить утилиту, а затем работать в ней.
- Откройте в любом обозревателе официальный ресурс разработчика утилиты. Во вкладке Download будет большая зелёная кнопка для загрузки установщика. Щёлкните левой кнопкой по ней. Когда он загрузится, запустите его.Кликните по зелёной кнопке StartIsBack
- Выберите один из двух пунктов: «Установка только для меня» и «Установка для всех» в зависимости от того, хотите ли вы, чтобы классическим меню Windows пользовались все учётные записи этого компьютера или нет. Если вы — единственный пользователь, выберите первый пункт.Выберите установку StartIsBack либо только для себя, либо для всех учётных записей компьютера
- Софт тут же восстановит прежний «Пуск». Чтобы изменить параметры меню, кликните по «Настроить StartIsBack».Кликните по «Настроить StartIsBack»
- Откроется окно инструмента. Во вкладке «Внешний вид» выберите понравившийся стиль оформления, а также значок для кнопки «Пуск».
 Под стилями доступны также и другие параметры: прозрачность, цвет, значки большого размера на «Панели задач», удаление аватара из «Пуска» и другие.Выберите стиль оформления меню «Пуск» и кликните по «Применить»
Под стилями доступны также и другие параметры: прозрачность, цвет, значки большого размера на «Панели задач», удаление аватара из «Пуска» и другие.Выберите стиль оформления меню «Пуск» и кликните по «Применить» - В первой вкладке «Меню «Пуск» измените основные настройки по желанию: крупные иконки программ, сортировка программ в списке, подсвечивание недавно установленных приложений и многое другое.Поставьте галочки слева от необходимых вам опций и нажмите на «Применить»
- Во вкладке «Дополнительно» вы можете удалить историю недавно открытых утилит или отключить опцию хранения истории, а также включить анимацию на «Панели задач» и в меню «Пуск».Отключите хранение списка недавно открывавшихся программ или очистите этот список с помощью специальной кнопки
Видео: как пользоваться StartIsBack++
С помощью программы ViStart 8.
 1
1
Софт под названием ViStart даёт возможность пользователям бесплатно наслаждаться привычным «Пуском» из Windows XP и Windows 7. Утилита предлагает на выбор большое количество стилей меню. Однако их уже нужно будет по отдельности загружать и устанавливать на ПК. В самой программе вы можете выбрать между четырьмя оформлениями. Минус утилиты в том, что её интерфейс на английском. Сейчас поможем вам разобраться в ней.
- В любом обозревателе откройте официальный ресурс этого помощника. Нажмите на маленькую зелёную кнопку Download, чтобы загрузить инсталлятор.Кликните по Download Now
- Щёлкните по Next, чтобы началась инсталляция.Щёлкните левой кнопкой мыши по Next
- Теперь нажмите на Accept, чтобы принять условия соглашения. ПО моментально установится у вас на компьютере.Нажмите на Accept, чтобы принять условия соглашения
- В открывшемся окне выберите необходимый тип «Пуска» левой кнопкой мыши. Теперь просто нажмите на ОК — программа установит классическое меню.
 Выберите стиль вашего меню «Пуск» из четырёх вариантов
Выберите стиль вашего меню «Пуск» из четырёх вариантов - Если вы хотите посмотреть на другие стили, которые предлагают разработчики, кликните по Get More. На открывшемся сайте нажмите на ссылку I’d like to change the appearance of My Windows Start Menu.Нажмите на ссылку I’d like to change the appearance of My Windows Start Menu
- Откроется страница, где вы можете выбрать любой понравившийся вам стиль абсолютно бесплатно. Определитесь со стилем и кликните по нему левой кнопкой мыши.Выберите стиль на официальном сайте программы для вашего меню «Пуск»
- Щёлкните по чёрной кнопке Download.Нажмите на чёрную кнопку Download
- Откройте загруженный файл. Кликните в сером окошке по Next. Новый стиль меню «Пуск» установится на ПК.В новом окне кликните по Next, чтобы установить новый стиль
Start Menu X — современное решение проблемы неудобного меню «Пуск» в Windows 10. Разработчики этой программы предлагают на выбор платную и бесплатную версии. Интерфейс программы полностью на русском языке. В окне есть много вкладок, в которых можно тонко настроить внешний вид и функционал «Пуска». За счёт этой утилиты системное меню может иметь стиль Windows XP, Vista, 7, 8 и 10.
В окне есть много вкладок, в которых можно тонко настроить внешний вид и функционал «Пуска». За счёт этой утилиты системное меню может иметь стиль Windows XP, Vista, 7, 8 и 10.
Сначала установим программу, а затем рассмотрим, как ей пользоваться.
- На официальной странице программы щёлкните по красной кнопке «Загрузить».Нажмите на красную кнопку «Загрузить!»
- Откройте установщик и поставьте круглую отметку слева от «Я принимаю условия соглашения». Кликните по «Далее».
- Отметьте пункт «Бесплатная версия». Снова нажмите на «Далее».Выберите «Беплатный тип лицензии» и кликните по «Далее»
- В следующем меню выберите пункт «Объединить Программы и Приложения в одном пункте главного меню». Снова щёлкаем по «Далее».
- Выбираем папку для установки утилиты.
- Кликаем по «Установить». Ждём, когда инсталляция закончится. Нажимаем на кнопку «Завершить».
- Открываем трей на «Панели задач». В нём находим значок Start Menu X.В трее Windows кликните левой кнопкой мыши по значку в виде цветка
- Кликаем по нему левой кнопкой мыши — откроется меню «Пуск» с большим списком программ.
 В Start Menu X можно открыть любую программу и сервис, установленный на ПК
В Start Menu X можно открыть любую программу и сервис, установленный на ПК - Нажмите на этот же значок правой кнопкой мыши и выберите пункт «Настройки».Выберите «Настройки» в контекстном меню
- В первой вкладке «Интеграция с системой» выберите комбинацию клавиш, которая будет открывать Start Menu X. Включите также запуск утилиты вместе с загрузкой Windows.Выберите клавиши, с помощью которых будет запускаться Start Menu X на вашем ПК
- В разделе «Персонализация» настройте визуальное оформление: тип, масштаб, ширину колонки. В этом же блоке можно очистить кэш иконок.Выберите визуальное оформление Start Menu X и настройте масштаб
- В «Кнопке «Пуск» выберите понравившийся вам значок.Выберите значок для «Пуска» из списка доступных
- В разделе «Управление» выберите системные опции, которые вы хотите видеть в «Пуске».Отметьте разделы, которые хотите видеть в Start Menu X
- Измените горячие клавиши для запуска системных опций в активном окне «Пуска».Выберите сочетания клавиш для открытия тех или иных разделов при открытом Start Menu X
- В блоке «Стиль» измените общий внешний вид меню: Start Menu X, Classic Start Menu или Start Menu 10.
 Выберите один из трёх стилей для Start Menu X
Выберите один из трёх стилей для Start Menu X - Раздел «Расширенные опции» позволит вам более тонко настроить меню «Пуск».По желанию установите необходимые параметры во вкладке «Расширеннные опции» и закройте окно с настройками
Инструмент под названием Start Menu 8 от разработчика IObit может похвастаться довольно простым в освоении интерфейсом на русском языке. Таким образом, он подойдёт даже новичку, которому неудобно работать с новым большим «Пуском» Windows 10.
Минус программы в том, что она платная. Этой утилитой можно пользоваться бесплатно в течение недели. Затем вас попросят активироваться, то есть приобрести подписку.
- Сначала посетим официальный ресурс разработчика IObit для безопасной закачки инсталлятора этой полезной программы.
- Щёлкаем по большой зелёной кнопке «Скачать бесплатно».Загрузите Start Menu на официальном сайте IObit
- Запускаем уже загруженный инсталлятор, чтобы сразу перейти к установке утилиты.
- Щёлкните по «Да», чтобы разрешить приложению вносить изменения на вашем компьютере, а затем в окне мастера установки на «Далее», чтобы запустить инсталляцию.

- Кликните по «Принять».Нажмите на «Принять»
- Укажите путь к папке, в которой будут сохранены все файлы утилиты. Можете оставить путь, созданный автоматически. Щёлкните по «Далее».
- Дождитесь окончания инсталляции и нажмите на «Завершить».Щёлкните по «Завершить»
- После этого найдите иконку программы на «Рабочем столе» и кликните по ней два раза мышью.
- Во вкладке «Стиль» выберите один из трёх вариантов внешнего вида «Пуска»: Win 10, Flat или классический стиль Windows 7. В этом же окне вы можете настроить уровень прозрачности «Пуска». Кликните по «Применить».Выберите стиль для будущего меню «Пуск» и нажмите на «Применить»
- Перейдите на вкладку «Значки кнопки «Пуск». Здесь нужно определиться со типом кнопки в левом нижнем углу экрана. Выберите любой понравившийся и нажмите на «Применить».Выберите значок и нажмите на «Применить»
- В левой части экрана переключитесь на раздел «Общие». В этой вкладке вы можете установить значения для главных параметров программы: запускаться ли ей с загрузкой Windows, обновлять ли данную утилиту, определить количество программ, которые будут показаны в «Пуске», тип иконок программ в меню (маленькие или большие) и т.
 д.Установите по желанию свои значения для общих параметров
д.Установите по желанию свои значения для общих параметров - В разделе «Меню» вы можете выбрать конкретные разделы, которые будут отображаться в меню «Пуск».Выберите разделы, которые должны отображаться в вашем «Пуске»
- В «Интерфейсе пользователя» вы можете настроить цвет и размер шрифта, цвет фона, а также поставить изображение для вашего профиля.Измените пользовательские настройки меню: фон, размер и цвет шрифта, изображение учётной записи и другое
- Во вкладке «Расширенные» пользователь вправе отключать или включать прозрачность «Панели задач», кнопку «Просмотр задач» и другое.Включите нажные параметры и оставьте все отключенным
- По мере изменений параметров, сразу же будет меняться меню «Пуск». При этом вам не нужно перезагружать компьютер, чтобы увидеть изменения.
С помощью Stardock Start10
Утилита предлагает на выбор три стиля для меню «Пуск». Это может быть стандартное окно Windows 7 или современное меню под стиль Windows 10. Программой также очень легко пользоваться, так как интерфейс на русском. Недостаток, как и в случае IObit Start Menu, в том, что она платная. Сначала можно пользоваться бесплатно в течение мясца.
Недостаток, как и в случае IObit Start Menu, в том, что она платная. Сначала можно пользоваться бесплатно в течение мясца.
- Левой кнопкой щёлкните по ссылке, которая ведёт на официальный ресурс разработчика Stardock.
- Так как программа не бесплатная, кликаем по синей кнопке Try It Free, чтобы загрузить бесплатную версию утилиты. Сразу же скачается необходимый инсталлятор. Находим его в «Загрузках» и запускаем.Кликните по Try it Free
- В появившемся окне соглашаемся с условиями использования программы. Ставим отметку рядом с I agree to the terms of this license agreement.Щёлкните по кнопке Next
- Указываем путь к папке, в которой будут храниться файлы программы. Затем щёлкаем по Next.
- Ждём, когда завершится запущенная инсталляция. Щёлкаем по Finish.Кликните по Finish
- В первом же блоке окна «Стиль» выбираем «Windows 7 стиль».Выберите стиль для меню «Пуск» в соответствующем разделе
- В следующем параметре для темы выбираем нужное значение в выпадающем меню, например, Rounded Windows 7.
 В выпадающем меню выберите тему
В выпадающем меню выберите тему - Теперь определяем, как будет выглядеть кнопка «Пуск», например, делаем выбор в пользу 7 impulse.Определитесь с тем, как будет выглядеть кнопка «Пуск»
- Вы сразу же увидите, что кнопка «Пуска» поменялась.Кнопка «Пуск» сразу же изменилась
- В блоке «Настроить» включите или выключите функции: большие иконки программ, подсвечивание в списке недавно установленных утилит, показ фото на аватаре учётной записи и другое. Можете оставить всё по умолчанию. После настройки просто закройте окно. Все изменения вступят в силу.По желанию измените настройки в Start10 и закройте окно программы
Если вас не устраивает новый «Пуск» в Windows 10, вы сможете всегда вернуть стандартное меню в стиле Windows 7. Это можно сделать с помощью специальных утилит: StartIsBack, Classic Shell, IObit Start Menu и многих других. Бес установки сторонних утилит, вы можете сделать новое меню похожим на классическое за счёт доступных настроек: изменение размера, удаление плиток, добавление новых разделов и т. д.
д.
Оцените статью:
Поделитесь с друзьями!
Удобное меню ПУСК для Windows 8, 8.1, 10
Лучшие программы для замены меню ПУСК в Windows 8, 8.1, 10, чтобы работать было также удобно как в Windows 7 или XP. |
Рекомендую вам также ознакомиться с прошлой статьей, в которой я рассказывал об интересных моментах установки Windows 8.1
Содержание
Содержание
1. Что не так с кнопкой ПУСК
Как уже давно известно, в операционной системе Windows 8 компания Microsoft решила убрать привычную для пользователей Windows XP и Windows 7 кнопку ПУСК и изменила поведение рабочего стола. Это вызвало волну недовольств со стороны пользователей и Microsoft вернула кнопку ПУСК в следующем обновлении Windows 8. 1.
1.
Однако эта кнопка имела значительно ограниченный функционал и неудобство в использовании. В результате появилось много программ от сторонних разработчиков, возвращающих желанную многими кнопку ПУСК. Некоторые из них позволяли выполнить гибкую настройку меню ПУСК и поведения рабочего стола.
Несмотря на то, что это произошло довольно давно, некоторые пользователи все еще мучаются с новым интерфейсом Windows 8.
2. Что вы узнаете в этой статье
Мы рассмотрим лучшие программы, возвращающие удобное меню ПУСК и привычное поведение рабочего стола. Вы сможете скачать их в разделе «Ссылки». Пойдем от простого к сложному, а в конце рассмотрим необычные альтернативные варианты.
3. «My Start Button» – просто ПУСК
| Цена | бесплатно |
| Загрузка на рабочий стол | нет |
| Отключение активных углов | нет |
| Темы меню | Windows 2000, XP, 7 |
| Оценка внешнего вида | 5 |
| Оценка настроек | 2 |
| Недостатки | не имеет настроек |
Программа является бесплатной и при установке предлагает дополнительные программы, но вы можете отказаться от них, сняв соответствующие галочки.
Предлагается три темы оформления в стиле Windows 2000, XP, 7 и выбор значка для кнопки ПУСК.
Меню ПУСК копирует дизайн младших операционных систем, но поскольку программа больше не имеет никаких настроек, добавить или изменить порядок пунктов нельзя.
В меню «Программы» находятся стандартные приложения для рабочего стола, а в меню «Приложения» современные программы Windows 8.1.
Кнопка «Windows» на клавиатуре вызывает меню ПУСК программы. Правый клик мышкой на кнопке ПУСК вызывает контекстное меню программы, из которого можно зайти в ее настройки.
Интерфейс меню ПУСК выглядит аккуратно и хорошо адаптируется под цветовые темы Windows 8.1.
Эта программа подойдет сторонникам минимализма в интерфейсе, которые никогда не заморачивались с настройкой меню ПУСК.
4. «Start Menu 8» – немного настроек
| Цена | бесплатно |
| Загрузка на рабочий стол | да |
| Отключение активных углов | да |
| Темы меню | Windows 7 |
| Оценка внешнего вида | 4 |
| Оценка настроек | 3 |
| Особенности | управление электропитанием |
| Недостатки | для установки нужен интернет |
Программа является бесплатной и при установке предлагает дополнительные программы, но вы можете отказаться от них, сняв соответствующие галочки.
Если на вашем компьютере не установлен «NET Framework 3.5», то установочная программа предложит его скачать и установить.
После этого установку нужно будет запустить заново и опять снять галочки установки дополнительных программ. Сама программа также скачивается из интернета.
После установки откроется несколько окон браузера с рекламой других программ разработчика. Просто закройте все окна.
Меню ПУСК имеет современный дизайн и хорошо вписывается в интерфейс Windows 8.1.
В левой колонке есть ярлыки для снятия скриншотов и перехода на экран ПУСК Windows 8.1. Также там находится несколько рекламных ярлыков, которые легко можно удалить. Программы Windows 8.1 находятся в отдельном выпадающем меню «Приложения Modern».
Под кнопкой управления питанием, кроме привычных действий, есть пункт «Автовыключение».
Эта кнопка вызывает окно, в котором можно настроить выключение или перезагрузку компьютера через определенное время. Также можно задать точную дату и время, настроить выключение или перезагрузку компьютера по расписанию.
Также можно задать точную дату и время, настроить выключение или перезагрузку компьютера по расписанию.
Такая возможность конечно интересна, но есть специальные программы и виджеты, предлагающие аналогичную функциональность.
Кнопка «Windows» на клавиатуре вызывает меню ПУСК программы. Правый клик мышкой на кнопке ПУСК вызывает контекстное меню программы, из которого можно зайти в ее настройки и выполнить некоторые другие действия.
Настройки программы позволяют задать значок кнопки ПУСК, немного изменить стиль оформления и прозрачность фона, цвет и размер шрифтов, включить или отключить те или иные пункты меню. Также поддерживается загрузка сразу на рабочий стол и отключение активных углов Windows 8.1.
Интерфейс меню ПУСК пытается подстроиться под цветовые темы Windows 8.1. На мой взгляд его цвета выглядят слишком ярко, но это можно подрегулировать прозрачностью или установить свой собственный цвет.
Из недостатков можно отметить отсутствие возможности назначения сочетаний клавиш на различные действия, что любят некоторые опытные пользователи. Но программа имеет самые необходимые настройки, проста в освоении и подойдет начинающим пользователям.
Но программа имеет самые необходимые настройки, проста в освоении и подойдет начинающим пользователям.
5. «Start8» – плавно и элегантно
| Цена | 5$ |
| Демо-версия | 30 дней |
| Загрузка на рабочий стол | да |
| Отключение активных углов | да |
| Темы меню | Windows 7, 8 |
| Оценка внешнего вида | 5 |
| Оценка настроек | 4 |
Программа является платной, но имеет демонстрационный период 30 дней. После этого, если она вам понравится, ее можно приобрести или получить другим способом
При установке предлагается дополнительная программа, но вы можете отказаться от нее, сняв соответствующую галочку.
В конце установки вам предлагается ввести ключ, купить ключ или начать использовать демо-версию программы в течение 30 дней без каких либо ограничений.
После этого необходимо ввести ваш действительный E-mail, на который придет сообщение с ссылкой для активации демо-версии.
Введите ваш E-mail и нажмите «Continue». Зайдите в электронную почту, откройте письмо и перейдите по ссылке. Только после этого можно продолжить установку программы. Все это делается очень быстро и просто
Меню ПУСК имеет современный дизайн и хорошо вписывается в интерфейс Windows 8.1.
В левой колонке есть ярлык для перехода на экран ПУСК Windows 8.1 и привычное меню «Все программы». Приложения Windows 8.1 прячутся в подпапке «Modern UI».
Кнопка «Windows» на клавиатуре вызывает меню ПУСК программы. Правый клик мышкой на кнопке ПУСК вызывает контекстное меню программы, из которого можно зайти в ее настройки и выполнить некоторые другие действия.
Настройки программы позволяют немного изменить стиль оформления, цвет и прозрачность фона, значок кнопки ПУСК, включить или отключить те или иные пункты меню, настроить некоторые сочетания клавиш.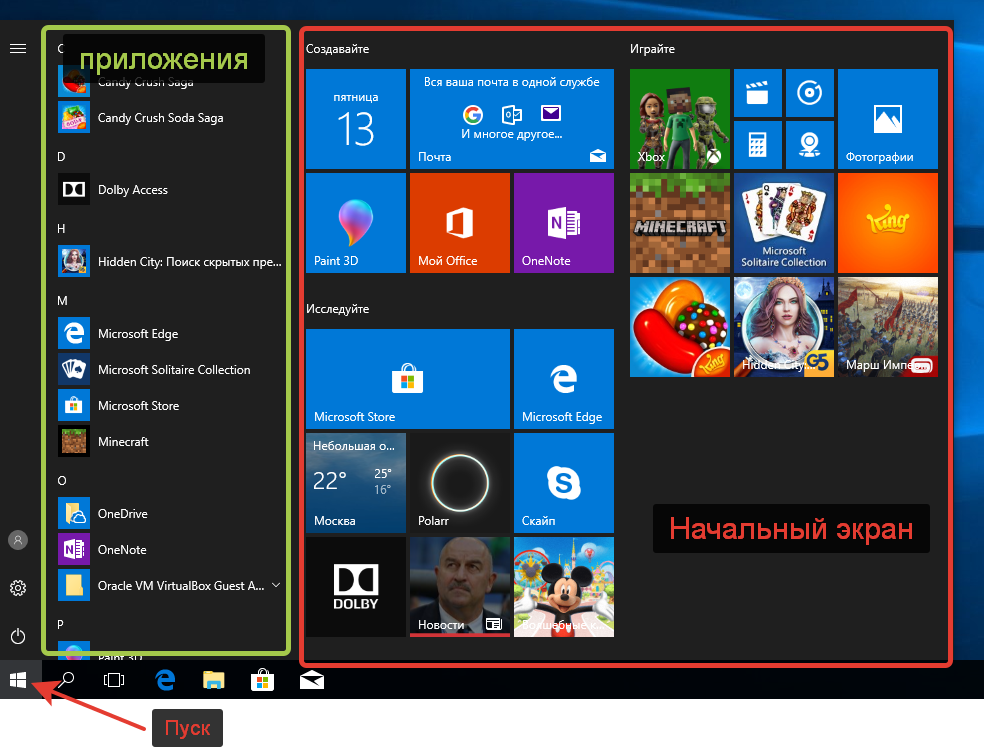 Также поддерживается загрузка сразу на рабочий стол и отключение активных углов Windows 8.1.
Также поддерживается загрузка сразу на рабочий стол и отключение активных углов Windows 8.1.
Интерфейс меню ПУСК прекрасно подстраивается под цветовые темы Windows 8.1 и работает очень плавно.
Есть все необходимые настройки, они хорошо сгруппированы и имеют понятные названия, благодаря чему с программой легко справится неопытный пользователь. В любом случае, ее стоит попробовать!
6. «StartIsBack+» – альтернатива есть
| Цена | 3$ |
| Демо-версия | 30 дней |
| Загрузка на рабочий стол | да |
| Отключение активных углов | да |
| Темы меню | Windows 7 |
| Оценка внешнего вида | 4 |
| Оценка настроек | 4 |
Программа является платной, но имеет демонстрационный период 30 дней. После этого, если она вам понравится, ее можно приобрести или получить другим способом
После этого, если она вам понравится, ее можно приобрести или получить другим способом
Существует две версии этой программы – отдельно для Windows 8 и Windows 8.1. Установку предлагается произвести только для текущего или для всех пользователей.
Если кто-то еще будет пользоваться вашем компьютером и у него будет своя учетная запись, то подумайте нужна ли ему эта программа и не сможет ли он испортить ваши настройки. После этого предлагается включить загрузку компьютера сразу на рабочий стол. Галочка стоит по умолчанию и по-моему это удобно.
По оформлению эта программа очень похожа на предыдущую. Она полностью воспроизводит функциональность меню ПУСК Windows 7.
Программы Windows 8.1 находятся в подпапке с чудным названием «Приложения на начальном экране»
Кнопка «Windows» на клавиатуре вызывает меню ПУСК программы. Правый клик мышкой на кнопке ПУСК вызывает маленькое контекстное меню программы, из которого можно только зайти в настройки или открыть проводник.
Интерфейс окна настроек, в сравнении с предыдущей программой, выглядит как-то топорно, но имеет аналогичный функционал.
Здесь можно задать поведение меню ПУСК, включить или отключить те или иные пункты меню, изменить значок кнопки ПУСК, стиль оформления, цвет и прозрачность фона, настроить некоторые клавиши и активные углы Windows 8.1. Также имеются некоторые опции, которых нет в предыдущей программе.
Меню ПУСК хорошо подстраивается под цветовые темы Windows 8.1, но в целом немного уступает в оформлении программе «Start8».
Желательно попробовать и то и другое, вдруг какие-то уникальные функции этой программы вам покажутся более удобными? Благо разработчик дает такую возможность, даже без регистрации по электронной почте. А предприимчивые пользователи интернета помогут малоимущим гражданам немного сэкономить
7. «Classic Shell» – выбор гика или море настроек
| Цена | бесплатно |
| Загрузка на рабочий стол | да |
| Отключение активных углов | да |
| Темы меню | Классика, Metro, Windows 7 (Aero), Windows 8 |
| Оценка внешнего вида | 4 |
| Оценка настроек | 5 |
| Особенности | панель для проводника, архивация параметров |
| Недостатки | притормаживает на слабых ПК |
Программа является бесплатной и представляет собой пакет из нескольких компонентов. Это собственно меню ПУСК, дополнительная панель проводника «Classic Explorer», панель для браузера Internet Explorer «Classic IE» и служба обновления.
Это собственно меню ПУСК, дополнительная панель проводника «Classic Explorer», панель для браузера Internet Explorer «Classic IE» и служба обновления.
Можно сразу же снять галочку с «Classic IE», так как поддерживается только устаревшая версия браузера «Internet Explorer 9». Об остальном мы поговорим чуть позже. Изначально предлагается три стиля оформления: классический, с двумя столбцами, Windows 7 и возможность изменить изображение кнопки ПУСК.
Меню ПУСК имеет современный дизайн и хорошо вписывается в интерфейс Windows 8.1.
В левой колонке есть ярлык для перехода на экран ПУСК Windows 8.1 и привычное меню «Все программы». Программы Windows 8.1 находятся в подпапке «Приложения».
Кнопка «Windows» на клавиатуре вызывает меню ПУСК программы. Правый клик мышкой на кнопке ПУСК вызывает контекстное меню программы, из которого можно зайти в ее настройки, открыть проводник, папку с ярлыками текущего или всех пользователей для их редактирования.
На первой странице настроек имеется кнопка «Архивация параметров», с помощью которой можно сохранить настройки в файл, загрузить их обратно или сбросить все настройки в значения по умолчанию.
Учитывая количество настроек программы, такая функциональность не будет лишней. Это позволит быстро восстановить настройки в случае переустановки системы или переноса их на другой компьютер.
На основных вкладках настроек можно переназначить действие наиболее важных клавиш, изменить некоторые параметры меню ПУСК, отключить загрузку сразу на рабочий стол, выбрать другую тему оформления, размер значков, настроить шрифты, включить или отключить те или иные пункты меню.
Если поставить галочку «Показать все параметры» или нажать на ссылку «Дополнительные параметры кнопки Пуск» появятся дополнительные вкладки.
На этих вкладках можно произвести более тонкую настройку меню ПУСК, поля поиска, активных углов, контекстного меню и даже озвучивания некоторых действий.
Интерфейс меню ПУСК подстраивается под цветовые темы Windows 8.1.
Теперь немного о дополнительных опциях. Если при установке вы не сняли галочку с компонента «Classic Explorer», то в проводнике появится панель с настраиваемыми кнопками, строка состояния со сведениями о файлах и некоторые другие фишки, которые можно настроить. Попробуйте, возможно, они придутся вам по вкусу.
Подводя итого можно сказать, что качество исполнения и изобилие настроек не оставит равнодушным самого требовательного пользователя. Но за все надо платить и на слабых компьютерах (например, нетбуках) могут наблюдаться небольшие торможения.
8. «Finalbird» – твори и управляй файлами
| Цена | бесплатно |
| Загрузка на рабочий стол | нет |
| Отключение активных углов | частично |
| Темы меню | свое меню |
| Оценка внешнего вида | 4 |
| Оценка настроек | 4 |
| Особенности | масса удобных дополнений по управлению файлами |
| Недостатки | не настраиваемое меню ПУСК |
Уникальная в своем роде бесплатная программа с очень интересной функциональностью для настоящих гурманов! Основное ее назначение – улучшение управления файлами, а меню ПУСК реализовано как дополнительная опция. Тем не менее, она заслуживает вашего внимания!
Тем не менее, она заслуживает вашего внимания!
Установка программы очень проста и кроме кнопки «Далее» вам нужно будет только отметить чекбокс в окне лицензионного соглашения.
Меню ПУСК выполнено в своеобразном стиле и имеет несколько иную функциональность, чем привычное меню ПУСК Windows 7 или XP. Это продиктовано привязкой к концепции управления файлами, реализованной в этой программе.
Для того, чтобы понять удобно это или нет нужно некоторое время им попользоваться. Из недостатков можно отметить, что это меню практически не настраивается, нельзя даже изменить его цвет.
При выборе пункта «Оригинальное меню» появляется экран ПУСК Windows 8.1.
Кнопка «Windows» на клавиатуре вызывает меню ПУСК программы. Правый клик мышкой на кнопке ПУСК вызывает контекстное меню программы, из которого можно зайти в ее настройки или открыть папку избранное, для редактирования ярлыков, о чем мы поговорим дальше.
Настройки содержат подробные пояснения, позволяют изменить различные параметры управления файлами, некоторое содержимое меню ПУСК и горячие клавиши. Поддерживается много продуманных сочетаний клавиш. Специально для вас я сделал их список, который находиться в архиве с программой.
Поддерживается много продуманных сочетаний клавиш. Специально для вас я сделал их список, который находиться в архиве с программой.
Из недостатков можно отметить, что не поддерживается загрузка сразу на рабочий стол и отключение активных углов. Хотя левый активный угол, там где помещается кнопка ПУСК, все же отключается и этого в принципе достаточно. Зато какие возможности предлагает эта программа в плане управления файлами!
Программа добавляет специальное всплывающее меню, которое появляется при нажатии на колесико мышки или другой определенной пользователем клавиши.
В этом меню могут располагаться ярлыки на разные папки, файлы и программы. Доступ к ним можно получить также из меню ПУСК и панели задач, на которую программа добавляет панель быстрого запуска.
Но это еще не главная фишка! При сохранении или открытии файлов в разных программах, появляется панель, которая позволяет выбрать нужную папку для сохранения из списка определенного пользователем. Это невероятно удобно, так как вам ненужно больше лазить по диску в поисках нужной папки.
Это невероятно удобно, так как вам ненужно больше лазить по диску в поисках нужной папки.
Это же меню можно вызвать нажатием на колесико мышки в любом окне проводника. Также имеются расширенные возможности при работе с популярным менеджером файлов «Total Commander».
Это на столько удобно, что я уже не представляю свою жизнь без «Finalbird»! До этого времени меня ужасно раздражала работа над новыми проектами с большим количеством файлов, находящихся в разных папках. Так как для их открытия и сохранения приходилось сотни раз лазить по всему диску для того, чтобы найти нужную папку. С этой чудо-программой можно одним кликом мышки сразу же открывать нужную папку в любой программе. Достаточно один раз добавить ее в «Избранное»!
Любую папку, файл и даже программу легко добавить в «Избранное», кликнув по ним правой кнопкой мыши и выбрав «+ добавить в Finalbird».
Все добавленные вами ярлыки находятся в папке «Мои документы\Finalbird» и их очень легко там редактировать (добавлять, удалять, переносить, переименовывать).
Еще одной уникальной возможностью программы является автоматическое резервное копирование параметров по расписанию! Таким образом, вы не потеряете свои настройки в случае случайного сбоя.
Что касается меню ПУСК, то если оно вам не понравится, никто не мешает его отключить и дополнительно установить одну из рассмотренных нами программ.
9. «Start Menu X» – масштабируемое меню
| Цена | бесплатно |
| Загрузка на рабочий стол | да |
| Отключение активных углов | да |
| Темы меню | собственные |
| Оценка внешнего вида | 4 |
| Оценка настроек | 4 |
| Особенности | масштабируемое меню ПУСК, таймеры питания |
| Недостатки | нет выбора пунктов в меню ПУСК |
Программа имеет как бесплатную, так и платную версию стоимостью 10$.
Сразу же предлагается пропустить «Начальный экран» при запуске.
При установке бесплатной версии предлагаются дополнительные программы, но вы можете отказаться от них, сняв соответствующую галочку.
Меню ПУСК имеет своеобразный интерфейс, позволяющий прямо с помощью мышки настраивать его размер и положение. В меню можно закреплять различные папки и файлы как вам удобно, а открытие папок происходит в виде выпадающих меню как в Windows XP, что для кого-то может оказаться более привычным.
Имеется управление питанием компьютера (сон, перезагрузка, выключение) с возможностью задавать время, когда будут происходить эти события.
Если нажать на значок песочных часов рядом с требуемым действием, появится окно менеджера управления питанием, где можно задать время, через которое нужно выполнить выключение, перезагрузку компьютера или другое действие. Также можно задать точную дату и время.
Эта функциональность, конечно интересна, но как мы уже говорили ее легко получить с помощью дополнительной программы или виджета для рабочего стола.
Кнопка «Windows» на клавиатуре вызывает экран ПУСК Windows 8.1. Правый клик мышкой на кнопке ПУСК вызывает контекстное меню Windows 8.1, в котором можно получить доступ к различным настройкам компьютера, что на мой взгляд удобно.
Вход в настройки программы осуществляется через кнопку «Настройки» в меню ПУСК.
На первой странице настроек можно изменить поведение клавиши «Windows» и отключить различные активные углы.
На следующей странице можно изменить тему на более страшную , задать ширину правой колонки и изменить значок кнопки ПУСК. Тут же имеется две уникальных опции – «Масштаб» и «Управление виртуальными группами».
Изменение масштаба меню ПУСК делает все его элементы и текст больше или меньше, что позволит пользователям гибко подстроить его под свои потребности.
«Виртуальные группы» позволяют группировать программы по категориям (Система, Графика, Офис, Игры, Интернет). Но в бесплатной версии их количество ограничено пятью, чего в принципе может быть достаточно для отделения некоторых групп приложений, использование которых преобладает на вашем компьютере.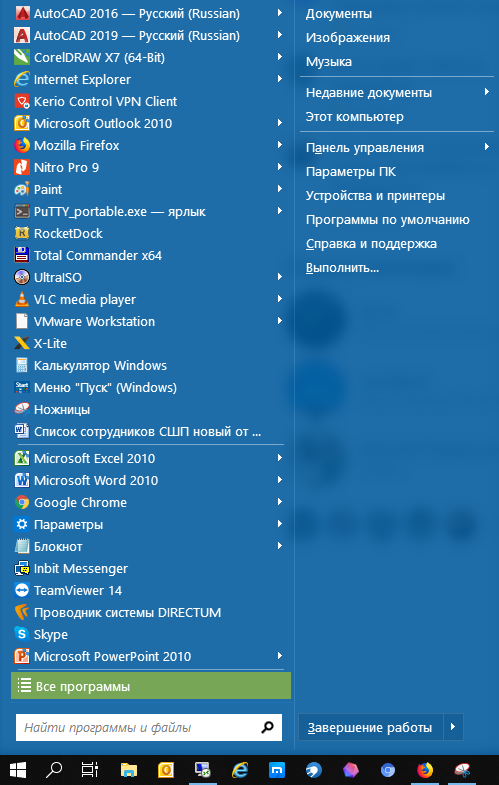
Например, если у вас много игр, то их все можно поместить в группу «Игры», чтобы они не мешались с ярлыками программ. Если у вас много программ для интернета, обработки графики, видео или музыки, то их можно также поместить в соответствующие группы. А редко используемые программы можно оставить в общем списке или поместить в группу типа «Офис» или «Другое». Вот как это выглядит в меню ПУСК.
Также в настройках можно задать много горячих клавиш для управления компьютером, изменить значок кнопки ПУСК и убрать надписи для кнопок «Управление электропитанием» и «Настройки», что позволяет сделать меню ПУСК значительно уже.
Вот так выглядит меню ПУСК без надписей рядом с кнопками.
Интерфейс меню ПУСК хорошо адаптируется под цветовые темы Windows 8.1 и при выборе других тем выглядит значительно лучше.
Хотелось бы еще видеть возможность включения и выключения дополнительных пунктов меню ПУСК и изменение их порядка. Но, возможно, я много хочу от бесплатной версии…
10.
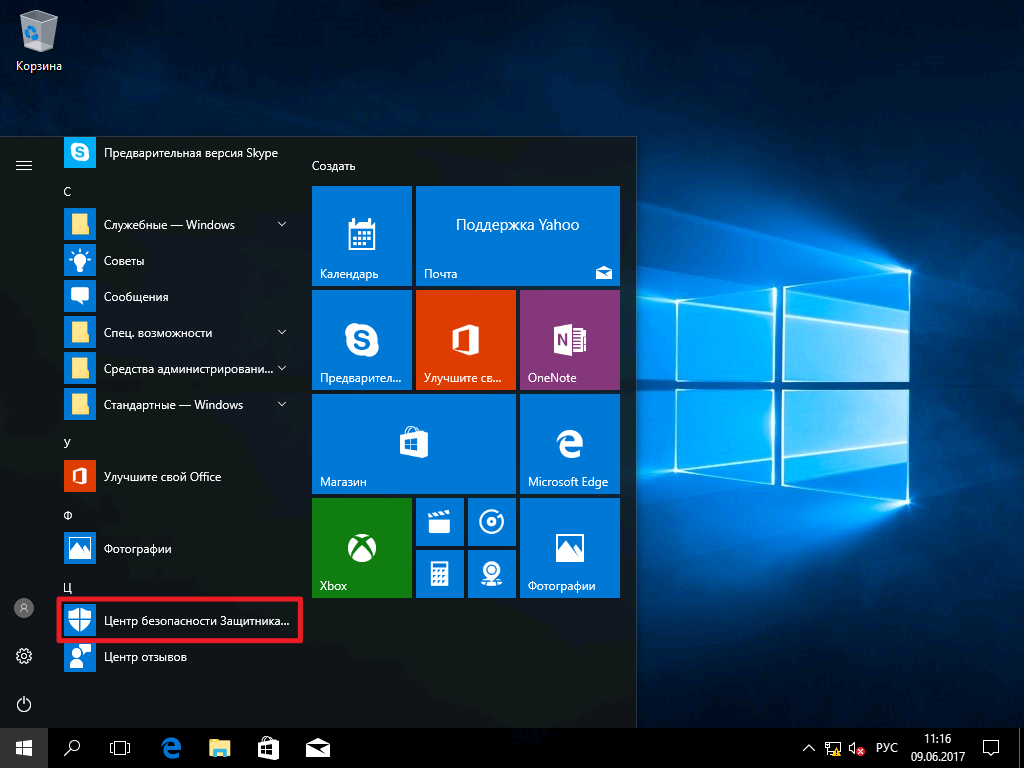 «Windows 8 Start Menu» – избранные приложения
«Windows 8 Start Menu» – избранные приложения
| Цена | бесплатно |
| Загрузка на рабочий стол | да |
| Отключение активных углов | нет |
| Темы меню | свои (светлая, темная) |
| Оценка внешнего вида | 5 |
| Оценка настроек | 3 |
| Особенности | панель избранных приложений |
| Недостатки | мало настроек, для установки требуется интернет |
Программа является бесплатной и для ее установки требуется интернет. Сразу же предлагается использовать по умолчанию меню ПУСК этой программы, что логично.
Программа добавляет вторую кнопку ПУСК на панель задач и является не совсем обычной реализацией меню ПУСК. С одной стороны это вроде бы не совсем привычно, но если посмотреть под другим углом, немного наклонясь то вторую кнопку можно использовать как приятное дополнение, не ущемляя оригинальной концепции Windows 8.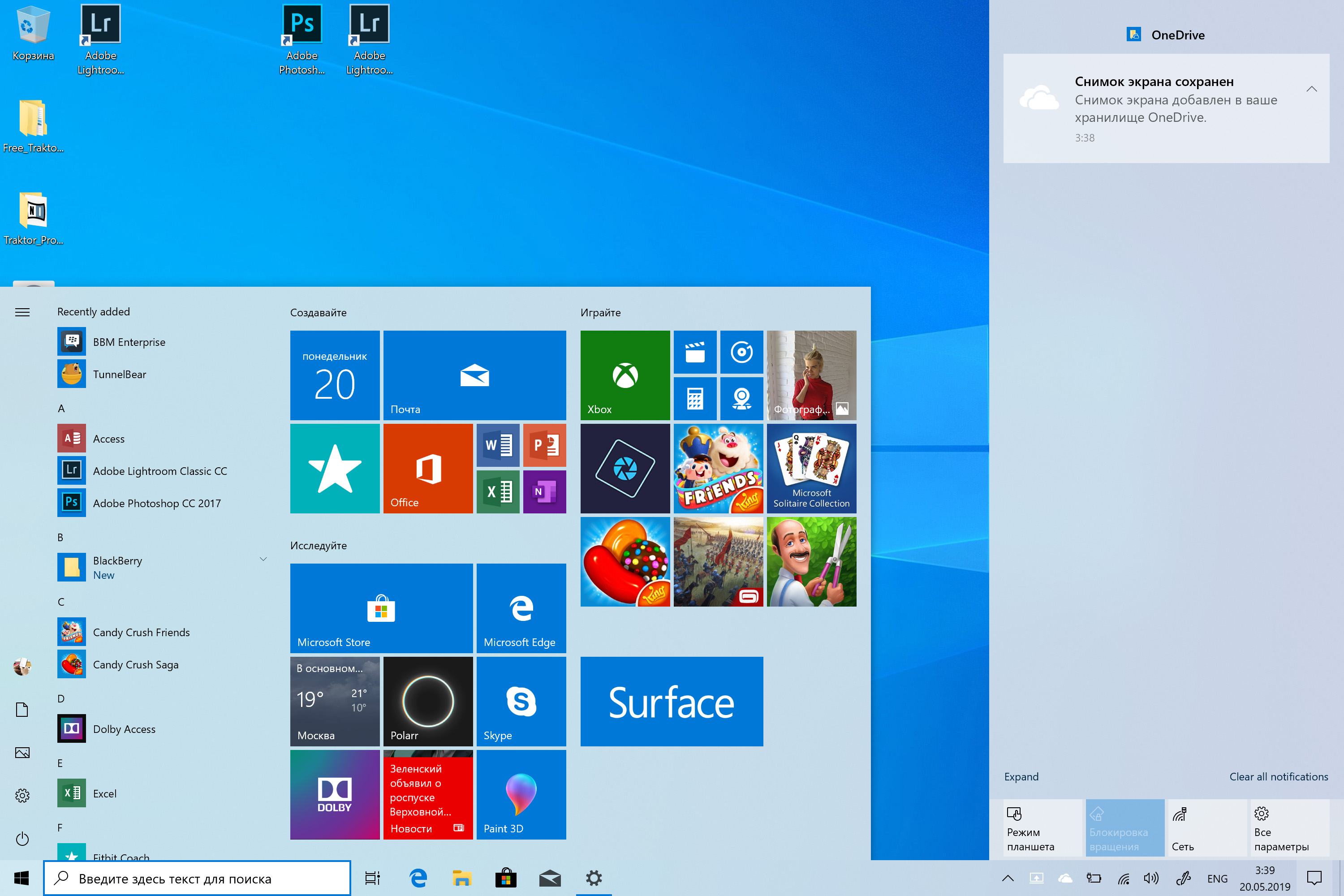 1. Это позволит постепенно привыкнуть к новому интерфейсу и освоить его функции.
1. Это позволит постепенно привыкнуть к новому интерфейсу и освоить его функции.
Интерфейс меню ПУСК простой, ненавязчивый и в тоже время приятный и аккуратный. Основная фишка программы в том, что она позволяет создавать меню избранных приложений в виде пиктограмм. Причем в нем можно размещать не только ярлыки программ, но и ссылки на системные приложения из панели управления.
Значки можно легко перетаскивать мышкой. На вкладке можно разместить до 25 значков. Всего имеется 5 вкладок, которые легко переключаются с помощью специальных индикаторов в нижней части меню. Такое количество значков должно удовлетворить многих пользователей.
В настройках можно выбрать одну из тем оформления (светлую или темную), при желании задать свой фон для кнопок, выбрать пункты боковой панели или вовсе ее отключить, выбрать значок для второй кнопки ПУСК, включить загрузку сразу на рабочий стол и полностью отключить рекламу
Отключение активных углов не поддерживается, но при реализации кнопки ПУСК второй кнопкой, это особо и не мешает.
Кнопка «Windows» на клавиатуре вызывает экран ПУСК Windows 8.1. Правый клик мышкой на второй кнопке ПУСК вызывает контекстное меню программы, из которого можно зайти в ее настройки и проверить наличие обновлений.
А правый клик мышкой на кнопке ПУСК Windows 8.1 вызовет привычное контекстное меню, с помощью которого можно настроить различные параметры системы.
Цвет кнопок программы искусно подстраивается под цветовые темы Windows 8.1. В общем, все выглядит довольно стильно.
Основным недостатком является весьма ограниченный набор настроек. Поэтому такое решение подойдет тем, кому от меню ПУСК кроме запуска любимых программ больше ничего и не нужно.
11. Какую программу выбрать
Если вам нужна только кнопка ПУСК, то будет достаточно программы «My Start Button».
Если же вы хотите сразу после загрузки компьютера попадать на рабочий стол, отключить неудобные активные углы и при этом иметь простой интерфейс с понятными настройками, обратите внимание на «Start Menu 8».
Более высоким качеством визуального оформления и расширенными настройками обладают платные программы «Start8» и «StartIsBack+». Попробуйте каждую из них, покопайтесь в настройках и определите какая вам больше подходит.
Самыми широкими возможностями, способными удовлетворить требовательного пользователя, обладает программа «Classic Shell». Рекомендую ее опытным пользователям, так как в ее настройках можно немного потеряться Учтите также, что она хуже подходит для слабых компьютеров (например, нетбуков).
Несомненно, высокой оценки заслуживает программа «Finalbird», предоставляющая дополнительные удобства в работе с файлами. Ее можно установить совместно с любой простой программой, воссоздающей меню ПУСК. А в сочетание с «Classic Shell» она даст высокий уровень функциональности, способный удовлетворить любого компьютерного гика и все это совершенно бесплатно!
Альтернативным вариантом является программа «Start Menu X», обладающая масштабируемым интерфейсом и выпадающими меню в стиле Windows XP. А также программа «Windows 8 Start Menu», предлагающая простой ненавязчивый и в тоже время стильный интерфейс для запуска избранных приложений.
А также программа «Windows 8 Start Menu», предлагающая простой ненавязчивый и в тоже время стильный интерфейс для запуска избранных приложений.
12. Ссылки
По ссылкам ниже вы можете скачать все рассмотренные программы.
Жесткий диск Transcend StoreJet 25M3 1 TB
Жесткий диск A-Data Ultimate SU650 120GB
Transcend JetFlash 790 8Gb
Как сделать Windows 10 похожей на Windows 7
Многие не хотят переходить на Windows 10 потому, что привыкли к интерфейсу семерки. К счастью, облегчить переход помогут сторонние средства, которые сделают новую операционную систему похожей на предшественницу.
Прежде чем начать, мы рекомендуем вам запоминать место установки всех программ из этого материала или даже собрать их в одну папку. Впоследствии вы сможете все удалить и восстановить стандартный вид Windows 10.
Обои
Самый простой способ сделать Windows 10 похожей на предыдущую версию — установить привычные обои. Если вы, конечно, пользовались стандартным набором.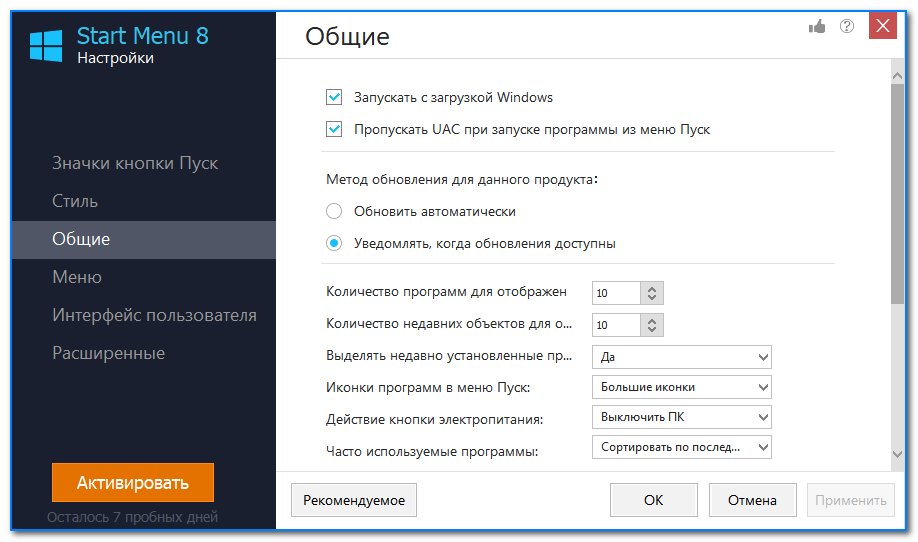 Сборник официальных обоев Windows 7 можно найти на сайте wparena.com.
Сборник официальных обоев Windows 7 можно найти на сайте wparena.com.
Официальная обложка Windows 7
Также можно установить стандартный синий цвет рабочего стола, который шел с классической темой. В предустановленных наборах цветов его нет, но можно настроить самостоятельно.
Нажмите Win + R и выберите пункт «Персонализация». На вкладке «Фон» выберите в качестве обоев «Сплошной цвет» и нажмите «Дополнительный цвет», который расположен ниже стандартной палитры. Раскройте дополнительные параметры, нажав «Больше» и установите все, в соответствии со скриншотом. Код для классического синего цвета в системе RBG будет такой: 51, 110, 65.
Меню «Пуск»
В Windows 10 можно вернуть привычное меню «Пуск». Эксперименты в Windows 8 понравились не всем, и в Windows 10 меню хоть и вернулось, но все равно не в классическом виде. К счастью, его можно легко вернуть при помощи программы Open-Shell-Menu. После установки программы нажмите на меню «Пуск», чтобы настроить его вид.
Сама программа только на английском языке, но меню будет работать на русском. По умолчанию используется язык системы.
На выбор дается три вида меню: классическое, классическое с двумя колонками и в стиле Windows 7
Кликнув правой кнопкой на меню, можно повторно вызвать настройки программы. Кроме того, вам всегда доступно и стандартное меню Windows 10. Кнопка для перехода в него находится в самом верху списка.
К сожалению, в программе нет замены для кнопки «Пуск». Можно установить классический стиль или собственную версию с ракушкой. Однако все же есть возможность загрузить сторонние изображения.
Скачайте дополнительный набор иконок для кнопки на форуме программы. Распакуйте их и зайдите в Open-Shell-Menu. Отметьте галочку Replace Start Button и выберите Custom. Теперь нажмите кнопку Pick Image и загрузите подходящее изображение.
Windows Aero
Следующий шаг — вернуть интерфейс Aero. Его убрали еще в Windows 8, и так и не вернули в 10-й. Тем не менее можно сделать похожий эффект сторонними средствами.
Все в той же программе Open Shell зайдите на вкладку Skin. Выберите Windows Aero в выпадающем списке и нажмите ОК. В результате интерфейс переключится на стиль Aero.
Что касается эффектов прозрачности, то можно попробовать программу Aero Glass. Обратите внимание, что нужно скачивать именно ту версию, которая подходит к вашей системе. Например, есть версии, работающие только на Windows 8.
Программа делает прозрачным все окно, а не только заголовок
Кроме того, в качестве альтернативы или дополнения установите крошечную программу Glass2K. С ее помощью можно настроить эффекты прозрачности для окон и панели задач.
Это тоже интересно:
Во время загрузки произошла ошибка.
Хотите получать новости по теме?
Как сделать Windows 10 похожей на Windows XP, 7 или 8.1
В то время как изменения, как правило, полезны, изменения в операционной системе (ОС) могут быть трудными для обработки. Операционные системы, такие как Windows, имеют тенденцию радикально меняться от версии к версии, в результате чего несколько клиентов бродят по своей новой ОС для программ и папок.
Поскольку эти сдвиги в значительной степени основаны на пользовательском интерфейсе (UI), все, от изменения размера оконного окна до отсутствующей кнопки «Пуск», может оставить пользователей в неведении. Уже нет! Мы покажем вам, как превратить Windows 10 в версию Windows по вашему выбору!
Windows XP
Windows XP страдает от необычной проблемы: это самый старый дистрибутив ОС Windows, который остается знакомым и даже популярным среди большой доли пользователей. Что еще более важно, те, кто регулярно использует Windows XP, обычно наиболее удобны с ее пользовательским интерфейсом. Вот почему моделирование прошлого пользовательского интерфейса при сохранении современных стандартов безопасности ОС
имеет первостепенное значение.
Чтобы преобразовать пользовательский интерфейс Windows 10 в XP, загрузите Classic Shell. После установки введите Классическое меню «Пуск» в меню «Пуск» и нажмите Настройки классического меню «Пуск» открыть Настройки для классического меню «Пуск» окно.
Классическая оболочка позволяет пользователям изменять вид, изменять или перекрашивать свое меню «Пуск» и кнопку «Пуск». Прежде чем продолжить, загрузите пакет Windows XP для Classic Shell. Содержимое этого файла позволит вам повторно текстурировать некоторые свойства окон, имитируя пользовательский интерфейс XP. Извлеките содержимое в папку по вашему выбору, но помните о ее местонахождении.
Стартовое меню
Сначала отметьте опцию Показать все настройки расположен в верхней части окна. Это откроет все параметры программы. Затем отправляйтесь в Стиль меню Пуск Вкладка. Нажмите на переключатель с надписью Классик с двумя колоннами, затем Выберите скин ниже. Нажмите на выпадающее меню рядом с кожа параметр и выберите Windows XP Luna.
Настройте параметры так, как вам нравится, и нажмите Хорошо.
Taskbar
Далее идите к Taskbar Вкладка. Проверить Настроить панель задач вариант, прежде чем продолжить. Нажмите на Текстура панели задач, затем по эллипсу (…) кнопка. Опция файла откроется. Отправляйтесь туда, где вы скачали свой пакет XP, и выберите свой xp_bg файл, который будет отображаться в виде тонкого изображения. Классическая оболочка будет использовать этот шаблон для повторного оформления вашей панели задач.
Проверить Настроить панель задач вариант, прежде чем продолжить. Нажмите на Текстура панели задач, затем по эллипсу (…) кнопка. Опция файла откроется. Отправляйтесь туда, где вы скачали свой пакет XP, и выберите свой xp_bg файл, который будет отображаться в виде тонкого изображения. Классическая оболочка будет использовать этот шаблон для повторного оформления вашей панели задач.
Затем нажмите на Горизонтальное растяжение возможность активировать скин. Выбрать Плитка для горизонтального и Вертикальное растяжение опции.
Кнопка Пуск
Мы немного изменили пользовательский интерфейс, чтобы сделать его более дружественным к XP, но нам не хватает одной вещи: кнопка «Пуск». К счастью, Classic Shell также позволяет вам изменять эти параметры. Голова к Кнопка Пуск вкладка и нажмите Заменить кнопку «Пуск». Затем нажмите Пользовательская кнопка, Изображение кнопки, и эллипс (…) кнопка.
Найдите изображение с надписью XPButton, который выглядит как сложенное изображение, и дважды щелкните изображение. Размер изображения на панели задач.
Последние штрихи
Поскольку Windows XP является пережитком другого времени, для достижения желаемого эффекта требуется немного больше. Просто приклейте классические обои Bliss и все готово!
Windows 7
Этот эффект потребует много той же функциональности, присутствующей в Classic Shell.
Стартовое меню
Отправляйся туда, где ты выбрал свой предыдущий кожа параметр (ранее Windows XP Luna) и выберите Windows Aero.
Отредактируйте настройки по своему усмотрению.
Taskbar
Голова к Taskbar вкладка Classic Shell. Хотя у классической оболочки нет прямого клона Windows 7 для вашей панели задач, у нее есть опция Glossy, которая очень похожа на нее. Проверьте Настроить панель задач и включить Стакан переключатель.
Отрегулируйте непрозрачность и цвет по своему усмотрению.
Кнопка Пуск
Перейдите к этому сообщению на форуме и загрузите изображение кнопки «Пуск» в Windows 7. Классическая оболочка интерпретирует ее как интерактивную кнопку «Пуск».
Голова к вашему Кнопка Пуск и перейдите, чтобы заменить предыдущую кнопку на ту, что была указана выше.
Последние штрихи: Windows Aero Glass
Aero Glass создает приятный, прозрачный край окнам вашей системной программы. Windows Aero Glass, хотя и является значительным аспектом привлекательности Windows 7, таинственным образом исчезла из Windows 10. Тем не менее, получение стеклянной темы на устройстве 10 является управляемым.
Небольшое фантастическое приложение, которое прекрасно применяет Aero Glass, было разработано пользователем Reddit, / u / HV250. Вы можете включать и редактировать тему Aero, создавая идеальное последнее прикосновение к общему ощущению Windows 7. Если это не сработает, и вы хотели бы найти другие методы Aero Glass
в Windows 10 это тоже есть.
Windows 8.1
Хотя Windows 8 была не столь успешной, как ее аналоги, она включала в себя новую захватывающую функцию: современный пользовательский интерфейс (ранее Metro UI)
, В то время как в значительной степени рекламируется попытка Microsoft объединить рынок планшетных и настольных ОС, Modern UI включил в себя множество полезных функций для пользователей с возможностями сенсорного экрана.
Современный интерфейс
Существует два способа включить Modern UI в Windows 10 — оба по умолчанию! Первый позволяет Стартовый экран который, в отличие от типичного меню «Пуск», будет отображать ваши закрепленные программы меню «Пуск» по всему экрану. Для активации щелкните правой кнопкой мыши пустое место на рабочем столе и выберите олицетворять.
Нажми на Начните вариант вашего окна персонализации и выберите Использовать Пуск в полноэкранном режиме вариант.
Эта опция не предоставит вам полный современный пользовательский интерфейс. Вместо этого он просто создаст полноэкранную версию вашего меню «Пуск».
Второй вариант по умолчанию для имитации Modern UI — более полная версия предыдущего варианта: с использованием Windows 10 режим планшета, Вы можете преобразовать свой типичный рабочий стол в полноэкранное меню «Пуск» с добавленной функциональностью панели задач. Чтобы активировать, перейдите в свой Центр поддержки и выберите режим планшета.
Эти параметры по умолчанию не только полезны, но и обеспечивают немного другую динамику для вашего меню «Пуск», не удаляя те самые функции, которые делают меню «Пуск» Windows таким значимым. Однако существуют сторонние варианты, которые обеспечивают более близкое представление о Windows 10. Omnimo — один из лучших.
Omnimo — это полный пакет Rainmeter, посвященный моделированию рабочего стола Windows 8. Просто установите и настройте. Если вы не очень знакомы с Rainmeter, не бойтесь. У нас есть гид Rainmeter
помогать.
Несмотря на ограниченность Rainmeter, вам будет сложно найти такую же гладкую и естественную альтернативу, как Omnimo. Лучше всего, это абсолютно бесплатно!
Нам нужно вернуться (иногда)
Несомненно, есть некоторая новизна в моделировании прошлых пользовательских интерфейсов Windows в Windows 10. Однако есть некоторые, которые зависят от знакомых предыдущих версий ОС для выполнения ежедневных задач на их ПК.
Хотите ли вы прогуляться по переулку памяти
или если вы хотите насладиться знакомством предыдущей ОС с безопасностью современной, теперь вы сможете быстро приступить к настройке.
Какие еще функции Windows вы хотели бы видеть в Windows 10? Дайте нам знать в комментариях ниже!
Как сделать чтобы Windows 10 выглядел как Windows 7
Когда появилась операционная система Windows 7 многие пользователи не хотели переходить на нее, и держались до последнего на Windows XP. Тоже самое сейчас происходит и с Windows 10, многие пользователи не хотят менять интерфейс Windows 7 на 10-ый. Со временем будет прекращена поддержка Windows 7 и постепенно программное обеспечение на нем начнет сбоить. Конечно можно держаться на ней до последнего, а можно обновить систему до Windows 10, и настроить такой же интерфейс как в Windows 7.
Сегодняшняя статья поможет вам сделать интерфейс Windows 10 похожим на Windows 7.
Сделать меню пуск в Windows 10 таким же как в Windows 7
Когда выпустили Windows 8, многие пользователи обливали ее грязью в первую очередь из-за меню “Пуск”, вернее из-за его отсутствия. Хотя в 8.1 и 10 Майкрософт добавили меню “Пуск” и он выглядит неплохо, но вы можете с помощью Classic Shell сделать чтобы он выглядел как в Windows 7. Всё что вам нужно – это зайти на сайт Classic Shell => нажать Download now => запустить скачанный файл и выбрав параметры, или ничего не меняя и нажимая кругом Next изменить “Пуск”.
Вот так всего за пару минут вы в Windows 10 сделаете “Пуск” как в Windows 7.
Убрать центр уведомлений из панели задач
В Windows 10 возле часов появился центр уведомления, если зайти в него то можно увидеть различные уведомления системы, а также получить быстрый доступ к включению или выключению многих функций.
Хоть данная функция и полезна но не всем она нравится и вы можете ее отключить. Ранее мы описывали несколько способов как отключить Центр уведомлений в Windows 10. Один из них зайти в групповые политики => выбираем «Конфигурации пользователя» => Административные шаблоны => Меню «Пуск» и панель задач. С правой стороны открываем «Удалить уведомления и значок центра уведомлений». Нажмите на “Включено” на этой функции и центра уведомления после перезагрузки не станет.
Отключить блокировку экрана Windows 10
Если вы не хотите каждый раз после включения компьютера видеть экран блокировки – можно ее отключить. Также можно сделать чтобы у вас вообще не запрашивало пароль для входа в систему. Сделайте все по инструкции как отключить блокировку экрана Windows 10 и блокировка экрана будет отключена.
Убрать Поиск и Просмотр задач из панели задач
В Windows 7 строка поиска была в меню “Пуск”, а в Windows 10 ее встроили в панель задач, также в 7ке на панели задач не было “Просмотра задач” (кнопка виртуальных рабочих столов). Чтобы убрать с панели задач в Windows 10 поиск и просмотр задач – просто нажмите на панель задач правой клавишей мыши => напротив “Показать кнопку просмотра задач” стоит галочку, нажмите на данный пункт левой клавишей мыши и кнопка из панели задач исчезнет => также нажмите на “Поиск” и в открывшемся подменю выберите “Скрыто”.
Сделать чтобы проводник выглядел как Windows 7
Чтобы в Windows 10 вернуть внешний вид проводника и некоторые функции из Windows 7 – нужно воспользоваться программой OldNewExplorer. Она проста в работе хоть и на английском языке, ранее мы уже рассматривали как этой программой просто и быстро убрать папки из Этот компьютер Windows 10. Скачиваете программу => запускаете ее и нажимаете на Install => ставя галочки в определенное поле -изменения будут происходить моментально, ненужно перезагружать компьютер.
С помощью программы вы можете: восстановить панель сведений в нижней части проводника, восстановить командную строку/удалить ленты, восстановление библиотек / удалить папки, восстановление устройств / дисков группирование, изменить стиль
Добавить цвет заголовка
Цвет окна по умолчанию прозрачный, что не всем нравится, и мы хотим сделать всё похожим на Windows 7. По этому идем в “Пуск” => Параметры => Персонализация => с левой стороны выбираем “Цвета”, а с правой ищем параметр “Показать цвет заголовка в окне” и включаем его, после этого вверху выбираем цвет.
Вот что получается:
Сделать из учетной записи майкрософт локальную учетную запись.
Начиная с Windows 8 появилась возможность входить в систему под учетной записью майкрософт, с которой синхронизируется множество настроек и вы их можете использовать на любом устройстве где зайдете под этой записью. Но если вы хотите заходить в Windows 10 под обычной локальной учетной записью – сделайте все по инструкции как из учетной записи Майкрософт сделать локального пользователя.
Изменить конфиденциальность
Если вы не хотели переходить на Windows 10 из-за множества функций слежения за вами – то вы можете настроить систему так, что никто не будет следить за вашими действиями. Сделайте все по инструкции Защитите свою частную жизнь в Windows 10.
Быстрый доступ к персонализации такой же как в Windows 7
В Windows 10 также как и в 7 при нажатии в пустом месте рабочего стола правой клавишей мыши, можно выбрать из списка “Персонализация”. Но в 10ке при нажатии на персонализация – будут открываться другие настройки, не те что в 7ке. Персонализацию такого же вида как в 7ке можно найти в панели управления Windows 10, но есть способ быстрее заходить в нее.
Мы создадим ярлык на рабочем столе, открывая который вы будете видеть “Персонализацию” такую же, как была в Windows 7. Нажимаем в пустом месте рабочего стола правой клавишей мыши => Создать => Папку
Вместо название папки вставьте следующее: Personalization.{ED834ED6-4B5A-4bfe-8F11-A626DCB6A921} и нажмите Enter
Значок и название папки автоматически изменятся и вы открывая его будете попадать в классическую персонализацию.
Играть в игры без рекламы
Все стандартные игры в Windows 8 и 10 были удалены, сейчас же добавили Microsoft Solitaire Collection в которой игры с более яркой графикой и рекламой. Майкрософт предлагает платить 20$ в год, чтобы играть в игры без рекламы, а не жирно ли это? Вы можете запускать любую нужную игру из поисковика Google, посмотрите инструкцию Несколько скрытых игр от Google, может такой способ игры вам понравится.
Остановить автоматическую загрузку и установку обновлений
Windows 10 само автоматически загружает и устанавливает обновления, но не всем это нравится. Можно сделать, чтобы обновления загружались и устанавливались по запросу пользователя. Для этого прочтите и сделайте все по инструкции Как отключить автоматическое обновление в Windows 10
Данные способы помогут вам настроить Windows 10 максимально приближено к 7ке. Если у вас есть дополнения – пишите комментарии! Удачи Вам 🙂
Как реализовать меню «Пуск» в Windows 8.1 • Обучение компьютеру
За упразднение меню «Пуск» вышедшая в 2012 году тогда ещё Windows 8 подверглась жесточайшей критике огромной части пользовательской аудитории. Её улучшенная версия Win 8.1 за время существования так и не добилась значительной процентной части рынка десктопных операционных систем – у неё сегодня менее 5%. Однако годы спустя её переоценили многие, кто столкнулся с проблемами в работе Windows 10. И выбрал Windows 8.1 как альтернативу для морально устаревшей Windows 7 и прозванной в народе «вечной бета» Windows 10. Windows 8.1 – стабильная система, больше не третируемая функциональными обновлениями и пока ещё обслуживаемая Microsoft по части безопасности. Проблему же отсутствия классического меню «Пуск» за годы существования «Восьмёрки» рынок софта научился решать массой разных предложений и сейчас мы рассмотрим с вами пятёрку таковых, представляющих из себя альтернативу стартовому экрану Modern UI Windows 8.1.
Classic Shell
www.classicshell.net
Начнём с самого оптимального варианта для большинства – бесплатной программы Classic Shell, реализующей классическое меню «Пуск», точь-в-точь такое, как было в Windows 7. Это старая программа, она была создана в числе первых продуктов для реализации отсутствующего в Windows 8 меню «Пуск». Создана энтузиастами, быстро отреагировавшими на недовольство публики по поводу упразднения меню.
Classic Shell позволяет настраивать стиль меню, как это можно делать в нативной среде Windows 7.
И предлагает еще в довесок к основной своей миссии большую подборку твиков для кастомизации системного интерфейса и отдельных функций как то:
- Настройка вида и эффектов меню «Пуск»;
- Смена картинки его кнопки;
- Добавление и удаление в меню «Пуск» системных функций и каталогов;
- Настройка поведения стартового экрана, «горячих углов» Windows 8.1 и клавиши Win;
- Настройка функций электропитания для кнопки завершения работы;
- Кастомизация вида панели задач и системного контекстного меню;
- И прочее.
www.iobit.com/en/iobitstartmenu8.php
Стильное, эффектное, настраиваемое меню «Пуск» для Win 8.1 предлагает компания IObit. Изначально это меню в классическом стиле Windows 7, но без эффекта стекла.
Но в перспективе применения настроек оно может превратиться в полупрозрачный аналог нативного стартового экрана Windows 8.1 – стиль Modern.
Только открывается не в полноэкранном режиме, а не на весь экран с оставлением видимости рабочего стола. Для стиля меню Modern можно выбрать размер – пошире, поуже, повыше, пониже.
Для классического же меню доступно два стиля и настройка прозрачности.
В числе прочих возможностей программы:
- Смена значка кнопки «Пуск»;
- Настройка организации и цветов меню;
- Твики для кастомизации интерфейса Modern UI Windows 8.1;
- Совершенствованная технология поиска данных внутри системы, встроенного в «Пуск».
Вместе со Start Menu 8 от компании IObit поставляется минималистичный скриншотер с возможностью наложения пометок.
Данная программа платная и стоит порядка $8, но ее можно опробовать в бесплатной полнофункциональной триал-версии.
www.reviversoft.com/ru/start-menu-reviver
Start Menu Reviver – это не классическое меню «Пуск», схожее с нативным Windows 7, это меню с уникальным дизайном, объединившим в себе аспекты и классического «Пуска» и интерфейса Moder UI. Start Menu Reviver — изначально это компактное меню с лентой быстрого доступа слева и мелкими плитками функций и приложений. При выборе пункта «Все приложения» меню раскрывается и в нём появляется панель справа с перечнем системного и установленного стороннего ПО.
В этой появляющейся панели классический системный функционал и сторонний софт могут отображаться отдельно от приложений Modern UI.
На панели быстрого доступа реализован запуск проводника, настроек сети, панели управления, диспетчера задач, команды «Выполнить», а еще конфигурации системы, брандмауэра Windows, Центра обновления, системных служб, планировщика и т.п. Само меню настраивается: в него можно добавлять плитки своих папок и ярлыков сайтов. В настройках Start Menu Reviver для меню «Пуск» можно выбрать стиль кнопки «Пуск», типы организации меню, его размер, цветовое оформление, а также применить некоторые из немногих твиков кастомизации.
Start Menu Reviver – бесплатная программа.
Labrys
https://vtt.to/ru/labrys
Бесплатная программа Labrys – ещё одно не классическое меню «Пуск», это также уникальное меню, которое слито воедино с командой «Выполнить». Меню Labrys двухпанельное, с отображением ярлыков запуска программ и системных функций, с возможностью фильтрации ярлыков по алфавиту.
Панели меню по ширине регулируются обычным оттягиванием мышью. В настройках меню можно добавлять свои папки с ярлыками, а также выбрать на свой вкус цветовую расцветку. И не только расцветку. Дефолтный скин меню можно сменить на другой из числа скинов, дополнительно скачиваемых на сайте разработчиков.
XLaunchpad
http://swidget.cc
XLaunchpad – это уже не классическое меню «Пуск», и даже не его альтернатива. Это существующий параллельно со стартовым экраном Modern UI лаунчпад по типу того, что реализован в Mac OS. Это полноэкранная многостраничная надстройка по типу рабочих столов с ярлыками в мобильных операционных системах.
Лаунчпад запускается кнопкой из системного трея, двойным кликом по рабочему столу или с горячей клавиши F12. В настройках программы можно сделать так, чтобы лаунчпад постоянно был у нас вместо рабочего стола, а последний появлялся при использовании способов открытия лаунчпада.
В среде лаунчпада можно добавлять ярлыки не только программ, но папок, файлов, системных функций, ярлыков сайтов. А сами ярлыки — группировать в папки. В число возможностей XLaunchpad входит еще создание бэкапа состояния лаунчпада (с закреплёнными ярлыками и их расположением) и, соответственно, восстановление из бэкапа. Среду лаунчпада можно настраивать:
- Задавать размер и шрифт ярлыков;
- Задавать стиль организации ярлыков на экране;
- Экспериментировать с эффектами появления лаунчпада;
- Играться с эффектами размытия фона;
- Устанавливать отличную от рабочего стола картинку в качестве фона и т.п.
Программа конечно платная, но её бесплатной триал-версией можно пользоваться сколь-угодно. Она не ограничена функционально, но все же будет слегка играть на нервах запуском временами окошка активации с просьбой подтвердить запуск триал-версии по истечении нескольких секунд отображения окошка.
На этом пожалуй все. Увидимся на следующих страницах блога. А пока.. Пока.
Сделайте панель задач и меню «Пуск» Windows 10 похожими на Windows 7
автор Иван Енич
Эксперт по поиску и устранению неисправностей
Увлеченный всеми элементами, связанными с Windows, и в сочетании со своим врожденным любопытством, Иван глубоко погрузился в понимание этой операционной системы, специализируясь на драйверах и устранении неполадок с драйверами. Когда он не занимается … Читать дальше
Обновлено:
Размещено: октябрь 2018
Чтобы исправить различные проблемы с ПК, мы рекомендуем DriverFix:
Это программное обеспечение будет поддерживать ваши драйверы в рабочем состоянии, тем самым защищая вас от распространенных компьютерных ошибок и сбоев оборудования.Проверьте все свои драйверы сейчас за 3 простых шага:
- Загрузите DriverFix (проверенный файл загрузки).
- Нажмите Начать сканирование , чтобы найти все проблемные драйверы.
- Нажмите Обновить драйверы , чтобы получить новые версии и избежать сбоев в работе системы.
- DriverFix загрузили 0 читателей в этом месяце.
Если вы хотите попробовать Windows 10 Technical Preview, но вам больше нравится ваш старый интерфейс (из Windows 7 или XP), вы, вероятно, столкнетесь с дилеммой, использовать его или нет.
Поскольку наш сайт поддерживает инновации, мы посоветуем вам попробовать новую ОС и покажем, как сделать новое меню «Пуск» похожим на меню «Пуск» в Windows 7 (насколько это возможно).
Как мне вернуть классическое меню «Пуск» в Windows 10?
Заставить живые плитки исчезнуть
Главное, что отделяет меню «Пуск» Windows 10 от меню «Пуск» предыдущих версий операционных систем Windows — это живые плитки.
Плитки
Live были представлены в Windows 8 как часть начального экрана, и теперь они перемещены в меню «Пуск».
Мысли о живых плитках разделены, некоторые люди думают, что Microsoft следует удалить живые плитки из Windows, потому что они напоминают нам Windows 10, в то время как некоторые люди думают, что живые плитки — это освежение для меню «Пуск».
Но если вы читаете эту статью, вы, вероятно, принадлежите к первой стороне.
Итак, если вы хотите получить меню «Пуск», подобное Windows 7, вам придется избавиться от живых плиток. К счастью, это очень просто, и вот все, что вам нужно сделать, чтобы удалить живые плитки из меню «Пуск» Windows 10:
- Перейти в меню «Пуск»
- Щелкните правой кнопкой мыши каждую живую плитку и выберите Открепить от начала
После того, как вы открепите все живые плитки из меню «Пуск», вы получите красивое и тонкое меню «Пуск», которое напоминает (ну, насколько это возможно) Windows 7.
Пуск меню пропадает? Не паникуйте! Решите проблему как эксперт с помощью нашего руководства!
Удаление кнопок поиска и задач с панели задач
Теперь, когда живых плиток больше нет, вам нужно немного настроить панель задач, чтобы она была похожа на Windows 7. Первое, что вам нужно сделать, это удалить поле поиска или кнопку поиска с панели задач.
Многих людей раздражает окно поиска, но Windows 10 постоянно развивается, так что есть возможности для улучшения.В любом случае, чтобы удалить кнопку поиска / окно поиска с панели задач, сделайте следующее:
- Щелкните правой кнопкой мыши на панели задач
- В разделе «Поиск» выберите «Отключено»
Поле поиска теперь удалено, и вам осталось сделать только одно. Если вы действительно хотите, чтобы ваша панель задач максимально напоминала Windows 7, вам также следует удалить кнопку «Просмотр задач», потому что в меню «Пуск» Windows 7 ее не было. Чтобы удалить кнопку «Просмотр задач» с панели задач, выполните следующие действия:
- Щелкните правой кнопкой мыши на панели задач
- Снимите флажок Показать кнопку просмотра задач
Я знаю, что оно не похоже на меню «Пуск» в Windows 7 или Windows XP, но вы не можете сделать больше, чем это.
Может быть, некоторые новые сборки Windows 10 Technical Preview добавят больше параметров настройки в меню «Пуск» и панель задач, и мы сможем изменить их еще больше, но пока это все.
Мы много писали о проблемах с панелью задач. Ознакомьтесь с этими руководствами для получения дополнительной информации.
Программное обеспечение, чтобы Windows 10 выглядела как Windows 7
Есть еще кое-что, что вы можете попробовать, чтобы ваша Windows 10 выглядела как Windows 7.Сейчас на рынке много программного обеспечения, но одно особенно привлекло наше внимание.
Start10, программа, разработанная Stardock, может существенно изменить внешний вид вашей Windows. Если после установки вы хотите вернуться к классическому стилю Windows 7 или просто обновить свою ОС, решать только вам.
Однако вы должны знать, что это стоит около 4,99 $, но вы можете попробовать это бесплатно.
Вот основные особенности Start10:
- Восстанавливает быстрые ссылки на основные функции системы
- Фильтр результатов поиска в меню «Пуск»
- Заменяет кнопку запуска и позволяет использовать собственную
- Добавляет «Заборы» Stardock в меню
- Поддерживает метафору папки «Все программы»
- Применить текстуру к фону Start10 и панели задач
- Добавить пользовательские ярлыки на правую панель
- Переставьте правую панель в соответствии с потребностями пользователя
- Настроить индивидуально, как работают кнопка «Пуск» и клавиша Windows при выборе
- Настроить размер меню
Узнайте больше об инструменте Start10 из нашего обзора!
Classic Shell или Open Shell
Classic Shell — еще одно стороннее приложение, которое может помочь вам вернуть меню Пуск Windows 7 в Windows 10.Чтобы использовать его, просто сделайте следующее:
- Загрузите и установите Classic Shell.
- После установки приложения запустите его.
- Перейдите на вкладку Start Menu Style и выберите Windows 7 style . Если хотите, вы также можете заменить кнопку «Пуск».
- Перейдите на вкладку Skin и выберите Windows Aero из списка.
- Нажмите ОК , чтобы сохранить изменения.
Примечание. Classic Shell больше не разрабатывается активно, поэтому при ее использовании вы можете столкнуться с некоторыми ошибками.Open Shell — аналогичное приложение, фактически основанное на Classic Shell. Open Shell активно поддерживается сообществом Git, поэтому не забудьте рассмотреть его вместо Classic Shell.
Итак, мы надеемся, что вы нашли наше руководство полезным и что вам удалось изменить внешний вид меню «Пуск» в Windows 10.
СВЯЗАННЫЕ ИСТОРИИ, ЧТО НУЖНО ПРОВЕРИТЬ
Недостаточно подробностей
Сложно понять
Другой
Связаться с экспертом
Присоединяйтесь к разговору
Измените интерфейс Windows 10, чтобы он выглядел как Windows 7
Windows 8 представила новую «сенсорную» Windows через свою мозаичную систему.Несмотря на то, что традиционный рабочий стол все еще был доступен, казалось, что Microsoft подталкивает нас к плитке. Это не сработало так хорошо. Мне лично понравилось мое меню «Пуск» в Windows 7, и я не хотел, чтобы оно исчезло! Я был не один. С тех пор Microsoft внесла постепенные изменения, чтобы вернуть некоторое сходство со старым добрым интерфейсом Windows 7, но он уже никогда не будет прежним.
Вы любите ностальгию или просто ненавидите новый интерфейс Windows 10? Если да, то вам повезло. Используя бесплатное, простое в использовании стороннее программное обеспечение под названием Classic Shell, мы наконец можем вернуть прежний вид Windows 7 без помощи Microsoft.В этой статье я покажу вам, как установить это программное обеспечение на ваш компьютер с Windows 10 и как выполнить несколько настроек, чтобы вернуть Windows 7 назад.
Первым шагом является загрузка Classic Shell. Вы можете получить здесь ссылку для скачивания последней версии (на момент написания этой статьи это была версия 4.2.5).
После загрузки запустите программу установки и выполните действия мастера. Во время установки я использовал все значения по умолчанию, но если вы хотите установить только определенные компоненты, вы можете сделать это сейчас.
После установки перейдите к строке поиска Cortana. Я набрал «классический» и сразу увидел различные приложения для Classic Shell. Поскольку моя самая большая проблема с Windows 10 — это меню «Пуск», я хотел бы снова сделать его похожим на Windows 7. Для этого я выберу Classic Start Menu Settings .
Как только вы окажетесь в диалоговом окне настроек меню «Пуск», вы увидите множество вкладок с опциями. Не стесняйтесь щелкать мышью и замечать все, что вы можете изменить.Удивительно, что у этого инструмента так много возможностей. Отсюда вы можете по-настоящему настроить то, что кажется всем, с помощью интерфейса Windows. Поскольку меня интересует только то, чтобы мое меню «Пуск» в Windows 10 выглядело как Windows 7, я выберу вкладку « Стиль меню« Пуск » ».
Classic Shell позволяет настраивать меню «Пуск» по своему усмотрению, но также предоставляет несколько шаблонов для использования. К счастью, у него есть шаблон стиля Windows 7, который я могу выбрать.
Кроме того, поскольку я хочу вернуть свою кнопку меню «Пуск», я выберу Заменить кнопку «Пуск» и выберу Classic , чтобы вернуть свою старую кнопку запуска.
Как только я нажму «ОК», начальное меню сразу изменится. Перезагрузка не требуется.
Как видите, он сохраняет текущую цветовую схему. Поскольку мое было темно-желтым, мое новое стартовое меню тоже этого цвета.
На этом этапе я рекомендую снова вернуться в приложение «Параметры меню запуска классической оболочки » и щелкать по вкладкам. В этой статье слишком много вариантов. После того, как у вас появится меню «Пуск», похожее на Windows 7, как у нас, вы можете начать вносить небольшие изменения с помощью различных параметров на вкладках.Потратьте немного времени, кликните и заметьте разницу. В конце концов, вы сможете вернуть свою Windows 10 такой, какой вам нравится!
Как сделать Windows 10 похожей на Windows 7
Поддержка Windows 7 прекращается, а это означает, что обновление вашего ПК до Windows 10 или покупка нового устройства — ваш единственный способ обезопасить себя от вирусов и других угроз безопасности. Вы также можете технически обновить Windows 7 до Windows 10 бесплатно с помощью Media Creation Tool, однако после запуска и запуска с новой операционной системой вам может не понравиться внешний вид.
Меню «Пуск», Центр уведомлений и Панель задач отличаются от Windows 7 и могут быть слишком разными на ваш вкус. В Windows 10 также есть беспокойство по поводу телеметрии и конфиденциальности. К счастью, с помощью нескольких меню настроек и загрузки двух программ мы покажем вам, как сделать Windows 10 похожей на Windows 7.
Шаг 1. Создайте локальную учетную запись и измените настройки телеметрии.
При первом запуске Windows 10 было много проблем с конфиденциальностью.Многие обвиняли Microsoft в использовании телеметрии в операционной системе для слежки за пользователями. С тех пор все это было опровергнуто, поскольку теперь в ОС появилось много новых функций, ориентированных на конфиденциальность. Но, если вы только что перешли на Windows 10 и по-прежнему страдаете паранойей, прочтите, как получить дополнительное спокойствие и заставить ОС ощущаться как Windows 7, без «шпионажа».
Во-первых, вы могли быть «вынуждены» войти в систему или создать учетную запись Microsoft в процессе установки Windows 10, но есть способ обойти это.При настройке Windows 10 в первый раз отключите кабель Ethernet и не подключайтесь к Интернету, и вам будет предоставлена возможность создать автономную учетную запись. Вы также можете найти вариант Offline Account в нижнем левом углу экрана. Если вы уже завершили настройку и создали учетную запись, ознакомьтесь с дополнительными шагами под фотографией.
Во время настройки вы также захотите убедиться, что большинство тумблеров, представленных вам для конфиденциальности и других связанных настроек, переключены на Выкл. Или Нет .Убедитесь, что вы внимательно прочитали все и внимательно поняли каждое из них. После этого все будет похоже на Windows 7. Вам не нужно будет указывать адрес электронной почты, чтобы завершить настройку компьютера, и вы можете добавить его позже.
Если вы уже создали учетную запись Microsoft и вошли в нее, есть веская причина. Вы можете загружать приложения из магазина Microsoft, синхронизировать действия с телефоном и т. Д. Однако, если вас это не интересует и вам нужна настоящая и автономная конфиденциальность, вы все равно можете создать локальную учетную запись вручную и вместо этого переключиться на нее.Следуйте этим шагам ниже.
Переключиться на локальную учетную запись в Windows 10:
- Открыть настройки Windows 10
- Нажмите Аккаунты
- Click Семья и другие пользователи
- Нажмите Добавить кого-нибудь к этому компьютеру
- Выберите У меня нет данных для входа этого человека
- Выберите Добавить пользователя без учетной записи Microsoft
- Заполните остальные поля
Теперь, если вы вошли в систему локально или с помощью учетной записи Microsoft, вы также можете управлять настройками телеметрии и ограничивать информацию, которую вы отправляете в Microsoft.Все это доступно вам прямо из одного простого и понятного меню. Вот как вы можете получить к нему доступ.
Измените настройки телеметрии в Windows 10:
- Открыть настройки Windows 10
- Нажмите Конфиденциальность
- Щелкните в разделе «Разрешения Windows», затем щелкните Общие и переключите все на Выкл.
- Щелкните Речь на панели слева, установите переключатель распознавания речи в сети в положение Выкл.
- Щелкните Персонализация рукописного ввода и набора текста слева и выключите все параметры
- Щелкните Диагностика и обратная связь и убедитесь, что установлено значение Basic. Вы также захотите убедиться, что все на этой странице также отключено.
- Щелкните История действий и установите флажки для Сохранять историю моих действий на этом устройстве и Отправить историю действий в Microsoft не отмечены.
Если вы действительно параноик, вы также можете отключить доступ к местоположению, камере и микрофону из этих же меню. Но имейте в виду, что, изменив любой из этих параметров, вы ограничите возможности Windows, и некоторые функции Windows 10 могут работать некорректно.Но, поскольку вы хотите сделать Windows 10 похожей на Windows 7, это, вероятно, в любом случае для вас не проблема.
Шаг 2: Загрузите Classic Shell
Как мы уже говорили, одно из самых больших отличий Windows 10 — это меню «Пуск». Живые плитки и макет сильно отличаются от Windows 7, и вам может показаться, что это ущемляет ваши права. Что ж, вы можете вернуть старую Windows-7, такую как меню «Пуск», с помощью программы под названием Classic Shell. Это часть свободно настраиваемого бесплатного программного обеспечения, которое возвращает внешний вид Windows 7 и может помочь повысить вашу производительность.В сочетании с загрузкой старых обоев Windows 7 и установкой их по умолчанию вы почувствуете себя как дома.
Начать работу легко, и все, что вам нужно сделать, это установить и запустить программу. Затем он загрузится после завершения установки. Вы можете выбрать классическое представление Windows 98, представление с двумя столбцами или полное представление Windows 7 для меню «Пуск». Вы даже можете выбрать скин или заменить кнопку «Пуск» своим собственным логотипом или старым логотипом Windows 7. Полная настройка доступна, щелкнув правой кнопкой мыши меню «Пуск» и выбрав параметр « Classic Start Menu settings».
Шаг 3: Загрузите старый новый проводник
Еще одно большое изменение в Windows 10 — это проводник. Будь то «лента» в верхней части проводника или новая панель навигации, вы можете быть весьма сбиты с толку, если только что перешли с Windows 7. Хотя эти функции должны помочь вам легче находить файлы, вы можете переключиться обратно. в проводник в стиле Windows-7 с помощью программы, известной как Old New Explorer. Однако будьте осторожны, вы можете быть осторожны здесь, так как это то, с чем должны иметь дело только опытные пользователи.
Вам понадобится WinRAR для установки Old New Explorer, но обе программы можно загрузить бесплатно. После того, как вы установили WinRAR, вы можете распаковать загрузку для Old New Explorer и сохранить ее. После сохранения откройте его и запустите файл OldNewExplorerCfg.exe. Затем вы захотите щелкнуть Установить во всплывающем меню. После установки вы можете настроить проводник по своему усмотрению. Выберите Windows 7 Style из стиля оформления на нижней панели. Вы также можете выбрать использовать панель команд вместо ленты , если вам не нужна лента.Есть также много других вариантов, которыми можно поиграть, если вы любитель приключений.
Шаг 4. Настройте внешний вид и цвета Windows 10
Оба шага 2 и 3 предназначены для опытных пользователей Windows 10. Однако, если вы новичок и не заботитесь о полноценной работе с Windows 7, вы также можете выполнить этот третий шаг, чтобы сделать Windows 10 более похожей на Windows 7.
Наряду с заменой обоев на обои Windows 7 вы должны убедиться, что вы выбрали соответствующий ему цвет.Вы также можете удалить Cortana Box и кнопку Windows Timeline с панели задач, чтобы придать Windows 10 более чистый вид WIndows 7. Для дальнейшей настройки вы даже можете отключить Центр уведомлений, и ваши уведомления будут отображаться над часами. См. Ниже инструкции, как это сделать.
Изменение цветов в Windows 10:
- Открыть настройки Windows 10
- Персонализация кликов
- Выберите цвета
- Выберите голубой цвет, чтобы он соответствовал обоям Windows 7
- Убедитесь, что установлен флажок Строки заголовка и границы окна
Скрыть окно временной шкалы Кортаны и Windows в Windows 10:
- Щелкните правой кнопкой мыши на панели задач
- Выберите Показать кнопку Cortana и Показать кнопку просмотра задач
- Снова щелкните правой кнопкой мыши на панели задач
- Выберите Search и обязательно щелкните Hidden
Отключить Центр поддержки в Windows 10:
- Открыть настройки Windows 10
- Система щелчков
- Нажмите Уведомления и действия
- Найдите в поле слева Включить или выключить значки систем
- Установите переключатель «Центр поддержки» в положение «выключено».
Как вам работает Windows 10?
Теперь, когда вы настроили Windows 10, чтобы она выглядела как Windows 7, готово. Поддержка Windows 7 закончилась, поэтому вы не будете получать ежемесячные исправления безопасности. Но с Windows 10 вы получите эти ежемесячные исправления и некоторые другие. Microsoft обновляет ОС два раза в год, часто добавляя много новых функций. Windows 10 — это одна из самых безопасных и надежных операционных систем на свете. Следите за новостями и информацией о Windows 10 на OnMSFT и дайте нам знать, как вам нравится WIndows 10, оставив нам комментарий ниже.
Поделитесь этим сообщением:
Замените меню «Пуск» в Windows 10 этими альтернативами
Новое меню «Пуск» в Windows 10 определенно является одним из самых значительных обновлений предыдущих версий; прямо за Кортаной. Он изящный, легко настраиваемый и поставляется с классными живыми плитками, которые отображают информацию из приложений в реальном времени.
Каким бы мощным оно ни было, мне лично не нравится меню «Пуск» в Windows 10; просто похоже, что его ударила радуга. Чтобы упростить задачу, я попытался избавиться от всего раздела живых плиток, но это был неправильный вызов, поскольку он мне все еще нужен для закрепления важных приложений.К счастью, я нашел стороннюю замену меню «Пуск» в Windows 10, которая позволила мне настроить меню «Пуск» именно так, как я хотел.
Если вы один из тех классиков, которые предпочитают элегантный и простой дизайн эпохи Windows 7, то я знаю только правильные альтернативы, которые могут вам помочь. Ниже вы найдете некоторые из лучших альтернатив Windows 10 меню «Пуск», которые позволят вам полностью изменить внешний вид меню «Пуск» и даже добавить дополнительные функции, о которых вы даже не подозревали.
Меню запуска IObit 8
Это бесплатное приложение, но IObit рекламирует свои другие программы при установке и в новом меню «Пуск» при первом использовании. У него есть платная версия, которая предлагает автоматические обновления, но покупать ее не обязательно. Меню Пуск 8 имеет два стиля меню Пуск, один основан на стиле Windows 7, а другой немного похож на меню Windows 8.
Он имеет более десятка встроенных кнопок меню Пуск, которые на самом деле очень высокого качества.Как и другие приложения, меню «Пуск» полностью настраивается, и вы можете добавлять элементы, удалять и изменять размеры значков по своему усмотрению.
Open Shell (Классическая оболочка)
Classic Shell уже много лет является основной альтернативой меню «Пуск» Windows по умолчанию. К сожалению, разработчику Classic Shell пришлось покинуть проект, поэтому он сделал его открытым. Open Shell — это то же приложение Classic Shell, но его обновляют разработчики-добровольцы, чтобы всегда быть в курсе обновлений Windows 10. Основная цель Open Shell — заменить меню «Пуск» в Windows 10 меню «Пуск» в Windows 7, которое можно дополнительно настроить с помощью скинов.
Когда вы впервые запускаете приложение, вы должны выбрать стиль меню «Пуск» (одинарный или двойной столбец), а затем применить скин, который вы предпочитаете (попробуйте Metallic, он действительно хорош). Этого достаточно, чтобы получить новое меню «Пуск», простое и функциональное. Однако, если вы хотите продолжить настройку, вы можете сделать гораздо больше.
Основные параметры и Настройка меню «Пуск» Вкладки помогут настроить, какие кнопки отображать в меню «Пуск», а какое меню открывать при щелчке правой кнопкой мыши в меню «Пуск» или нажатии клавиши Windows.Вы также можете заменить кнопку меню «Пуск» на собственное изображение и изменить его размер.
Когда вы будете готовы получить полный контроль над меню «Пуск», установите флажок рядом с Показать все настройки вверху. Это открывает еще дюжину вкладок для полной настройки меню «Пуск». Вы можете управлять кнопкой меню «Пуск», изменять элементы главного меню, выбирать поведение меню при щелчке правой кнопкой мыши, изменять дизайн и анимацию меню, переключать язык, управлять поведением окна поиска и многое другое.
Я могу быть немного предвзятым, будучи пользователем Classic Shell более 5 лет, но, на мой взгляд, это наиболее настраиваемая альтернатива меню «Пуск», которая также полностью бесплатна.
StartIsBack
StartIsBack определенно имеет гораздо лучший пользовательский интерфейс, чем Open Shell, но он немного менее настраиваемый. Эта альтернатива меню «Пуск» Windows предназначена как для меню «Пуск», так и для панели задач Windows. Любые внесенные вами изменения повлияют как на меню «Пуск», так и на панель задач.
Он поставляется с 3 стилями меню «Пуск», которые в основном вдохновлены меню «Пуск» Windows 7. Вы также можете выбрать собственное изображение для кнопки меню «Пуск» или использовать кнопку Windows 7, предоставляемую приложением. Что еще более важно, он позволяет вам изменить цвет как панели задач, так и меню «Пуск» на любой понравившийся вам цвет.
Если вы перейдете в раздел Настроить поведение , вы найдете множество параметров для настройки вашего взаимодействия с меню «Пуск».Вы можете выбрать, какие приложения и элементы отображать в меню «Пуск» по умолчанию, а также изменить поведение кнопки питания. Кроме того, функция поиска позволяет отправлять запросы в Кортану, если в программах и папках ничего не найдено.
StartIsBack — это платное приложение, заменяющее меню «Пуск» в Windows 10, и вы можете получить пожизненную лицензию за 3,99 доллара на один компьютер. Тем не менее, у него есть 30-дневная пробная версия, которая содержит все функции, которые вы можете оценить.
Старт10
Start10 использует несколько иной подход к стилю меню «Пуск».Вместо точного копирования стиля Windows 7 он упрощает стиль меню «Пуск» Windows 10. Существует стиль, вдохновленный Windows 7, в котором используется базовый фрейм Windows 7, но хорошо сочетаются стили значков Windows 10 и варианты приложений. А также современный стиль, который работает так же, но использует фон меню Пуск Windows 10.
Более интересной особенностью Start10 является возможность добавлять интересные темы и изображения в качестве фона меню «Пуск» и панели задач. Вы даже можете загрузить собственное фото и применить его в качестве фона меню «Пуск».Как и другие приложения меню «Пуск», Start10 также позволяет настраивать размер значков, закреплять приложения, отображать недавние приложения и добавлять программы в виде ссылок или меню.
Если вы перейдете в раздел приложения Control , вы найдете множество опций для управления тем, как вы открываете меню Start10. Например, вы можете решить, будет ли кнопка Windows или щелчок по значку меню «Пуск» открывать меню «Пуск» 10 или меню «Пуск» по умолчанию в Windows 10. Это может быть чрезвычайно полезно, если вы собираетесь использовать и меню «Пуск» 10, и меню «Пуск» по умолчанию одновременно.
Start10 также является приложением премиум-класса, и вам придется заплатить 3,74 доллара, чтобы получить бессрочную лицензию. Хотя вы можете использовать полнофункциональную 30-дневную пробную версию перед покупкой (требуется подписка по электронной почте).
Меню Пуск X
Если вы хотите сделать свое меню Windows 10 еще более функциональным, чем Start Menu X может вас заинтриговать. Вместо того, чтобы использовать меню «Пуск» в стиле Windows 7, меню «Пуск» X обновляет меню «Пуск» для быстрого доступа к приложениям и данным папок.По сути, он превращает любую папку или настройку Windows в меню с возможностью поиска, в котором отображается все его содержимое при наведении курсора.
Вы можете получить доступ к папкам и их элементам прямо из меню «Пуск» и даже к подпапкам. Приложение использует раздел живых плиток в меню «Пуск», чтобы перечислить все подпункты папок и приложений, и вы также можете настроить расположение каждого элемента прямо отсюда.
Еще одна интересная особенность меню «Пуск» X — это возможность устанавливать параметры питания на основе таймера, такие как перезапуск, выключение, выход из системы и т. Д.Вы можете установить определенный таймер, и ваш компьютер будет использовать один из вариантов питания, когда время истечет. Это может быть чрезвычайно полезно для выключения ПК, пока вас нет, если программе необходимо выполнить задачу.
Как и другие приложения, оно поставляется с несколькими скинами и стилями для настройки внешнего вида меню «Пуск». Большинство функций меню «Пуск» X доступны в бесплатной версии, но функция «Запуск в один щелчок» доступна только в платной версии за 9,99 долларов.
Другие альтернативы меню Пуск для Windows 10
Я считаю, что это лучшая альтернатива меню «Пуск» в Windows 10.У каждого из них есть свои уникальные особенности, поэтому их стоит выбирать в зависимости от ваших предпочтений. Однако есть и другие приложения, которые могут работать как альтернатива меню «Пуск» Windows 10. Хотя некоторые из них больше не обновляются, есть вероятность, что в будущем они могут сломаться. А другие не предлагают достаточно интересных функций, чтобы я мог обратить на них внимание.
Я все еще перечисляю их здесь, так как некоторые из вас могут найти их полезными в зависимости от ваших потребностей.
ViStart
Очень простая альтернатива меню «Пуск» в Windows 10, которая позволяет получить меню «Пуск» в стиле Windows 7 или Windows 8.Я должен сказать, что меню «Пуск» темы Windows 7 выглядит точно так же, как настоящее меню «Пуск» в Windows 7, а меню «Пуск» в Windows 8 также отлично копирует стили меню. Вы также можете скачать другие скины, если текущие вам не нравятся. ViStart также полностью бесплатен и имеет открытый исходный код.
Пуск меню Reviver
Это приложение работает аналогично стандартному меню «Пуск» Windows 10, но имеет собственный интерфейс и ограничения. Start Menu Reviver поставляется с функцией плиток, которая поддерживает до 64 плиток, которые вы можете прокручивать.Плитки также не ограничиваются приложениями и настройками, вы можете добавить практически любой файл; включая медиафайлы и веб-сайты. Множество важных настроек и папок перечислены слева, и вы можете использовать кнопку All Apps для просмотра всех установленных приложений на вашем ПК.
К сожалению, размер меню «Пуск» очень мал, и, похоже, нет возможности изменить его размер. Это затрудняет навигацию по меню «Пуск», поскольку заголовки занимают много места.
Конечные мысли
Я лично использую Open Shell, так как мне нравится его меню «Пуск», состоящее из двух столбцов, а возможности настройки просто потрясающие.Если вы не знаете, Microsoft также работает над упрощением меню «Пуск», и многие изменения уже внесены в сборку для инсайдеров. Если вам нравятся эти изменения, то вскоре вам, возможно, даже не придется получать альтернативу для меню «Пуск» Windows 10.
Затем узнайте, как настроить Windows 10 для повышения производительности.
Меню «Пуск» Windows 10: как изменить его так, чтобы оно выглядело так, как вы хотите
Вы можете легко настроить меню «Пуск» Windows 10.
Скриншот Лэнса Уитни / CNET
Вас не впечатлило меню «Пуск» Windows 10 (170 долларов США в Best Buy)? Если вам еще предстоит охватить его красочные плитки и меню, то вы упускаете из виду, особенно если у вас есть планшет Windows или ноутбук с сенсорным экраном. (Если вы долго не обновляли свой компьютер, вы все равно можете узнать, как загрузить Windows 10 бесплатно здесь.) С небольшой настройкой вы можете превратить меню «Пуск» во что-нибудь полезное.
Давайте быстро разберемся, как организовано меню «Пуск». Он разделен на три части.
- На узкой панели слева расположены значки важных пунктов меню, которые различаются в зависимости от ваших настроек (подробнее об этом позже), включая вашу учетную запись, настройки и параметры питания. По умолчанию эти значки не помечены, но если вам нужна помощь в определении того, что есть что, вы можете нажать или щелкнуть кнопку меню в верхней части этого раздела (выглядит как три горизонтальные линии), чтобы отобразить метки для каждого значка.
- Центральная (но все еще в основном левая) панель содержит список всех ваших приложений, начиная с тех, которые вы недавно добавили вверху, а затем с алфавитного
- Большая панель справа содержит разноцветные плитки в разделах, помеченных как Создавайте, играйте, исследуйте и так далее.
Теперь, когда вы знаете структуру меню «Пуск», давайте перейдем к способам его настройки.
Изучите умные гаджеты и советы и уловки в Интернете с помощью наших интересных и оригинальных практических рекомендаций.
Настройте крайнюю левую панель
Крайняя левая панель меню «Пуск» может иметь как минимум два значка (значок вашей учетной записи и значок параметров питания) и максимум 12 значков. Вы можете настроить значки, которые появляются, открыв меню «Настройки» и выбрав «Персонализация »> «Пуск»> «Выбрать, какие папки будут отображаться на« Пуск ». Здесь вы можете включить / выключить следующие значки: Проводник, Настройки, Документы, Загрузки, Музыка, Изображения, Видео, Домашняя группа, Сеть и Личная папка.
Скриншот Мэтта Эллиотта / CNET
Пуск в полноэкранном режиме или нет
Полноэкранное меню «Пуск» является меню по умолчанию, если вы используете планшет, а частичноэкранное меню «Пуск» — по умолчанию, если у вас настольный компьютер или ноутбук. Если вы хотите использовать полноэкранный режим на ПК, перейдите в «Настройки »> « Персонализация»> «Пуск » и включите Использовать полноэкранный режим .А на планшете вы можете перейти в Настройки> Система> Режим планшета и выбрать, в каком режиме — настольном или планшетном — вы хотите, чтобы ваше устройство запускалось.
Изменить цвет
Чтобы изменить цвет вашего Пуск В меню «Пуск», панели задач и границ окна выберите «Настройки »> « Персонализация»> «Цвета»> «Показать цвет на начальном экране, панели задач и центре действий ». Включите эту опцию и выберите цвет акцента, который вы хотите использовать, из опций выше.Если вы хотите, чтобы ваше меню «Пуск» было прозрачным, вы также можете включить Сделать запуск, панель задач и центр действий прозрачными .
Скриншот Мэтта Эллиотта / CNET
Закрепление и открепление плиток
Чтобы закрепить приложение на правой панели меню «Пуск» в виде плитки, найдите приложение в центральной левой панели меню «Пуск» и щелкните его правой кнопкой мыши. Щелкните Прикрепить к началу или перетащите его в раздел плиток в меню «Пуск».Чтобы открепить плитку, щелкните ее правой кнопкой мыши и выберите Открепить от начала .
Перемещение и изменение размеров плиток
Чтобы изменить размер плитки, щелкните ее правой кнопкой мыши и используйте параметр Изменить размер , чтобы выбрать размер. В зависимости от плитки / приложения вы сможете выбрать маленький, средний, широкий или большой. Большинство плиток можно будет иметь только маленький или средний размер, но собственные приложения Windows, такие как Edge или Maps, могут быть увеличены до широкого или большого размера. Чтобы переместить плитку, щелкните или коснитесь ее, удерживайте и перетащите в другую часть меню «Пуск».
Скриншот Мэтта Эллиотта / CNET
Расширьте
Если ваше меню «Пуск» начинает казаться переполненным, вы можете сделать его шире, перейдя в Настройки> Персонализация> Запуск и переключив на Показать больше плиток .
Создание папок меню «Пуск»
Даже с очень широким меню «Пуск» оно может показаться загроможденным, если вы добавили в него несколько плиток.Как и в случае с миниатюрами на рабочем столе, вы можете упорядочить плитки меню «Пуск» по папкам. Просто перетащите плитку поверх другой плитки, чтобы создать папку с плитками-единомышленниками. Это будет хорошо знакомо владельцам iPhone (599 долларов в Apple), которые гордятся своей аккуратной и упорядоченной коллекцией папок приложений, хотя здесь нет никаких проблем.
Редактировать разделы плитки
В Windows 10 (например, Windows 8 / 8.1) вы можете разделить живые плитки на разные категории. Чтобы создать новую категорию, щелкните плитку, удерживайте ее и перетащите в нижнюю часть меню «Пуск», пока не появится сплошная полоса.Отбросьте плитку под этой полосой, и ваша плитка окажется в собственном маленьком разделе, которому вы можете дать имя.
Сейчас играет:
Смотри:
Windows 10: возможности, которые можно попробовать прямо сейчас
1:53
10 лучших способов сделать Windows 10 более похожей на Windows 7
Хотя Windows 10 оказалась отличной ОС, многие люди тоскуют по дням Windows 7.Тогда было проще. Если вы попытались сохранить старую ОС, но были обновлены автоматически, или вам нужно было купить новый компьютер, и у вас не было выбора, кроме Windows 10, вы можете изменить несколько вещей, чтобы она больше походила на Windows 7.
Используйте локальную учетную запись для входа
Windows 10 действительно хочет, чтобы вы вошли в систему, используя свою учетную запись Microsoft — она позволяет синхронизировать настройки и упрощает доступ к некоторым приложениям, но не все пользователи соглашаются. Вот как использовать локальную учетную запись для входа.
- Нажмите кнопку Start .
- Нажмите кнопку Настройки . Похоже на шестеренку.
Щелкните Accounts .
- Щелкните Войти с локальной учетной записью вместо .
Введите пароль учетной записи Microsoft .
- Щелкните Далее .
Введите имя пользователя . Вы также можете создать здесь пароль, но это не обязательно.
- Щелкните Далее .
Щелкните Выйти и закончить .
Обезвредить Кортану
Cortana — это версия цифрового помощника Microsoft, и она может быть большим подспорьем при навигации по Windows 10. До Anniversary Update вы могли полностью отключить Кортану одним переключателем, но это больше не вариант. Однако вы можете отключить кучу настроек, чтобы казалось, что ее нет рядом.
VPN-предложения: пожизненная лицензия за 16 долларов, ежемесячные планы за 1 доллар и более
- Щелкните правой кнопкой мыши кнопку Start .
Щелкните Search .
- Нажмите кнопку Настройки . Похоже на шестеренку.
Щелкните переключатель под параметрами Настройки , чтобы он выключился. Настройки включают:
Избавьтесь от поля Кортана на панели задач
По общему признанию, наличие поля поиска на панели задач удобно, но не совсем похоже на Windows 7.Вот как от этого избавиться.
- Щелкните правой кнопкой мыши пустое место на панели задач.
- Щелкните Cortana .
Щелкните Скрытый .
Избавьтесь от кнопки просмотра задач на панели задач
При нажатии кнопки «Просмотр задач» на панели задач открывается экран, на котором отображаются все открытые окна. Это в основном то же самое, что и сочетание клавиш Alt + Tab, но разработано специально для планшетов.Если вам не нужна кнопка на панели задач, вы можете удалить ее.
- Щелкните правой кнопкой мыши пустое место на панели задач.
Нажмите кнопку Показать представление задач , чтобы галочка исчезла.
Избавьтесь от кнопки Центра уведомлений на панели задач
Центр действий — это область уведомлений и быстрых настроек Windows 10, имеющая значок на панели задач. Если вам нужен внешний вид Windows 7, вы, вероятно, захотите удалить кнопку.Вот как это сделать.
- Щелкните правой кнопкой мыши пустое место на панели задач .
Щелкните Настройки .
- Щелкните Включите или отключите системные значки — вам, возможно, придется немного прокрутить вниз, чтобы найти его.
Щелкните переключатель рядом с Action Center , чтобы он выключился.
Вернуться к классическому меню «Пуск»
Меню «Пуск» в Windows 10 несколько отличается от меню «Пуск» в Windows 7, что, вероятно, действительно раздражает тех из вас, кто предпочитает более старую ОС.Вот как вернуть меню «Пуск» к тому, как оно было при использовании классической оболочки.
- Запустите ваш любимый веб-браузер из меню «Пуск», панели задач или рабочего стола.
Перейдите на www.classicshell.net .
- Нажмите Загрузить сейчас .
Нажмите Запустить , когда загрузка файла будет завершена.
- Щелкните Далее .
Установите флажок рядом с Я принимаю условия…
- Щелкните Далее .
Нажмите Далее .
- Щелкните Установить .
Нажмите Готово .
- Щелкните Start , чтобы открыть меню настроек.
Щелкните Стиль Windows 7 .
- Нажмите Выберите скин…
Щелкните стрелку раскрывающегося списка рядом с Skin .
- Щелкните скин .Windows Aero отлично подходит для классического внешнего вида Windows 7.
Щелкните ОК . Ваше меню «Пуск» теперь будет напоминать меню из Windows 7.
Закрепите Internet Explorer в меню «Пуск» или на панели задач
До появления Edge был Internet Explorer. ПК с Windows 10 поставляются с браузером Edge, но это не значит, что вы не можете продолжать использовать старый добрый IE. Вот как вытащить его из хранилища и отобразить на видном месте на панели задач или в меню «Пуск».
- Щелкните правой кнопкой мыши кнопку Start .
Щелкните Search .
- Тип Internet Explorer .
- Щелкните правой кнопкой мыши Internet Explorer .
Щелкните Прикрепить к началу или Прикрепить к панели задач или и то, и другое.
Открепить Microsoft Edge на панели задач и в меню «Пуск»
Ненавижу постоянно видеть значок Edge? Вот как это удалить.
- Щелкните правой кнопкой мыши кнопку Edge на панели задач.
- Щелкните Открепить от панели задач .
Щелкните кнопку Start .
- Щелкните правой кнопкой мыши плитку Edge .
Щелкните Открепить от начала .
Сделайте Internet Explorer браузером по умолчанию
Если вы не думаете, что с Internet Explorer что-то не так, вы можете установить его в качестве браузера по умолчанию в Windows 10.Вот как это сделать.
- Нажмите кнопку Start .
- Нажмите кнопку Настройки . Похоже на шестеренку.
Щелкните System .
- Щелкните Приложения по умолчанию .
Щелкните Microsoft Edge или любой другой браузер, который вы установили в качестве браузера по умолчанию.
- Щелкните Internet Explorer .
Щелкните Все равно переключить .
Изменить цвет строк заголовка
Помните, как в Windows 7 были синие строки заголовка в открытых окнах? В Windows 10 в качестве цвета заголовка по умолчанию используется белый цвет, и это, честно говоря, слишком скучно. Вот как изменить цвет на любой, какой захотите.
- Нажмите кнопку Start .
Нажмите кнопку Настройки .
- Щелкните Персонализация .
Щелкните Цвета .
- Щелкните цвет .
Щелкните переключатель под Показать цвет в строке заголовка , чтобы он включился.
Открыть проводник на этом компьютере
Когда вы открываете проводник в Windows 10, он автоматически переводит вас в раздел быстрого доступа, в котором хранятся часто используемые папки и файлы. Вот как вместо этого открыть проводник на этом компьютере.
- Запустите File Explorer из меню «Пуск», на рабочем столе или на панели задач.
- Щелкните правой кнопкой мыши Быстрый доступ .
Щелкните Параметры .
- Щелкните стрелку раскрывающегося списка рядом с Откройте проводник для .
Щелкните Этот компьютер .
- Щелкните Применить .
Щелкните ОК .
Вы предпочитаете Windows 7?
Вы предприняли необходимые шаги, чтобы сделать Windows 10 более похожей на Windows 7? Вы все еще используете Windows 7? Напишите нам в комментариях!
Справочник покупателя
Подготовьтесь к следующей поездке с лучшими роутерами для путешествий
Если вы собираетесь в путешествие, вам понадобится портативный туристический маршрутизатор, который не только обеспечивает быстрое соединение, но и предлагает еще несколько вариантов использования.Вот туристические роутеры, которые упростят работу с Wi-Fi.
Как сделать Windows 10 более похожей на Windows 7? | Windows 10
Теперь у меня есть ноутбук Lenovo с установленной Windows 10, но, честно говоря, я предпочел Windows 7, которая была на моих последних двух компьютерах. Что ты предлагаешь? Элизабет
Как известно большинству пользователей Windows 7 — а если они еще не знают, Microsoft скоро их об этом будет пилить — поддержка Windows 7 прекращается в январе 2020 года.После этого обновлений безопасности больше не будет, за исключением компаний, которые платят ежегодную плату, которая удваивается каждый год. Это мощный стимул для перехода с Windows 7 на Windows 10.
Мое лучшее предложение — просто привыкнуть к Windows 10. Некоторые люди цепляются за устаревшие версии Windows, но в конечном итоге большинство из них понимают, что им было бы лучше, если бы они переехал раньше. Новые версии Windows всегда обеспечивают большую стабильность и лучшую безопасность, даже если они ошибаются в других вещах.(Классическим примером являются полноэкранные приложения в Windows 8, но Microsoft исправила это в Windows 10.)
Я разделяю вашу любовь к Windows 7: я рекомендовал людям перейти на нее как можно скорее и придерживаться ее как можно дольше. . Я оставил его на своем настольном ПК, у которого нет сенсорного экрана, вместо того, чтобы перейти на Windows 8. Я передумал после использования Windows 10 в течение некоторого времени, потому что он делал больше и работал лучше. Это убедило меня придерживаться бесплатного обновления.
Попробуйте использовать Windows 10 в течение шести месяцев, прежде чем поиграйте с более ранней версией.Взгляд в прошлое часто делает старые вещи неуклюжими и устаревшими.
Что вы потеряли?
Microsoft Paint остается после излияния поклонников. Фотография: Сэмюэл Гиббс / The Guardian
Вы скучаете по каким-либо функциям Windows 7? Microsoft отказалась от нескольких вещей при переходе через Windows 8. Основными из них были Windows Media Center, входящие в комплект игры, гаджеты для рабочего стола и встроенная совместимость с DVD. Отдельный пакет Windows Live Essentials, включая Windows Live Mail и Movie Maker, был прекращен с крайним предубеждением.
Windows Media Center был программным обеспечением домашнего кинотеатра, запущенным вместе с XP, и немногие использовали его. (Его не следует путать с проигрывателем Windows Media, который продолжается.) Гаджеты рабочего стола, представленные в Windows Vista, также исчезли, но большинство людей использовали только красивые часы.
Для некоторых пользователей Windows 7 игры стали самой большой потерей. К счастью, есть бесплатные клоны Solitaire, Spider Solitaire, Hearts, FreeCell (лучший!) И Minesweeper. У Microsoft также есть несколько бесплатных, но поддерживаемых рекламой версий в Microsoft Store.Chess Titans, разработанный ныне несуществующей компанией Oberon Games, заменить сложнее, но Chess Giants (9,90 евро) претендует на этот рынок. В противном случае игры для Windows XP запускаются в Windows 10 и (пока) обновления Windows не удаляют их.
Игры, Live Mail и некоторые другие программы стали жертвами перехода Microsoft от традиционных настольных программ (которые используют программный интерфейс приложений Win32) к пакетным приложениям Microsoft Store (которые используют новый WinRT или Windows Runtime API). Приложения из магазина проще устанавливать, обновлять и удалять, поскольку они не используют реестр Windows.Они также удобны для касания, более безопасны и могут быть приостановлены в фоновом режиме для экономии ресурсов.
Однако не все старые утилиты Win32 мертвы. Microsoft Paint и Internet Explorer по-прежнему поставляются с Windows 10, несмотря на то, что их заменили Paint 3D и Edge. Панель управления продолжает работать, потому что не все перенесено в приложение «Настройки». Почта Windows Live в основном работает, несмотря на то, что ее заменило приложение Почта.
Если вы отчаянно скучаете по старой программе Windows 7, возможно, вы сможете вернуть ее с помощью Winaero Tweaker Сергея Ткаченко.Это включает в себя Windows Photo Viewer и старые версии Калькулятора, Sticky Notes и Диспетчера задач.
Выглядит важно
Пользователи всегда могли изменить внешний вид Windows, и вы можете легко сделать Windows 10 более похожей на Windows 7. Самый простой вариант — изменить текущие фоновые обои на те, которые вы использовали в Windows 7. Стандартным предложением был волнистый логотип Windows посреди голубого неба, но вы, вероятно, изменили его на что-то более красивое.
Microsoft также изменила панель задач.Раньше это был полупрозрачный синий цвет с шаром на левом конце и без поля поиска. В Windows 10 есть черная панель задач с крошечным белым флажком на левом конце, а также поле поиска.
Чтобы скрыть окно поиска, щелкните правой кнопкой мыши на панели задач, выберите «Кортана», а затем «Скрыть» в раскрывающемся меню. После этого, если вы щелкните белый значок Windows и начнете что-то вводить, поле поиска появится снова. Честно говоря, я думаю, что удобство использования улучшается, если есть окно поиска, которое вы можете видеть.
Вы можете изменить цвет панели задач, щелкнув правой кнопкой мыши на рабочем столе и выбрав «Персонализировать». Откроется страница персонализации в приложении «Настройки» (шестеренка). Выберите Цвета, затем прокрутите вниз до раздела «Дополнительные параметры». Установите там два флажка, чтобы отображать акцентные цвета на панели задач, в заголовках и на границах окон, затем выберите цвет из предоставленного массива. Я думаю, стоит отметить только второе поле, чтобы добавить акцентный цвет (например, темно-синий) к строкам заголовка, но панель задач выглядит лучше в черном цвете.
В приложении «Настройки» также есть отдельные страницы для меню «Пуск» и панели задач. Используйте их, чтобы выбрать, какие программы показывать.
Вернуться к началу
Меню «Пуск» в Windows 10 упрощает доступ к наиболее часто используемым программам. Фотография: Сэмюэл Гиббс / The Guardian
Некоторые люди, кажется, отчаянно пытаются вернуть свое меню «Пуск» Windows 7 или более раннее «классическое» меню, хотя я не понимаю, почему. Сегодня все ваши наиболее часто используемые программы должны быть на панели задач, где вы можете запускать их одним щелчком мыши, или нажав WinKey-6 или что-то еще (это запустит любую программу, которая будет шестой в строке).Вы можете запускать менее используемые программы, дважды щелкнув их значки на рабочем столе или щелкнув меню «Пуск», а затем «Живую плитку» программы. Осталось всего два клика.
Живые плитки большие, поэтому по ним легко ударить даже тупым пальцем. Вы можете увеличивать или уменьшать их, размещать в группах и удалять все ненужные. (Щелкните правой кнопкой мыши, выберите «Открепить от начала».) Нет никаких разумных причин для желания прокручивать расширенные меню с крошечным текстом. Вам следует перейти на более простой и быстрый подход Windows 10.
Однако мазохисты меню будут рады узнать, что две самые популярные замены меню «Пуск» из эпохи Windows 8 все еще доступны. Классическая оболочка больше не разрабатывается, но вы все еще можете скачать ее с исходного сайта. Или попробуйте версию Open Shell, которую разрабатывают волонтеры. Между тем, Stardock превратила Start8 в Start10, который стоит 4,99 доллара после бесплатного пробного периода.
Classic Shell берет на себя полезный щелчок правой кнопкой мыши в меню «Пуск» для доступа к его настройкам.Для более полного эффекта Windows 7 используйте эти настройки, чтобы изменить белый значок на шар и изменить запись скина с Metro на Windows Aero.
Назад к реальности
Не связывайтесь с Microsoft Store в Windows 10, поскольку это важный элемент, необходимый операционной системе для бесперебойной работы. Фотография: Сэмюэл Гиббс / The Guardian
Вы можете быть счастливее, если Windows 10 будет выглядеть и работать как Windows 7, но не сходите с ума и не начинайте портить ее функциональность. Глупо удалять панель уведомлений вместо того, чтобы просто использовать настройки для удаления ненужных ссылок.Еще более глупо использовать Internet Explorer сегодня, если веб-сайт не работает ни с чем другим. Удалять ненужные приложения — пустая трата времени, потому что это не сэкономит места и не повысит производительность. Вы можете скрыть или удалить их значки и забыть о них, но вы все равно сможете запускать их из окна поиска, если они вам понадобятся. В частности, не связывайтесь с Microsoft Store.


 Теперь у вас полный доступ и к меню, и к интерфейсу стартового экрана.
Теперь у вас полный доступ и к меню, и к интерфейсу стартового экрана.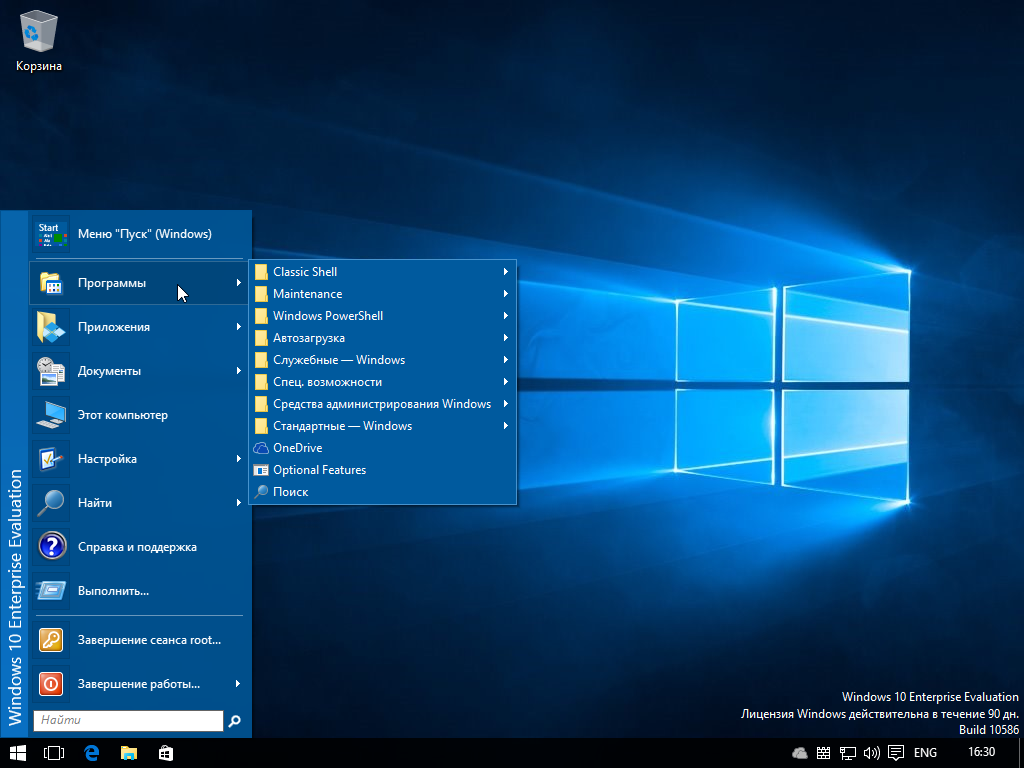 Перемещайте мышь с правого верхнего угла столбца стартового меню наружу.
Перемещайте мышь с правого верхнего угла столбца стартового меню наружу.
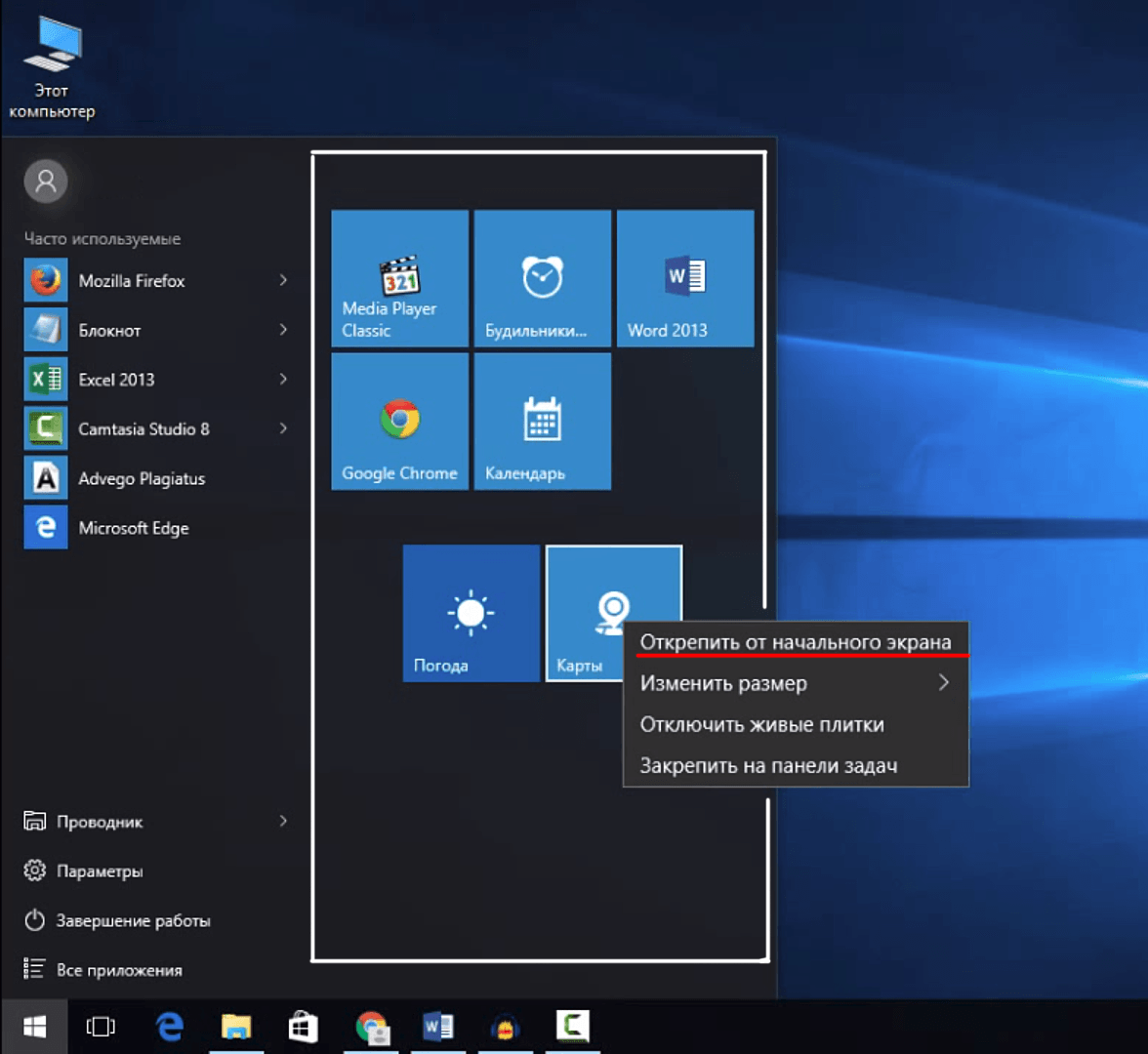 А также, у вас есть опции, позволяющие выбрать, хотите ли вы, чтобы на стартовом экране отображались «наиболее часто используемые» и «недавно добавленные» приложения, документы и папки. К тому же вы можете определить запуск меню в полноэкранном режиме, и контролировать, должен ли там отображаться список пунктов.
А также, у вас есть опции, позволяющие выбрать, хотите ли вы, чтобы на стартовом экране отображались «наиболее часто используемые» и «недавно добавленные» приложения, документы и папки. К тому же вы можете определить запуск меню в полноэкранном режиме, и контролировать, должен ли там отображаться список пунктов. Ставим значение «В меню «Пуск», на панели задач и в центре уведомлений». Вы сразу увидите, что панель задач поменяла цвет. Закрываем окно настроек.Отметьте пункт «В меню «Пуск», на панели задач и в центре уведомлений»
Ставим значение «В меню «Пуск», на панели задач и в центре уведомлений». Вы сразу увидите, что панель задач поменяла цвет. Закрываем окно настроек.Отметьте пункт «В меню «Пуск», на панели задач и в центре уведомлений» В результате вы получите меню, которое напоминает «Пуск» из Windows 7.Вы можете удалить все плитки из меню «Пуск» и уменьшить его размер
В результате вы получите меню, которое напоминает «Пуск» из Windows 7.Вы можете удалить все плитки из меню «Пуск» и уменьшить его размер Утилиты, которые вы недавно установили, не будут появляться в меню «Пуск».
Утилиты, которые вы недавно установили, не будут появляться в меню «Пуск».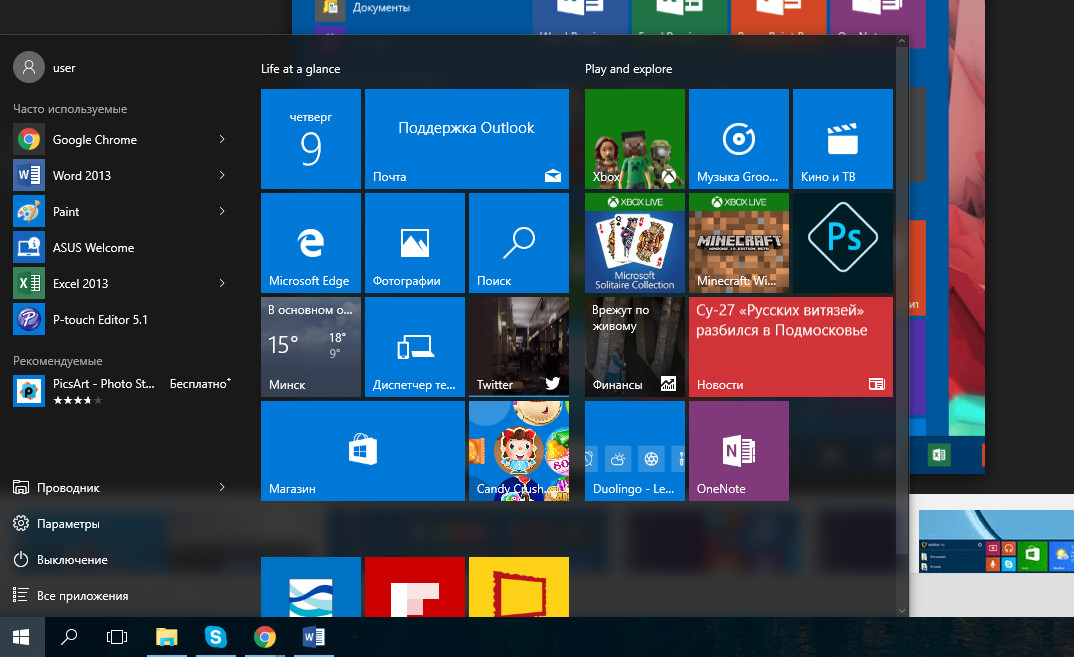
 Чтобы их открыть, отметьте пункт «Показывать все настройки» вверху окна — появятся новые разделы.Отметьте пункт «Показать все параметры», чтобы увидеть больше настроек
Чтобы их открыть, отметьте пункт «Показывать все настройки» вверху окна — появятся новые разделы.Отметьте пункт «Показать все параметры», чтобы увидеть больше настроек
 Под стилями доступны также и другие параметры: прозрачность, цвет, значки большого размера на «Панели задач», удаление аватара из «Пуска» и другие.Выберите стиль оформления меню «Пуск» и кликните по «Применить»
Под стилями доступны также и другие параметры: прозрачность, цвет, значки большого размера на «Панели задач», удаление аватара из «Пуска» и другие.Выберите стиль оформления меню «Пуск» и кликните по «Применить» Выберите стиль вашего меню «Пуск» из четырёх вариантов
Выберите стиль вашего меню «Пуск» из четырёх вариантов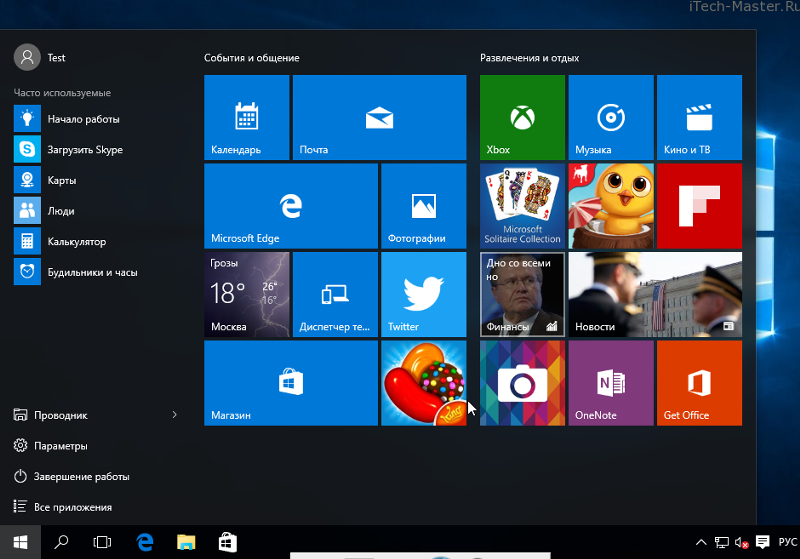 В Start Menu X можно открыть любую программу и сервис, установленный на ПК
В Start Menu X можно открыть любую программу и сервис, установленный на ПК Выберите один из трёх стилей для Start Menu X
Выберите один из трёх стилей для Start Menu X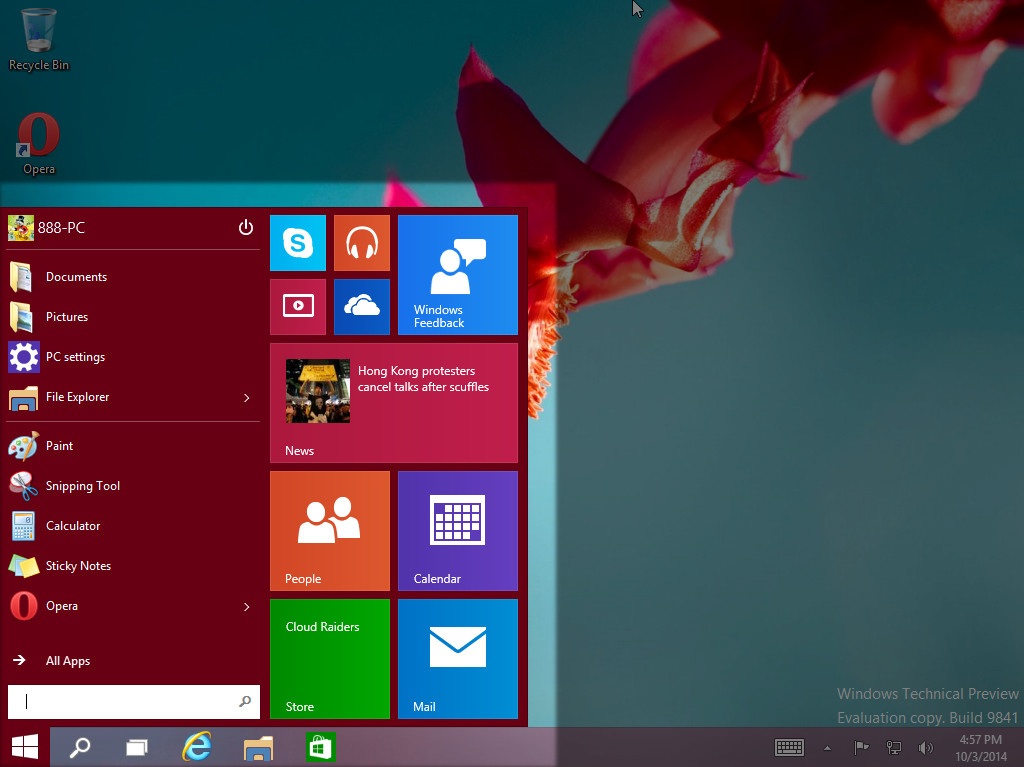
 д.Установите по желанию свои значения для общих параметров
д.Установите по желанию свои значения для общих параметров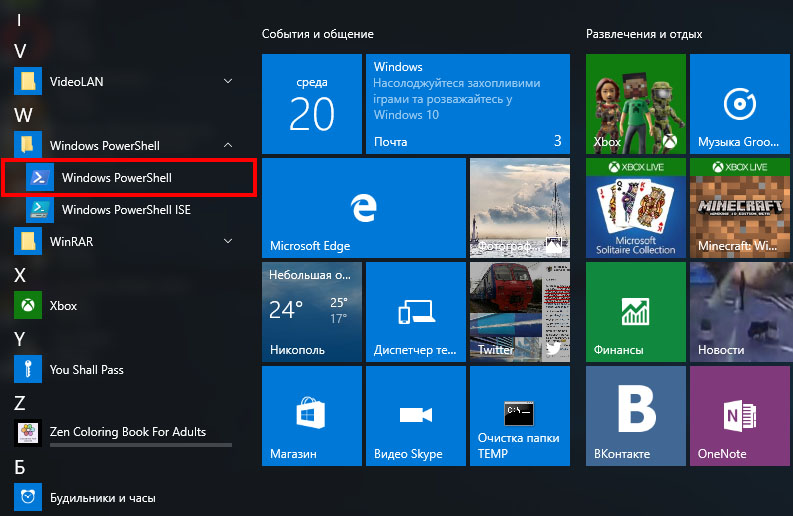 В выпадающем меню выберите тему
В выпадающем меню выберите тему