Как в Windows 10 сделать классический «Пуск»: пошаговое руководство
Появление иконок в меню «Пуск» было вызвано желанием разработчиков упростить работу пользователя с системой. Но на практике оказалось, что многих юзеров новый дизайн окна отвлекает и они ищут способы вернуться к классическому варианту «Пуска». К счастью, для этого не нужно переустанавливать систему. Есть 3 доступных способа.
Способ 1: Стандартные средства Windows 10
Этот вариант предполагает отключение дополнительных иконок и переход к тому виду меню «Пуск», который был в Windows 7.
Пошаговое руководство, как сделать классический пуск:
- Нажатием комбинации клавиш Win + I открыть «Параметры Windows» и перейти к блоку «Персонализация».
- Также открыть настройки «Персонализации» можно, кликнув на любой свободной области рабочего стола правой клавишей мыши и выбрав из списка контекстного меню «Персонализация».
- В новом окне открыть пункт меню «Пуск».

- Установить флажок напротив всех дополнительных опций в положение «Вкл.», оставив только необходимые функции. Для каждого пользователя они могут несколько отличаться. Некоторым важно видеть в списке недавно установленные программы или используемые с наивысшей частотностью. В примере на скриншоте ниже отключены все опции, кроме списка приложений.
- После этого следует нажать на кнопку «Пуск» и поочередно кликать правой клавишей мыши на каждой иконке приложения, вызывая контекстное меню.
- Затем из выпадающего списка нужно выбрать вариант «Открепить от начального экрана».
- Результатом станет появление компактного меню «Пуск» с выбранными пользователем настройками.
Такое консервативное меню подходит в большинстве случаев, хотя и не повторяет полностью внешний вид предыдущих релизов Виндовс. При желании получить абсолютное сходство с меню «Пуск» Windows 7, потребуется установить специальные утилиты.
Способ 2: Classic Shell
Classic Shell – это бесплатное приложение, доступное для скачивания на русском языке. Установка утилиты занимает 3-5 минут. При этом пользователь должен обладать правами администратора.
Юзеру будет предложено установить несколько «модулей».
Обязательно нужно выбрать модуль Classic Start Menu. При выборе этой опции окно пользователя в меню «Пуск» разделится на 2 половины, слева будут доступны приложения, а справа – системные папки. Это классический вариант «Пуска», который использовался ранее в «семерке».
На выбор пользователя предлагаются и другие варианты интерфейса меню «Пуск» — это «Классический» и «Классический с двумя столбцами».
Для любителей более тонких настроек есть также возможность менять обложку, настраивать шрифт, размер значков, прозрачность фона с названиями приложений.
Если поставить галочку в окне для отображения всех параметров, дополнительно можно настроить звуки, поле поиска, главное и контекстное меню.
В процессе установки утилиты пользователю будет предложено установить модуль Classic IE, позволяющий просматривать Internet Explorer в классическом виде, Classic Explorer для настройки интерфейса интернет-обозревателя и Classic Shell Update для скачивания обновленных версий дистрибутива.
Однако модуль для настройки «Пуска» работает автономно и может быть скачан отдельно.
Вариант 3: StartisBack++
StartisBack++ — еще одна удобная утилита, позволяющая вернуть классический «Пуск» в один клик. Ее главный недостаток – возможность бесплатного использования только в пробный период 30 дней, по истечению которого будет предложено купить официальную версию или удалить приложение.
После установки приложения пользователь увидит на экране такое окно:
По желанию можно нажать на «Настроить StartlsBack», чтобы выполнить более тонкую настройку приложения. Если вас устраивает стандартный вариант, то при нажатии на «Пуск» будет отображаться такое окно:
Настройки утилиты позволяют персонализировать внешний вид, стиль оформления, сортировку, поиск, элементы правого списка, переключение и многое другое.
Выбор не ограничивается предложенными утилитами, в сети есть множество приложений с аналогичным функционалом. Но при скачивании любого контента из Интернета обращайте внимание на надежность источника, чтобы избежать заражения компьютера вирусами.
Как настроить NFC на телефоне
Предыдущая статья
Как настроить наушники xiaomi airdots
Следующая статья
О сайте
Записки сисадмина — это проект о информационных и компьютерных технологиях.
Лучшие предложения
-
Домены и хостинг
Дешевый VPS за 3 евро — и пол года бесплатно
05.01.2021
-
Программы
Обзор VPN сервисов
11.06.2020
Категории
- Операционные системы 332
- Программы 94
- Интернет 84
- Сеть 80
- Для чайников 32
- Гаджеты 28
- Кодинг 14
Как в windows 10 сделать классический пуск
Здравствуйте, уважаемые читатели сайта computerhom.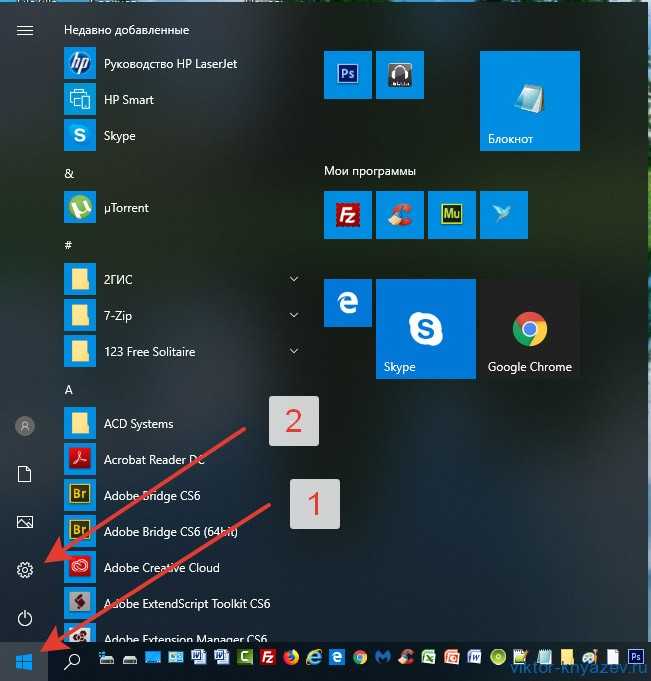 ru. Если у вас вдруг возник вопрос — как в windows 10 сделать классический пуск?
ru. Если у вас вдруг возник вопрос — как в windows 10 сделать классический пуск?
То вы можете ознакомиться с подробной инструкцией — как в виндовс 10 сделать классическое меню пуск.
Чтобы сделать классическое меню пуска в windows 10 мы рассмотрим два способа.
Способ №1 — Классическое меню через настройки windows 10.
1. На рабочем столе windows одни раз нажмите правую кнопку мыши. В открывшемся контекстном меню нажимаем на пункт «Персонализация».
2. В следующем шаге, у вас откроется окно «Параметры.», обязательно раскройте данное окно на весь экран.
После чего в левой части меню нажмите на пункт «Пуск».
3. В разделе пуск включаем только один пункт «Показать список приложений в меню пуск», остальные все пункты обязательно отключаем.
4. После всех выполненных действий закрываем окно параметры и нажимаем на кнопку «Пуск».
Нажав на кнопку пуск, вы сможете с помощью мышки уменьшить или увеличить размеры классического пуска.
Способ №2 — Установка программы ClassicShell.
1. Скачиваем и устанавливаем программу «ClassicShell» — скачать.
2. После установки программы наводим курсор мыши на мню пуска, и один раз жмем правую кнопку мыши.
В открывшемся меню нажимаем на пункт «Настройка».
3. В окошке настроек, нажимаем на вкладку «Стиль меню Пуск», затем устанавливаем галочку напротив строки «Windows 7».
После всех действий нажимаем на ссылку выбрать обложку.
4. В настройках обложки, напротив строки «Обложка», выбираем тему «Windows Aero» и жмем кнопку «OK».
После всех выполненных действий в windows 10 будет установлено классическое меню с обложкой windows 7.
Теперь давайте рассмотрим инструкцию более подробно и пошагово.
Итак, приступим к изучению материала…
Видео инструкция — как в windows 10 сделать классический пуск
Классическое меню windows 10 способ №1
Параметры — пуск windows 10
1. На рабочем столе windows нажмите один раз правую кнопку мыши. В открывшемся контекстном меню нажимаем на пункт «Персонализация».
В открывшемся контекстном меню нажимаем на пункт «Персонализация».
2. В следующем шаге, у вас откроется окошко «Параметры».
Обратите внимание: Обязательно открывшееся окно раскройте на весь экран, чтобы все пункты и меню были видны на вашем экране.
- После того, как вы раскройте окошко на весь экран, в левой части меню нажмите на пункт «Пуск».
2.1 В разделе пуск, вам нужно отключить все галочки, которые вы видите и включить только один пункт:
- Включаем пункт «Показать список приложений в меню пуск».
После всех выполненных действий закрываем окно с параметрами и проверяем меню пуска.
Классическое меню windows 10
3. После всех выполненных действий нажимаем на кнопку пуск и видим классическое меню.
- Также вы можете изменить высоту и ширину пуска, для этого наводим мышку на край пуска и удерживая левую кнопку мыши оттягиваем меню в нужную вам сторону.
- Таким образом вы сможете изменить высоту и ширину меню пуска.

Если данный способ вам ну понравился то вы можете чуть иже ознакомиться с другим способом, в котором я расскажу как сделать классическое меню с помощью специального приложения.
Классическое меню windows 10 способ №2
Установка классического меню с помощью программы Classic Shell
1. Чтобы поставить классическое меню в windows 10, вам нужно установить программу Classic Shell.
- Скачать данную программу вы можете по ссылке скачать Classic Shell.
Установка программы Classic Shell
2. После того как вы скачаете программу Classic Shell, распаковываем архив на рабочий стол.
Далее на рабочем столе наведите курсор мыши на программу Classic Shell и один раз нажмите правую кнопку мыши в раскрывшемся меню нажмите на пункт «Запуск от имени администратора».
2.1 Далее у вас откроется мастер установки Classic Shell, в этом шаге нажимаем на кнопку «Далее».
2.2 В следующем шаге вам нужно принять лицензионное соглашение.
- Ставим галочку напротив пункта «Я принимаю лицензионное соглашение» и нажимаем на кнопку «Далее».
3. После лицензионного соглашения вам будет предложено сменить путь установки, ничего в этом окошке не изменяем, просто нажимаем на кнопку «Далее».
3.1 После всех действий, у вас откроется меню установки, где вам нужно нажать на кнопку «Установить».
3.2 Когда программа будет установлена, вам нужно убрать галочку с пункта «Открыть документацию» и нажать на кнопку «Готово».
Настройка классического меню в windows 10
4. На рабочем столе наведите курсор мыши на кнопку пуска и один раз нажмите правую кнопку мыши.
- В раскрывшемся контекстном меню нажимаем на пункт «Настройка».
5. В окне настроек нажимаем на вкладку «Стиль меню Пуск», далее нам нужно установить галочку в пункт «Windows 7».
После всех действий нажимаем на ссылку «Выбрать обложку».
5.1 После перехода по ссылке «Выбрать обложку», вам нужно поменять тему классического меню для этого напротив строки «Обложка» выставляем тему «Windows Aero».
- После того как вы выберите тему, нажимаем на кнопку «ОК».
Классическое меню windows 10
6. После установки и настройки программы Classic Shell, нажимаем на кнопку пуска и проверяем наш результат.
Как видим на скриншоте в операционной системе windows 10 появилось классическое меню.
Вот и все…
Теперь вы знаете, как в windows 10 сделать классический пуск.
На этом я буду заканчивать инструкцию, всем пока удачи! До новых встреч на сайте computerhom.ru.
Как сделать Windows 11 похожей на Windows 10
Когда вы покупаете по ссылкам на нашем сайте, мы можем получать партнерскую комиссию. Вот как это работает.
(Изображение предоставлено Tom’s Hardware)
Хорошо это или плохо, но вы обновились до Windows 11 или выполнили чистую установку Windows 11, но это не значит, что вы должны жить со всеми аспектами нового пользовательского интерфейса. Возможно, как и я, вы ненавидите новое меню «Пуск», потому что оно содержит меньше значков и занимает больше места. Может быть, вас взбесило то, что контекстное меню показывает только около семи опций за раз — и не обязательно семь лучших, — а затем заставляет вас нажимать «Показать больше опций», чтобы увидеть их все. Или вы можете просто захотеть вернуть ленту в проводник Windows.
Может быть, вас взбесило то, что контекстное меню показывает только около семи опций за раз — и не обязательно семь лучших, — а затем заставляет вас нажимать «Показать больше опций», чтобы увидеть их все. Или вы можете просто захотеть вернуть ленту в проводник Windows.
Хорошая новость заключается в том, что с помощью комбинации настроек реестра, сторонних приложений и некоторых других художественных работ вы можете получить большую часть внешнего вида Windows 10 обратно в Windows 11. Плохая новость заключается в том, что Microsoft не похоже, не хочет, чтобы вы возвращались к предыдущему пользовательскому интерфейсу, поэтому он может отключить любые взломы реестра, которые вы используете в будущих обновлениях.
Ниже мы опишем ряд настроек для различных частей пользовательского интерфейса, и вы можете использовать одну, несколько или все из них, чтобы получить желаемый вид.
Меню «Пуск» в Windows 11 — это преступление против производительности. Он как минимум на 100 пикселей выше, чем в Windows 10, но содержит меньше значков и заставляет вас нажимать кнопку «Все приложения», чтобы получить прокручиваемый алфавитный список ваших программ. У нас есть более подробное руководство о том, как заменить меню «Пуск» в Windows 11, но ваши основные варианты следующие:
У нас есть более подробное руководство о том, как заменить меню «Пуск» в Windows 11, но ваши основные варианты следующие:
- Start11 (открывается в новой вкладке): наша любимая замена меню «Пуск» стоит 5,99 доллара, но дает вам больше всего. Интерфейс, похожий на Windows 10, а также возможность переместить панель задач в верхнюю часть экрана или изменить размер значков. Есть 30-дневная бесплатная пробная версия, так что вы можете убедиться в этом сами.
(Изображение предоставлено Tom’s Hardware)
- StartAllBack : Эта замена меню «Пуск» за 4,99 доллара имеет более похожий на Windows 7 пользовательский интерфейс, но дает вам некоторые параметры, которых нет в Start11, включая возможность разгруппировать значки на панели задач или включить классические контекстные меню, оба из которых вы можете сделать с помощью хаков реестра, если вы этого не понимаете.
- Open-Shell: Это бесплатная альтернатива меню «Пуск» с открытым исходным кодом, но она также доказывает, что иногда вы получаете то, за что платите.
 У него самый примитивный интерфейс и, поскольку он не был специально обновлен для работы с Windows 11, предлагает наименьшее количество вариантов настройки. Если хочешь
У него самый примитивный интерфейс и, поскольку он не был специально обновлен для работы с Windows 11, предлагает наименьшее количество вариантов настройки. Если хочешь
Если вы устанавливаете Open-Shell и не хотите, чтобы ошибки возникали при возвращении классической панели задач — вариант, который мы рассмотрим ниже — все, что вам нужно сделать после настройки программы, это , чтобы сместить значки панели задач влево. Для этого просто щелкните правой кнопкой мыши на панели задач, выберите «Настройки панели задач» , а затем перейдите к «Поведение панели задач» и выберите «Влево» в меню выравнивания.
(Изображение предоставлено Future)
Ваша кнопка «Пуск», которая выглядит как оболочка, если вы не загрузите пользовательскую, затем закроет кнопку Windows 11, и она будет работать.
(Изображение предоставлено в будущем)
Однако, если вы хотите использовать Open-Shell и получить точную иконку кнопки «Пуск» в Windows 10, вам нужно будет восстановить классическую панель задач Windows 10 и настроить Open-Shell, чтобы она не заменяла Кнопка Пуск.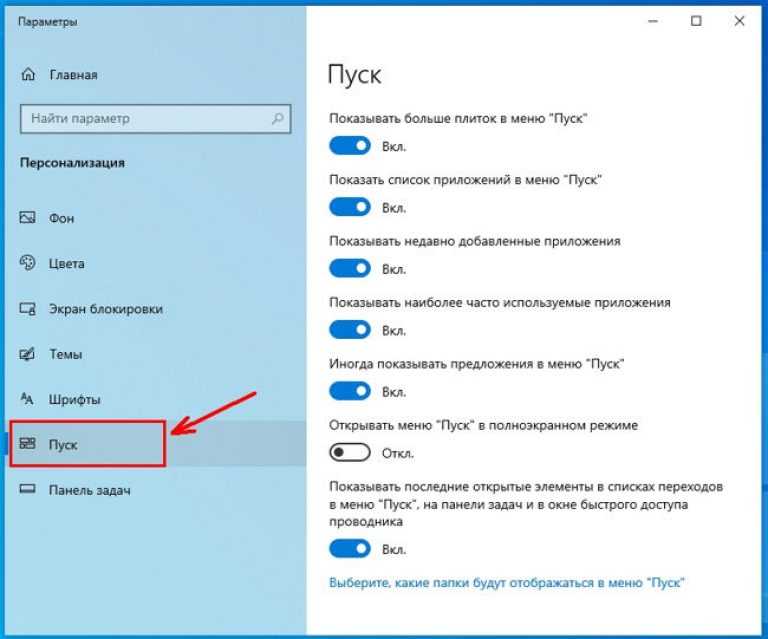 На классической панели задач есть собственная кнопка «Пуск» Windows 10, поэтому она будет использоваться.
На классической панели задач есть собственная кнопка «Пуск» Windows 10, поэтому она будет использоваться.
Снимите флажок «Заменить кнопку «Пуск» в Open Shell, чтобы получить кнопку «Пуск» Windows 10 (Изображение предоставлено в будущем)
Получите классическую панель задач Windows 10
Как в Windows 10, на панели задач. Например, StartAllBack позволяет разгруппировать значки на панели задач, а Start11 позволяет перемещать панель задач в верхнюю часть экрана, в то время как оба позволяют изменять размер значков.
Если вы не используете ни одну из этих замен меню «Пуск» или вам нужна более классическая панель задач Windows 10, существует настройка реестра, которая заменяет панель Windows 11 на панель Windows 10. Однако многие значки на этой панели не работают и должны быть скрыты или отключены, что делает этот вариант далеко не идеальным.
(Изображение предоставлено Tom’s Hardware)
Есть окно поиска, но нажатие на него ничего не делает, и вы можете увидеть кнопку Cortana, которая ничего не делает.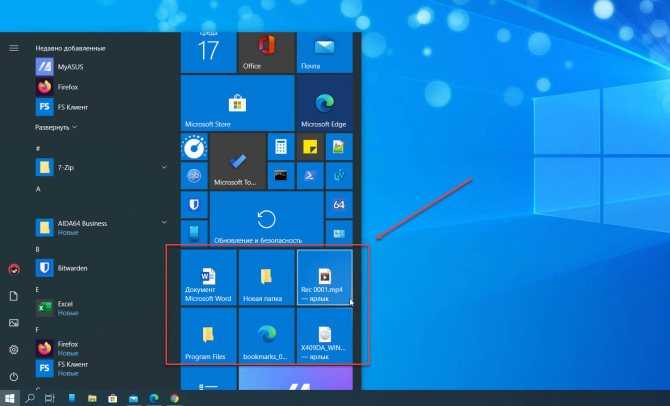 Кнопка «Просмотр задач» хуже, чем бесполезна, поскольку при нажатии на нее происходит сбой, в результате чего панель задач скрывает ваши значки на минуту или две, пока она восстанавливается, поэтому вам также следует скрыть ее. Учитывая, что кнопки просмотра задач и поиска на панели задач Windows 11 работают, это потеря функциональности. Однако вы можете выполнить поиск непосредственно из меню «Пуск» и нажать клавишу Windows + Tab, чтобы открыть меню «Просмотр задач».
Кнопка «Просмотр задач» хуже, чем бесполезна, поскольку при нажатии на нее происходит сбой, в результате чего панель задач скрывает ваши значки на минуту или две, пока она восстанавливается, поэтому вам также следует скрыть ее. Учитывая, что кнопки просмотра задач и поиска на панели задач Windows 11 работают, это потеря функциональности. Однако вы можете выполнить поиск непосредственно из меню «Пуск» и нажать клавишу Windows + Tab, чтобы открыть меню «Просмотр задач».
У вас также должно быть установлено стороннее меню «Пуск», поскольку нажатие кнопки «Пуск» на классической панели задач само по себе ничего не делает.
С другой стороны, включение классической панели задач также возвращает вам файловый менеджер Windows 10 (с лентой) и контекстное меню Windows 10, вызываемое правой кнопкой мыши. Однако, если вы не используете классическую панель задач, вы можете вернуть ее другим способом, который мы объясним в следующем разделе. Это также позволяет разблокировать панель задач и перетащить ее по бокам или вверху экрана.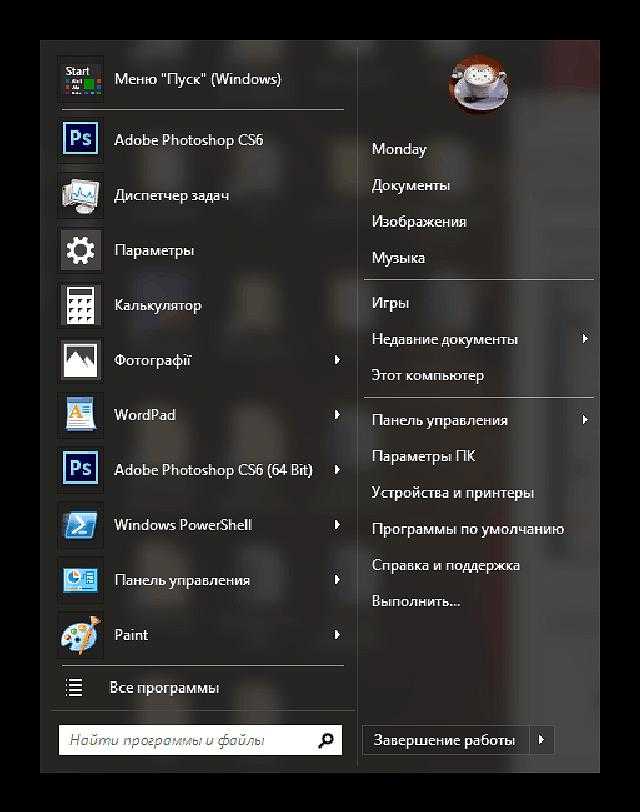
Если вы готовы жить с недостатками, вот шаги для получения панели задач Windows 10 в Windows 11. Убедитесь, что установлено стороннее приложение меню «Пуск» , прежде чем выполнять эти шаги.
1. Открыть Regedit . Вы можете попасть туда, нажав клавишу Windows + R и введя regedit в поле запуска.
2. Перейдите к HKEY_LOCAL_MACHINE\SOFTWARE\Microsoft\Windows\CurrentVersion\Shell\Update\Packages
(Изображение предоставлено в будущем)
3. Создайте значение DWORD (32-разрядное) с именем UndockingDisabled и установите для него значение 1 . Вы создаете новые значения, щелкнув правой кнопкой мыши на правой панели Regedit и выбрав New->DWORD (32-bit) Value, затем переименовав запись в соответствующее имя и дважды щелкнув ее, чтобы открыть диалоговое окно значения.
(Изображение предоставлено в будущем)
4. Закройте Regedit и перезапустите Windows . Теперь у вас будет классическое меню «Пуск» Windows 10 и, если вы установили стороннее меню «Пуск», рабочее меню «Пуск», более компактное, чем в Windows 11, со встроенной функцией поиска.
Теперь у вас будет классическое меню «Пуск» Windows 10 и, если вы установили стороннее меню «Пуск», рабочее меню «Пуск», более компактное, чем в Windows 11, со встроенной функцией поиска.
(Изображение предоставлено Future)
Однако вы заметите, что в правой части панели задач отсутствуют значки часов, регулятора громкости и сети. Вы захотите вернуть их.
5. Нажмите клавишу Windows + R и введите shell:::{05d7b0f4-2121-4eff-bf6b-ed3f69b894d9 } , чтобы запустить панель управления уведомлениями.
(Изображение предоставлено Future)
6. Нажмите «Включить или отключить системные значки».
(Изображение предоставлено: Будущее)
7. Переключите часы, громкость и сеть на «Вкл.» , затем Нажмите «ОК» .
(Изображение предоставлено Future)
Эти значки вернутся в правую часть панели задач, но затем вы должны скрыть значки, которые вы не можете использовать, особенно кнопку «Просмотр задач», которая вылетает при нажатии на нее.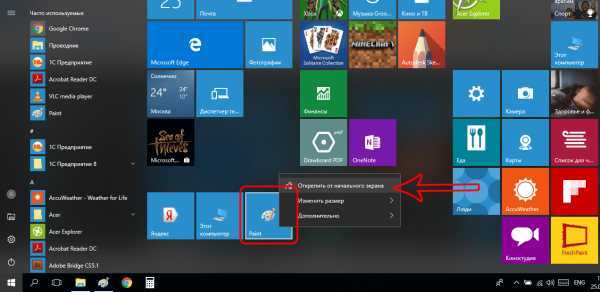 .
.
8. Щелкните правой кнопкой мыши на рабочем столе и выберите Персонализировать .
(Изображение предоставлено Future)
9. Откройте подменю панели задач .
(Изображение предоставлено: Будущее)
10. Отключить просмотр задач .
(Изображение предоставлено Future)
Если вы действительно хотите, вы можете оставить окно поиска и/или кнопку Cortana на месте, так как они не причиняют никакого вреда, но они также ничего не делают, так что вы Я, наверное, захочу их спрятать.
11. Щелкните правой кнопкой мыши панель задач и выделите кнопку Показать кнопку Cortana , чтобы она исчезла.
(Изображение предоставлено Future)
12. Откройте Regedit и перейдите к HKEY_CURRENT_USER\Software\Microsoft\Windows\CurrentVersion\Search
13. Установите для параметра Searchbox TaskbarMode значение 0.
(Изображение предоставлено в будущем)
14. Закройте Regedit и , перезапустите Windows .
Разгруппирование значков на панели задач
Одна функция Windows 10, которую вы можете пропустить, — это возможность поддерживать отдельные значки на панели задач для каждого окна. По умолчанию Windows 10 и 11 объединяют все ваши окна из определенной программы — например, вашего веб-браузера — в один значок, на который вы должны навести курсор, чтобы увидеть заголовки окон. Однако в Windows 10 и — если вы используете один из приведенных ниже способов — вы можете изменить это поведение.
Лучший способ разгруппировать значки панели задач — установить StartAllBack и выбрать «Никогда» в меню «Объединить кнопки панели задач» на вкладке «Панель задач».
(Изображение предоставлено Tom’s Hardware)
Если вы не используете StartAllBack и у вас включена классическая панель задач (см. выше), вы можете разгруппировать значки с помощью настройки реестра следующим образом.
1. Перейдите к HKEY_CURRENT_USER\Software\Microsoft\Windows\CurrentVersion\Policies\Explorer в Regedit.
2. Создайте значение DWORD (32-разрядное) с именем NoTaskGrouping , если оно еще не существует, и установите для него значение 1 . (спасибо пользователю Dacron на форуме Windows Eleven за то, что он поделился этим).
(Изображение предоставлено в будущем)
3. Закройте Regedit и перезапустите Windows .
Теперь вы должны видеть отдельные значки для каждого окна, которое у вас есть, включая и особенно окна браузера.
(Изображение предоставлено: Future)
(Изображение предоставлено Tom’s Hardware)
Самым большим преступлением Windows 11 против удобства использования являются ограниченные контекстные меню, которые показывают только несколько параметров при щелчке правой кнопкой мыши и часто пропускают самые важные. Например, когда я попытался щелкнуть правой кнопкой мыши файл .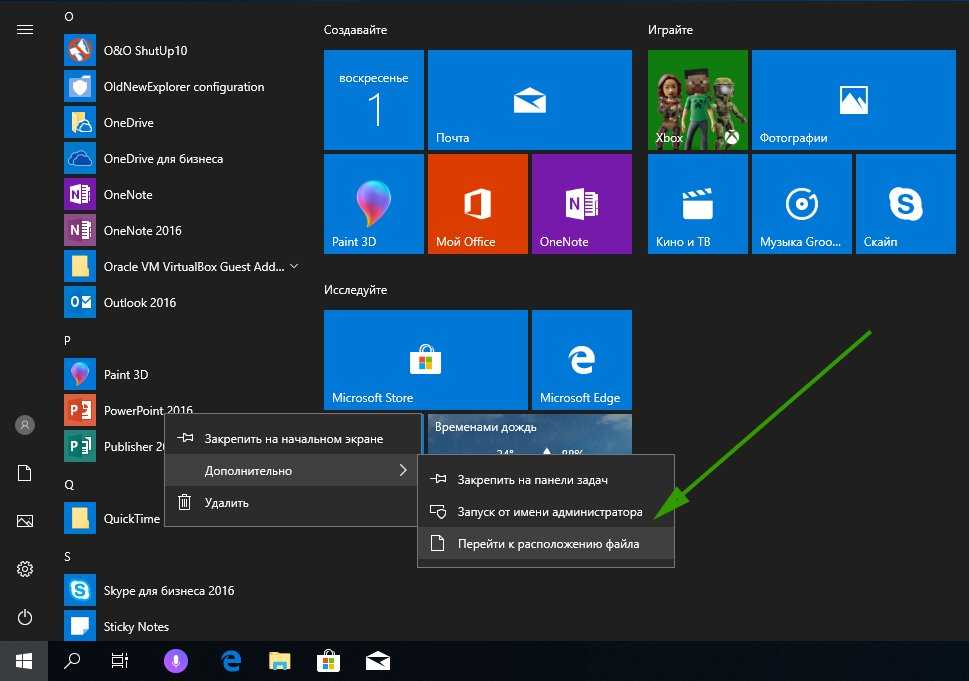 txt, Windows 11 не дала мне возможности открыть его в Notepad++, популярном текстовом редакторе, который я установил. Конечно, решение этой проблемы в Windows 11 состоит в том, чтобы заставить вас щелкнуть ссылку «Показать дополнительные параметры», которая затем предоставит вам классическое контекстное меню.
txt, Windows 11 не дала мне возможности открыть его в Notepad++, популярном текстовом редакторе, который я установил. Конечно, решение этой проблемы в Windows 11 состоит в том, чтобы заставить вас щелкнуть ссылку «Показать дополнительные параметры», которая затем предоставит вам классическое контекстное меню.
Однако, как мы объясняем в нашей статье о том, как получить полные контекстные меню в Windows 11, есть простая настройка реестра, которая вернет все меню обратно. См. нашу статью для всех шагов, но вкратце вам нужно создать раздел реестра с именем {86ca1aa0-34aa-4e8b-a509-50c905bae2a2} в разделе HKEY_CURRENT_USER\Software\Classes\CLSID, а затем создайте другой ключ под именем InprocServer32 и, наконец, установите там значение по умолчанию на пустое место.
Если у вас есть StartAllBack, вы также можете включить классические контекстные меню на вкладке Explorer.
(Изображение предоставлено Tom’s Hardware)
Получить проводник Windows 10
В проводнике Windows 11 отсутствует полезное ленточное меню, которое вы видите в версии Windows 10.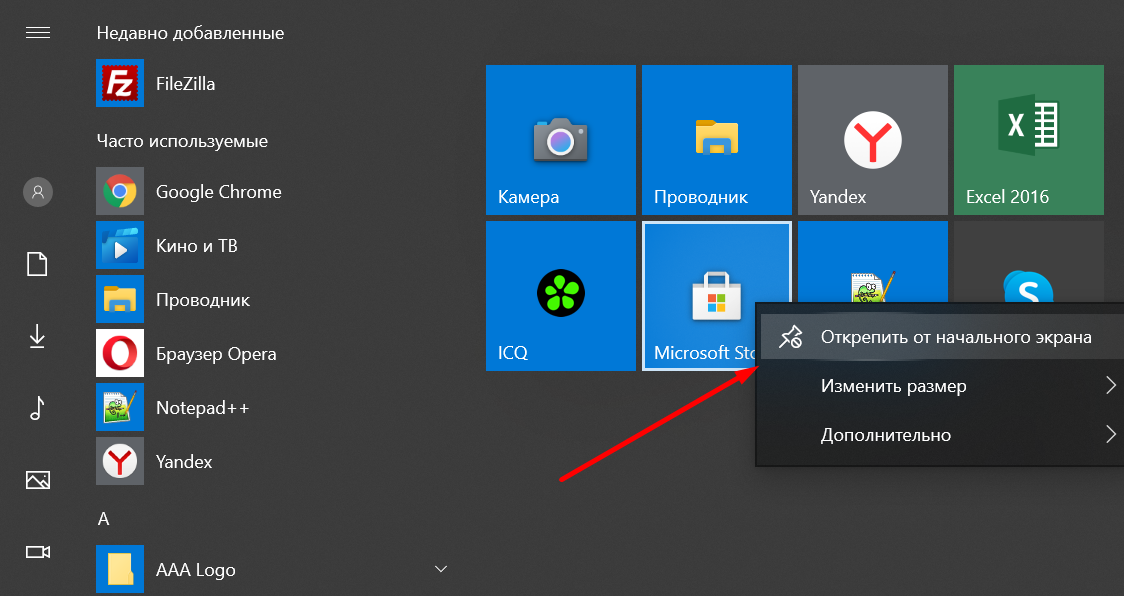 Это раздражает, потому что многие ключевые функции, хотя и доступны, не так легко найти.
Это раздражает, потому что многие ключевые функции, хотя и доступны, не так легко найти.
(Изображение предоставлено Future)
Есть несколько способов вернуть старый проводник Windows 10 с лентами. Если вы используете StartAllBack, вы можете включить пользовательский интерфейс ленты Win 10 на вкладке «Проводник».
(Изображение предоставлено Tom’s Hardware)
Однако, если вы не используете StartAllBack, есть некоторые настройки реестра, которые вы можете использовать, чтобы получить проводник Windows 10 в Windows 11.
Если вы уже включили Windows 10 классической панели задач, перейдя в раздел HKEY_LOCAL_MACHINE\SOFTWARE\Microsoft\Windows\CurrentVersion\Shell\Update\Packages и установив для параметра UndockingDisabled значение 1, классический проводник и контекстное меню уже включены.
Однако, если вы решите не использовать классическую панель задач, вы все равно можете вернуть их, выполнив следующие действия (спасибо Winaero, чтобы узнать об этом).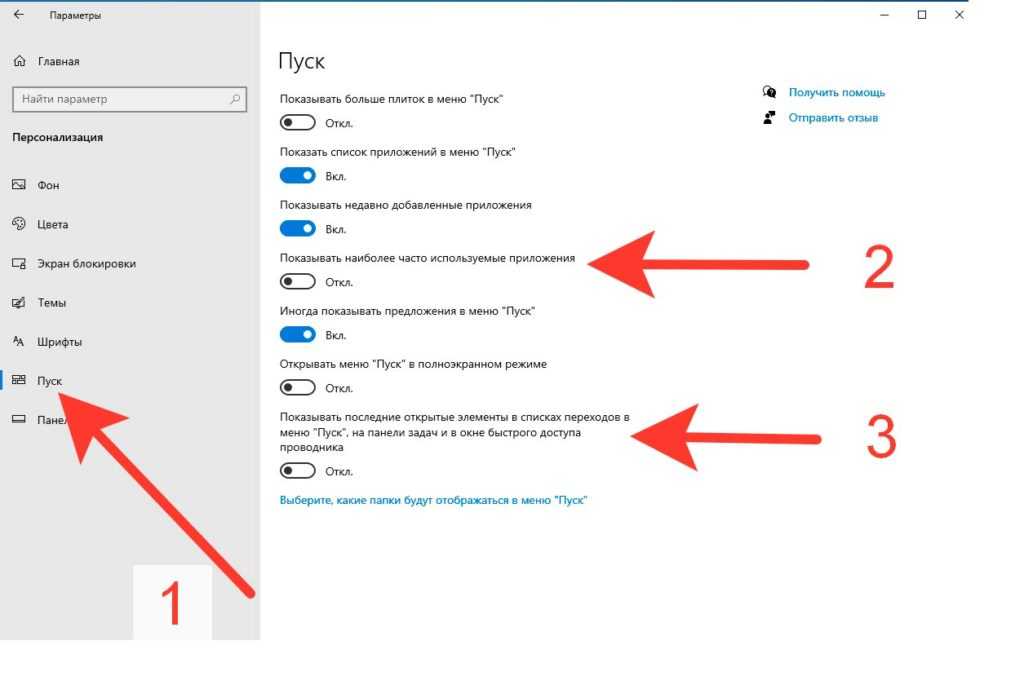
1. Перейдите к HKEY_LOCAL_MACHINE\SOFTWARE\Microsoft\Windows\CurrentVersion\Shell Extensions в Regedit.
2. Создайте новый раздел реестра с именем Blocked , если он еще не существует.
(Изображение предоставлено Future)
3. Создайте строковое значение с именем {e2bf9676-5f8f-435c-97eb-11607a5bedf7} в ключе HKEY_LOCAL_MACHINE\SOFTWARE\Microsoft\Windows\CurrentVersion\Shell Extensions\Blocked.
(Изображение предоставлено в будущем)
4. Закройте Regedit и перезапустите Windows .
Получить обои Windows 10 в Windows 11
Одной из самых несовместимых с Windows вещей в Windows 11 являются обои по умолчанию, которые выглядят как цветок. К сожалению, другие предустановленные обои ненамного лучше, так как ни на одном из них нет знаменитого логотипа Windows.
Таким образом, несмотря на то, что это незначительное изменение, установка обоев с логотипом Windows 10 по умолчанию на рабочий стол Windows 11 действительно заставит его выглядеть и чувствовать себя как старая ОС. Чтобы получить обои Windows 10 в Windows 11:
Чтобы получить обои Windows 10 в Windows 11:
1. Получите обои Windows 10 и , скопируйте их на свой ПК с Windows 11 . Если у вас все еще есть доступ к ПК с установленной Windows 10 или, возможно, у вас все еще есть папка Windows.old на вашем ПК с Windows 11, вы можете найти обои с маркой Windows 10 в C:\Windows\Web\Wallpaper\Windows как img0.jpg. Если у вас нет доступа к Windows 10, вы можете найти копии обоев на таких сайтах, как WallpaperCave.
(Изображение предоставлено Tom’s Hardware)
2. Щелкните правой кнопкой мыши на рабочем столе и выберите «Персонализация ».
(Изображение предоставлено Tom’s Hardware)
3. Откройте подменю «Фон» .
(Изображение предоставлено Tom’s Hardware)
4. Нажмите «Обзор папок» и , выберите файл .
(Изображение предоставлено Tom’s Hardware)
Фон теперь будет выглядеть как стандартный Windows 10.
(Изображение предоставлено Tom’s Hardware)
Как получить корзину Windows 10 в Windows 11
Внешний вид Windows 10 был бы неполным без использования того же значка корзины. Честно говоря, корзина Windows 11 не выглядит радикально отличной от старой версии, но это немного другой угол, который показывает вид корзины в лоб, а не исходный вид в три четверти.
К счастью, вы можете вернуть значок корзины Windows 10 при условии, что у вас все еще есть доступ к копии Windows 10, из которой можно скопировать соответствующий файл.
1. Загрузите файл imageres.dll.mun из папки C:\Windows\SystemResources на ПК с Windows 10.
2. Скопируйте файл на свой ПК с Windows 11 и убедитесь, что вы поместили его туда, где вы планируете хранить его постоянно. Если вы переместите, переименуете или удалите этот файл после выбора значка, вы получите пустой значок на рабочем столе.
3. Щелкните правой кнопкой мыши на рабочем столе и выберите Персонализировать.
(Изображение предоставлено Будущим)
4. Откройте подменю Темы .
(Изображение предоставлено Future)
5. Нажмите «Использовать пользовательскую тему».
(Изображение предоставлено Future)
6. Нажмите Настройки значка на рабочем столе .
(Изображение предоставлено Future)
7. Выберите «Корзина (полная)» и щелкните значок «Изменить значок» .
(Изображение предоставлено: Future)
8. Нажмите кнопку «Обзор» и выберите файл imageres.dll.mun от его местоположения.
(Изображение предоставлено Future)
Обратите внимание, что вам нужно будет вытащить селектор «Все файлы» в диалоговом окне, иначе вы можете не увидеть файл в списке.
(Изображение предоставлено Future)
9. Выберите значок полной корзины и нажмите «ОК».
(Изображение предоставлено Future)
10.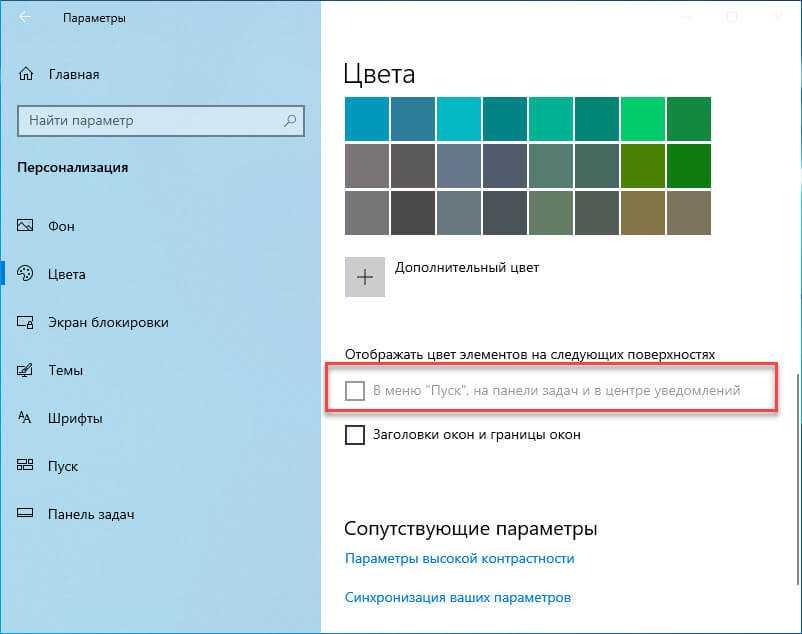 Повторите этот процесс для «Корзины (пустой)».
Повторите этот процесс для «Корзины (пустой)».
11. Нажмите «ОК» в меню «Параметры значков на рабочем столе».
(Изображение предоставлено Future)
Теперь значки вашей корзины должны быть изменены. Вы всегда можете вернуть старые, выделив их и нажав кнопку «Восстановить по умолчанию».
(Изображение предоставлено в будущем)
Выполнив все эти шаги, вы сможете создать интерфейс Windows 11, который будет выглядеть и ощущаться намного больше, как Windows 10, а также с некоторыми функциями, которые вам могут не хватать больше всего. К сожалению, нет никакой гарантии, что все эти хаки продолжат работать после выпуска новых сборок Windows 11.
Получите мгновенный доступ к последним новостям, подробным обзорам и полезным советам.
Свяжитесь со мной, чтобы сообщить о новостях и предложениях от других брендов Future. Получайте электронные письма от нас от имени наших надежных партнеров или спонсоров.
Аврам Пилтч — главный редактор Tom’s Hardware. Когда он не играет с новейшими гаджетами на работе или не надевает виртуальные шлемы на выставках, вы обнаружите, что он рутирует свой телефон, разбирает свой компьютер или кодирует плагины. Обладая техническими знаниями и страстью к тестированию, Аврам разработал множество реальных тестов, в том числе наш тест аккумулятора ноутбука.
Когда он не играет с новейшими гаджетами на работе или не надевает виртуальные шлемы на выставках, вы обнаружите, что он рутирует свой телефон, разбирает свой компьютер или кодирует плагины. Обладая техническими знаниями и страстью к тестированию, Аврам разработал множество реальных тестов, в том числе наш тест аккумулятора ноутбука.
Темы
Windows
Операционные системы
Настройка меню «Пуск» в Windows 10 и Windows 11
Похоже, Microsoft переосмысливает меню «Пуск» с каждой новой версией Windows. При переходе с Windows 10 на Windows 11 у вас может закружиться голова от всех новых инструментов и приемов, которые вам нужно изучить, прежде чем вы сможете полностью перемещаться по меню. Даже после того, как вы привыкнете к изменениям, всегда есть скрытые функции, о существовании которых вы можете не подозревать. Независимо от того, какую версию Windows вы используете, вот краткое изложение того, как наиболее эффективно использовать меню «Пуск».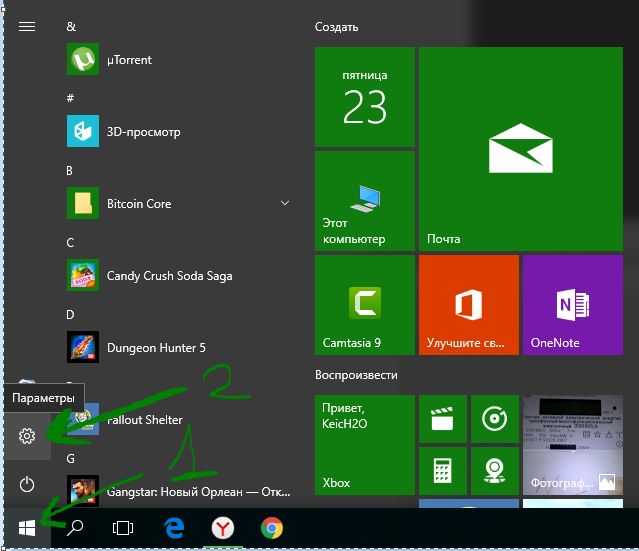
Нажмите кнопку Пуск в Windows 10, и все установленные приложения будут перечислены в алфавитном порядке в виде ярлыков. Большинство из них отображаются по отдельности, но некоторые (например, аксессуары для Windows) расположены в папках, которые нужно открыть, щелкнув.
1. Управление ярлыками папок
Слева от списка приложений находятся значки, предоставляющие доступ к документам, изображениям, настройкам и питанию. Вы можете просмотреть названия значков, не наводя курсор на каждый из них, если щелкнете меню гамбургера в верхнем левом углу меню «Пуск». Щелкните значок еще раз, и панель вернется к своему сжатому виду.
Ярлыки «Изображения» и «Документы» открываются в соответствующих папках на вашем ПК. Настройки откроют меню настроек Windows 10, а Power позволит вам выключить, перезагрузить или (если у вас есть ноутбук) перевести компьютер в спящий режим.
Щелкните имя своей учетной записи, чтобы получить доступ к дополнительным параметрам. Выберите Изменить настройки учетной записи , чтобы отобразить экран вашей учетной записи в настройках. Нажмите Lock , и вы вернетесь на экран блокировки Windows 10. Выберите Выйти , чтобы выйти из Windows и разрешить вход другому пользователю.
Выберите Изменить настройки учетной записи , чтобы отобразить экран вашей учетной записи в настройках. Нажмите Lock , и вы вернетесь на экран блокировки Windows 10. Выберите Выйти , чтобы выйти из Windows и разрешить вход другому пользователю.
Не нравятся папки по умолчанию? Вы можете изменить их, если откроете «Настройки» > «Персонализация» > «Пуск » и щелкнете по ссылке «Выберите, какие папки отображаются в меню «Пуск »» в нижней части экрана. Дополнительные параметры включают «Проводник», «Загрузки», «Музыка», «Видео», «Сеть» и «Личная папка».
2. Управление списком приложений
Вы можете управлять приложениями прямо из списка приложений в меню «Пуск». Щелкните правой кнопкой мыши приложение, чтобы просмотреть всплывающее меню с несколькими различными параметрами. Нажмите Закрепить на начальном экране , и ярлык приложения будет сохранен в мозаичном разделе меню Пуск. Выберите Удалить , если вы хотите удалить приложение из Windows.
Выберите Удалить , если вы хотите удалить приложение из Windows.
Из подменю Еще вы можете закрепить ярлык на панели задач, просмотреть настройки приложения, оценить и оставить отзыв о приложении в Магазине Microsoft или поделиться ссылкой на страницу приложения в Магазине Microsoft с кем-то еще. Не все приложения предлагают здесь одинаковые параметры.
Вы также можете обратиться к Настройки > Персонализация > Пуск и включите или отключите Показать список приложений в меню «Пуск» , чтобы определить, отображается ли список приложений при нажатии кнопки «Пуск».
Вы можете перетаскивать ярлыки из списка приложений в мозаичный раздел меню «Пуск», что дает вам несколько дополнительных параметров. Щелкните правой кнопкой мыши мозаичное приложение, чтобы увидеть другое всплывающее меню. В зависимости от приложения вы можете открепить его, изменить размер плитки, удалить ее и т. д.
Для некоторых приложений можно выбрать до четырех размеров: Маленький, Средний, Широкий и Большой.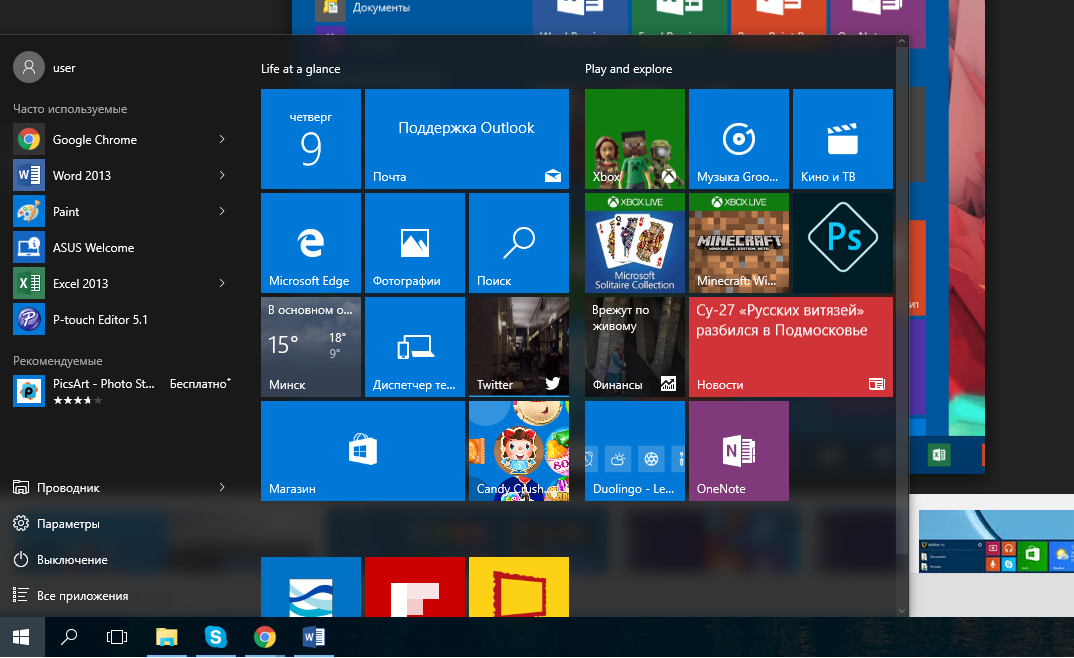 В разделе «Дополнительно» находятся параметры, позволяющие отключить живую плитку для поддерживаемых приложений, закрепить или открепить приложение на панели задач, а также открыть настройки приложения, среди прочего.
В разделе «Дополнительно» находятся параметры, позволяющие отключить живую плитку для поддерживаемых приложений, закрепить или открепить приложение на панели задач, а также открыть настройки приложения, среди прочего.
Вы можете перетаскивать приложения в мозаичном разделе экрана. Вы также можете поместить связанные приложения в их собственные группы, а затем дать группе имя. Кроме того, вы можете открыть «Настройки» > «Персонализация» > «Пуск » и включить «Показать больше плиток» в «Пуск », чтобы добавить дополнительное пространство в раздел плитки, чтобы вы могли втиснуть больше приложений.
4. Создание папок приложений
Вы можете помещать приложения в свои папки, чтобы упорядочить их и освободить место в меню «Пуск». Для этого найдите два связанных приложения и поместите одну из плиток поверх другой. Затем вы можете создать имя для этой папки. Дополнительные приложения можно добавить, перетащив их плитки поверх папки.
Если вы хотите, чтобы Windows давала рекомендации по приложениям, перейдите в Настройки > Персонализация > Пуск и убедитесь, что любой из Показать недавно добавленные приложения , Показать наиболее часто используемые приложения или Показывать предложения время от времени в меню Пуск включен. Предложения будут отображаться в верхней части меню «Пуск».
Предложения будут отображаться в верхней части меню «Пуск».
6. Включить начальный экран
Для любого устройства, которым вы управляете с помощью мыши и клавиатуры, меню «Пуск» должно работать нормально. Однако если у вас есть устройство с сенсорным экраном, такое как планшет или гибрид, вам может быть проще работать с начальным экраном. Вы можете включить эту функцию, перейдя на Настройки > Персонализация > Пуск и включение Использовать Пуск в полноэкранном режиме . Теперь, когда вы нажмете кнопку «Пуск», вы увидите экран «Пуск» вместо меню «Пуск» по умолчанию.
7. Показать последние файлы
Вы можете настроить некоторые приложения, такие как Adobe Acrobat или Photoshop, отображать последние файлы, когда вы щелкаете правой кнопкой мыши по ярлыку в меню «Пуск». Откройте «Настройки» > «Персонализация» > «Пуск » и включите «Показывать недавно открытые элементы в списках переходов в меню «Пуск» или на панели задач, а также в проводнике быстрого доступа 9».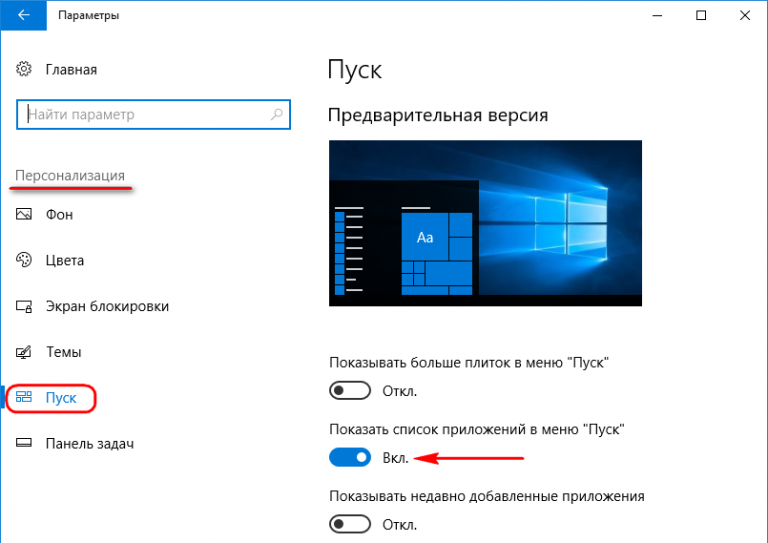 0015 .
0015 .
И последний совет: щелкните правой кнопкой мыши кнопку «Пуск», чтобы получить доступ к секретному меню, которое позволяет запускать команды для параметров электропитания, сетевых подключений, Windows PowerShell, диспетчера задач, проводника, поиска, запуска и т. д. Есть также способы настроить это меню по своему вкусу.
Для Windows 11 Microsoft внесла несколько радикальных изменений в меню «Пуск». Строка поиска в верхней части меню позволяет искать приложения, файлы и настройки по имени. В разделе «Закрепленные» отображаются все приложения, закрепленные вами и корпорацией Майкрософт. В разделе «Рекомендуемые» отображаются недавно добавленные и недавно открытые приложения и файлы.
Однако не все изменения нам понравились. Вместо того, чтобы придерживаться обычного списка и мозаичного экрана, меню было сокращено до одного квадрата с видимыми только определенными приложениями. Теперь для доступа ко всем установленным приложениям требуется дополнительный шаг.
Хорошая новость заключается в том, что даже если вам не нравится новое меню «Пуск», есть способы изменить или заменить его. Microsoft также внесла некоторые улучшения в обновление Windows 11 22h3, выпущенное в октябре 2022 года.
С обновлением Windows 11 22h3 вы можете решить, сколько места предоставить закрепленным приложениям и рекомендуемым приложениям. Перейти к Настройки > Персонализация > Запустить , чтобы увидеть три возможных макета.
Параметр «Больше булавок» выделяет дополнительное место для закрепленных приложений. По умолчанию устанавливается баланс между закрепленными приложениями и рекомендуемыми приложениями. Дополнительные рекомендации предоставляют больше места для рекомендуемых приложений и сокращают количество закрепленных приложений.
2. Добавить ярлыки папок
Под разделом «Рекомендуемые» в меню «Пуск» находится значок вашего профиля, который можно щелкнуть, чтобы изменить настройки учетной записи, заблокировать компьютер или выйти из системы.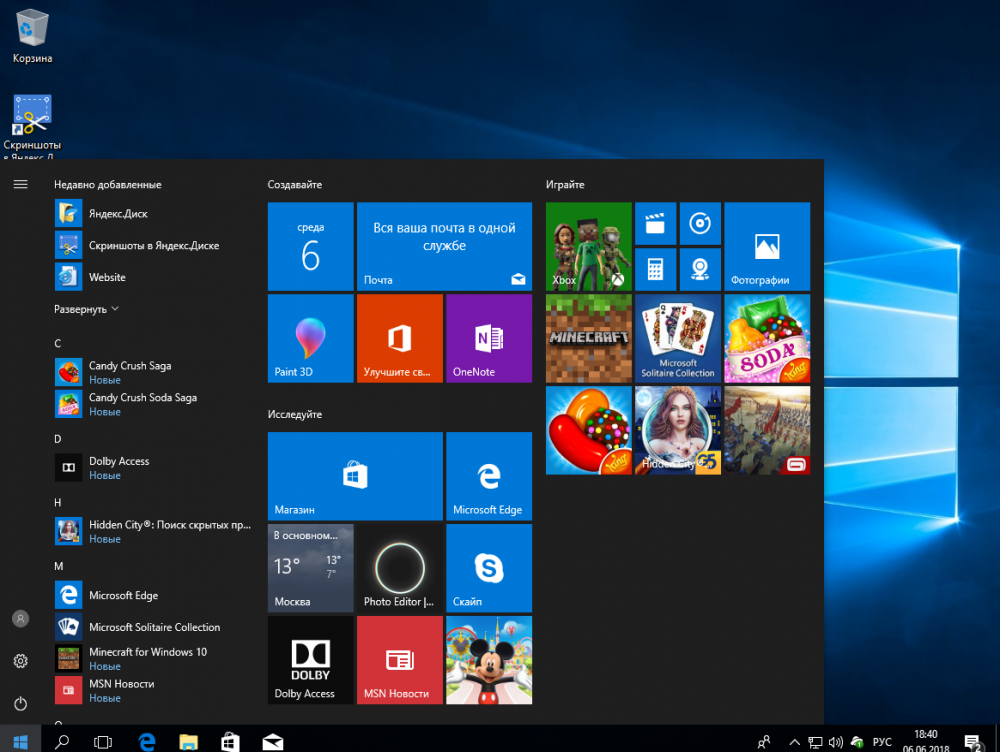 Вы также можете нажать кнопку питания справа, чтобы перевести Windows в спящий режим, выключить компьютер или перезагрузить его.
Вы также можете нажать кнопку питания справа, чтобы перевести Windows в спящий режим, выключить компьютер или перезагрузить его.
Вы можете добавить дополнительные папки в нижнюю часть меню «Пуск», если откроете Настройки > Персонализация > Пуск и щелкните Папки . Вы можете добавить значки для «Настройки», «Проводник», «Документы», «Загрузки», «Музыка», «Изображения», «Видео», «Сеть» или «Личная папка», чтобы получить легкий доступ к этим расположениям.
3. Управление приложениями
Если вы хотите управлять своими приложениями, щелкните значок правой кнопкой мыши, чтобы просмотреть всплывающее меню с несколькими параметрами. В зависимости от приложения вы можете переместить его положение в меню «Пуск», открепить его от меню «Пуск», запустить приложение от имени администратора, закрепить его на панели задач, открыть настройки приложения или удалить его напрямую.
Вы также можете изменить порядок значков, перетаскивая их.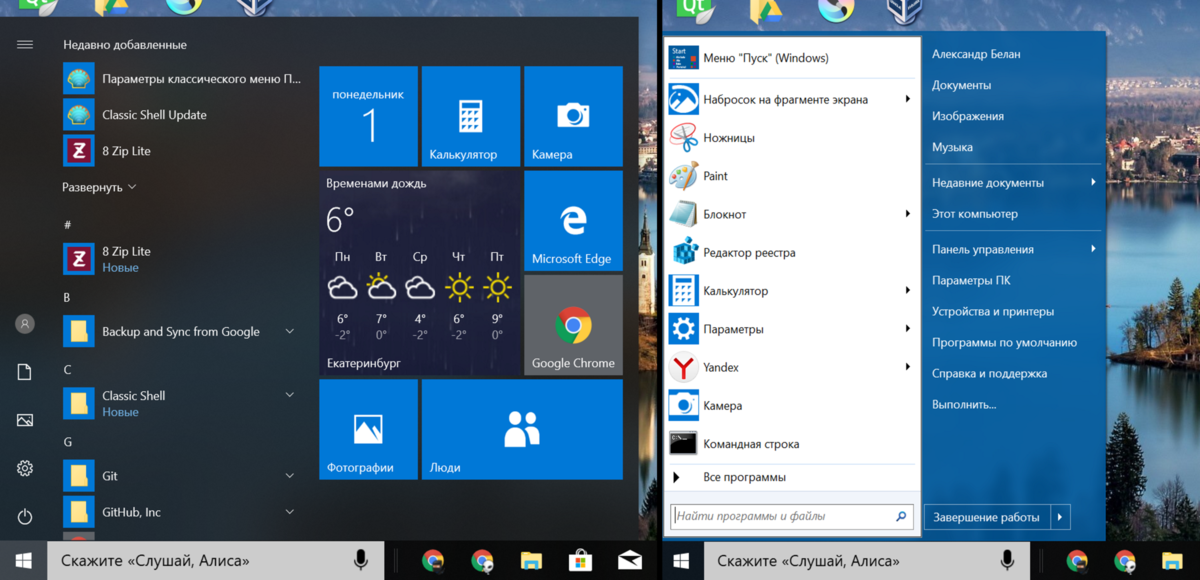 Например, вы можете перетащить приложения, которые вы используете чаще всего, в верхнюю часть закрепленного раздела, а те, которые вы используете реже, — в конец.
Например, вы можете перетащить приложения, которые вы используете чаще всего, в верхнюю часть закрепленного раздела, а те, которые вы используете реже, — в конец.
4. Создание папок приложений
Первоначальная версия Windows 11 не позволяла создавать папки для значков меню «Пуск». С обновлением 22h3 теперь вы можете перетаскивать одно приложение поверх другого, чтобы создать начальную папку. Откройте папку, затем выберите Изменить имя Поле для изменения имени папки. Чтобы добавить больше приложений, просто перетащите их значки поверх папки.
5. Просмотреть все приложения
Чтобы просмотреть все установленные приложения, нажмите кнопку Все приложения в правом верхнем углу меню «Пуск». Это отобразит полный список приложений в меню «Пуск».
Щелкните правой кнопкой мыши приложение в списке «Все приложения», и вы сможете закрепить или открепить его в меню «Пуск», закрепить на панели задач, просмотреть его настройки, оценить и просмотреть его в Магазине Microsoft, а также поделиться ссылкой на Магазин с кто-нибудь другой. Отсюда также можно удалить определенные приложения.
Отсюда также можно удалить определенные приложения.
В Windows 11 много надоедливой рекламы. Чтобы настроить рекомендации приложений, откройте «Настройки» > «Персонализация» > «Пуск ». Здесь вы можете контролировать количество рекомендуемых приложений, отображаемых в меню «Пуск», включив или отключив Показать недавно добавленные приложения и Показать наиболее часто используемые приложения . Если вы отключите обе опции, раздел «Рекомендуемые» в меню «Пуск» по-прежнему будет отображаться, но останется пустым.
7. Переместите кнопку «Пуск»
По умолчанию кнопка «Пуск» располагается по центру панели задач в Windows 11, что отличается от предыдущих версий Windows. Если вы предпочитаете, как оно всегда располагалось, вы можете переместить всю панель задач. Перейти к Настройки > Персонализация > Панель задач и выберите Поведение панели задач . Щелкните раскрывающийся список для Выравнивание панели задач и измените положение на Слева .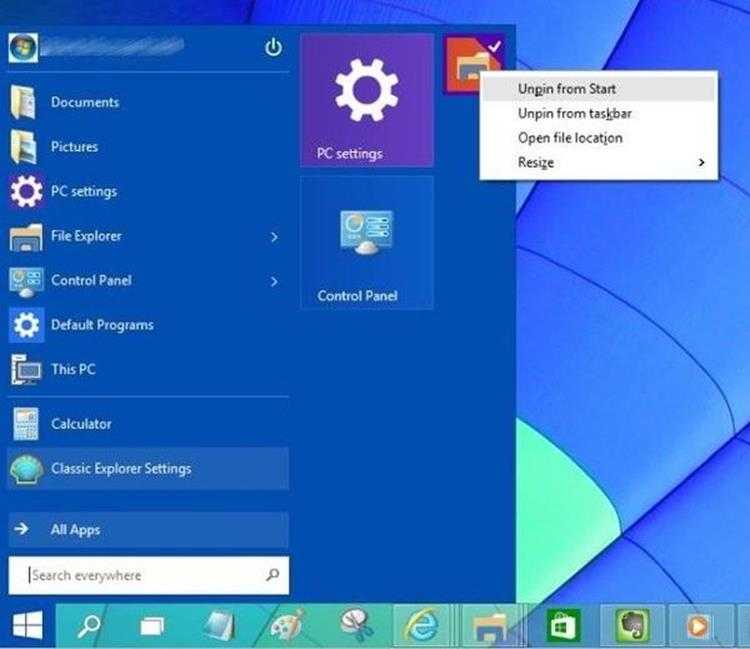


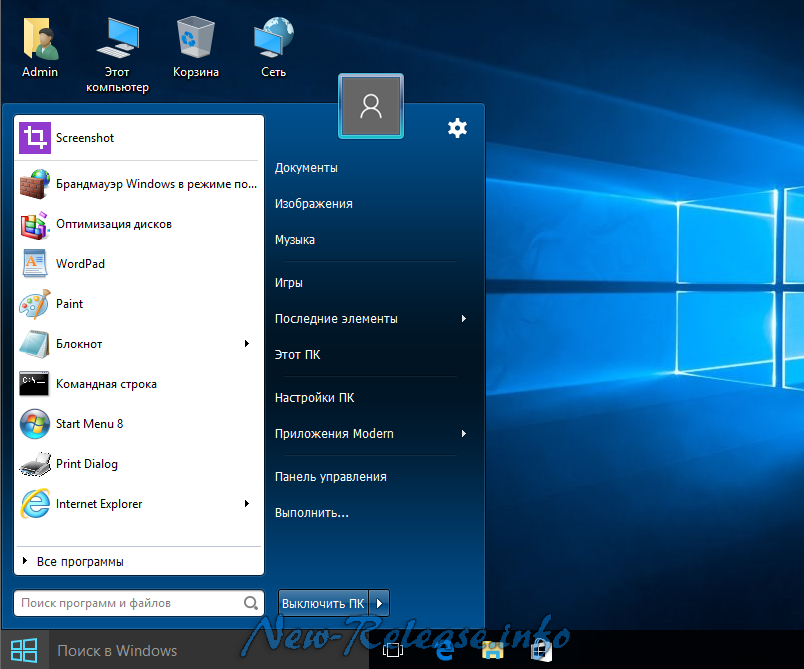 У него самый примитивный интерфейс и, поскольку он не был специально обновлен для работы с Windows 11, предлагает наименьшее количество вариантов настройки. Если хочешь
У него самый примитивный интерфейс и, поскольку он не был специально обновлен для работы с Windows 11, предлагает наименьшее количество вариантов настройки. Если хочешь