Как раздать интернет с ноутбука на телефон через Wi-Fi?
Не редко бывает ситуация, когда есть ноутбук, или стационарный компьютер, к которому подключен интернету, и необходимо раздать интернет на телефон, планшет, или другое устройство. Конечно, в таком случае лучше всего использовать Wi-Fi роутер, к которому можно подключить интернет и уже от него подключить интернет на телефоне, компьютере и т. д. А вот как сделать все это без роутера, я расскажу вам в этой статье.
С ноутбука на телефон интернет можно передать несколькими способами. В принципе, это не обязательно должен быть ноутбук. Можно использовать и ПК, но там есть некоторые нюансы. Дело в том, что в системных блоках, как правило нет встроенного беспроводного модуля, который отвечает за работу Wi-Fi и Bluetooth. А в ноутбуках он есть. Но если у вас обычный компьютер, и вы хотите использовать его для раздачи интернета на свои телефоны и другие устройства, то решение есть – покупка и установка дополнительного беспроводного адаптера. В процессе написания статьи оставлю ссылки на необходимые инструкции, которые пригодятся вам в том случае, если у вас ПК, а не ноутбук.
Есть как минимум три способа, которыми можно передать интернет с ноутбука на телефон:
- Через Wi-Fi. Это наверное самый популярный, универсальный и относительно простой способ. На ноутбуке, который подключен к интернету (по кабелю, или через USB-модем) мы запускаем раздачу Wi-Fi сети (средствами Windows, или через сторонние программы) и к этой Wi-Fi сети подключаем телефон. Это может быть как телефон на Android, iPhone, iPad, другой планшет, компьютер и т. д. Разумеется, все это работает без роутера. Так как в каждом смартфоне сейчас есть Wi-Fi, то проблем с подключением не будет.
- Через Bluetooth. Не знаю, насколько этот способ актуальный, но так тоже можно. Проще, конечно, раздать интернет на телефон через Wi-Fi. Но разные ситуации бывают. Иногда приходится использовать именно Bluetooth.

- Через USB кабель. Этим способом можно передать интернет с компьютера только на Android телефон, или планшет. На iOS устройствах это решение работать не будет. На телефоне необходимо активировать «Меню разработчика» и включить «Отладку по USB». После чего подключить телефон к ноутбуку по USB кабелю и открыть общий доступ к интернету на компьютере.
Честно говоря, через Bluetooth и USB кабель интернет на телефон я еще не передавал. Думаю, об этом я как-то напишу в отдельной статье. Что касается Wi-Fi, то там все немного проще. Уже много раз настраивал раздачу Wi-Fi с ноутбука и подключал к этой сети свой телефон. Написал уже много инструкций на эту тему. Думаю, вы будете использовать именно это решение.
Раздаем интернет с компьютера на телефон без роутера
С помощью этой схемы можно раздать интернет на Андроид и Айфон. А так же на другие устройства, в которых есть возможность подключаться к Wi-Fi.
Для раздачи нам понадобится ноутбук, на котором настроен (установлен драйвер) и включен Wi-Fi. Или стационарный компьютер с внешним USB, или внутренним PCI адаптером. Если у вас такого нет, то читайте статью как выбрать Wi-Fi адаптер для ПК. Но если вы хотите специально покупать Wi-Fi адаптер, чтобы раздавать интернет на телефон, то лучше уже купить роутер. Пусть самый дешевый. Так намного проще и удобнее.
Данное решение должно без проблем работать в Windows 10, Windows 8 (8.1) и Windows 7. Если у вас Vista или XP, то работоспособность не могу гарантировать.
Вроде как все выяснили. Приступаем:
1
Запустите командную строку. Это можно сделать через поиск, или через пеню Пуск. Ее нужно запустить от имени администратора (нажав на нее правой кнопкой мыши). Или выполнив команду cmd в окне, которое нужно открыть нажатием клавиш Win + R.
В командную строку скопируйте команду:
netsh wlan set hostednetwork mode=allow ssid=»help-wifi.com» key=»12345678″ keyUsage=persistent
Где «help-wifi. com» – это имя Wi-Fi сети которую будет раздавать компьютер, а «12345678» – пароль для подключения к этой сети. Их можно сменить и заново выполнить команду.
com» – это имя Wi-Fi сети которую будет раздавать компьютер, а «12345678» – пароль для подключения к этой сети. Их можно сменить и заново выполнить команду.
Нажмите Ентер.
Если у вас такой же результат, как у меня на скриншоте, то можно продолжать. Командую строку не закрывайте.
2
Выполняем вторую команду. С помощью этой команды мы запускам раздачу Wi-Fi. Ноутбук уже будет раздавать Wi-Fi на телефон, но пока без доступа к интернету. Но так и должно быть.
netsh wlan start hostednetwork
Копируем команду и нажимаем Ентер.
Должна появится надпись, что «Размещенная сеть запущена». На этом этапе очень часто появляется ошибка Не удалось запустить размещенную сеть в Windows. Переходите по ссылке и смотрите решение.
3
Открываем общий доступ к интернету для телефона (Wi-Fi сети, к которой будем его подключать). Для этого зайдите в «Сетевые подключения». Можно нажать Win + R и выполнить команду ncpa.cpl.
Правой кнопкой мыши нажимаем на подключение, через которое наш ноутбук подключен к интернету. Выбираем «Свойства». После чего переходим на вкладку «Доступ», ставим галочку возле «Разрешить другим пользователям сети использовать подключение к Интернету данного компьютера.» и из списка выбираем подключение со звездочкой и цифрой в конце названия. Примерно вот так:
Обратите внимание, что у вас может быть высокоскоростное подключение к интернету (с именем провайдера, например). А не Ethernet, как у меня на скриншоте.
4
После этих действий уже можно подключать телефон к Wi-Fi сети которую раздает ноутбук и интернет уже должен работать. Но я советую остановить раздачу командой:
netsh wlan stop hostednetwork
И сразу запустить командой:
netsh wlan start hostednetwork
Эту команду (последнюю) нужно вводить после каждого выключения/перезагрузки компьютера.
Подключаем телефон (iPhone, Android) к Wi-Fi сети через ноутбук
Если у вас Айфон или Айпад, то зайдите в настройки в раздел «Wi-Fi», выберите Wi-Fi сеть которую раздает ноутбук (если вы не меняли имя сети, то это сеть «help-wifi. com»), введите пароль и подключитесь. Все очень просто.
com»), введите пароль и подключитесь. Все очень просто.
На телефонах, которые работают на Андроид все точно так же. В настройках нужно включить Wi-Fi (если он выключен), выбрать Wi-Fi сеть которую мы запустили на компьютере, ввести пароль и подключиться.
Таким способом можно подключить к интернету по Wi-Fi практически любой телефон без роутера. Используя для этого ноутбук, или ПК.
Полезные ссылки по этой теме:
Таким образом можно очень быстро и без каких-то сложных настроек подключить свой телефон к интернету без роутера. Используя для этого только ноутбук, или ПК.
Если остались вопросы – оставляйте их в комментариях. Всегда отвечаю и стараюсь помочь, если у вас что-то не получилось.
Как раздать интернет с компьютера на телефон через USB, особенности для Android и Iphone
Смартфоны не так давно вошли в нашу жизнь, но за это время успели её буквально захватить. К сожалению, некоторые возможности смарт-гаджетов можно разблокировать только при наличии скоростного интернет-соединения. А мобильные операторы не спешат наращивать стабильное и качественное покрытие глобальной паутины, да и цены на трафик могут «кусаться». Поэтому надёжнее всего подключить свой смартфон к интернету через персональный компьютер.
Можно ли раздать интернет через USB-кабель
Технологически смартфоны уже догнали компьютеры и ноутбуки в своей производительности. Единственным отличием остаётся платформа операционной системы, а также наличие активного подключения к интернету. Wi-Fi не всегда доступен, а мобильные операторы не могут гарантировать качественную связь и доступ к глобальной сети повсеместно. Но необходимо решать вопросы и проблемы, возникшие на мобильном устройстве, в том числе и такие элементарные задачи, как:
- скачать игры, приложения или документы;
- найти необходимую информацию;
- обновить операционную систему и приложения для их корректной работы;
- использовать девайс как мультимедийное устройство: для просмотра фильмов, фотографий, презентаций.

Как подключить к интернету смартфон на базе Android
Устройства на базе Android являются наиболее распространёнными. Привлекают они своей дешевизной и неплохой производительностью, а их функциональность развита по всем необходимым пользователю направлениям. Создание локальной сети с помощью подключения через USB-кабель стандартными инструментами также входит в возможности системы. Для раздачи интернет-трафика необходимы только гаджет, шнур и компьютер с активным интернет-соединением.
Настройка соединения на смартфоне
Для начала нужно подправить некоторые настройки на Android-устройстве. Это необходимо для создания правильного соединения не только локальной сети, но и канала интернета. Необходимо выполнить следующее:
- Открываем настройки смартфона, листаем список вниз и в графе «Система» нажимаем «Для разработчиков».
Найдите и выберите в настройках смартфона пункт «Для разработчиков»
- В графе «Отладка» ставим галочку у пункта «Отладка по USB».
Ставим галочку у пункта «Отладка по USB»
- Возвращаемся в основные настройки. В графе «Беспроводные сети» переходим в пункт «Дополнительно», в зависимости от системы он может иметь название «Ещё…». Пункт будет самым нижним в списке, за ним сразу следует графа «Устройство».
Выбираем пункт «Дополнительно» в основных настройках смартфона
- В строке «USB интернет» ставим галочку. После этого настройки можно закрывать и подключать телефон к компьютеру.
Ставим галочку в пункте «USB интернет»
На этом подготовительные работы со смартфоном закончены. Переходим к порядку действий на компьютере.
Настройка соединения на компьютере
Итак, локальная сеть между смартфоном и компьютером создана. Осталось только раздать интернет внутри этой сети. Для этого нужно проделать следующие шаги:
- Нажимаем комбинацию клавиш на клавиатуре Win+R, в открывшемся окне вводим команду control и нажимаем OK.
Введите команду control в окне «Выполнить» и нажмите OK
- Переключаем вид на крупные или мелкие значки, затем выбираем «Центр управления сетями и общим доступом».

Необходимо открыть раздел «Центр управления сетями и общим доступом»
- Новое локальное подключение создано. В колонке справа нажимаем кнопку «Изменение параметров адаптера».
Далее следует перейти в «Изменение параметров адаптера»
- Открываем свойства сети, которая предоставляет доступ к интернету.
Открываем свойства сети-поставщика интернет-трафика
- Переходим на вкладку «Доступ», в фильтре «Подключение домашней сети» выбираем созданное с телефоном соединение, ставим галочки у пунктов «Разрешить…» и сохраняем изменения, нажав OK.
В настройках вкладки «Доступ» ставим галочки и сохраняем изменения
- Аналогичным способом через контекстное меню открываем свойства локального соединения с телефоном.
Открываем свойства сети-потребителя интернет-трафика
- Выбираем пункт «IP версии 4» и нажимаем «Свойства».
Открываем свойства «IP версии 4»
- Меняем настройки IP-адреса и маски подсети:
- IP-адрес: 192.168.0.1;
- маска подсети: 255.255.255.0.
После этого нужно сохранить все изменения и протестировать работу интернета на смартфоне.
Видео: как подключить интернет к смартфону на Android через USB-кабель
Что делать, если интернет не запустился
Иногда возможны случаи, когда все инструкции соблюдены, но трафик всё ещё не идёт на смартфон. Не спешите расстраиваться, вероятнее всего, на ПК действует служба брандмауэр. Это своего рода файервол, который блокирует сомнительные сети компьютера. Поэтому исправляем ситуацию путём отключения брандмауэра:
- Открываем «Панель управления», выбираем элемент «Брандмауэр защитника Windows».
Выбираем «Брандмауэр защитника Windows» в панели управления ПК
Справа нажимаем на кнопку «Включение и отключение брандмауэра Windows».

Переходим на страницу отключения элементов брандмауэра
- Переставляем тумблеры на пункты «Отключить брандмауэр…» и сохраняем изменения, нажав OK.
Отключаем брандмауэр для стабильной работы сетей компьютера
В итоге блокирующий фактор будет отключён и сеть заработает должным образом.
Функцию брандмауэра может взять на себя антивирус вашей системы. В этом случае нужно отключить файервол программы-защитника. Сделать это рекомендуется до создания локального подключения с компьютером.
Можно ли подключить к интернету iPhone через USB-кабель
К сожалению, компания Apple не предусмотрела в своих устройствах возможность принимать интернет через USB-подключение с компьютером. Функциональность «яблочных» гаджетов не ограничена только обратной стороной: iPhone можно использовать в виде модема и раздавать трафик на компьютеры и другие устройства. Принимать же они могут только соединение с роутером, а также каналы интернет-связи мобильных операторов.
Совсем несложно раздавать интернет через USB-кабель на другие устройства. К сожалению, если вы владелец iPhone, подключить телефон к интернету таким образом не получится. Следуйте инструкции и стабильный канал связи со Всемирной паутиной для потребления всех возможностей и функций смартфона вам обеспечен.
с компьютера, ноутбука и телефона [по Wi-Fi, USB и LAN-кабелю]
Доброго времени всем!
Многие современные устройства просто невозможно представить без подключения к Интернет. Но далеко не все пользователи знают, что если одно из устройств подключено к Интернет, то его можно раздать (т.е. дать доступ к сети) и другим компьютерам, ноутбукам, планшетам и т.д. 👌
Собственно, в этой статье хотел рассмотреть разные варианты, как можно раздавать интернет сразу на несколько устройств. Своего рода, объединяющая статья некоторых других инструкций на моем блоге.
Отмечу, что в статье не рассматриваю способы непосредственного подключения к интернету (об этом можете ознакомиться здесь).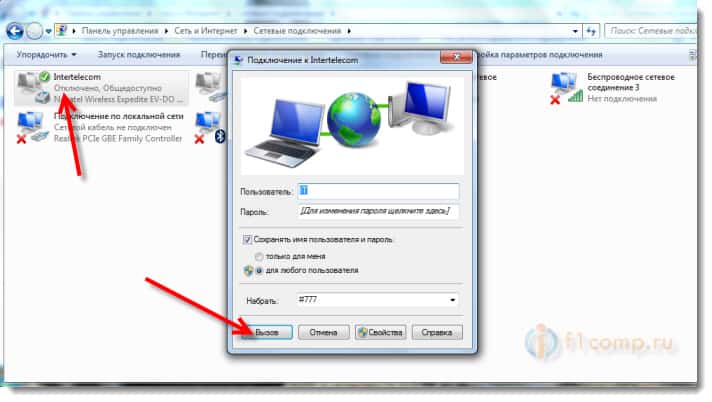
И так, теперь ближе к делу… 👀
*
Содержание статьи
Как раздавать интернет: способы
С телефона (на Андроид)
Пожалуй, это один из самых популярных вариантов, т.к. к нему можно прибегнуть во многих случаях: когда у вас не работает основной провайдер, когда вы на даче, в поездке (т.е. вне дома), если вы проживаете в местности, где нет проводного подключения и т.д.
Чем еще способ подкупает: все, что нужно для подключения, это обычный смартфон на Андроид (сейчас такие аппараты есть у абсолютного большинства).
*
По USB-кабелю (режим модема)
Примечание: USB-кабель идет в комплекте к телефону (телефон, обычно, всегда комплектуется USB-кабелем, блоком питания. Доп. некоторые модели диском с драйверами, наушниками).
1) Сначала необходимо подключить USB-кабель к компьютеру и телефону (думаю, здесь нет ничего сложного).
Кстати, если у вас современный ноутбук — то вы можете столкнуться с тем, что на нем есть только USB Type-C и нет «обычных» USB-портов (или их не хватает). В этом случае можно купить спец. адаптеры в 👉 китайских онлайн-магазинах.
Подключаем телефон к компьютеру с помощью USB кабеля
2) Далее в настройках Андроид (раздел беспроводных сетей) откройте вкладку «Режим модема» и передвиньте ползунок в режим «вкл.» напротив пункта «USB-модем». См. скриншот ниже. 👇
USB-модем включен
3) После чего у вас на компьютере (в трее, рядом с часами) должен показаться сетевой значок, сигнализирующий о доступе к Интернету (без красных крестиков, желтых восклицательных знаков).
статус сетевого значка в трее: интернет подключен
В общем-то, вот и вся настройка, можно пользоваться сетью…
*
По Wi-Fi
Этот способ более удобен, т.к. не будет лишних проводов (благодаря нему можно поделиться интернетом не только с ноутбуком (ПК), но и другими смартфонами).
1) Сначала необходимо открыть также раздел «Режим модема», затем активировать функцию «Точка доступа Wi-Fi» и указать название сети, пароль.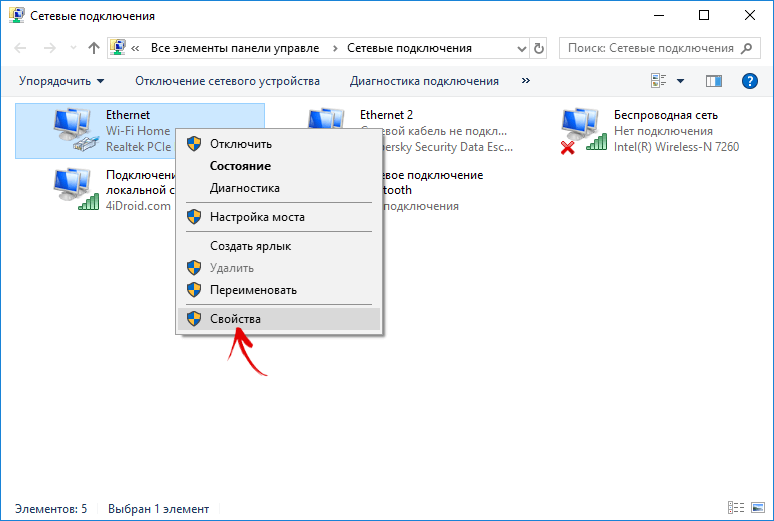
Точка доступа Wi-Fi создана
2) Затем с другого устройства (например, я использовал ноутбук) при поиске Wi-Fi сетей для подключения вы должны увидеть только, что созданную сеть.
Осталось только подключиться к ней, введя пароль, который задали в предыдущем шаге.
Подключаемся к созданной Wi-Fi сети
*
👉 Дополнение!
Если ваша Wi-Fi сеть «оказалась» без доступа к интернету — рекомендую ознакомиться вот с этим материалом.
*
С ноутбука/компьютера
По Wi-Fi
Вариант №1: для ОС Windows 10
Если у вас Windows 10 — то вся настройка осуществляется буквально в считанные секунды.
1) Сначала открываем параметры Windows (ссылка в меню ПУСК, или используйте сочетание клавиш Win+i), раздел «Сеть и Интернет», подраздел — «Мобильный хот-спот».
После нужно перевести ползунок в режим «Вкл.» и запомнить название сети, пароль.
Мобильный хот-спот
2) Далее вы можете подключиться к созданной Wi-Fi сети (обратите внимание на фото ниже). Достаточно нажать по названию нашей сети, ввести пароль и доступ к интернету на телефоне обеспечен.
Раздел настроек на Андроид: настройки -> беспроводные сети -> Wi-Fi
На телефоне доступна Wi-Fi сеть, которую мы создали…
Вариант №2: универсальный
В качестве универсального варианта я бы предложил использовать спец. утилиты. С помощью них можно в 2-3 клика мышкой расшарить доступ по Wi-Fi практически на любой системе (Windows XP, 7, 8, 10). Например, в этом плане очень проста и надежна утилита 👉 mHotspot (ссылка на офиц. сайт).
После запуска mHotspot, достаточно указать название сети, пароль, источник Интернета, который будем расшаривать (цифра 3 на скрине ниже 👇), и нажать кнопку «Start Hotspot».
После чего можно подключаться к созданной сети на любом другом устройстве, поддерживающим Wi-Fi.
Ниже на скрине показаны настройки сети в приложении mHotspot.
*
По сетевому LAN-кабелю
Один из самых сложных вариантов в плане настроек (по сравнению с др. способами, представленными в статье). Здесь придется выполнить несколько действий…
1) Для начала у вас должна быть 👉 настроена локальная сеть (т.е. не просто подключен один ПК/ноутбук к другому сетевым LAN-кабелем, но и задана одинаковая рабочая группа, разные имена ПК, настроено сетевое подключение).
2) Если локальная сеть настроена, то откройте сетевые подключения (для этого нажмите сочетание клавиш Win+R, и в открывшемся окне «Выполнить» используйте команду ncpa.cpl) на том компьютере, на котором у вас есть интернет.
3) В окне сетевых подключений у вас должно быть, по крайней мере, 2 подключения:
- одно — обеспечивает локальную сеть (т.е. с др. компьютером, на который вы хотите расшарить интернет).;
- другое — с интернетом.
Нам нужно открыть свойства подключения к интернету (в моем примере у него даже одноименное название — в вашем, скорее всего, так не будет).
Открываем свойства Интернет-подключения
4) Далее во вкладке «Доступ» необходимо поставить галочку, разрешающую другим компьютерам в локальной сети использовать это подключение к Интернету.
Разрешаем другим пользователям использовать это интернет-подключение
5) Сохраните настойки и проверьте работу сети. Если Интернет не раздается, еще раз порекомендую 👉 вот эту пошаговую инструкцию — в ней рассказано обо всех «мелочах», из-за которых могут возникнуть проблемы.
*
C помощью роутера
Пожалуй, это наиболее удобный способ для подключения к Интернету всех устройств в доме (или небольшой компании). Благодаря этой небольшой «коробке» (роутер*) нет необходимости держать постоянно включенным ПК/ноутбук (который раздает интернет).
К тому же, интернет сразу раздается на все устройства в доме: телефоны, планшеты, ПК, ноутбуки, ТВ и пр. (главное, один раз настроить Wi-Fi сеть).
Вообще, тема настройки роутера — достаточно обширна. Поэтому, рекомендую вам ознакомиться с одной моей предыдущей инструкцией (ссылка на нее ниже).
👉 В помощь!
Как подключить и настроить новый Wi-Fi роутер самостоятельно — инструкция с картинками
К вопросу выбора и расположения роутера в квартире
*
На этом сегодня пока всё, удачного подключения. 👌
Дополнения по теме приветствуются…
👋
Первая публикация: 26.08.2018
Корректировка: 10.10.2020
Полезный софт:
- Видео-Монтаж
Отличное ПО для создания своих первых видеороликов (все действия идут по шагам!).
Видео сделает даже новичок!
- Ускоритель компьютера
Программа для очистки Windows от «мусора» (удаляет временные файлы, ускоряет систему, оптимизирует реестр).
Другие записи:
Используем телефон как модем для компьютера или ноутбука
Приехали на дачу и хотите посмотреть кино на ноутбуке, а проводного интернета нет? Или, может, у вашего домашнего провайдера неполадки, а ПК все равно нужен доступ к сети? Есть очень простой выход — использовать смартфон как модем для компьютера через USB или Wi-Fi.
Как использовать смартфон в качестве модема
Любой современный смартфон, у которого есть доступ к интернету, может стать его источником и раздать сеть по Wi-Fi или же по проводу. Как правило, у гаджетов уже есть подходящие драйвера для превращения в точку доступа, а вам нужно только найти необходимые параметры в настройках своего телефона.
Как правило, у гаджетов уже есть подходящие драйвера для превращения в точку доступа, а вам нужно только найти необходимые параметры в настройках своего телефона.
Важно: используя мобильный интернет, не забывайте о трафике. Если вы часто подключаете гаджет как модем, переходите на тариф, который предлагает большой пакет гигабайт. Качество и надежность связи также будет зависит от скорости интернета и расположения вышек вашего провайдера.
Как подключить Android-смартфон как USB-модем
Когда вы подключаете смартфон к компьютеру, на рабочем столе гаджета появляется меню, в котором можно выбрать режим подключения — зарядка или передача файлов. Параметры USB-модема прячутся в настройках телефона и не установлены по умолчанию, так что вам придется найти их вручную.
В качестве примера мы использовали смартфон на Android 9 в оболочке EMUI, но на всякий случай привели названия пунктов меню в других версиях Андроид.
- Подключите телефон к ПК через USB. Если это новое устройство, дождитесь завершения установки драйверов.
- Откройте настройки смартфона. В разделе «Беспроводные сети» («Сеть») найдите пункт «Режим модема» («Модем и точка доступа»).
- Активируйте USB-модем. На компьютере появится новая сеть с доступом к интернету.
Как использовать телефон Samsung в качестве модема
Для раздачи интернета гаджеты Самсунг могут использовать программу Smart Switch (Kies). Установите ее на свой смартфон и подключите его к ПК. На мониторе ПК в диспетчере устройств Windows появится новое оборудование от Samsung.
Далее в настройках смартфона выберите вкладку «Подключения» — «Модем и точка доступа» — «USB-модем».
После активации мобильного модема на компьютере появится уведомление, что Интернет доступен.
Как раздать Wi-Fi со смартфона
Еще один способ, как использовать телефон как модем — раздать интернет по Wi-Fi. В этой статье мы подробно рассказывали, как создать точку доступа на Android-смартфоне.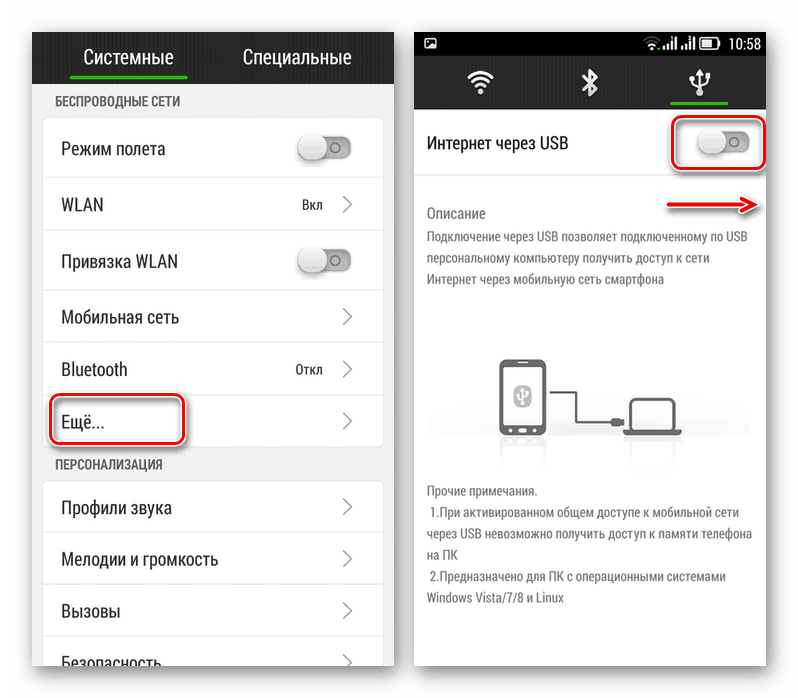 Все очень просто — на большинстве моделей достаточно открыть шторку меню и выбрать пункт «Точка доступа».
Все очень просто — на большинстве моделей достаточно открыть шторку меню и выбрать пункт «Точка доступа».
- Чтобы настроить Wi-Fi, зайдите в параметры точки доступа — для этого тапните по иконке функции и удерживайте ее.
- Задайте имя и пароль сети, а при необходимости — тип шифрования.
- Также советуем установить лимит трафика, который можно будет использовать при подключении к сети вашего смартфона. Напоминаем, что это мобильный (и часто ограниченный и дорогой) интернет.
- Кроме того, следует задать максимальное количество возможных подключенных устройств, чтобы сеть не была перегружена.
Важно: в режиме модема или точки доступа смартфон быстрее разряжается. Поставьте гаджет на зарядку или подключите его к пауэрбанку во время раздачи интернета.
Читайте также:
Как раздать интернет с компьютера на телефон через USB
Если у вашего компьютера есть доступ к интернету, то вы можете поделиться им с вашими мобильными устройствами. Для этого есть несколько способов. Каждый из них имеет свои ограничения, но всегда найдётся тот, который поможет войти в интернет с телефона или планшета.
Способы раздачи интернета
Есть три способа, используя которые, можно подключить устройство к интернету, имеющемуся на компьютере:
- при помощи USB-кабеля;
- через Wi-Fi сеть;
- через Bluetooth-соединение.
У каждого из них есть свои недостатки, о которых нужно знать, иначе подключиться к интернету не получится.
Использование USB-кабеля
Этот способ не подойдёт владельцам устройств, работающих под управлением iOS, так как iPhone и iPad умеют раздавать интернет по кабелю, но не принимать его. Возможно, это связано с обеспечением безопасности. Если у вас устройство с iOS, то воспользуйтесь одним из двух других способов, описанных ниже. На устройства под управлением ОС Android можно раздавать интернет через кабель USB. Здесь возможны два варианта.
Здесь возможны два варианта.
При наличии root-прав
Для подключения к интернету устройства на Android средствами системы его пользователь должен иметь root-права, то есть прошивка устройства должна быть взломана. При этом нужно будет воспользоваться встроенными настройками, предназначенными для разработчиков мобильных приложений.
Сначала следует подготовить мобильное устройство. Оно должно быть предварительно подключено к компьютеру по USB-кабелю. Выполните следующие действия:
- Откройте доступ к настройкам разработчика — по умолчанию они скрыты, чтобы не дать обычному пользователю сломать систему. Для этого, войдя в настройки устройства, перейдите к пункту, показывающему информацию об устройстве.
В настройках устройства открываем раздел «Система»
- Выберите пункт «О телефоне».
Открываем раздел «О телефоне»
- Пролистайте появившуюся информацию до конца. Увидев строку «Номер сборки», начните нажимать на неё и нажимайте до тех пор, пока не появится уведомление «Настройки разработчика открыты». Обычно достаточно от 8 до 15 нажатий. В результате вы получите доступ к дополнительным настройкам системы.
Нажимаем на номер сборки много раз подряд, пока не увидим сообщение о том, что настройки разработчика доступны
- Вернитесь к информации об устройстве, найдите в ней новый пункт «Для разработчика» и откройте его.
Выбираем раздел «Для разработчиков» и открываем его
- Найдите пункт, включающий режим отладки по USB, и установите переключатель напротив него в положение «Включено».
Включаем режим отладки по USB
- Вернитесь к основным настройкам и откройте раздел «Дополнительно».
Открываем раздел «Дополнительно»
- Установите флажок напротив функции «USB интернет».
Ставим галочку напротив пункта «USB интернет»
Готово, подготовка мобильного устройства завершена. Теперь нужно настроить компьютер. Для этого выполните следующие шаги:
- Через меню «Пуск» (Windows 7) или системную поисковую строку (Windows 10) найдите «Панель управления».
 Она позволяет изменить большинство настроек операционной системы, в том числе настройки сети.
Она позволяет изменить большинство настроек операционной системы, в том числе настройки сети.Открываем панель управления
- Откройте раздел «Центр управления сетями». Если не можете отыскать его, воспользуйтесь встроенной поисковой строкой.
Открываем раздел «Центр управления сетями»
- В списке сетей вы увидите два элемента: сеть компьютера с доступом к интернету и сеть мобильного устройства, которая уже создана, но пока не имеет права пользоваться первой сетью, имеющий выход в интернет.
- Перейдите к настройкам адаптера.
Нажимаем кнопку «Изменить настройки адаптера»
- Найдите в списке сеть, имеющую доступ к интернету. Кликните по ней правой кнопкой мыши, чтобы развернуть контекстное меню, и выберите функцию «Свойства».
Открываем в контекстном меню свойства сети
- В появившемся окошке перейдите на вкладку «Доступ». Укажите, что другим пользователям можно пользоваться этой сетью, и в списке выберите сеть мобильного устройства. Этим действием мы указываем, что сеть, созданная при помощи USB-кабеля с телефоном, имеет право обмениваться данными с интернетом.
Указываем сеть, которой нужно открыть доступ к интернету
- Используя способ, описанный в шаге 5, откройте свойства сети, связанной с устройством на Android. В открывшемся окне, не уходя с вкладки «Сеть», найдите протокол IPv4 и разверните его свойства.
Переходим к свойствам протокола IPv4
- Для IP-адреса указываем значение 192.168.0.1, а для маски подсети — 255.255.255.0.
Вводим нужные значения IP-адреса и маски сети
Готово, сохраните внесённые изменения и попробуйте воспользоваться интернетом на мобильном устройстве.
При отсутствии root-прав
Если у вас нет root-прав, то есть прошивка устройства не взломана, то для раздачи интернета по кабелю получать их необязательно. Есть другой способ — использование сторонней программы.
Сначала нужно подготовить Android-устройство. Подключив его к компьютеру по USB, выполните шаги 1–5, описанные в инструкции пункта «При наличии root-прав».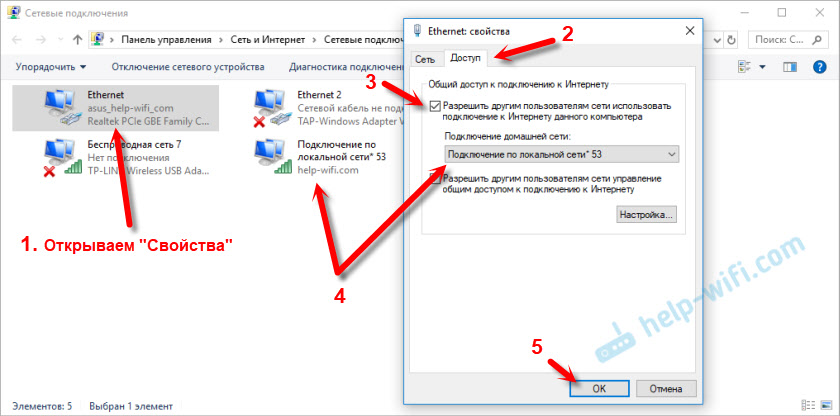 Сделав это, вы разрешите компьютеру изменять настройки устройства.
Сделав это, вы разрешите компьютеру изменять настройки устройства.
Дальнейшие действия выполняются на компьютере:
- Скачайте приложение Adb run с официального сайта разработчика. Установите и запустите программу.
- Откройте раздел Other command.
- Выберите функцию Reverse tethering.
Открываем пункт Reverse tethering
- Программа показывает список шагов, которые необходимо выполнить перед тем, как можно будет раздать интернет на телефон.
- Установите Java-набор, для этого кликните по пункту 1. Он необходим для того, чтобы приложение могло работать с Android-устройством.
- После установки Java-набора установите приложение на устройство. Кликните по третьему пункту, а затем разрешите установку приложения на устройстве (на дисплее устройства появится соответствующее уведомление, в ответ на которое нужно выбрать вариант «Разрешить») и дождитесь окончания установки.
Выполняем все пункты по очереди
- Готово, устройство получило доступ к интернету.
Видео: раздача интернета с компьютера на телефон
Использование Wi-Fi и Bluetooth
Раздать интернет можно как при помощи технологии Wi-Fi, так и через Bluetooth. Созданная сеть будет доступна для подключения с устройств как на Android, так и на iOS.
Но есть два важных условия:
- если вы будете раздавать Wi-Fi сеть, то у компьютера должен быть Wi-Fi адаптер; в большинстве ноутбуков он встроен, но лишь иногда бывает встроен в настольные компьютеры, и если его нет, то вкладку «Поиск сетей» и настройки Wi-Fi доступа система даже не будет показывать — придётся покупать внешний адаптер;
- та же ситуация при раздаче сети через Bluetooth: если Bluetooth-адаптера нет в компьютере, то его нужно купить отдельно (выглядит он как USB-флешка).

Если у вас есть нужный адаптер, то можно переходить к созданию сети, к которой подключится мобильное устройство.
Что выбрать: Wi-Fi или Bluetooth
Если можно выбрать, то выбирайте раздачу интернета через Wi-Fi. У этой технологии есть несколько преимуществ:
- к сети может подключиться гораздо больше 7 устройств, в то время как для bluetooth-сети это число максимальное;
- скорость передачи ограничена несколькими сотнями мегабит в секунду, в то время как максимальная скорость интернета, доступная по bluetooth-сети, — 24 мегабита в секунду.
Подключение через настройки системных параметров
Этот способ самый простой, но доступен он только в Windows 10. Если вы используете более раннюю версию операционной системы, то воспользуйтесь методами, описанными ниже.
Чтобы подключить устройства через настройку системных параметров, сделайте следующее:
- С помощью системной поисковой строки найдите и откройте консоль настроек «Параметры».
Открываем окно настроек «Параметры»
- Откройте блок «Сеть и интернет».
Открываем раздел «Сеть и интернет»
- Войдите в подраздел «Мобильный хот-спот». В этом разделе нужно выбрать желаемый способ раздачи интернета: Wi-Fi или Bluetooth. Если компьютер подключён к интернету через несколько точек доступа, то выберите, какое именно подключение будет раздаваться. Здесь же можно изменить название и пароль Wi-Fi сети, который нужно будет ввести для получения доступа к ней. Для доступа к сети bluetooth пароль не нужен, но к ней могут подключиться не более 7 устройств одновременно.
Активируем хот-спот
- После того как хот-спот будет активирован, включите поиск сетей Wi-Fi или Bluetooth на мобильном устройстве. Увидев розданную сеть (её можно определить по названию), подключитесь к ней. Готово, можно пользоваться интернетом.
Подключаемся к розданной сети
Видео: раздача интернета через адаптер
youtube.com/embed/baRzHq_DkDs?feature=oembed» frameborder=»0″ allow=»accelerometer; autoplay; encrypted-media; gyroscope; picture-in-picture» allowfullscreen=»»>
Подключение через командную строку
Этот метод подойдёт для пользователей всех версий Windows. Он позволяет создать и настроить Wi-Fi сеть, к которой можно будет подключиться с мобильного устройства.
Выполните следующие действия:
- Через меню «Пуск» или при помощи системной поисковой строки найдите командную строку. Запустите её от имени администратора — кликните по ней правой клавишей мыши и выберите нужную функцию.
Открываем командную строку от имени администратора
- Выполните подряд две команды, описанные ниже.
Для создания локальной сети последовательно выполняем две команды
Команды для создания локальной сети:
- netsh wlan set hostednetwork mode=allow ssid=»название_сети» key=»пароль_сети» keyUsage=persistent — создание сети;
- netsh wlan start hostednetwork — запуск сети.
Готово, сеть создана, теперь осталось открыть ей доступ к интернету. Для этого выполните шаги 1–8, описанные во второй инструкции пункта «При наличии root-прав».
После того как доступ будет предоставлен, включите поиск Wi-Fi на мобильном устройстве. Увидев розданную сеть (её можно определить по названию), подключитесь к ней. Можно начинать пользоваться интернетом.
Что делать, если интернет не работает
Если вы раздали сеть, подключились к ней, но интернет не работает, обратите внимание на следующее:
- есть ли у новой сети доступ в интернет — проверить это можно при помощи второй инструкции (шаг 1–8), описанной в пункте «При наличии root-прав»;
- возможно, сеть заблокировал встроенный защитник Windows.
Если с доступом всё нормально, то отключите брандмауэр Windows, после чего снова раздайте сеть и проверьте, работает ли она.
Передача интернета с устройства
Раздав интернет с компьютера на планшет или телефон, вы можете продолжить цепочку и передать созданную компьютером сеть на другие устройства.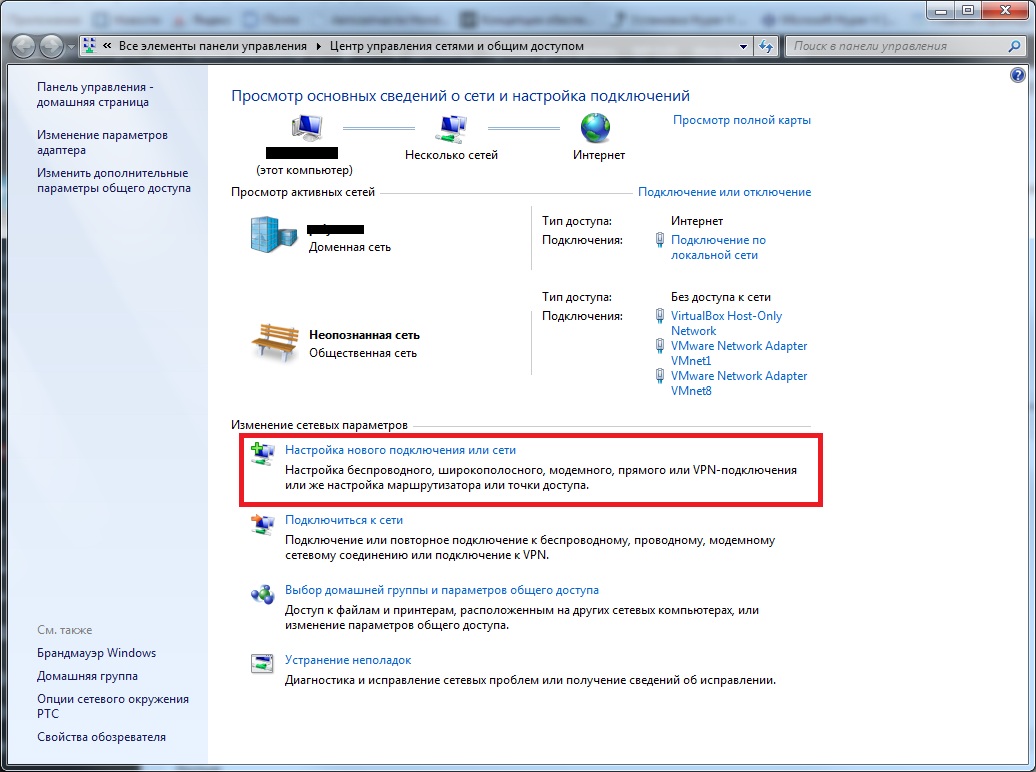 Конечно, можно подключить к сети компьютера несколько устройств напрямую, но если это по каким-то причинам невозможно, то можно использовать мобильное устройство как ретранслятор. При этом вы должны учитывать, что каждый посредник будет немного замедлять интернет, поэтому, если есть возможность, лучше избежать появления дополнительных устройств в цепочке.
Конечно, можно подключить к сети компьютера несколько устройств напрямую, но если это по каким-то причинам невозможно, то можно использовать мобильное устройство как ретранслятор. При этом вы должны учитывать, что каждый посредник будет немного замедлять интернет, поэтому, если есть возможность, лучше избежать появления дополнительных устройств в цепочке.
Android
Для раздачи интернета с Android-устройства, выполните следующие шаги:
- Войдя в меню настроек устройства, перейдите к разделу «Ещё» или «Дополнительно» (зависит от версии операционной системы).
Открываем пункт «Дополнительно»
- Активируйте точку доступа (в некоторых версиях Android эта функция называется «Режим модема»). Готово, устройство начнёт раздавать собственную сеть, к которой можно подключиться с любого другого устройства.
Заходим в раздел «Точка доступа или модем»
- Также можно активировать USB или Bluetooth-точку доступа. Например, USB-сеть можно использовать для раздачи интернета на компьютер, не имеющий Wi-Fi модуля. Для этого выберите в настройках точки доступа модем USB или Bluetooth.
Выбираем нужный вариант точки доступа
- Задайте в настройках точки доступа необходимые параметры раздаваемой сети. а для сети Wi-Fi отредактируйте, при необходимости, пароль.
iOS
Раздать интернет на устройстве с iOS можно, выполнив следующие шаги:
- Войдя в настройки, откройте пункт «Сотовая связь».
Открываем раздел «Сотовая связь»
- Перейдите к функции «Режим модема».
Открываем раздел «Режим модема»
- Активируйте режим (переведите в состояние «Вкл»). Готово, Wi-Fi сеть раздана. Если вы хотите выбрать другой способ раздачи интернета, воспользуйтесь инструкциями, отображаемыми на экране устройства.
Включаем раздачу сети с iOS-устройства
Раздать интернет, доступный с компьютера, можно разными способами. Лучше всего использовать USB-кабель или Wi-Fi сеть, так как тогда скорость передачи будет максимальной.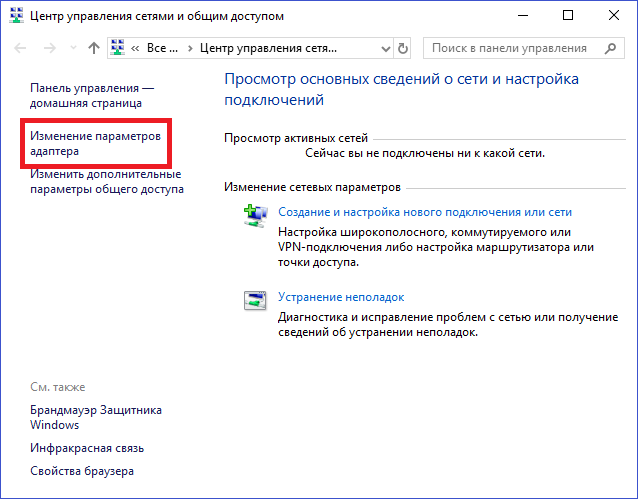 С мобильного устройства, получившего интернет от компьютера, также можно раздать сеть на другие устройства.
С мобильного устройства, получившего интернет от компьютера, также можно раздать сеть на другие устройства.
Оцените статью:
Поделитесь с друзьями!
Как раздать интернет с телефона на ноутбук, планшет, или другой смартфон
Беспроводное соединение по стандарту Wi-Fi давно уже стало привычным для пользователя — таким способом к
интернету подключают смартфоны, планшеты, ноутбуки, ПК, разнообразные
смарт-устройства. Пропадание вай-фая доводи до необходимости искать
альтернативные варианты подключения — например, с применением мобильного
internet, предлагаемого сотовым оператором. Из статьи от «Службы добрых дел» вы
узнаете, как раздать интернет со смартфона на компьютер, ноутбук, другой
смартфон или планшет. Наша инструкция подразумевает наличие мобильного
соединение на мобильном аппарате, который вы на время превращаете в точку
доступа. Чтобы создать и настроить мини-сеть WiFi, будем применять смартфон на базе Android — марка и год
выпуска значения не имеют.
С чего начать настройку смартфона
Чтобы иметь возможность раздавать вай-фай со смартфона,
включите приём мобильных данных на устройстве. Приведём общую инструкцию;
названия разделов и опций могут незначительно отличаться на разных моделях:
- Откройте меню системных настроек смартфона. Перейдите в раздел «Подключения».
- Чтобы раздать интернет с телефона на ноутбук или планшет, ПК или смарт-ТВ, перейдите в подраздел «Использование данных».
- Если сим-карт установлено несколько, выберите, с какой будете раздавать данные, и передвиньте ползунок в положение «Включено».
- Поле ползунка должно изменить цвет. Через несколько секунд включится передача мобильных данных.

Другой способ активировать функцию — потянуть за шторку уведомлений и тапнуть по значку «Мобильные данные».
Когда трафик будет включён, можно переходить к следующему
этапу — установке и настройке точки доступа.
Настраиваем точку доступа
Когда передача пакетов сотовым оператором будет
активирована, нужно настроить раздачу интернета с телефона на базе ОС
«Андроид»:
- В разделе «Подключения» выберите пункт «Мобильная точка доступа».
- На следующей странице активируйте необходимую функцию.
- Задайте, нажав на верхнее поле, имя создаваемой сети Wi-Fi.
- Придумайте пароль, чтобы к точке доступа могли подключаться только вы — или пользователи, которым вы доверяете.
- Переведите расположенный в верхней части экрана ползунок в положение «Включено».
Новая мини-сеть настроена, и вы можете поделиться интернетом
с телефона. В этом же окне вы сможете видеть, какие устройства к ней
подключены, и сколько их всего. Когда необходимость в мобильном трафике
отпадёт, не забудьте отключить точку доступа.
USB-подключение
Чтобы раздавать internet на одно конкретное устройство и, таким образом, исключить расход пакетов другими пользователями, подсоедините смартфон к целевому устройству, ПК или ноутбуку, USB-кабелем. Когда будет готово, перейдите в раздел «Подключения». Здесь вам нужно выбрать заголовок «Мобильная точка доступа» и перевести в позицию «Включено» ползунок «USB-модем».
В этом режиме вы сможете поделиться мобильным интернетом без
ввода пароля: смартфон в качестве модема подключается к конкретному устройству,
а пакеты передаются по абсолютно изолированному каналу — USB-шнуру.
Во время рабочей сессии не отсоединяйте гаджет от компьютера
— это приведёт к разрыву подключения. Параллельно с раздачей трафика вы можете,
пока сохраняется соединение, обмениваться файлами между ПК и смартфоном.
«Мобильный Wi-Fi роутер»
Бесплатная программа, скачать которую можно по ссылке.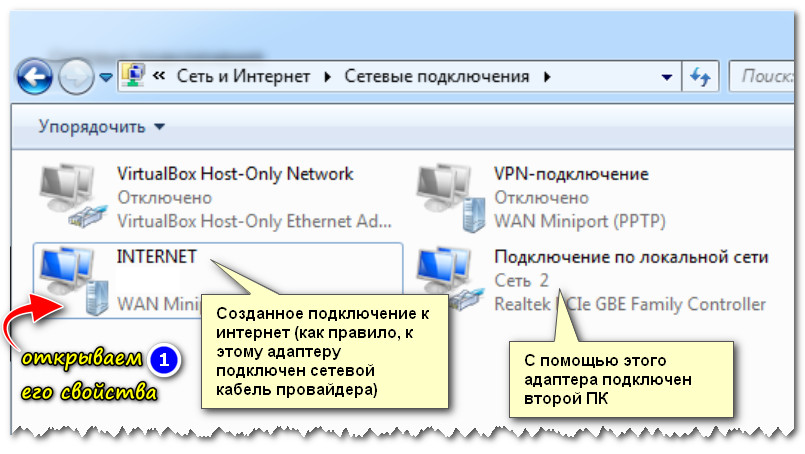 После установки и запуска предлагает вам сразу создать точку доступа, введя имя мини-сети и придумав пароль.
После установки и запуска предлагает вам сразу создать точку доступа, введя имя мини-сети и придумав пароль.
Когда всё будет готово, нажмите на кнопку Create Hotspot — через несколько
секунд вы сможете раздать мобильный интернет на любые свои устройства.
Остались вопросы? Звоните и пишите в «Службу добрых дел» — наши специалисты расскажут, как настроить доступ к internet, если нет роутера, и как лучшим образом использовать предоставляемые оператором мобильные данные!
Как раздать интернет с компьютера через кабель или Wi-Fi
Если вам нужно обеспечить общий доступ к Сети для нескольких гаджетов, но под рукой нет маршрутизатора, вы можете обойтись без него. Эта инструкция поможет превратить ваш компьютер в роутер для раздачи интернета через точку доступа (сеть Wi-Fi) или Ethernet-провод.
Как поделиться интернетом на компьютере с Windows
1. Как раздать интернет с компьютера с помощью функции «Мобильный хот-спот» (только Windows 10)
Самый быстрый способ поделиться интернетом без проводов, не требующий дополнительных программ и сложных настроек.
1. Найдите меню «Мобильный хот-спот»: выберите «Пуск» → «Параметры» (шестерёнка) → «Сеть и интернет» → «Мобильный хот-спот».
2. В поле «Совместное использование интернет-соединения» выберите тип подключения, которое обеспечивает связь текущего компьютера с интернетом. Это может быть беспроводное подключение Wi-Fi (или 3G) или Ethernet.
3. Нажмите «Изменить» и в следующем окне укажите имя и пароль от новой беспроводной сети, через которую компьютер будет раздавать интернет.
4. В верхней части страницы включите опцию «Разрешить использование моего интернет-соединения на других устройствах».
После этого вы сможете раздавать интернет через созданную сеть Wi-Fi. Достаточно подключить к ней нужные устройства с помощью пароля, созданного на третьем шаге. А отключить раздачу интернета можно там же, где отключается беспроводная связь, — в окошке «Сеть» на панели задач.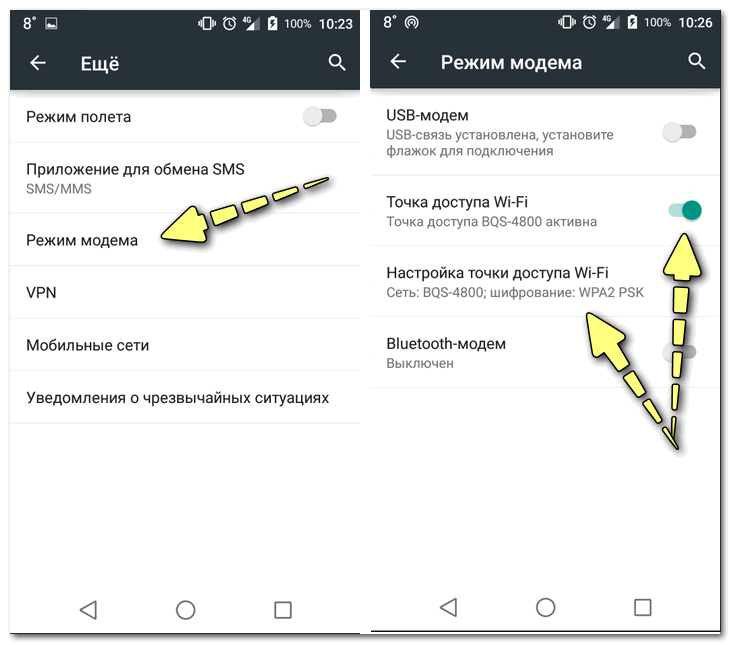
2. Как раздать интернет с компьютера через командную строку
Ещё один способ поделиться беспроводным интернетом без сторонних программ. Не такой простой, как предыдущий, зато работает не только в Windows 10, но и в предыдущих версиях ОС.
1. Запустите командную строку. Для этого введите в поиске по системе «Командная», кликните правой кнопкой по найденному элементу и выберите «Запустить от имени администратора».
2. Чтобы создать новую сеть для раздачи интернета, введите в строке команду netsh wlan set hostednetwork mode=allow ssid=Stacy key=4419E1z# и нажмите Enter. Вместо Stacy можете ввести любое другое имя сети, а вместо 4419E1z# — любой другой пароль.
3. Чтобы активировать созданную точку доступа, введите команду netsh wlan start hostednetwork и снова нажмите Enter. Если команды сработали, вы увидите следующий текст.
4. Теперь разрешите другим пользователям выходить в интернет через созданную сеть. Сначала откройте «Панель управления» Windows и выберите «Центр управления сетями и общим доступом».
5. Затем кликните правой кнопкой по значку подключения вашего компьютера к интернету, выберите «Свойства» → «Доступ» и поставьте галки возле запросов разрешения. В поле «Подключение домашней сети» выберите беспроводное соединение, созданное на втором шаге инструкции.
После этого вы сможете подключать к настроенной таким образом Wi-Fi-сети другие устройства с помощью заданного пароля. Чтобы отключить точку доступа, введите в командной строке netsh wlan stop hostednetwork. Чтобы включить её повторно, используйте команду netsh wlan start hostednetwork.
Если на подключённых устройствах не заработает интернет, откройте через «Панель управления» меню «Диспетчер устройств», разверните пункт «Сетевые адаптеры» и проверьте, чтобы все устройства из этого списка были включены. Если найдёте среди них неактивные, включите их с помощью контекстного меню.
Если возникнут другие неполадки, попробуйте переустановить драйверы сетевого адаптера вручную, скачав их с сайта производителя, или автоматически — с помощью программы Driver Booster или сервиса DriverPack.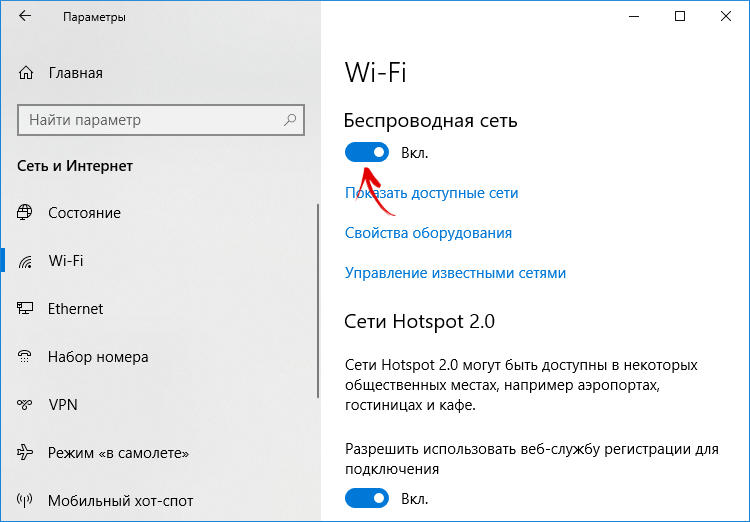 Последние всё сделают за вас.
Последние всё сделают за вас.
3. Как раздать интернет с компьютера с помощью стороннего ПО
Если вы не хотите возиться с командной строкой, можете воспользоваться специальной утилитой для быстрой настройки беспроводной точки доступа. C бесплатной программой Connectify Hotspot вы управитесь за несколько минут.
- Скачайте и установите Connectify Hotspot.
- Запустите программу и следуйте подсказкам на экране. Русский язык интерфейса можно выбрать в настройках. Утилита попросит вас задать тип соединения компьютера с интернетом и параметры новой беспроводной сети. После этого останется кликнуть по кнопке запуска, чтобы активировать точку доступа.
Когда закончите, сможете раздавать интернет на другие устройства по Wi-Fi. Управлять беспроводной сетью можно прямо в окне программы.
У Connectify Hotspot есть также платная версия с дополнительными функциями. К примеру, она позволяет раздавать не только стационарный интернет по Wi-Fi, но и 3G и 4G. Стоит Hotspot Pro 35 долларов.
4. Как раздать интернет с компьютера с помощью кабеля
Если вам нужно поделиться интернетом с другим компьютером, на котором нет адаптера Wi-Fi, вы можете сделать это с помощью обычного интернет-кабеля. Этот способ называют сетевым мостом.
- Соедините Ethernet-порты обоих устройств кабелем.
- На компьютере, с которого нужно раздать интернет, откройте «Панель управления» и перейдите в раздел «Центр управления сетями и общим доступом» → «Изменение параметров адаптера». Названия в разных версиях Windows могут отличаться.
- В открывшемся окне выделите через клавишу Ctrl два соединения. Первое должно отвечать за подключение вашего компьютера к интернету. Второе — за подключение второго компьютера к данному. Кликните правой кнопкой по любому из двух соединений и выберите «Настройка моста».
Через несколько секунд должно появиться новое подключение с названием «Сетевой мост», а рядом с использованными соединениями должен отобразиться статус «Подключено, Связано».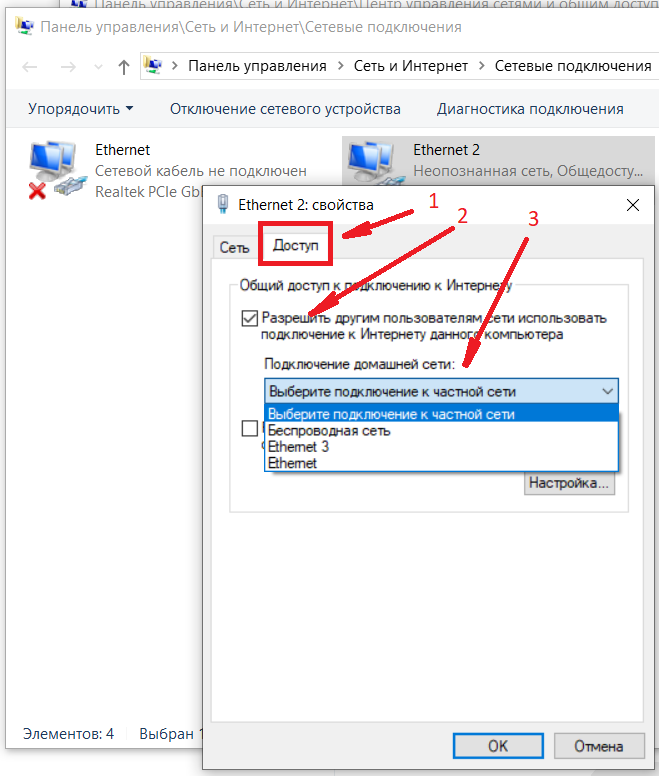 Если все пройдёт удачно, на втором компьютере заработает интернет. Но это может произойти не сразу, а через 10–15 минут.
Если все пройдёт удачно, на втором компьютере заработает интернет. Но это может произойти не сразу, а через 10–15 минут.
Как поделиться интернетом на Mac
В macOS довольно просто настроить общий доступ к интернету как по кабелю, так и через Wi-Fi. Для этого вам не понадобятся дополнительные программы.
- Разверните меню Apple и перейдите в раздел «Системные настройки» → «Общий доступ».
- Установите флажок «Общий интернет» на панели слева и укажите в списке «Общее подключение» в правой части окна тип соединения текущего компьютера с интернетом. К примеру, если он подключён к Сети по кабелю, выбирайте Ethernet.
- В поле «Для компьютеров, использующих» выберите способ общего доступа к интернету для других устройств. К примеру, если хотите раздавать интернет без проводов, выбирайте Wi-Fi, если по кабелю, то Ethernet.
Если выбрали Wi-Fi, снимите флажок «Общий интернет», нажмите «Настройки Wi-Fi» и задайте имя и пароль точки доступа, затем вновь установите флажок «Общий интернет».
После внесения этих настроек можно подключать к компьютеру другие устройства выбранным способом.
Читайте также
Как подключить мобильный Интернет к компьютеру через модем
Вам нужно подключение к Интернету для вашего ПК или ноутбука, но у вас нет доступа к общедоступной сети Wi-Fi? Решение простое: подключите мобильное интернет-соединение вашего смартфона к компьютеру. Этот процесс называется привязкой.
Хотя модем с вашим ноутбуком или планшетом может быть быстрее, чем в общедоступной сети в вашем любимом кафе, у него могут быть свои проблемы. Вот что вам нужно знать о модеме с Android и о том, как подключить мобильный Интернет к компьютеру.
Вот что вам нужно знать о модеме с Android и о том, как подключить мобильный Интернет к компьютеру.
Что такое модем?
Модем — это термин для подключения вашего мобильного устройства к компьютеру, чтобы ваш компьютер мог подключиться к сети через мобильное соединение для передачи данных вашего телефона.Он работает через USB, Bluetooth или Wi-Fi.
Во времена, предшествовавшие iPhone, это означало использование обычного телефона старого образца для звонка по номеру, который давал доступ в Интернет в любом месте. Некоторые сотовые телефоны могут совместно использовать свое подключение к Интернету, что позволяет вам выходить в Интернет через APN сети устройства.
Некоторые сотовые телефоны могут совместно использовать свое подключение к Интернету, что позволяет вам выходить в Интернет через APN сети устройства.
После выпуска iPhone в 2007 году многие сети сотовой связи начали взимать дополнительную плату за планы модема.К счастью, эта практика сбора денег с тех пор почти полностью отменена — в наши дни модем обычно бесплатен, за исключением использования вашего лимита данных.
Объяснение возможностей мобильного модема Android
Владельцы Android имеют три варианта модема для совместного использования мобильного интернет-соединения со своим ноутбуком, планшетом или даже настольным ПК:
- Подключиться через Bluetooth
- Используйте свой телефон в качестве беспроводной точки доступа
- Подключите телефон к компьютеру через USB
Ниже мы рассмотрим каждый из них, чтобы выяснить, какой метод быстрее всего разряжает вашу батарею, а какой передает данные.
Прежде чем продолжить, убедитесь, что на вашем телефоне включен мобильный Интернет.Важно отметить, что мощность мобильного сигнала влияет на скорость вашего соединения. Использование модема также может привести к быстрому снижению уровня заряда батареи вашего телефона; беспроводной модем особенно энергоемкий.
Мы предоставляем результаты спидтеста.net для сравнения.
1.
 Как подключить мобильный Интернет к ПК с помощью USB-модема
Как подключить мобильный Интернет к ПК с помощью USB-модема
В мобильных телефонах давно есть функция модема, позволяющая подключать устройство к компьютеру через USB.Это позволяет вам совместно использовать мобильное интернет-соединение через проводное соединение с вашим ноутбуком или другими устройствами.
Это легко сделать.Подключите USB-кабель, входящий в комплект поставки телефона, к компьютеру, затем подключите его к USB-порту телефона. Затем, чтобы настроить Android-устройство для совместного использования мобильного Интернета:
- Откройте Настройки> Сеть и Интернет> Точка доступа и модем .

- Коснитесь ползунка USB-модем , чтобы включить его. Если он отображается серым цветом, убедитесь, что кабель USB правильно подключен на обоих концах.
- Появится предупреждение Hotspot & tethering , информирующее вас о том, что продолжение будет прервать любую существующую передачу данных между вашим телефоном и ПК.
- Нажмите OK , чтобы продолжить.
галерея изображений (2 изображения)
Закрывать
Изображение 1 из 2
Изображение 2 из 2
Должен появиться значок уведомления, подтверждающий, что модем активен. При тестировании мы обнаружили следующие результаты:
При тестировании мы обнаружили следующие результаты:
- Скорость: 97 Мбит / с загрузка, 2.Загрузка 02 Мбит / с, средний пинг 66 мс.
- Воздействие на аккумулятор: Воздействие на аккумулятор вашего телефона зависит от того, подключен ваш ноутбук к розетке или нет. Если это так, заряд батареи должен быть медленным или отсутствовать вовсе, так как телефон будет медленно заряжаться через USB-соединение.
Примечание. Если ваш компьютер работает от батареи, ваш телефон может разрядить батарею компьютера, а не свою собственную.
2. Использование Bluetooth-модема с мобильным Интернетом
Еще один способ поделиться своим мобильным интернет-соединением с ПК или планшетом — использовать Bluetooth. Беспроводная технология ближнего действия имеет достаточную пропускную способность для маршрутизации данных на телефон и сопряженное устройство и обратно.
Беспроводная технология ближнего действия имеет достаточную пропускную способность для маршрутизации данных на телефон и сопряженное устройство и обратно.
Начните с сопряжения телефона с компьютером:
- Откройте настройки Bluetooth вашего телефона Android.Вы можете сделать это, нажав и удерживая значок Bluetooth в быстрых настройках, или перейдите в Настройки> Подключенные устройства .
- Выберите Сопряжение нового устройства , чтобы ваше устройство стало доступным для обнаружения.
- Теперь в вашей системе Windows 10 нажмите Win + I , чтобы открыть приложение «Настройки».
- Здесь выберите Devices> Bluetooth & other devices .

- Переключите Bluetooth на на , если это еще не сделано. Щелкните Добавить Bluetooth или другое устройство , а затем Bluetooth .
- Выберите свой телефон, когда он появится, и пройдите по шагам сопряжения. Если у вас возникнут проблемы, см. Наше руководство по настройке Bluetooth в Windows 10.
- После сопряжения на телефоне откройте «Настройки »> «Сеть и Интернет»> «Точка доступа и модем » и включите «Модем Bluetooth ».
галерея изображений (2 изображения)
Закрывать
Изображение 1 из 2
Изображение 2 из 2
Как только телефон будет сопряжен с вашим компьютером, вы можете предоставить доступ к мобильному интернет-соединению:
- Разверните панель задач Windows, чтобы найти значок Bluetooth , щелкните его правой кнопкой мыши и выберите Присоединиться к персональной сети .

- В появившемся меню найдите значок своего телефона и щелкните его правой кнопкой мыши.
- Выберите Подключиться с помощью> Точка доступа .
Ваш телефон должен отобразить уведомление о том, что Bluetooth-модем активен.Наше тестирование показало:
- Скорость: 35 Мбит / с загрузка, 0.
 Загрузка 78 Мбит / с, средний пинг 289 мс.
Загрузка 78 Мбит / с, средний пинг 289 мс. - Воздействие на батарею: Интенсивное использование Bluetooth действительно увеличивает нагрузку на батарею. Десять минут использования съели пять процентов заряда моего телефона.
3. Как подключить точку доступа Wi-Fi к компьютеру
Сочетание преимуществ беспроводной связи Bluetooth со скоростью USB, использование телефона в качестве точки доступа Wi-Fi, возможно, является самым популярным вариантом модема.
Используя мобильный Интернет и соединение Wi-Fi, ваш телефон создает частную сеть для подключения ваших устройств с безопасным паролем. Это определенно самый удобный выбор. Чтобы настроить модем Wi-Fi:
Это определенно самый удобный выбор. Чтобы настроить модем Wi-Fi:
- Откройте «Настройки »> «Сеть и Интернет»> «Точка доступа и модем ».
- Коснитесь Переносная точка доступа (на некоторых телефонах она называется точкой доступа Wi-Fi ).
- На следующем экране переключите ползунок на .
- Затем вы можете настроить параметры сети на этой странице. Например, измените имя точки доступа , тип Security или откройте параметры Advanced для автоматического отключения точки доступа, когда ее не используют никакие устройства.
- На некоторых устройствах вам нужно открыть меню Настроить точку доступа , чтобы изменить эти параметры.
- При необходимости коснитесь поля Пароль точки доступа (иногда его называют Показать пароль ), чтобы просмотреть пароль.
Закрывать
Изображение 1 из 3
Изображение 2 из 3
Изображение 3 из 3
Затем на вашем ПК с Windows:
- Нажмите Win + I , чтобы открыть Настройки .

- Перейдите в Сеть и Интернет> Wi-Fi .
- Щелкните Показать доступные сети и найдите сеть, созданную вашим телефоном. (Вы также можете сделать это, щелкнув значок беспроводного Интернета на панели задач).
- Выберите сеть и щелкните Connect .
- Введите пароль, отображаемый на вашем телефоне (при необходимости внесите любые другие изменения), чтобы установить соединение.
Вот результаты, которые мы получили от этого варианта:
- Скорость: загрузка 10 Мбит / с, 4.
 Загрузка 45 Мбит / с, средний пинг 55 мс.
Загрузка 45 Мбит / с, средний пинг 55 мс. - Влияние на батарею: Как и при использовании модема Bluetooth, при интенсивном использовании батарея разряжается примерно на пять процентов за 10 минут. Тем не менее, стандартное использование выглядит лучше с помощью Wi-Fi-модема и потенциально может длиться около 5-6 часов.
После того, как вы впервые настроили беспроводной модем, его легко активировать снова. Откройте панель быстрых настроек на телефоне, дважды проведя сверху вниз.Нажмите кнопку Hotspot и подождите, пока компьютер подключится. Пока вы не меняете имя сети или пароль, она должна подключиться автоматически.
Подключите iPhone к компьютеру с помощью мобильной точки доступа
Не пользуетесь Android? Вам нужно одолжить телефон, чтобы подключить компьютер к Интернету, и у вас есть только iPhone?
В iPhone есть режим точки доступа, который можно включить в разделе «Настройки »> «Персональная точка доступа ». Это точка доступа Wi-Fi, к которой может подключиться любое беспроводное устройство.
Это точка доступа Wi-Fi, к которой может подключиться любое беспроводное устройство.
Для дальнейшей совместимости iOS также поддерживает Bluetooth и USB-модем, как и Android.Для получения полной информации о том, как подключить мобильный Интернет с iPhone к компьютеру, узнайте, как использовать функцию точки доступа на вашем iPhone.
Мобильный модем? Используйте USB для максимального срока службы батареи
Беспроводная связь, Bluetooth и USB-модем — все это варианты для подключения вашего ноутбука или планшета к сети. Но что лучше?
Но что лучше?
Наши тесты показывают, что USB-модем — это самый медленный вариант, который разряжает аккумулятор вашего телефона.Между тем, у Bluetooth худшие скорости. Однако благодаря улучшениям в технологии Bluetooth его влияние на батарею вполне приемлемо.
Подключить мобильное Интернет-соединение к компьютеру легко
Не можете выбрать между точкой доступа Wi-Fi и USB-модемом? Что ж, USB не самый быстрый во всем, что делает Wi-Fi лучшим универсальным вариантом. Но если Wi-Fi недоступен, лучшим вариантом будет использование USB-модема.
Но если Wi-Fi недоступен, лучшим вариантом будет использование USB-модема.
Обеспокоены стоимостью модема? Ознакомьтесь с этими способами, чтобы уменьшить использование данных при использовании мобильного Интернета.
Лучший способ очистить Windows 10: пошаговое руководство
Не знаете, как почистить Windows 10? Вот четкое пошаговое руководство, чтобы снова сделать ваш компьютер с Windows аккуратным и аккуратным.
Читать далее
Об авторе
Кристиан Коули
(Опубликовано 1460 статей)
Заместитель редактора по безопасности, Linux, DIY, программированию и техническим вопросам.Он также выпускает The Really Useful Podcast и имеет большой опыт в поддержке настольных компьютеров и программного обеспечения.
Автор журнала Linux Format, Кристиан — мастер Raspberry Pi, любитель Lego и фанат ретро-игр.
Более
От Кристиана Коули
Подпишитесь на нашу рассылку новостей
Подпишитесь на нашу рассылку, чтобы получать технические советы, обзоры, бесплатные электронные книги и эксклюзивные предложения!
Еще один шаг…!
Подтвердите свой адрес электронной почты в только что отправленном вам электронном письме.
Как поделиться своим подключением к Интернету
Интернет не всегда просто работает . Как бы вы ни пытались подключиться, иногда сети Wi-Fi в аэропортах и отелях не позволяют вам выйти в Интернет или ограничивают вас всего одним подключением — и, если вы похожи на меня, ваш домашний и офисный Интернет всегда отключается. в самый неподходящий момент.
в самый неподходящий момент.
Не волнуйтесь. Скорее всего, у вас в кармане есть резервное подключение к Интернету.С одним устройством, подключенным к Интернету, вы и ваша семья, друзья или коллеги можете использовать это одно соединение для выхода в Интернет с нескольких устройств.
Мы использовали эти уловки в отелях, где было только одно проводное подключение к Интернету, но требовалось подключать ноутбуки, телефоны и планшеты к сети, а также на конференциях, где только один телефон имел сотовые данные, но всем в команде требовалось все сделано. И так мы работаем в кофейнях, когда бесплатный Wi-Fi не помогает.
Вот как поделиться своими сотовыми данными или проводным Ethernet-соединением и создать собственную точку доступа Wi-Fi с любого устройства.
Что вам нужно для совместного использования вашего подключения к Интернету
Хорошие новости: все основные операционные системы сегодня поддерживают совместное использование Интернета. У вас есть iPhone, iPad, устройство Android, ПК или планшет с Windows или Mac? Все это позволит вам легко поделиться своим подключением к Интернету.
Все, что вам нужно, это выход в Интернет. На вашем телефоне или планшете с 4G / LTE уже есть подключение к Интернету, которым можно поделиться.В зависимости от вашего оператора связи и региона вам может потребоваться приобрести дополнительный тарифный план мобильной точки доступа, чтобы обеспечить совместное использование данных. В противном случае, пока есть сигнал, вы готовы к работе.
На Mac или ПК, если у вас есть проводное подключение к Интернету, вы можете поделиться им с другими через Wi-Fi, выполнив те же действия. Или, если у вас есть сотовый интернет-ключ — обычно это небольшое USB-устройство со слотом для SIM-карты, чтобы расширить возможности сотовой связи для компьютеров, — вы также можете поделиться этим подключением через Wi-Fi.
Примечание : Вам часто нужно совместно использовать соединение 4G через Wi-Fi? Лучшим вариантом может быть покупка карманного устройства Wi-Fi (также известного как мобильная точка доступа). Это небольшие устройства с собственным сотовым подключением, предназначенные для совместного использования Wi-Fi одновременно с несколькими устройствами. Они особенно полезны, чтобы оставаться на связи во время путешествия, не разряжая аккумулятор телефона или ноутбука. Ознакомьтесь с обзорами мобильных точек доступа Wi-Fi Wirecutter, чтобы узнать о лучших вариантах для рынка США, или обратитесь к местному оператору связи, чтобы узнать о вариантах на других рынках.
Это небольшие устройства с собственным сотовым подключением, предназначенные для совместного использования Wi-Fi одновременно с несколькими устройствами. Они особенно полезны, чтобы оставаться на связи во время путешествия, не разряжая аккумулятор телефона или ноутбука. Ознакомьтесь с обзорами мобильных точек доступа Wi-Fi Wirecutter, чтобы узнать о лучших вариантах для рынка США, или обратитесь к местному оператору связи, чтобы узнать о вариантах на других рынках.
Как поделиться Wi-Fi с iOS с личной точкой доступа
У вас есть iPhone или iPad с сотовой связью? Встроенная функция Personal Hotspot упрощает совместное использование вашего соединения.
Чтобы включить его, откройте Settings , выберите опцию Personal Hotspot вверху, затем коснитесь ползунка, чтобы включить его. По умолчанию ваше устройство будет делиться Интернетом через новую сеть Wi-Fi с именем вашего устройства (которое вы можете установить в настройках General -> About -> Name ) и паролем прямо под ползунком включения / выключения.
После того, как вы включили персональную точку доступа, вы можете быстро включить ее из Центра управления в iOS 11. Откройте Центр управления, 3D touch (нажмите сильно) в параметрах сети, затем нажмите кнопку Personal Hotspot , чтобы включить ее. .
Как поделиться своим подключением к Интернету с iPhone или iPad через Bluetooth
Или вы можете поделиться своим Интернетом через Bluetooth или USB. Вот как:
Включите Bluetooth как на телефоне, так и на компьютере, к которому вы хотите подключиться, с
Включите персональную точку доступа в настройках iPhone, как раньше
В меню Bluetooth вашего компьютера вы должны увидеть свой телефон в списке устройств. Подключитесь к своему телефону там, подтвердите пин-код для подключения, затем ваш компьютер должен быть в сети с подключением к Интернету вашего телефона.
Как поделиться своим подключением к Интернету с iPhone или iPad с помощью кабеля USB
Совместное использование через USB, пожалуй, самый простой способ. Включите функцию персональной точки доступа, затем подключите iPhone или iPad к компьютеру с помощью USB-кабеля, и компьютер должен автоматически подключиться к Интернету. Это действительно так просто. Лучше всего то, что ваш телефон будет заряжаться от вашего компьютера, поэтому вам не придется беспокоиться о том, что он разряжает аккумулятор вашего компьютера (пока он подключен к розетке).
Включите функцию персональной точки доступа, затем подключите iPhone или iPad к компьютеру с помощью USB-кабеля, и компьютер должен автоматически подключиться к Интернету. Это действительно так просто. Лучше всего то, что ваш телефон будет заряжаться от вашего компьютера, поэтому вам не придется беспокоиться о том, что он разряжает аккумулятор вашего компьютера (пока он подключен к розетке).
Как поделиться Wi-Fi с Android с помощью мобильной точки доступа
Ваш телефон или планшет Android имеет аналогичную функцию: мобильную точку доступа. Точные параметры или шаги по его настройке различаются в зависимости от вашего устройства, но он работает одинаково, позволяя вам делиться своим сотовым подключением через Wi-Fi, Bluetooth или USB.
На устройствах Android по умолчанию, таких как устройство Nexus, откройте приложение «Настройки», выберите Сеть и Интернет , нажмите Точка доступа и модем , затем выберите Переносная точка доступа Wi-Fi .Чтобы настроить, как это работает, выберите Настроить точку доступа Wi-Fi внизу.
Настройки могут различаться в зависимости от вашего устройства. Например, на Samsung Galaxy S8 выберите Подключения, , затем нажмите Мобильная точка доступа и модем (а на более старом устройстве Samsung, изображенном выше, настройки были под Модем и Мобильная точка доступа ). Там вы увидите ползунки, позволяющие включить общий доступ к Интернету по Wi-Fi, Bluetooth или USB, чтобы включить именно тот способ, которым вы хотите поделиться своим подключением.
Если вы не можете найти настройку на своем устройстве, обратитесь к руководству или обратитесь к своему оператору связи — вы можете не увидеть параметры, если у вас нет тарифного плана, поддерживающего мобильную точку доступа.
Как поделиться Wi-Fi из Windows с помощью мобильной точки доступа
Windows 10 поставляется с функцией мобильной точки доступа, как и в Android, которая позволяет вам совместно использовать сотовое соединение с планшета Surface или другого планшета Windows или проводное подключение к Интернету с ПК .
Откройте настройки компьютера в меню «Пуск», выберите Сеть и Интернет , затем щелкните Мобильная точка доступа .Там выберите, к какой сети предоставить общий доступ, и нажмите Изменить , чтобы установить имя и пароль сети Wi-Fi. Затем щелкните ползунок на вверху, чтобы включить новую сеть Wi-Fi.
Требуется включить или выключить точку доступа позже? Просто откройте список сетей Wi-Fi на панели задач рядом с часами, и вы сможете одним щелчком переключить мобильную точку доступа.
Хотите больше возможностей? Установите Connectify (от 19,98 долларов США), чтобы совместно использовать соединение Wi-Fi в другой сети (возможно, чтобы создать отдельную сеть для ваших игровых консолей), используйте свой компьютер в качестве ретранслятора для расширения существующей сети Wi-Fi и т. Д.
Как поделиться Wi-Fi из macOS с общим доступом к Интернету
Mac не включает сотовый Интернет, но если у вас есть сотовый USB-ключ или вы хотите поделиться своим проводным Ethernet-соединением, macOS может превратить его в точку доступа Wi-Fi , тоже.
Откройте «Системные настройки Mac» и выберите « Sharing ». Там вы увидите список вещей, которыми вы можете поделиться, от принтеров до удаленного входа в систему, чтобы вы могли получить доступ к своему Mac, когда вас нет. Внизу вы увидите Internet Sharing .Нажмите на нее, затем выберите сеть, которой вы хотите поделиться, и способ, которым вы хотите поделиться. Установите имя сети и пароль с помощью кнопки Параметры Wi-Fi . Когда вы закончите, нажмите галочку рядом с Internet Sharing , чтобы включить новую точку доступа.
Хотите поделиться своим Интернетом с iPhone или iPad, возможно, чтобы быстрее загружать обновления через Ethernet? Есть еще один вариант в разделе Content Caching . Выберите это, затем установите флажок Поделиться подключением к Интернету перед тем, как установить флажок Кэширование содержимого . Теперь подключите устройство iOS к Mac с помощью USB-кабеля, и оно переключится на подключение вашего Mac для загрузки контента.
Теперь подключите устройство iOS к Mac с помощью USB-кабеля, и оно переключится на подключение вашего Mac для загрузки контента.
Теперь, когда вы знаете, как поделиться своим подключением к Интернету, вот как решить некоторые из ваших других неприятных личных ИТ-проблем:
Как поделиться Интернетом со смартфона Android на ПК через USB
Совместное использование подключения для передачи данных в Интернете, доступного на вашем мобильном смартфоне, с ПК с Windows через USB-кабель называется USB-модем .Другими словами, если вам интересно, «что такое USB-модем?» , ответ довольно прост: это способ использования вашего Android-смартфона в качестве модема или маршрутизатора для подключения к мобильному Интернету через USB на любом ПК. Предположим, у вас есть доступ к сети Wi-Fi в вашем доме, но на вашем настольном ПК нет беспроводной карты. Возможно, вы захотите использовать функцию USB-модема Android, чтобы установить соединение между ними. Или что, если вы окажетесь в ситуации, когда у вас нет доступа к Интернету, за исключением вашего щедрого тарифного плана на мобильный Интернет на вашем телефоне Android.Возможно, вы захотите передать часть этого на свои компьютеры и устройства с Windows, верно? Вот как поделиться Интернетом с телефона Android на любом ПК через USB:
ПРИМЕЧАНИЕ. Для создания этого руководства мы использовали смартфон Huawei P20 под управлением Android 10. Хотя некоторые снимки экрана могут немного отличаться на смартфоне с другой разновидностью или версией Android, большинство настроек должны выглядеть и работать одинаково.
Шаг 1. Включите Интернет на своем смартфоне Android
Первое, что вам следует сделать, это убедиться, что ваш смартфон Android подключен к Интернету.Проще всего это сделать с помощью панели быстрых настроек. Чтобы перейти к нему, проведите пальцем от верхнего края экрана. Если вы его не видите, проведите пальцем дважды. Затем на панели действий найдите кнопки Wi-Fi или Мобильные данные и нажмите на подключение к Интернету, которое вы хотите включить и использовать в качестве источника Интернета для USB-модема.
Быстрые настройки Wi-Fi и мобильной передачи данных на смартфоне Android
Приложение Settings также предлагает вам альтернативный метод подключения к Интернету на вашем Android.Проведите пальцем от верхнего края экрана и нажмите кнопку Настройки . Это похоже на маленькую шестеренку. Чтобы узнать о других способах открыть настройки , прочтите: 5 способов попасть в меню настроек Android.
Открытие настроек на телефоне Android
Затем, если вы хотите использовать беспроводную сеть для подключения к Интернету на вашем Android, перейдите к Wi-Fi , включите его, выберите и подключитесь к сети Wi-Fi.
Включение Wi-Fi и подключение к беспроводной сети на смартфоне Android
Если у вас нет доступа к Wi-Fi или вы предпочитаете использовать свой тарифный план мобильной передачи данных в качестве источника Интернета для USB-модема, на экране Настройки перейдите к Мобильная сеть .Найдите запись под названием Mobile data и убедитесь, что ее переключатель включен.
Включение подключения к Интернету по мобильной передаче данных на смартфоне Android
Шаг 2. Подключите смартфон Android к ПК с Windows с помощью кабеля USB
Используйте USB-кабель для подключения смартфона Android к ПК с Windows. Если он у вас все еще есть, желательно использовать оригинальный USB-кабель, который вы получили со своим смартфоном Android. Если вы используете настольный компьютер, также рекомендуется использовать один из задних USB-портов для подключения USB-кабеля.Обычно они быстрее и надежнее, чем передние.
Шаг 3. Включите функцию USB-модема на смартфоне Android (общий доступ к Интернету с Android на ПК)
После подключения смартфона Android к ПК с Windows вернитесь к своему смартфону и снова откройте его Настройки . Затем перейдите к мобильной сети и коснитесь, чтобы открыть панель настроек Модем и переносная точка доступа . Там включите USB-модем .
Включение USB-модема или как поделиться интернетом с Android на ПК
Шаг 4. Подождите пару секунд, пока ваш ПК с Windows установит необходимые драйверы.
На вашем ПК с Windows вы можете увидеть, как операционная система устанавливает ряд драйверов, необходимых для работы USB-модема. Это потому, что ваш смартфон Android работает как USB-модем, и вашему ПК с Windows требуются соответствующие драйверы. Этот процесс должен быть выполнен в мгновение ока, и это происходит только при первом использовании смартфона Android для подключения к Интернету на компьютере через USB-кабель.
Вот и все! Теперь у вас должно быть подключение к Интернету на вашем ПК с Windows через USB-кабель, который подключен к вашему смартфону или планшету Android. Откройте свой любимый веб-браузер и начните просматривать веб-страницы.
Окончание с предупреждением или двумя
Хотя подключиться к Интернету через USB-соединение вашего Android-смартфона легко, имейте в виду следующие моменты:
- Если вы используете тарифный план мобильной передачи данных, это может повлечь за собой большие расходы, если вы выйдете за пределы своего тарифного плана, в зависимости от вашего контракта с оператором мобильной связи.
- При подключении смартфона к Интернету через USB смартфон может заряжаться медленнее, чем обычно. Хотя это может быть хорошо, потому что это не позволяет батарее вашего смартфона разрядиться, это также может быть проблемой, если ваше устройство Windows представляет собой ноутбук или планшет, который не подключен к розетке. Если ваше устройство Windows не подключено к розетке, его аккумулятор разряжается быстрее, чем обычно, поскольку оно также заряжает ваше устройство Android.
Предоставляете ли вы общий доступ к мобильному Интернету через USB своему ноутбуку или ПК?
Теперь вы знаете, насколько просто использовать свой смартфон или планшет Android для доступа в Интернет на любом ПК с Windows, будь то настольный компьютер, ноутбук, 2-в-1 или планшет. Считаете ли вы функцию USB-модема полезной? Вы часто им пользуетесь? Дайте нам знать в комментариях ниже.
Считаете ли вы функцию USB-модема полезной? Вы часто им пользуетесь? Дайте нам знать в комментариях ниже.
Как поделиться своим Интернетом в Windows с помощью Ethernet или Wi-Fi
(Изображение предоставлено Shutterstock)
Во многих ситуациях вы можете подключить все свои устройства к одной сети Wi-Fi, поэтому их подключение к сети не составит труда. Но что происходит, когда у одного из ваших устройств нет доступа к соединению, потому что там нет Wi-Fi, нет Wi-Fi или доступ ограничен (как в отеле, где разрешено только одно соединение за комнату)? К счастью, вы можете легко поделиться своим интернет-соединением в Windows 10, и вы можете сделать это через прямое соединение Ethernet или превратив главный компьютер в точку доступа.На клиентском устройстве даже не обязательно должна быть установлена Windows.
Решение Direct Ethernet очень удобно, когда у вас есть одно устройство, на котором есть Wi-Fi, а другое — нет. Недавно мне нужно было поделиться своим подключением к Интернету через Ethernet, когда я установил Ubuntu на Raspberry Pi . В Pi есть Wi-Fi, но я не мог заставить Ubuntu поддерживать его из коробки, поэтому я просто подключил порт Ethernet Raspberry Pi к адаптеру Ethernet-USB, который я подключил к своему ноутбуку с Windows.
Как поделиться своим Интернетом в Windows с помощью Ethernet
1. Подключите клиентское устройство к главному компьютеру с помощью кабеля Ethernet. Если на каком-либо устройстве нет свободного порта Ethernet, используйте адаптер USB-Ethernet.
2. Перейдите в меню «Сетевые подключения». Самый простой способ попасть туда — поискать «Сетевые подключения» в окне поиска Windows.
(Изображение предоставлено Tom’s Hardware)
3. Щелкните правой кнопкой мыши активное подключение к Интернету и и выберите Свойства .
(Изображение предоставлено Tom’s Hardware)
4. Переключите «Разрешить другим пользователям сети подключаться» на на вкладке «Совместное использование» и выберите соответствующий порт Ethernet из раскрывающегося меню. Обратите внимание: если у вас установлено программное обеспечение VPN, вы можете увидеть много виртуальных портов Ethernet в своем списке, и вам нужно будет выбрать настоящий.
Обратите внимание: если у вас установлено программное обеспечение VPN, вы можете увидеть много виртуальных портов Ethernet в своем списке, и вам нужно будет выбрать настоящий.
(Изображение предоставлено Tom’s Hardware)
После того, как вы щелкните OK , Интернет должен поступить на ваше клиентское устройство через порт Ethernet.
Как поделиться своим Интернетом в Windows через точку доступа Wi-Fi
Итак, предположим, что ваш компьютер имеет сотовую связь, а ноутбук вашего друга нет, или, возможно, у вас есть рабочий стол, подключенный через Ethernet, но вам нужно подключить планшет к сети а роутера нет. Превратить ваш компьютер WIndows в мобильную точку доступа для других устройств довольно просто.
1. Перейдите в меню настроек мобильной точки доступа. Вы можете попасть туда, набрав «Мобильная точка доступа» в поле поиска Windows.
(Изображение предоставлено Tom’s Hardware)
2. Переключите «Поделиться моим подключением к Интернету» на .
(Изображение предоставлено Tom’s Hardware)
3. Выберите источник подключения к Интернету , если он еще не выбран по умолчанию. Скорее всего, если у вас нет более одного подключения к Интернету одновременно, меню само по себе покажет правильный источник.
(Изображение предоставлено Tom’s Hardware)
4. Выберите Wi-Fi в меню «Поделиться моим подключением к Интернету» , если он еще не выбран.. Bluetooth работает слишком медленно.
(Изображение предоставлено Tom’s Hardware)
5. Нажмите кнопку «Изменить» под «Сетевым диапазоном».
(Изображение предоставлено Tom’s Hardware)
6. Установите имя сети, пароль и диапазон сети. Это будут SSID и пароль, которые потребуются вашим клиентским устройствам для подключения. Обратите внимание: если вы используете соединение Wi-Fi с частотой 5 ГГц, ваши клиентские устройства также должны поддерживать 5 ГГц. Некоторые старые устройства, такие как Raspberry Pi 3s и Zeros, могут делать только 2.4 ГГц
Некоторые старые устройства, такие как Raspberry Pi 3s и Zeros, могут делать только 2.4 ГГц
(Изображение предоставлено Tom’s Hardware)
Теперь у вас должна быть возможность подключаться к вашему ПК WIndows 10 с других устройств, как и к любой другой точке доступа. Однако, когда я попробовал это в первый раз, на моем клиентском устройстве появилось сообщение об ошибке «не удалось получить IP-адрес». Возможно, это было потому, что я ранее использовал свое соединение через Ethernet. Какой бы ни была причина, вот как это исправить.
Как решить проблему с невозможностью получения IP-адреса в точке доступа Windows Mobile
1. Перейдите к сетевым подключениям , щелкните правой кнопкой мыши свой Интернет-источник и выберите Свойства . Вы можете увидеть, как это сделать, в шагах 2-3 и в разделе «Как поделиться через Ethernet» выше.
2. Выберите Подключение по локальной сети * на вкладке «Совместное использование». Убедитесь, что «Разрешить другим пользователям сети подключаться» включен.
(Изображение предоставлено Tom’s Hardware)
Как использовать компьютер с Windows 10 в качестве мобильной точки доступа
Если вы недавно купили или приобрели новый компьютер с Windows 10, возможно, вы не знаете, что можете использовать свое интернет-соединение совместно с другими устройствами.Windows 10 упрощает совместное использование вашего интернет-соединения с другими устройствами, независимо от того, работают они с Windows 10 или нет. Если, однако, вам необходимо предоставить доступ к Интернету для вашего ПК с вашего устройства iOS или Android, ознакомьтесь с этим руководством.
Вот что вам нужно сделать, чтобы поделиться своим интернет-соединением с Windows 10.
Для начала вам нужно найти настройки мобильной точки доступа на вашем ПК с Windows 10. Перейдите в раздел « Сеть и Интернет » в настройках или воспользуйтесь окном поиска в Windows 10 для поиска « мобильная точка доступа . ”
”
Оказавшись там, вы можете поделиться своим интернет-соединением через Wi-Fi или Bluetooth. Обратите внимание, что совместное использование вашего интернет-соединения через Bluetooth может быть не лучшим вариантом. Bluetooth используется для подключения устройств на близком расстоянии, тогда как Wi-Fi идеально подходит для высокоскоростного доступа в Интернет. Кроме того, Wi-Fi дает вам возможность поделиться своим подключением с большим количеством устройств.
В этом примере я покажу вам, как использовать ваш ПК с Windows 10 в качестве мобильной точки доступа через Wi-Fi соединение.Включите «Поделиться моим подключением с другими устройствами» вверху страницы. Внизу выберите вариант, которым вы хотите поделиться своим подключением с помощью Wi-Fi. Самое важное, что вам нужно сделать, — это установить имя сети, сетевой пароль и диапазон сети (2,4 ГГц, 5 ГГц или любой другой доступный) для вашей мобильной точки доступа.
Изменить настройки сети
После того, как вы настроили имя сети, пароль и диапазон, вам необходимо выполнить подключение Wi-Fi на другом устройстве. На другом устройстве перейдите в настройки Wi-Fi, найдите и выберите свое имя сети и сетевой пароль для подключения к мобильной точке доступа.
Вы можете использовать Bluetooth, но Wi-Fi — лучший выбор, если вы хотите получить максимально возможную скорость подключения к Интернету. Одним из преимуществ использования Bluetooth является то, что Bluetooth не потребляет столько энергии, как Wi-Fi, поэтому Bluetooth — лучший вариант, если вы не подключены к розетке; Bluetooth не разряжает аккумулятор вашего ПК так же быстро, как Wi-Fi.
Все зависит от того, как вы используете ПК с Windows 10 в качестве мобильной точки доступа. Здесь у нас есть все, что вам нужно знать о Bluetooth в Windows 10.Используете ли вы подключение к Интернету на своем ПК с Windows 10 совместно с другими устройствами? Дайте нам знать об этом в комментариях.
Поделитесь этим сообщением:
Как я могу привязать Android к ПК через Bluetooth?
В этой статье показано, как подключить смартфон Android к компьютеру через Bluetooth. Это необходимо, если вы хотите связать свой Android-смартфон 4G / LTE или Wi-Fi с подключением Wi-Fi или Ethernet вашего ПК. Однако, хотя Bluetooth — это удобный и беспроводной способ подключения к Интернету со смартфона Android на компьютер, его скорость ограничена 1 Мбит / с (Bluetooth 4) или 2 Мбит / с (Bluetooth 5).Если у вас на телефоне высокая скорость LTE, вы можете добиться лучших результатов с помощью USB или Wi-Fi-модема.
Это необходимо, если вы хотите связать свой Android-смартфон 4G / LTE или Wi-Fi с подключением Wi-Fi или Ethernet вашего ПК. Однако, хотя Bluetooth — это удобный и беспроводной способ подключения к Интернету со смартфона Android на компьютер, его скорость ограничена 1 Мбит / с (Bluetooth 4) или 2 Мбит / с (Bluetooth 5).Если у вас на телефоне высокая скорость LTE, вы можете добиться лучших результатов с помощью USB или Wi-Fi-модема.
Требования к оборудованию: внутренний адаптер Bluetooth, внешний USB-адаптер Bluetooth (опционально)
Шаг 1. Убедитесь, что на вашем смартфоне есть активное подключение к Интернету — Wi-Fi или мобильный Интернет.
Для этого вы обычно можете провести вниз по панели уведомлений и нажать на Wi-Fi и / или соединение для передачи данных по сотовой сети. Или вы можете перейти на экран настроек и включить переключатель.
Шаг 2. Убедитесь, что на вашем смартфоне Android активирован модем Bluetooth.
Перейдите в область «Настройки сети» на своем смартфоне Android — там вы найдете раздел «Модем». Нажмите на это и включите переключатель Bluetooth-модема. Если Bluetooth не включен, убедитесь, что он включен во время модема.
Шаг 3. Подключите (или «привяжите») смартфон Android к компьютеру с помощью Bluetooth.
Если вы используете внешний USB-адаптер Bluetooth, убедитесь, что вы устанавливаете его, следуя инструкциям, прилагаемым к устройству.Возможно, вам потребуется перезагрузить компьютер, прежде чем вы сможете его использовать.
На вашем ПК перейдите в «Настройки Bluetooth» (либо в правом нижнем углу панели задач — системная область — либо выполнив поиск по слову «bluetooth»). Включите переключатель Bluetooth — это сделает ваш компьютер видимым для других устройств.
На смартфоне Android перейдите в Bluetooth и выполните поиск устройств. Вы должны увидеть компьютер. Нажмите на него и начните процесс сопряжения. На вашем смартфоне появится окно с PIN-кодом.Нажмите на опцию «Сопряжение», затем перейдите к своему компьютеру и нажмите, чтобы подтвердить PIN-код. Затем необходимо выполнить сопряжение Bluetooth — установите флажок для подтверждения в том же месте, что и выше, в разделе «Другие устройства».
На вашем смартфоне появится окно с PIN-кодом.Нажмите на опцию «Сопряжение», затем перейдите к своему компьютеру и нажмите, чтобы подтвердить PIN-код. Затем необходимо выполнить сопряжение Bluetooth — установите флажок для подтверждения в том же месте, что и выше, в разделе «Другие устройства».
Шаг 4. Подключите компьютер к Интернету с помощью смартфона Android, привязанного к Bluetooth.
Перейдите в раздел «Сетевые подключения» (клавиша Windows + X — выберите «Сетевые подключения») и справа нажмите «Изменить параметры адаптера».
Найдите «Сетевое соединение Bluetooth».
Если он подключен — все готово. Если это не так, дважды щелкните, чтобы просмотреть устройства Bluetooth. Если ваш телефон не появляется здесь автоматически, нажмите «Добавить устройство» и добавьте его.
Нажмите кнопку «Подключиться с помощью» выше и выберите «Точка доступа». Windows настроит подключение как «Сеть X», и вы сможете подключиться к Интернету.
Объедините Wi-Fi и привязанный телефон для увеличения пропускной способности Интернета
Получите более быстрое подключение к Интернету, объединив Wi-Fi и подключение к привязанному телефону
Настройка Mac или ПК для одновременного использования двух или более подключений — очень простая задача.Фактически, любой компьютер под управлением Windows 7, 8 или 10 или macOS 10.10+ может подключаться к любой комбинации доступных подключений к Интернету. В большинстве случаев для настройки нескольких подключений к Интернету на вашем компьютере даже не требуется дополнительное оборудование.
Прочтите ниже, чтобы узнать, как получить доступ к более высокой пропускной способности Интернета с помощью 2-х подключений к Интернету, которые у вас почти наверняка есть в вашем распоряжении: Wi-Fi и привязанный телефон.
Что вам нужно для объединения Wi-Fi и подключенного телефона
Как правило, если вы пытаетесь подключить несколько подключений к Интернету для увеличения скорости, обратите внимание, что различные подключения должны поступать из разных источников Интернета, например. грамм. ваша домашняя сеть и близлежащее кафе или общественная сеть. Например, сети Wi-Fi и Ethernet, подключенные к одному и тому же устройству-маршрутизатору, не могут быть объединены для увеличения пропускной способности с помощью приложений связывания каналов, таких как Speedify, поскольку они обе используют одну и ту же восходящую сеть.
грамм. ваша домашняя сеть и близлежащее кафе или общественная сеть. Например, сети Wi-Fi и Ethernet, подключенные к одному и тому же устройству-маршрутизатору, не могут быть объединены для увеличения пропускной способности с помощью приложений связывания каналов, таких как Speedify, поскольку они обе используют одну и ту же восходящую сеть.
В этом случае, когда мы объединяем Wi-Fi и привязанный телефон, мы предполагаем, что вы подключаетесь к Wi-Fi-соединению, которое отличается от привязанного телефона — к собственному домашнему Wi-Fi, общедоступной сети и т. Д.
Хотите увеличить пропускную способность и смотреть любимые шоу в высоком разрешении? Посмотрите ниже, как вы можете получить больше «трубы», чем то, за что вы платите, а также защитить свой онлайн-трафик от киберугроз.
Шаг 1. Подключитесь к сети WiFi
Просто подключите Mac или ПК к Wi-Fi, как обычно, используя внутреннюю карту WiFi вашего компьютера или, если она недоступна на вашем устройстве, через USB-адаптер WiFi.
Шаг 2. Подключите смартфон к компьютеру
Привязав смартфон к компьютеру, вы можете сделать это через кабель (USB) или беспроводную мобильную точку доступа. Для проводного модема просто подключите телефон к USB-кабелю, подключенному к компьютеру, и следуйте инструкциям по модему, предоставленным производителем устройства.Для подключения к беспроводной мобильной точке доступа вам необходимо создать мобильную точку доступа на своем устройстве, чтобы компьютер мог подключиться к этой недавно созданной сети Wi-Fi.
Мы рекомендуем использовать USB-кабель для привязки вашего телефона, так как это избавит вас от покупки другого USB-адаптера WiFi для подключения ко второй сети Wi-Fi, которая будет создана вашим смартфоном во время процесса модема беспроводной мобильной точки доступа.
Шаг 3. Объедините Wi-Fi и подключение к привязанному телефону с помощью Speedify
Теперь, когда у вас одновременно активны и Wi-Fi, и подключение к привязанному телефону, вам необходимо объединить их для более быстрого и надежного подключения к Интернету.


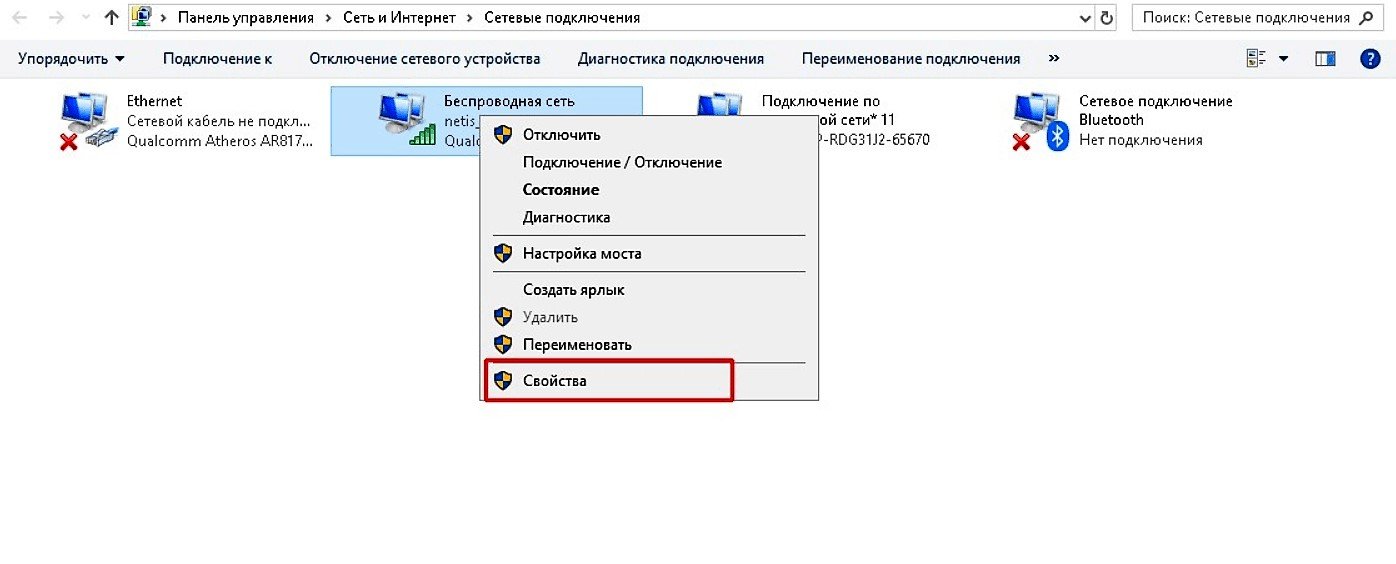

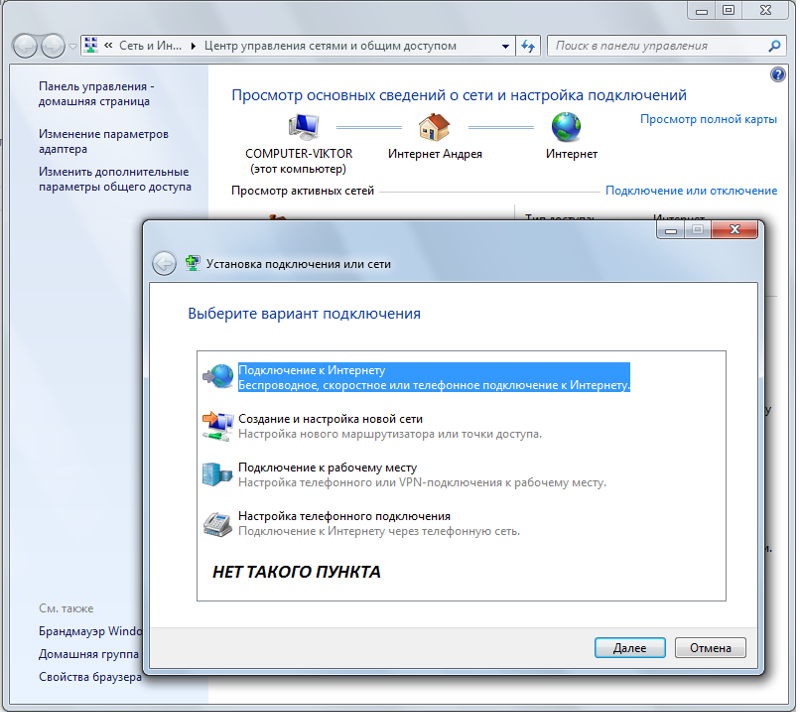 Она позволяет изменить большинство настроек операционной системы, в том числе настройки сети.
Она позволяет изменить большинство настроек операционной системы, в том числе настройки сети.

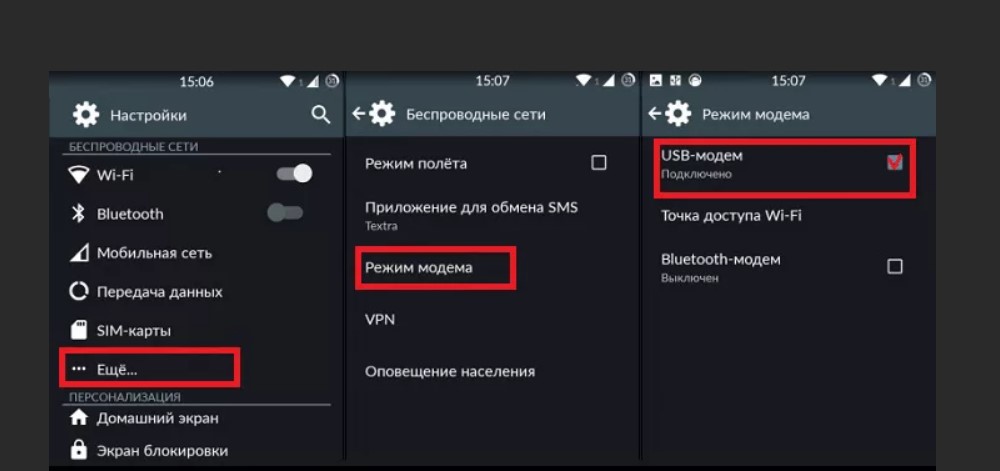


 Загрузка 78 Мбит / с, средний пинг 289 мс.
Загрузка 78 Мбит / с, средний пинг 289 мс.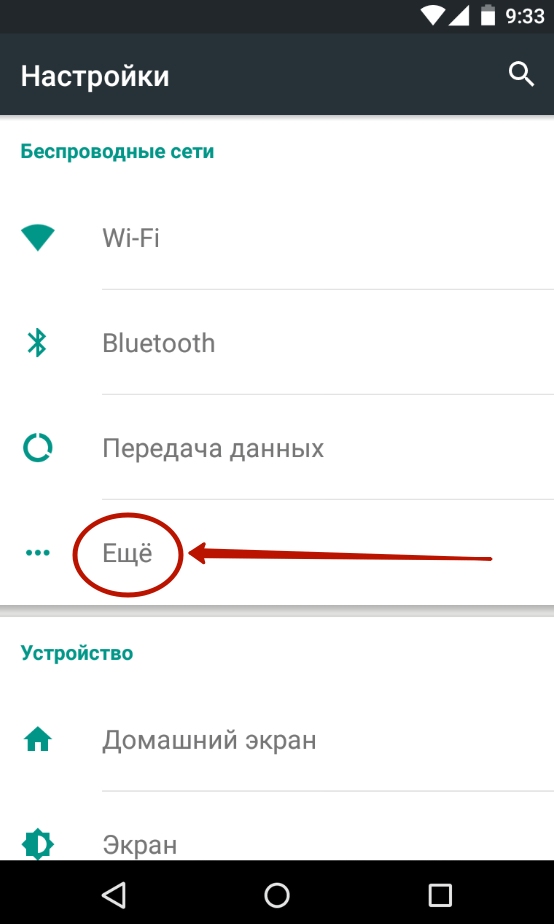
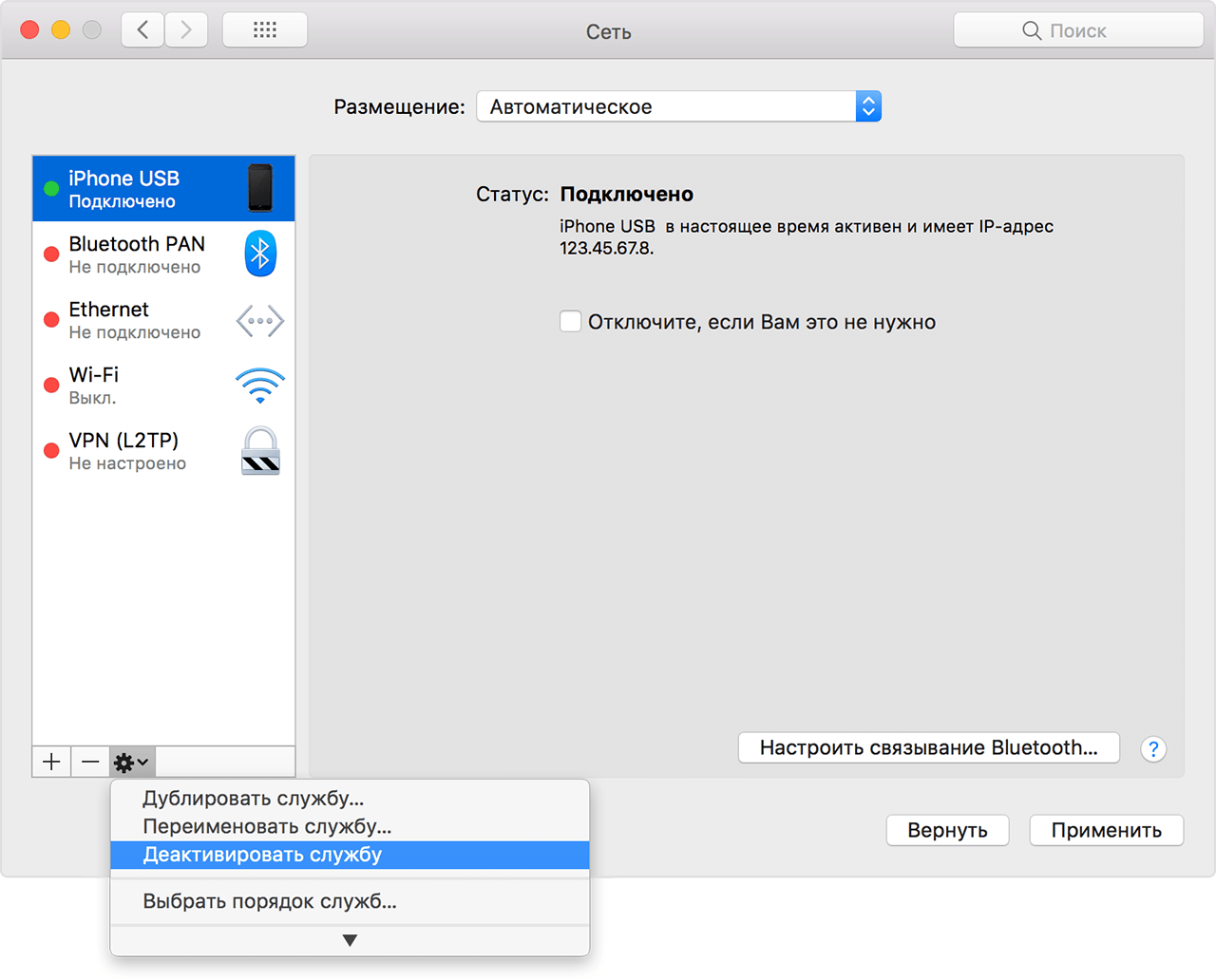 Загрузка 45 Мбит / с, средний пинг 55 мс.
Загрузка 45 Мбит / с, средний пинг 55 мс.