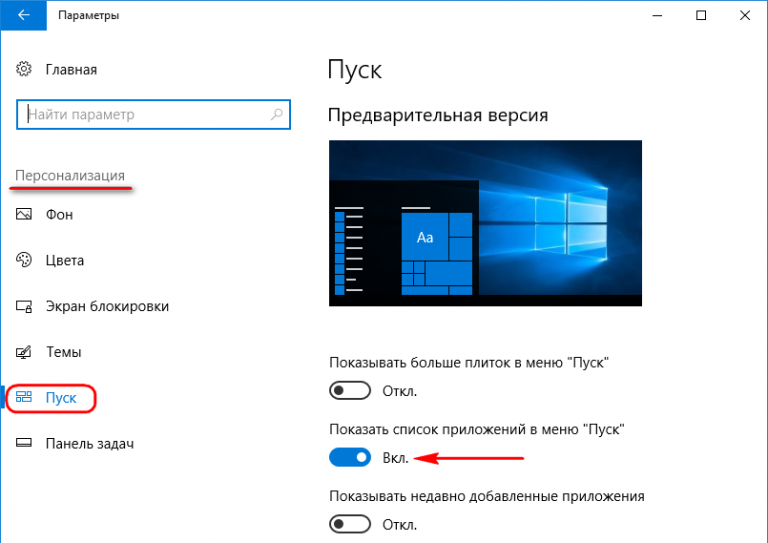как вернуть старый вид как в 10 – WindowsTips.Ru. Новости и советы
Классическое меню «Пуск» для Windows 11 можно вернуть с помощью программы Open Shell и Start11, доступные по ссылкам github.com/Open-Shell/Open-Shell-Menu/releases и stardock.com/products/start11/ соответственно. После установки программа позволяет вернуть прежнее оформление, как в Виндовс 10 и выполнить настройку с учетом собственных предпочтений. Ниже рассмотрим каждый из вариантов подробнее.
Можно ли вернуть
Не всем пользователям новой Windows 11 нравится изменение классического меню «Пуск». При этом разработчики отметили, что такие нововведения, вплоть до значков, шрифта и звука были сделаны специально для удобства пользования. Сам «Пуск» оказался в центре для упрощения поиска. При этом пользователь видит последние файлы вне зависимости от платформы, на которой осуществлялся просмотр.
Жалобы на оформление повлекли за собой вопросы, как вернуть старый «Пуск» в Windows 11, и можно ли это сделать без отката до 10. Такое желание возникает у людей, которые не хотят перестраиваться и планируют пользоваться классическим меню. Его легко вернуть с помощью специальных приложений Open Shell и Start11 (платное), которые находятся в свободном доступе. В некоторых случаях может помочь внесение изменение в реестр, но последнее время этот метод почти не работает.
Такое желание возникает у людей, которые не хотят перестраиваться и планируют пользоваться классическим меню. Его легко вернуть с помощью специальных приложений Open Shell и Start11 (платное), которые находятся в свободном доступе. В некоторых случаях может помочь внесение изменение в реестр, но последнее время этот метод почти не работает.
Как вернуть: все способы
Ниже рассмотрим три способа, как вернуть классический «Пуск» в Виндовс 11 и получить привычное меню. Первый метод, позволяющий внести изменения с помощью реестра, может не сработать, а вот два других (с применением дополнительного софта) дают желаемый результат с гарантией. Рассмотрим все варианты подробнее.
Изменение реестра
До недавнего времени вернуть старое меню «Пуск» в Windows 11 можно было с помощью внесения правок в реестр. Сегодня в большинстве случаев он не сработает, но попробовать стоит. Алгоритм действий такой:
- Войдите в поиск Windows 11 и введите «реестр». Как вариант, жмите Win+R, а потом введите regedit.

- Вверху укажите путь HKEY_CURRENT_USERSoftwareMicrosoftWindowsCurrentVersionExplorerAdvanced для получения доступа к нужной папке.
- Кликните правой кнопкой мышки на раздел «Advanced» и кликните «Создать».
- Выберите параметр DWORD на 32 бита (Value).
- Дайте название Start_ShowClassicMode и жмите «Ввод».
- Два раза жмите на сделанный DWORD-параметр и поменяйте значение с «0» на «1».
- Перезапустите ПК / ноутбук.
В случае успеха должен появиться стандартный пуск Windows 11 в классическом исполнении меню. Еще раз отметим, что в большинстве случаев этот вариант не работает. В таком случае используйте рассмотренные ниже решения.
Вообще способ с реестром спасает от многих проблем с ОС. Начиная от ситуаций, когда пропадает панель задач.
Open Shell
Действенный метод, как вернуть классическое меню «Пуск» Windows 11, как в 10 — применение софта Open Shell. Алгоритм действий в таком случае имеет следующий вид:
- Установите программу Open Shell по ссылке github.
 com/Open-Shell/Open-Shell-Menu/releases.
com/Open-Shell/Open-Shell-Menu/releases. - Установите программу. Выберите компонент меню «Пуск», который необходимо изменить.
- Жмите на кнопку меню «Пуск», далее «Все приложения».
- Выберите «Открыть настройки меню Open Shell» из перечня удаленных программ.
- Поставьте флажок возле параметра «Заменить кнопку Пуск». Как только эта работа сделана приложение Опен Шелл помещает значок слева внизу — в то место, где ранее размещалось классическое меню.
- Перейдите на вкладку «Обложка (Skin)».
- Выберите подходящий вариант.
- Отключите панель задач по центру для Виндовс 11. Для этого зайдите в «Параметры» Windows 11, а далее «Персонализация» и «Панель задач».
- Жмите на кнопку «Поведение панель задач» и выберите «Выравнивание панели задач с левой стороны».
Таким способом в Windows 11 можно вернуть старый Пуск в классическом исполнении. Выполнение девятого пункта является обязательным, ведь пока программа Open Shell после активации сохраняет расположение старой панели и придется пользоваться двумя одновременно. Чтобы этого избежать, необходимо отключить отображение строки по центру.
Чтобы этого избежать, необходимо отключить отображение строки по центру.
Изменение значка «Пуск»
Чтобы в Windows 11 остался старый «Пуск», необходимо сделать еще один шаг. Дело в том, что после внесения изменений с помощью программы Open Shell значок классического меню имеет немного иной вид. Не такой, как в Виндовс 10, 8 или 7. Для исправления ситуации этот символ необходимо поменять. Для этого сделайте следующие шаги:
- Запустите приложение из пускового раздела.
- В разделе меню «Заменить Пуск» жмите на «Пользовательский».
- Кликните на «Выбрать изображение».
- Выберите подходящий значок и сохранитесь.
При желании можно менять и другие параметры, к примеру, ручное поведение, внешний вид, изменить цвет и т. д. Для загрузки новых стилей можно использовать сайт deviantart.com/gliczide/art/Windows-11-Start-Buttons-Taskbars-882839915.
Start11
Специалисты компании Stardock выпустили еще одну программу, позволяющую вернуть классическое меню «Пуск» в Windows 11. Софт доступен для загрузки на официальном сайте stardock.com/products/start11/. С ее помощью можно выбрать один из нескольких вариантов оформления, расположить панель задач сверху или снизу, поменять цвет, прозрачность или углы, отрегулировать размытие и прозрачность, размер.
Софт доступен для загрузки на официальном сайте stardock.com/products/start11/. С ее помощью можно выбрать один из нескольких вариантов оформления, расположить панель задач сверху или снизу, поменять цвет, прозрачность или углы, отрегулировать размытие и прозрачность, размер.
Разобраться, как вернуть старую панель задач Windows 11 не составляет труда, ведь интерфейс программы очень простой. На выбор доступно несколько стилей, в том числе классическое меню для Виндовс 7 или 10. Можно также персонализировать отображение под собственное предпочтение.
Собственно, с помощью Start11 можно быстро вернуть кнопку «Пуск» в Windows 11 в классическом варианте. При этом пользователю вправе менять цвета, текстуры, вариант отображения, стили и т. д. Кроме того, в программе доступна привычная поисковая строка. Разработчики приложения заявляют, что новый софт всего лишь возвращает то, что потеряли пользователи Windows 11.
Главный недостаток в том, что программа не бесплатная. При оплате 5,99 долларов доступна 1 активная установка, 30 дней поддержки и 11 языков на выбор (в том числе русский).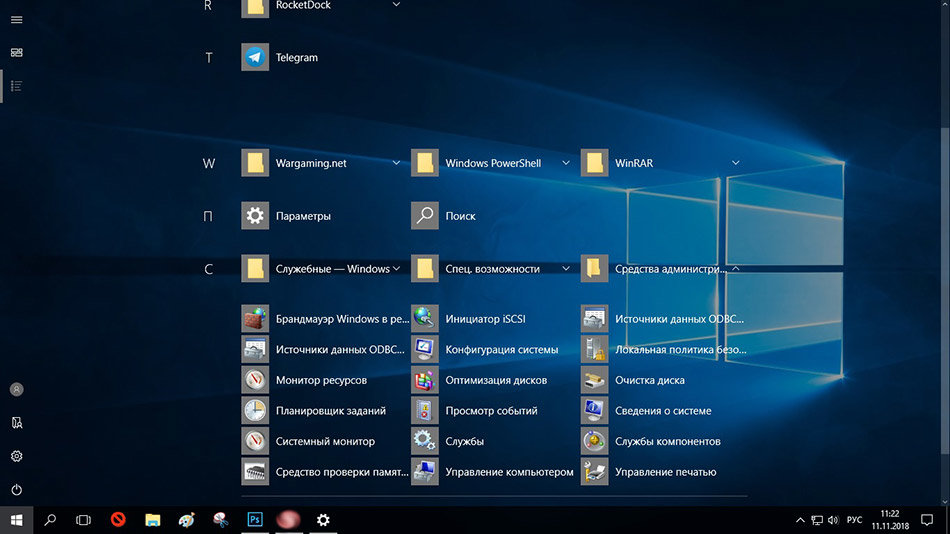 При этом разработчики обещают 30 дней бесплатного пользования. Также имеется тариф за 14,99 долларов. В этом случае доступно пять установок и месяц поддержки.
При этом разработчики обещают 30 дней бесплатного пользования. Также имеется тариф за 14,99 долларов. В этом случае доступно пять установок и месяц поддержки.
Теперь вы знаете, как поменять меню «Пуск» в Windows 11 в стиле 10 и получить его в классическом варианте. Лучший способ — использовать бесплатную программу Open Shell, но при наличии свободных денег можно купить Start11. Что касается внесения изменений в реестр, этот способ в 9 из 10 случаев не работает.
В комментариях поделитесь своим опытом возврата классического меню, и какой еще метод можно использовать.
Как вернуть меню Пуск в Windows 10 в первоначальное состояние: как сделать прежнюю кнопку
Меню «Пуск» – стандартный интерфейс, свойственный всем ОС от Microsoft. В Windows 10 он сильно отличается от того, что мы видели в «семерке». Список приложений здесь дополняется плитками, а доступ к некоторым утилитам доступен только по щелчку ПКМ. Это вынуждает пользователей искать способ, как вернуть меню «Пуск» в операционной системе Windows 10 в первоначальное состояние по аналогии с Windows 7.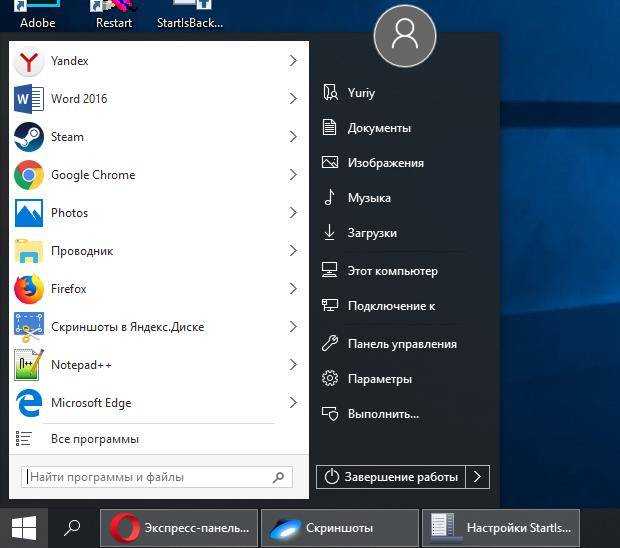 И сегодня мы расскажем, можно ли вернуть привычный интерфейс.
И сегодня мы расскажем, можно ли вернуть привычный интерфейс.
СОДЕРЖАНИЕ СТАТЬИ:
Как вернуть меню «Пуск»
Первое, что необходимо отметить – меню «Пуск» действительно можно вернуть в исходное состояние, то есть убрать лишние элементы, которые добавились в Windows 10.
Существует два пути:
- использование стандартных средств системы;
- обращение к помощи сторонних приложений.
Первый вариант наверняка покажется более предпочтительным, так как не потребует загрузки и установки дополнительных программ. Пользователю необходимо лишь изменить отдельные настройки, влияющие на отображение «Пуска».
Однако в конечном итоге меню не будет полностью копировать интерфейс из Windows 7. Если вы желаете сделать «Пуск» в Windows 10 таким же, каким он был на «семерке», то все равно придется воспользоваться вспомогательным приложением. Далее – более подробно о двух вариантах изменения меню.
Стандартные средства Windows 10
Сначала рассмотрим простой вариант возврата, так как многие пользователи хотят избавиться только от плиток, которые отображаются при нажатии на кнопку «Пуск».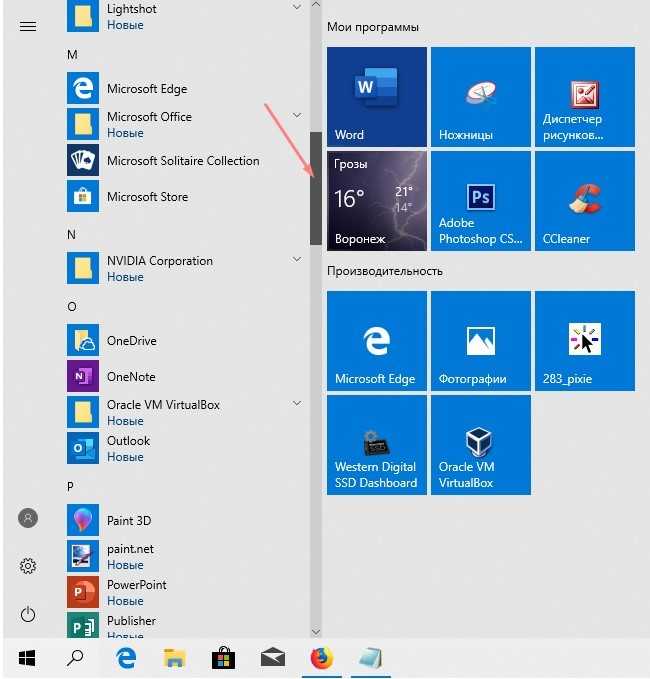 Для этого понадобится щелкнуть ПКМ по каждой плитке и выбрать опцию «Открепить от начального экрана». Повторив операцию с каждым элементом меню, вы полностью избавитесь от лишней графики и сделаете «Пуск» похожим на интерфейс Windows 7.
Для этого понадобится щелкнуть ПКМ по каждой плитке и выбрать опцию «Открепить от начального экрана». Повторив операцию с каждым элементом меню, вы полностью избавитесь от лишней графики и сделаете «Пуск» похожим на интерфейс Windows 7.
Также предлагается изменить более глубокие настройки:
- Запустите «Параметры».
- Перейдите в раздел «Персонализация».
- Откройте вкладку «Пуск» и настройте отображение элементом.
- Вернитесь на шаг назад и откройте «Цвета», чтобы сделать цветовую гамму похожей на оформление «семерки».
На заметку. Для быстрого доступа к настройкам оформления меню достаточно кликнуть ПКМ по свободной области рабочего стола и выбрать пункт «Персонализация».
После выполнения трех указанных шагов вы увидите перед собой несколько переключателей. Каждый из них отвечает за отображение того или иного элемента меню, будь то показ плиток или часто используемых приложений. Для возврата интерфейса в начальное состояние необходимо деактивировать все переключатели за исключением «Показать список приложений…».
Classic Shell
Если внесенных изменений вам покажется мало, то воспользуйтесь сторонними программами. Лучшим вариантом станет Classic Shell, доступный для бесплатного скачивания на сайте classicshell.net. После скачивания дистрибутива действуйте по инструкции:
- Запустите инсталлятор «Classic Shell 4.3.1 (Russian)».
- Выберите компоненты для установки. В нашем случае требуется только «Classic Start Menu».
- Нажмите на кнопку «Далее» и завершите инсталляцию.
- По окончании установки дополнительного софта кликните ПКМ по значку «Пуск» и перейдите в раздел «Настройка». Если его нет – запустите Classic Shell через исполняемый файл.
- Выберите один из трех вариантов отображения меню.
- Нажмите на кнопку «ОК».
- Чтобы изменить другие настройки, связанные с интерфейсом, посетите вкладки «Основные параметры» и «Обложка».
Закрыв приложение, вы увидите, что стартовое меню заметно изменилось и приобрело вид выбранной ОС. Это может быть не только Windows 7, но и «восьмерка» со своими надстройками. Все зависит от выставленных настроек в Classic Shell.
Это может быть не только Windows 7, но и «восьмерка» со своими надстройками. Все зависит от выставленных настроек в Classic Shell.
StartisBack++
Еще одно приложение, которое стоит рассмотреть всем тем, кто хочет вернуть старый «Пуск». При этом учтите, что StartisBack++ является условно бесплатной утилитой. Без оформления подписки программой можно пользоваться только 1 месяц. По истечении указанного срока меню станет прежним. Если вас это устраивает, то действуйте в соответствии с алгоритмом:
- Скачайте дистрибутив с сайта startisback.com.
- Запустите инсталлятор и подтвердите установку.
- По окончании инсталляции щелкните ЛКМ по надписи «Настроить StartIsBack».
- Выберите оформление во вкладке «Внешний вид».
- В разделе «Меню Пуск» настройте отображение программ.
- Во вкладке «Дополнительно» включите или отключите функцию закрепления интерфейса на главном экране.
При желании можно не вносить изменения в стандартные параметры StartisBack++.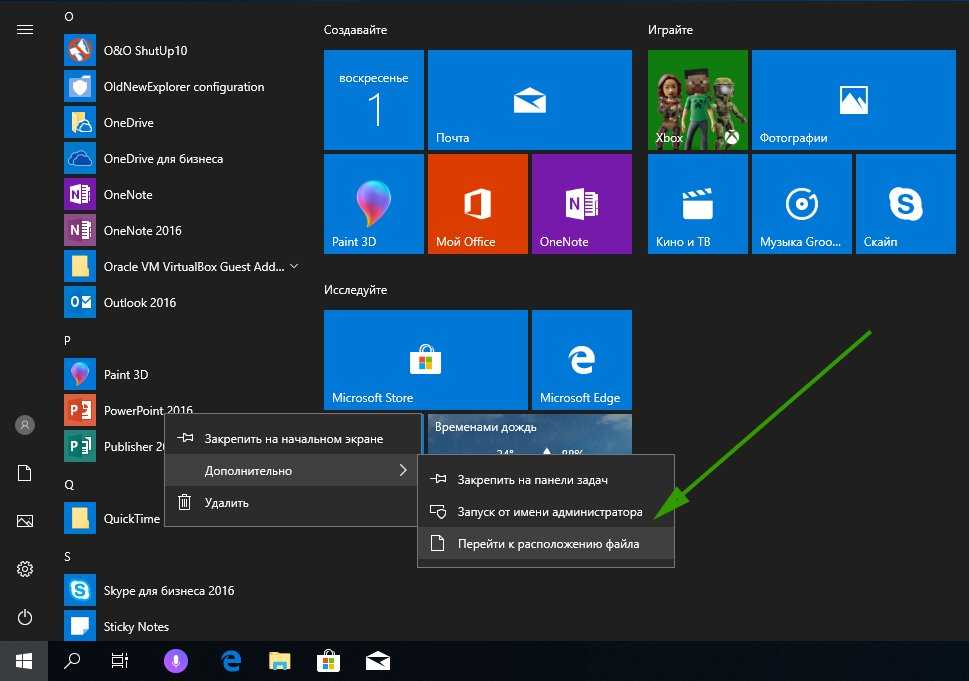 Тогда после установки софта вы просто получите меню из Windows 7. Для возврата стандартных параметров достаточно будет удалить программу. А тем, кто захочет использовать софт на постоянной основе, придется активировать подписку, выбрав соответствующий пункт в интерфейсе приложения.
Тогда после установки софта вы просто получите меню из Windows 7. Для возврата стандартных параметров достаточно будет удалить программу. А тем, кто захочет использовать софт на постоянной основе, придется активировать подписку, выбрав соответствующий пункт в интерфейсе приложения.
Вам помогло? Поделитесь с друзьями — помогите и нам!
Твитнуть
Поделиться
Поделиться
Отправить
Класснуть
Линкануть
Вотсапнуть
Запинить
Читайте нас в Яндекс Дзен
Наш Youtube-канал
Канал Telegram
Ищите сочинения по школьной программе? Тогда Вам сюда
«Как-нибудь» или «как нибудь» – как правильно пишется?
Adblock
detector
Руководство по возвращению классического меню «Пуск» в Windows 10
Некоторые из нас не могут приспособиться к изменениям вокруг нас, даже если это такие незначительные изменения, как замена утреннего кофе чашкой зеленого чая.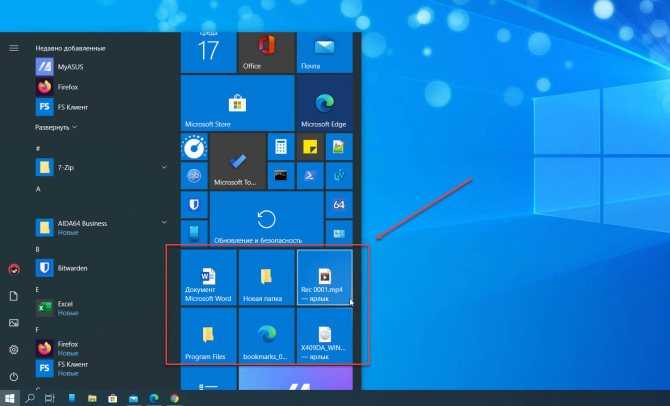 Я знаю, это здорово, но тогда нас это просто не волнует, так как мы ненавидим перемены. Возьмем в качестве примера Windows. С Windows 8 они сбросили бомбу на пользователей, убрав старую добрую кнопку «Пуск» и заменив простое меню «Пуск» очень сложным стартовым экраном.
Я знаю, это здорово, но тогда нас это просто не волнует, так как мы ненавидим перемены. Возьмем в качестве примера Windows. С Windows 8 они сбросили бомбу на пользователей, убрав старую добрую кнопку «Пуск» и заменив простое меню «Пуск» очень сложным стартовым экраном.
Конечно, всегда есть те немногие пользователи, которые в восторге от изменений, но большинство из нас, в том числе и я, просто ненавидели эти изменения. В Windows 10 Microsoft попыталась создать мост между пользователями, которым понравилось классическое меню «Пуск», и теми, кто любит начальный экран. Но все же, если вы действительно хотите вернуться к тому, что было знакомо, вот полное руководство о том, как вы можете создать меню «Пуск» в классическом стиле в Windows 10.
Простое удаление плиток
Если вас устраивает новое и улучшенное меню «Пуск» в Windows 10, но вам все еще нужно убрать живые плитки, вы можете просто удалить их. Большинство из нас, в том числе и я, до сих пор не могут смириться с концепцией плиток, представленной в Windows 8.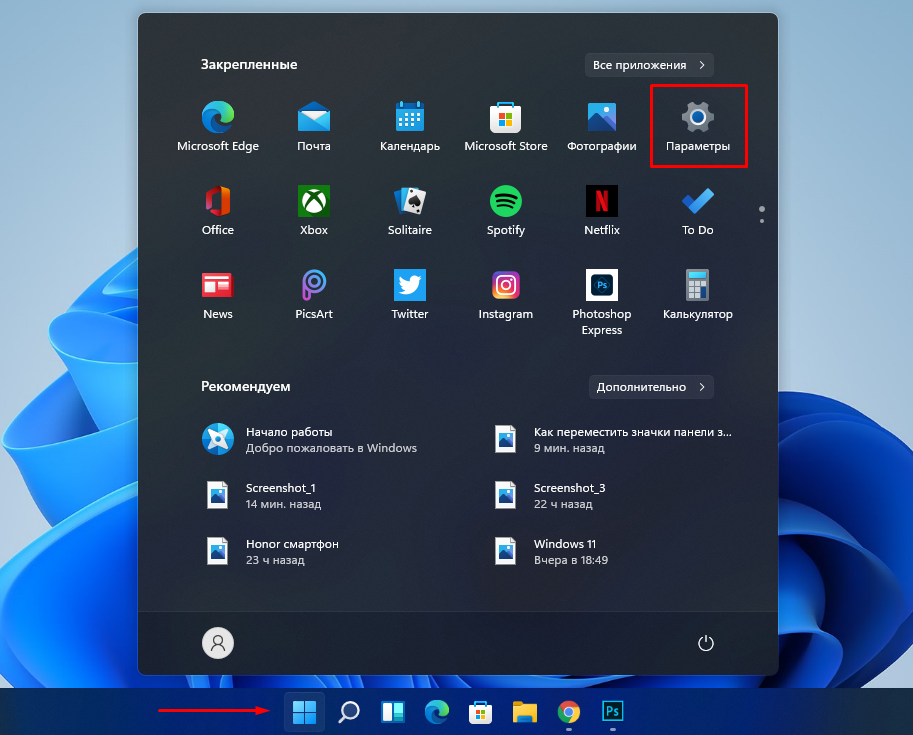 Все, что мне нужно, — это простое меню «Пуск» Windows, где несколько часто используемых элементов закреплены напрямую, а остальные можно искать. легко.
Все, что мне нужно, — это простое меню «Пуск» Windows, где несколько часто используемых элементов закреплены напрямую, а остальные можно искать. легко.
Теперь хорошо, что если вы удалите все плитки, которые поставляются по умолчанию с Windows 10, у вас останется пустое место.
Все, что вам нужно сделать, это изменить размер меню «Пуск» и уменьшить его, чтобы отображались только закрепленные приложения в меню «Пуск». Тем не менее, нет простого способа удалить все эти времена приложения. Вам нужно будет щелкнуть правой кнопкой мыши по каждому из них вручную и удалить их по одному.
Для большинства пользователей этого будет достаточно. Но если вы довольно ярый поклонник Windows 7, вы можете попробовать классическую оболочку, о которой я расскажу далее.
Classic Shell для Windows 10
Classic Shell — бесплатная и простая в использовании программа, с помощью которой вы можете вернуть классическое меню «Пуск» без ручной работы. В последней стабильной сборке по-прежнему упоминается, что она поддерживается для Windows 7–8. 1. Но бета-сборки и даже сборка RC отсутствуют, поэтому вы можете попробовать их, чтобы добиться большей стабильности в Windows 10. Бета-сборки расположены в правом верхнем углу их домашней страницы.
1. Но бета-сборки и даже сборка RC отсутствуют, поэтому вы можете попробовать их, чтобы добиться большей стабильности в Windows 10. Бета-сборки расположены в правом верхнем углу их домашней страницы.
При установке Classic Shell вы можете игнорировать Classic Explorer и Internet Explorer. Установка проста, и вы можете следовать инструкциям на экране, чтобы завершить настройку. После этого найдите классическое меню «Пуск» и откройте его.
Вам будет предложено три варианта: Классический , Классический с двумя столбцами или Стиль Windows 7 . Все, что вам нужно сделать сейчас, это выбрать стиль, который вы хотите использовать, и нажать на ОК кнопка. Вы можете создать резервную копию стилей в виде XML-файла, прежде чем применять классическое меню «Пуск» в первый раз. После применения настроек вы можете нажать кнопку «Пуск», и вы увидите классическое меню, которое вы выбрали.
Одно из преимуществ Classic Shell заключается в том, что он не отключает начальный экран Windows 10 по умолчанию, а только скрывает его в классическом меню. В верхней части классического меню вы получаете опцию Меню «Пуск» (Windows) , нажав на которую, вы можете вернуться в меню «Пуск» Windows 10 для этого конкретного экземпляра. Это может быть полезно, если вы хотите найти некоторую информацию в меню по умолчанию.
В верхней части классического меню вы получаете опцию Меню «Пуск» (Windows) , нажав на которую, вы можете вернуться в меню «Пуск» Windows 10 для этого конкретного экземпляра. Это может быть полезно, если вы хотите найти некоторую информацию в меню по умолчанию.
Примечание. Меню «Пуск» в Windows 10 будет отображаться только один раз при выборе параметра. После закрытия он вернется к классическому меню.
Настройка меню «Пуск»
Если вы хотите изменить некоторые настройки классического меню «Пуск» по умолчанию, это можно сделать в настройках классической оболочки. Щелкните правой кнопкой мыши кнопку «Пуск» и выберите параметр «Настройки». Откроется тот же экран, где мы выбрали классический стиль меню. На этом же экране вы можете изменить значок кнопки «Пуск». Если вам нужна стартовая сфера, загрузите изображение из Интернета и примените его как пользовательское изображение. Возможно, вам придется обрезать и масштабировать его, чтобы он соответствовал размеру панели.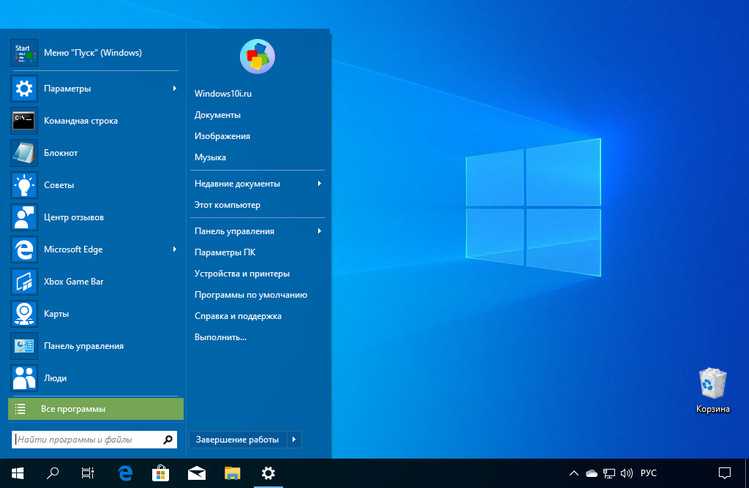
На вкладке «Основные» вы найдете такие параметры, как. Я предпочитаю маленькие значки и текст в своем классическом меню «Пуск», и вы можете попробовать эти настройки. Кроме того, есть несколько действий и ярлыков, которые вы можете настроить. Наконец, перейдя на вкладку «Настройка меню «Пуск», вы можете выбрать то, что вы видите в своем меню. Здесь вы можете включить или исключить папки из избранного и разделить их с помощью разделителя в любом месте. Опытные пользователи могут попробовать режим Показать все настройки , но это слишком глубоко и выходит за рамки статьи. Вы можете настроить там практически все, но убедитесь, что вы знаете, что делаете.
Заключение
Классическое меню «Пуск» настолько просто, насколько это возможно для пользователей, которые не могут приспособиться к изменениям. Его легко установить и настроить. Если вы изменили свое настроение и хотите сделать меню «Пуск» Windows 10 по умолчанию, просто удалите приложение. Это было легко… верно? Прежде чем уйти, почему бы вам не рассказать нам, что вы думаете о Windows 10, удобно ли на ней работать?
Windows 11 позволяет включить классическое меню «Пуск» Windows 10, вот как это сделать
После вчерашней утечки предварительной версии Windows 11 многие пользователи быстро поделились своим мнением о том, как они относятся к новому меню «Пуск». Если вам не нравится новый макет меню «Пуск», Microsoft включила параметр, позволяющий вернуться к классическому меню «Пуск».
Если вам не нравится новый макет меню «Пуск», Microsoft включила параметр, позволяющий вернуться к классическому меню «Пуск».
В просочившейся предварительной сборке Windows 11 пользователи впервые увидели следующее поколение Windows от Microsoft и быстро сосредоточились на новом меню «Пуск».
Новое меню «Пуск» в Windows 11 взято из отложенной в настоящее время Windows 10X и имеет существенные отличия от классического меню «Пуск», включая плавающую панель и переработанный макет.
Новое меню «Пуск» в Windows 11
Если вам не нравится новое меню «Пуск» в Windows 11, Microsoft добавила ‘ Start_ShowClassicMode ‘ Значение реестра, позволяющее вернуться к классическому меню «Пуск» Windows 10.
Совет по Windows 11: HKEY_CURRENT_USER\Software\Microsoft\Windows\CurrentVersion\Explorer\Advanced\Start_ShowClassicMode DWORD=0x1 для включения классического запуска pic.twitter.com/xIfyCw68z9
— Рафаэль Ривера (@WithinRafael) 15 июня 2021 г.
После включения этого раздела реестра и перезагрузки Windows 10 или перезапуска проводника Windows снова отобразится классическое меню «Пуск», как показано ниже.
Windows 11 с использованием классического меню «Пуск»
Чтобы включить меню «Пуск» Windows 10 в Windows 11, вы можете либо загрузить файл реестра, который может включить эту функцию, либо изменить реестр Windows, чтобы включить эту функцию.
Самый простой способ — просто загрузить файл реестра show-classic-start-menu.reg и сохранить его на рабочем столе. После загрузки дважды щелкните его и при появлении запроса выберите Да в ответ на запрос UAC, а затем Да в ответ на запрос о том, хотите ли вы добавить данные, как показано ниже.
Запрос на импорт файла реестра
Если вы хотите вручную включить меню «Пуск» Windows 10 в Windows 11 через реестр, выполните следующие действия: Редактор при отображении, как показано ниже.
Открыть редактор реестра
Подсказка UAC
HKEY_CURRENT_USER\Software\Microsoft\Windows\CurrentVersion\Explorer\Advanced\
Введите путь к редактору реестра
Найдите значение Start_ShowClassicMode

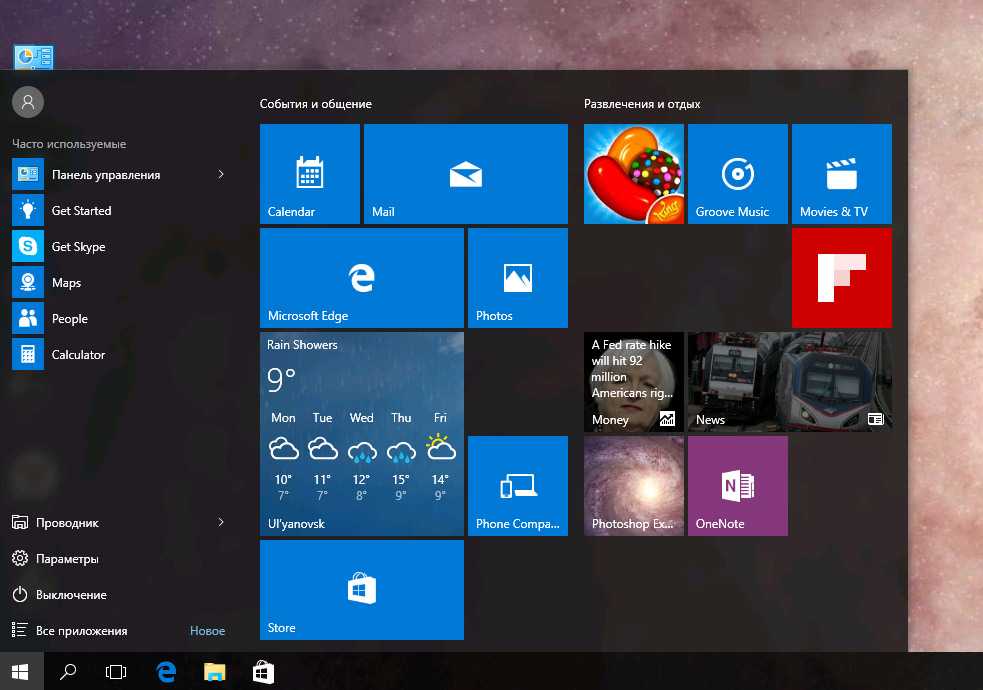
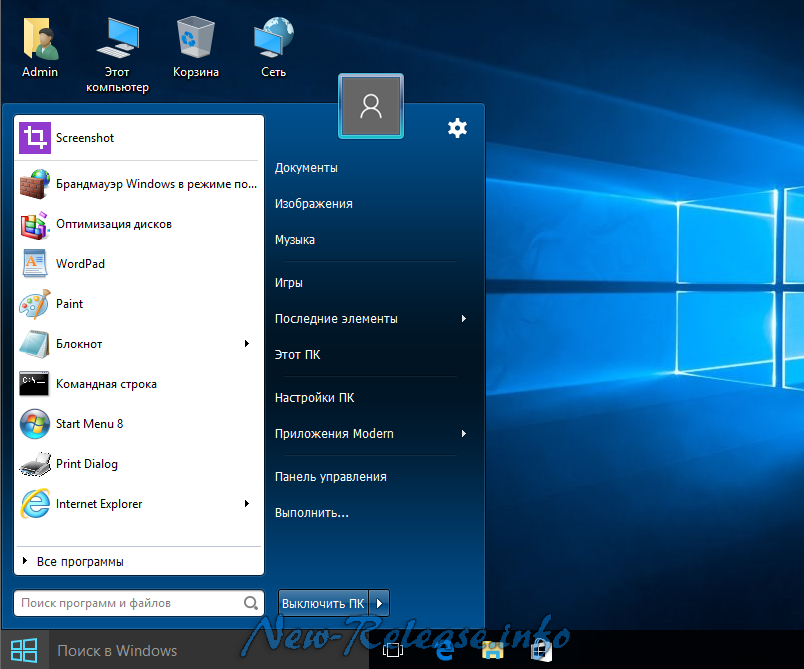 com/Open-Shell/Open-Shell-Menu/releases.
com/Open-Shell/Open-Shell-Menu/releases.