Кастомизация и украшение рабочего стола на компьютере с Windows 10
Содержание:
- Функция «Персонализация» на Windows 10
- Приложение Rainmeter – возможность изменить свой дизайн графического стола
- Как оформить положение стола в Виндовс 10
- Кастомизация Windows 10 на компьютере
- Улучшение панели задач на Windows 10
- Дополнительные функции персонализации в Windows 10
- Изменение курсора мыши
- Установка гаджетов
- Делаем Виндовс 10 красивее – выбор обоев
Microsoft постоянно совершенствует свои операционные системы, поэтому новая версия Windows 10 предоставляет возможность настройки множества дополнительных функций, в том числе и создание уникального дизайна. Этот вариант очень удобен для тех, кому не пришелся по душе обычный «интерьер» графического стола. Теперь можно наслаждаться собственными возможностями, а не довольствоваться стандартной версией.
Функция «Персонализация» на Windows 10
У желающих создать собственный стиль главной страницы компьютера обычно возникает вопрос, как украсить рабочий стол Windows 10. Для этого можно воспользоваться персонализацией. Нововведение появилось не так давно и в новой версии работает без перебоев. Для перехода к настройкам персонализации можно пользоваться двумя способами:
Для этого можно воспользоваться персонализацией. Нововведение появилось не так давно и в новой версии работает без перебоев. Для перехода к настройкам персонализации можно пользоваться двумя способами:
- Нажатием правой кнопки мыши по экрану рабочего стола. После клика выбрать в списке «Персонализация».
- Обычным нажатием на «Пуск». Далее перейти в «Параметры», после «Параметры Виндовс». В появившемся списке выбрать «Персонализация».
«Персонализация» – новая функция на Windows 10
Пользоваться можно любым из предложенных способов – результат один и тот же. Персонализация позволяет полностью изменить свою рабочую зону. На экране появится список, в котором можно редактировать каждый участок отдельно. С помощью функции можно менять фон, цвет, оформление экрана блокировки, тем, панели задач и кнопки «Пуск».
Приложение Rainmeter – возможность изменить свой дизайн графического стола
Кнопка выключения на рабочий стол Windows 10 — как сделать ярлык
Программа создавалась для тех, кого не устраивает вид главной страницы компьютера. По аналогии ресурс выполняет функцию обычного приложения для Андроид с новыми скинами. Софт работает с оформлением на компьютерах с операционной системой Виндовс. Чаще всего им пользуются клиенты с 7 версией, но его часто можно встретить и на операционной системе XP.
По аналогии ресурс выполняет функцию обычного приложения для Андроид с новыми скинами. Софт работает с оформлением на компьютерах с операционной системой Виндовс. Чаще всего им пользуются клиенты с 7 версией, но его часто можно встретить и на операционной системе XP.
Чем полезен Rainmeter:
- Удобная настройка дизайна, шрифта и иконок приложений компьютера.
- Активация и отслеживание погодных условий.
- Помогает разобраться с тем, как сделать красивый рабочий стол Windows 10 и других версий.
Rainmeter позволяет настроить дизайн графического стола
Важно помнить! Софт Rainmeter бесплатный, его может скачать любой пользователь. На 2020 год он имеет два варианта для скачивания – бета и финальные версии. Скачивать приложение нужно строго с официального сайта.
Как оформить положение стола в Виндовс 10
Как установить обои на рабочий стол для Windows 7
Вопрос, который любят задавать заядлые геймеры – как сделать красивый рабочий стол и с чего начать. Скорее всего, начинать надо с экрана. Для перехода к настройкам экрана следует нажать на «Пуск» и кликнуть на «Экран». В дополнительных параметрах можно сразу поработать со шрифтом. Регулируется он перетягиванием ползунка вправо или влево. Если есть желание поменять положение экрана, повернуть его, надо перейти к «Ориентации». Для временных условий можно также изменить производительность экрана – сделать его ярче или тусклее.
Скорее всего, начинать надо с экрана. Для перехода к настройкам экрана следует нажать на «Пуск» и кликнуть на «Экран». В дополнительных параметрах можно сразу поработать со шрифтом. Регулируется он перетягиванием ползунка вправо или влево. Если есть желание поменять положение экрана, повернуть его, надо перейти к «Ориентации». Для временных условий можно также изменить производительность экрана – сделать его ярче или тусклее.
Кастомизация Windows 10 на компьютере
Как в Windows 10 создать второй рабочий стол
Не проблема, если под рукой нет специальных приложений для украшения дизайна экрана. Разработчики операционной системы Windows 10 решили этот вопрос. С помощью улучшения теперь можно сделать иконки системных приложений, корзины, папок действительно крутыми. Кастомизировать значки достаточно просто:
- Нажать на «Пуск».
- Перейти во вкладку «Персонализация», затем «Темы».
- Выбрать пункт «Параметры значков рабочего стола». Перед пользователем появится область, где можно включить, отключить или подобрать свои иконки для приложений или папок.
 Также есть возможность выбрать значки из предложенных или в формате .ico загрузить собственные.
Также есть возможность выбрать значки из предложенных или в формате .ico загрузить собственные.
Обратите внимание! Настройка кастомизированной версии каждого приложения – долгий и бесполезный труд, поэтому хороший совет – установить одинаковые значки на все приложения.
Улучшение панели задач на Windows 10
Функция персонализации позволяет изменить положение панели задач. Для этого надо проделать следующее:
- Кликнуть правой клавишей мыши в удобном месте экрана.
- В выпадающей строке выбрать «Параметры».
- Далее в правой половине экрана найти «Положение панели задач на экране» и выбрать интересующее место – вверху, внизу и т. д.
Улучшение панели задач
Важно! Не рекомендуется изменять настройки «Разрешение». Неправильно подобранные параметры могут сильно искажать все изображения на экране.
Дополнительные функции персонализации в Windows 10
Операционная система Виндовс позволяет пользоваться множеством полезных функций.
Изменение курсора мыши
В настройках можно отрегулировать размер, цвет указателя. Для этого следует:
- Открыть «Пуск».
- Перейти в «Панель управления».
- В открывшейся вкладке найти «Специальные возможности».
- В окне выбрать «Изменение параметров мыши».
- Затем «Упрощение работы мышью». Теперь можно смело выбирать один из предложенных вариантов цвета и размера.
Установка гаджетов
Настольные гаджеты позволяли пользователю играть в мини-игры или работать в приложениях прямо на рабочем столе. Их раньше Виндовс поддерживал в своих операционных системах, но с течением обстоятельств решил отказаться от функции. Чтобы вернуть удобный вариант для работы, потребуется выбрать любой из следующих способов:
- Программа Windows Desktop Gadgets. Бесплатное приложение, функционирует уже не один год, весит немного, возвращает все гаджеты. После установки нужно открыть приложение и на экране высветятся любимые иконки. Их можно перетаскивать, удалять правой кнопкой мыши.

- 8GadgetPack – еще один вариант для «воскрешения» гаджетов. Прога удобна в использовании, занимает немного памяти. Схема работы такая же – полная установка приложения. После завершения загрузки – обычное открытие проги и перетаскивание гаджетов на рабочую область. Удобство состоит в том, что разнообразие виджетов намного больше, чем в первом варианте.
Обратите внимание! В обычной версии приложения найти весь ассортимент гаджетов невозможно. Для просмотра полного набора в программе нужно перейти в строку «Get more gadgets online».
Гаджеты помогут красиво оформить стол
Делаем Виндовс 10 красивее – выбор обоев
Чтобы выбрать обои для рабочего стола, надо:
- Кликнуть правой кнопкой мыши в любом месте экрана.
- Далее выбрать «Персонализация».
- Затем «Фон рабочего стола».
- Найти необходимое изображение, задать расположение и нажать «Сохранить изображение».
Конечно, каждый клиент желает поставить на главный экран то, что любит. Теперь принт обоев экрана можно подобрать на любой вкус: аниме, игровой, музыкальный, и даже с изображением Мармока.
Теперь принт обоев экрана можно подобрать на любой вкус: аниме, игровой, музыкальный, и даже с изображением Мармока.
К сведению! Настройки крутых обоев и экрана блокировки на любой вкус, изменение иконок, цвета и размера мыши – далеко не все, что предлагают разработчики своим клиентам.
Не стоит забывать о том, что Windows раскрывает не все возможности сразу. Изучив настройки более детально, можно выявить много новых функций и возможностей. Они помогут значительно украсить область работы и даже улучшить работоспособность.
Бесспорно, корпорация Microsoft будет продолжать радовать своих клиентов новыми улучшениями. На данный момент большинство пользователей положительно отзываются именно о 10 версии, так как она собрала в себе практически все важные функции. Теперь процесс персонализации на любом компьютере проводится быстро и эффективно, ведь каждую настройку можно отрегулировать или изменить всего за пару кликов.
youtube.com/embed/ax01e4djxHU?feature=oembed» frameborder=»0″ allow=»accelerometer; autoplay; encrypted-media; gyroscope; picture-in-picture» allowfullscreen=»»>
Автор:
Сергей Алдонин
Как создать дополнительный рабочий стол в Windows 10 — Хайтек
- Алтайский край
- Бурятия
- Забайкальский край
- Иркутская область
- Кемеровская область
- Красноярский край
- Новосибирская область
- Омская область
- Республика Алтай
- Томская область
- Хакасия
- Республика Тыва
- Все города Сибири
Авторизируйтесь,
чтобы продолжить
Некоторые функции доступны только зарегистрированным пользователям
ЛогинПароль
Неправильный логин или пароль
Напомнить пароль
Войти с помощью
Нет учетный записи?
Зарегистрироваться
НАВЕРХ
Хайтек
#IT-бизнес
#Техника
#Интернет
#Соцсети
#Софт
#Компьютеры
#Смартфоны
#Гаджеты
07. 02.22, 18:05
02.22, 18:05
Источник:
Sibnet.ru
7547
1
Выполняя разноплановые задачи на одном компьютере, пользователи сталкиваются с путаницей в открытых приложениях и папках. Рассортировать большое количество окон помогают дополнительные рабочие столы Windows 10.
Для активации дополнительного рабочего стола нужно нажать сочетание клавиш Win+Tab. Откроется оверлей «Представление задач» где в самом верху находится кнопка «Создать рабочий стол». В случае если дополнительные пространства уже активны, они отражаются в панели в виде миниатюр.
При перегрузке рабочего стола окнами и необходимости рассортировать их, достаточно вызвать «Представление задач», добавить рабочий стол и, перетаскивая мышкой приложения, разделить их по созданным пространствам.
Переключаться между рабочими столами можно в том же меню или с помощью сочетаний клавиш Win+Ctrl+Стрелка вправо и Win+Ctrl+Стрелка влево. Рабочие столы будут удобно листаться.
Для возвращения к режиму одного рабочего стола, в меню «Представление задач» нужно закрыть дополнительные пространства нажатием на крестик у их миниатюр. Открытые папки и программы при этом сместятся в одно место.
Еще по теме
Wink: как установить родительский контроль
Как в Telegram сделать аватарку из смайлика
Как получить внешний IP-адрес
Как довести быстрый интернет до каждой точки дома
смотреть все
Хайтек
#Как сделать
#Компьютеры
#Софт
Wink: как установить родительский контроль
04. 03.23, 20:16
03.23, 20:16
Как в Telegram сделать аватарку из смайлика
Для аватара можно выбрать фон, его необязательно делать однородным и есть возможность создание градиента из четырех цветов, и, самое главное, прикрепить в центр стикер или эмодзи из своей галереи
17.02.23, 17:09
Как получить внешний IP-адрес
Внешний или фиксированный IP-адрес нужен для защиты кошельков, создание своего сервера или поднятия скорости скачивания из файлообменников. Как его получить?
15.02.23, 00:55
Как довести быстрый интернет до каждой точки дома
Пользователи часто сталкиваются с проблемой едва работающего интернета в некоторых местах квартиры, частного дома или дачи
02.02.23, 10:33
PLC-технология: интернет по электропроводке
Технология Power Line Communication (PLC) предназначена для передачи интернета, ТВ и других сигналов по через обычные бытовые розетки
30. 01.23, 21:18
01.23, 21:18
73150
2
Новые стандарты: какой роутер выбрать в 2023 году
14.02.23, 00:28
Как выбрать антивирус для компьютера
Каждый антивирус имеет свои слабые и сильные стороны, но все они должны отвечать ряду простых критериев
13.02.23, 10:09
Почему не стоит покупать Z‑Wave устройства в зарубежных магазинах
Покупать Z-Wave устройства в иностранных интернет-магазинах бесполезно, они не будут дружить с местными
31.01.23, 09:20
Какую мышку выбрать геймеру
На какие характеристики стоит обратить при выборе настоящей геймерской мышки
11.01.23, 19:24
Как выбрать игровую клавиатуру
Игровые клавиатуры обладают уникальным дизайном, особой эргономикой и дополнительным функционалом.
10.01.23, 12:08
Читайте также
Калибруем GPS: как улучшить навигацию на смартфонах Android
Однокомнатная берлога: как спят медведи
«Запорожец»: как устроен первый доступный автомобиль
В объективе 2020 года: самые невероятные фото живой природы
Самое популярное
Байден выступил с экстренным обращением к народу США
Минобороны успокоило испугавшихся «второй волны» мобилизации
Тамара Глоба предрекла россиянам грандиозные перемены
Запад признал масштабные потери ВСУ
Для просмотра комментариев включите JavaScript.
Актуальные темы
Человек и компьютер
Дорожные войны
Делаем карьеру
На грани науки
Раскопали в Сибири
Блог ростелекома
Wink: как установить родительский контроль
Пять признаков человека, не отставшего от жизни
Как подключить второй телевизор к приставке Wink
Растущее облако: как получить дешевое гигантское хранилище
Мультимедиа
Ворон и ворона: сходства и отличия самых умных птиц
Изморозь украсила Новосибирск. ФОТО
Ядерные силы стран мира в сравнении. ИНФОГРАФИКА
«Москвич» и его история. ФОТО
Домострой
Мука и блестки: как хозяйки убивают пылесос
Свернуть и натереть: как очистить бокалы до блеска?
Чтобы не переделывать: как построить дом по проекту
Когда диван пора выносить на свалку
Интерьер с картинки: топ мобильных приложений
Ровные стены на 40 лет: что такое машинная штукатурка?
Решено — Как вернуть рабочий стол в нормальное состояние в Windows 10
- Миниинструмент
- Центр новостей MiniTool
- Решено — как вернуть рабочий стол в нормальное состояние в Windows 10
Тина | Подписаться |
Последнее обновление
Как вернуть рабочий стол в нормальное состояние в Windows 10? Как изменить вид Windows 10? Этот пост от MiniTool покажет вам, как вернуться к обычному рабочему столу в Windows 10. Кроме того, вы можете посетить MiniTool, чтобы найти дополнительные советы и решения для Windows.
Windows 10 улучшила свою предшественницу в нескольких аспектах, но она также изменила многие вещи, на которые стали полагаться некоторые пользователи. Кроме того, рабочий стол может переключаться с обычного на домашний экран, и пользователи спрашивают: «Как мне вернуть рабочий стол в обычный режим в Windows 10?»
Итак, в следующем разделе мы покажем вам, как вернуться к обычный рабочий стол в Windows 10.
Как вернуть нормальный рабочий стол в Windows 10?
В этом разделе мы покажем вам, как вернуть мой рабочий стол в нормальное состояние в Windows 10. В этой ситуации вы можете отключить режим планшета, чтобы продолжить.
- Нажмите одновременно клавишу Windows и клавишу I , чтобы открыть Настройки .

- Во всплывающем окне выберите Система , чтобы продолжить.
- На левой панели выберите Tablet Mode .
- Проверить Не спрашивать меня и не переключать .
Затем убедитесь, что переключатель отключен по вашему усмотрению.
После этого проверьте, удалось ли вам вернуть рабочий стол в нормальное состояние в Windows 10.
Помимо изменения вида Windows 10, чтобы вернуться к обычному рабочему столу в Windows 10, вам может потребоваться восстановить на рабочем столе некоторые старые значки, такие как Мой компьютер.
Как восстановить старые значки рабочего стола Windows?
Чтобы вернуться к обычному рабочему столу в Windows 10, вам также необходимо восстановить старые значки рабочего стола Windows.
А теперь урок.
- Щелкните правой кнопкой мыши на рабочем столе и выберите Персонализация .
- На левой панели выберите Тема .

- На правой панели перейдите к настройкам значка на рабочем столе .
- Отметьте значки рабочего стола, которые вы хотите добавить.
- Затем нажмите Применить и OK , чтобы сохранить изменения.
После этого вы вернулись к обычному рабочему столу в Windows 10.
Как избавиться от плиток в Windows 10?
Чтобы вернуться к обычному рабочему столу в Windows 10, вы также можете избавиться от плиток в Windows 10.
А теперь урок.
- Нажмите одновременно клавишу Windows и клавишу R , чтобы открыть диалоговое окно Run .
- Введите gpedit.msc в поле и нажмите OK , чтобы продолжить.
- Затем перейдите к Политике локального компьютера > Конфигурация пользователя > Административные шаблоны > Меню «Пуск» и панель задач > Уведомления .

- На правой панели дважды щелкните Отключить уведомления на плитке запись.
- Затем выберите Enabled и нажмите Apply и OK , чтобы сохранить изменения.
По завершении перезагрузите компьютер и проверьте, вернулся ли рабочий стол вашего компьютера в нормальное состояние.
Final Words
Подводя итог, можно сказать, что как вернуться к обычному рабочему столу в Windows 10, в этом посте показаны 3 разных случая. Если вы хотите изменить представление Windows 10, вы можете попробовать приведенные выше решения.
- Твиттер
- Линкедин
- Реддит
Об авторе
Комментарии пользователей:
Как вернуться к обычному рабочему столу в Windows 10
🕐 21 февраля 23Windows 10
В этой статье мы покажем вам, как вернуться к обычному рабочему столу в Windows 10, Windows 10 поставляется с множеством новых функций и обновлений. Это намного лучше, чем предыдущие версии Windows. Но многие пользователи привыкли ко многим функциям, которые были доступны в предыдущих окнах.
Это намного лучше, чем предыдущие версии Windows. Но многие пользователи привыкли ко многим функциям, которые были доступны в предыдущих окнах.
Как и в Windows 8, раньше была опция «Отображение», чтобы вернуть вас, если вы переключились с обычного вида рабочего стола на домашний экран с плитками. В этой статье мы покажем вам, как вернуться к обычному рабочему столу в Windows 10.
Иногда вы неосознанно включаете режим планшета, который меняет представление рабочего стола на главный экран «Плитки». Режим планшета предназначен для оптимизации вашего устройства для использования с сенсорным экраном. Это позволяет использовать устройство без клавиатуры и мыши. Вы можете вернуться к обычному виду рабочего стола, отключив его.
Пошаговое руководство о том, как вернуться к обычному рабочему столу в Windows 10 :-
- Откройте свое устройство и найдите настройки в строке поиска. Вы также можете одновременно нажать клавишу Windows и клавишу I, чтобы открыть настройки
- На открывшейся странице выберите «Система», чтобы продолжить.
- С левой стороны вы найдете еще одно меню. Выберите режим планшета в этом меню.
- Установите флажок «Не спрашивать меня» и «Не переключаться» и убедитесь, что этот параметр отключен в соответствии с вашими предпочтениями.
.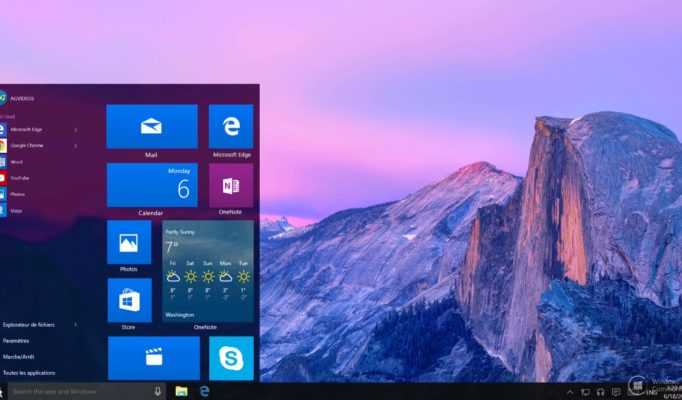
Теперь проверьте, удалось ли вам вернуть рабочий стол в нормальное состояние в Windows 10.
Возможно, что даже после выключения режима планшета вы все равно не вернетесь к обычному рабочему столу. В этом случае вам может понадобиться восстановить некоторые старые значки, такие как Мой компьютер, на рабочий стол.
Как восстановить старые значки на рабочем столе: —
- Щелкните правой кнопкой мыши рабочий стол и выберите «Персонализация».
- На левой панели страницы вы найдете тему, нажмите на нее
- На правой панели страницы нажмите на настройки значка на рабочем столе.
 Проверьте значки на рабочем столе, которые вы хотите добавить. Затем нажмите «Применить» и «ОК», чтобы сохранить изменения. После выполнения этого шага вы успешно вернулись к обычному рабочему столу.
Проверьте значки на рабочем столе, которые вы хотите добавить. Затем нажмите «Применить» и «ОК», чтобы сохранить изменения. После выполнения этого шага вы успешно вернулись к обычному рабочему столу.
Чтобы вернуться к обычному рабочему столу в Windows 10, вы также можете избавиться от плиток в Windows 10. В этом разделе мы покажем вам, как отключить плитки, чтобы вернуться к обычному рабочему столу в Windows 10.
- Вам нужно будет одновременно нажать клавиши Windows + R, чтобы открыть диалоговое окно «Выполнить».
- Теперь, после открытия диалогового окна запуска, введите gpedit.msc в поле и нажмите «ОК», чтобы продолжить.
Затем перейдите в раздел «Политика локального компьютера» > «Конфигурация пользователя» > «Административные шаблоны» > «Пуск и панель задач» > «Уведомления». В правой части страницы дважды щелкните запись «Отключить уведомления плитки». Затем выберите «Включено», нажмите «Применить» и «ОК», чтобы сохранить изменения.
 Также есть возможность выбрать значки из предложенных или в формате .ico загрузить собственные.
Также есть возможность выбрать значки из предложенных или в формате .ico загрузить собственные.



 Проверьте значки на рабочем столе, которые вы хотите добавить. Затем нажмите «Применить» и «ОК», чтобы сохранить изменения. После выполнения этого шага вы успешно вернулись к обычному рабочему столу.
Проверьте значки на рабочем столе, которые вы хотите добавить. Затем нажмите «Применить» и «ОК», чтобы сохранить изменения. После выполнения этого шага вы успешно вернулись к обычному рабочему столу.