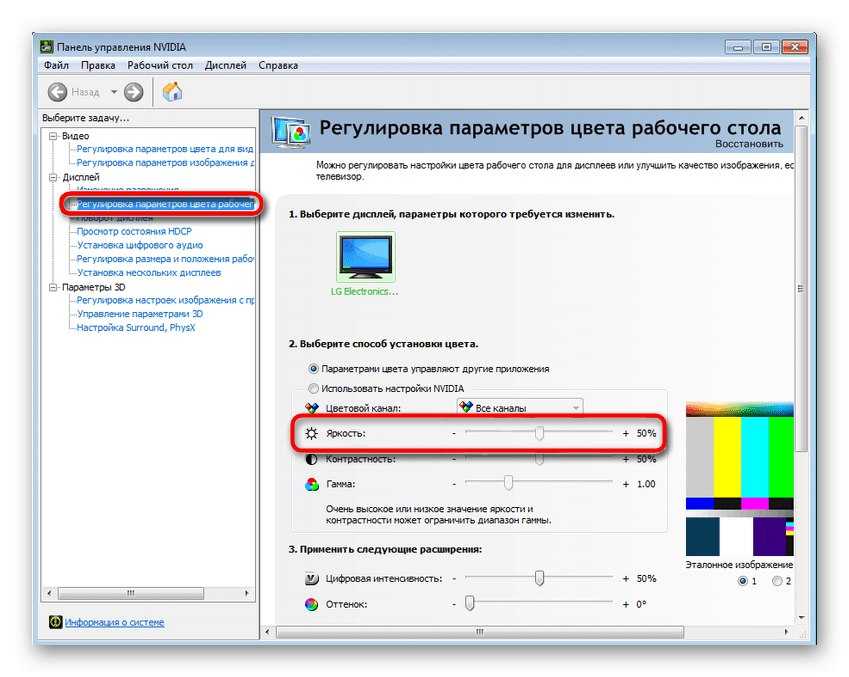3 простых способа настроить яркость внешнего монитора в Windows 10 • Оки Доки
Используете внешний монитор, но хотите уменьшить его яркость? Вот как вы это делаете.
Использование внешнего монитора — отличный способ повысить производительность или добавить удовольствия во время видеоигр. Что бы вы ни делали, яркость внешнего монитора должна совпадать. Итак, читайте дальше, чтобы узнать, как настроить яркость второго экрана в соответствии с вашими предпочтениями.
1. Используйте кнопки монитора для регулировки яркости
Это, безусловно, самый простой метод.
Программы для Windows, мобильные приложения, игры — ВСЁ БЕСПЛАТНО, в нашем закрытом телеграмм канале — Подписывайтесь:)
Никаких приложений для установки, никаких настроек Windows 10, которые нужно изменить, просто нажмите кнопку. Способ доступа к меню настроек и регулировки яркости зависит от производителя монитора. Некоторые производители предпочитают использовать небольшой джойстик, расположенный в нижней части монитора, в то время как другие производители предпочитают использовать несколько кнопок.
Чтобы не вносить нежелательные изменения и не тратить время на попытки самостоятельно выяснить, как вручную изменить настройки монитора, прочтите руководство по эксплуатации монитора.
Использование кнопок монитора для регулировки яркости — простой и эффективный метод. Но иногда этот метод недостаточно хорош. Если в вашей установке есть два или три внешних монитора, вам придется изменить настройки для каждого из них вручную.
Установка одинакового уровня яркости для каждого монитора может быть затруднена. Вам придется запомнить или записать настройки для каждого монитора. Кроме того, если вы хотите регулировать яркость несколько раз в течение дня, вы можете попробовать одно из следующих решений.
2. Включите ночник
Ночной свет — это функция Windows 10, которая позволяет регулировать яркость экрана. Вот как вы можете включить ночной свет на своем устройстве
- Кликните правой кнопкой мыши меню «Пуск» и выберите «Настройка».

- Кликните Система. В левом меню выберите «Дисплей».
- Включите переключатель под ночником. Если хотите, используйте ползунок для регулировки яркости.
Если вы хотите настроить расписание ночного освещения, кликните Настройки ночного освещения . Вы можете настроить ночное освещение Windows 10 на включение между закатом и восходом солнца или установить часы самостоятельно, чтобы они лучше соответствовали вашим потребностям.
3. Как настроить яркость монитора с помощью Monitorian
Monitorian — отличный инструмент, если вы хотите снизить нагрузку на глаза. Это бесплатное приложение от Microsoft предназначено для регулировки яркости нескольких мониторов. Что делает Monitorian эффективным, так это то, что вы можете регулировать яркость мониторов по отдельности или всех одновременно.
Вы можете скачать Monitorian из Магазина Microsoft. Обычно Windows 10 устанавливает приложение автоматически после завершения загрузки. Если этого не произошло, откройте «Загрузки» и установите приложение вручную.
Если этого не произошло, откройте «Загрузки» и установите приложение вручную.
Скачать: Monitorian (доступны бесплатные покупки в приложении)
- Откройте Монитор. Вы можете сделать это, открыв меню «Пуск» и перейдя к значку Monitorian. Если хотите, можете закрепить его на панели задач.
- Кликните значок Monitorian, чтобы увидеть, какие мониторы подключены к вашему устройству.
- Для регулировки яркости каждого монитора используйте ползунок.
Вы можете получить доступ к дополнительным настройкам, таким как Включить перемещение в унисон или Изменить регулируемый диапазон, если кликнуть правой кнопкой мыши значок Monitorian. Кроме того, вы можете изменить имя монитора, кликнув и удерживая его, пока имя не станет редактируемым.
Как исправить ситуацию, когда Monitorian не распознает ваши мониторы
Даже если вы попытаетесь настроить идеально совпадающие дисплеи, Monitorian может не обнаружить ваши внешние мониторы.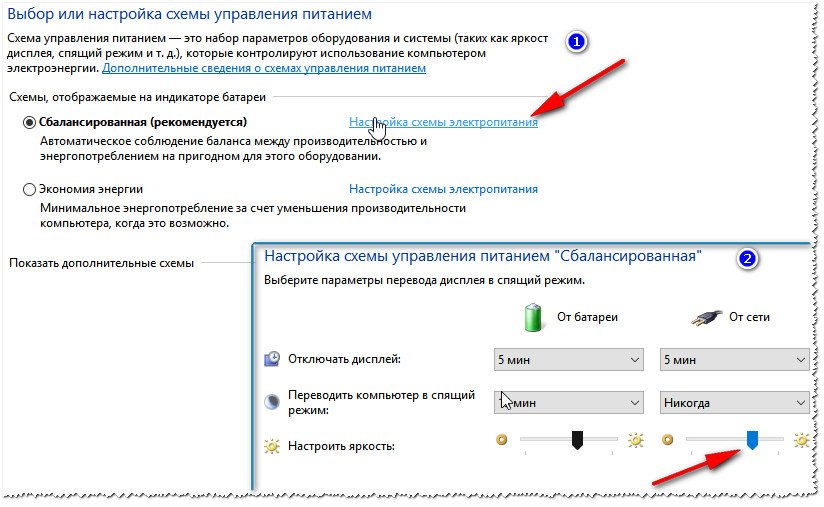 В этом случае проверьте, включена ли поддержка DDC/CI.
В этом случае проверьте, включена ли поддержка DDC/CI.
Включение DDC/CI может отличаться в зависимости от производителя монитора. Обычно приходится использовать физические кнопки монитора. Каждый монитор отличается, но процесс обычно похож на выбор меню, открытие вкладки «Система » и включение DDC/CI.
Кроме того, вы должны отключить функцию Bright Intelligence монитора. Поскольку Bright Intelligence автоматически регулирует яркость монитора в зависимости от окружающего освещения, это препятствует правильной работе Monitorian.
3 простых способа настроить яркость внешних мониторов
Если вы все еще не знаете, что делать с внешними мониторами, вы можете попробовать несколько вариантов. Как уже говорилось, вы можете регулировать яркость внешнего монитора с помощью его физических кнопок, функции Windows 10 или бесплатного приложения от Microsoft.
Метки записи:
#Windows 10
Похожие записи
Программы для Windows, мобильные приложения, игры — ВСЁ БЕСПЛАТНО, в нашем закрытом телеграмм канале — Подписывайтесь:)
Способы управления яркостью экрана в Windows 10
В Windows 10 очень важно, чтобы у нас был хороший контроль над экраном. и его элементы. Важнейшим аспектом в данном случае является яркость экрана. Нам не раз приходилось регулировать его яркость в зависимости от того, что мы делаем или видим, днем или ночью. У нас есть несколько способов контролировать это на компьютере.
и его элементы. Важнейшим аспектом в данном случае является яркость экрана. Нам не раз приходилось регулировать его яркость в зависимости от того, что мы делаем или видим, днем или ночью. У нас есть несколько способов контролировать это на компьютере.
Не все пользователи знают Эти методы управления яркостью экрана в Windows 10. Но на самом деле они могут быть очень полезны. Поэтому мы вам все покажем ниже. Чтобы вы могли использовать их в какой-то момент.
Со временем компания ушла введение ярлыков для облегчения управления яркостью экран на ваших устройствах. Логично, что в зависимости от вашего компьютера могут быть разные сочетания клавиш, особенно на клавиатуре. Но это зависит от каждой модели или бренда.
Индекс
- 1 Горячие клавиши
- 2 Использование настроек
Горячие клавиши
На многих компьютерах с Windows 10, особенно на ноутбуках, у нас есть ключ, позволяющий регулировать яркость экрана. Обычно это клавиша F5 или F6. Хотя точный ключ зависит от каждой конкретной модели. Но это довольно простой способ регулировать яркость экрана компьютера. Наверняка в этом ключе вы увидите иконку экрана с солнцем. Если солнце маленькое, это означает уменьшение яркости, а если оно большое — увеличение яркости.
Обычно это клавиша F5 или F6. Хотя точный ключ зависит от каждой конкретной модели. Но это довольно простой способ регулировать яркость экрана компьютера. Наверняка в этом ключе вы увидите иконку экрана с солнцем. Если солнце маленькое, это означает уменьшение яркости, а если оно большое — увеличение яркости.
Есть несколько моделей Microsoft семейства Surface, в которых было введено сочетание клавиш для управления яркостью экрана. Должен нажмите функциональную клавишу (Fn), а затем F1 или F2в зависимости от того, что мы хотим сделать. Поскольку мы можем увеличивать или уменьшать яркость экрана в Windows 10.
Еще один довольно простой способ, представленный во многих ноутбуках, заключается в нажатии клавиши FN и одновременном перемещении курсоров. Это еще один способ регулировки яркости, который зависит от каждого производителя. Так как есть некоторые, которые включили этот тип функций в свои устройства.
Использование настроек
Если мы не хотим или не можем использовать сочетание клавиш для регулировки яркости экрана, у нас есть другие методы.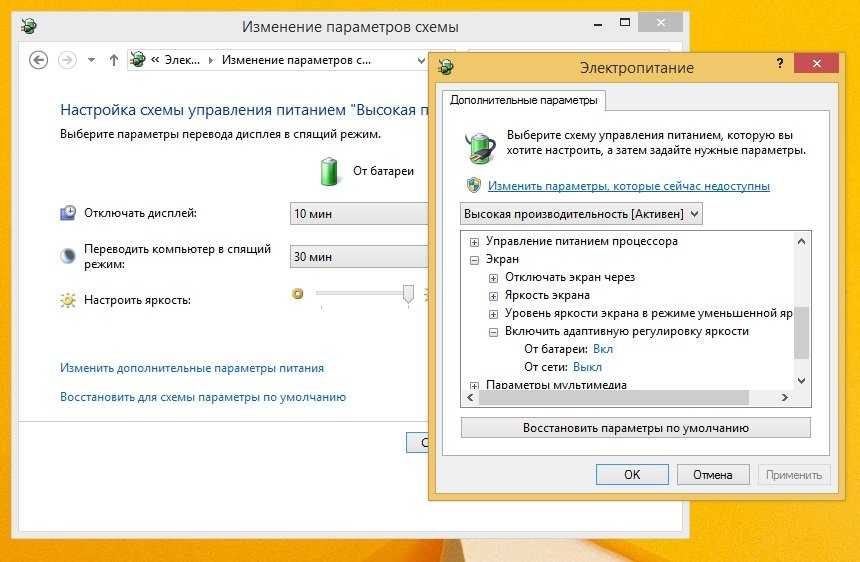 Мы можем перейти к настройке Windows 10 чтобы иметь возможность осуществить это. После того, как мы открыли конфигурацию на компьютере, мы должны щелкнуть системный раздел, который первым появляется на экране. Внутри него мы смотрим на левый столбец, где нам нужно щелкнуть по экрану.
Мы можем перейти к настройке Windows 10 чтобы иметь возможность осуществить это. После того, как мы открыли конфигурацию на компьютере, мы должны щелкнуть системный раздел, который первым появляется на экране. Внутри него мы смотрим на левый столбец, где нам нужно щелкнуть по экрану.
Таким образом, появятся параметры для настройки экрана, среди которых у нас есть возможность регулировать яркость. Все, что нам нужно сделать, это настроить яркость по своему вкусу. Когда мы это сделаем, мы можем выйти из конфигурации, которая уже была настроена по нашему вкусу.
Другой способ добиться этого — перейти ко всем настройкам Windows 10. На компьютерах с этой операционной системой у нас есть значок в правом нижнем углу экрана. Щелкнув по нему, на экране открывается окно с различными настройками, что позволяет нам быстро вносить изменения. Одна из них — обычно регулировка яркости экрана компьютера. Поэтому нам просто нужно щелкнуть по нему, чтобы настроить его по своему вкусу.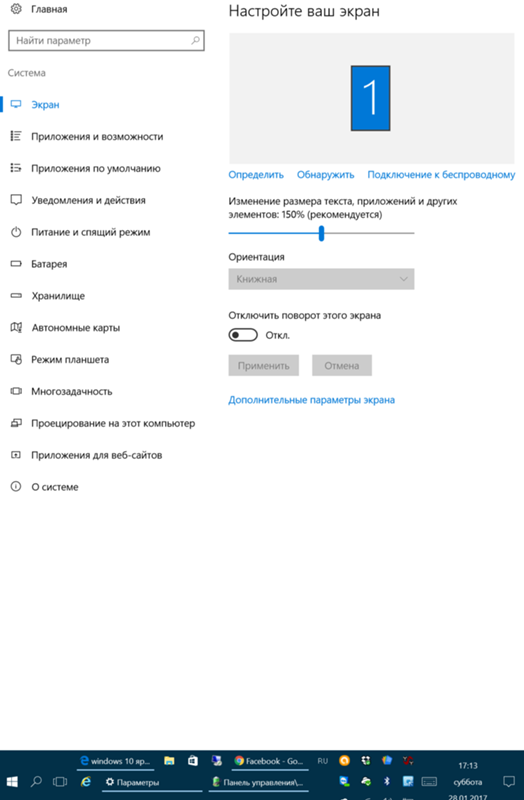
Вот способы, которыми Windows 10 предлагает нам регулировать яркость экрана.. Как видите, они действительно просты и могут быть полезны нам не раз. Поэтому не стесняйтесь использовать их время от времени, так как они облегчат процесс регулировки яркости компьютера. Мы надеемся, что они помогли лучше контролировать этот аспект.
Как изменить яркость экрана в Windows
Существуют разные способы регулировки яркости экрана в Windows 10 и 11. Вы можете настроить яркость самостоятельно в операционной системе, настроить яркость автоматически или изменить яркость непосредственно на внешний экран.
Содержание
- Как настроить яркость через настройки?
- Шаг 1: Откройте настройки Windows
- Шаг 2: Зайдите в настройки системы
- Шаг 3: Настройте яркость
- Как настроить яркость экрана с помощью ярлыка?
- Как настроить яркость экрана через Центр поддержки?
- Шаг 1: Откройте Центр поддержки
- Шаг 2: Настройте яркость
- Как настроить яркость экрана на внешнем мониторе?
- Как автоматически регулировать яркость экрана в зависимости от освещения?
Доменные имена за 1 доллар
Зарегистрируйте отличные TLD менее чем за 1 доллар в первый год.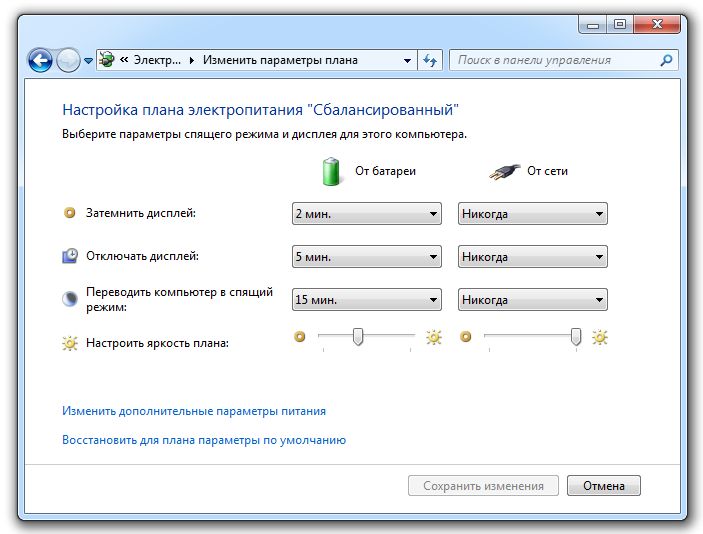
Зачем ждать? Получите свое любимое доменное имя сегодня!
Соответствующий адрес электронной почты
Сертификат SSL
Поддержка 24/7/365
Как настроить яркость через настройки?
Windows позволяет постепенно изменять яркость экрана. Это работает как для Windows 10, так и для Windows 11.
Шаг 1. Откройте настройки Windows
Щелкните значок Windows в крайнем левом углу панели задач, а затем 9Значок шестеренки 0005 , который появляется прямо над ним.
Откройте настройки Windows через меню «Пуск» на панели задач.
Шаг 2: Зайдите в Системные настройки
Настройки Windows разделены на несколько разделов . Настройки яркости экрана находятся в разделе « System ».
В настройках Windows нажмите на раздел «Система».
Шаг 3: Отрегулируйте яркость
Найдите и щелкните вкладку « Дисплей » (или «Экран» в некоторых случаях).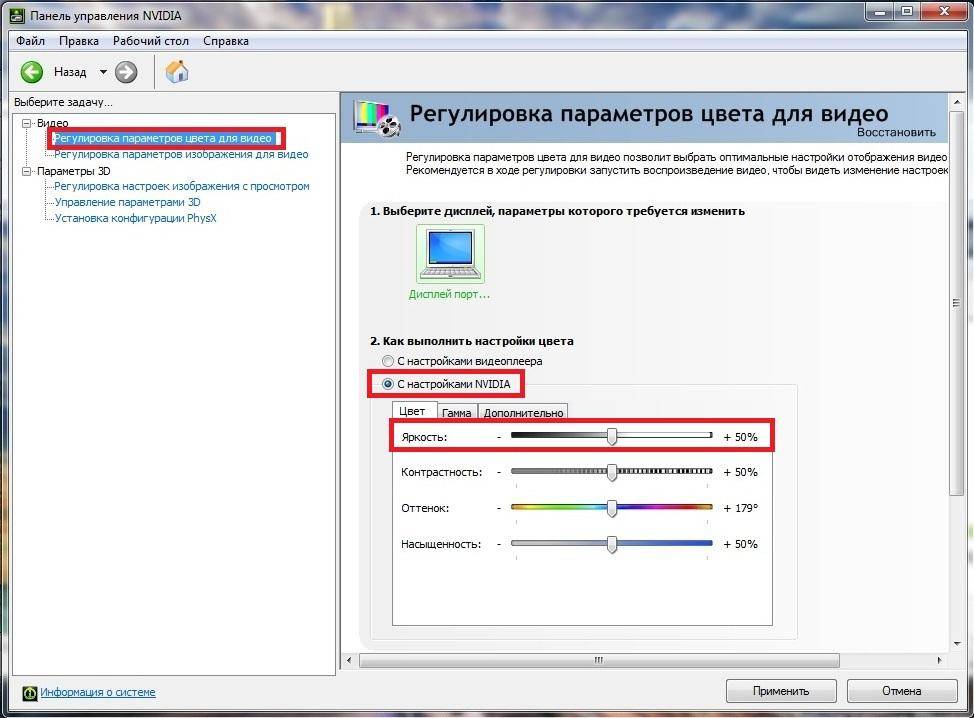 На правой панели вы увидите ползунок , позволяющий свободно регулировать яркость экрана. Также есть возможность включить Ночник . Вы можете включить ночной режим сразу (без указания времени суток), нажав левой кнопкой мыши на «Настройки ночного освещения». Отрегулируйте мощность ночного освещения или просто переместите ползунок в положение «Вкл.».
На правой панели вы увидите ползунок , позволяющий свободно регулировать яркость экрана. Также есть возможность включить Ночник . Вы можете включить ночной режим сразу (без указания времени суток), нажав левой кнопкой мыши на «Настройки ночного освещения». Отрегулируйте мощность ночного освещения или просто переместите ползунок в положение «Вкл.».
Используйте ползунок на вкладке «Дисплей» для управления яркостью.
Как настроить яркость экрана с помощью ярлыка?
Яркость экрана можно отрегулировать с помощью ярлыка, чтобы вам не приходилось идти в обход, перемещаясь по множеству меню. Многие клавиатуры имеют две клавиши F с символом солнца в верхнем ряду. Этим клавишам в качестве второстепенной функции назначена функция «Регулировка яркости». Для этого одновременно нажмите клавиши [Fn] + [светлее/темнее]. Повторяйте этот процесс регулировки яркости, пока не будет установлена желаемая яркость.
Как настроить яркость экрана через Центр поддержки?
Центр поддержки — это быстрый способ доступа к различным настройкам , включая настройки яркости экрана. В Windows 10 и Windows 11 есть эти параметры, хотя используемые ими термины немного отличаются.
В Windows 10 и Windows 11 есть эти параметры, хотя используемые ими термины немного отличаются.
Шаг 1. Откройте Центр поддержки
Чтобы открыть Центр поддержки, щелкните левой кнопкой мыши значок в правом нижнем углу панели задач в Windows 10. Как пользователь Windows 11, вы найдете параметр после нажав на значок сети — также в правом нижнем углу панели задач.
Шаг 2: Отрегулируйте яркость
Установите ползунок яркости (обозначен символом солнца) на желаемый уровень.
Вы можете настроить яркость экрана в Центре уведомлений. Чтобы запустить Центр поддержки, нажмите на облачко с текстом на панели задач.
Если в поле «Центр уведомлений» нет ползунка управления яркостью, найдите плитку с надписью «Ярче» или символ солнца . Продолжайте нажимать на плитку левой кнопкой мыши, пока яркость экрана не станет достаточной для ваших нужд.
Как настроить яркость экрана на внешнем мониторе?
На компьютерах с внешними мониторами яркость обычно настраивается непосредственно на мониторе , а не в операционной системе. С помощью физических кнопок на мониторе можно вызвать экранное меню , позволяющее регулировать яркость. Точное положение кнопок и структура экранных меню зависят от устройства и производителя, но обычно на соответствующих кнопках или над ними есть небольшие символы, которые помогут вам. Если у вас есть какие-либо сомнения, обратитесь к руководству пользователя вашего монитора, чтобы узнать, как изменить яркость экрана.
С помощью физических кнопок на мониторе можно вызвать экранное меню , позволяющее регулировать яркость. Точное положение кнопок и структура экранных меню зависят от устройства и производителя, но обычно на соответствующих кнопках или над ними есть небольшие символы, которые помогут вам. Если у вас есть какие-либо сомнения, обратитесь к руководству пользователя вашего монитора, чтобы узнать, как изменить яркость экрана.
Как автоматически настроить яркость экрана в зависимости от освещения?
Некоторые модели компьютеров имеют встроенный датчик освещенности , который позволяет автоматически регулировать яркость экрана в зависимости от условий освещения. Его также можно найти в системных настройках .
Ночной режим в Windows также предлагает автоматическую настройку. Однако вместо того, чтобы использовать фактические условия освещения для регулировки яркости экрана, он работает в зависимости от времени суток. Пользователи могут либо сами установить период для более теплого освещения, либо использовать время восхода и захода солнца. Windows уже знает об этих временах.
Пользователи могут либо сами установить период для более теплого освещения, либо использовать время восхода и захода солнца. Windows уже знает об этих временах.
Профессиональный адрес электронной почты и личное доменное имя
Получите такой же профессиональный и уникальный адрес электронной почты, как и вы, включая бесплатный соответствующий домен!
Address book
Calendar
Virus protection
- Configuration
- Tutorials
- Windows
Related articles
What is ray tracing? Объяснение графической техники!
- Ноу-хау
Компьютерные игры становятся все более реалистичными. Одной из причин этого является использование технологии трассировки лучей в реальном времени. Трассировка лучей в предварительно рассчитанной форме уже много лет используется в анимационных фильмах и компьютерных играх. Однако графические карты, такие как GeForce RTS от Nvidia, теперь используют трассировку лучей в реальном времени для создания реалистичных отражений и теней. В этой статье мы подробно объясним, что это такое…
Трассировка лучей в предварительно рассчитанной форме уже много лет используется в анимационных фильмах и компьютерных играх. Однако графические карты, такие как GeForce RTS от Nvidia, теперь используют трассировку лучей в реальном времени для создания реалистичных отражений и теней. В этой статье мы подробно объясним, что это такое…
Что такое трассировка лучей? Объяснение графической техники!
Как сделать скриншот в Windows 11
- Конфигурация
Есть много веских причин, по которым вы можете захотеть сделать снимок экрана в Windows 11. Возможно, вы хотите задокументировать сообщение об ошибке, чтобы поделиться с ИТ-специалистами, или, может быть, вам нужно запечатлеть момент в программе, которая не предлагает соответствующей функции. В нашем руководстве показано, как сделать снимок экрана в Windows 11 с помощью комбинаций клавиш или инструмента Snipping Tool.
Как сделать скриншот в Windows 11
Как сделать резервную копию Windows 11
- Конфигурация
Не оставляйте ничего на волю случая, когда речь идет о личных или деловых файлах. Примите меры предосторожности против возможной потери данных, регулярно создавая резервные копии фотографий, видео, документов и т. д. Узнайте, как создать резервную копию всей системы или отдельных файлов, каталогов и папок в Windows 11.
Как сделать резервную копию Windows 11
Как изменить программы запуска в Windows 11
- Конфигурация
Автоматический запуск программ во время запуска системы — полезная функция, которая может сэкономить вам много времени на повторное открытие приложений или документов, которые вы часто используете. Но как добавить или удалить приложения для автозагрузки в Windows 11? В этой статье мы суммируем основы запуска Windows 11 и способы настройки папки.
Как изменить автозагрузку программ в Windows 11
Двойные мониторы для ноутбука | Как подключить два монитора
- Конфигурация
Если ваш домашний офис кажется вам немного тесным или игра на одном настольном мониторе не дает вам того эффекта погружения, на который вы надеялись, вы можете подключить два монитора к ноутбуку. Предпочитаете ли вы использовать оба экрана параллельно или только один из них — выбор за вами. Узнайте, какие аппаратные требования необходимы на ноутбуке или ПК для подключения второго экрана.
Двойные мониторы для ноутбука | Как подключить два монитора
Как (и зачем) сделать экран ярче максимальной
Ноутбуки и даже некоторые настольные мониторы теперь имеют возможность автоматически регулировать яркость экрана. Они пытаются сбалансировать читаемость, время автономной работы и нагрузку на глаза.
К сожалению, иногда самая высокая яркость, которую обеспечивает автоматическая яркость, просто недостаточно яркая, поэтому вам нужно знать, как максимально увеличить яркость экрана.
Содержание
Что означает «Ярче, чем максимум»?
Прежде чем мы двинемся дальше, важно прояснить, что означает «ярче, чем максимум» в данном контексте. Мы не говорим о том, чтобы каким-то образом взломать ваш экран, чтобы получить от него больше яркости. Вместо этого речь идет о том, чтобы получить максимальную яркость от вашего монитора, которую он может произвести, установив максимальную яркость только в одном месте.
Мы не говорим о том, чтобы каким-то образом взломать ваш экран, чтобы получить от него больше яркости. Вместо этого речь идет о том, чтобы получить максимальную яркость от вашего монитора, которую он может произвести, установив максимальную яркость только в одном месте.
Когда большинство людей задают этот вопрос, они хотят сделать экран своего ноутбука ярче, чем max, но в этой статье мы также рассмотрим решения для настольных мониторов и даже телевизоров.
Вручную переместите яркость вверх
Если вы используете внешний монитор, используйте элементы управления на дисплее, чтобы найти настройки яркости. Затем установите этот параметр настолько высоко, насколько это возможно, или до желаемого уровня яркости. Этот параметр не зависит ни от каких программных настроек яркости.
На ноутбуке обычно можно отрегулировать яркость экрана, нажав комбинацию клавиш. Ищите значки солнца со стрелками вверх и вниз рядом с ним. Обычно вам придется удерживать клавишу Fn (функциональная клавиша), нажимая одну из этих клавиш (например, клавишу F2), чтобы сделать экран ярче или тусклее.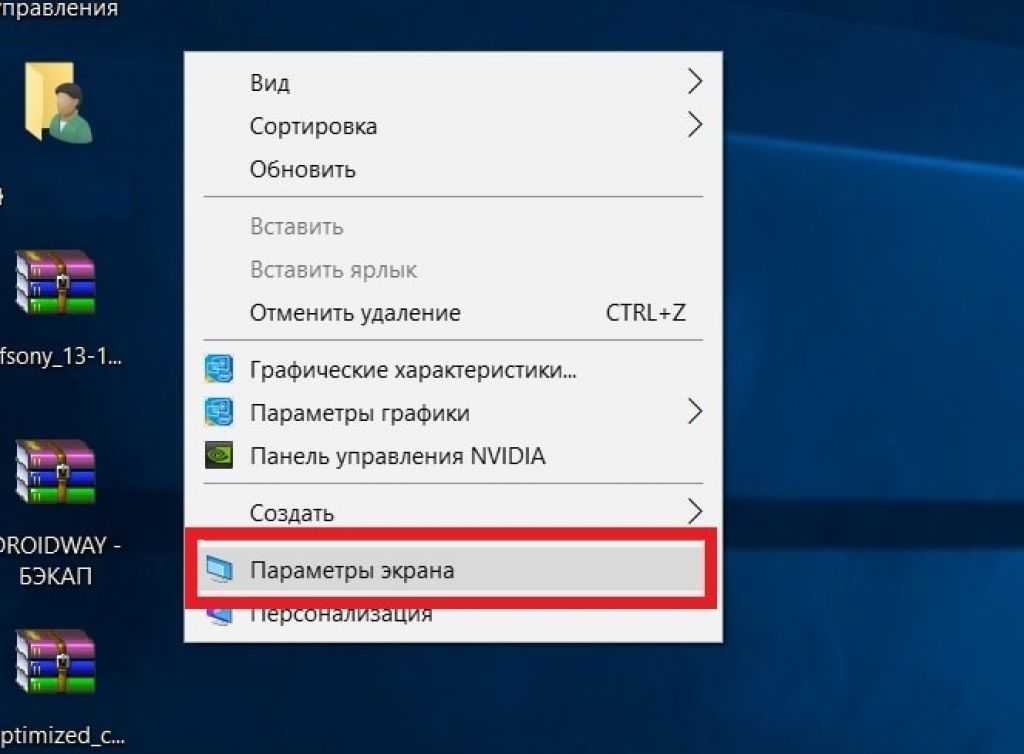
Эта функция не зависит от вашей операционной системы и встроена в прошивку ноутбука. Это означает, что вы всегда можете отрегулировать яркость экрана ноутбука с помощью этих клавиш, независимо от того, какое программное обеспечение вы используете.
Настройте параметры яркости и цвета операционной системы
Вы можете вручную управлять яркостью вашего компьютера через операционную систему, но только если ваш дисплей поддерживает это. В большинстве случаев это верно только для встроенных дисплеев ноутбуков.
Например, на ноутбуке с Windows вы можете перейти в Центр уведомлений, щелкнув группу значков «Сеть, звук и батарея» в крайнем правом углу панели задач, а затем изменить яркость, перетащив ползунок яркости влево или вправо.
На Mac с macOS вы можете сделать то же самое, щелкнув значок Центра управления в правом верхнем углу экрана компьютера. Однако при использовании внешнего дисплея вы увидите, что эти ползунки неактивны при использовании внешнего дисплея.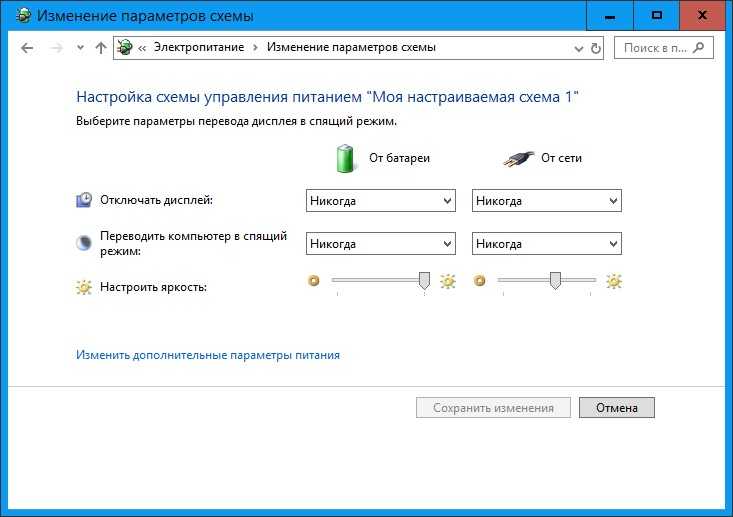
Использование управления цветом для калибровки дисплея
Также стоит использовать встроенные инструменты калибровки цвета в Windows и macOS, чтобы убедиться, что ваш экран настроен правильно. Возможно, ваша проблема вовсе не в яркости, а в том, что дисплей плохо откалиброван, что затрудняет чтение в среде, в которой вы его используете.
1. Нажмите клавишу Windows + I, чтобы открыть системное меню.
2. Дисплей должен быть первой категории; выберите его и прокрутите вниз страницу «Дисплей», а затем выберите «Дополнительные параметры дисплея».
3. Теперь выберите свойства адаптера дисплея для дисплея 1 (или любого другого дисплея, который вы хотите исправить).
4. Теперь откройте вкладку «Управление цветом» и выберите «Управление цветом».
5. Откройте вкладку «Дополнительно».
6. Выберите Калибровка дисплея.
Отсюда следуйте инструкциям мастера калибровки цвета.
Изменение настроек адаптера дисплея
Различные производители графических карт имеют собственные программные пакеты, управляющие различными аспектами взаимодействия графической карты с дисплеем. У Nvidia есть Центр управления, у AMD есть Radeon Software.
У Nvidia есть Центр управления, у AMD есть Radeon Software.
В разделе «Экран» > «Яркость и цвет» вы найдете ползунок уровня яркости. Даже если яркость вашего монитора установлена на максимум, вы можете сдвинуть этот ползунок дальше. Это может добавить несколько дополнительных люменов яркости.
Отключить адаптивную яркость
Если ваш дисплей поддерживает адаптивную яркость, вы можете отключить эту функцию. В Windows 10 выберите «Настройки» > «Система» > «Автоматически изменять яркость» и отключите этот параметр. Если вы не видите эту опцию, это означает, что ваш дисплей вообще не поддерживает эту функцию.
Отключить такие функции, как вставка черной рамки или переменная частота обновления
Многие дисплеи теперь имеют различные функции, помогающие улучшить четкость или плавность движения. К сожалению, некоторые из этих функций также вредят яркости. Главным из них является BFI или Black Frame Insertion.
Эта технология вставляет полностью черную рамку между каждым истинным кадром содержимого. Почему? Идея состоит в том, чтобы имитировать пульсацию и затухание экранов с ЭЛТ (электронно-лучевой трубкой). Плоскопанельные дисплеи (такие как LCD и OLED) страдают от смазывания движения из-за их принципа «выборки и удержания». Они отлично удерживают все изображение до следующего кадра и мгновенно переключаются. То, как мы воспринимаем движение и отслеживаем движение на экране, создает размытие, а BFI — эффективный способ создать четкое движение на плоских панелях.
Почему? Идея состоит в том, чтобы имитировать пульсацию и затухание экранов с ЭЛТ (электронно-лучевой трубкой). Плоскопанельные дисплеи (такие как LCD и OLED) страдают от смазывания движения из-за их принципа «выборки и удержания». Они отлично удерживают все изображение до следующего кадра и мгновенно переключаются. То, как мы воспринимаем движение и отслеживаем движение на экране, создает размытие, а BFI — эффективный способ создать четкое движение на плоских панелях.
К сожалению, BFI также значительно уменьшает яркость изображения. Как вы понимаете, демонстрация черного экрана в половине случаев может уменьшить яркость дисплея на 50%!
Некоторые телевизоры с функцией VRR (переменная частота обновления) отключают локальное затемнение для достижения этой цели. Без зон локального затемнения изображение имеет значительно худший контраст, а общая яркость может быть достаточно низкой, чтобы предотвратить размытое изображение. Отключение VRR может привести к разрыву экрана в видеоиграх, но решит проблемы с яркостью и контрастностью.
Отключите экономичный режим или отрегулируйте параметры питания
Некоторые мониторы и телевизоры имеют режим «Эко» в своих меню. Это значительно снижает уровень тусклости экрана и смягчает другие аспекты работы подсветки, которые могут привести к более тусклому изображению.
Это значительно снижает энергопотребление, но результирующее изображение может быть тусклым и немного мерцающим. Максимальный уровень яркости в этих экономичных режимах намного ниже, чем при стандартном варианте мощности. Что еще более важно, минимальная яркость может быть действительно очень низкой. На некоторых телевизорах и мониторах вы можете настроить минимальную яркость в системных настройках дисплея, поэтому вы можете сохранить экономичный режим, но позволить экрану стать немного ярче, чем настройка по умолчанию.
Используйте стороннее программное обеспечение, такое как F.Lux
Некоторые сторонние приложения, которые вы можете загрузить и установить, могут помочь вам добиться большей яркости или иным образом оптимизировать отображение цвета, яркости и контрастности на вашем экране.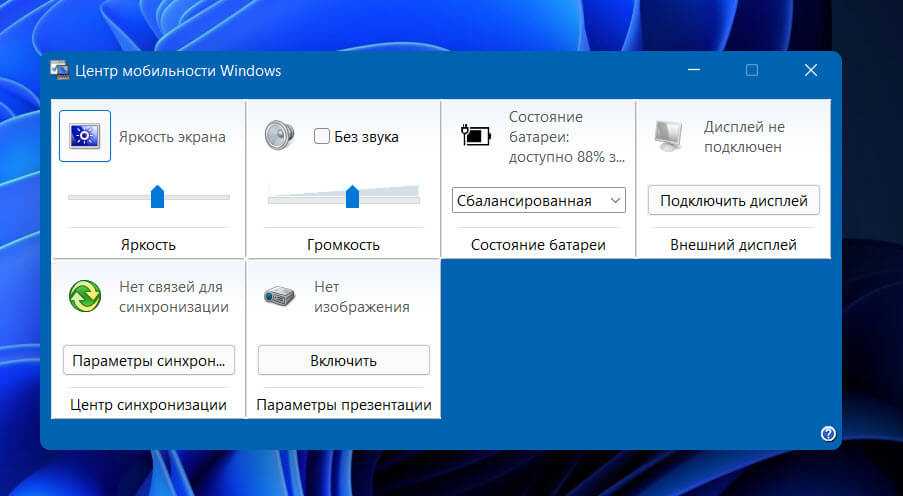 Приложение F.lux, возможно, является лучшим примером этого, и вы можете скачать его бесплатно. Приложение довольно универсальное, но его основное назначение — сократить количество синего света на вашем изображении, синхронизировав его со временем суток, что предположительно может снизить нагрузку на глаза и помочь со сном.
Приложение F.lux, возможно, является лучшим примером этого, и вы можете скачать его бесплатно. Приложение довольно универсальное, но его основное назначение — сократить количество синего света на вашем изображении, синхронизировав его со временем суток, что предположительно может снизить нагрузку на глаза и помочь со сном.
Включить HDR
Если у вас есть монитор HDR, вы можете активировать HDR для использования в играх, при просмотре фильмов и для рабочего стола. HDR значительно увеличивает максимальную яркость монитора и должен привести к значительно более яркому отображению.
1. Откройте меню «Пуск». Введите «Настройки HDR» и откройте его, когда он появится.
2. При необходимости выберите правильный дисплей.
3. Справа от пункта «Использовать HDR» переведите переключатель в положение «Вкл.».
Если экран вашего ноутбука поддерживает HDR, вы можете изменить настройку параметров батареи на Оптимизировать для работы от батареи, если вы хотите использовать эту функцию при питании от батареи.
Потенциальные недостатки увеличения яркости выше максимума
Хотя вы не подожжете свой монитор, включив его на некоторое время в «режиме фонарика», максимальная яркость может иметь долгосрочные последствия для вашего экрана. Во-первых, если вы используете OLED, вам нужно работать с высокими уровнями яркости только на очень короткое время. Остаточное изображение OLED по-прежнему является проблемой и происходит легче при максимальном или высоком уровне яркости.
Если вы используете ЖК-дисплей со светодиодной подсветкой, не стоит беспокоиться о остаточном изображении. Однако слишком сильное увеличение яркости значительно ухудшит контрастность и может привести к появлению «засветки» на мониторе, где края экрана плохо прилегают к лицевой панели.
Самым большим недостатком увеличения яркости для пользователей ноутбуков, смартфонов и планшетов является то, что это реально увеличивает нагрузку на батарею. Больше, чем такие функции, как Wi-Fi или клавиатура ноутбука с причудливой подсветкой, яркость экрана разряжает батарею, прежде чем вы пройдете Snyder Cut.