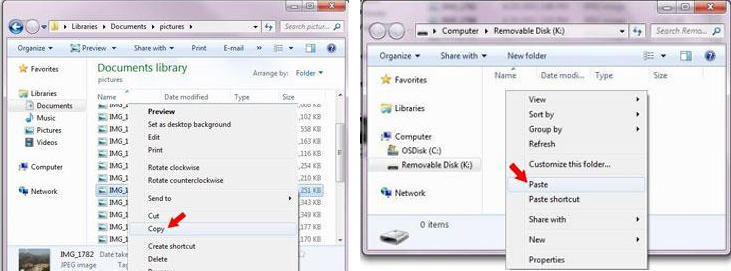Как перенести фото с iPhone и iPad на Windows 10
Когда в памяти iPhone, или iPad собирается огромное количество снимков, владельцы компьютеров Мас могут рассчитывать на синхронизацию, которая позволяет хранить фото на компьютере. Для тех, кто предпочитает компьютеры под управлением Windows, существует несколько способов перемещения фотобиблиотеки.
Копирование фотографий при помощи менеджера файлов в Windows
Для того, чтобы переместить фотографии с iPhone на компьютер под управлением Windows 10 потребуется:
- Установить iTunes на компьютер.
- Подключить iPhone или iPad при помощи кабеля Lightning-USB.
- Запустить Windows Explorer с меню Пуск, рабочего стола или панели задач. Также можно использовать комбинацию клавиш Windows + E.

- Нажать стрелочку возле папки Этот компьютер и в открывшемся меню выберите iPhone или iPad, подключенные к компьютеру.
- Двойным щелчком мыши открыть встроенное хранилище и перейти в папку DCIM. В ней отобразятся все изображения, хранящиеся на мобильном устройстве.
- Далее при помощи комбинаций клавиш Ctrl + С и Ctrl + V можно скопировать нужные фотографии на компьютер. Если нужно перенести всю фотобиблиотеку, воспользуйтесь комбинацией Ctrl + A для выделения всех снимков.
Копирование фотографий при помощи приложения Фото в Windows 10
- В этом случае работу также нужно начинать с установки iTunes на компьютер и подключения iOS-гаджета при помощи кабеля.
- Далее запускаем приложение Фото, используя меню Пуск или панель задач.
- В верхнем правом углу открывшегося окна появится кнопка Импорт.
- Выбераем те фотографии, которые нужно скопировать и нажимаем кнопку Продолжить.

- Все выбранные снимки будут скопированы в приложение Фото.
Копирование фотографий при помощи iCloud
- Для начала нужно будет скачать iCloud для Windows с сайта Apple по этой ссылке и запустить на компьютере.
- Далее нужно авторизоваться в iCloud, используя свой Apple ID и пароль.
- В открывшемся окне выбираем Фото и нажимаем кнопку Опции.
- В новом окне ставим галочку напротив пункта Мой Фотопоток и убираем галочку напротив пункта Загрузить новые фото с моего ПК.
- Нажимаем кнопку Готово и, вернувшись в предыдущее окно, нажимаем на кнопку Применить внизу.
После этих несложных манипуляций все фото, хранящиеся в iCloud, будут скопированы на Windows-компьютер.
Как перенести фото и видео с Айфона на компьютер, USB-флешку или внешний жесткий диск
Владельцы iPhone с небольшим объемом памяти порой диву даются, как быстро заканчивается место на смартфоне.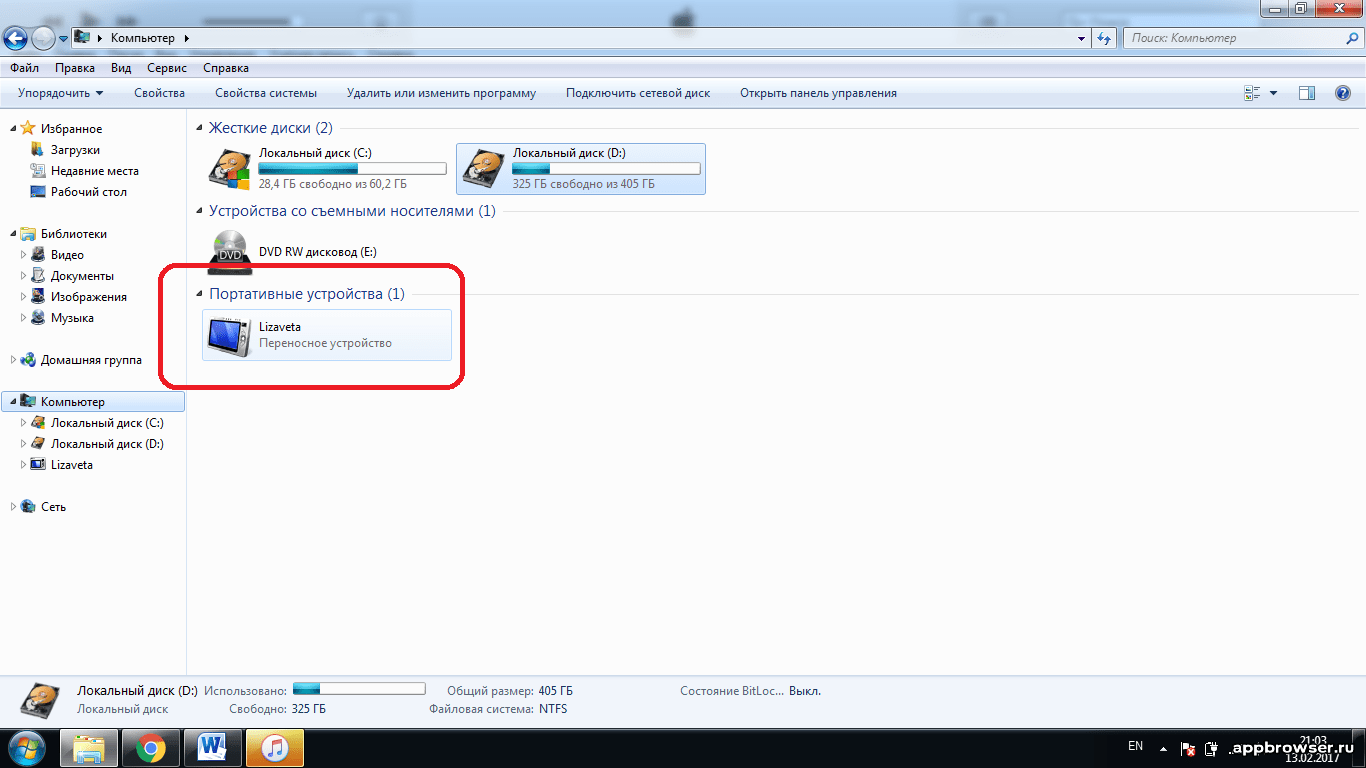 Чаще всего с этой проблемой сталкиваются любители фотографий и видео, а также поклонники Live Photos.
Чаще всего с этой проблемой сталкиваются любители фотографий и видео, а также поклонники Live Photos.
♥ ПО ТЕМЕ: Постучать по крышке Айфона – сделать скриншот: как привязать действия к касанию задней части корпуса iPhone.
Правда, ее можно легко решить – достаточно лишь активировать функцию сохранения резервных копий в облачном хранилище, например, в Медиатеку Фото iCloud (правда, услуга платная). Пользователи, которых интересуют исключительно бесплатные безлимитные сервисы, могут воспользоваться Google Фото или Яндекс.Диск.
Кроме того, резервные копии фотографий можно сохранять на стационарном компьютере. Однако Mac на 128 ГБ для этой цели явно недостаточно, поэтому зачастую приходится использовать внешние накопители.
♥ ПО ТЕМЕ: 10 крутых возможностей связки iPhone + Mac при совместном использовании.
Как перенести фотографии (видео) с iPhone или iPad на компьютер Windows или внешний накопитель при помощи кабеля
1.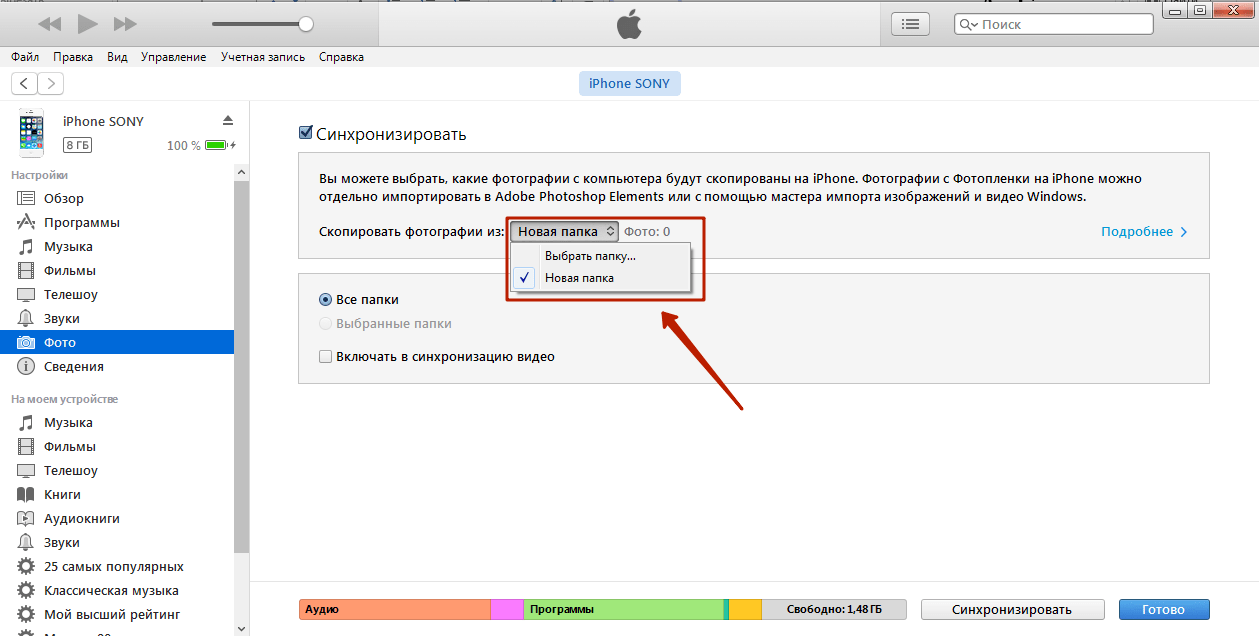 Подключите внешний накопитель диск (USB-флешку). Если вы собираетесь перенести фото или видео просто на компьютер, пропустите этот пункт.
Подключите внешний накопитель диск (USB-флешку). Если вы собираетесь перенести фото или видео просто на компьютер, пропустите этот пункт.
Убедитесь, что подключенный внешний накопитель появился в Проводнике Windows.
♥ ПО ТЕМЕ: На Windows или Mac не читается флэшка. Как исправить?
2. Подключите iPhone или iPad, с которого нужно перенести фотографии, к компьютеру Windows с помощью кабеля.
При подключении iPhone или iPad к компьютеру, устройство должно определиться как внешнее устройство.
3. Нажмите на значок подключенного устройства Apple.
4. Перейдите по пути Internal Storage → DCIM.
В случае, если вместо папки DCIM, отображается надпись «Эта папка пуста», разблокируйте подключенный iPhone или iPad и нажмите кнопку Разрешить на появившемся уведомлении.
После этого папка DCIM появится в Проводнике Windows.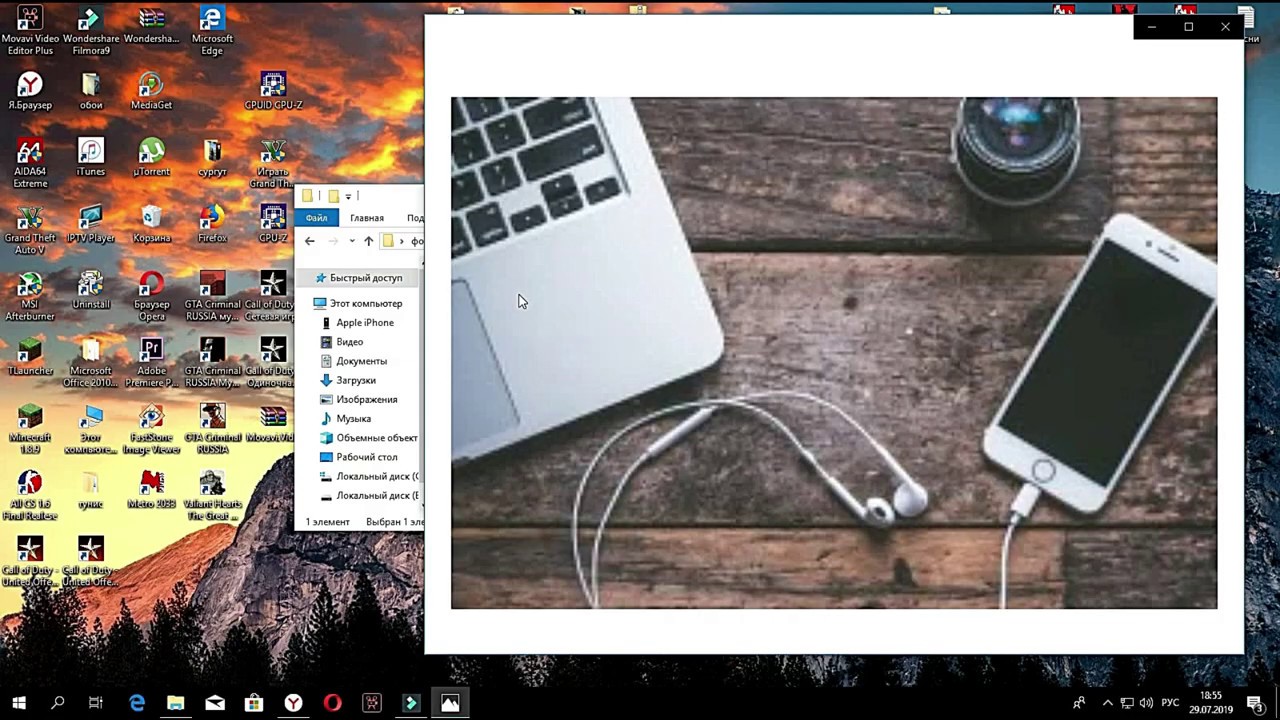
Все фото и видео будут размещены в системных папках вида «100APPLE». Скопируйте на компьютер все содержимое папки DCIM или выбранные фото и видео.
♥ ПО ТЕМЕ: Что такое QuickTake на iPhone, или как снимать видео в режиме «Фото».
Как передать фото и видео с iPhone (iPad) на компьютер Mac при помощи функции AirDrop
Главным условием передачи файлов через AirDrop является нахождение устройств (iPhone или iPad и Mac) в одной Wi-Fi сети. Также на обоих устройствах должен быть активирован Bluetooth.
Начиная с iOS 10 и macOS Sierra функция AirDrop работает безупречно.
1. На компьютере Mac откройте Finder и перейдите в AirDrop.
2. На iPhone или iPad откройте приложение Фото. Перейдите в необходимый Альбом и нажмите кнопку Выбрать в правом верхнем углу.
3. Выберите фото или видео для копирования на компьютер Mac (фотографии и видео можно выделять свайпами, не отрывая пальца).
4. Нажмите на иконку Поделиться в нижнем левом углу.
Через несколько секунд слева в середине экрана появятся доступные устройства для передачи посредством AirDrop.
5. Коснитесь иконки появившегося компьютера Mac, после чего начнется передача файлов. Загруженные файлы будут доступны в папке Загрузки на Mac.
♥ ПО ТЕМЕ: Можно ли оставлять iPhone подключенным к зарядке на ночь, или как правильно заряжать смартфон.
Как передать фото и видео с Айфона или Айпада на компьютер Mac при помощи приложения «Захват изображений»
Запустите на Mac программу «Захват изображений». Для того чтобы открыть программу, введите ее название в поиске Spotlight (можно воспользоваться «горячими» клавишами ⌘Cmd + Пробел).
После запуска в панели управления слева найдите iOS-устройство и нажмите на него. На экране появятся все хранящиеся на iPhone или iPad фотографии и видео. Теперь вы можете вручную выделить снимки, которые хотите сохранить на внешнем жестком диске, либо выбрать сразу все, нажав на ⌘Cmd + A.
Теперь вы можете вручную выделить снимки, которые хотите сохранить на внешнем жестком диске, либо выбрать сразу все, нажав на ⌘Cmd + A.
По умолчанию снимки сохраняются в папку «Изображения». Вызовите выпадающее меню и нажмите на «Другое». Теперь выберите папку на внешнем жестком диске, куда нужно сохранить фото.
При желании, можно удалить фото и видео с iOS-устройства при перемещении на компьютер Mac. Для этого поставьте галочку напротив пункта Удалить после импорта в левом нижнем углу.
Нажмите на кнопку «Импортировать» и ждите, пока фотографии или видео не будут сохранены. Если жесткий диск поддерживает USB 2.0, а фотографий очень много, весь процесс может занять куда больше, чем несколько минут.
Смотрите также:
Фото с iPhone в компьютер
На начальной стадии эксплуатации Apple iPhone у пользователей появляется множество вопросов связанных с выполнением элементарных процедур – Как установить игру? Как загрузить музыкальные файлы в iPhone? Что такое скраббинг? Все эти темы мы уже затрагивали в наших предыдущих выпусках, а вот каким образом перенести фото с iPhone на компьютер некоторые новички еще не знают.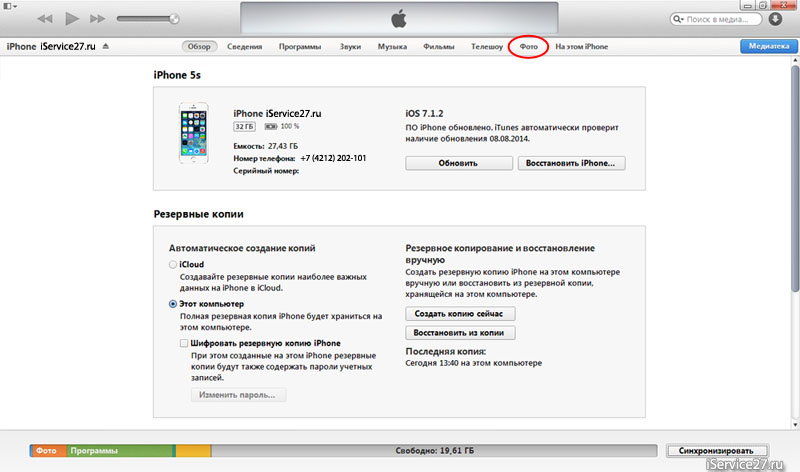 Так что товарищи новобранцы присоединяйтесь.
Так что товарищи новобранцы присоединяйтесь.
Перенести фото с iPhone не составит особого труда, в этом случае iTunes нам не понадобится. Понадобятся готовые снимки, если у Вас еще нет фотографий – щелкните пару кадров прямо сейчас и они автоматически займут свое место в галерее приложения «Фотографии», в разделе «Фотопленка». Подключите iPhone к компьютеру при помощи кабеля USB, которым оснащается стандартный комплект. На экране iPhone появиться вопрос «Доверять этому компьютеру?» Жмем – Доверять и переходим к компьютеру.
После того как айфон определится в системе, откройте «Мой компьютер». Среди всех устройств появится Apple iPhone, персональный компьютер распознает его как цифровую камеру. Для того чтобы перенести фото с iPhone на компьютер достаточно два раза щелкнуть мышкой, зайти в устройство и скопировать все фотографии, после чего вставить их в ПК.
Перенос фото с памяти iPhone в Windows 7
В отличие от переноса фото в Windows XP, описанное выше, копирование фотографий с Айфона на компьютер с Windows 7 занимает немного больше времени.
В Windows 7 перенос фото выглядит следующим образом: Мой Компьютер – Internal Storage – DCIM – 100APPLE. Просто стало больше папок.
Все отснятые в приложении Камера (и не только) фотографии находятся в iPhone в папке 100APPLE, как только зайдете, выбирайте нужные фотографии, удерживая клавишу Ctrl, затем правой кнопкой мыши – Копировать и вставляете в необходимую папку.
Если хотите скопировать с Айфона сразу все отснятые фото, то, как только зайдете в папку 100APPLE, нажмите Ctrl+A (все файлы выделяться) и, схватив их курсором мышки, перетяните их в заранее подготовленную папку.
В последних моделях телефонов Apple реализована стандартная функция записи видео, обладатели таких мобильников, помимо фотографий найдут и видео файлы, которые также просто переносятся с iPhone в компьютер, как и фото. Теперь Вы знаете, как скачать фото с iPhone стандартными средствами операционной системы, в качестве альтернативы можно использовать файловый менеджер iFunBox, который тоже умеет переносить отснятые фотографии с телефона в компьютер.
Если же нужно перенести не отснятые фотографии, а изображения с Фотоархива, то читайте инструкцию – Как скопировать фото с iPhone.
4 простых способа удалить все фотографии с вашего iPhone
С помощью приложения «Фото» на iPhone
- Запустите программу «Фото» и нажмите «Альбомы» → «Все фото».
- Опуститесь в самый низ альбома и нажмите «Выбрать» в верхнем правом углу.
- Проведите пальцем от фото в нижнем левом углу до последней фотографии в этом же ряду справа. Затем, не отрывая прикосновения, ведите пальцем вверх, пока не выделите все изображения. Они будут выделяться целыми рядами, что ускорит процесс.
- Нажмите на значок корзины в правом нижнем углу и подтвердите удаление.
После этого снимки переместятся в альбом «Недавно удалённые», откуда система окончательно удалит в течение 40 дней. Вы можете зайти в этот альбом и удалить все в любой момент вручную, нажав «Выбрать» → «Удалить все». А можете и восстановить: для этого нужно будет нажать «Выбрать» → «Восстановить все».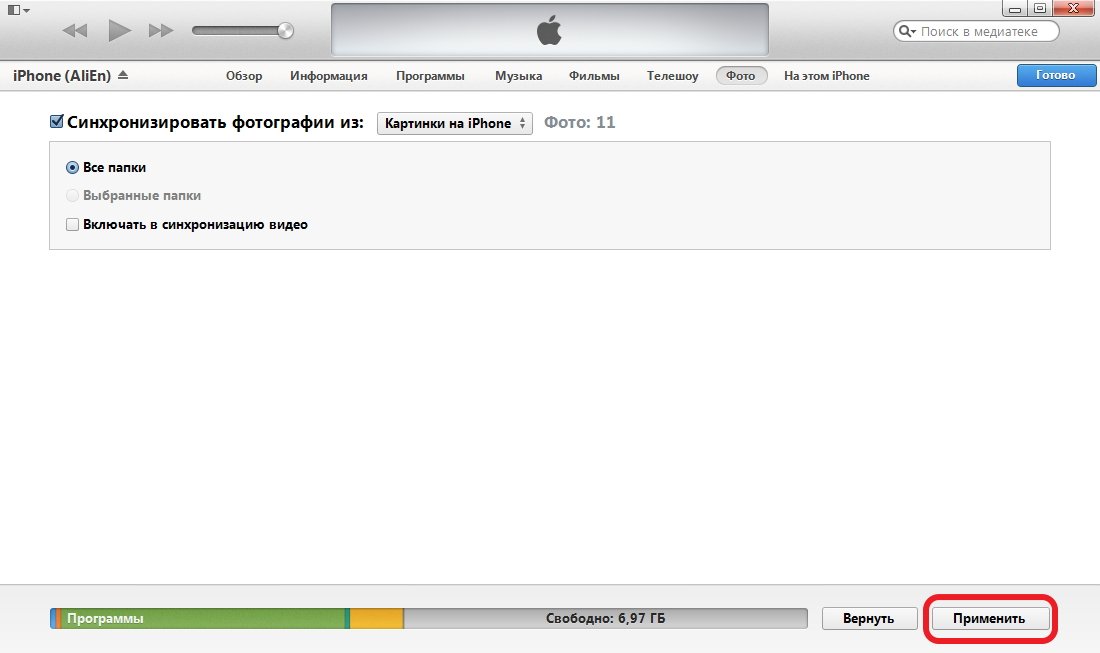
С помощью программы Image Capture на Mac
www.macworld.co.uk
- Подключите iPhone к компьютеру по USB и запустите Image Capture. Эту утилиту можно быстро найти через поиск Spotlight на Mac.
- На левой панели Image Capture нажмите по иконке iPhone.
- Дождитесь, пока в правой части окна не отобразятся снимки, и выделите их с помощью комбинации Cmd + A.
- Нажмите на круглую красную иконку в левом нижнем углу и подтвердите удаление.
- Когда снимки исчезнут из Image Capture, можете отключать iPhone — на нём их тоже больше не будет.
С помощью «Проводника» на компьютере с Windows
- Подключите iPhone к компьютеру по USB и войдите в «Проводник».
- Дважды кликните по значку iPhone в «Проводнике» и перейдите во вложенную папку DCIM. Если значка смартфона не будет в проводнике, установите iTunes и авторизуйтесь в программе с помощью Apple ID.
- Открывайте подпапки внутри DCIM, выделяйте внутри них снимки и удаляйте.

- Когда закончите, удалённые на компьютере фотографии исчезнут с iPhone.
С помощью сброса iPhone до заводских настроек
Если вы хотите удалить снимки перед продажей аппарата, этот способ подходит лучше всего. Сброс настроек удалит с устройства все снимки и другие личные данные, после чего вы сможете смело передать устройство новому владельцу. Наша подробная инструкция поможет вам обнулить iPhone за несколько минут.
Как копировать фотографии с iPhone на компьютер? Как перекинуть на флешку фото с айфона? Два простых, но эффективных способа
Копирование фотографий и видео с айфона на компьютер с операционной системой Windows происходит почти так же, как если бы вы переносили файлы с мобильного устройства с системой Android. Во многих руководствах упоминается необходимость установки приложений iTunes. Однако постараемся не придерживаться данного пути. Если пользователь использует Windows 10, в этом может не быть необходимости — например, если вы хотите перенести фото с айфона на флешку, внешний диск или USB-накопитель и освободить память смартфона.
Однако постараемся не придерживаться данного пути. Если пользователь использует Windows 10, в этом может не быть необходимости — например, если вы хотите перенести фото с айфона на флешку, внешний диск или USB-накопитель и освободить память смартфона.
Чтобы перебросить фото с айфона, пользователю может потребоваться установить iTunes на более старую версию, Windows 7. Приложение iTunes устанавливает необходимые драйверы для распознавания телефонов Apple этой системой.
Копируем фотографии с iPhone
Существует два основных способа, и вы можете перенести файлы с помощью того, который кажется вам более удобным.
Перекинуть на флешку фото с айфона можно с помощью проводника, либо выполнив импорт с помощью приложения для просмотра фотографий.
Прямое копирование через компьютер
При прямом копировании выполняем следующую последовательность действий:
- Подключите телефон к компьютеру с помощью USB-кабеля.
- При первом подключении iPhone к компьютеру на экране телефона появляется сообщение «Предоставить этому устройству доступ к фотографиям и видео?».
 Нажмите «Разрешить». (Если вы закрыли сообщение по ошибке или нажали другую кнопку, просто отключите телефон от компьютера и снова подключите его).
Нажмите «Разрешить». (Если вы закрыли сообщение по ошибке или нажали другую кнопку, просто отключите телефон от компьютера и снова подключите его).
Вам не потребуется много времени, чтобы с айфона скинуть на флешку фото. После подключения мобильного устройства к компьютеру откройте проводник и перейдите в раздел «Устройства и диски». Apple iPhone должен появиться в списке доступных устройств.
Затем откройте Apple iPhone (двойной щелчок левой кнопки мыши) и перейдите в следующие каталоги: Internal Storage> DCIM> 101APPLE>, в этом каталоге вы увидите собственные фотографии и записанные видео.
Затем на персональном компьютере создайте новый каталог для передачи или копирования фотографий с iPhone. В окне с фотографиями на телефоне выберите те, которые вы хотите переместить, или выберите все (несложная комбинация клавиш CTRL + А). Перетащите файлы в выбранный каталог с помощью мыши. После копирования можно отключить мобильное устройство от компьютера. Таким же способом вы можете перекинуть на флешку фото с айфона.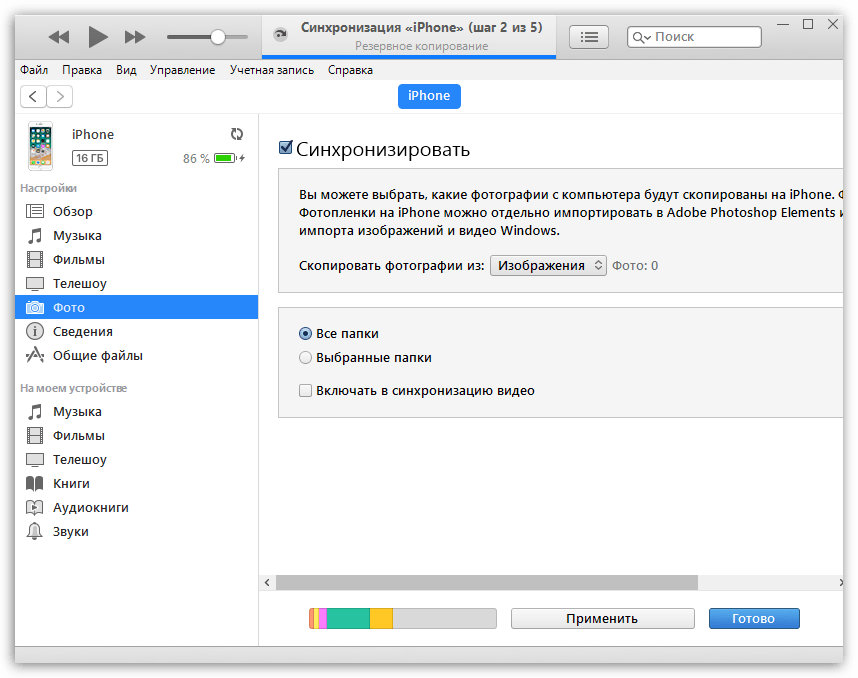
Копировать изображения с помощью приложения
Чтобы перекинуть на флешку фото с айфона, придумано немало эффективных программ. Остановимся на приложении FastStone, которое поможет перебросить фотографии на флешку. Порядок действий:
- Загрузите и установите приложение FastStone на свой компьютер. Если вы используете Windows 10, вы можете использовать встроенное приложение «Фото».
- Подключите телефон к компьютеру с помощью USB-кабеля. При подключении на экране телефона появится сообщение с вопросом «Предоставить ли этому устройству доступ к фотографиям и видео?». Нажмите «Разрешить».
- Откройте приложение FastStone, щелкните первый значок с символом камеры и зеленой стрелкой. Если вы используете приложение «Фотографии» из Windows 10, выберите «Импорт» и «С устройства USB», затем следуйте инструкциям.
После выполненных действий появится окно действий для загрузки изображений с камеры. На источнике должен отображаться Apple iPhone, а в Cel — путь к месту, куда вы хотите скопировать файлы (по умолчанию это каталог с изображениями в папке «Мои документы»).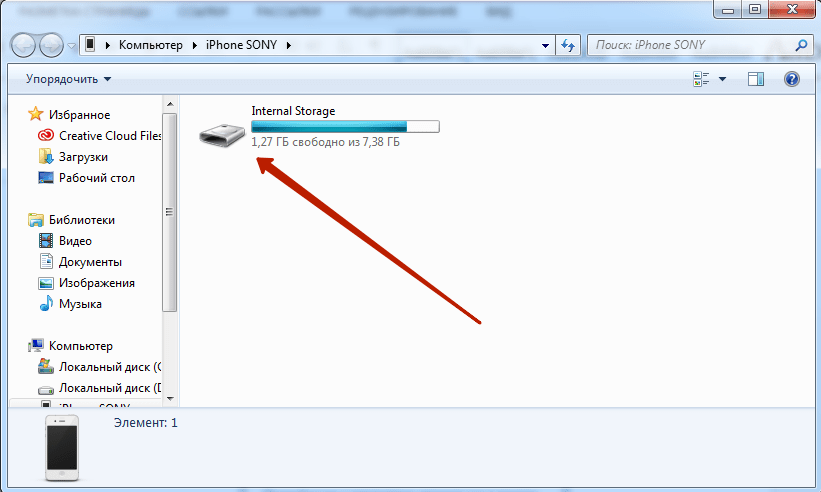
Выбрав интересующие нас параметры, нажмите кнопку «Скачать».
Следующее окно сообщит нам о количестве скопированных файлов, их размере, дате исполнения и месте назначения. Нажмите кнопку «Старт», и после процесса «Закрыть».
Файлы фотографий сразу готовы к просмотру в приложении. Их можно без особого труда с компьютера перекинуть на флешку. Фото с айфона с помощью этого приложения можно перенести на носитель и сразу, для этого укажите нужную папку.
Другие способы передачи фотографий с iPhone
Есть несколько других косвенных способов загрузки фотографий с iPhone на компьютер. К примеру:
- Отправка фотографий на облачный диск (iCloud, Google Drive, One Drive), а затем загрузка их из облака на компьютер и далее на флешку.
- Копирование фотографий на специальную флешку iPhone, например SanDisk 16GB iXpand для iPhone, а затем с флешки на компьютер.
Не могу перенести фотографии с iPhone на Windows 10
Автор Белов Олег На чтение 11 мин. Просмотров 4.1k. Опубликовано
Просмотров 4.1k. Опубликовано
Пока что у Windows 10 все отлично, но некоторые пользователи сообщают, что им сложно переносить свои фотографии с iPhone на Windows 10.
Если вы один из тех пользователей, которые не могут импортировать фотографии с iPhone в Windows 10, вы можете прочитать эти советы ниже.
Не можете перенести фотографии с iPhone на Windows 10? Вот как это исправить
Неспособность перенести фотографии с iPhone на компьютер может быть большой проблемой. Однако пользователи также сообщили о следующих проблемах:
- Не могу просматривать фотографии iPhone на ПК . Многие пользователи сообщают, что не могут передавать или просматривать фотографии iPhone на своем ПК. Это необычная проблема, но вы должны быть в состоянии решить ее, используя одно из наших решений.
- Фотографии iPhone не отображаются на ПК .
 Несколько пользователей сообщили, что фотографии iPhone не отображаются на их ПК. Скорее всего, это вызвано устаревшим или поврежденным драйвером.
Несколько пользователей сообщили, что фотографии iPhone не отображаются на их ПК. Скорее всего, это вызвано устаревшим или поврежденным драйвером. - Не удается перенести фотографии с iPhone 6 на ПК . Эта проблема затрагивает все iPhone, и многие пользователи iPhone 6 сообщили об этой проблеме на своем ПК.
- Невозможно передать фотографии с iPhone через iTunes, Bluetooth, iCloud, iPhoto . Несколько пользователей сообщили, что им не удалось передать фотографии с помощью iTunes и iCloud. На самом деле они не могли передавать свои фотографии даже при использовании Bluetooth-соединения.
- Не удается импортировать фотографии iPhone 3gs на компьютер . Несколько пользователей сообщили, что у них возникли проблемы с импортом фотографий с iPhone 3GS. Эта проблема обычно вызвана вашими настройками и может быть легко исправлена.
- Не удается импортировать фотографии с iPhone 4s, iPhone 5 . Эта проблема может возникать и на новых iPhone, и многие пользователи сообщают, что не могут импортировать фотографии с iPhone 4S или iPhone 5.

Epic guide alert! Все, что вам нужно знать о просмотре фотографий iPhone в Windows 10!
Решение 1. Разблокируйте свой iPhone и установите его в качестве доверенного устройства.
- Перед передачей файлов в Windows 10 убедитесь, что вы разблокировали свое устройство iOS с помощью пароля, особенно если вы никогда не синхронизировали его с компьютером.
- Перед передачей файлов убедитесь, что ваше устройство iOS доверяет вашему компьютеру.
Решение 2. Проверьте наличие обновлений
- Обновите программное обеспечение для управления фотографиями и iTunes.
- Обновите свой iPhone.
- Проверьте, доступно ли обновление для вашей версии Windows с помощью приложения Центра обновления Windows.
Решение 3. Попробуйте снова импортировать фотографии
- Создать новую фотографию для импорта.
- Подключите свой iPhone к компьютеру.
- Откройте Этот компьютер , найдите свой iPhone в разделе Переносные устройства , щелкните его правой кнопкой мыши и нажмите Импорт изображений и видео .

- Кроме того, вы можете попробовать перенести свои фотографии с помощью приложения iTunes.
Рекомендация редактора . Если вы все еще не можете выполнить передачу после выполнения действий, описанных в этом решении, мы рекомендуем вам попробовать специальное программное обеспечение. IOTransfer 2 PRO является одним из наиболее часто используемых программ для передачи данных между iPhone и ПК, и у него нет проблем с синхронизацией. Загрузите это и позвольте этому делать работу.
- Загрузить сейчас IOTransfer 2 Pro (бесплатно)
Решение 4 – Проверьте USB-кабель
Убедитесь, что ваш USB-кабель работает и на нем нет пыли. Кроме того, проверьте на наличие повреждений.
Если вы используете кабель стороннего производителя, вы можете только заряжать свое устройство, но не передавать файлы. Если у вас есть какой-либо другой запасной USB-кабель, вы можете попробовать его.
Ищете лучший универсальный USB-кабель? Это руководство поможет вам решить, какой из них получить.
Решение 5. Проверьте, установлена ли поддержка мобильных устройств Apple
Устройства iOS требуют, чтобы на вашем компьютере была установлена поддержка Apple Mobile Device Support, и чтобы проверить, установлена ли эта функция, выполните следующие действия:
- Нажмите Windows Key + S и войдите в панель управления . Выберите Панель управления из списка.
- Когда откроется панель управления, найдите и нажмите Программы и компоненты .
- Проверьте список поддержки мобильных устройств Apple .
- Если Поддержка мобильных устройств Apple отсутствует в списке установленного программного обеспечения, необходимо удалить iTunes, QuickTime, Обновление программного обеспечения Apple, Поддержка приложений Apple, а затем переустановить iTunes.

Решение 6 – Перезапустите Apple Mobile Device Service (AMDS)
Если ваше устройство iOS не распознается в Windows, вам может потребоваться перезапустить Apple Mobile Device Service, и вот как это сделать:
- Закройте iTunes и отсоедините все подключенные устройства iOS.
- Откройте окно «Выполнить», нажав клавишу Windows + R .
- В поле ввода введите services.msc и нажмите ОК .
- Должно открыться окно Службы . В списке слева найдите Службу мобильных устройств Apple , щелкните ее правой кнопкой мыши и выберите в меню Свойства .
- В окне Свойства найдите Тип запуска и выберите Автоматически из раскрывающегося списка. Нажмите кнопку Стоп ниже, чтобы остановить службу.
- После остановки службы нажмите Пуск , чтобы запустить ее снова.
 Нажмите ОК и перезагрузите компьютер.
Нажмите ОК и перезагрузите компьютер. - Откройте iTunes и подключите ваше устройство iOS.
Решение 7. Проверьте, установлен ли драйвер USB для мобильного устройства Apple.
- Подключите свой iPhone к компьютеру. Если iTunes работает, закройте его.
- Нажмите Windows Key + X , чтобы открыть меню Win + X. Выберите Диспетчер устройств из списка.
- Найдите контроллер универсальной последовательной шины и нажмите плюс, чтобы развернуть список. Найдите в списке драйвер USB для мобильного устройства Apple .
- Если имя драйвера не имеет стрелки вниз, «!» Или «?» Или рядом с ним, это означает, что оно успешно установлено, и может возникнуть конфликт с программным обеспечением сторонних производителей.
- Если есть стрелка вниз, вам может потребоваться включить драйвер, а если есть «!» Или «?», Вам может потребоваться переустановить драйвер.

- Если USB-драйвер Apple Mobile Device отсутствует в списке, возможно, у вас проблема с USB-портом, поэтому попробуйте другой порт хотя бы на 30 секунд. В худшем случае ваше устройство iOS может быть несовместимо с драйверами чипсета, и вы можете попробовать обновить драйверы чипсета и материнской платы.
Обновлять драйверы автоматически
Если этот метод не работает или у вас нет необходимых навыков работы с компьютером для обновления/исправления драйверов вручную, мы настоятельно рекомендуем сделать это автоматически с помощью инструмента Tweakbit Driver Updater .
Этот инструмент одобрен Microsoft и Norton Antivirus. После нескольких испытаний наша команда пришла к выводу, что это лучшее автоматизированное решение. Ниже вы можете найти краткое руководство, как это сделать.
- Загрузите и установите средство обновления драйверов TweakBit
- После установки программа автоматически начнет сканирование вашего компьютера на наличие устаревших драйверов.
 Driver Updater проверит установленные вами версии драйверов по своей облачной базе данных последних версий и порекомендует правильные обновления. Все, что вам нужно сделать, это дождаться завершения сканирования.
Driver Updater проверит установленные вами версии драйверов по своей облачной базе данных последних версий и порекомендует правильные обновления. Все, что вам нужно сделать, это дождаться завершения сканирования. - По завершении сканирования вы получите отчет обо всех проблемных драйверах, найденных на вашем ПК. Просмотрите список и посмотрите, хотите ли вы обновить каждый драйвер по отдельности или все сразу. Чтобы обновить один драйвер за раз, нажмите ссылку «Обновить драйвер» рядом с именем драйвера. Или просто нажмите кнопку «Обновить все» внизу, чтобы автоматически установить все рекомендуемые обновления.
Примечание. Некоторые драйверы необходимо установить в несколько этапов, поэтому вам придется нажмите кнопку «Обновить» несколько раз, пока все его компоненты не будут установлены.
Отказ от ответственности : некоторые функции этого инструмента не являются бесплатными.
Решение 8 – Попробуйте свой iPhone на другом ПК
Если ничего не помогает, попробуйте подключить iPhone к другому ПК, чтобы увидеть, есть ли какая-либо разница.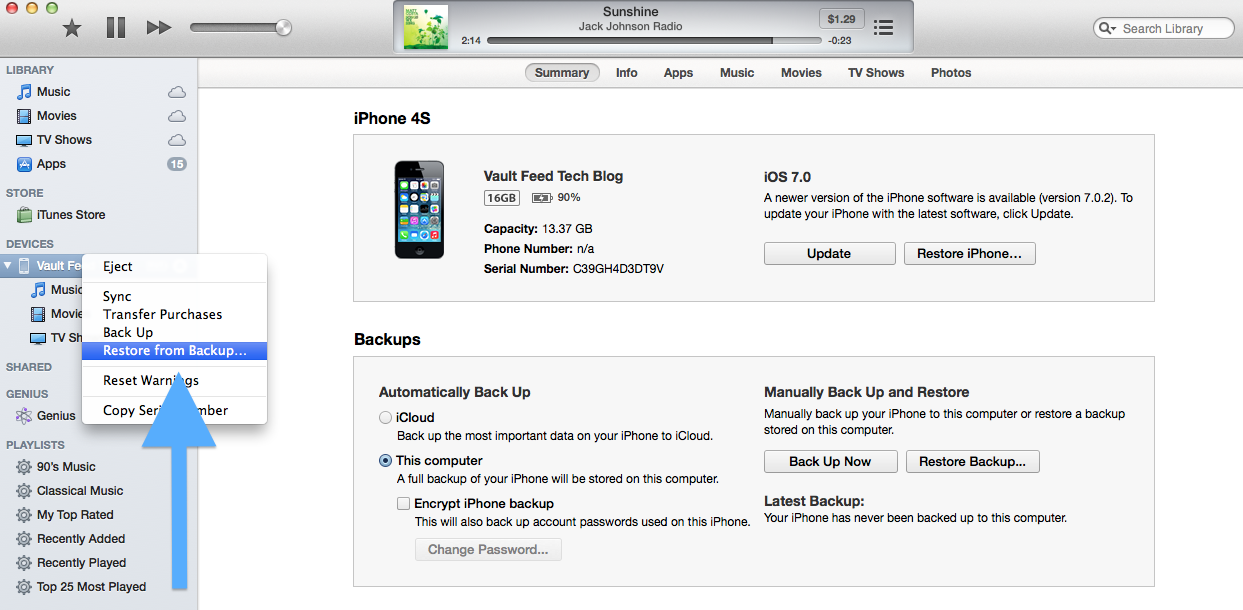 Если проблема не устранена, это означает, что с вашим iPhone что-то не так, и вам, возможно, придется обратиться к профессионалу, чтобы это исправить.
Если проблема не устранена, это означает, что с вашим iPhone что-то не так, и вам, возможно, придется обратиться к профессионалу, чтобы это исправить.
Подключив ваш iPhone к другому ПК, вы можете легко диагностировать, связана ли проблема с вашим компьютером, несовместимостью драйверов или с вашим iPhone что-то не так.
Решение 9 – Используйте iCloud
Если вы не можете импортировать фотографии с iPhone в Windows 10, вы можете попробовать использовать iCloud. После загрузки iCloud просто перейдите в iCloud для фотографий и вы увидите три доступных каталога.
Один из этих каталогов должен содержать ваши изображения, и, открыв его, вы сможете перенести их на свой компьютер. Несколько пользователей iPhone 6 сообщили, что это решение работает для них, поэтому обязательно попробуйте его.
Не удается установить iCloud в Windows 10? Решите проблему, как настоящий техник, прочитав наше руководство!
Мы рекомендуем вам скачать iMobie AnyTrans и попытаться передать фотографии через него. Это программное обеспечение не только помогает синхронизировать фотографии iPhone с вашим ПК, но также позволяет хранить ваши библиотеки музыки/изображений/видео в случае повреждения или потери устройства. Кроме того, вы будете удивлены, увидев, как этот формат декодирует любой видеоформат.
Это программное обеспечение не только помогает синхронизировать фотографии iPhone с вашим ПК, но также позволяет хранить ваши библиотеки музыки/изображений/видео в случае повреждения или потери устройства. Кроме того, вы будете удивлены, увидев, как этот формат декодирует любой видеоформат.
- Получить сейчас iMobie AnyTrans (бесплатно)
Решение 10. Сбросьте местоположение iPhone и настройки конфиденциальности
По словам пользователей, если вы не можете импортировать фотографии с iPhone в Windows 10, вы можете решить эту проблему, просто сбросив настройки местоположения и конфиденциальности. Для этого вам необходимо сделать следующее:
- На iPhone перейдите в раздел Настройки> Общие .
- Теперь перейдите в раздел Сброс> Сбросить местоположение и конфиденциальность .
- Теперь подключите ваш iPhone к ПК.
- Выберите Доверие на своем телефоне.

- Откройте iTunes и не забудьте также установить флажок Доверие .
После этого проблема должна быть решена, и вы сможете без проблем передавать изображения. Это решение работает для iPhone 6, но вы можете использовать его и с другими версиями iPhone.
Решение 11. Подключите телефон к другому USB-порту.
Если вы не можете перенести фотографии с iPhone на Windows 10, возможно, проблема в USB-порте. Несколько пользователей iPhone 5S сообщили, что они не могли передавать фотографии, используя порт USB 3.0 на своем ПК.
Порты USB 3.0 значительно быстрее, но иногда могут возникать проблемы с ними.
Если вы не можете передавать файлы при использовании порта USB 3.0, обязательно подключите ваше устройство к порту USB 2.0 и проверьте, решает ли это проблему. Несколько пользователей сообщили, что использование USB 2.0 решило проблему для них, поэтому обязательно попробуйте это.
Решение 12. Изменить разрешение папки «Изображения»
По словам пользователей, если вы не можете перенести фотографии с iPhone на Windows 10, проблема может заключаться в ваших разрешениях.
Несколько пользователей сообщили, что у них отсутствуют разрешения для каталога Pictures, и это привело к появлению этой проблемы. Чтобы решить эту проблему, вам нужно сделать следующее:
- Откройте Этот компьютер и щелкните правой кнопкой мыши папку Картинки . Выберите в меню Свойства .
- Перейдите на вкладку Безопасность и нажмите кнопку Изменить .
- Выберите свою учетную запись в списке и установите флажок Полный контроль в столбце Разрешить . Теперь нажмите Применить и ОК , чтобы сохранить изменения.
После получения полного контроля над каталогом изображений проблема должна быть решена, и вы сможете снова импортировать файлы.
Несколько пользователей сообщили, что вы можете решить эту проблему, просто предоставив права полного доступа группе под названием «Все». Для этого просто выполните следующие действия:
Для этого просто выполните следующие действия:
- Повторите шаги 1 и 2 сверху.
- Нажмите кнопку Добавить .
- В поле Введите имена объектов для выбора , введите Все . Теперь нажмите Проверить имена и ОК .
- Выберите группу Все и установите флажок Полный контроль в столбце Разрешить . Нажмите ОК , чтобы сохранить изменения.
После предоставления полного контроля всем, проблема должна быть решена, и вы сможете без проблем передавать изображения.
Если проблема не устранена, попробуйте перенести меньшее количество изображений. Многие пользователи пытаются перенести все свои фотографии одновременно, но это может привести к появлению этой проблемы.
Вместо того, чтобы передавать все свои снимки, попробуйте перенести 10 или более снимков одновременно и проверьте, работает ли это. Это может быть утомительным обходным путем, но немногие пользователи сообщили, что он работает, поэтому обязательно попробуйте.
Это может быть утомительным обходным путем, но немногие пользователи сообщили, что он работает, поэтому обязательно попробуйте.
Решение 13 – Отключите антивирус
Если вы не можете перенести фотографии с iPhone на Windows 10, возможно, проблема в антивирусном программном обеспечении. У многих пользователей была эта проблема на их ПК, но после отключения их антивируса проблема была решена, поэтому обязательно попробуйте это.
Если вы не хотите отключать антивирус, просто проверьте его конфигурацию и попробуйте отключить функции, связанные со съемным хранилищем.
Выберите более надежное антивирусное программное обеспечение из нашего свежего списка!
Вот и все, если у вас есть другие проблемы, связанные с Windows 10, вы можете найти решение в нашем разделе исправлений Windows 10.
Примечание редактора . Этот пост был первоначально опубликован в августе 2015 года и с тех пор был полностью переработан и обновлен для обеспечения свежести, точности и полноты.
Как перенести фото с iPhone на компьютер: проверенные способы
Фото на iPhone: Pixabay
Компьютер — надежное и вместительное хранилище для фотографий. На телефоне память рано или поздно закончится, а облачные хранилища предоставляют большой объем памяти платно. Как перенести фото с iPhone на компьютер? Чтобы с этим простым действием не возникали проблемы, воспользуйтесь одним из предложенных способов.
Как скинуть фото с iPhone на Windows стандартным способом
У многих пользователей возникают трудности, когда дело касается скачивания фотоизображений с iPhone. Прямое подключение обоих устройств выполняется похожим образом, если вместо «яблочного» гаджета Android. Чтобы перенести фото с iPhone, потребуется кабель для подключения по USB.
Для переноса под управлением Windows понадобятся стандартные инструменты ОС. Как перекинуть фото с iPhone на компьютер на седьмой версии операционной системы? Помогут такие действия:
Читайте также
Как поменять пароль на модеме пошагово
- Разблокируйте мобильный гаджет.

- Настройте прямое подключение с ноутбуком или ПК.
- Разрешите доступ на смартфоне, тапнув по кнопке «Доверять». После выполненных действий система запросит код разблокировки. Впишите его и продолжите.
- Выберите «Автозапуск», когда откроется окошко с выбором действий.
- Начните импортирование медиафайлов.
- Отметьте изображения для импорта. Делать это не обязательно.
- Предоставляется возможность выбрать параметры, чтобы при подключении мобильного устройства к ПК перенос фото происходил автоматически. Для этого установите галочку напротив соответствующей функции в верхней части окна. Автоматический переброс будет выполняться в стандартную папку ОС, где хранятся все фотографии.
На восьмой и десятой версиях Windows переброс медиафайлов выполняется похожим образом. Мобильный гаджет сначала необходимо подключить к ПК, а затем воспользоваться такими решениями:
Читайте также
Забыл пароль Gmail: как восстановить
- На восьмой версии для выгрузки фотографий с iPhone предусмотрено приложение «Фотоальбом».
 Загрузки отобразятся в системной папке, где хранятся все изображения.
Загрузки отобразятся в системной папке, где хранятся все изображения. - На десятой версии, чтобы выполнить импорт, проследуйте по такому пути: «Пуск» → «Фотографии». Здесь сами решаете, куда сохранять данные.
Скачивание фото с iPhone через iTunes
Подключите iPhone к ПК для переноса фото: Flickr
Раньше синхронизация между iPhone и компьютерами с ОС Windows вызывала массу неудобств: компьютер мог не сразу обнаружить телефон, происходил разрыв соединения и прочее. Сейчас с этим трудностей нет. Чтобы скинуть фото с iPhone, достаточно установить iTunes:
- Скачайте установочный файл iTunes с официального сайта Apple либо найдите установку в магазине Microsoft (она бесплатная). Инсталлируйте APK-файл.
- Подключите портативное устройство к ПК.
- При помощи запроса на телефоне сделайте так, чтобы iPhone доверял компьютеру. Затем система попросит ввести код доступа, поэтому укажите его.
- В интерфейсе утилиты найдите снимки и выберите необходимые для копирования.

Читайте также
Как позвонить со скрытого номера на мобильном телефоне
Если нужно перебросить файлы на MacBook, то ничего скачивать и устанавливать не нужно. В системе iTunes готов работать уже «с коробки»:
- Синхронизируйте устройства кабелем USB Type-C.
- На iPhone появится запрос от системы, где тапните «Доверять этому компьютеру». Затем введите комбинацию для разблокировки.
- После синхронизации в iTunes перейдите во вкладку iPhone, а затем проследуйте в «Фото».
- Укажите программе, куда загрузить фотографии на компьютере.
- Перенесите все необходимые медиафайлы.
Отличительная черта представленного решения — возможно также скачивать и видеоматериалы.
Как скинуть фото с iPhone на Mac через AirDrop
Среди огромного перечня возможностей MacBook предусмотрен широкий выбор методов перебросить фотографии с «яблочного» мобильника, одно из которых AirDrop. Оба устройства разработаны компанией Apple, поэтому они «дружат» и без каких-либо проблем синхронизируются.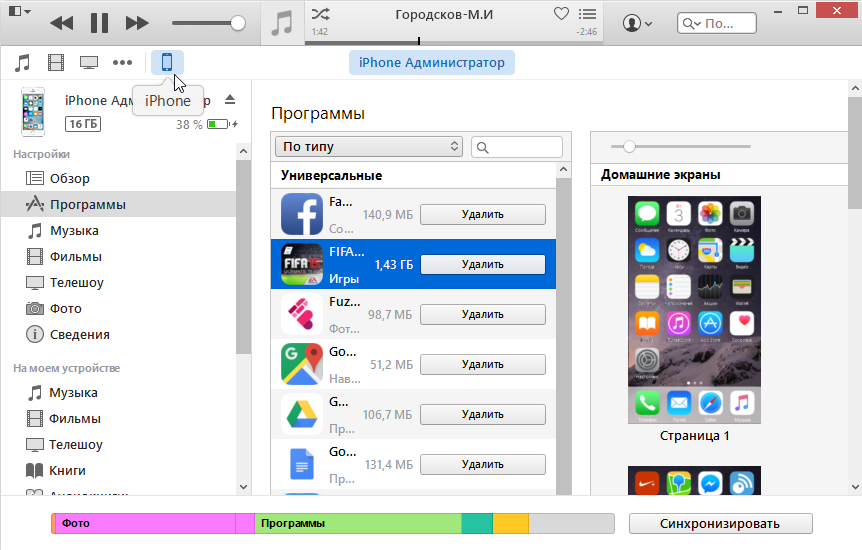
Читайте также
Как перенести контакты с iPhone на другой iPhone
Для переноса медиафайлов предусмотрены разные утилиты. Рассмотрим детальнее, как скачать фото с iPhone.
Примите во внимание самый быстрый способ переброски фотографий — AirDrop. Представленный вариант идеально подходит для передачи нескольких снимков. Чтобы им воспользоваться, придерживайтесь такой инструкции:
- Откройте приложение «Фото» на мобильном устройстве и выберите требуемые медиафайлы для переноса.
- Выберите меню «Поделиться».
- Теперь найдите AirDrop и запустите его (на обоих устройствах не забудьте активировать Wi-Fi и Bluetooth).
- Подождите некоторое время, пока перенос медиаданных не завершится.
AirDrop: Flickr
Переброс фото на Mac через «Фото»
Перенос этим способом происходит быстрее, чем при AirDrop:
- Синхронизируйте Mac и iPhone при помощи кабель-соединения.
- На смартфоне выберите «Доверять этому компьютеру», указав код разблокировки.
- На лэптопе откройте утилиту «Фото».
- Выберите подключенный iPhone в боковой части интерфейса.
- Теперь система предложит выбрать фото для переноса. Сделайте это и укажите место, куда их сохранить на ноутбуке.
Читайте также
Как удалить контакты с iPhone: пошаговые инструкции
Главное преимущество этого способа — возможность просмотра изображений при переносе.
Отправка фотографий через почту
Это очень удобное решение, когда нужно срочно скинуть фотографии, но в данный момент времени нет доступа к компьютеру. Для этого не нужен кабель USB. Выполните такие действия:
- Откройте на телефоне приложение со всеми фотографиями.
- Перейдите в папку «Измененные». Откройте требуемый файл.
- В нижнем левом углу найдите кнопку «Поделиться». Тапните по ней.
- Высветится перечень вариантов, найдите «Mail».
- В появившемся окне заполните поле «Кому», вписав адрес электронной почты.
- Отправьте изображения, выбрав фактический размер.
- Проверьте состояние электронного ящика и скачайте фотографии на ПК.
Учтите, что представленный метод работает только при подключении к интернету (Wi-Fi или мобильной сети).
Читайте также
Как перезагрузить компьютер, если он завис
Использование iCloud
Если не желаете заморачиваться с электронной почтой, то воспользуйтесь iCloud:
- На мобильном устройстве войдите в облачное хранилище. Это сделаете через меню настроек, где найдете iCloud, в котором переключите флажок во включенное положение напротив «Фото». Теперь все изображения на телефоне попадут на облако.
- На компьютере при необходимости скачайте и установите облачную утилиту.
- Запустите ее и авторизуйтесь.
- Перейдите в раздел с фотографиями, выберите необходимые медиафайлы и скачайте их на ПК.
Примечателен этот способ тем, что выгрузка снимков возможна не только с iPhone на компьютер, но и с ПК или лэптопа на смартфон.
Из статьи узнали, как скинуть фото с iPhone на MacOS или гаджеты под управлением ОС Windows разных версий. Сделать это достаточно легко. Для этого разработчики предусмотрели обширный функционал на тот случай, когда одно из перечисленных действий не помогло.
Читайте также
Как удалить аккаунт Google с телефона
Оригинал статьи: https://www.nur.kz/fakty-i-layfhaki/1719685-kak-perenesti-foto-s-ajfona-na-komputer-bez-poteri-kacestva/
Как перенести фотографии с iPhone на ПК: полное руководство
Хотите узнать, как перенести фотографии с iPhone на ПК? К счастью, есть несколько быстрых способов перенести фотографии с iPhone на компьютер. Из этой статьи вы узнаете, как скопировать фотографии с iPhone на компьютер с Windows за считанные минуты!
Содержание: Как перенести фотографии с iPhone на ПК
Щелкните любую ссылку ниже, чтобы перейти прямо к соответствующему разделу статьи:
1.Как перенести фотографии с iPhone на ПК: USB против беспроводной связи
2. Как перенести фотографии с iPhone на компьютер по беспроводной сети
2.1 Как перенести фотографии с iPhone на ПК с помощью фотографий iCloud
2.2 Как загрузить фотографии с iPhone на ПК с использованием iCloud.com
3. Как перенести фотографии с iPhone на ПК с помощью USB-кабеля
3.1 Как импортировать с iPhone на ПК с помощью приложения Windows Photos
3.2 Как скопировать фотографии с iPhone на ПК с помощью Windows AutoPlay
3.3 Как получить фотографии с iPhone на компьютер с помощью проводника / Windows Explorer
Примечание. Если у вас Mac, а не ПК, щелкните здесь, чтобы узнать, как перенести фотографии с iPhone на Mac.
1. Как перенести фотографии с iPhone на ПК: USB против беспроводной связи
Существует два основных способа передачи фотографий с iPhone на компьютер.
Один из способов — передать фотографии с помощью кабеля USB. Чтобы передать фотографии таким способом, вам понадобится зарядный кабель iPhone. Подключите один конец к вашему iPhone, а другой конец к USB-порту на вашем компьютере.
Вы также можете передавать фотографии с iPhone на Windows по беспроводной сети. Никаких кабелей не требуется. Однако для передачи фотографий вам потребуется подключение к Wi-Fi. Вам также понадобится учетная запись Apple iCloud (о которой будет сказано позже).
2. Как передать фотографии с iPhone на компьютер по беспроводной сети
Существует два простых способа беспроводной передачи фотографий с iPhone на компьютер с Windows.
В этом разделе вы узнаете:
- Как автоматически передавать фотографии с iPhone на компьютер с помощью iCloud. Фото
- Как загружать изображения с iPhone на ПК с помощью iCloud.com
Для передачи фотографий любым способом требуется учетная запись iCloud.
iCloud — это служба хранения, предлагаемая Apple. Он позволяет загружать мультимедиа с вашего iPhone в вашу учетную запись iCloud. Затем вы можете загружать фотографии из iCloud на другие устройства.
У вас уже должна быть учетная запись iCloud, когда вы впервые получили свой iPhone. iCloud дает вам 5 ГБ бесплатного хранилища. Однако, если вы делаете много фотографий, вы, вероятно, захотите увеличить его до 50 ГБ (также есть варианты увеличения до 200 ГБ и 2 ТБ).
2.1 Как перенести изображения с iPhone на компьютер с помощью iCloud Photos
Вы хотите узнать, как перенести изображения с iPhone на компьютер через iCloud Photos?
Во-первых, вам нужно включить библиотеку фотографий iCloud на вашем iPhone. Нажмите Настройки , затем Фото , затем выберите Фото iCloud (или Библиотека фотографий iCloud , в зависимости от вашего устройства).
Теперь, когда вы делаете снимок, он будет загружен в iCloud (если у вас есть Wi-Fi).
Во-вторых, вам необходимо загрузить приложение iCloud для Windows на свой компьютер. Вы можете щелкнуть здесь, чтобы загрузить его с веб-сайта Apple.
Установите iCloud для Windows на свой компьютер. Затем войдите в систему, используя свой Apple ID (это тот же Apple ID, который вы используете для своей учетной записи iPhone App Store).
Откройте на компьютере программу iCloud для Windows.
Не забудьте поставить галочку рядом с Фото . Затем нажмите соответствующую кнопку Options .
Выберите опцию iCloud Photo Library . Затем выберите Загрузить новые фото и видео на мой компьютер . Если вы хотите, чтобы новые фотографии и видео автоматически загружались с вашего ПК в библиотеку фотографий iCloud, отметьте Загрузить новые фотографии и видео с моего ПК .
Нажмите Готово . Затем нажмите Применить .
Любые новые фотографии, которые вы делаете на свой iPhone, теперь будут автоматически загружаться на ваш компьютер, когда у вас есть Wi-Fi.
Чтобы получить фотографии, которые были загружены через iCloud, откройте проводник (известный как Проводник Windows на устройствах с Windows 7).
Щелкните This PC (или Computer на устройствах Windows 7) в левой части экрана. Дважды щелкните Фото iCloud .
Затем дважды щелкните Загрузки . Здесь вы сможете просматривать папки с фотографиями в iCloud.
2.2 Как загрузить фотографии с iPhone на ПК с помощью iCloud.com
Вы также можете загрузить фотографии iPhone с iCloud.com. Как и в случае с фотографиями iCloud, сначала необходимо разрешить iPhone загружать фотографии в iCloud.
Нажмите Настройки > Фото > Фото iCloud . Теперь вы готовы загружать фотографии с iCloud.com на свой компьютер.
Откройте веб-браузер на своем компьютере и перейдите на iCloud.com. Войдите, используя свой Apple ID и пароль.
Если ваш iPhone использует двухфакторную аутентификацию, вам будет предложено ввести шестизначный PIN-код на вашем ПК.
В то же время на вашем iPhone появится окно, указывающее, что вход в систему Apple ID был запрошен вашим компьютером. Коснитесь Разрешить . На следующем экране будет указан шестизначный PIN-код. Введите это на свой компьютер.
Если вы хотите использовать тот же компьютер для доступа к iCloud.com в будущем, у вас есть возможность доверять своему компьютеру. Таким образом, вам не придется проходить проверку при следующем входе на iCloud.com.
На сайте iCloud.com щелкните Фото .Теперь вы можете получить доступ к своей фото-библиотеке. Он будет организован аналогично приложению «Фотографии» на вашем iPhone.
На левой боковой панели вы можете щелкнуть, чтобы получить доступ к медиафайлам по типу медиафайлов, или вы можете получить доступ к альбомам библиотеки фотографий iPhone.
Выберите фотографии, которые вы хотите загрузить на свой компьютер. Затем нажмите значок Download (облако со стрелкой вниз) в верхней части экрана.
Ваши фотографии появятся в папке Downloads на вашем ПК.Отсюда вы можете перетащить свои фотографии в папку Pictures в левой части экрана.
Чтобы узнать о других вариантах беспроводной передачи фотографий, щелкните здесь, чтобы открыть для себя четыре отличных приложения для передачи фотографий для iPhone.
3. Как перенести фотографии с iPhone на ПК с помощью USB-кабеля
Хотите узнать, как перенести фотографии с iPhone на ПК с помощью USB-кабеля?
Есть несколько способов переноса фотографий с iPhone на ПК с Windows через USB-кабель. В этой статье вы узнаете:
- Как импортировать фотографии с iPhone на ПК с помощью приложения Windows Photos
- Как скопировать фотографии с iPhone на ПК с помощью Windows AutoPlay
- Как получить фотографии с iPhone на компьютер с помощью файла Проводник / Windows Explorer
3.1 Как импортировать фотографии с iPhone на ПК с помощью приложения Windows Photos
Если вы используете компьютер с Windows 8 или Windows 10, вы можете перенести фотографии через приложение Windows Photos (также известное как Microsoft Photos). Приложение Windows Photos уже установлено на вашем компьютере.
Сначала убедитесь, что на вашем компьютере установлена последняя версия iTunes. Для этого откройте iTunes на своем ПК. Щелкните Справка . Затем щелкните Проверить наличие обновлений . Следуйте инструкциям по установке последней версии iTunes.
Затем подключите iPhone к компьютеру с помощью зарядного USB-кабеля.
На вашем iPhone может появиться уведомление с вопросом, доверяете ли вы своему компьютеру. Кроме того, он может спросить, разрешаете ли вы доступ к своим фотографиям и видео. В любом случае скажите, что знаете. Затем введите пароль вашего устройства, когда будет предложено.
На вашем компьютере откройте приложение Photos . Доступ к нему можно получить через меню Start .
После того, как вы откроете приложение «Фото», вам будет предоставлена возможность импортировать фотографии с iPhone на ПК.На компьютере с Windows 10 этот параметр будет в правом верхнем углу приложения «Фото». На компьютере с Windows 8 вам нужно будет щелкнуть правой кнопкой мыши в любом месте приложения «Фото», и появится опция Импорт .
Щелкните Импорт . Выберите элементы, которые хотите импортировать.
Если вы используете компьютер с Windows 8, нажмите Импортировать еще раз.
На компьютере с Windows 10 щелкните Продолжить , затем снова щелкните Импорт .На некоторых устройствах вам нужно только нажать Импортировать выбранное вместо Продолжить> Импортировать . Тогда ваш компьютер сразу же начнет импортировать фотографии с iPhone на ПК.
Начнется передача файлов с вашего iPhone на компьютер.
После того, как ваш компьютер завершит импорт фотографий, их можно будет найти в папках в папке Pictures . Они будут автоматически упорядочены по дате.
3.2 Как копировать фотографии с iPhone на ПК с помощью Windows AutoPlay
Если у вас компьютер под управлением Windows 7, вы не можете передавать фотографии с помощью приложения «Фотографии».Почему это? Потому что на компьютерах с Windows 7 нет приложения «Фото»!
Однако вы можете передавать фотографии с iPhone на ПК с помощью Windows AutoPlay.
Сначала подключите iPhone к компьютеру. При появлении запроса разрешите iPhone доступ к вашему компьютеру. Введите свой пароль.
Когда iPhone подключается к компьютеру, должно открываться окно AutoPlay. Щелкните Импортировать фото и видео (убедитесь, что вы выбрали вариант с Фото под ним, а не с Dropbox).
Все ваши фотографии будут импортированы с вашего iPhone и скопированы в папку Pictures . Они будут автоматически организованы в папки по дате импорта.
3.3 Как получить фотографии с iPhone на компьютер с помощью проводника / Windows Explorer
Перенос фотографий с помощью проводника (известного как проводник Windows на устройствах Windows 7) — еще один способ перенести фотографии с iPhone на компьютер. Не требует никаких программ.
Сначала подключите iPhone к компьютеру с помощью зарядного USB-кабеля.Согласитесь с любыми разрешениями, которые требуются вашему iPhone, и введите пароль вашего iPhone, если его попросят.
Если у вас ПК с Windows 8 или Windows 10, откройте Проводник . Вы должны увидеть свой iPhone под номером Этот компьютер, , помечен как Apple iPhone . Дважды щелкните Apple iPhone .
Если у вас ПК с Windows 7, откройте Проводник Windows . Вы найдете свой iPhone под номером Компьютер , с маркировкой Apple iPhone . Дважды щелкните Apple iPhone .
После того, как вы нажмете на Apple iPhone (на компьютерах с Windows 7, Windows 8 и Windows 10), вы попадете в папку с надписью Internal Storage . Дважды щелкните, чтобы открыть это. И дважды щелкните, чтобы открыть папку DCIM .
Теперь вы увидите одну или несколько папок. Они содержат ваши изображения (и другие медиа, например видеофайлы). Их следует называть такими как 100APPLE, 101APPLE, 100CLOUD, 101CLOUD и т. Д.
Если вы хотите скопировать все фотографии с вашего iPhone, щелкните и перетащите, чтобы выбрать все папки.Затем щелкните правой кнопкой мыши любую папку. Выберите Копировать .
Теперь вам нужно вставить эти папки с фотографиями в папку «Изображения» на вашем компьютере. Щелкните Изображения в левой части экрана. Щелкните правой кнопкой мыши пустое место в основной части окна, затем выберите Вставить . Ваши папки с фотографиями начнут переноситься с вашего iPhone!
После завершения копирования фотографий вы можете получить к ним доступ, дважды щелкнув папки в папке «Изображения».
Если вы предпочитаете копировать определенные фотографии со своего iPhone, убедитесь, что слева выбрано Apple iPhone . Затем дважды щелкните папку 100APPLE (или любую другую папку мультимедиа).
Теперь вы должны увидеть эскизы всех ваших фотографий с iPhone. Теперь вы можете копировать и вставлять определенные фотографии прямо из папки 100APPLE в папку «Изображения» (или любую другую папку на вашем компьютере).
Что делать, если ваши фотографии — файлы HEIF?
Если ваши файлы заканчиваются на.HEIC, это означает, что ваши фотографии в формате HEIF. Это новый формат файлов изображений, предлагаемый на iPhone.
Если у вас фотографии в формате HEIF, вы не сможете получить к ним доступ через проводник / проводник Windows на вашем компьютере. Поэтому вам необходимо убедиться, что ваш iPhone автоматически конвертирует ваши фотографии HEIF в файлы JPEG при экспорте на ваш компьютер.
Для этого коснитесь Настройки на главном экране вашего iPhone. Затем нажмите Фото и отметьте Автоматически под Перенос на Mac или ПК .
Не удается перенести фотографии с iPhone на Windows 10 [FIX]
Если вы используете кабель стороннего производителя, вы сможете только заряжать свое устройство, но не передавать файлы. Если у вас есть другой запасной USB-кабель, вы также можете попробовать его.
Ищете лучший универсальный USB-кабель? Это руководство поможет вам определиться с выбором.
6. Проверьте, установлена ли поддержка мобильных устройств Apple.
Для устройств iOS
требуется, чтобы на вашем компьютере была установлена поддержка мобильных устройств Apple. Чтобы проверить, установлена ли эта функция, выполните следующие действия:
- Нажмите Windows Key + S и введите Панель управления .
- Выберите Панель управления из списка.
- Когда откроется Панель управления, найдите и щелкните Программы и компоненты .
- Проверьте список Поддержка мобильных устройств Apple .
- Если Apple Mobile Device Support нет в списке установленного программного обеспечения, вам необходимо удалить iTunes, QuickTime, Apple Software Update, Apple Application Support, а затем переустановить iTunes.
7.Перезапустите службу мобильных устройств Apple (AMDS)
Если ваше устройство iOS не распознается в Windows, вам может потребоваться перезапустить Apple Mobile Device Service. Вот как это сделать:
- Закройте iTunes и отключите все подключенные устройства iOS.
- Откройте окно «Выполнить», нажав клавишу Windows + R .
- В поле ввода введите services.msc и нажмите ОК .
- Должно открыться окно службы .
- В списке слева найдите Apple Mobile Device Service , щелкните его правой кнопкой мыши и выберите в меню Свойства .
- В окне свойств найдите Тип запуска и выберите Автоматический из раскрывающегося списка.
- Нажмите кнопку Остановить ниже, чтобы остановить службу.
- После остановки службы щелкните Запустить , чтобы запустить ее снова.
- Нажмите ОК и перезагрузите компьютер.
- Откройте iTunes и подключите свое устройство iOS.
8. Попробуйте перенести фотографии с iPhone на другой ПК с Windows 10
Если ничего не помогает, попробуйте подключить iPhone к другому компьютеру, чтобы увидеть, есть ли разница.
Если проблема не исчезнет, это означает, что с вашим iPhone что-то не так, и вам может потребоваться обратиться к профессионалу, чтобы исправить это.
Подключив iPhone к другому компьютеру, вы можете легко диагностировать, связана ли проблема с вашим компьютером, несовместимостью драйверов или что-то не так с вашим iPhone.
9. Используйте iCloud
Если вы не можете импортировать фотографии с iPhone в Windows 10, попробуйте использовать iCloud. После загрузки iCloud просто перейдите к iCloud для фотографий , и вы увидите три доступных каталога.
Один из этих каталогов должен содержать ваши изображения, и, открыв его, вы сможете перенести их на свой компьютер.Несколько пользователей iPhone 6 сообщили, что это решение им помогло, поэтому обязательно попробуйте его.
Не удается установить iCloud в Windows 10? Решите проблему как настоящий техник, прочитав наше руководство!
Рекомендуем скачать iMobie AnyTrans и попробовать перенести фотографии через него.
Это программное обеспечение не только помогает синхронизировать фотографии iPhone с компьютером, но также позволяет сохранить в безопасности свои библиотеки музыки / изображений / видео на случай повреждения или потери устройства.
Кроме того, вы будете удивлены, увидев, как любой видеоформат декодируется этой программой.
10. Сбросьте настройки местоположения и конфиденциальности iPhone
По словам пользователей, если вы не можете импортировать фотографии с iPhone в Windows 10, возможно, вы сможете решить проблему, просто сбросив настройки местоположения и конфиденциальности.
Для этого вам необходимо сделать следующее:
- На iPhone перейдите в Настройки> Общие .
- Теперь перейдите к Сброс> Сбросить местоположение и конфиденциальность .
- Теперь подключите ваш iPhone к ПК.
- Выберите на своем телефоне опцию Trust .
- Откройте iTunes и обязательно отметьте опцию Trust .
После этого проблема должна быть решена, и вы сможете без проблем передавать изображения. Это решение работает на iPhone 6, но вы также можете использовать его с другими версиями iPhone.
11. Подключите iPhone через другой порт USB на ПК с Windows 10
Если вы не можете перенести фотографии с iPhone на Windows 10, возможно, проблема в USB-порту. Несколько пользователей iPhone 5S сообщили, что они не могут передавать фотографии при использовании порта USB 3.0 на своем ПК.
Порты
USB 3.0 работают значительно быстрее, но иногда с ними могут возникать проблемы.
Если вы не можете передавать файлы при использовании порта USB 3.0, обязательно подключите устройство к USB 2.0 и проверьте, решает ли это проблему. Несколько пользователей сообщили, что использование USB 2.0 решило для них проблему, поэтому обязательно попробуйте это.
12. Измените разрешение папки Изображения
По словам пользователей, если вы не можете перенести фотографии с iPhone на Windows 10, проблема может быть в ваших разрешениях.
Несколько пользователей сообщили, что у них отсутствуют права доступа к каталогу «Изображения», что и привело к возникновению этой проблемы. Чтобы устранить проблему, вам необходимо сделать следующее:
- Откройте Этот компьютер и щелкните правой кнопкой мыши папку Изображения .Выберите Properties из меню.
- Перейдите на вкладку Security и нажмите кнопку Edit .
- Выберите свою учетную запись из списка и отметьте Полный доступ в столбце Разрешить . Теперь нажмите Применить и ОК , чтобы сохранить изменения.
Несколько пользователей сообщили, что эту проблему можно решить, просто предоставив права полного доступа группе «Все». Для этого просто выполните следующие действия:
- Повторите шаги 1 и 2 сверху.
- Нажмите кнопку Добавить .
- В поле Введите имена объектов, чтобы выбрать , в поле необходимо ввести Для всех . Теперь нажмите Проверить имена и ОК .
- Выберите Все группы и установите флажок Полный доступ в столбце Разрешить . Нажмите ОК , чтобы сохранить изменения.
После того, как вы предоставите полный доступ для всех, проблема должна быть решена, и вы сможете без проблем передавать изображения.
Если проблема не исчезнет, попробуйте передать меньше изображений. Многие пользователи пытаются перенести все свои изображения сразу, но это может вызвать появление этой проблемы.
Вместо того, чтобы передавать все ваши изображения, попробуйте передать 10 или более изображений за раз и проверьте, работает ли это. Это может быть утомительный обходной путь, но для некоторых он работает, поэтому обязательно попробуйте его.
13. Отключите антивирус
Если вы не можете перенести фотографии с iPhone на Windows 10, возможно, проблема в антивирусном программном обеспечении.У многих пользователей была эта проблема на их ПК, но после отключения их антивируса проблема была решена, поэтому обязательно попробуйте это.
Если вы не хотите отключать антивирус, просто проверьте его конфигурацию и попробуйте отключить функции, связанные со съемным хранилищем.
Выберите более надежный антивирус из нашего свежего списка!
Отсутствие возможности переноса фотографий с iPhone на компьютер может стать большой проблемой. Однако пользователи также сообщили о следующих проблемах:
- Невозможно просматривать фотографии iPhone на ПК. — Многие пользователи сообщали, что не могут передавать или просматривать фотографии iPhone на своем ПК.Это необычная проблема, но вы сможете решить ее с помощью одного из наших решений.
- Фотографии iPhone не отображаются на ПК — Несколько пользователей сообщили, что фотографии iPhone не отображаются на их ПК. Скорее всего, это вызвано устаревшим или поврежденным драйвером.
- Не удается передать фотографии с iPhone 6 на ПК. . Эта проблема затрагивает все iPhone, и многие пользователи iPhone 6 сообщали об этой проблеме на своих ПК.
- Невозможно передать фотографии с iPhone с помощью iTunes, Bluetooth, iCloud, iPhoto . Несколько пользователей сообщили, что им не удалось передать фотографии с помощью iTunes и iCloud.Фактически, они не могли передавать свои фотографии даже при использовании соединения Bluetooth.
- Невозможно импортировать фотографии с iPhone 3GS на компьютер — Несколько пользователей сообщили, что у них возникли проблемы с импортом фотографий с iPhone 3GS. Эта проблема обычно вызвана вашими настройками, и ее легко исправить.
- Невозможно импортировать фотографии с iPhone 4s, iPhone 5 . Эта проблема может возникать и на новых iPhone, и многие пользователи сообщили, что не могут импортировать фотографии с iPhone 4S или iPhone 5.
Как перенести фотографии с iPhone на компьютер Mac
Перенос фотографий и видео с iPhone на Mac может сэкономить драгоценное место на мобильном устройстве. Кроме того, редактировать и ретушировать легче, если у вас большой экран с более высоким разрешением, не говоря уже о том, что встроенные инструменты Mac позволяют мгновенно конвертировать, изменять размер и упорядочивать изображения. В этой статье мы рассмотрим четыре самых быстрых способа переноса изображений.
Лучшие способы переноса фотографий с iPhone на Mac
Поскольку iPhone и Mac являются частью экосистемы Apple, существует несколько способов их соединения и перемещения контента.Некоторые из них используют USB-кабель, другие работают без проводов. Как показывает наш опыт, эти методы оказались наиболее удобными:
- Синхронизация фотографий с Mac с помощью Finder (macOS Catalina или более поздней версии)
- Перемещение фотографий и другого содержимого с помощью AnyTrans
- Импорт изображений в приложение «Фото»
- Загрузка фотографий с помощью ImageCapture
- Фотографии AirDrop с iPhone на Mac
- Перенос фото с помощью iCloud
Поговорим обо всем этом поподробнее.
Перед переносом изображений с iPhone на Mac
Хотя у Mac больше места для хранения, чем у iPhone, это хранилище не бесконечно, поэтому вы можете не выгружать тысячи ненужных изображений на свой Mac. Речь идет о размытых селфи на вечеринках, нескольких снимках одного и того же заката, сделанных с интервалом в несколько секунд, о давно забытых скриншотах давно забытых разговоров — все это может составлять несколько гигабайт.
Итак, прежде чем начать передачу, отсканируйте свои фотографии iPhone с помощью Gemini Photos: Gallery Cleaner.Это приложение найдет весь беспорядок, который вы накопили за эти годы, например похожие снимки и размытые фотографии, и поможет вам удалить их в кратчайшие сроки.
Теперь, когда вы это сделали, вот наши основные способы передачи фото и видео.
Как импортировать фотографии с iPhone на Mac с помощью кабеля USB
Наиболее распространенные способы передачи изображений с iPhone на Mac связаны с подключением устройств с помощью кабеля USB. Но даже тогда у вас есть варианты в зависимости от того, какое приложение вы хотите использовать.Ниже вы узнаете о четырех различных приложениях, которые помогут вам синхронизировать фотографии.
Перемещайте фотографии с iPhone на Mac с помощью Finder
Начиная с macOS Catalina (10.15) или новее, вы можете синхронизировать свой iPhone с Mac с помощью Finder. Выполните следующие действия, чтобы синхронизировать фотографии с iPhone на Mac:
- Подключите iPhone к Mac с помощью кабеля USB.
- На Mac откройте новое окно Finder.
- На боковой панели в разделе «Устройства» щелкните свой iPhone.
- Вверху окна щелкните Фотографии.
- Установите флажок «Синхронизировать фотографии».
- Выберите приложение или папку, из которой вы хотите выполнить синхронизацию.
- Выберите синхронизацию всех фотографий и альбомов или только выбранных альбомов.
- Нажмите Применить.
Копирование фотографий с iPhone на Mac с AnyTrans
iCloud и Фотографии — очевидный выбор для передачи изображений, но они не лишены недостатков. Если вы хотите перенести весь контент со своего iPhone, не дожидаясь вечности, и одновременно сделать резервную копию, то сторонняя утилита, такая как AnyTrans для iOS, имеет гораздо больший смысл.
AnyTrans — это сочетание инструмента резервного копирования и загрузчика носителей, которое помогает переносить контент. Вот как вы можете использовать его для перемещения фотографий и всего остального с вашего iPhone:
- Запустите AnyTrans и убедитесь, что оба ваших устройства подключены к одной сети.
- Подключите iPhone к USB-порту Mac.
- Разрешите AnyTrans доступ к вашей библиотеке фотографий.
- Перейдите в Диспетчер устройств> Экспорт содержимого iPhone на компьютер.
Ваш контент будет перемещаться мгновенно.Более того, он будет синхронизироваться с iCloud, поэтому не нужно беспокоиться о том, что у ваших фотографий нет резервной копии.
Импорт фотографий с iPhone на Mac с помощью приложения «Фото»
Один из самых быстрых способов — подключить кабель Lightning-USB, который вы используете для зарядки iPhone, к одному из USB-портов вашего Mac. Когда iPhone подключен, приложение MacOS Photos автоматически открывается и предлагает импортировать ваши фотографии. Вот пошаговый процесс импорта.
- Подключите iPhone к Mac с помощью кабеля Lightning-to-USB
- При необходимости разблокируйте iPhone и убедитесь, что он доверяет устройству.
- Приложение «Фотографии» должно загрузиться и показать вам изображения с вашего iPhone в главном окне.Если этого не произошло, выберите свой iPhone в левом меню приложения «Фото». Теперь вы увидите все изображения и видео, хранящиеся в альбоме «Фотопленка» вашего iPhone.
- Нажмите «Импортировать все новые элементы» в правом верхнем углу или просмотрите фотографии, выберите те, которые вы хотите импортировать, и нажмите «Импортировать выбранные».
После завершения импорта вы можете попросить «Фотографии» автоматически удалить фотографии. на вашем iPhone, давая вам возможность начать все заново и сделать еще больше снимков.
Загрузить фотографии с iPhone на Mac с помощью Image Capture
Еще один способ переноса изображений с iPhone на Mac — это приложение Image Capture, которое по умолчанию входит в состав macOS. Выполните следующие действия, чтобы импортировать изображения с вашего iPhone:
- Подключите iPhone к Mac с помощью кабеля USB.
- На вашем Mac откройте Image Capture.
- На боковой панели выберите свой iPhone в категории «Устройства».
- В нижней части окна щелкните меню «Импортировать в», чтобы выбрать место для сохранения изображений.
- Выберите изображения, которые нужно импортировать, и нажмите кнопку «Импорт» или «Импортировать все».
Как передавать фотографии с iPhone на Mac по беспроводной сети
Если у вас под рукой нет USB-кабеля, не волнуйтесь. Вы по-прежнему можете отправлять фотографии со своего телефона по беспроводной сети. И даже если у вас есть кабель, вы можете попробовать один из этих методов, чтобы избавить вас от хлопот, связанных с подключением iPhone к компьютеру.
Отправляйте фотографии с iPhone на Mac с помощью AirDrop
Если вам нужно переместить на Mac всего несколько изображений, самый быстрый способ сделать это — использовать AirDrop.
Начните с переключения AirDrop на вашем iPhone.
- Перейти к настройкам
- Нажмите Общие
- Прокрутите до AirDrop
- Установите для всех, чтобы отправлять данные через AirDrop на любое устройство
Теперь включите его на своем Mac:
- Открыть Finder
- Нажмите «Перейти» в строке меню и выберите AirDrop.
- Откроется окно Finder со значком AirDrop внизу. Это похоже на старомодный набор синих радиоволн.
- Под этим значком находится раскрывающийся список.Щелкните по нему и выберите Все.
Дайте обоим устройствам несколько минут, чтобы они нашли друг друга.
Вот как вы переносите фотографии с iPhone на Mac с помощью AirDrop:
- Откройте фотографии на вашем iPhone
- Выберите фотографии, которые вы хотите передать
- Нажмите кнопку обмена в нижнем левом углу
- Подождите, пока AirDrop найдет ваш Mac и нажмите на нем
- На вашем Mac вы увидите всплывающее окно с просьбой принять фотографии.Щелкните «Принять».
В зависимости от настроек вашего Mac вас могут спросить, куда вы хотите сохранить фотографии. По завершении переноса вы можете выключить AirDrop на Mac и iPhone.
Синхронизация фотографий с iPhone на Mac с помощью iCloud
Еще один способ переноса фотографий с iPhone на Mac — с помощью iCloud. Библиотека фотографий iCloud, также известная как iCloud Photos, может сделать всю тяжелую работу. Однако если у вас больше 5 ГБ фотографий и видео, вам нужно будет обновить тарифный план, заплатив любую сумму от 0 долларов.99 в месяц за 50 ГБ до 9,99 долларов США за 2 ТБ облачного хранилища.
Чтобы настроить библиотеку фотографий iCloud на iPhone, выполните следующие действия:
- Зайдите в настройки
Нажмите на свое имя вверху
- Перейти в iCloud
- Под индикатором хранилища iCloud вы увидите список приложений, использующих iCloud.
- Нажмите на фото
- Включите Фото iCloud
Теперь, чтобы настроить его на Mac:
- Запустите приложение «Фото»
- Перейдите в меню «Фото» в строке меню.
- Нажмите на «Настройки»
- Далее нажмите iCloud
- Установите флажок рядом с библиотекой фотографий iCloud (фотографии iCloud в macOS Mojave)
Если вы выполнили обе серии шагов и оба ваших устройства используют один и тот же Apple ID, ваши фотографии и видео будут автоматически синхронизироваться между iPhone и Mac .
Помните: пока у вас включена библиотека фотографий iCloud, любые изменения, которые вы вносите в фотографии на одном устройстве, будут автоматически синхронизироваться с другим. Поэтому, если вы хотите удалить их на своем iPhone и оставить на Mac, отключите синхронизацию после того, как вы все перенесли.
Какой бы метод вы ни использовали, Apple упрощает перенос фотографий и видео с iPhone на Mac. Просто убедитесь, что вы переместили действительно нужные фотографии, иначе вы просто перемешаете беспорядок.
Самый простой и быстрый способ импортировать фото / видео с iPhone на ПК с Windows
Многие пользователи iPhone / ПК (в отличие от пользователей iPhone / Mac ) не уверены в , как передавать / импортировать / загружать / сохранять свои фотографии / видео с iPhone на ПК . Хуже всего то, что они думают, что им нужно что-то вроде iTunes, чтобы сделать эту якобы простую вещь. Что ж, оказывается, что это действительно довольно просто , так же просто, как сказать «подключи и работай» .На самом деле мне нравится, как Windows решает эту проблему по сравнению с Mac OSX.
В Windows iPhone (и, предположительно, других iDevices ) является , считающимся одним из USB-устройств , следовательно, он рассматривается как он!
Единственное ограничение — это то, что Windows может «видеть» только папку «Фотопленка» ! У вас нет доступа к другим «внутренним» папкам iDevices, по-видимому, это для нашей собственной защиты, хотя другие (читай: пользователи, не использующие iPhone) будут кричать «Freedoommm!» — или из-за его отсутствия.
Итак, поскольку iPhone рассматривается как USB-устройство, вы можете практически подключить USB-кабель от вашего iPhone к компьютеру, и вы готовы передавать свои фотографии / видео.
Имейте в виду, что, хотя вы можете легко загрузить свои фотографии с iDevices на свой рабочий стол, обратное неверно! НЕЛЬЗЯ просто перетащить фотографии на iPhone . Так что, если вы хотите, чтобы переносил фото / видео с рабочего стола обратно на iDevices , прочтите мои советы здесь, .
В этом посте я хочу показать вам 2 способа импорта фото / видео ; один — самый простой , а другой — самый быстрый .
Обратите внимание, что оба метода требуют физического соединения между вашим iDevice и ПК через USB-кабель. У каждого из них есть свои плюсы и минусы. Вы можете выбрать то, что считаете подходящим для вашей ситуации. Фактически вы можете использовать и то, и другое в зависимости от необходимости.
А теперь давайте посмотрим на самый простой.
Самый простой
Это просто:
1. Подключите USB-кабель от iDevice к ПК.
2. В Windows откройте Мой компьютер .
3. Имя вашего iDevice должно быть под Portable Devices .
4. Дважды щелкните значок iDevice . Вы должны увидеть значок Internal Storage с описанием под ним, показывающим общую емкость вашего хранилища iDevice и , сколько из этого свободного .
5. Дважды щелкните значок внутреннего хранилища . Вы должны увидеть папку DCIM . Это папка Camera Roll , и, как я уже сказал, это единственная папка, которую вы можете увидеть.
6. Дважды щелкните значок DCIM . Теперь вы можете увидеть здесь другой вид, но в основном вы должны увидеть кучу папок с кажущимся случайным именем. Не спрашивайте меня, что они означают, это как-то связано с сохранением уникальности имени изображения.
Как вы можете видеть на моем скриншоте, у меня есть только папки, потому что я только что обновил свой iPhone и практически начал все сначала. Но если у вас есть iDevice долгое время, вы можете увидеть еще более странные папки с именами.
7. В любом случае, , если вы заглянете в каждую из этих папок, вы найдете свои фото и видео . А отсюда вы можете просто скопировать их на свой локальный жесткий диск. Вы также можете удалить их.
Вы не можете копировать фотографии с локального жесткого диска на iDevice.Вывести можно только не во.
11. К сожалению, и это недостаток , нет указания, в какой папке будут находиться ваши конкретные фотографии. Даже взгляд на штамп с датой не поможет, поскольку кажется, что все они проставлены в один и тот же день. Следовательно, если вы хотите скопировать только что сделанные последние фотографии, вам нужно будет найти их, открыв папку ПО ОДНОМУ! Сумасшедший, да!
Ну, , к счастью, есть , один маленький трюк , который вы можете сделать, чтобы вернуть себе здравомыслие!
В папке DCIM просто поставьте звездочку, то есть символ «*» в поле поиска в правом верхнем углу проводника. В основном это покажет все файлы во всех подпапках на одной странице. Рассудок вернулся… готово!
К сожалению, вы все еще не можете скопировать файлы в пакетном режиме, на самом деле вам нужно прибегнуть к Копировать и вставить фото « по одному, », потому что вы не можете перетаскивать!
Итак, пока ваше здравомыслие вернулось, ваше терпение может быть проверено.
Обновление : я нашел обходной путь , по крайней мере, для пакетной загрузки изображений в те же папки (спасибо нашим читателям, которые указали мне на эти советы в комментарии).
Итак, когда вы получите все файлы, отображаемые в проводнике с помощью трюка «*», найдите одно из изображений, которые вы хотите загрузить.
Допустим, вы нашли его. Щелкните правой кнопкой мыши на изображениях и выберите в меню « Открыть расположение файла ».
Это откроет папку, в которой находится изображение. Отсюда вы можете без проблем выполнять обычное пакетное перетаскивание.
Уф! Мы вернули себе здравомыслие, И наше терпение окупилось!
Вы можете возразить, что это совсем не просто, но, попробовав другие способы передачи фотографий, я решил, что это самый простой и понятный из всех.Но, возможно, после изучения самой быстрой техники, которую я описываю ниже, вы можете выбрать другой вариант.
Самый быстрый
Самый быстрый способ передачи фото / видео с ваших iDevices на ваш компьютер — это Импорт изображений и видео в Windows. Эта функция входит в стандартную комплектацию каждой ОС Windows. Почему это самый быстрый, потому что , как только вы его настроите, процесс станет почти автоматическим!
1. Подключите USB-кабель от iDevice к ПК.
2. Если вам повезет, Windows распознает устройство и запустит функцию AutoPlay . Эта функция обычно запускается каждый раз, когда к ПК подключается какое-либо внешнее периферийное устройство. Это периферийное устройство может быть CD / DVD, внешним жестким диском, iPhone или iPad.
После некоторых поисков AutoPlay должен автоматически запустить Импорт изображений и видео, но если вы просто не можете дождаться его, вы можете просто выбрать его из списка в диалоговом окне.
3.Если вам не повезло и у вас не появляется диалоговое окно AutoPlay, это может быть связано с тем, что ваши настройки Windows изменились или вы установили какое-то другое стороннее приложение, которое переопределяет настройки по умолчанию.
4. Чтобы проверить правильность настроек Windows, откройте меню «Пуск» Windows и выберите пункт меню «Панель управления ». Это откроет окно панели управления. В строке поиска введите «Автозапуск» . Это покажет все меню настроек, которые имеют какое-либо отношение к автозапуску.В списке выберите «Автозапуск». Откроется страница настроек автозапуска.
Автозапуск на панели управления
Прокрутите вниз, пока не увидите настройки для Apple iPhone и Apple iPad . Параметр для каждого из этих элементов должен быть следующим: « Импорт изображений и видео с использованием Windows ».
Настройка автозапуска для iPhone / iPad
Если нет, откройте поле со списком для каждого из них и измените настройку. Если у них уже есть правильная настройка, это означает, что какое-то другое приложение переопределяет ее.Не беспокойтесь об этом, мы все равно можем сделать это вручную.
5. Как и в первом методе, обратите внимание, что имя вашего iDevice появится в «Мой компьютер». Вместо двойного щелчка нажмите Щелкните правой кнопкой мыши . Это даст вам контекстное меню, и один из пунктов меню, да вы догадываетесь, Импорт изображений и видео! Выберите этот пункт.
6. Импорт изображений и видео будет запущен, как только вы выберете пункт меню. Должен сказать, на первый взгляд это не так уж и много.Это всего лишь небольшое диалоговое окно с кнопкой «Отмена». Но обратите внимание, что у него также есть ссылка на « Import Settings ». Нажмите здесь быстро!
Импорт изображений и видео
7. Должно открыться окно Import Settings . Он содержит некоторые важные настройки, с помощью которых вы можете настроить работу этой функции.
Вот некоторые важные настройки:
- Импорт изображений и импорт видео в настройки .Здесь вы можете выбрать, куда будут перенесены ваши фото и видео.
- Имя папки и имя файла предназначены для настройки того, как вы хотите, чтобы Windows называла целевую папку и имя файла изображения.
- Посмотрите на доступные параметры и установите для них тот, который вам нужен.
- Другие варианты не требуют пояснений.
Параметры импорта — имя файла
Параметры импорта — имя папки
Когда вы будете удовлетворены своим выбором, нажмите OK, чтобы подтвердить .
8. Импорт изображений и видео перезапустит и начнет поиск новых фотографий или видео для передачи.
9. По окончании передачи дилогл закрывается сам. Затем вы можете проверить недавно переданные фотографии / видео по пути, который вы указали ранее в настройке.
10. Обратите внимание, что Windows «запоминает» , какие фото / видео уже переданы, поэтому при следующем запуске функции будет перенесена только новая.
Но в любом случае, когда вы захотите повторно загрузить все заново, вы можете сделать это, удалив следующий файл:
C: \ Users -> [имя пользователя] -> AppData-> Local-> Microsoft-> Photo Acquisition-> PreviouslyAcquired.db
Затем, когда вы подключаете свое устройство iDevice, оно загружает все фотографии и видео, как будто никогда не загружало их раньше.
Готово!
Что делать, если вы не видите папку AppData? Поскольку AppData считается «системной» папкой, Microsoft по умолчанию скрывает ее.Вам нужно « показать «. Вот как:
1. Откройте проводник Windows.
2. Выберите Organize в строке меню, чтобы открыть выбор меню.
3. Выберите пункт меню Папка и параметры поиска .
4. На экране «Параметры папки» выберите вкладку «Просмотр», а затем выберите элемент « Показать скрытые файлы, папки и диски » в ветви « Скрытые файлы и папка ».
5. Щелкните OK.
6. Теперь вы должны увидеть данные приложения.
- Откройте меню «Организовать» — выберите «Параметры папки»
- Включить — Показать скрытые файлы, папку
Бонус: сторонние приложения
Если вы, как и многие другие, никогда не пользуетесь и не ненавидите использование пресловутого Apple iTunes, есть другой способ — использовать сторонние приложения.
Многие производители программного обеспечения признали, что iTunes слишком сложно использовать, и приняли вызов разработать приложение, альтернативное iTunes, и сделать его более удобным в использовании.
Вот некоторые сторонние приложения, которые вы, возможно, захотите посмотреть и попробовать:
Wondershare TunesGo Ретро
Wondershare — китайская компания-разработчик программного обеспечения, которая активно разрабатывает и продает около 50 приложений для расчета ставок. Одно из таких программ называется TunesGo Retro .
TunesGo позволяет вам получить доступ к данным вашего iPhone без использования заведомо раздутого iTunes. К ним относятся ваши песни , фотографии и видео, контакты и SMS .
Для фотографий вы можете получить доступ ко всем фотографиям во всех папках на вашем iPhone. Вы можете выбрать любую из этих папок и загрузить (экспортировать) фотографии из нее на свой ПК (или Mac) пакетом или по отдельности.
Кстати, как вы можете видеть на следующем снимке экрана, загрузка фотографий — не единственное, в чем TunesGo хорош.
TunesGo Retro можно попробовать бесплатно. Есть версия для PC и для Mac . Если вы решили оставить его, то лицензия стоит 19 долларов.95 в год, или 39,95 $ на всю жизнь (на 1 пользователя).
Последняя мысль
Для ежедневного резервного копирования я предпочитаю второй метод , потому что после того, как я его настроил, мне больше не нужно его трогать. Как только я запустил Импорт фотографий / видео, он перенесет все мои новые фотографии и видео на мой компьютер без моего вмешательства . Поэтому я назвал его «Самый быстрый метод».
Что касается первого метода , я использую его с время от времени для передачи отдельных фото / видео , особенно тех, которые уже были переданы ранее.Я также использую этот метод, чтобы легко просматривать все фотографии / видео, которые у меня есть на моем iPhone , а затем выбирает и выбирает, какие из них я могу удалить . Я нахожу удаление фотографий / видео, особенно многие из них легко выполняются с помощью проводника Windows, а не в Camera Roll на iPhone.
Если у вас есть какой-либо другой способ переноса фотографий на компьютер, который вы обычно используете, пожалуйста, поделитесь им здесь. Я буду счастлив добавить его в сообщение! [/ Fusion_builder_column] [/ fusion_builder_row] [/ fusion_builder_container]
Хотите делать крутые фото на свой телефон? Используйте объектив «4-в-1» Olloclip , чтобы вывести свою мобильную фотографию на новый уровень с помощью макрообъективов, объективов «рыбий глаз» и широкоугольных объективов.
Как перенести фотографии с iPhone на iPhone
Никого не должно удивлять, что фотографии стали огромной частью нашей жизни в последнее время больше, чем когда-либо. Недавние исследования показали, что в 2017 году во всем мире было сделано около 1,2 триллиона фотографий, фотографий, 85% из которых были сделаны на смартфоны. Этот рисунок включает в себя все праздничные снимки, селфи и пейзажные снимки, которые мы делаем каждый день на наши мощные портативные камеры телефона. Это в сочетании с такими платформами, как Facebook и Instagram, где вы можете делиться своими фотографиями со всем миром, делать фотографии ценными и важными для многих образов жизни.
Один из самых больших вопросов, который нам задают, — это , как перенести фотографии с iPhone на iPhone . Конечно, когда вы инвестируете в новый iPhone или переходите на него, вы захотите взять все свои фотографии с собой. Эта статья расскажет, как лучше всего это сделать!
Перейти прямо к:
Метод 1: TouchCopy (как перенести фотографии с iPhone на iPhone без iCloud)
Первый наш самый простой и надежный метод — программа TouchCopy.
TouchCopy — единственный инструмент, который вам нужен для управления iPhone с помощью компьютера. С его помощью вы можете копировать все виды данных, такие как музыка, сообщения, фотографии, контакты и многое другое. Вы даже можете копировать фотографии, отправленные и полученные в SMS, MMS и iMessages!
TouchCopy великолепен, и вы можете использовать его локально на своем компьютере, поэтому вам не нужно беспокоиться о наличии Wi-Fi или использовании служб iCloud. В этом методе нам нужно перенести фотографии с iPhone на компьютер, а затем перенести фотографии с компьютера на новый iPhone.
Давайте посмотрим, как перенести фотографии с iPhone на iPhone …
- Откройте TouchCopy и подключите iPhone.
- Щелкните Фотографии> Копировать фотографии.
- После копирования фотографий на компьютер закройте TouchCopy и безопасно отключите iPhone.
- Подключите новый iPhone и откройте iTunes.
- Нажмите кнопку «Устройство» в iTunes> нажмите «Фото»> «Выбрать синхронизацию фотографий из приложения или папки»> нажмите «Применить».
Скачать TouchCopy Free
Попробовать TouchCopy бесплатно ▼
Получите электронное письмо со ссылкой, по которой вы сможете загрузить бесплатную пробную версию на свой компьютер:
Примечание. Мы уважаем вашу конфиденциальность. Мы не будем передавать ваш адрес электронной почты никому и не рассылать вам спам.
Перенос фотографий с iPhone на компьютер
Перенос фотографий с компьютера на iPhone
Метод 2: iCloud
Далее идет облачный сервис Apple — iCloud.iCloud великолепен, потому что вы можете получить доступ к любым своим данным, хранящимся в iCloud, на любом из ваших устройств, использующих тот же Apple ID. Ограничения для этого метода заключаются в том, что для доступа к фотографиям или загрузки фотографий в iCloud требуется подключение к Интернету, а ваше пространство в iCloud ограничено.
Когда вы подписываетесь на iCloud, вы получаете 5 ГБ свободного места. Если вам нужно дополнительное место, вы можете оформить ежемесячную подписку с желаемым планом.
Давайте посмотрим, как перенести фотографии с iPhone на iPhone с помощью iCloud…
- На вашем iPhone перейдите в «Настройки»> [Ваше имя]> iCloud> Фото.
- Убедитесь, что запись «Фотографии iCloud» включена.
- Выберите «Оптимизировать хранилище iPhone» или «Загрузить и сохранить оригиналы».
- Ваш iPhone начнет загружать фотографии в iCloud.
- После этого включите «Фото iCloud» на другом iPhone.
- Откройте приложение «Фотографии»> «Все фотографии» на новом iPhone, чтобы просмотреть все фотографии iCloud.
Перенос фотографий с iPhone на iPhone с помощью iCloud 1 Перенос фотографий с iPhone на iPhone с помощью iCloud 2
Метод 3: iTunes
Последний метод, который мы рассмотрим, использует iTunes. У этого метода больше всего сложностей и трудностей, поэтому давайте рассмотрим их, прежде чем мы начнем:
- Вы можете передавать фотографии только из Фотопленки вашего iPhone (не фотографии iCloud, фотографии, синхронизированные с компьютера, общие фотографии)
- Синхронизация фотографий из iTunes может перезаписать текущую библиотеку фотографий на вашем iPhone, поэтому вы можете потерять фотографии, если не было сделано резервное копирование.
- Вы не можете передавать фотографии с помощью iTunes, если используете iCloud Photos (как показано в методе 2). Однако, если вы отключите «Фото iCloud» на своем iPhone, все фотографии, хранящиеся в iCloud, но не на вашем устройстве, будут удалены.
Во избежание каких-либо осложнений мы рекомендуем использовать метод 1.
Шаг 1: Сначала нам нужно перенести фотографии с iPhone на компьютер.
- ПК с Windows — подключите iPhone к ПК или ноутбуку с помощью USB-кабеля> Во всплывающем окне AutoPlay нажмите «Импортировать изображения и видео»> «Выберите место назначения для фотографий iPhone»> нажмите «Импорт».
- Mac — Подключите iPhone к Mac с помощью USB-кабеля> Запустите iPhoto> Выберите фотографии, которые вы хотите передать> Нажмите «Импортировать» или «Импортировать выбранные».
Шаг 2: Теперь мы можем передавать фотографии с компьютера на iPhone.
- Подключите новый iPhone к компьютеру с помощью кабеля USB.
- Запустите iTunes.
- Щелкните значок вашего устройства.
- Щелкните заголовок «Фото».
- Установите флажок «Синхронизировать фотографии» и выберите приложение или папку.
- Нажмите Применить.
Спасибо за чтение!
Издатель:
Широкоугольное программное обеспечение
Не забывайте ставить лайки и делиться с друзьями!
Передача фотографий с ПК на iPhone с iTunes или без него
«Как перенести фотографии с компьютера на iPhone? Раньше я импортировал фотографии с ПК на iPhone 7 с помощью iTunes.Но оказывается, что некоторые полезные изображения или другие данные удаляются, и я не могу вернуть их на свой компьютер. Итак, что мне делать? »
Практически каждая цифровая камера в компании оснащена утилитой для переноса изображений на компьютер. Для пользователей iPhone одним из вариантов является iTunes. Однако некоторые новые пользователи iPhone могут обнаруживают, что iTunes не так просто управлять своим устройством, особенно когда они пытаются перенести фотографии с компьютера на iPhone.Им нужно обратить внимание на процесс передачи, поскольку он может удалить существующие изображения на их iPhone.
В этой статье я хочу показать вам способы импорта фотографий с компьютера на iPhone с iTunes или без него. Если ограничения импорта фотографий с компьютера ПК / Mac на iPhone с помощью iTunes не окажут на вас неблагоприятного воздействия, вы, конечно, можете использовать iTunes для передачи фотографий между ПК и iPhone, в противном случае вам рекомендуется использовать профессионал инструмент переноса для переноса фотографий с компьютера на iPhone.Хотите узнать больше, просто прокрутите вниз и проверьте!
Советы. Хотите узнать, как передавать изображения между iPhone? См. Также: Как перенести фотографии с iPhone на iPhone
Решение 1. Перенос фотографий с ПК на iPhone без iTunes
Чтобы иметь лучший доступ к данным вашего iPhone и избежать стирания данных при использовании iTunes для синхронизации вашего iPhone, вы может рассчитывать на FonePaw DoTrans, который позволяет передавать фотографии с ПК на iPhone X / 8/7 / 6S / 6 или передавать фотографии с iPhone на компьютер, например, если вы хотите перенести фотографии с iPhone на Windows 10.Ниже я покажу вам пошаговое руководство по переносу фотографий с компьютера на iPhone без iTunes.
Теперь вы можете получить пробную версию FonePaw DoTrans и начать копировать фотографии с компьютера на iPhone.
Примечание: В течение 30-дневного бесплатного пробного периода вы можете бесплатно копировать неограниченное количество фотографий с ПК на iPhone.
Загрузите
1. Запустите FonePaw DoTrans и подключите iPhone к ПК
Для начала установите и запустите FonePaw DoTrans на вашем компьютере и подключите iPhone.Затем вы можете увидеть интерфейс, как показано ниже.
2. Перенос фотографий с ПК на iPhone
На левой боковой панели выберите «Фотографии» и выберите альбом, который вы хотите синхронизировать, затем нажмите «Добавить» , чтобы перенести фотографии из ПК на iPhone. Здесь вы можете переместить несколько фотографий в существующие альбомы или создать новый альбом с помощью FonePaw DoTrans. Вы также можете поместить альбом на iPhone целиком. Таким образом, вы можете загружать фотографии с компьютера на iPhone!
См. Также: Быстрые способы переноса всего со старого iPhone на новый iPhone 8 / X
Видеоурок на YouTube: Как перенести фотографии с ПК на iPhone
Решение 2: Синхронизировать изображения из Компьютер на iPhone с помощью iTunes
Если для вас совершенно нормально переносить фотографии с компьютера на iPhone с помощью iTunes, вы можете выполнить следующие шаги, чтобы синхронизировать фотографии с компьютера на iPhone / iPad.
1. Подготовка
iTunes не удалось синхронизировать фотографии с iPhone, если на iPhone работает « iCloud Photo Library ». Поэтому убедитесь, что на вашем iPhone отключена библиотека фотографий iCloud: перейдите в «Настройки» на iPhone> получите доступ к «iCloud» и найдите «Фотографии»> выключите «Библиотека фотографий iCloud» .
2. Начните синхронизацию
Откройте iTunes на компьютере и подключите компьютер к своему iPhone с помощью кабеля USB.После успешного подключения значок iPhone появится под кнопкой «Воспроизвести» в окне iTunes и щелкните значок. После входа в iPhone выберите « Photos » в списке « Setting ».
3. Синхронизация фотографий с iPhone
После выбора «Фотографии» отметьте « Sync Photos » на главной панели. Затем выберите фотографии, которые вы хотите разместить на iPhone, нажав кнопку «Выбрать папку». Во всплывающем окне выберите папку, содержащую нужные вам фотографии.Если выбранная папка содержит более одной папки, вы можете скопировать любую фотографию во все папки , выбрав «Все папки», или фотографий из некоторых папок , выбрав «Выбранные папки» и отметив папки. После того, как вы выбрали нужные фотографии, нажмите «Применить», и iTunes начнет передавать фотографии с ПК на ваш iPhone.
4. Одна вещь, которую следует знать о синхронизации фотографий с iTunes
Синхронизация фотографий с iPhone с помощью iTunes — это просто и удобно.Но проблема в том, что после того, как фотографии будут синхронизированы с компьютера на ваш iPhone, на этот раз фотографий, которые ранее были синхронизированы с вашим iPhone из другой библиотеки фотографий или папок, будут удалены с вашего телефона. Если вы не хотите рисковать потерять фотографии, которые в настоящее время находятся на вашем iPhone, используйте DoTrans для перетаскивания фотографий с ПК на iPhone.
Решение 3. Синхронизация изображений с компьютера на iPhone с помощью iCloud
Если вы включили библиотеку фотографий iCloud на своем iPhone, вы можете синхронизировать изображения между iPhone и iCloud.Чтобы перенести фотографии с компьютера на iPhone, вы можете загрузить фотографии на icloud.com, и они будут синхронизироваться с вашим iPhone, когда он будет подключен к Wi-Fi. Убедитесь, что вы зарегистрировали одну и ту же учетную запись iCloud на компьютере и iPhone.
Следуйте инструкциям по передаче фотографий с помощью iCloud.
1. Включение библиотеки фотографий iCloud
На iPhone перейдите в «Настройки»> «Ваше имя»> iCloud> «Фотографии»> «Включить библиотеку фотографий iCloud».
На вашем компьютере перейдите в iCloud.com> войдите в систему со своим Apple ID.
2. Загрузите фотографии с компьютера в iCloud
На компьютере перейдите в раздел «Фотографии» и нажмите кнопку «Загрузить» . Выберите нужные фотографии и добавьте в iCloud.
Откройте фотографии iPhone, когда Wi-Fi будет доступен, фотографии будут синхронизированы с вашим телефоном.
Уведомление:
iCloud будет синхронизировать изображения с iPhone, iPad, Mac, Apple TV и Apple Watch, которые регистрируются с одним и тем же Apple ID.
iCloud предоставляет только 5 ГБ бесплатного хранилища . Когда вам не хватит места, вам нужно будет заплатить за дополнительное хранилище iCloud.
Решение 4. Синхронизация изображений с компьютера на iPhone с помощью OneDrive
OneDrive управляется Microsoft, но вы можете установить приложение OneDrive на обоих компьютерах и iPhone для передачи изображений. Чтобы отправить фотографии с компьютера на iPhone, нужно всего два шага.
1. Установите приложение OneDrive на свой компьютер и iPhone
Тем временем войдите в свою учетную запись Microsoft.
2. Перетащите файлы или целые альбомы в папку файлов OneDrive
Через несколько секунд вы увидите их на своем iPhone в приложении OneDrive.
Уведомление:
Решение 5. Синхронизация изображений с компьютера на iPhone с помощью Google Фото
Так же, как iCloud и OneDrive, Google Photos — еще одна удобная служба накопителя для передачи изображений с компьютера на iPhone или наоборот. Шаги по синхронизации фотографий с Google Фото просты.
1. Войдите в свою учетную запись Google
На своем компьютере перейдите на страницу https://photos.google.com/ и создайте новый альбом.
На вашем iPhone перейдите в App Store и установите Google Фото. Войдите в систему с той же учетной записью на вашем компьютере.
2. Загрузите фотографии с компьютера в Google Фото
На своем компьютере выберите нужные фотографии и загрузите их в Google Фото. Затем фотографии будут синхронизированы с Google Фото на вашем iPhone.
Отлично! Чтобы перенести фотографии с ПК на iPhone, выполните указанные выше действия. На данный момент FonePaw DoTrans поддерживает все модели iPhone, такие как iPhone X / 8/7 и другие старые версии. Если вы также используете iPad, вы также можете синхронизировать фотографии с iPad или перемещать фотографии с iPad на ПК с помощью решения FonePaw. Так почему бы не скачать программу и не попробовать экспортировать фотографии с Windows на iPhone?
Загрузить
Синхронизация данных — Как загрузить изображения / видео с iPhone на компьютер с Windows Vista? Синхронизация данных
— Как загрузить изображения / видео с iPhone на компьютер с Windows Vista? — Спросите у другого
Сеть обмена стеков
Сеть Stack Exchange состоит из 176 сообществ вопросов и ответов, включая Stack Overflow, крупнейшее и пользующееся наибольшим доверием онлайн-сообщество, где разработчики могут учиться, делиться своими знаниями и строить свою карьеру.
Посетить Stack Exchange
0
+0
- Авторизоваться
Зарегистрироваться
Ask Different — это сайт вопросов и ответов для опытных пользователей оборудования и программного обеспечения Apple.Регистрация займет всего минуту.
Зарегистрируйтесь, чтобы присоединиться к этому сообществу
Кто угодно может задать вопрос
Кто угодно может ответить
Лучшие ответы голосуются и поднимаются наверх
Спросил
Просмотрено
11к раз
Я нашел страницу в iTunes, которая, кажется, позволяет мне синхронизировать изображения с моего ПК на мой iPhone, но я не вижу очевидного способа загрузить изображения, сделанные на моем iPhone4.Как мне это сделать?
Как насчет видео, которое я снял на свой iPhone?
На всякий случай:
iPhone 4.0.1
iTunes 9.2.0.61
Windows Vista Home Premium с SP2
Создан 28 июл.
BradCBradC
75322 золотых знака88 серебряных знаков2222 бронзовых знака
0
Я просто подключаю айфон, потом открываю папку..
- прикрепите устройство, откройте его в проводнике
- открыть «Внутреннее хранилище» на устройстве
- открыть папку «DCIM»
- открыть папку «800AAAAAA» (?)
- перетаскивайте изображения и файлы с устройства в другое место на моем компьютере
grg ♦
168k4242 золотых знака282282 серебряных знака397397 бронзовых знаков
Создан 28 июл.
Джефф ЭтвудДжефф Этвуд
2,7166 золотых знаков2727 серебряных знаков3131 бронзовый знак
0
См. IOS: Импорт личных фотографий и видео с устройств iOS на компьютер:
1) Подключите iOS-устройство к компьютеру.Если появится окно автозапуска, нажмите «Импортировать изображения и видео с помощью Windows», затем перейдите к шагу 4.
2) Выберите Пуск > Компьютер .
3) Щелкните правой кнопкой мыши логотип своего устройства и выберите Импортировать изображения и видео .
Щелкните ссылку «Импортировать настройки».
IPhone
представляет собой камеру для компьютера, поэтому вы можете просто использовать встроенное программное обеспечение камеры для импорта фотографий.Просто зайдите в «Мой компьютер», и ваш iPhone должен там появиться.
См. Также TS3195 iOS: невозможно импортировать фотографии на компьютер
Создан 13 мар.
Джош ХантДжош Хант
3,1559 золотых знаков1818 серебряных знаков3030 бронзовых знаков
Используйте DiskAid.Он работает как на Mac, так и на ПК. (Я считаю, что для этого приложения даже есть бесплатный пробный период.)
Создан 13 мар.
ВолосыСобаки
111099 серебряных знаков1010 бронзовых знаков
Если вы хотите переместить только несколько фотографий, просто отправьте их по электронной почте, а затем делайте с ними все, что хотите, когда получите их на компьютере.
Создан 13 мар.
Кирк МакЭлхернКирк МакЭлхерн
2,15911 золотых знаков1010 серебряных знаков1010 бронзовых знаков
Вы можете сделать это классическим способом через просмотр файловой системы:
Создан 14 мар.
Пьер Ватле
5,15
золотых знаков4444 серебряных знака7979 бронзовых знаков
Я использую загрузку камеры в Dropbox
Фотографии будут в Dropbox на iPhone, а затем будут синхронизированы с другими компьютерами
Создан 20 апр.’13 в 22: 182013-04-20 22:18
мммммммммммм
23.1k1616 золотых знаков6868 серебряных знаков120120 бронзовых знаков
Вы должны войти в систему, чтобы ответить на этот вопрос.
Лучше всего спрашивать разные работает с включенным JavaScript
Ваша конфиденциальность
Нажимая «Принять все файлы cookie», вы соглашаетесь с тем, что Stack Exchange может хранить файлы cookie на вашем устройстве и раскрывать информацию в соответствии с нашей Политикой в отношении файлов cookie.

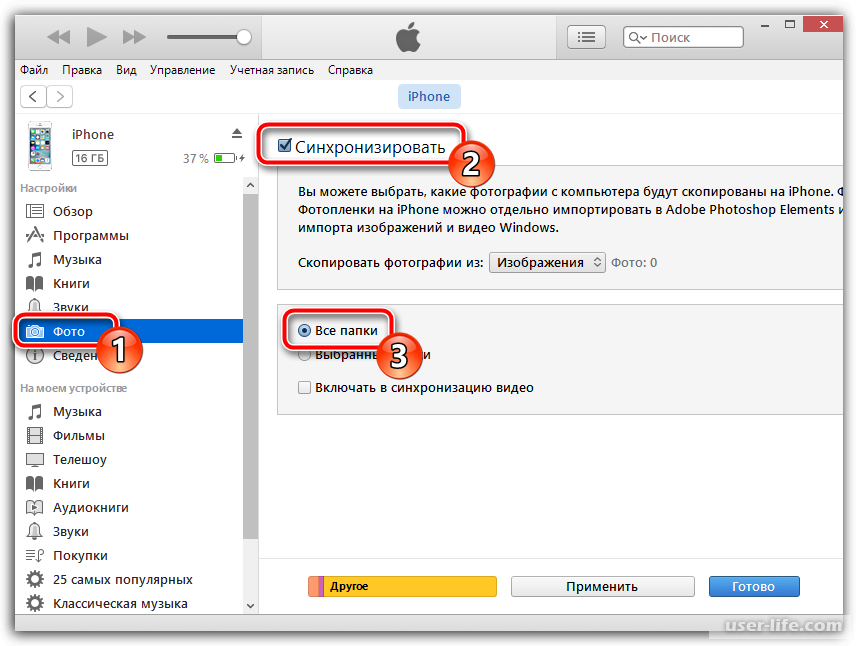

 Нажмите «Разрешить». (Если вы закрыли сообщение по ошибке или нажали другую кнопку, просто отключите телефон от компьютера и снова подключите его).
Нажмите «Разрешить». (Если вы закрыли сообщение по ошибке или нажали другую кнопку, просто отключите телефон от компьютера и снова подключите его). Несколько пользователей сообщили, что фотографии iPhone не отображаются на их ПК. Скорее всего, это вызвано устаревшим или поврежденным драйвером.
Несколько пользователей сообщили, что фотографии iPhone не отображаются на их ПК. Скорее всего, это вызвано устаревшим или поврежденным драйвером.

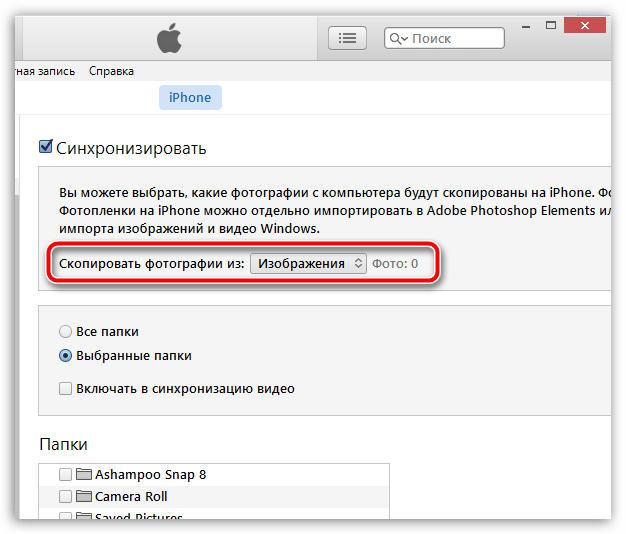
 Нажмите ОК и перезагрузите компьютер.
Нажмите ОК и перезагрузите компьютер.
 Driver Updater проверит установленные вами версии драйверов по своей облачной базе данных последних версий и порекомендует правильные обновления. Все, что вам нужно сделать, это дождаться завершения сканирования.
Driver Updater проверит установленные вами версии драйверов по своей облачной базе данных последних версий и порекомендует правильные обновления. Все, что вам нужно сделать, это дождаться завершения сканирования.

 Загрузки отобразятся в системной папке, где хранятся все изображения.
Загрузки отобразятся в системной папке, где хранятся все изображения.