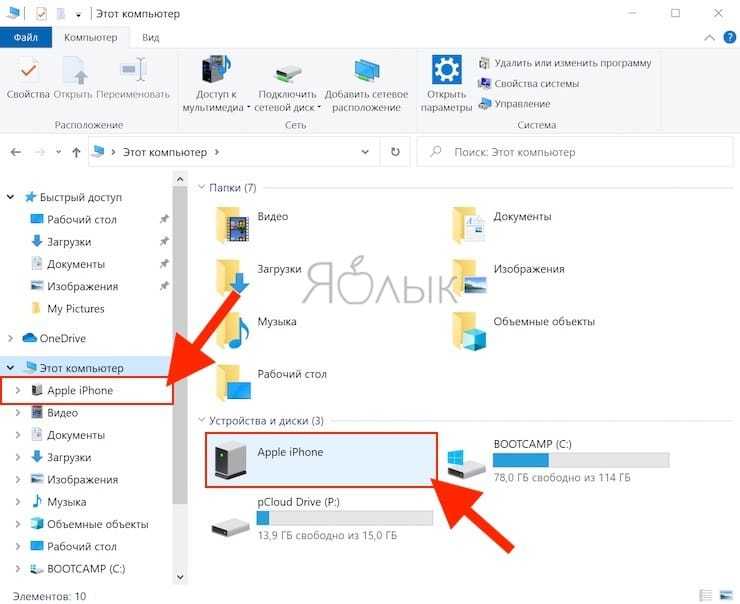Как перекинуть фото и видео с iPhone на компьютер
9 января
Ликбез
iOS
Семь бесплатных способов для разных ОС и на все случаи жизни.
1. Как перекинуть фото и видео с iPhone на компьютер по AirDrop
- Подходит для macOS.
Быстрый и очень простой способ передачи данных. Благодаря отсутствию ограничений на размер файлов одинаково хорош как для фото, так и для видео. iPhone, как и все iOS‑устройства, поддерживает функцию AirDrop, однако совместимость с этой технологией должен иметь и компьютер. Поэтому перекинуть медиафайлы так можно только на Mac.
Отметьте нужные фото и видео в стандартной галерее iOS, а затем тапните по кнопке «Поделиться». Выберите свой компьютер в списке предложенных или в меню AirDrop.
Через пару секунд (или минут, если файлов много) фото и видео появятся в папке «Загрузки» на Mac.
2. Как перенести фото и видео с iPhone на компьютер через «iCloud Фото»
- Подходит для macOS, Windows и Linux.

Если вы пользователь Apple One или имеете другую подписку, предоставляющую дополнительное место в iCloud, то функция «iCloud Фото» — один из самых удобных способов передачи. После включения синхронизации медиафайлы будут доступны в приложении «Фото» на Mac или в браузере на ПК с Windows и Linux.
Откройте системные настройки и перейдите в Apple ID → iCloud.
В разделе «Фото» включите тумблер «Фото iCloud» и подождите немного. Обратите внимание, что в облаке должно быть достаточно свободного места для выгрузки всех файлов. В противном случае будет доступна только часть из них — те, что поместятся.
В любом браузере на компьютере откройте iCloud, войдите в свой аккаунт и нажмите на «Фото».
Выделите нужные снимки или ролики, кликните по кнопке расширенного меню и выберите «Другие параметры загрузки».
Укажите один из вариантов и кликните «Загрузить». При выборе оригиналов файлы появятся в форматах HEIF и HEVC, при выборе наиболее совместимых форматов произойдёт конвертация в PNG и MP4 H.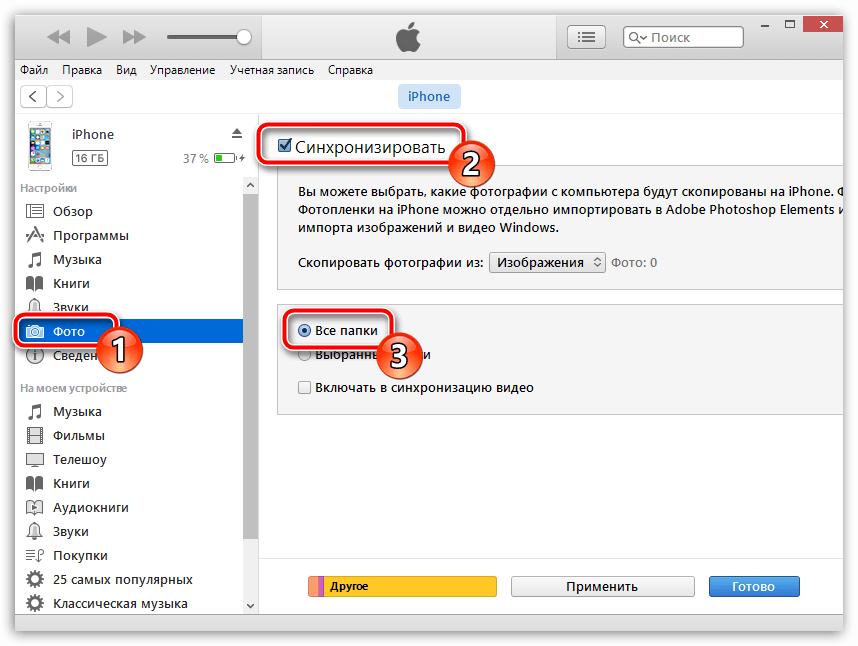 264.
264.
3. Как перекинуть фото и видео с iPhone на компьютер через импорт изображений в Windows
- Подходит для Windows.
Когда нужно скопировать с iPhone большое количество фото и видео на Windows‑компьютер, удобнее всего воспользоваться встроенной утилитой импорта медиафайлов с цифровых камер и других носителей. Понадобится лишь кабель Lightning.
Подсоедините iPhone к ПК с помощью шнура и одобрите подключение на обоих устройствах.
В меню «Этот компьютер» в разделе «Устройства и диски» выполните правый клик по элементу Apple iPhone и выберите «Импорт изображений и видео».
Откройте «Дополнительные параметры».
Укажите папки, куда следует сохранить фото и видео, при желании задайте шаблон имени и включите опцию удаления файлов с iPhone после импорта.
Кликните «Выделить всё» или отметьте только нужные фото и видео, после чего нажмите «Импорт».
Дождитесь окончания процесса и просмотрите готовые файлы в папке.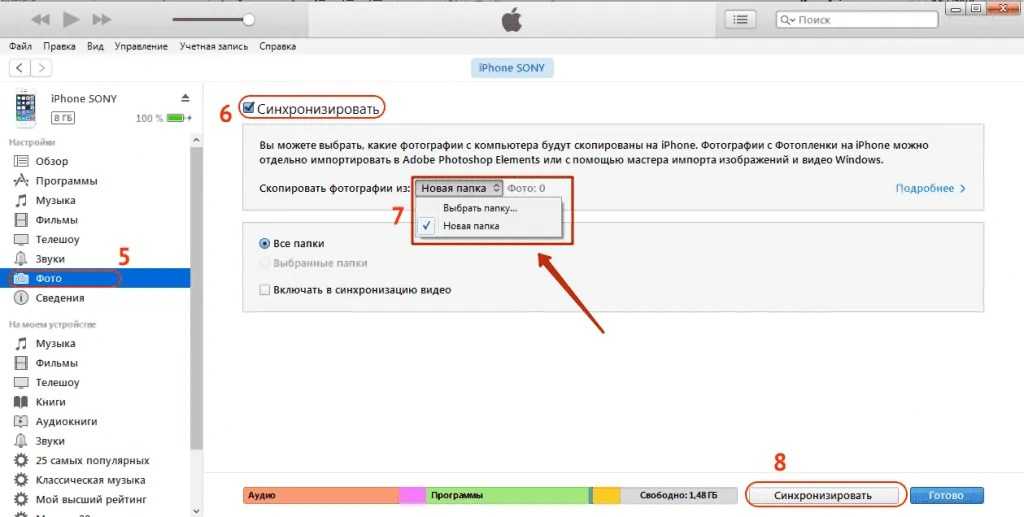
4. Как перенести фото и видео с iPhone на компьютер через «Захват изображений»
- Подходит для macOS.
Подобная утилита также входит в состав macOS. Как и Windows‑аналог, она предназначена для импорта фото и видео с камер. Процесс переноса довольно прост и требует лишь кабеля Lightning.
Запустите «Захват изображений» через поиск Spotlight или из папки «Программы» в Finder.
Подключите iPhone к Mac с помощью кабеля, а затем разрешите доступ к данным на обоих устройствах.
Укажите папку, куда следует перенести файлы. При желании включите опцию «Удалить после импорта».
Отметьте нужные фото и видео и кликните «Загрузить» либо просто «Загрузить все». Дождитесь окончания процесса. Обратите внимание: если какие‑то из медиафайлов уже есть на компьютере, они будут помечены зелёной галочкой.
5. Как перекинуть фото и видео с iPhone на компьютер через облачные хранилища
- Подходит для macOS, Windows и Linux.
Ещё один вариант беспроводного способа передачи файлов — облачные хранилища. Практически в каждом из них есть функция автоматической синхронизации галереи, но даже если вам нужно разово перекинуть фото и видео с iPhone, этот способ подходит прекрасно. Можно использовать любой сервис, например Mega с 20 ГБ бесплатного пространства.
Практически в каждом из них есть функция автоматической синхронизации галереи, но даже если вам нужно разово перекинуть фото и видео с iPhone, этот способ подходит прекрасно. Можно использовать любой сервис, например Mega с 20 ГБ бесплатного пространства.
Загрузить
Цена: Бесплатно
Зарегистрируйте бесплатный аккаунт Mega и установите мобильное приложение по ссылке выше.
В Mega на iPhone откройте любую папку, коснитесь кнопки «плюс», а затем «Выбрать из „Фото“».
Укажите необходимые файлы, тапните «Загрузить» и дождитесь окончания процесса.
Откройте облако в браузере на компьютере. Найдите свои фото или видео, выделите их и кликните кнопку загрузки.
Через несколько секунд или минут в зависимости от количества файлов они появятся в папке загрузок.
6. Как перенести фото и видео с iPhone на компьютер через Telegram
- Подходит для macOS, Windows и Linux.
Все современные мессенджеры поддерживают отправку фото и видео без сжатия, поэтому тоже вполне подходят, чтобы перекинуть медиафайлы с iPhone на компьютер. Рассмотрим процесс на примере Telegram, но по сути шаги будут теми же и в других мессенджерах.
Рассмотрим процесс на примере Telegram, но по сути шаги будут теми же и в других мессенджерах.
Telegram Desktop →
Загрузить
Цена: Бесплатно
Установите приложение, если у вас его нет.
Зайдите через поиск в «Избранное» в Telegram на iPhone и тапните по иконке со скрепкой.
Отметьте фото и видео, которые нужно перекинуть, а затем коснитесь кнопки расширенного меню и выберите «Отправить как файлы».
Откройте Telegram на компьютере или в браузере и зайдите в «Избранное» из строки поиска.
Кликните по медиафайлам, чтобы загрузить их на диск. Они появятся в папке «Загрузки».
- Подходит для macOS, Windows и Linux.
Если файлов немного, а вам совсем не хочется возиться со сторонними приложениями и сервисами, то старую добрую почту никто не отменял. У вас определённо есть ящик, привязанный к Apple ID. Так что остаётся лишь отправить фото и видео самому себе, после чего открыть их на компьютере и сохранить.
В приложении «Фото» отметьте нужные медиафайлы, а затем откройте меню «Поделиться» и выберите «Почту».
Введите в поле «Кому» свой собственный почтовый адрес, тапните «Отправить» и выберите вариант «Фактически» для передачи оригиналов без сжатия.
Зайдите в почту на компьютере, кликните по кнопке со скрепкой для скачивания вложений и выберите «Сохранить все».
Укажите папку, куда будут загружены файлы, и нажмите «Сохранить».
Читайте также 📲📴
- Что установить на новый iPhone или iPad
- Как посмотреть, сколько памяти осталось на iPhone
- Как скинуть видео с компьютера на iPhone
- Как удалить один, несколько или все контакты на iPhone
- 16 способов очистить Mac от всего лишнего
Как перенести фото с iPhone на компьютер? Ответ от iCover.
 ru
ru
Ответ:
Для того чтобы перенести фотографии с Apple iPhone на компьютер можно воспользоваться синхронизацией с iTunes, функцией “Мой фотопоток” iCloud или импортом изображений как с цифровой камеры.
Cкачать iTunes можно на официальном сайте.
Порядок действий для синхронизации фотографий:
1. Подключаем iPhone к компьютеру с помощью провода и запускаем iTunes. Ваш iPhone должен определиться и быть доступным из приложения. Щелкните на его значок в верхнем левом углу окна iTunes:
2. После того как вы выберите устройство iOS, в левой части окна iTunes под меню «Настройки» выберите пункт “Фото”:
3. Установив флажок “Синхронизировать фото” вы сможете перенести снимки на ваш компьютер. В этом разделе вы можете настроить также переносить ли все фотографии, место хранения фотографий на ПК или синхронизацию отдельных каталогов в виде альбомов.
Для переноса фотографий с iPhone на компьютер можно воспользоваться функцией “Мой фотопоток” в iCloud. Функция “Мой фотопоток” переносит фотографии, которые вы делаете с помощью iOS-устройств или импортируете на компьютеры, на все ваши устройства. iCloud автоматически пересылает копии фото на другие устройства с вашим аккаунтом iCloud, используя Wi-Fi или Ethernet. Самые последние фото и отображаются в разделе “Все фотографии” приложения “Фото”.
Функция “Мой фотопоток” переносит фотографии, которые вы делаете с помощью iOS-устройств или импортируете на компьютеры, на все ваши устройства. iCloud автоматически пересылает копии фото на другие устройства с вашим аккаунтом iCloud, используя Wi-Fi или Ethernet. Самые последние фото и отображаются в разделе “Все фотографии” приложения “Фото”.
В целях сохранения пространства в хранилище функция “Мой фотопоток” хранит фотографии за последние 30 дней и позволяет сохранять до 1000 фотографий iPhone.
Функция “Мой фотопоток” поддерживает фотографии форматов JPEG, TIFF, PNG и большинства форматов RAW.
Для включения функции “Мой фотопоток”:
1. Выберите “Настройки” > “iCloud” > “Фото” и включите функцию “Мой фотопоток”.
Спустя некоторое время новые фотографии появятся на всех устройствах где включен фотопоток.
На ПК под управлением Windows необходимо установить iCloud для Windows. При использовании Mac вам понадобится iPhoto версии не ниже 9.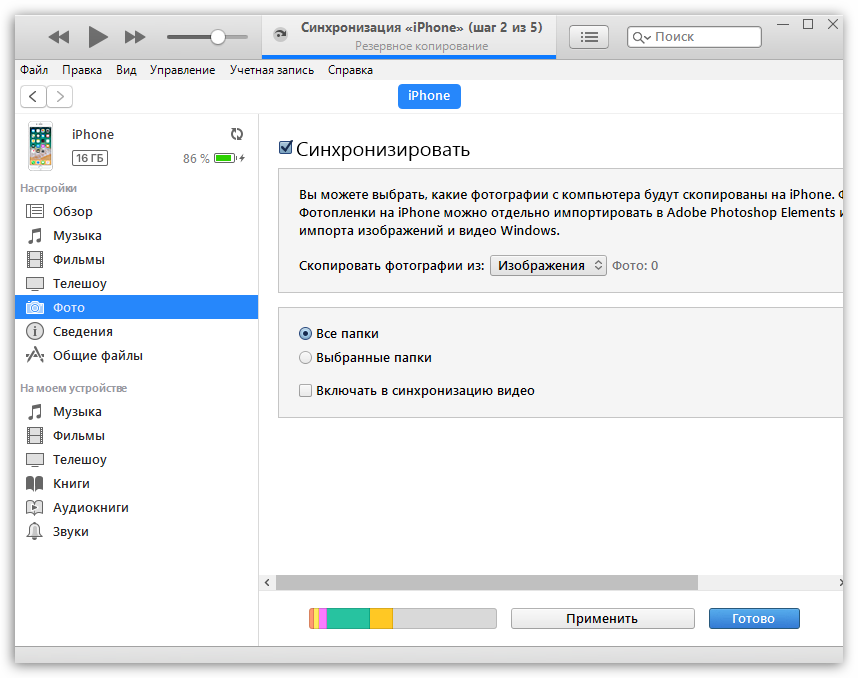 2.2.
2.2.
Если вы подключите ваш iPhone к ПК без запуска программы iTunes, он опознается как цифровая камера. В таком случае вы можете импортировать фотографии при помощи любой программы для работы с изображениями, например при помощи Проводника для Windows 7 и приложения Фотографии для Windows 8.
Понравился ответ? Поделитесь с друзьями:
Другие вопросы по теме
Почему не стоит выбирать неоригинальные кабели Lightning
Даже кабели для зарядки бывают имиджевыми
Как пользоваться сканером QR-кодов на iPhone?
Как подключить телефон к компьютеру?
Как поставить «запятую сверху» на клавиатуре iPhone?
Как сделать квадратные скобки на клавиатуре iPhone?
Как включить iPhone 4S?
Как набрать собаку на клавиатуре iPhone?
Как отключить интернет на iPhone?
Как использовать iPhone как веб-камеру?
Cмотреть все вопросы категории >
Как перенести фотографии с ПК на iPhone 7 с/без iTunes
Перенос фотографий с ПК на iPhone 7
«Обычно я храню свои фотографии на своем ПК, так как объем памяти моего iPhone 7 слишком мал, всего 16 ГБ.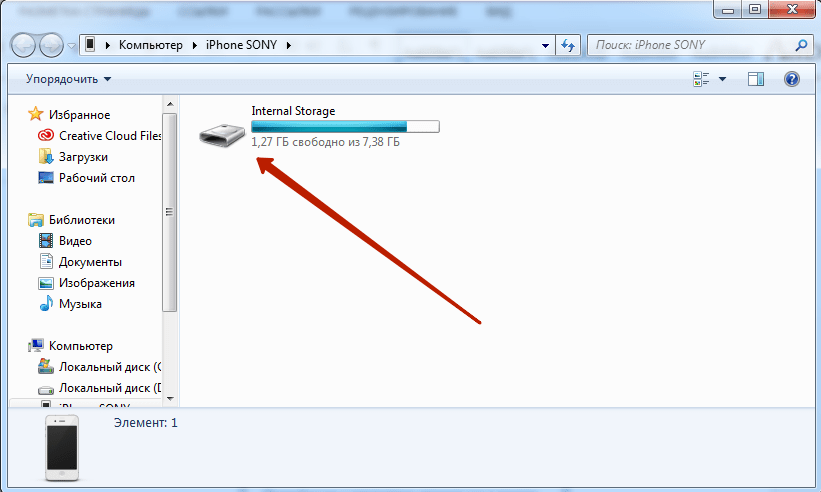 Но иногда мне нужно перенести несколько фотографий с компьютера на телефон. Итак, как я могу это сделать?»
Но иногда мне нужно перенести несколько фотографий с компьютера на телефон. Итак, как я могу это сделать?»
Обычно у вас есть много способов передачи файлов с ПК на устройства iOS, например, iPhone 7. Вы можете использовать iTunes для подключения iPhone 7 к ПК. Если вы считаете, что это недостаточно удобно, а скорость передачи слишком низкая, у вас есть другие варианты, например, iCloud, Files или OneDrive. В этом посте мы расскажем, как перенести фотографии с ПК на iPhone 7 с помощью iTunes или без него.
Как перенести фотографии с ПК на iPhone 7 с помощью iTunes
Традиционно вы можете перенести фотографии с ПК на iPhone 7 с помощью iTunes. Но обратите внимание: использование iTunes для синхронизации сотрет все данные с вашего iPhone. Поэтому вам лучше сделать резервную копию вашего iPhone заранее, чтобы избежать потери данных.
Шаг 1. Создайте папку на своем компьютере и сохраните в ней все изображения, которые вы хотите перенести на свой iPhone 7.
Шаг 2. Подключите iPhone к компьютеру с помощью USB-кабеля.
Шаг 3. Загрузите и установите последнюю версию iTunes на свой компьютер.
Шаг 4. Перейдите на вкладку Device , выберите Photos и отметьте Sync Photos . Затем выберите папку, которую вы только что создали на своем ПК, и выберите Применить .
Как перенести фотографии с ПК на iPhone 7 без iTunes
Конечно, вы можете перенести фотографии с ПК на iPhone 7 без iTunes. Здесь мы представляем три инструмента, а именно iCloud, Files и OneDrive.
Способ 1. iCloud
Шаг 1. Откройте на компьютере страницу iCloud Drive в браузере. А затем введите свой Apple ID и пароль для входа в свою учетную запись iCloud.
Шаг 2. После входа в iCloud Drive вы увидите ряд значков в верхней средней части экрана. Щелкните второй значок («Загрузить»), чтобы загрузить файлы с компьютера на iCloud Drive.
Шаг 3. На iPhone откройте приложение Files и перейдите к iCloud Drive , вы увидите фотографии, которые вы только что загрузили на свой компьютер. Вы можете долго нажимать на фотографии, а затем загружать их.
Способ 2. Приложение «Файлы»
Шаг 1. На компьютере сохраните фотографии, которые хотите перенести на iPhone 7, в папку. Щелкните папку правой кнопкой мыши и выберите Свойства .
Шаг 2. Перейдите на вкладку Общий доступ , затем нажмите Общий доступ .
Шаг 3. Выберите людей, с которыми хотите поделиться, затем нажмите Поделиться .
Шаг 4. Нажмите Готово , чтобы завершить процесс.
Шаг 5. Откройте встроенное приложение Files на вашем iPhone. Нажмите на значок с тремя точками, расположенный в правом верхнем углу.
Шаг 6. Выберите Подключиться к серверу .
Выберите Подключиться к серверу .
Шаг 7. Введите IP-адрес компьютера и нажмите Подключить .
Шаг 8. После этого вы можете получить доступ к общей папке в Windows. Вы можете заранее скопировать фотографии, сохраненные в этой папке, а затем вставить их на свой iPhone.
Способ 3. OneDrive
Шаг 1. Щелкните Этот компьютер , затем найдите и щелкните OneDrive — Personal на левой панели.
Шаг 2. Войдите в свою учетную запись Microsoft , чтобы активировать OneDrive.
Шаг 3. Сохраните фотографии, которые вы хотите перенести с ПК на iPhone, в папке «Изображения».
Шаг 4. Загрузите OneDrive на свой iPhone из App Store. Откройте его и войдите в свою учетную запись Microsoft.
Шаг 5. Щелкните Изображения .
Шаг 6.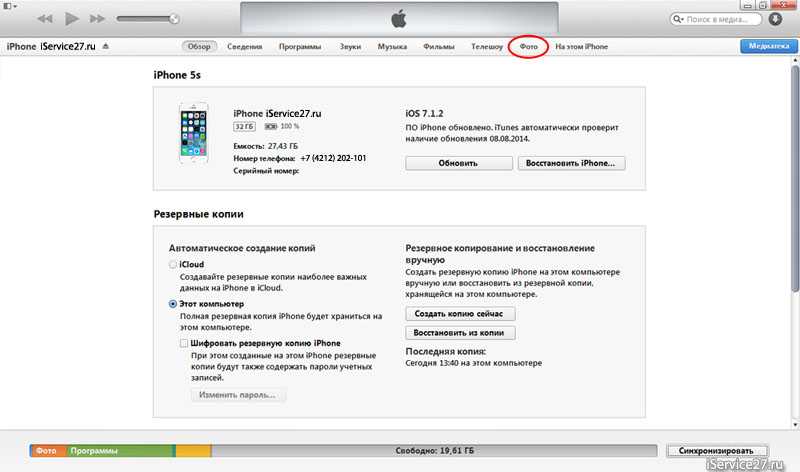 Затем вы можете увидеть фотографии, которые вы сохранили с вашего ПК на вашем iPhone.
Затем вы можете увидеть фотографии, которые вы сохранили с вашего ПК на вашем iPhone.
Заключение
В этом посте рассказывается, как перенести фотографии с ПК на iPhone 7 с помощью iTunes или без него. Если вы используете iTunes, не забудьте заранее сделать резервную копию вашего iPhone, чтобы избежать потери данных. Если вы хотите использовать другие инструменты, вы можете выбрать iCloud, Files или OneDrive. Кстати, еще один способ получить удаленный доступ к фотографиям на вашем компьютере с вашего iPhone – это использовать программное обеспечение для удаленного рабочего стола AnyViewer. Он поддерживает несколько версий Windows и устройств iOS, что позволяет подключать iPhone или iPad к ПК из любого места.
Как перенести фотографии с iPhone на ПК : HelloTech How
Поиск
Содержание
Если вам интересно, как взять все ваши семейные фотографии с вашего iPhone и поместить их на компьютер, больше не удивляйтесь.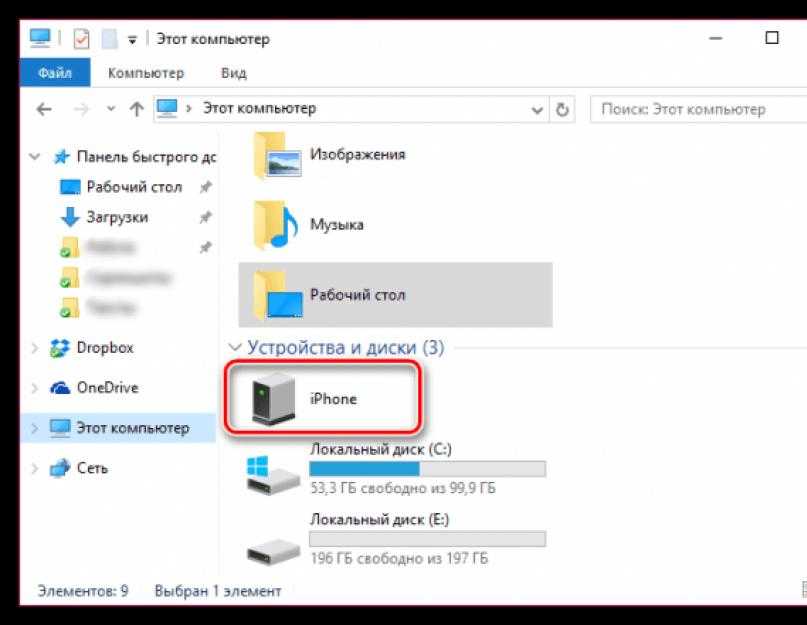 Это пошаговое руководство покажет вам, как перенести фотографии с iPhone на ПК.
Это пошаговое руководство покажет вам, как перенести фотографии с iPhone на ПК.
Как перенести фотографии с iPhone на ПК с помощью USB-кабеля
Есть три способа импортировать фотографии на ПК с Windows с помощью USB-кабеля. Один из самых простых способов импортировать фотографии на ПК с Windows — через приложение «Фотографии», которое предварительно загружено на ваш компьютер. Вот как перенести фотографии на ПК с Windows с помощью приложения «Фотографии»:
Как загрузить фотографии с iPhone на ПК с помощью приложения Windows Photos
- С помощью кабеля USB подключите iPhone к компьютеру .
- Откройте приложение «Фотографии». Это можно найти, войдя в меню «Пуск», щелкнув значок Windows в самом нижнем левом углу экрана. Затем прокрутите список приложений, которые у вас есть, пока не дойдете до Фото.
- Нажмите кнопку «Импорт». Если вы используете Windows 10, кнопка импорта будет в правом верхнем углу приложения.
 В Windows 8 параметр «Импорт» появится, если щелкнуть правой кнопкой мыши в любом месте приложения «Фотографии».
В Windows 8 параметр «Импорт» появится, если щелкнуть правой кнопкой мыши в любом месте приложения «Фотографии». - Затем в раскрывающемся меню выберите «импорт с USB-устройства».
- Выберите фотографии, которые вы хотите передать, и нажмите «импортировать выбранные». Вы можете выбрать целые альбомы фотографий по дате или выбрать отдельные фотографии, нажав на маленькую галочку в правом верхнем углу каждого изображения.
- Теперь импортированные фотографии можно найти в папке «Изображения». Вы можете найти эту папку по пути к файлу: C:\Users\ВАШЕ ИМЯ ПОЛЬЗОВАТЕЛЯ\Pictures.
Если вы используете ПК с Windows
7 у вас не будет доступа к приложению «Фотографии». Вот как скачать ваши фотографии
на ПК с Windows 7 с помощью приложения AutoPlay:
Как загрузить фотографии с iPhone на ПК с помощью Windows AutoPlay
- Подключите iPhone к
ваш ПК с помощью
USB-кабель .
- Окно AutoPlay должно появиться автоматически.
- Выберите 4-й вариант:
Импорт фото и видео — Фото . - Подождите, пока ваши фотографии будут импортированы.
- Вы найдете импортированные фотографии в папке «Изображения». Вы можете найти эту папку
по пути к файлу: C:\Users\ВАШЕ ИМЯ ПОЛЬЗОВАТЕЛЯ\Pictures.
Как импортировать фотографии iPhone на ПК с помощью Проводника
- Подключите iPhone к ПК с помощью USB-кабеля . При появлении запроса разрешите iPhone подключиться к компьютеру, введя пароль.
- Откройте проводник. Если вы используете Windows 8 или Windows 10, вы можете легко открыть проводник, одновременно нажав клавишу Windows + «E».
- Нажмите «Этот компьютер» на боковой панели. Вы увидите свой iPhone в разделе «Устройства и диски».


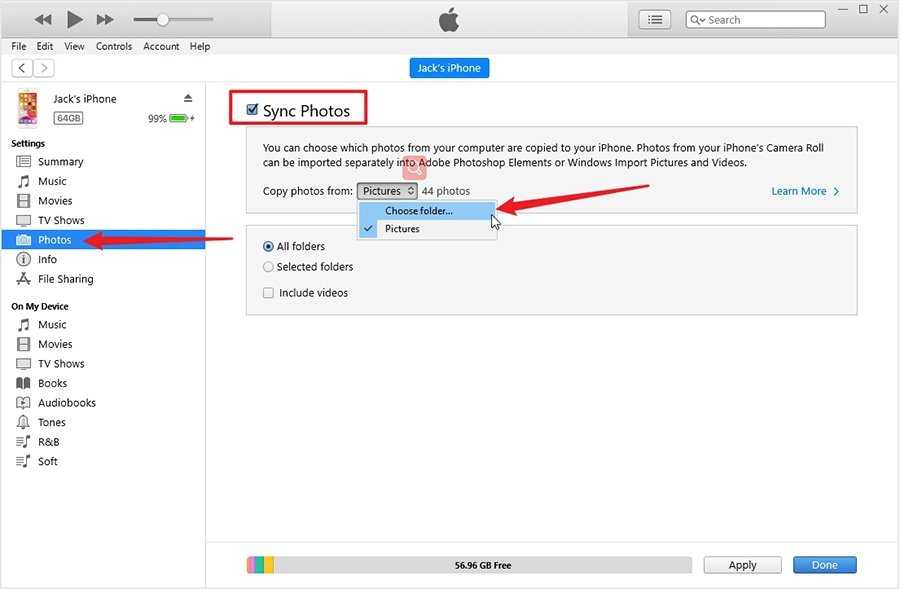 В Windows 8 параметр «Импорт» появится, если щелкнуть правой кнопкой мыши в любом месте приложения «Фотографии».
В Windows 8 параметр «Импорт» появится, если щелкнуть правой кнопкой мыши в любом месте приложения «Фотографии».