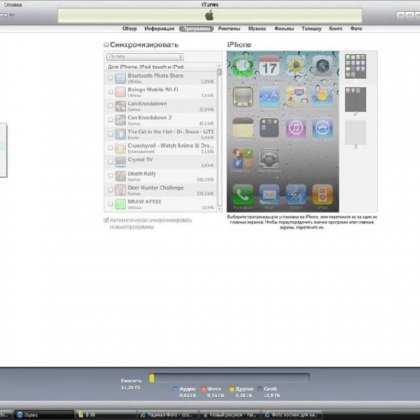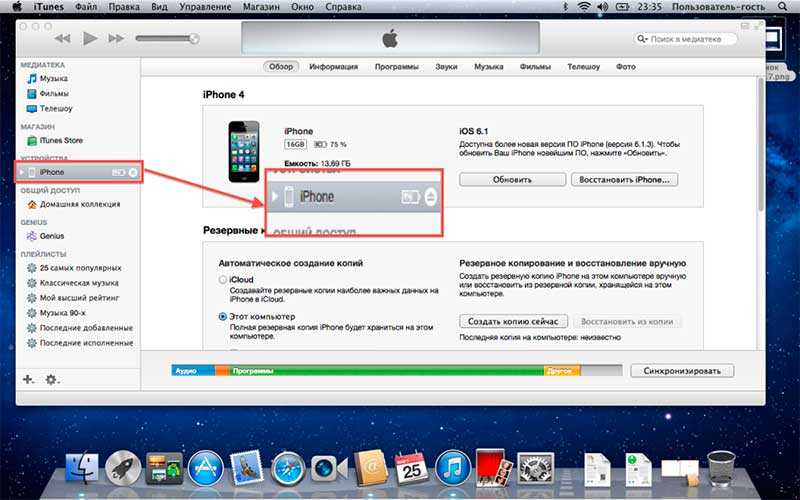4 простых способа перенести фото с iphone на компьютер
«Яблочные» телефоны славятся своими камерами. Неудивительно, что их обладатели постоянно делают тысячи фотографий.
Хранить их все на устройстве физически невозможно, поэтому приходится копировать на жесткий диск компьютера.
Содержание:
Из-за особенностей продуктов Apple с этой процедурой все не так очевидно. В данном материале будут даны инструкции о том, как перенести фото с iphone на ПК.
Также будут освещены особенности копирования фотографий на OS X, Windows и при помощи программы iPhoto.
Как перенести фото с iPhone на компьютер Mac
Операционные системы iOS и OS X отличаются высокой степенью интеграции. Тем не менее подключенное устройство не отображается как физически носитель информации.
Тем, кто не хочет пользоваться сервисом iPhoto на помощь придет возможность «Захват изображений».
Эта утилита встроена в OS X и позволяет перемещать фотографии и прочие изображения с телефона как в конкретную директорию, так и в необходимое приложение.
Находим с помощью поиска SpotLight. Для этого достаточно начать набирать в поисковой строке название.
В программе будут показаны все имеющиеся на устройстве фотографии и возможности действий.
Предусмотрена возможность настройки автоматических действий при подключении устройства (копирования на жесткий диск и удаление оригиналов, к примеру).
В остальном это фактически обычная папка, с которой можно проделывать все те же действия.
к содержанию ↑
Как перенести фото с iPhone на компьютер Windows 8, 7 и XP
На компьютер под управлением Windows свободно устанавливается iTunes.
Однако копировать фотографии можно и без синхронизации, потому что эта ОС способна распознавать телефон как физический носитель.
Быстрый способ система предложит в автоматическом режиме.
В меню автозагрузки достаточно выбрать пункт «Импортировать изображения и видео». На иллюстрации показаны действия с iPad, перенос картинок с iPhone ничем не отличается.
Впрочем, сообщение может не появиться или пользователь может машинально закрыть его.
В таком случае можно воспользоваться проводником Windows. Для начала нужно открыть «Компьютер» и два раза кликнуть по пиктограмме подключенного устройства.
Это откроет доступ ко встроенному хранилищу данных (Internal storage).
В нем будет корневой каталог DCIM, в котором и будут храниться изображения.
Обращаться с этими файлами можно так же, как и с любыми другими. Скопировать на диск, отправить электронной почтой или удалить.
к содержанию ↑
Как перенести фото с iPhone на компьютер с помощью iTunes
iTunes сам по себе работы с фотографиями не предполагает.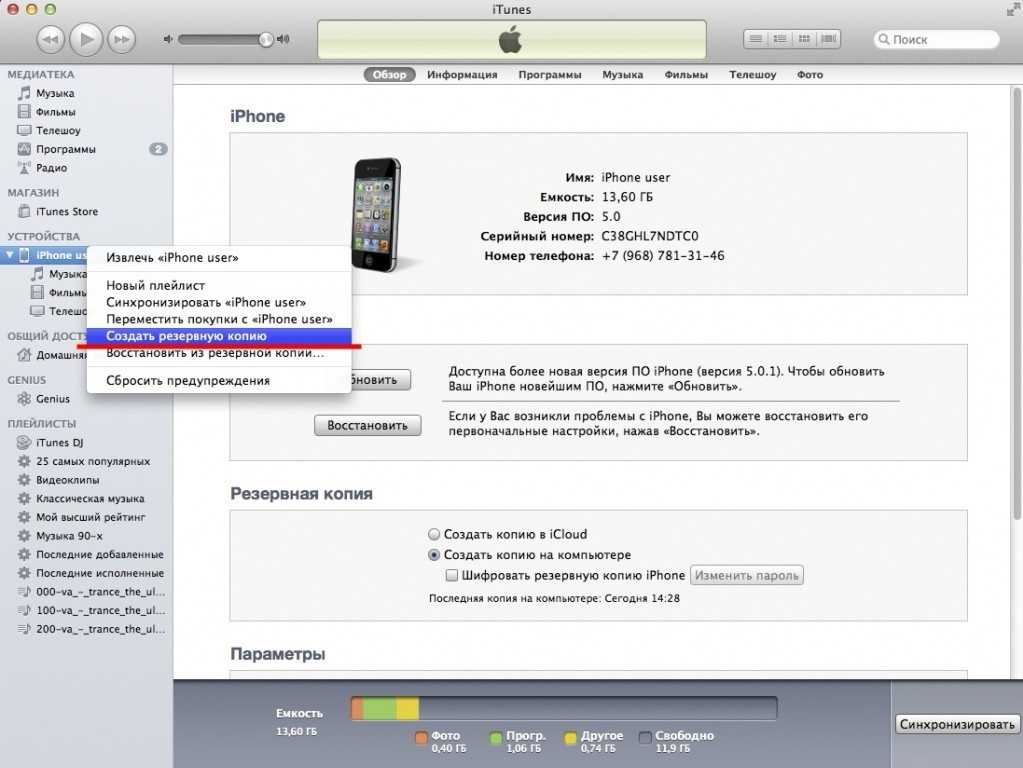 Обычно для таких целей пользуются встроенными в OS X программами – iPhoto.
Обычно для таких целей пользуются встроенными в OS X программами – iPhoto.
Программа открывается в автоматическом режиме после того, как только было произведено подключения к ПК.
Также ее можно открыть при помощи док панели. В основном окне достаточно выбрать необходимые для импорта фотографии и кликнуть «Импортировать выбранные».
Импортировать можно как одну, так и все фотографии сразу. После переноса программа предложит сохранить или удалить фотографии с телефона.
Удаление оригиналов изображений позволит освободить место в памяти, и ускорить создание резервной копии.
Все фотографии в iPhoto сортируются по дате добавления, альбомам и устройствам.
к содержанию ↑
Как перенести фото с iPhone на компьютер по wifi
Наряду с подключением при помощи провода, перенос фотографий может также осуществляться по беспроводному подключению.
Процесс переноса фото при помощи Wi-Fi кардинально не отличается от прочих способов.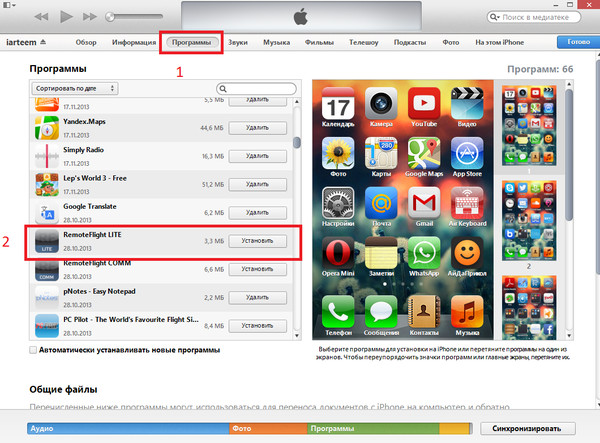 То есть происходит так же.
То есть происходит так же.
Только перед началом переноса понадобится выполнить синхронизацию по Wi-Fi. Делается это следующим образом.
Для начала потребуется подключить устройство при помощи кабеля и открыть iTunes.
В левой части окна, в блоке «Устройства» необходимо выбрать iPhone или iPad для синхронизации.
Во вкладке «Обзор» в блоке «Параметры» нужно будет поставить чекбокс напротив «Синхронизац. устройства через Wi-Fi».
Теперь гаджет будет автоматически выполнять синхронизацию, когда находится в одной сети с компьютером, на котором уставлен iTunes.
С телефона синхронизацию можно запустить через параметры устройства.
Для этого в меню «Основные» понадобится выбрать пункт «Синхронизация с iTunes по Wi-Fi».
О наличии синхронизации свидетельствует пиктограмма в трее телефона.
Теперь устройство отображается как подключенное. Следовательно, все действия над ним смогут совершаться так же, как и при подключении с помощью обычного кабеля — витая пара.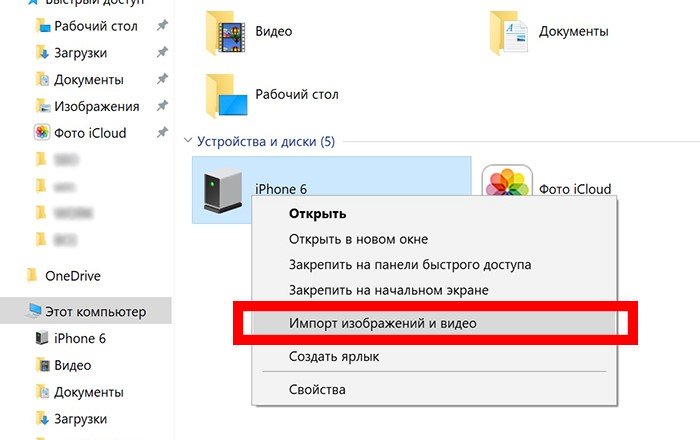
Обратите внимание! Если возникают какие-то проблемы с подключением, тогда следует сначала перезагрузить компьютер, а затем само устройство. Если прогресса не обнаруживается, то причина может крыться даже в самом роутере. Для этого понадобится его перезагрузить.
Скинуть фото с Айфона на компьютер в Windows
4 простых способа перенести фото с iphone на компьютер
4 способа скопировать фото с компьютера на айфон
Перенос медиатеки на iPhone — крайне простой процесс. Но, все же часто возникают вопросы как загрузить фото с компьютера на айфон. Поэтому, в данной статье собрано четыре наиболее простых и понятных способа, которые работают с любым iPhone, а также с iPad или iPod. Потратив несколько минут на статью вы также сможете выбрать лучший и наиболее подходящий для вас способ.
- Способ 1. Как передать фото с компьютера на айфон с помощью iTunes
- Способ 2. Как скопировать фото с компьютера на айфон с помощью iCloud
- Способ 3. Как скачать фото с компьютера на айфон через облако Google Фото
- Способ 4. Как перекинуть фото с компьютера на айфон через iCareFone
Способ 1. Как передать фото с компьютера на айфон с помощью iTunes
iTunes — официальная утилита от компании Apple для работы с iPhone, iPad, iPod и другими Apple моб ильными устройствами через компьютер. Айтюнс позволяет скачивать музыку, видео, разные файлы и фото на айфон.
После того, как вы установили iTunes на компьютер, просто подключите устройство. Утилита сама определит его и проведет предварительную синхронизацию. При синхронизации, все сделанные вами фото с iPhone будут перенесены на компьютер. Также можно настроить синхронизация по Wi-Fi и хранение в облачном сервисе.
После того, как вы установили iTunes на компьютер, просто подключите устройство. Утилита сама определит его и проведет предварительную синхронизацию. При синхронизации, все сделанные вами фото с iPhone будут перенесены на компьютер. Также можно настроить синхронизация по Wi-Fi и хранение в облачном сервисе.
Утилита сама определит его и проведет предварительную синхронизацию. При синхронизации, все сделанные вами фото с iPhone будут перенесены на компьютер. Также можно настроить синхронизация по Wi-Fi и хранение в облачном сервисе.
Для переноса фото на iPhone их изначально нужно добавить в сам iTunes. Для этого откройте вкладку в фото и перетащите в среднее окно с фотографиями папку с фото на компьютере. После этого, повторно синхронизируйте iPhone и фотографии уже будут на вашем смартфоне. Такой способ предусмотрен самой компанией Apple.
Фотографии можно скидывать любого формата, который поддерживает сам iPhone. При этом, все фото будут распределены по дате создания или альбому если все данные прописаны в свойствах файлов.
Способ 2. Как скопировать фото с компьютера на айфон с помощью iCloud
Хранилище отличается простотой использования, бесплатным объемом памяти в 5 Гб и неплохой скоростью работы. iCloud позволяет получить доступ к фото через интернет и скачать их не только на айфон, но и на любое другое ваше устройство или компьютер включая Android устройства и Windows. Поэтому, iCloud по универсальности сопоставим с Google Drive и Google Photos для пересылки фотографий.
Поэтому, iCloud по универсальности сопоставим с Google Drive и Google Photos для пересылки фотографий.
Для того, чтобы передать фотографии на айфон через iCloud просто зайдите в облачное хранилище через браузер https://www.icloud.com/ и загрузите фотографии. После этого, они будут доступны через приложение iCloud на вашем iPhone. Также аналогичное приложение можно установить и на Android устройства.
Также вы можете передавать файлы другим пользователям с помощью ссылки. Доступ по ссылке к одному фото или файлу не означает, что другой пользователь сможет просматривать все ваши фото или файлы, а также их скачивать.
Из недостатков iCloud можно выделить малый объем памяти, которая предоставляется бесплатно. 5 Гб если сравнивать с 15 Гб, которые предоставляет Google. Также айклауд проигрывает и ряду других конкурентов по этому параметру.
Способ 3. Как скачать фото с компьютера на айфон через облако Google Фото
Google Photo — простая и удобная возможность скинуть фото не только на свой айфон, но и на другие устройства или другим пользователям. Google фото — полноценное облачное хранилище прикрепленное к Google Drive. И для того, чтобы им воспользоваться и совершенной бесплатно перекинуть фото достаточно просто зарегистрировать учетную запись в Google. Всего для бесплатного использования вам будет доступны 15 Гб пространства на облачном хранилище.
Google фото — полноценное облачное хранилище прикрепленное к Google Drive. И для того, чтобы им воспользоваться и совершенной бесплатно перекинуть фото достаточно просто зарегистрировать учетную запись в Google. Всего для бесплатного использования вам будет доступны 15 Гб пространства на облачном хранилище.
Для того, чтобы скачать фото на айфон достаточно просто установить приложение Google Photos на него. Фото с компьютера в облачное хранилище Google Photos заливаться через браузер. Достаточно просто перейти на официальный сайт photos.google.com, войти в свою учетную запись и просто перетащить фото в компьютера в окно браузера. После завершения загрузки, все фотографии будут находиться в облачном хранилище и их можно будет скачать на айфон или на любое другое мобильно устройство включая Android смартфоны, а также компьютеры.
Вы также можете предоставлять другим пользователям доступ к своему хранилищу фото или давать доступ только к отдельным фотографиям. Само хранилище надежно защищено и полностью конфиденциально, поэтому без вашего разрешения сторонние пользователи не смогут получить к нему доступ. Еще одним преимуществом Google Photos является возможность создавать отдельные альбомы, фото-коллажи и многое другое.
Еще одним преимуществом Google Photos является возможность создавать отдельные альбомы, фото-коллажи и многое другое.
Способ 4. Как перекинуть фото с компьютера на айфон через iCareFone
Разработанная как альтернатива iTunes утилита Tenorshare iCareFone также позволяет решить проблему как перекинуть фото с компьютера на айфон. Для этого просто установить утилиту на компьютер, подключить iPhone через провод, открыть папку с фото в утилите и перетащить в неё нужные фотографии с компьютера. Все делается крайне просто.
В отличие от iTunes утилита работает напрямую со смартфоном и не требует постоянных синхронизаций, а также ряда других действий, таких как вход в аккаунт. Утилита крайне проста и просто предоставляет доступ к файлам на смартфоне. Она позволяет быстро перекинуть музыку, фото, видео и другие файты на свой айфон. К тому же, утилита работает быстрее чем сам iTunes. Бесплатной версии iCareFone волне достаточно для работы базовыми функциями.
Также приложение позволяет создавать резервные копии системы iOS вместе со всем содержимым включая фотографии и другие файлы. iPhone также можно восстанавливать и исправлять ошибки.
iPhone также можно восстанавливать и исправлять ошибки.
Как перенести фотографии с iphone 4…
Похоже, что давно никто не ответил. Чтобы снова начать разговор, просто
задать новый вопрос.
Привет,
Моя жена сделала кучу фотографий на свой рабочий iPhone 4S, которые я изо всех сил пытаюсь перенести на свой компьютер. Вот что я пробовал и не смог:
- с помощью iTunes — iTunes, по-видимому, сделал резервную копию iPhone на моем жестком диске, но я не могу понять, где это; нет опции «Фото» под подзаголовком iPhone в списке в левой части окна iTunes; щелчок по вкладке фотографий в окне iPhone в iTunes предлагает мне синхронизировать фотографии с iTunes на телефон, но не с телефона на iTunes (это мое предложение для следующего обновления iTunes!)
- Использование проводника Windows — этот метод рекомендовался во многих местах, которые я искал, но для меня iPhone никогда не отображается как внешний диск на моем ПК .
 .. одно место, которое я посмотрел, предположило, что может быть необходимо отключить пароль на iPhone — очевидно, это невозможно, потому что это запрещено ИТ-специалистами моей жены (я понимаю, почему, но где доверие людей?)
.. одно место, которое я посмотрел, предположило, что может быть необходимо отключить пароль на iPhone — очевидно, это невозможно, потому что это запрещено ИТ-специалистами моей жены (я понимаю, почему, но где доверие людей?) - Использование стороннего программного обеспечения… Хорошо, я не пробовал это… по трем причинам:
- Ты в своем уме? Мне нужно стороннее программное обеспечение для iPhone, чтобы делать то, что каждая цифровая камера и мобильный телефон, которые у меня когда-либо были, позволяли мне делать по принципу «подключи и работай» — в чем смысл цельного дизайна?;
- Я бы предпочел не платить за программное обеспечение, чтобы делать то, что каждая цифровая камера и мобильный телефон, которые у меня когда-либо были, позволяли мне делать это бесплатно; и
- Вы в своем уме?
Я, очевидно, делаю это более сложным, чем должно быть — я уверен, что есть какое-то простое 6-секундное решение для решения этой проблемы, о котором я не подумал, потому что все другие типы файлов — музыка и т. д. я могу без проблем перемещайтесь с устройства на устройство через iTunes. Кажется, это просто фотографии, с которыми я борюсь. Есть ли настройка iTunes, которую мне не хватает? Может быть, мне нужно повнимательнее посмотреть, где все это резервное копирование (любая информация об этом была бы полезной), но, по моему опыту, такого рода резервные копии редко происходят в виде зеркала файл за файлом, а обычно в виде некоего непроницаемого консолидированного файл, что мне не хватает опыта, чтобы разархивировать.
д. я могу без проблем перемещайтесь с устройства на устройство через iTunes. Кажется, это просто фотографии, с которыми я борюсь. Есть ли настройка iTunes, которую мне не хватает? Может быть, мне нужно повнимательнее посмотреть, где все это резервное копирование (любая информация об этом была бы полезной), но, по моему опыту, такого рода резервные копии редко происходят в виде зеркала файл за файлом, а обычно в виде некоего непроницаемого консолидированного файл, что мне не хватает опыта, чтобы разархивировать.
На данный момент мы отправляем эти файлы по электронной почте с телефона, но, пожалуйста, не ожидайте, что я поверю, что это генеральный план Apple по простоте использования! проблема. Я полностью осознаю, что, вероятно, есть какое-то действительно простое решение; Я новичок в айфонах, так что не жалейте моего румянца, скрывая очевидное!
Удачи.
Айфон 4С,
Окна
7
Опубликовано 22 сентября 2012 г. , 4:00
, 4:00
Как перенести фотографии с iphone 4S на компьютер?
Как извлечь фотографии с iPhone? 4 пути перечислены!
Категория:
Восстановление данных iOS
12 января 2023 г.
3 минуты чтения
В последние годы iPhone становится все более и более популярным из-за его отличной производительности, поэтому все больше и больше людей используют его в качестве основного смартфона и цифровой камеры. Мы используем его, чтобы сохранить ценные и памятные моменты, а также поделиться ими с нашими друзьями и семьей. Несомненно, фотография — одна из самых важных вещей на iPhone, и мы не можем позволить себе ее потерять.
Так вот вопрос, как вытащить фото с айфона, чтобы их сохранить? Эта статья покажет вам 4 различных способа сделать это. Просто читайте дальше.
- Вариант 1.
 Извлечение фотографий iPhone с помощью профессионального инструмента
Извлечение фотографий iPhone с помощью профессионального инструмента - Вариант 2. Извлечение фотографий с iPhone с помощью Windows
- Вариант 3. Извлечение фотографий с iPhone с помощью iCloud
- Вариант 4. Извлечение фотографий с iPhone с помощью iTunes
- отзывов о четырех вариантах выше
Вариант 1. Извлечение фотографий iPhone с помощью профессионального инструмента
Профессиональные инструменты для передачи данных, такие как iMyFone D-Back iPhone Data Extractor, – это еще один выбор для извлечения фотографий с iPhone на компьютер. Программное обеспечение, выпущенное надежной компанией iMyFone, позволяет легко переносить фотографии из резервной копии iPhone/iTunes/iCloud на ПК/Mac. Посетите официальный центр загрузки iMyFone, чтобы загрузить бесплатную пробную версию .
1 000 000+ загрузок
Основные характеристики:
- Вы также можете использовать программу для выборочного резервного копирования вашего iPhone.
 Это означает, что вы можете создавать резервные копии только сообщений, WhatsApp, WeChat и других 16 типов данных отдельно, а не всех данных на вашем устройстве.
Это означает, что вы можете создавать резервные копии только сообщений, WhatsApp, WeChat и других 16 типов данных отдельно, а не всех данных на вашем устройстве. - Вы можете создать резервную копию своего устройства , не затрагивая ваши предыдущие резервные копии .
- Вы можете просматривать их на компьютере в любое время, в отличие от iTunes, который не позволяет вам просматривать содержимое резервной копии.
- Существует без ограничений на объем памяти , в отличие от iCloud, который предлагает только 5 ГБ бесплатного хранилища.
Попробуйте бесплатно
Шаг 1. Запустите iMyFone D-Back на своем iPhone, нажмите «Восстановить с устройства iOS», а затем нажмите «Пуск».
Шаг 2. Подключите iPhone к компьютеру, подождите, пока программа обнаружит ваше устройство, затем нажмите «Далее».
Шаг 3. Выберите фототип, который необходимо восстановить, и нажмите «Сканировать».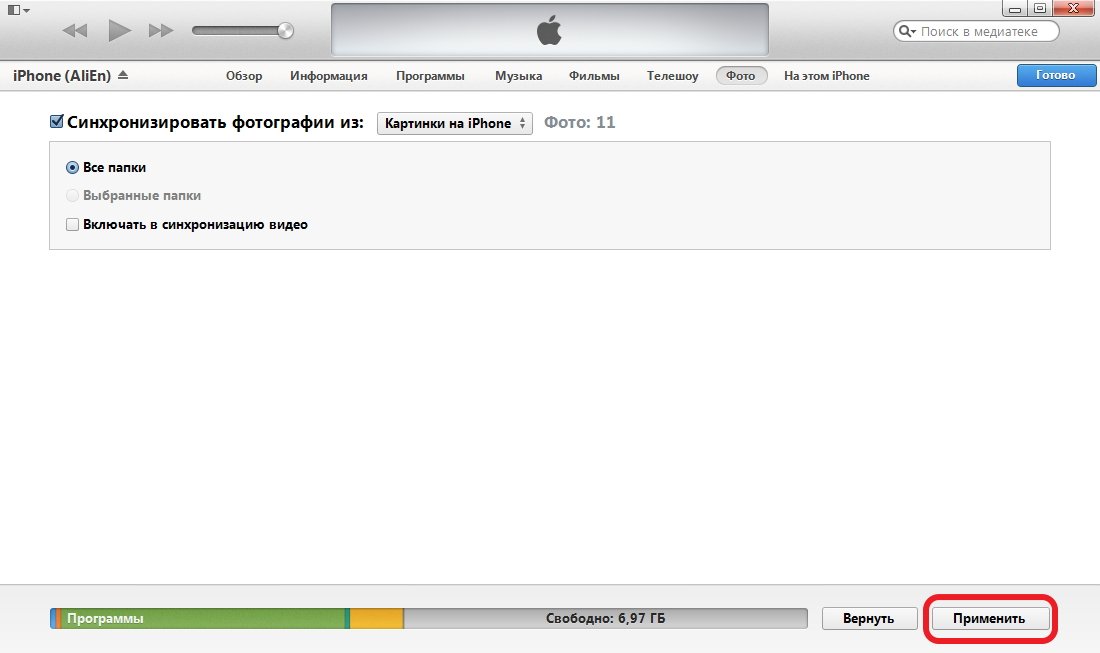
Шаг 4. После обнаружения данных вы можете просмотреть и выбрать нужные фотографии. Выберите место, куда вы хотите отправить свои файлы, и это все, что вам нужно сделать, чтобы восстановить или извлечь фотографии с вашего iPhone.
Программа может не только извлекать фотографии; он может извлекать данные WhatsApp с iPhone, просматривать фотографии в резервной копии iCloud и многое другое.
Теперь попробуйте iMyFone D-Back, чтобы извлечь фотографии.
Попробуйте бесплатно
Вариант 2. Извлечение фотографий с iPhone с помощью Windows
Windows определяет iPhone как цифровую камеру или файловую систему. Вы можете использовать проводник Windows для получения изображений. Обратите внимание, что вам необходимо разблокировать iPhone, чтобы Windows могла получить доступ к содержимому.
Шаг 1. Подключите iPhone к ПК с Windows с помощью прилагаемого кабеля.
Шаг 2. Откройте «Мой компьютер».
Шаг 3. Вы увидите, что ваш iPhone отображается в разделе «Портативные устройства».
Шаг 4. Нажмите левой кнопкой мыши на iPhone и выберите «Импортировать изображения и видео» или изучите устройство, чтобы просмотреть изображения, хранящиеся на нем.
Шаг 5. Отметьте изображения, которые вы хотите извлечь из iPhone, и сохраните их на своем компьютере в нужной папке.
Вариант 3. Извлечение фотографий с iPhone с помощью iCloud
Если у вас включена библиотека фотографий iCloud, iPhone автоматически загрузит все фотографии и видео в полном разрешении. Вы можете перенести эти изображения на свой компьютер, выполнив следующие действия.
Шаг 1. Включите библиотеку фотографий iCloud на своем устройстве и Mac. Войдите в систему с одним и тем же Apple ID на обоих устройствах и убедитесь, что они находятся в одной сети Wi-Fi.
Шаг 2. Если вы включили библиотеку фотографий iCloud на iPhone и Mac, iCloud синхронизирует все фотографии на этих устройствах.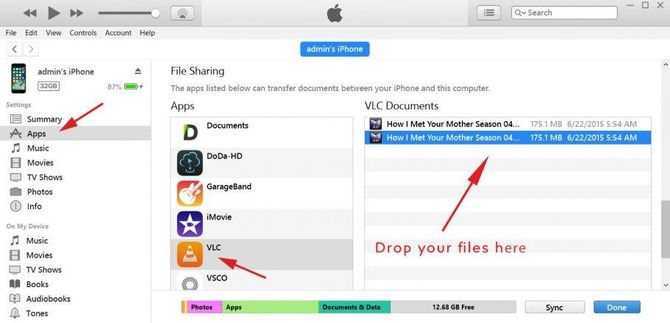 Поэтому вы увидите свои фотографии iPhone на своем Mac.
Поэтому вы увидите свои фотографии iPhone на своем Mac.
Шаг 3. Все фотографии будут извлечены с iPhone на ваш Mac и сохранены в приложении «Фотографии». Вы можете просматривать их после завершения процесса синхронизации.
Вариант 4. Извлечение фотографий с iPhone с помощью iTunes
Вы также можете использовать iTunes для синхронизации всех фотографий с iPhone на компьютер. См. следующие шаги.
Шаг 1. Организуйте все фотографии на iPhone.
Шаг 2. Подключите iPhone к компьютеру и откройте приложение iTunes.
Шаг 3. В разделе «Сводка» устройства найдите «Фотографии» в левой части экрана и нажмите на него.
Шаг 4. На правом экране установите флажок «Синхронизировать фотографии».
Шаг 5. В раскрывающемся списке выберите «Выбрать папку…».
Шаг 6. Выберите папку, в которую вы упорядочили изображения.
Шаг 7. Нажмите «Применить», чтобы начать копирование папки на компьютер.
отзывов о четырех вариантах выше
Плюсы | Минусы | |
|---|---|---|
Извлечение фотографий с помощью D-Back |
|
|
Извлечение фотографий с помощью Windows |
|
|
Извлечение фотографий с помощью iCloud |
|
|
Извлечение фотографий с помощью iTunes |
|
|
 .. одно место, которое я посмотрел, предположило, что может быть необходимо отключить пароль на iPhone — очевидно, это невозможно, потому что это запрещено ИТ-специалистами моей жены (я понимаю, почему, но где доверие людей?)
.. одно место, которое я посмотрел, предположило, что может быть необходимо отключить пароль на iPhone — очевидно, это невозможно, потому что это запрещено ИТ-специалистами моей жены (я понимаю, почему, но где доверие людей?) Извлечение фотографий iPhone с помощью профессионального инструмента
Извлечение фотографий iPhone с помощью профессионального инструмента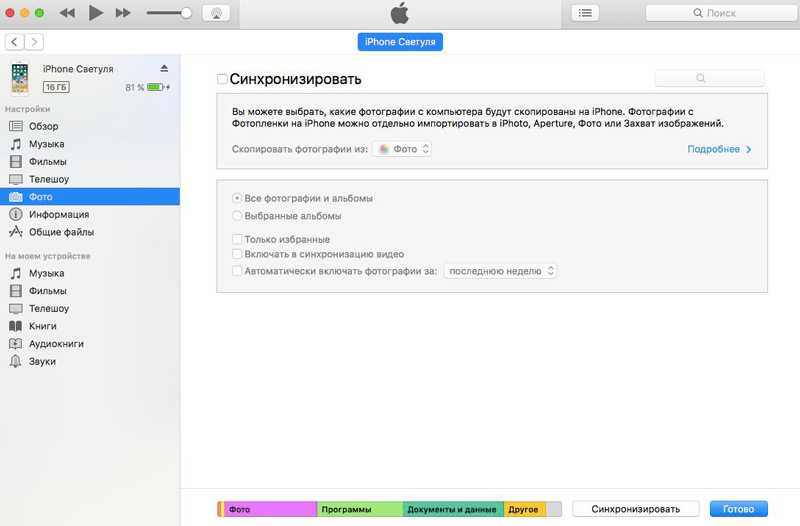 Это означает, что вы можете создавать резервные копии только сообщений, WhatsApp, WeChat и других 16 типов данных отдельно, а не всех данных на вашем устройстве.
Это означает, что вы можете создавать резервные копии только сообщений, WhatsApp, WeChat и других 16 типов данных отдельно, а не всех данных на вашем устройстве.