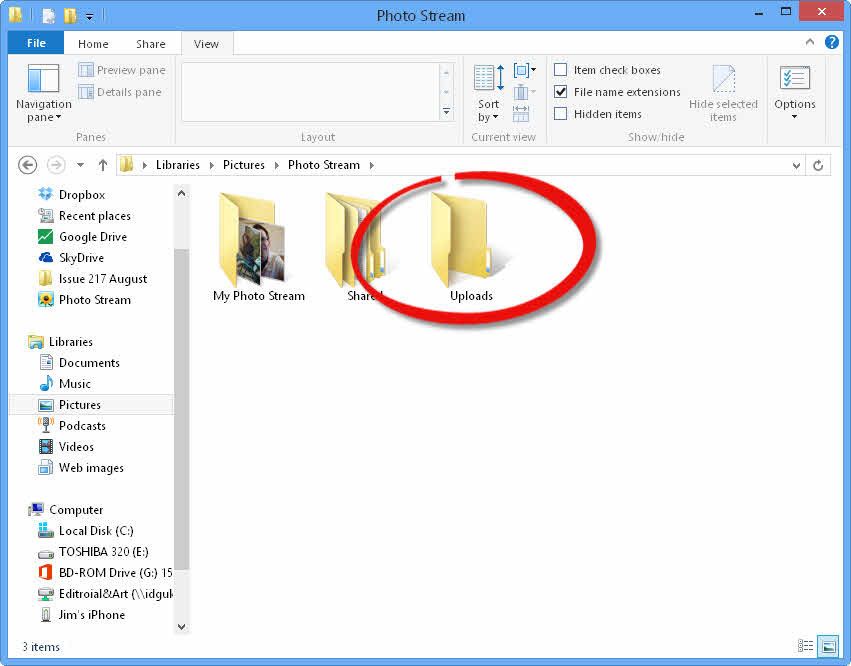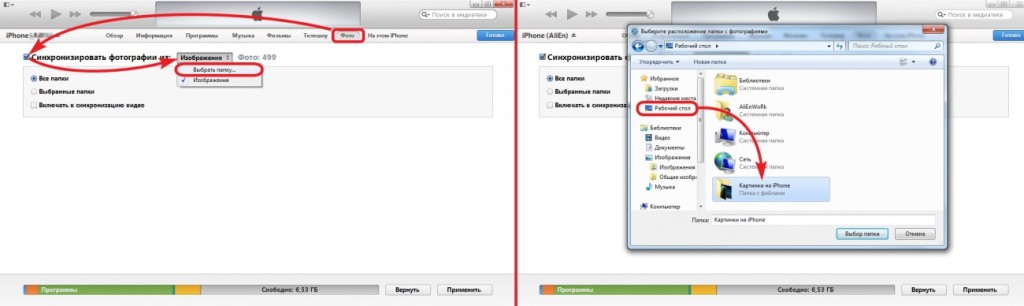Как скинуть фото с компьютера на айфон 5/6/7/8/X-2019
Очень часто можно услышать вопрос как скинуть фото с компьютера на айфон, ведь благодаря высокой производительности многие люди предпочитают хранить все важные файлы именно на девайсе. Устройства компании Apple это одни из наиболее востребованных и удобных в пользовании продуктов, но при первом знакомстве с телефоном этот вопрос ставит всех в тупик.
Что делать, если я хочу скинуть фото с компьютера на айфон?
Несмотря на то, что изначально это кажется сложным или, же вовсе невозможным, выход есть. Существует 4 наиболее простых и удобных способа как перенести фото с компьютера на iPhone 5/6/7/8/X/XR/XS:
Если вы хотите быстрее и эффективнее загружать фотографии с вашего компьютера на свой iPhone, нажмите здесь.
1. Как скинуть фото с компьютера на айфон через iTunes
Что касается первого способа, то это самое стандартное решение, которое поможет, если отсутствует доступ к Интернету. Но это не самый эффективный метод. Этот метод является синхронным. Как только изображение будет удалено из папки, удаленная фотография будет автоматически очищена в телефоне при следующей синхронизации, поэтому на самом деле это не удобно для долгосрочного управления телефоном. Для начала Вам необходимо подготовить фотографии. До того, как подключить телефон войдите в «Мой Компьютер» и далее в папку «Изображения». Затем создайте отдельную папку с файлами, которые собираетесь отправить.
Этот метод является синхронным. Как только изображение будет удалено из папки, удаленная фотография будет автоматически очищена в телефоне при следующей синхронизации, поэтому на самом деле это не удобно для долгосрочного управления телефоном. Для начала Вам необходимо подготовить фотографии. До того, как подключить телефон войдите в «Мой Компьютер» и далее в папку «Изображения». Затем создайте отдельную папку с файлами, которые собираетесь отправить.
Шаг 1. Используя кабель USB с комплекта устройства, подключите телефон к компьютеру, откройте программу iTunes и выполните следующие действия
Шаг 2. Кликните по значку смартфона, перейдите в раздел «Фото» и нажмите «Синхронизировать».
Шаг 3. Затем необходимо активировать пункт «Выбранные папки» и отметить галочкой папку, куда ранее были помещены фотографии. Удалить фотографии можно только с компьютера, убрав галочку «Синхронизировать». Только в этом случае они пропадут с телефона.
Шаг 4. Чтобы закончить операцию нажмите применить и дайте смартфону немного времени перекинуть файлы. Это был первый способ, как скачать фото с компьютера на iphone.
Это был первый способ, как скачать фото с компьютера на iphone.
Использование iTunes для передачи фотографий является официальным решением от Apple, но этот метод громоздкий и требует много времени для передачи, невозможно выбрать часть передачи файла.
2. Загружаем фото с компьютера на iPhone с помощью онлайн хранилищ (Дисков)
Следующий вариант, как скопировать фото с компьютера на айфон- это использовать онлайн диск. Сейчас две наиболее крупных компании Yandex и Google предлагают своим пользователям бесплатное онлайн хранилище данных. Если у Вас еще нет аккаунта, то заведите его и заодно необходимо загрузить соответственное приложение с AppStore на Ваш iOS-девайс.
Шаг 1. Выберете необходимые файлы и загрузите их на диск, для удобства создайте отдельную папку с подходящим названием.
Шаг 2. После окончания загрузки фотографий включите Wi-Fi на телефоне и перейдите в приложение. Там Вы увидите папку с файлами, остается только скачать их.
Шаг 3. Чтобы сделать это откройте фотографию и в правом верхнем углу нажмите на значок «Отправить» и затем «Сохранить в галерею». После этого проверьте наличие файлов на устройстве.
Чтобы сделать это откройте фотографию и в правом верхнем углу нажмите на значок «Отправить» и затем «Сохранить в галерею». После этого проверьте наличие файлов на устройстве.
Онлайн диск это отличный способ как перенести фото с компьютера на iPhone. Тем не менее , минус это то, что эти манипуляции придется проделывать с каждой фотографией, облачный диск в Интернете будет иметь ограничения по памяти. И для расширения памяти потребуется больше денег. Например, базовые тарифные планы Google One: 100 ГБ за 1,99 долл. США, 200 ГБ за 2,99 долл. США, 2 ТБ за 9,99 долл. США в месяц. Кроме того, этот метод не очень эффективный, когда скорость сети низкая.
3. Как загрузить фото с компьютера на айфон с помощью Google Фото
Целью этого приложения является редактирование, хранение и обмен фотографиями. На девайс компании Apple можно скачать программу Google фото и обеспечить себе постоянный и быстрый доступ к фото из любой точки с помощью интернета.
Шаг 1. Первым делом Вам необходимо иметь аккаунт Google и установить программу на компьютер. Перейдите в программные настройки и отметьте папки, из которых Вы хотите загружать фото.
Перейдите в программные настройки и отметьте папки, из которых Вы хотите загружать фото.
Шаг 2. Скачайте приложение с одноименным названием с AppStore и войдите в аккаунт, используя существующую учетную запись.
Шаг 3. С помощью этого приложения у Вас есть неограниченный запас пространства в программе, чтобы с легкостью загружать туда фото, как с компьютера, так и с айфона. Это также один из наиболее легких способов как скачать фото с компьютера на iPhone. Основными плюсами сервиса являются быстрый и удобный поиск, возможность редактирования файлов и создание коллажей. Недостатком является то, что иногда возникает риск утечки данных.
Следует отметить, что этот метод требует быстрой скорости сети. Если скорость вашей сети не достаточно высокая, эффективность передачи будет значительно снижена.
4. Как скопировать фото с компьютера на айфон с помощью программы Tenorshare iCareFone
Это, пожалуй, самый быстрый и удобный способ как скачать фото с компьютера на айфон. Tenorshare iCareFone работает с устройствами iPhone как файл-менеджер. С ее помощью можно отправлять и загружать практически все файлы: фото, музыку, видео и фильмы, контакты, приложения , заметки, книги и календари. Пользователи могут решить все проблемы с одноразовым платежом. Для управления мобильным телефоном рекомендуется приобретать пожизненную версию. Не только можно передавать фотографии с ПК на айфон, айфон на ПК, но также музыку, контакты и другие данные. Пожалуйста, нажмите кнопку ниже, чтобы бесплатно скачать программу. Конкретный метод работы заключается в следующем.
Tenorshare iCareFone работает с устройствами iPhone как файл-менеджер. С ее помощью можно отправлять и загружать практически все файлы: фото, музыку, видео и фильмы, контакты, приложения , заметки, книги и календари. Пользователи могут решить все проблемы с одноразовым платежом. Для управления мобильным телефоном рекомендуется приобретать пожизненную версию. Не только можно передавать фотографии с ПК на айфон, айфон на ПК, но также музыку, контакты и другие данные. Пожалуйста, нажмите кнопку ниже, чтобы бесплатно скачать программу. Конкретный метод работы заключается в следующем.
Шаг 1. Прежде всего, необходимо скачать программу с официального сайта и установить на компьютер. Подключите ваш iPhone к компьютеру с помощью USB-кабеля. Программа обнаружит ваше устройство.
Шаг 2. Чтобы скинуть фото с айфона на компьютер, выберите самую первую опцию «Управление». Из 9 данных для переноса вам необходимо выбрать «Фотографии», и выберете необходимый тип передачи файлов.
Шаг 3. В следующем окне нажмите на вкладку «Импорт» чтобы перенести фотографии, сохраненные на вашем компьютере и следуя инструкциям, выберете нужные фотографии. iPhoneTenorshare загрузит файлы на Ваш девайс.
Шаг 4. После переноса вы можете разблокировать свой iPhone и перейти в приложение «Фотографии» << Альбомы на вашем устройстве. Все сместимые изображения хранятся там.
Внимание: В приложении iCareFone вы можете импортировать форматы изображений ниже: png, jpg, jpeg, heic, mov, mp4, m4v и gif. Для этого вам нужно установить приложение iCareFone на устройство iOS. Откройте его и разрешите доступ к вашим фотографиям.
Tenorshare iCareFone — отличный файловый менеджер для iOS. Она может помочь пользователям передавать музыку, фотографии, видео, контакты, текстовые сообщения и создавать резервные копии без ограничений и выборочно восстанавливать данные мгновенно. Избавиться от резервного копирования iTunes или iCloud. Она может решить крупные проблемы iOS и ошибки на iPhone / iPad / iPod и улучшить производительность телефона. Не требуется никаких профессиональных знаний. Конечно, программа поддерживает iOS 12 и iPhone XS/XR.
Не требуется никаких профессиональных знаний. Конечно, программа поддерживает iOS 12 и iPhone XS/XR.
Чтобы упростить управление смартфонами, избавитесь от неприятных проблем с iOS и улучшите работу пользователей, нажмите кнопку ниже, чтобы бесплатно загрузить Tenorshare iCareFone.
Как передать файлы с компьютера на iPhone и iPad
Несколько различных способов.
iPhone и iPad — мультимедийные устройства, с помощью которых можно слушать музыку, смотреть фильмы, читать книги и выполнять еще целую уйму различных задач. Но у пользователя недавно купившего iPhone или iPad встает резонный вопрос — как же скинуть все эти файлы на устройство? В этой статье мы рассмотрим процесс загрузки на iPhone и iPad различных видов мультимедийных (и не только) файлов.
Скинуть на iPhone и iPad можно любой файл, без исключения, но открыть получится, к сожалению, не всякий. Начнем с самых простых манипуляций — научимся сбрасывать фильмы, музыку, книги и фото с помощью iTunes.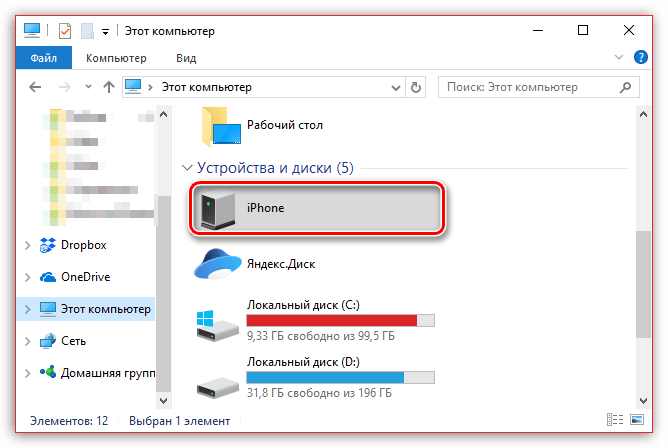
Как передать музыку с компьютера на iPhone и iPad при помощи iTunes
Шаг 1. Откройте iTunes. В случае если он не установлен, загрузите последнюю версию с официального сайта.
Шаг 2. Подключите iPhone или iPad к компьютеру с помощью USB-кабеля.
Шаг 3. Добавьте в iTunes музыку, которую вы хотите закачать на смартфон. Для этого нажмите «Файл» → «Добавить файл в медиатеку» для открытия определенной песни или «Файл» → «Добавить папку в медиатеку» для добавления папки с музыкой. iTunes поддерживает Drag’n’Drop, что позволяет просто переносить отдельные песни и папки с музыкой в окно программы для добавления.
Шаг 4. Дождитесь пока музыка определится в iTunes и выберите на панели иконку с изображением своего устройства.
Шаг 5. Перейдите в меню «Музыка» и выберите песни, которые вы хотите скинуть на iPhone или iPad. Вы также можете установить флажок на параметре «Всю медиатеку» для того чтобы синхронизировать всю музыку на устройство.
Вы также можете установить флажок на параметре «Всю медиатеку» для того чтобы синхронизировать всю музыку на устройство.
Шаг 6. Нажмите «Применить» в правом нижнем углу iTunes и дождитесь окончания синхронизации.
Для передачи фильмов на свой iPhone или iPad вы должны проделать ровно ту же операцию, что описана выше, но выбрав в Шаге 5 не «Музыка», а «Фильмы». Кстати, именно после нескольких таких операций пользователи не любившие iTunes за кажущуюся сложность, полностью меняют свое мнение об этом уникальном мультимедийном комбайне.
Как передать фотографии с компьютера на iPhone или iPad при помощи iTunes
Шаг 1. Откройте iTunes. Если утилита не установлена, загрузите последнюю версию с официального сайта Apple.
Шаг 2. Подключите свой iPhone или iPad к компьютеру при помощи USB-кабеля.
Шаг 3. Выберите появившееся устройство на верхней панели.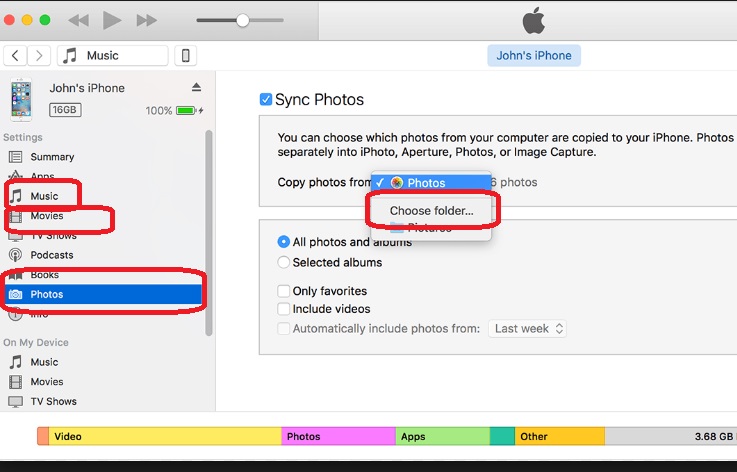
Шаг 4. Выберите меню «Фото».
Шаг 5. Нажмите на галочку возле надписи «Синхронизировать фотографии из».
Шаг 6. Справа от этой надписи расположена кнопка с надписью «Изображения». Нажмите на нее и выберите пункт «Выбрать папку»
Шаг 7. Укажите папку с фотографиями, которые вы хотите видеть на своем iPhone или iPad.
Шаг 8. Нажмите «Применить» в правом нижнем углу и дождитесь окончания синхронизации.
Как передать книги с компьютера на iPhone или iPad при помощи iTunes
С книгами дело обстоит немного иначе. Мы уже подробно описывали три различных приложения для чтения книг на iPhone и iPad, это iBooks, Bookmate и Айчиталка. Перейдите по соответствующим ссылкам чтобы получить подробную информацию о данном процессе.
Как использовать iPhone или iPad в качестве флешки
Шаг 1.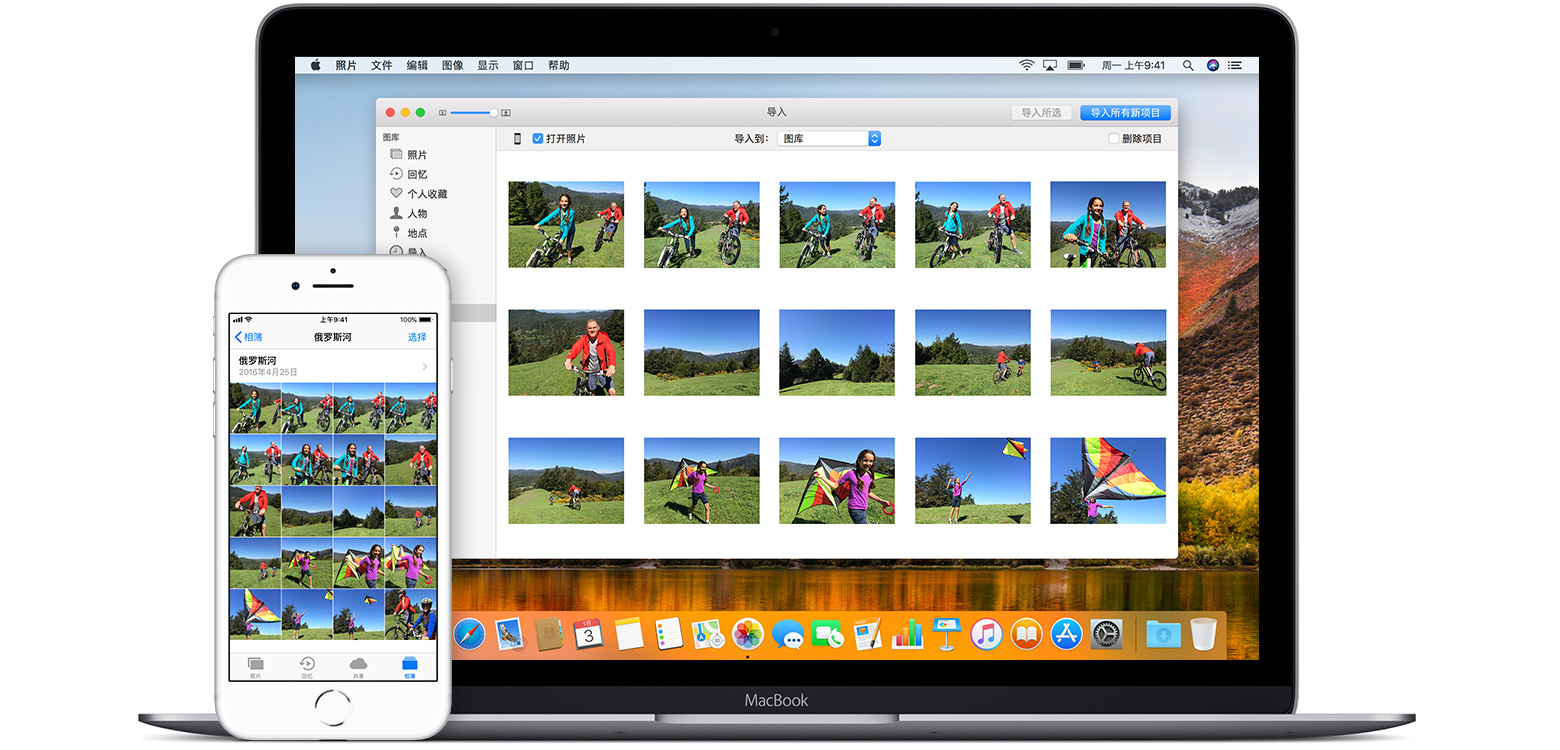 Загрузите и установите последнюю версию iFunBox.
Загрузите и установите последнюю версию iFunBox.
Шаг 2. Откройте программу и подключите iPhone или iPad к компьютеру. Для того чтобы iFunBox мог видеть ваше устройство на компьютере должен быть установлен iTunes.
Шаг 3. Устройство определится в программе и вы сможете скидывать совершенно любые файлы на него, используя iPhone или iPad как флешку.
Шаг 4. Скидывайте файлы, которые нужно «перенести» в папку «Общее хранилище».
Очень удобное решение, которое может выручить в самый ответственный момент. Например, флешки под рукой нет, но нужно скинуть важный файл «весом» в несколько гигабайт. Не по почте же такой отправлять. iPhone или iPad вкупе с iFunBox отлично справляется с данной задачей — файлы не повреждаются и скидываются в целости и сохранности.
Пользователям, которые сделали джейлбрейк своих устройств, повезло больше. Благодаря огромному выбору твиков из Cydia для работы с файловой системой, они могут распаковывать файлы, используя специальные менеджеры, загружать файлы прямиком из Safari и многое другое.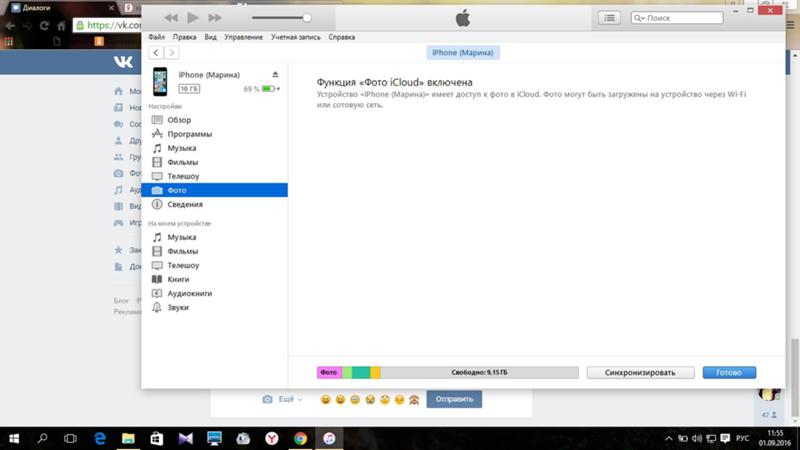 Ярким примером такого твика является файловый менеджер iFile. С другими полезными твиками для iPhone, iPad и iPod touch с установленным джейлбрейком вы можете ознакомиться перейдя по этой ссылке.
Ярким примером такого твика является файловый менеджер iFile. С другими полезными твиками для iPhone, iPad и iPod touch с установленным джейлбрейком вы можете ознакомиться перейдя по этой ссылке.
Смотрите также:
Поделиться ссылкой
Поставьте 5 звезд внизу статьи, если нравится эта тема. Подписывайтесь на нас Telegram, ВКонтакте, Instagram, Facebook, Twitter, YouTube.
Загрузка…
Как на Айфон скинуть фото с компьютера с iTunes и без нее?
В случае с мобильными операционными системами Android и Windows Phone, пользователю не приходиться думать, когда хочется скинуть те или иные файлы с компьютера на смартфон и обратно – он просто берет кабель, подключает девайс к ПК, который видит его как флешку и сбрасывает все необходимое. А вот юзерам платформы iOS разработчики создали настоящую головную боль, дело в том, что обмен файлами между компьютером и девайсами «яблочной» компании можно проводить только через специальную программу iTunes.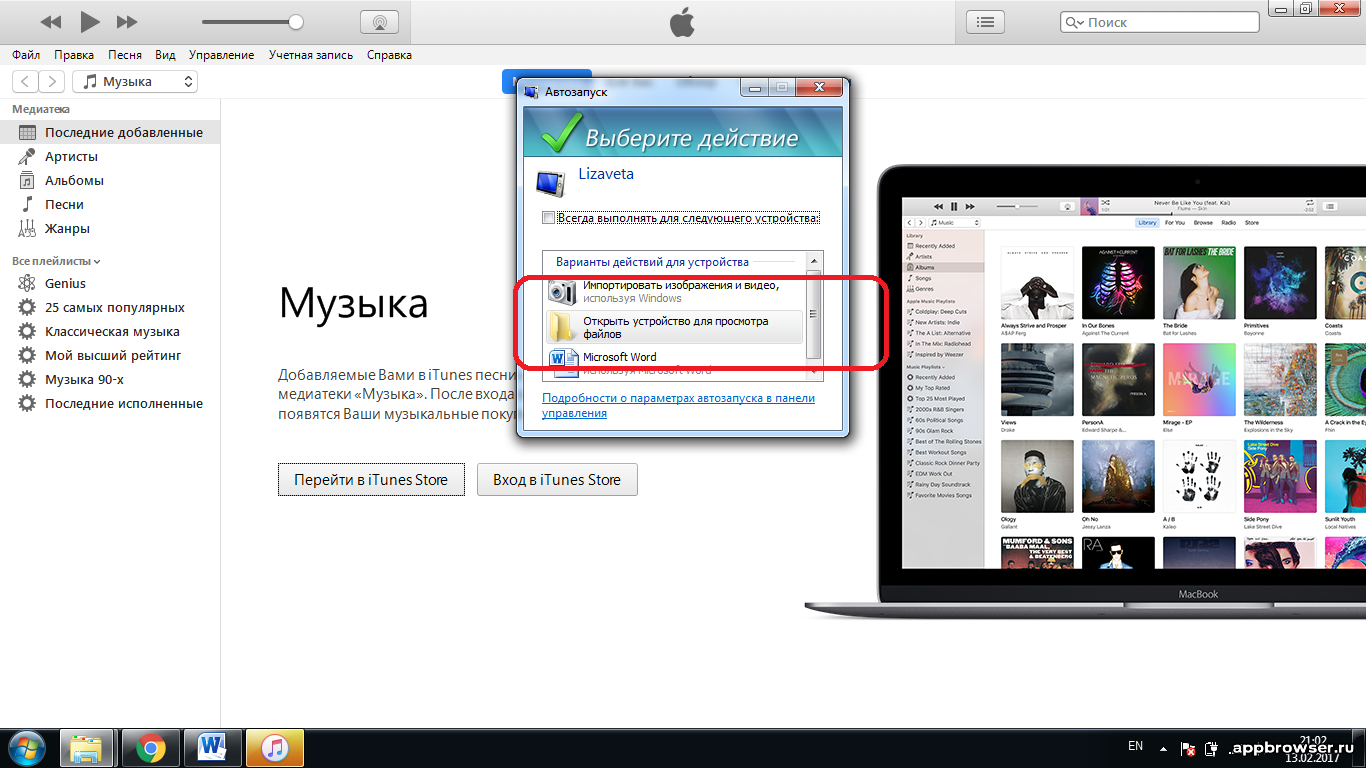
Многие пользователи, только заслышав слово «iTunes» недовольно морщат нос, однако, как говорится, не так страшен черт как его малюют. В этой статье расскажем, как на айфон скинуть фото с компьютера через iTunes, и вы сможете убедиться, что эта программа выглядит пугающей только на первый взгляд. Впрочем, если работать с iTunes вы не хотите принципиально, в данном материале вы найдете несколько обходных путей, которые позволят скинуть фото на «яблочный» девайс, минуя эту программу.
Как на Айфон скинуть фото с компьютера через iTunes?
• Устанавливаем iTunes и выполняем вход в программу
Для того чтобы начать работать с iTunes, программу, разумеется, нужно скачать и установить на ПК. Кроме того для входа в программу, нужно зарегистрировать уникальный Apple ID.
О том, как загрузить и установить iTunes, а также как создать Apple ID мы уже писали в статье «Как установить рингтон на айфон» и в ней вы можете найти подробные инструкции о том, как выполнить вышеперечисленные задачи. Не пугайтесь! Ничего сложного в них нет, все процедуры займут не более 15 минут.
Не пугайтесь! Ничего сложного в них нет, все процедуры займут не более 15 минут.
• Готовим папку для фото
Итак, вы скачали, установили и выполнили вход в iTunes, теперь вам необходимо завести на своем компьютере специальную папку – в эту папку нужно поместить все фото, которые вы хотите перекинуть на айфон.
Важно! Когда вы захотите загрузить на айфон новые фото, их нужно будет перенести в эту же самую папку. В противном случае – если вы решите скинуть фото из другой папки и выберите ее, фото из прежней папки, да и сама папка с айфон просто исчезнет.
• Скидываем фото
Как только папка сформирована, выполняем следующие действия:
1. Подключаем айфон через кабель к компьютеру.
2. Ждем 10-15 секунд, пока iTunes определит смартфон (если у вас слабый ПК, процедура может занять больше времени).
3. Кликаем по иконке в виде телефона, в появившейся боковой панели выбираем вкладку «Фото».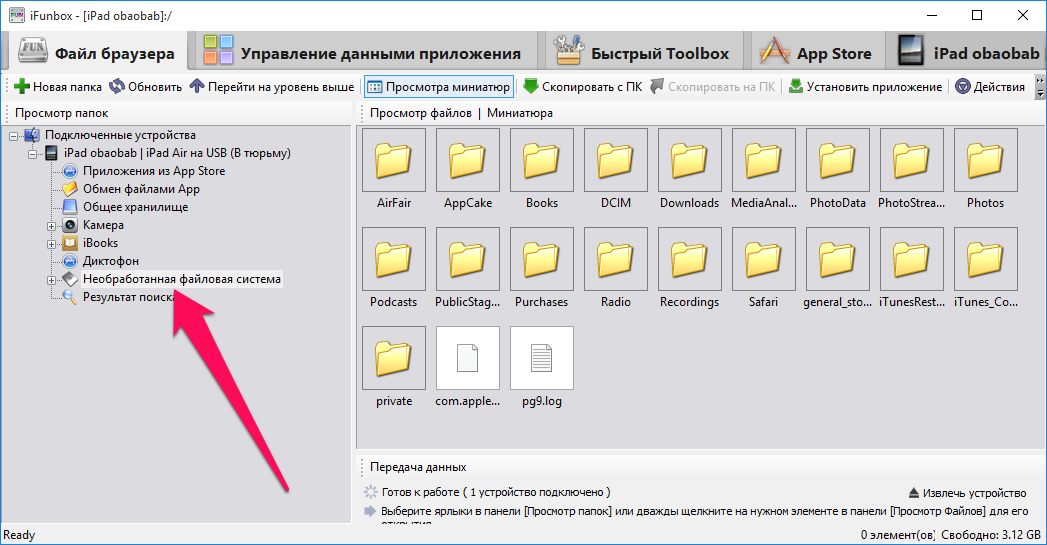
4. Ставим галочку в окошке «Синхронизировать», кликаем кнопку «Изображения», в выпавшем меню — пункт «Выбрать папку».
Переносить фото с компьютера на айфон через iTines можно только «попапочно»!
5. В окне «Выберите расположение папки с фотографиями», укажите путь к подготовленной для переноса папке и нажмите кнопку «Выбор папки».
Обратите внимание, после выбора папки, в графе «Скопировать фотографии из:» автоматически отобразится ее название и количество фото в ней, а окошко «Выбранные папки» станет не активным.
6. Теперь нажмите кнопку «Применить», начнется синхронизация, дождитесь, пока она завершится.
Смотрите – мы совершили ошибку, которую объяснили раньше – выбрали новую папку для синхронизации и iTunes предупреждает нас, что фото из прежней папки будут удалены. Впрочем, нам это не важно, так что мы нажмем «Удалить и синхронизировать». Если же вы не хотите лишаться прежних фото, нажмите «Отменить» и киньте новые фото в ту папку, с которой ранее выполнялась синхронизация.
7. Что ж, осталось проверить, скинулись ли фото, для этого берем айфон и открываем приложение «Фото», в нем должна появиться новая папка.
Как на айфон скинуть фото с компьютера, минуя iTunes?
• Способ 1 – Облачные хранилища
Облачных хранилищ сегодня существует масса, но, конечно, логичнее всего было бы использовать «родное» облако Apple – iCloud. Как скинуть фото на айфон с его помощью? Следуйте данной инструкции:
1. Зайдите в iCloud через компьютер, воспользовавшись своим уникальным Apple ID — www.icloud.com.
2. Откройте раздел iCloud.Drive [1], кликните на значок папки с плюсом, назовите, как пожелаете появившуюся папку, например, «фото» [2].
[1]
[2]
3. Кликните по созданной папке дважды и в нее перетащите любые фото с компьютера.
4. Подождите, пока фото загрузятся в папку, возьмите айфон и зайдите в приложение iCloudDrive – оно установлено на вашем айфон по умолчанию.
5. Вы должны увидеть созданную папку, а открыв ее, вы сможете загрузить и сохранить фото на айфон, они появятся в папке «Фотопленка».
К сожалению, у iCloud есть один весомый недостаток, в нем очень мало бесплатного места, а потому приведем также инструкцию по сбрасыванию фото на айфон с ПК через альтернативное «облако» — Dropbox:
1. Зайдите на официальный сайт Dropbox — www.dropbox.com, зарегистрируйтесь на нем [1] – после регистрации программа автоматически скачается на ваш ПК [2], вам останется только дважды кликнуть по загрузившемуся файлу левой кнопкой мыши и запустится автоматическая установка.
[1]
[2]
2. Теперь зайдите в почтовый ящик, указанный при регистрации, перейдите по ссылке подтверждения адреса, она автоматически приведет вас в рабочий кабинет Dropbox.
3. Кликните по папке с плюсиком, будет создана новая папка, назовите ее, например, опять же «фото».
4. Кликните по папке один раз и перетащите в нее нужные фото [1] – кстати, они автоматически окажутся и в папке Dropbox, которая появилась на вашем компьютере после установки программы – не удаляйте их оттуда! [2]
[1]
[2]
5. Установите Dropbox на айфон через AppStore, зайдите в программу в раздел «Файлы», тут вы обнаружите сброшенные фото.
6. Кликните на фото, нажмите на кнопку со стрелочкой вверх, далее «Сохранить», фото окажется в папке «Фотопленка».
• Способ 2 – Социальные сети, электронная почта
Если у вас нет желания разбираться с работой облачных хранилищ, также как с работой iTunes, предлагаем вам способ из серии «все гениальное – просто». Вы можете воспользоваться социальной сетью или почтой:
1. Скиньте фото с компьютера себе на почту или через сообщения в социальной сети.
2. Зайдите в социальную сеть/почту с айфон и поочередно сохраните фото.
Как на компьютер скинуть фото с айфон?
Удивительно, но когда необходимо провернуть обратную процедуру – скинуть фото с айфона на ПК, а не наоборот, пользователей ожидает приятный сюрприз. Это единственная процедура из разряда обмена файлами между ПК и девайсами яблочной компании, которая не требует участия iTunes, да и других сложных программ. Вам нужно:
1. Подключить через кабель айфон к ПК, зайти в раздел «Компьютер», и в нем вы увидите свой айфон.
2. Кликните по иконке телефона дважды левой кнопкой мыши, далее выполните тоже действие в двух последующих окнах [1 и 2] и вы окажетесь в окне, где будет куча папок [3].
[1]
[2]
[3]
3. Открывайте любую из папок и в ней вы увидите фото, сделанные вами на айфон – осталось только перетащить их на компьютер привычным способом.
Итоги
Что ж, мы рассмотрели, как на айфон скинуть фото с компьютера через iTunes и разобрались, как можно обойти данную программу. Надеемся, каждый из вас нашел для себя оптимальный удобный способ по выполнению данной процедуры!
Надеемся, каждый из вас нашел для себя оптимальный удобный способ по выполнению данной процедуры!
4 простых способа переноса фотографий с компьютера на iPhone 12/11 / X / 7/6
Последнее обновление 26 февраля 2021 г. Джек Робертсон
Пользователям iPhone сложно просматривать и редактировать фотографии с компьютера на iPhone так как iPhone менее совместим чем телефон Android, который нельзя копировать и вставлять изображения с компьютера на iPhone, как на телефоне Android.
Иногда путаница с ‘Как перенести фотографии с компьютера на iPhone‘может поразить вас, когда вы закончите редактирование некоторых изображений, загрузите несколько фотографий с камеры или загрузите некоторые интересные файлы изображений в Интернете. На самом деле, это просто кусок пирога. перенести фотографии с компьютера на iPhone. Вы можете легко завершить задачу с помощью некоторых инструментов передачи iPhone, таких как ITunes, ICloud, Google Фотои Передача iPhone.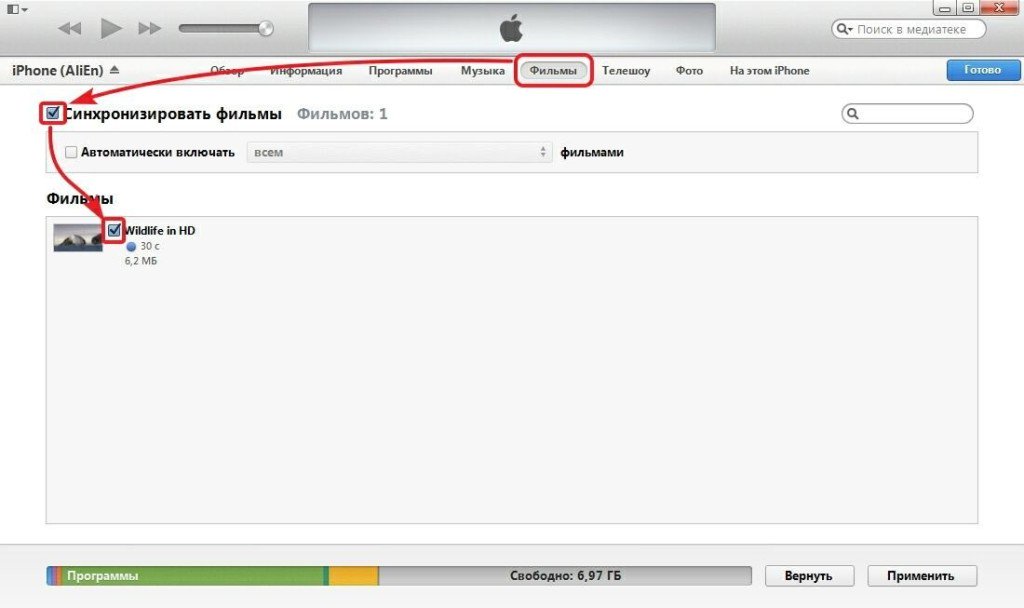
В сегодняшнем уроке я научу вас, как используйте вышеуказанное программное обеспечение 4 для передачи изображений с компьютера на iPhone с меньшими усилиями и максимальными преимуществами.
Метод 1 Перенос фотографий с ПК на iPhone с помощью iPhone Transfer
Вы искали простой и быстрый способ перенести изображения с компьютера на iPhone? Пытаться echoshare iPhone Передача.
Как профессиональный инструмент управления iPhone, echoshare iPhone Transfer может помочь вам передавать тонны файлов между вашими устройствами iOS и компьютером.
Показательный пример:
- Мультимедийное соединение: Вы можете передавать данные с компьютера на iPhone, iPad или iPhone и наоборот.
- Совместимость с несколькими данными: Программа поддерживает десятки типов файлов, таких как видео, фотографии, аудио, контакты, сообщения, приложения и вложения приложений и т. Д.
- Высокоскоростная передача: Как только вы начнете передавать файлы, echoshare завершит процесс в течение нескольких секунд.

- Максимальная безопасность: В отличие от iTunes, этот iPhone Transfer никогда не перезапишет данные на вашем iPhone и не приведет к потере данных.
Еще больше возможностей ждут вас, чтобы изучить, и теперь давайте воспользуемся этим инструментом для переноса ваших фотографий с ПК на iPhone.
Шаг 1 Загрузите iPhone Transfer на свой компьютер бесплатно
Шаг 2 Подключите свой iPhone к iPhone Передача
После установки запустите программу. Выньте подходящий USB-кабель и подключите iPhone к компьютеру через этот кабель.
Затем разблокируйте свой iPhone и нажмите «Доверие» на экране, чтобы разрешить компьютеру доступ к вашему iPhone. Теперь iPhone Transfer распознает ваш iPhone и быстро синхронизируется с ним.
Шаг 3 Начать передачу фото
В интерфейсе echoshare нажмите Фото значок.
iPhone Transfer отобразит все фотографии и альбомы iPhone на правой панели. Мы можем сразу начать перенос фотографий с жесткого диска вашего компьютера на iPhone.
Мы можем сразу начать перенос фотографий с жесткого диска вашего компьютера на iPhone.
Нажмите на Импортировать, выберите импортировать файлы или папку, просмотрите и выберите целевые файлы изображений или папку, нажмите Откройте , чтобы подтвердить.
Чаевые: Вы можете копировать свои фотографии в определенный альбом.
Во-первых, проверьте Альбомы в левом меню и щелкните по нему. Затем посмотрите на правую панель и дважды щелкните альбом вы хотите импортировать фотографии в. Нажмите Импортировать и выберите фотографии.
Шаг 4 Завершить перенос
Затем iPhone Transfer предложит вам скачать приложение на свой iPhone иметь более стабильный и безопасный перевод. Выньте свой iPhone, включите камеру и отсканируйте QR-код в окне, чтобы установить приложение на свой iPhone.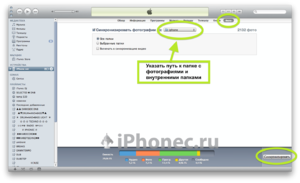
Когда загрузка будет завершена, откройте приложение на своем iPhone и нажмите ‘Разрешитьк одобрите приложение для добавления фотографий с компьютера на ваш iPhone.
Наконец, нажмите Установленная на настольной версии, и iPhone Transfer будет работать для передачи фотографий с ПК на ваш iPhone.
Не хотите скачивать приложение? Конечно, без проблем.
Хит Быстрый импорт фотографий без приложения вариант и нажмите Да начать.
Затем iPhone Transfer перенесет фотографии с вашего компьютера на iPhone без использования приложения iOS.
Чаевые
echshare iPhone Transfer может помочь вам передать больше файлов между вашим iPhone и компьютером. Чтобы узнать больше, прочтите это:
Метод 2 Как перенести фотографии с ПК на iPhone с помощью iTunes
Когда дело доходит до передачи медиафайлов с компьютера на iPhone, ITunes всегда неизбежно появляется в сознании каждого.
В качестве основного и рекомендованного официального программного обеспечения для управления данными iOS iTunes помогает нам создавать резервные копии, восстанавливать, обогащать и обновлять наши устройства iOS. Также мы можем использовать его для передачи данных с компьютера на iPhone.
Однако из-за особенностей iTunes есть вероятность, что вы столкнетесь с потерей данных при переносе фотографий с ПК на iPhone. Если вы используете новый телефон или в вашей фотогалерее нет ничего важного, iTunes по-прежнему остается неплохим инструментом.
Давайте посмотрим, как использовать iTunes для передачи фотографий с вашего ПК на iPhone.
Шаг 1 Синхронизировать iPhone с iTunes
Загрузите и установите последнюю версию iTunes на вашем ПК с Windows. Затем подключите iPhone к ПК, и iTunes автоматически синхронизируется с iPhone.
Шаг 2 Подготовьтесь к передаче фотографий
Нажмите на миниатюрный значок iPhone, чтобы войти в интерфейс передачи данных. Затем найдите Фото в настройках.
Затем найдите Фото в настройках.
Отметьте Синхронизация фотографий опция, позволяющая iTunes добавлять фотографии с ПК на ваш iPhone.
Предупреждение
iTunes предупредит вас, что это действие будет удалить текущую существующую музыку, кино, книга, ТВ-шоу с вашего iPhone и замените их на библиотеки iTunes. После удаления файлов на вашем iPhone появляется нет шансов получить их.
Если вас это устраивает, нажмите Удаление и синхронизация продолжать. В противном случае нажмите Отмена и попробуйте другой метод.
Затем щелкните поле выбора рядом с Скопируйте фотографии с: и нажмите Выбрать папку. Затем просмотрите и выберите папку, в которой хранятся целевые фотографии. Нажмите «Выбрать папку», чтобы импортировать эту папку в iTunes.
Внимание
В iTunes вы можете импортировать только целую папку, а не только файлы. Итак, вам лучше сначала переместить все целевые фотографии в одну папку.
Итак, вам лучше сначала переместить все целевые фотографии в одну папку.
Кроме того, если в этой выбранной папке есть подпапки, вы можете решить, какие папки вам действительно нужны, установив флажок Выбранные папки вариант и отметив целевой (-ые).
Кстати, если есть любое видео в этой папке, которую вы хотите перенести на свой iPhone, отметьте Включить видео вариант. В этом случае iTunes перенесет все видео и фотографии из этой папки ПК на ваш iPhone.
Шаг 3 Перенос фотографий на свой iPhone
Теперь вся информация ясна, и мы можем завершить перенос с помощью iTunes. Найдите правый нижний угол интерфейса и нажмите Применить.
iTunes начнет синхронизировать эту папку с изображениями с вашим iPhone. Вы увидите индикатор выполнения в верхней части интерфейса. Когда Синхронизация «xx’s iPhone» (шаг 5 из 5) знак исчезает, процесс завершен. Вы можете отключить iPhone от компьютера и проверить изображения в приложении «Фото».
Метод 3 Перенос фотографий с ПК на iPhone с помощью iCloud
Не нашли поблизости USB-кабеля? Пытаться ICloud, официальный облачный сервис Apple, для передачи фотографий с ПК на iPhone.
Вы можете загрузить приложение iCloud на свой компьютер, чтобы продолжить передачу. Но поскольку мы говорим здесь о простоте, давайте пропустим приложение и воспользуемся веб-версией.
Чаевые: Почему бы не попробовать приложение iCloud для передачи фотографий?
Apple предлагает пользователям доступ к iCloud через iCloud.com и приложение iCloud. Мы обнаружили, что веб-версия предоставляет почти те же характеристики и функции как настольная версия. Но у приложения так много минусов что в веб-версии нет. Например:
- Нарушение автозапуска: Приложение iCloud запустится на вашем ПК, когда вы включите его. Что еще хуже, автоматический запуск нельзя отключить.
- Паника при хранении: Как только вы войдете в приложение, оно синхронизирует все данные и файлы из облачного хранилища с жестким диском вашего ПК, создавая дополнительную нагрузку на машину.

- Утечка конфиденциальности: Другие пользователи могут просматривать фотографии iCloud на вашем компьютере, не вводя пароль.
Думаю, нам лучше войти на iCloud.com и перенести фотографии со своего ПК на iPhone через страницу.
Шаг 1 Войдите в iCloud.com
Играть iCloud.com на вашем компьютере и войдите в свою учетную запись Apple.
Внимание: Подтвердите вход в iCloud.com
После того, как вы введете Apple ID и пароль, iCloud попросит вас ввести 6-значный проверочный код на своей странице, не знаете, как его получить? Следуйте этим:
- Разблокируйте свой iPhone и нажмите Разрешить на экране.
- Появится проверочный код.
- Введите код на iCloud.com.
- Нажмите Trust когда появляется окно Доверяйте этому браузеру.
Таким образом, вы завершили вход в систему. Кроме того, в следующий раз, когда вы войдете в iCloud.com, вы не увидите этот запрос на ввод проверочного кода и снова выполните указанные выше действия.
Шаг 2 Загрузите фотографии с ПК в iCloud
После входа в систему нажмите Фото значок посередине веб-страницы, чтобы продолжить.
Затем найдите Загрузить фото вариант (
) в правом верхнем углу страницы и щелкните его.
Выберите целевые фотографии на жестком диске вашего компьютера и нажмите Откройте.
iCloud начнет анализ файлов изображений и загрузит их в облачное хранилище.
Шаг 3 Включите Фото iCloud на вашем iPhone
Разблокируйте свой iPhone и перейдите к Настройки > Идентификатор Apple > ICloud > Фото. Убедитесь, что ICloud фотографии опция включена. Затем iCloud синхронизирует эти фотографии с вашим iPhone. Перейдите в раздел «Фото» и просмотрите там компьютерные фотографии.
Метод 4: перенос изображений с ПК на iPhone с помощью Google Фото
Помимо iCloud, мы можем найти в Интернете несколько облачных сервисов, которые помогут нам передавать фотографии с ПК на iPhone, например Dropbox, Один диски Google Фото.
И среди всех этих облачных сервисов Google Фото от Microsoft — это чертовски удобный инструмент для нас, поскольку почти у каждого из нас есть учетная запись Google для использования службы Google Фото.
Если у вас уже есть учетная запись Dropbox или One Drive, вы также можете использовать их.
Попробуйте это:
- На ПК перейдите к Google Фото и перетащите свои фотографии на страницу, чтобы загрузить их в облако;
- Загрузите Google Фото на свой iPhone через App Store.
- Запустите приложение на своем iPhone и войдите в свою учетную запись Google;
- Нажмите и удерживайте, чтобы выбрать фотографии для передачи, и нажмите Поделиться. Выберите Сохранить на устройстве чтобы загрузить фотографии с ПК на этот телефон iOS.
Дождитесь завершения и перейдите в раздел «Фотографии», чтобы просмотреть изображения позже.
FAQ1. Как мне заставить мой компьютер распознавать мой iPhone?
Заставить компьютер распознавать iPhone довольно просто.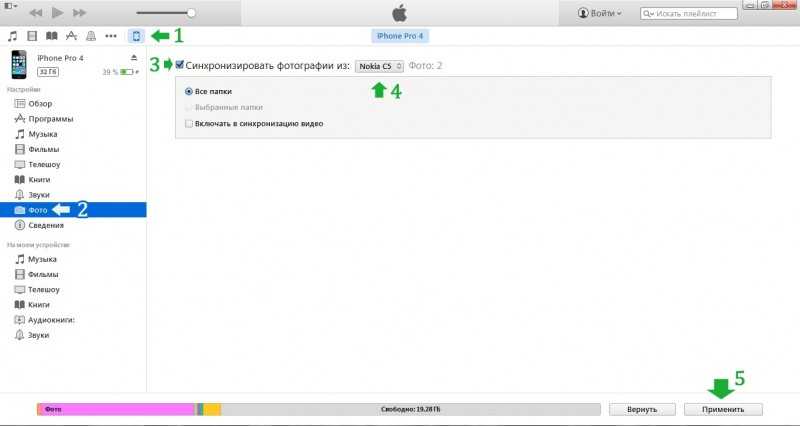
- Выньте совместимый USB-кабель и вставьте iPhone в компьютер.
- Затем разблокируйте свой iPhone и нажмите кнопку «Доверие» на экране.
Если вы установили iTunes на свой компьютер, он запустится автоматически, когда ваш компьютер распознает ваш iPhone.
FAQ2. Почему я не могу копировать фотографии с компьютера на iPhone?
Если вам не удается скопировать фотографии с компьютера на iPhone, попробуйте следующие методы, чтобы исправить это:
- Переключитесь на другой USB-кабель.
- Попробуйте подключить USB-кабель к другому USB-порту на вашем ПК.
- Обновите iTunes до последней версии.
- Разблокируйте свой iPhone и перейдите в «Настройки»> «Основные»> «Сброс»> «Сбросить местоположение и конфиденциальность». Затем снова подключите iPhone к ПК.
- Заставьте ваш компьютер правильно распознавать iPhone.
Если эти методы по-прежнему не могут получить возможность передачи фотографий вашего ПК и iPhone, попробуйте использовать ICloud и Google Фото.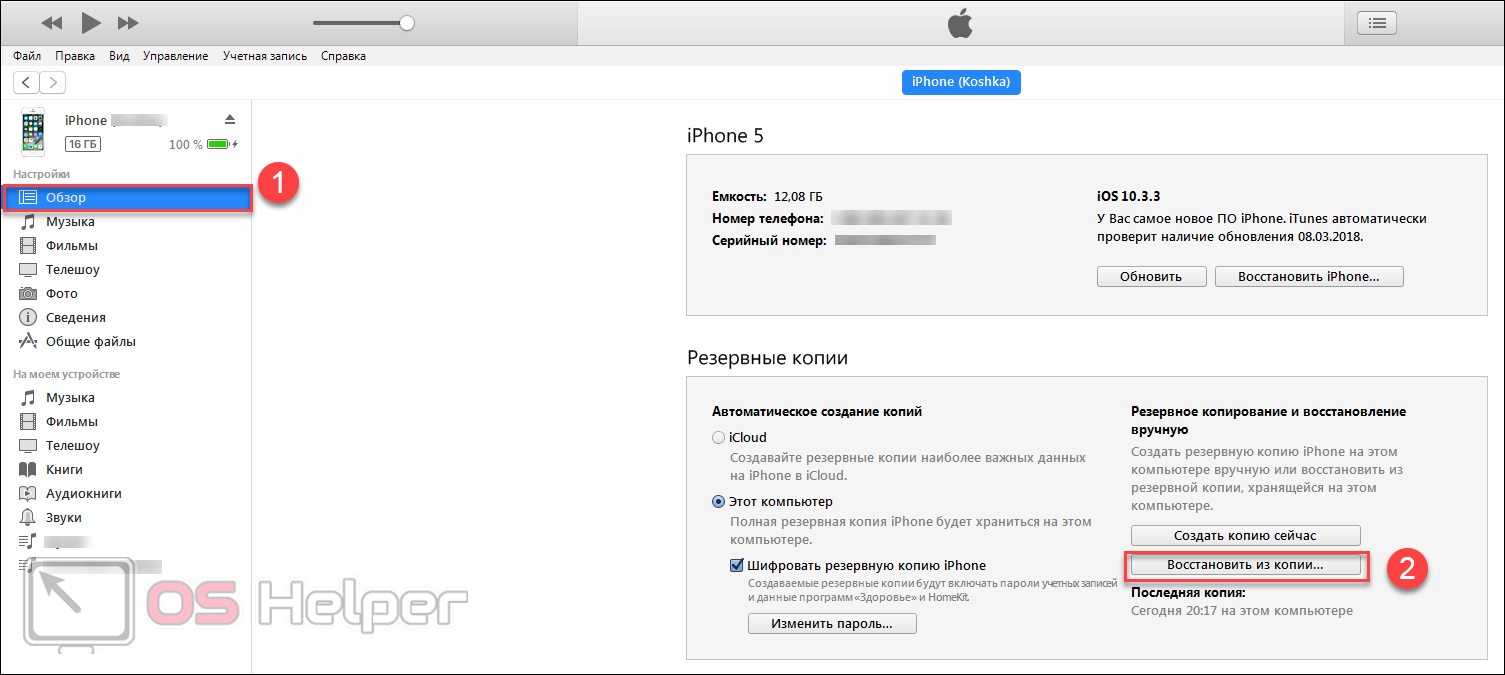
Как перенести фото и видео с Айфона на компьютер, USB-флешку или внешний жесткий диск
Владельцы iPhone с небольшим объемом памяти порой диву даются, как быстро заканчивается место на смартфоне. Чаще всего с этой проблемой сталкиваются любители фотографий и видео, а также поклонники Live Photos.
♥ ПО ТЕМЕ: Постучать по крышке Айфона – сделать скриншот: как привязать действия к касанию задней части корпуса iPhone.
Правда, ее можно легко решить – достаточно лишь активировать функцию сохранения резервных копий в облачном хранилище, например, в Медиатеку Фото iCloud (правда, услуга платная). Пользователи, которых интересуют исключительно бесплатные безлимитные сервисы, могут воспользоваться Google Фото или Яндекс.Диск.
Кроме того, резервные копии фотографий можно сохранять на стационарном компьютере. Однако Mac на 128 ГБ для этой цели явно недостаточно, поэтому зачастую приходится использовать внешние накопители.
♥ ПО ТЕМЕ: 10 крутых возможностей связки iPhone + Mac при совместном использовании.
Как перенести фотографии (видео) с iPhone или iPad на компьютер Windows или внешний накопитель при помощи кабеля
1. Подключите внешний накопитель диск (USB-флешку). Если вы собираетесь перенести фото или видео просто на компьютер, пропустите этот пункт.
Убедитесь, что подключенный внешний накопитель появился в Проводнике Windows.
♥ ПО ТЕМЕ: На Windows или Mac не читается флэшка. Как исправить?
2. Подключите iPhone или iPad, с которого нужно перенести фотографии, к компьютеру Windows с помощью кабеля.
При подключении iPhone или iPad к компьютеру, устройство должно определиться как внешнее устройство.
3. Нажмите на значок подключенного устройства Apple.
4. Перейдите по пути Internal Storage → DCIM.
В случае, если вместо папки DCIM, отображается надпись «Эта папка пуста», разблокируйте подключенный iPhone или iPad и нажмите кнопку Разрешить на появившемся уведомлении.
После этого папка DCIM появится в Проводнике Windows.
Все фото и видео будут размещены в системных папках вида «100APPLE». Скопируйте на компьютер все содержимое папки DCIM или выбранные фото и видео.
♥ ПО ТЕМЕ: Что такое QuickTake на iPhone, или как снимать видео в режиме «Фото».
Как передать фото и видео с iPhone (iPad) на компьютер Mac при помощи функции AirDrop
Главным условием передачи файлов через AirDrop является нахождение устройств (iPhone или iPad и Mac) в одной Wi-Fi сети. Также на обоих устройствах должен быть активирован Bluetooth.
Начиная с iOS 10 и macOS Sierra функция AirDrop работает безупречно.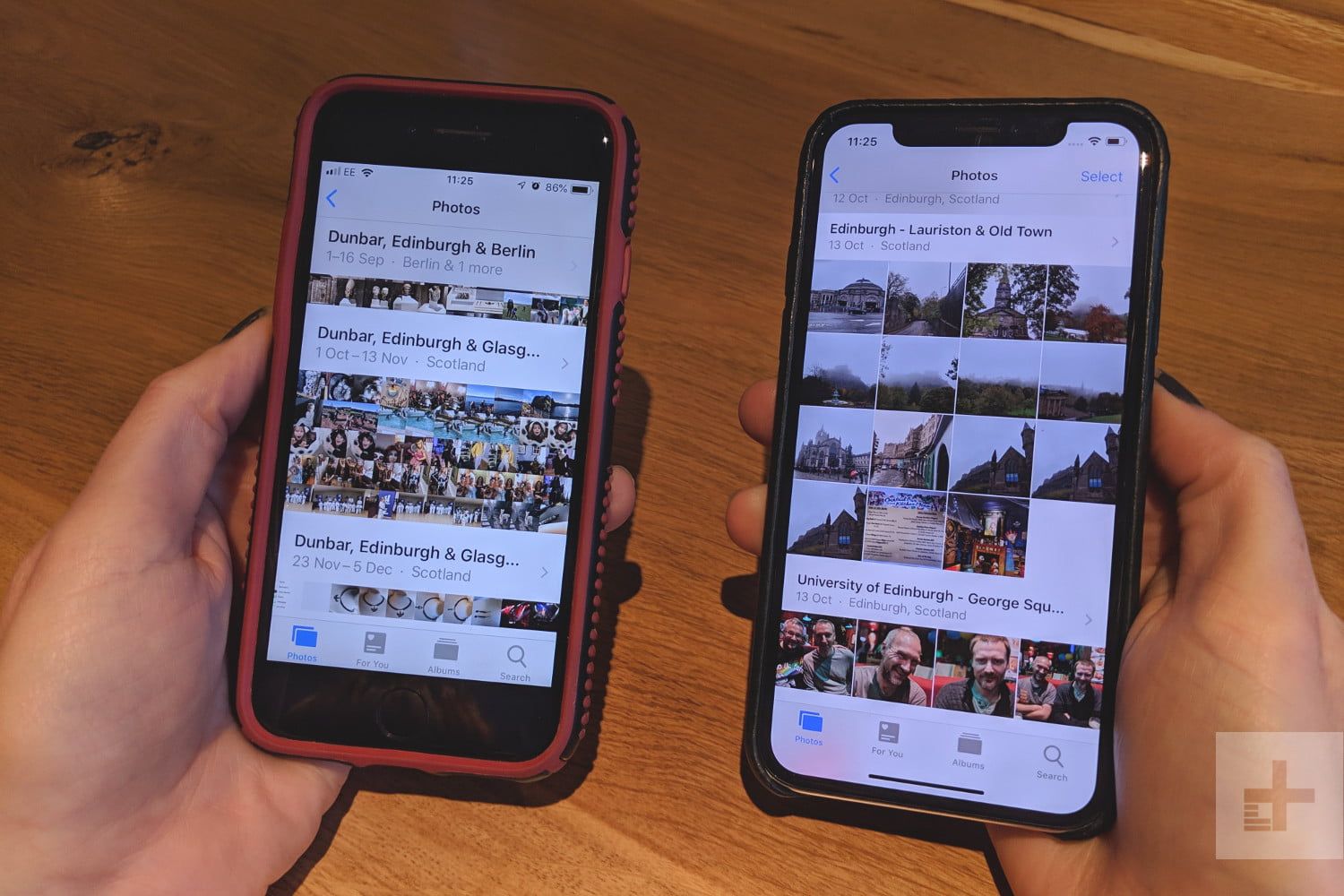
1. На компьютере Mac откройте Finder и перейдите в AirDrop.
2. На iPhone или iPad откройте приложение Фото. Перейдите в необходимый Альбом и нажмите кнопку Выбрать в правом верхнем углу.
3. Выберите фото или видео для копирования на компьютер Mac (фотографии и видео можно выделять свайпами, не отрывая пальца).
4. Нажмите на иконку Поделиться в нижнем левом углу.
Через несколько секунд слева в середине экрана появятся доступные устройства для передачи посредством AirDrop.
5. Коснитесь иконки появившегося компьютера Mac, после чего начнется передача файлов. Загруженные файлы будут доступны в папке Загрузки на Mac.
♥ ПО ТЕМЕ: Можно ли оставлять iPhone подключенным к зарядке на ночь, или как правильно заряжать смартфон.
Как передать фото и видео с Айфона или Айпада на компьютер Mac при помощи приложения «Захват изображений»
Запустите на Mac программу «Захват изображений». Для того чтобы открыть программу, введите ее название в поиске Spotlight (можно воспользоваться «горячими» клавишами ⌘Cmd + Пробел).
Для того чтобы открыть программу, введите ее название в поиске Spotlight (можно воспользоваться «горячими» клавишами ⌘Cmd + Пробел).
После запуска в панели управления слева найдите iOS-устройство и нажмите на него. На экране появятся все хранящиеся на iPhone или iPad фотографии и видео. Теперь вы можете вручную выделить снимки, которые хотите сохранить на внешнем жестком диске, либо выбрать сразу все, нажав на ⌘Cmd + A.
По умолчанию снимки сохраняются в папку «Изображения». Вызовите выпадающее меню и нажмите на «Другое». Теперь выберите папку на внешнем жестком диске, куда нужно сохранить фото.
При желании, можно удалить фото и видео с iOS-устройства при перемещении на компьютер Mac. Для этого поставьте галочку напротив пункта Удалить после импорта в левом нижнем углу.
Нажмите на кнопку «Импортировать» и ждите, пока фотографии или видео не будут сохранены.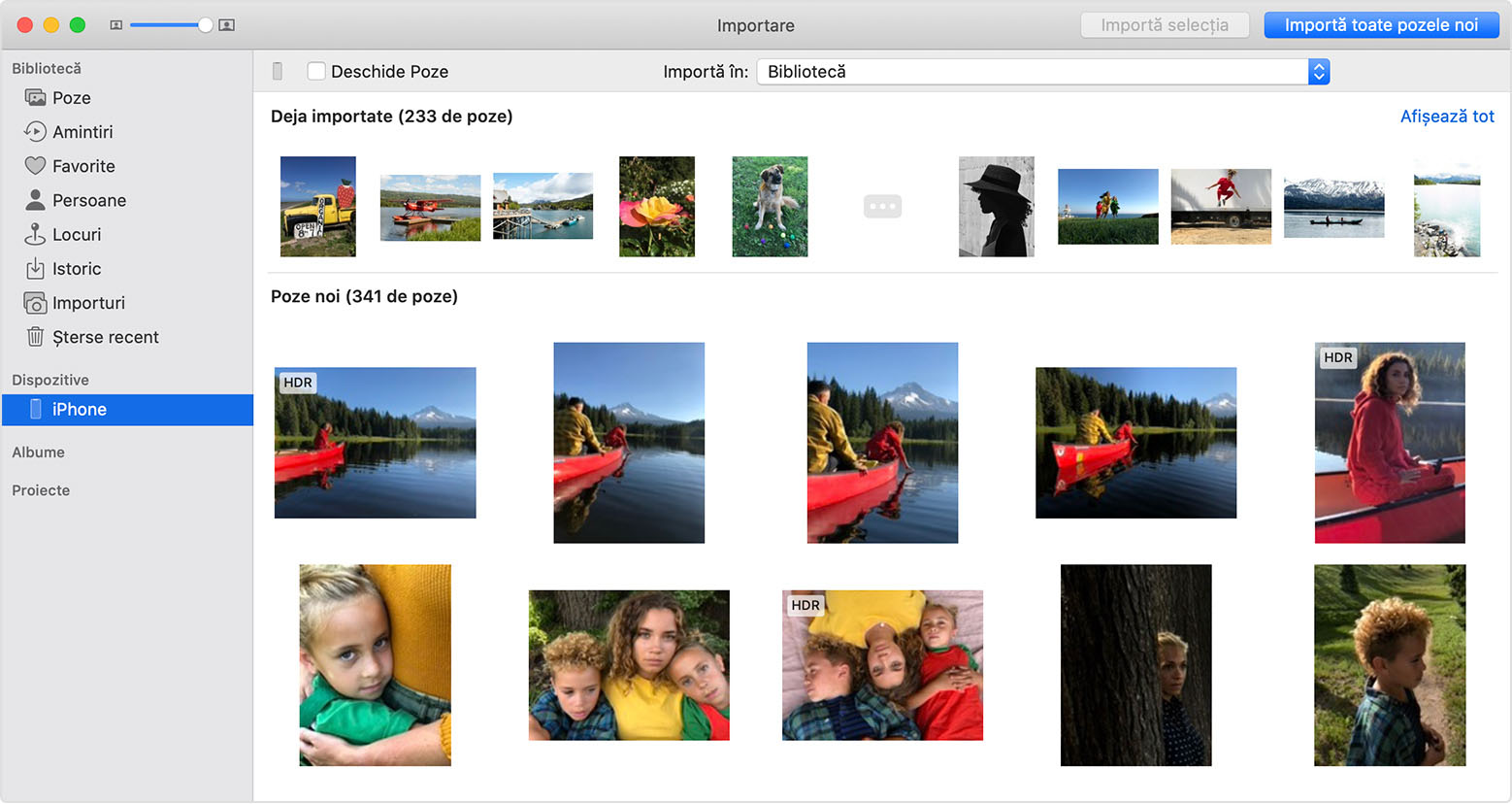 Если жесткий диск поддерживает USB 2.0, а фотографий очень много, весь процесс может занять куда больше, чем несколько минут.
Если жесткий диск поддерживает USB 2.0, а фотографий очень много, весь процесс может занять куда больше, чем несколько минут.
Смотрите также:
Как скинуть фото с iPhone на компьютер Windows и Mac, по кабелю и Wi-Fi
  iOS и MacOS | windows | для начинающих
Если вам потребовалось скопировать файлы фото и видео с iPhone на компьютер, для этого доступно несколько простых способов: это можно сделать как по кабелю, так и по Wi-Fi, а также через Интернет.
В этой инструкции подробно о различных способах скинуть фото с iPhone на компьютер Windows или Mac OS, а также дополнительная информация, которая может оказаться полезной в контексте рассматриваемой темы. Также может быть полезно: Как открыть файл фото HEIC на компьютере.
Как скопировать фото с iPhone на компьютер или ноутбук с Windows
Самым простым и быстрым способом передать видео и фотографии с iPhone на Windows будет использование кабеля — того, что вы используете для зарядки. Шаги будут следующими:
Шаги будут следующими:
- Подключите ваш iPhone кабелем к компьютеру и разблокируйте телефон, если он заблокирован.
- На экране iPhone вы можете увидеть запрос «Разрешить устройству доступ к фото и видео» или «Доверять этому компьютеру?», разрешите доступ, если такое окно появится.
- Через короткое время Windows настроит новое устройство и ваш iPhone станет доступен в проводнике.
- В проводнике откройте Apple iPhone — Internal Storage — DCIM, там внутри вы обнаружите дополнительные папки, которые и содержат ваши фото и видео, которые вы можете скопировать в нужное вам расположение.
Обычно этот метод работает без каких-либо изъянов, но иногда возможна проблема, суть которой и решение описывается в отдельной инструкции: Что делать, если папка Internal Storage и DCIM пуста на iPhone при подключении к компьютеру.
Перенести фотографии с iPhone на компьютер Windows с помощью iTunes не получится (но возможно копирование в обратную сторону). Если способ с кабелем вам по какой-то причине не подходит, перейдите к разделу про онлайн-синхронизацию фотографий.
Перенос фотографий с iPhone на Mac
Аналогично предыдущему методы, вы можете перенести фотографии с вашего iPhone на MacBook, iMac или другой компьютер с Mac OS с помощью кабеля (но есть и беспроводные способы, которых мы также коснемся):
- Разблокируйте ваш iPhone и подключите кабелем к компьютеру Mac, при необходимости нажмите «Доверять».
- На Mac автоматически откроется приложения iTunes, оно нам не потребуется.
- Откройте приложение «Фото» компьютере или ноутбуке Mac, слева, в разделе «Устройства» выберите ваш iPhone. В поле «Импортировать в» выберите куда импортировать фотографии.
- При необходимости выберите конкретные фото, которые нужно передать на iPhone, либо нажмите кнопку «Импортировать все новые объекты».
- По умолчанию фотографии появятся в разделе «Импортированные объекты», либо в созданном вами новом альбоме в приложении «Фото». Если требуется, вы в любой момент можете экспортировать фото в виде файла из этого приложения.

Также, в разделе «Устройства» приложения «Фото» вы можете отметить пункт «Открыть фото», чтобы в будущем при подключении iPhone открывалось именно это приложение.
На Mac это не единственный «встроенный» метод для передачи фото с iPhone, вы также можете:
- Использовать передачу файлов AirDrop на вашем iPhone (открываем нужное фото, нажимаем кнопку «Поделиться», включаем функцию AirDrop (Wi-Fi и Bluetooth следует включить на обоих устройствах).
- В последних версиях Mac OS вы можете открыть контекстное меню на рабочем столе (тап двумя пальцами на тачпаде или правый клик мышью) и выбрать пункт «Импорт из iPhone» — «Снять фото». На iPhone автоматически запустится камера, а после создания снимка он сразу окажется на вашем Mac.
Способы перенести фото с iPhone через Интернет
Использование облачных сервисов для передачи фотографий и видео с iPhone на другие устройства, компьютеры Mac и Windows — очень удобно и просто, вы можете использовать:
- Собственную синхронизацию iCloud Фото от Apple: просто включите в настройках вашего Apple ID на телефоне функцию iCloud для приложения «Фото» для их автоматической выгрузки. Доступ к этим фотографиям будет на компьютере Mac в Finder, через браузер или с компьютера Windows (о последних вариантах в инструкции Как зайти в iCloud с компьютера).
- Учитывая тот факт, что бесплатно в iCloud дают не так много места, а в OneDrive у меня 1 Тб и этот сервис интегрирован в Windows 10, я использую именно его: устанавливаете приложение OneDrive на iPhone, включаете автоматическую синхронизацию и ваши фото всегда доступны онлайн или на компьютере с той же учетной записью OneDrive.
- Если ранее вы пользовались Android и Google Photo, вы можете установить это приложение и на iPhone и оно, как и раньше, будет выгружать сделанные фотографии и видео в вашу учетную запись Google в исходном качестве в рамках ограниченного хранилища или в немного сжатом виде, но без ограничения по размеру хранилища.
Если вы предпочитаете какое-либо другое облачное хранилище, скорее всего и оно имеет приложение для iOS с возможностью автоматического переноса фотографий в облако для последующего доступа с компьютера или других устройств.
Дополнительная информация
Некоторые дополнительные сведения, которые помогут вам без проблем скинуть фотографии с iPhone на компьютер:
- На современных телефонах iPhone фото снимаются и переносятся на ПК в формате HEIC, который в настоящий момент не поддерживается Windows по умолчанию. Однако, если вы зайдите в Настройки — Фото на вашем iPhone и внизу настроек в разделе «Перенос на Mac или ПК» включите «Автоматически», то при следующем копировании фото на компьютер по кабелю они будут переданы в поддерживаемом формате (в действительности, опция по какой-то причине работает не всегда).
- При желании вы можете приобрести специальную флешку для iPhone или адаптер для подключения карт памяти и использовать их для копирования фото, подробно об этом в статье: Как подключить флешку к iPhone или iPad.
- Существуют способы передать фото и видео с iPhone на ТВ (даже без Apple TV).
Подписаться | Поддержать сайт и автора
А вдруг и это будет интересно:
Как скинуть файлы с компьютера на Айфон — 5 простых способов
Переносим файлы с компьютера на iPhone
Принцип переноса данных с компьютера на Айфон будет зависеть от типа информации.
Вариант 1: Перенос музыки
Чтобы прослушивать музыкальную коллекцию на смартфоне, необходимо перенести имеющиеся аудиофайлы с компьютера. Сделать это можно разными способами.
Вариант 2: Перенос фотографий
Фото и картинки можно в любой момент перенести с компьютера на смартфон. При этом, как правило, пользователю не требуется обращаться к помощи программы iTunes, которая необходима для создания связи между компьютером и iPhone.
Вариант 3: Перенос видеозаписей
На Retina-экране крайне комфортно просматривать видеозаписи. Чтобы, например, посмотреть фильм без подключения к интернету, потребуется потратить немного времени на добавление файла. Примечательно, что с помощью специальных сервисов можно перенести видео с компьютера и без помощи программы iTunes – более подробно читайте в статье по ссылке ниже.
Вариант 4: Перенос документов
Текстовые документы, электронные таблицы, презентации и прочие типы данных также можно перенести на Apple-смартфон различными способами.
Способ 1: iTunes
Чтобы перенести файлы через Айтюнс, на iPhone должна быть установлена программа, поддерживающая переносимый формат файлов и обмен информацией. Например, бесплатное приложение Documents идеально подойдет в данном случае.
Скачать Documents
- Установите на Айфон Documents по ссылке выше. Запустите на компьютере iTunes и подключите смартфон с помощью USB-кабеля или Wi-Fi-синхронизации. В левом верхнем углу Айтюнс кликните по иконке мобильного гаджета.
- В левой части окна перейдите во вкладке «Общие файлы». Правее выберите Documents.
- Справа, в графу «Документы Documents», перетащите информацию.
- Информация будет перенесена, а изменения тут же сохранены.
- Сам же файл будет доступен на смартфоне.
Способ 2: iCloud
Перенести информацию можно и через облачный сервис iCloud и стандартное приложение Файлы.
- Перейдите на компьютере на сайт сервиса iCloud. Вам потребуется авторизоваться в своем аккаунте Apple ID.
- Откройте раздел «iCloud Drive».
- В верхней части окна выберите кнопку «Загрузить в». В открывшемся проводнике выберите файл.
- Начнется загрузка файлов, длительность которой будет зависеть от размера информации и скорости вашего интернет-соединения.
- По окончании документы будут доступны на iPhone в стандартном приложении Файлы.
Способ 3: Облачное хранилище
Помимо iCloud, существует масса альтернативных облачных сервисов: Google Диск, Яндекс.Диск, OneDrive и другие. Рассмотрим процесс переноса информации на iPhone через сервис Dropbox.
- Для быстрого обмена информацией между компьютером и смартфоном на обоих устройствах должна быть установлена программа Dropbox.
- Откройте на компьютере папку «Dropbox» и перенесите в нее данные.
- Начнется процесс синхронизации, о чем будет говорить небольшая иконка синего цвета, размещенная в левом нижнем углу файла. Как только перенос в облако будет окончен, вы увидите пиктограмму с галочкой.
- Теперь можно запускать Дропбокс на Айфоне. Как только будет выполнена синхронизация, вы увидите свой файл. Подобным образом осуществляется работа и с другими облачными сервисами.
Используйте рекомендации, приведенные в статье, чтобы легко и быстро переносить разные типы информации на свой iPhone.
Перенос файлов между iPhone и Mac
Подключите iPhone к компьютеру Mac.
Можно установить подключение с помощью USB или, если у Вас настроена синхронизация по Wi-Fi, можно использовать подключение по сети Wi-Fi.
В боковом меню Finder на Mac выберите свой iPhone.
Примечание. Чтобы использовать Finder для переноса файлов, требуется macOS 10.15 или новее. Если на Вашем компьютере установлена более ранняя версия macOS, используйте iTunes для переноса файлов.
В верхней части окна Finder нажмите «Файлы», затем выполните одно из описанных ниже действий.
Перенос с компьютера Mac на iPhone. Перетяните один файл или несколько выбранных файлов из окна Finder на название приложения в списке.
Перенос с iPhone на компьютер Mac. Нажмите треугольник раскрытия рядом с названием приложения, чтобы просмотреть относящиеся к нему файлы на iPhone. Затем перетяните файл в окно Finder.
Чтобы удалить файл с iPhone, выберите его в списке под названием приложения, нажмите сочетание клавиш Command-Delete, затем нажмите «Удалить».
Часть 1: Передача файлов с ПК на IPad Использование IPad Transfer Tool
Хороший способ передачи файлов на ваш IPad использует ITunes, но мы приведем здесь более простое решение, и , возможно , даже лучше , чем вы использовали в предыдущих действиях! Выполните следующие несколько шагов о том , как передавать файлы с компьютера на Ipad с dr.fone – Transfer (IOS) вместо Itunes.
Прежде всего, скачать dr.fone – Transfer (IOS) в вашем компьютере для передачи файлов с компьютера на IPad. Затем, следуйте за нами, чтобы проверить простые шаги ниже. Здесь, просто взять версию Windows, в качестве примера.
dr.fone – передача (IOS)
Передача музыки, фото, видео на IPod / iPhone / IPad без Itunes
- Передача, управление, экспорт / импорт музыку, фотографии, видео, контакты, SMS, приложения и т.д.
- Резервное копирование музыки, фотографий, видео, контакты, SMS, приложения и т.д. на компьютер и восстановить их легко.
- Передача музыка, фото, видео, контакты, сообщения и т.д. с одного смартфона на другой.
- медиа-файлы передачи между устройствами IOS и Itunes.
- Полностью совместимы с прошивкой 7 прошивкой 8 прошивкой 9 прошивки 10 прошивкой 11 и IPOD.
Шаг 1. Запустите программу передачи IPad
Загрузите и установите dr.fone на вашем компьютере. Запустите его и выберите Transfer. Теперь подключить IPad к компьютеру с помощью кабеля USB, и программное обеспечение автоматически распознает ваш IPad.
Шаг 2. Передача файлов с ПК на IPad
Здесь я хотел бы поделиться вам, как передавать музыку, видео, плейлист, фото и контакты на IPad один за другим.
Выберите « Music категорию» в верхней части основного интерфейса, и вы увидите различные разделы аудио файлов в левой боковой панели вместе с содержимым в правой части. Теперь нажмите кнопку « Добавить кнопку», и выберите « Добавить файл или Добавить папку » , чтобы добавить музыкальные файлы с вашего компьютера на IPad. Если музыкальные файлы не совместимы с IPAD, программа поможет вам конвертировать их.
Примечание: Этот ПК на платформу передачи IPad полностью совместим с IPad мини, IPad с дисплеем Retina, Новый IPad, IPad 2 и IPad Pro.
Это то же самое , чтобы импортировать видео в IPad. Нажмите «Видео»> «Фильмы» или «ТВ – шоу» или «Музыкальные видео» или «Главные Видео»> «Добавить» .
Вы также можете создать новый список воспроизведения на вашем IPad непосредственно с помощью dr.fone – Transfer (IOS). Вам нужно всего лишь щелкнуть правой кнопкой мыши на один список воспроизведения, и выберите «Новый список» , чтобы создать новый список воспроизведения на компьютере.
Если вы собираетесь копировать любимые фотографии с компьютера на IPAD, вы должны нажать «Фото» вкладку. Фотопленка и Photo Library будет отображаться в левой боковой панели. Нажмите Добавить кнопку и выберите Добавить файл или Добавить папку для добавления музыкальных файлов с компьютера.
Если вы предпочитаете использовать IPad , чтобы делать свою работу, вы можете перенести контакты в ней. Чтобы импортировать контакты, нужно просто нажать кнопку «Информация» , а затем «Контакты» вкладки. Нажмите кнопку Импорт в окне, и вы увидите несколько вариантов: от визитной карточки файла, из файла CSV, из адресной книги Windows и Outlook , из 2010/2013/2016 .
Примечание: В настоящее время , версия Mac не поддерживает передачу контактов с ПК на IPad.
Это учебник о том, как передавать файлы с компьютера на IPad. Теперь, просто скачать этот компьютер для IPad передачи, чтобы попробовать!
Основные характеристики dr.fone – Transfer (IOS)
- Непосредственно передавать музыку, видео, контакты и фотографии между прошивкой и Android устройств.
- Передача аудио и видео с чтения компакт-дисков в Itunes и ПК.
- Импорт и конвертировать музыку и видео в форматы, чтения компакт-дисков.
- Сделать какие-либо фотографии или видео с устройств Apple, или ПК в формате GIF изображений
- Удалить фото / видео с помощью пакета с одним щелчком мыши.
- Де-дублируют повторяющиеся контакты
- Избирательно передать эксклюзивные файлы
- Закрепить и оптимизировать ID3-теги, обложки, информацию о песне
- Экспорт и резервное копирование текстовых сообщений, MMS и IM сообщения
- Импорт и экспорт контактов из основных адресных книг
- Передача музыки, фотографий без ограничений Itunes
- Прекрасно резервное копирование / восстановление библиотеки ITunes.
- Совместим со всеми IOS устройств, включая iPhone 7 (Plus), IPad Pro, IPad Air, IPad мини, и т.д.
- Полностью совместим с прошивкой 11
Метод 7: Передача файлов с ПК с Windows на iPad с помощью программного обеспечения для iPhone
Apeaksoft MobieTrans не имеет ограничения размера файла или других ограничений. Вы можете получить полностью настраиваемые функции для передачи любого файла с ПК на iPhone, iPad или iPod с последней версией iOS 12. Вы можете легко перенести выбранные файлы вместо целой папки в iDevice. Самое главное, что он может нарушить все ограничения iTunes. Таким образом, вы можете организовать библиотеку iTunes без перезаписи данных, Ошибки iTunes и другие досадные проблемы.
MobieTrans
- Перенос файлов с компьютера или устройства iOS на iPhone / iPad / iPod, включая типы файлов 21.
- Синхронизируйте файлы с вашего устройства iOS в iTunes напрямую.
- Переместите файлы с iPhone / iPad / iPod на ПК с Windows или Mac.
- Предварительный просмотр и выберите любой файл для бесплатной передачи.
- Работайте с iPad Pro, iPad Air, iPad mini, iPad, iPhone XS, iPhone XR, iPhone X и т. Д.
- Поддержка передачи файлов в Windows 10 / 8.1 / 8 / 7 / Vista / XP.
Как безопасно и быстро перенести выбранные файлы с ПК на iPad без интернета
Шаг 1, Подключите iPad к ПК
Бесплатно скачать, установить и запустить Программное обеспечение для переноса iPhone, Затем подключите iPad к ПК с Windows через USB-кабель.
Шаг 2, Создать новую папку
iPhone Transfer организовал все доступные типы файлов по категориям в левой панели. Выберите значок «Добавить» внизу. Выберите «Добавить папку» или другие параметры в зависимости от ваших потребностей.
Шаг 3, Перенос файлов с ПК с Windows на iPad без iTunes
Теперь вы можете добавлять файлы в эту папку выборочно. Все совместимые с iPad форматы приветствуются. Наконец, вы можете нажать «ОК», чтобы за короткое время перенести файлы с ПК на iPad в автономном режиме.
Аналогичные инструменты, которые могут помочь вам переносить файлы с ПК на iPad, iCopyBot, SynciOS Manager, CopyTrans, Leawo iTransfer и т. Д., Которые также могут помочь вам успешно выполнить задачи.
Часть 2. Передача файлов с ПК на IPad Использование ITunes
Выполните следующие шаги для того , чтобы узнать , как передать файл с компьютера на IPad с ITunes .
Шаг 1. Чтобы начать процесс, вы должны подключить IPad к компьютеру с помощью кабеля USB. В меню выберите IPad значок IPad.
Шаг 2. Добавление музыки в ITunes библиотеки с вашего компьютера. После этого, на левой стороне будут перечислены все файлы, доступные для передачи. Нажмите на музыку и выбрать те, которые вы хотите передать
Шаг 3. Проверка синхронизации музыки, которая будет делать ITunes синхронизировать музыку на IPad. Здесь вы можете выбрать категорию, в которую вы хотите передать файлы. Просто введите его и выбрать файлы для передачи.
Шаг 4. Когда это будет сделано, вы должны нажать на «Применить или Sync», чтобы закончить процесс и выбрать все файлы, которые вы хотите передать.
Вам может понравиться , чтобы узнать больше здесь: Как передавать файлы с IPad к ПК
Решение 1: передача файлов с ПК на iPhone X / 8 / 7 / 6S / 6 без iTunes
Tipard iPhone Transfer Ultimate это универсальное программное обеспечение для передачи файлов, которое может передавать файлы на iPhone без потери данных. Вы можете перенести, управлять и резервировать файлы iPhone / iPad / iPod одним щелчком мыши. Кроме того, поддерживаются все популярные устройства iOS, а программное обеспечение для передачи файлов очень совместимо с iOS 11 / 12.
1. Импортируйте музыку / видео / фотографии и другие файлы прямо на iPhone / iPad / iPod.
2. Перенесите iPhone / iPad / iPod фотографии / контакты / музыку / видео и многое другое на ПК или iTunes для резервного копирования.
3. Получите без потерь и безопасную передачу между устройствами iOS.
4. Резервное копирование и управление контактами и сообщениями iPhone на компьютере.
Решение 2: передача файлов с ПК на iPhone X / 8 / 7 / 6S / 6 с iTunes
Если вы не возражаете, чтобы предыдущие файлы iPhone были полностью стерты, вы можете использовать iTunes для передачи файлов с ПК на iPhone.
Шаг 1: Подключите iPhone к ПК и выберите «APP»
Шаг 2: Выберите приложение ниже «Общий доступ к файлам» и нажмите «Добавить»,
Шаг 3: Выберите файлы, нажмите «Открыть» и «Синхронизация» для передачи файлов
Теперь вы можете открыть iPhone для приема файлов, переданных с ПК через iTunes.
Часть 3: Передача файлов с ПК на IPad Использование ICloud Drive
Для тех, кто хочет передать свои файлы с ICloud диска, вот ответ.
Шаг 1. Во-первых, вам нужно иметь ICloud. Для того, чтобы работать, вы должны убедиться, что ваша операционная система ПК Windows 7 или более поздняя версия. Далее, вы можете скачать ICloud с сайта Apple, и вы должны иметь учетную запись Apple.
Шаг 2. Откройте ICloud на вашем компьютере
Шаг 3. Для совместного использования файлов с вашего IPad, вы должны перетащить файлы ICloud Drive Folder. Имейте в виду, что свободные счета ограничены 5ГБ.
Шаг 4. Когда ваши файлы выполняются с пересадкой, введите файлы через приложение, которые используются, чтобы открыть их.
Часть 4: Передача файлов с ПК на IPad с Dropbox
Для тех, кто использует Dropbox для передачи файлов, следующее содержание должно быть внимательно. Будем считать, что у вас уже есть учетная запись, и если у вас нет, вы должны создать его. Здесь вы ограничены 2 Гб пространства.
Шаг 1. Установите Dropbox на вашем компьютере или ноутбуке
Шаг 2. Если вы хотите передавать файлы, просто перетащите их в папку Dropbox
Шаг 3. Следующее, что вы должны сделать, это установить приложение Dropbox на вашем IPad. Когда вы закончили загрузку, войдите в свой аккаунт.
Шаг 4. Откройте файл, который вы хотите использовать.
4. Передача файлов между iPad и компьютером с помощью FoneTrans
FoneTrans для iOS это профессиональная программа для передачи iPad с множеством преимуществ, таких как:
- Передача файлов между iPad и компьютером без iTunes.
- Поддержка широкого спектра типов файлов, таких как фотографии, видео, музыка и т. Д.
- Предварительно просмотрите детали вашего файла перед синхронизацией.
- Не повредить существующие файлы на вашем iPad.
Короче говоря, это самый простой способ синхронизировать файлы между iPad и компьютером после предварительного просмотра.
Как плавно передавать файлы между iPad и ПК
Загрузите и установите FoneTrans для iOS на свой ПК. Есть другая версия для Mac.
FoneLab для iOS
С помощью FoneLab для iOS вы сможете восстановить потерянные / удаленные данные iPhone, включая фотографии, контакты, видео, файлы, WhatsApp, Kik, Snapchat, WeChat и другие данные из резервной копии iCloud или iTunes или устройства.
- С легкостью восстанавливайте фотографии, видео, контакты, WhatsApp и другие данные.
- Предварительный просмотр данных перед восстановлением.
- Доступны iPhone, iPad и iPod touch.
Подключите iPad к ПК с помощью кабеля с молнией, прилагаемого к вашему устройству. Тогда он будет распознан автоматически.
Для передачи файлов, например музыки, с iPad на ПК перейдите на музыка Вкладка с левой стороны. Установите флажки на нужные песни, нажмите и разверните PC меню и выберите пункт Экспорт на ПК, Найдите папку и сохраните файлы iPad на ПК.
Если вы хотите добавить файлы, например музыкальные файлы, на iPad с жесткого диска, перейдите на музыка , нажмите Дополнительная значок, чтобы начать диалог открытия файла. Затем перейдите и выберите все музыкальные файлы. Один раз нажмите Депозит Кнопка, эти файлы перейдут на ваш iPad.
Внимание: FoneTrans для iOS умеет автоматически конвертировать файлы в поддерживаемый формат iPad во время передачи. Более того, он способен сохранить оригинальное качество. Аппаратное ускорение ускорит передачу файлов между iPad и ПК.
Способ 4. Как перекинуть фото с компьютера на айфон через iCareFone
Разработанная как альтернатива iTunes утилита Tenorshare iCareFone также позволяет решить проблему как перекинуть фото с компьютера на айфон. Для этого просто установить утилиту на компьютер, подключить iPhone через провод, открыть папку с фото в утилите и перетащить в неё нужные фотографии с компьютера. Все делается крайне просто.
В отличие от iTunes утилита работает напрямую со смартфоном и не требует постоянных синхронизаций, а также ряда других действий, таких как вход в аккаунт. Утилита крайне проста и просто предоставляет доступ к файлам на смартфоне. Она позволяет быстро перекинуть музыку, фото, видео и другие файты на свой айфон. К тому же, утилита работает быстрее чем сам iTunes. Бесплатной версии iCareFone волне достаточно для работы базовыми функциями.
Также приложение позволяет создавать резервные копии системы iOS вместе со всем содержимым включая фотографии и другие файлы. iPhone также можно восстанавливать и исправлять ошибки.
Часть 5: Передача файлов с ПК на IPad с помощью Google Drive
Использование диска Google, вероятно, один из самых простых способов в связи с тем, что многие пользователи уже создали учетные записи. Мы научим вас, как для передачи данных с ПК на IPad с помощью Google Drive в следующих шагах. Мы предполагаем, что вы вошли в систему на компьютере с помощью аккаунта Google. 15 Гб свободного пространства там, чтобы помочь вам, бесплатно.
Шаг 1. Перетащите файлы, которые вы хотите перенести на IPad ИНТ Google Drive сайта окно. Они будут автоматически загружены.
Шаг 2. Загрузите и установите Google Drive из App Store на вашем IPad.
Шаг 3. Когда это будет сделано, необходимо войти в свою учетную запись и нажмите на файлы, которые вы ранее загруженные
Часть 6: Передача файлов с ПК на IPad по электронной почте
Использование электронной почты для передачи файлов не требовательна, как вы посылаете по электронной почте к себе. В следующих шагах мы покажем вам, как по электронной почте файлов с одного на другую учетную запись. Кроме того, если вы не имеете два счета, вы должны создать один дополнительный.
Шаг 1. В зависимости от используемой программы, интерфейс может быть различна, но все они будут иметь «Attach» кнопку. Найти и выбрать его для того , чтобы выбрать файлы , которые вы хотите передать. Небольшой недостаток этой процедуры заключается в том , что они ограничены макс. 30Мб.
Шаг 2. Отправить сообщение для себя
Шаг 3. Откройте сообщение и просто загружать прикрепленные файлы.
После того, как вы прочитали все методы, которые мы представили Вам для передачи файлов на ваш IPad с вашего ПК или ноутбука, это до вас, чтобы выбрать лучшее решение вашей потребности. Если вы должны передавать большие файлы или большое их число, вероятно, лучшим решением является Google Drive, как он предлагает 15GB пространства. Если у вас есть один небольшой файл, который должен быть передан, электронная почта является лучшим вариантом. Тем не менее, подключив IPad с ПК с помощью программы передачи IPad для передачи файлов, мы рекомендуем dr.fone – Transfer (IOS), как это доказано, чтобы быть лучшими в этой области. Он предлагает различные функции и наверняка может удовлетворить все потребности у вас есть.
8. Как перенести файлы через подключаемые накопители
Через стандартную программу «Файлы» пользователи могут получить доступ к данным на внешних накопителях. Для этого достаточно подключить нужное устройство и выбрать на дисплее «Места».
Для подключения к файловому серверу потребуется:
- Зайти в раздел «Обзор» и нажать на троеточие.
- Сделать подключение к серверу и ввести SMB адрес.
- Кликнуть клавишу подключения, а узнать имя сервера можно в разделе «Обзор» по вкладке «Общее».
Решение 3: передача файлов с OC на iPhone с помощью альтернативного программного обеспечения iTunes
Есть много альтернативных программ iTunes, которые вы можете использовать для передачи файлов на устройства iOS с легкостью.
No.1: передача pCloud
Вы можете бесплатно шифровать файлы и передавать большие файлы до 5GB. Это бесплатный онлайн-сайт для передачи файлов, который позволяет пользователям отправлять файлы на iPhone по электронной почте. Как передать: заполнить бланки писем получателей и вашу электронную почту. Позже, перетащите файлы выборочно. Хит «Отправить файлы» для передачи файлов бесплатно в Интернете.
No.4: WeSendit
WeSendit – безопасная программа передачи файлов в Интернете. Существует более простой интерфейс для мобильных пользователей. Прежде чем передавать файлы по электронной почте, вам необходимо сначала зарегистрироваться.
Как передать файлы: введите свой адрес электронной почты и адрес электронной почты получателя. Нажмите «Добавить файлы» и запишите сообщения. Нажмите «Отправить» для передачи файлов с ПК.
No.7: DropSend
DropSend защитит ваши файлы с помощью высокоуровневого шифрования 256 AES. Вы можете отправлять большие файлы до 8GB за раз. Кроме того, вы можете создавать резервные копии всех ваших файлов в Интернете.
Как передать файлы: вам нужно заполнить список адресов электронной почты, темы и сообщения. Нажмите «Выбрать файл», чтобы загрузить все ваши файлы. Нажмите «Отправить файл», чтобы передать файлы бесплатно.
No.8: iMazing
iMazing позволяет пользователям передавать файлы по беспроводной сети или через USB. Нет iCloud или iTunes. И iMazing поддерживает iOS 11 / 12. Вы можете легко сохранять файлы с ПК и iPhone.
Как передать файлы: Запустите iMazing и используйте USB-кабель для подключения iPhone к ПК. Выберите файлы и подождите, пока iMazing скопирует файлы с ПК на iPhone.
В общем, существует три основных типа способов передачи файлов: через USB-кабель, отправку электронной почты и iTunes. Вы можете сравнить размеры файлов и условия Wi-Fi, чтобы решить, какой метод вы должны предпринять. Независимо от того, насколько велики ваши файлы, вы можете легко передавать файлы с помощью вышеупомянутых решений.
Возможные проблемы при передаче данных
Процесс переноса файлов с Айфона на компьютер сложнее, чем в случае со смартфонами на ОС Андроид. Но в то же время инструкции позволяют выполнить операцию максимально быстро. А если проблемы все-таки возникли, рекомендуем обратиться к нашим советам по устранению ошибок.
Источники
- https://lumpics.ru/how-transfer-files-to-iphone-from-pc/
- https://support.apple.com/ru-ru/guide/iphone/iphf2d851b9/ios
- http://global.drfone.biz/ru/transfer/transfer-files-from-pc-to-ipad.html
- https://www.apeaksoft.com/ru/transfer/transfer-files-pc-to-ipad.html
- https://ru.tipard.com/mobile/transfer-files-from-pc-to-iphone.html
- https://ru.fonelab.com/resource/how-to-transfer-files-between-ipad-and-computer.html
- https://www.tenorshare.ru/ios-file-transfer/copy-photo-from-computer-to-iphone.html
- https://tarifkin.ru/mobilnye-sovety/kak-perenesti-dannye-s-kompyutera-na-iphone
- https://tarifkin.ru/mobilnye-sovety/kak-perekinut-fajl-s-ajfona-na-kompyuter
Как перенести фотографии с ПК на iPhone / iPad без iTunes
Как перенести фотографии с моего ПК на мой iPhone без iTunes? Прочтите это руководство, чтобы узнать 3 простых способа переноса фотографий с ПК на iPhone без iTunes. Это руководство поддерживает почти все модели iPhone, включая последнюю версию iPhone 12, а также iOS 14.
Передача с компьютера на iPhone
Один из наиболее часто задаваемых вопросов от пользователей iPhone: как перенести фотографии с ПК на iPhone 12 или iPhone другой серии? Почему так сложно получить фотографии моего iPhone с компьютера? Если вы запутались, вы попали в нужное место.
В этой статье мы покажем вам, как перенести фотографии с ПК на iPhone с iTunes или без него. Если вы хотите перенести фотографии со своего iPhone на компьютер, перейдите непосредственно к Части 5.
Перенос фотографий с ПК на iPhone без iTunes — через AnyTrans
AnyTrans — это комплексный менеджер данных iPhone, с помощью которого вы можете экспортировать, импортировать или управлять фотографиями iPhone по-своему. Ознакомьтесь с его основными функциями и попробуйте бесплатно:
- Перенос фотографий в любое место — Перенесите фотографии со своего ПК на iPhone без iTunes, перенесите фотографии с iPhone на ПК или перенесите фотографии и все данные с iPhone на новый iPhone 12.
- Держите все фотографии на iPhone организованными — AnyTrans распределяет ваши фотографии и видео по разным папкам, например Live Photos, Selfies, Slo-Mos, Time-lapses или созданные вами альбомы. Так вы сможете быстро найти нужные фотографии.
- Конвертировать фотографии в совместимый формат — При передаче фотографий AnyTrans автоматически конвертирует фотографию в ваш iPhone или совместимый с компьютером формат, например, конвертирует HEIC в JPG.
- Нет необходимости в технических навыках и стирании данных — В отличие от , сложного iTunes, AnyTrans очень просто использовать AnyTrans для управления данными вашего iPhone без стирания данных или сложного процесса синхронизации.
Вот шаги для копирования фотографий с ПК на iPhone без iTunes с помощью AnyTrans:
Шаг 1. Загрузите и установите AnyTrans на свой компьютер> Подключите iPhone к компьютеру через USB-кабель. Вы увидите активный экран iPhone> Нажмите «+» на экране, чтобы добавить фотографии с ПК. Или вы можете просто перетащить фотографии в этот раздел.
Перетаскивание файлов с компьютера на iPhone напрямую
Шаг 2. Просмотрите и выберите фотографии на вашем ПК> Нажмите кнопку «Открыть», чтобы начать передачу фотографий на ваш iPhone.
Добавить фотографии с компьютера на iPhone
Шаг 3. После передачи вы можете разблокировать свой iPhone и перейти в приложение «Фотографии», чтобы просмотреть эти фотографии.
Примечание. AnyTrans также работает на Mac, шаги на Mac по передаче фотографий на iPhone такие же, как и шаги выше.
Видеоурок по переносу фотографий с ПК на iPhone:
AnyTrans помогает конвертировать фотографии HEIC на вашем iPhone в формат, совместимый с Windows.Если вы хотите преобразовать больше фотографий на своем компьютере из HEIC в JPG, вы также можете попробовать iMobie HEIC Converter, онлайн-инструмент, который поможет вам легко преобразовать изображения HEIC в JPG. Вот подробное руководство, которое расскажет вам, как это сделать с помощью этого инструмента: Как конвертировать HEIC в JPG на компьютере>
Беспроводная передача фотографий с ПК на iPhone без iTunes
Если USB-кабель недоступен или ваш iPhone не может быть распознан вашим компьютером, вы можете попробовать приложение AnyTrans для беспроводной передачи фотографий с компьютера на iPhone.Прежде чем мы начнем, убедитесь, что ваш iPhone подключил тот же Wi-Fi к вашему компьютеру.
Шаг 1. Установите приложение AnyTrans на свой iPhone. Вы можете скачать его, нажав кнопку ниже, или выполнить прямой поиск AnyTrans в App Store.
Шаг 2. На компьютере введите anytrans.io в браузере, и вы увидите QR-код.
Беспроводная передача фотографий с компьютера на iPhone — Шаг 2
Шаг 3. На вашем iPhone откройте приложение AnyTrans, которое вы только что установили, и нажмите кнопку «Сканировать», чтобы отсканировать QR-код на вашем компьютере.
Шаг 4. Нажмите кнопку «Добавить на устройство», чтобы выбрать фотографии на вашем компьютере, а затем перенесите их на свой iPhone.
Беспроводная передача фотографий с компьютера на iPhone — Шаг 4
Перенос фотографий с ПК на iPhone без iTunes — через iCloud
С включенной библиотекой фотографий iCloud на вашем iPhone вы можете синхронизировать фотографии между iPhone и iCloud. Таким образом, вы можете загружать фотографии с компьютера на icloud.com, а затем они будут автоматически синхронизироваться с вашим iPhone при наличии Wi-Fi.
Выполните следующие действия, чтобы перенести фотографии с ПК на iPhone с помощью iCloud:
- Откройте приложение «Настройки» на вашем iPhone или iPad> [Ваше имя]> iCloud> Фотографии> Включите библиотеку фотографий iCloud.
- На компьютере откройте браузер> перейдите на iCloud.com> Войдите в систему, используя свой Apple ID.
- Загрузите фотографии с компьютера в iCloud: нажмите «Фотографии»> нажмите кнопку «Загрузить»> выберите фотографии с компьютера для добавления в iCloud.
- Откройте «Фото» iPhone, и при наличии Wi-Fi фотографии будут синхронизироваться с iPhone.
Синхронизация фотографий с компьютера на iPhone с помощью iCloud
Кроме того, вы можете загрузить приложение iCloud для Windows на свой компьютер и включить библиотеку фотографий iCloud как на вашем iPhone, так и в приложении iCloud, тогда фотографии будут синхронизироваться между вашим iPhone и компьютером с помощью iCloud.
Синхронизация фотографий между компьютером и iPhone через приложение iCloud
Ограничения для библиотеки фотографий iCloud:
Имеется 5 ГБ бесплатного хранилища iCloud. Если у вас есть много фотографий и видео для синхронизации, они быстро израсходуются.Таким образом, вам придется платить за дополнительное хранилище iCloud по цене 0,99 доллара в месяц за 50 ГБ, которые стоит покупать.
Когда вы включили iCloud Photo Libary, она синхронизирует эти изображения на всех других iPhone, iPad, Mac, Apple TV и Apple Watch с одним и тем же Apple ID. Возможно, вы иногда не хотите, чтобы это происходило.
Перенос фотографий с ПК на iPhone без iTunes — через Google Фото
Вы можете добавить фотографии со своего компьютера в Google Фото и установить приложение Google Фото на свой iPhone. Добавленные фотографии будут синхронизироваться с вашим iPhone.Или вы можете выбрать некоторые службы Диска, такие как Google Drive, OneDrive или Dropbox, которые также позволят вам переносить фотографии с компьютера на iPhone и наоборот. Вот как использовать Google Фото для передачи фотографий с вашего iPhone на компьютер.
- На компьютере перейдите в Google Фото и создайте новый альбом.
- Выберите фотографии с компьютера для загрузки в Google Фото.
- На своем iPhone перейдите в App Store, установите Google Фото и войдите в систему с той же учетной записью на своем компьютере.
- Затем фотографии будут синхронизированы с Google Фото вашего iPhone.
- Теперь вы можете загружать фотографии, синхронизированные из Google Фото, на свой iPhone.
Синхронизация фотографий с компьютера на iPhone с помощью Google Фото
Перенос фотографий с ПК на iPhone с помощью iTunes
Для тех, кто все еще хочет перенести фотографии с ПК на iPhone 12/11 / XS / X / XR с помощью iTunes, вот шаги.
- Подключите iPhone к компьютеру с помощью кабеля USB.
- Запустите iTunes, если он не открывается автоматически.
- Щелкните вкладку Device > выберите Photos > Check Sync Photos .
- Выберите Все папки или Выбранные папки , в которых вы хотите синхронизировать фотографии (iPhoto, Photos или какая-то конкретная папка).
- Нажмите Применить и дождитесь, пока iTunes перенесет фотографии на ваш iPhone.
Перенос фотографий с ПК на iPhone с iTunes
При переносе фотографий с ПК или компьютера Mac на iPhone / iPad с помощью iTunes вы потеряете все медиафайлы (например, фотографии, телешоу, музыку, рингтоны, iBooks и т. Д.), Синхронизированные с вашим iPhone, если вы не хотите потеряете все существующие файлы на вашем iPhone, перейдите к Части 1.
Важное примечание: Если вы включили медиатеку iCloud на своем iPhone или iPad при синхронизации фотографий с компьютера на iDevice с помощью iTunes, вы можете обнаружить, что iTunes не позволяет синхронизировать фотографии с компьютера на iPhone iPad, потому что в вашем iTunes нет этой опции синхронизации. Появляется всплывающее окно с надписью: «Фото iCloud включено. У XXX есть доступ к фотографиям в iCloud. Фотографии можно загрузить на свое устройство через Wi-Fi или сотовую сеть », как показано на следующем снимке экрана.
Исправление «iTunes не может синхронизировать фотографии, потому что фотографии iCloud включены». Проблема
.
Чтобы исправить эту проблему «iTunes не может синхронизировать фотографии, потому что включены фотографии iCloud», у вас есть 3 варианта, они следуют:
Выбор 1: Отключите библиотеку фотографий iCloud на своем iPhone / iPad, выполнив следующие действия:
На вашем iPhone iPad перейдите в Настройки Приложение> Apple ID > iCloud > Фото > iCloud Photo Library > Нажмите, чтобы выключить> Выберите Удалить с iPhone или Загрузить фотографии И видео .
Предупреждение: Применив вариант 1, вы должны удалить все фотографии iCloud с iPhone (те фотографии, которые хранятся в iCloud, но не на вашем iPhone, будут удалены) или загрузить эти фотографии iCloud на iPhone (это будет огромным бременем для iPhone с ограниченным объемом памяти, особенно если вы работаете с iPhone 16 или 32 ГБ). Если вы хотите сохранить все фотографии iCloud и освободить больше места на вашем iPhone, выберите вариант 2.
Выбор 2: Добавьте фотографии в iCloud напрямую со своего компьютера, и тогда все недавно добавленные фотографии iCloud будут автоматически отображаться на вашем iPhone, как только ваш iPhone будет подключен к Wi-Fi или сотовой сети.
Выбор 3: Синхронизируйте фотографии с компьютера на iPhone iPad с помощью альтернативы iTunes, как показано в части 1 — переносите фотографии на iPhone без удаления существующих данных на iDevice.
Бонусный совет: как перенести фотографии с iPhone на ПК
Как перенести фотографии с iPhone на ПК с помощью приложения «Фото»?
Действия применимы к ПК с Windows. Подключите iPhone к ПК с помощью USB-кабеля> Откройте iPhone и разблокируйте его> Доверяйте своему ПК> На ПК нажмите меню «Пуск» , чтобы найти и открыть приложение «Фото»> Нажмите Импорт > С USB-устройства , затем следуйте инструкциям по импорту изображений с iPhone на ПК.
Перенос фотографий iPhone с помощью фотографий Windows
Как перенести фотографии с iPhone на ПК без iTunes?
С AnyTrans также очень легко перемещать фотографии с iPhone на компьютер. Вот несколько быстрых шагов:
Загрузите и установите AnyTrans на свой ПК> Если вы уже установили его, просто откройте его и подключитесь к своему iPhone> В Диспетчере устройств> Выберите фотографии> Выберите фотографии, которые вы хотите передать> Нажмите кнопку «Отправить на ПК (или Mac), чтобы передать» выбранные фотографии iPhone на свой компьютер.
Выбрать фотографии и отправить на ПК
Итог
Как видите, с помощью AnyTrans достаточно легко перенести фотографии с ПК или Mac на iPhone, и вы не потеряете никаких ценных данных на своем устройстве. За исключением передачи фотографий на iPhone, AnyTrans также поддерживает передачу видео, музыки, рингтонов, голосовых заметок, iBooks, подкастов и других данных iOS на iPhone или с iPhone на компьютер или библиотеку iTunes с гарантированной безопасностью данных и личной информации.Почему бы не скачать AnyTrans и не попробовать? Почему бы не получить AnyTrans и не начать добавлять фотографии на свой iPhone прямо сейчас?
AnyTrans — передача фотографий с iPhone
- Перенос всех форматов фотографий с компьютера на iPhone.
- Перенесите 3000 фотографий с Mac / ПК на iPhone за считанные минуты.
- Сохраняйте фотографии в исходном качестве и без стирания данных.
- Хорошо работает со всеми iPhone (поддерживаются iPhone 12 и iOS 14).
Другие статьи по теме iPhone, которые могут вам понравиться:
Джой Тейлор
Член команды iMobie, а также поклонник Apple, любит помогать большему количеству пользователей решать различные типы проблем, связанных с iOS и Android.
Перенос фото и видео с iPhone, iPad или iPod touch
Узнайте, как перенести фото и видео с iPhone, iPad или iPod touch на Mac или ПК. Вы также можете сделать свои фотографии доступными на всех ваших устройствах с помощью Фото iCloud.
Использование фотографий iCloud
iCloud Photos обеспечивает безопасность, актуальность и автоматическую доступность ваших фотографий и видео на всех ваших устройствах Apple в iCloud.com и даже ваш компьютер. Когда вы используете iCloud Photos, вам не нужно импортировать фотографии с одного устройства iCloud на другое. iCloud Photos всегда загружает и сохраняет исходные фотографии в полном разрешении. Вы можете хранить оригиналы с полным разрешением на каждом из ваших устройств или вместо этого экономить место с помощью оптимизированных для устройств версий. В любом случае вы можете загрузить свои оригиналы, когда они вам понадобятся. Любые организационные изменения или правки, которые вы вносите, всегда актуальны на всех ваших устройствах Apple. Узнайте, как настроить и использовать Фото iCloud.
Фотографии и видео, которые вы храните в iCloud Photos, используют ваше хранилище iCloud. Прежде чем включить Фото iCloud, убедитесь, что у вас достаточно места в iCloud для хранения всей вашей коллекции. Вы можете узнать, сколько места вам нужно, а затем при необходимости обновить тарифный план.
Импорт на Mac
Вы можете использовать приложение «Фото» для импорта фотографий с iPhone, iPad или iPod touch на Mac.
- Подключите iPhone, iPad или iPod touch к Mac с помощью кабеля USB.
- Откройте приложение «Фото» на своем компьютере.
- В приложении «Фотографии» отображается экран «Импорт» со всеми фотографиями и видео, хранящимися на подключенном устройстве. Если экран «Импорт» не появляется автоматически, щелкните имя устройства на боковой панели «Фотографии».
- Если потребуется, разблокируйте устройство iOS или iPadOS с помощью пароля. Если вы видите на своем устройстве iOS или iPadOS запрос о доверии этому компьютеру, нажмите «Доверять», чтобы продолжить.
- Выберите, куда вы хотите импортировать фотографии. Рядом с «Импортировать в» вы можете выбрать существующий альбом или создать новый.
- Выберите фотографии, которые вы хотите импортировать, и нажмите «Импортировать выбранные» или нажмите «Импортировать все новые фотографии».
- Дождитесь завершения процесса, затем отключите устройство от Mac.
Узнайте, что делать, если не удается импортировать фотографии с iPhone, iPad или iPod touch на компьютер.
Импорт на ПК с Windows
Вы можете импортировать фотографии на свой компьютер, подключив устройство к компьютеру и используя приложение Windows Photos:
- Убедитесь, что на вашем компьютере установлена последняя версия iTunes.Для импорта фотографий на компьютер требуется iTunes 12.5.1 или новее.
- Подключите iPhone, iPad или iPod touch к компьютеру с помощью кабеля USB.
- Если потребуется, разблокируйте устройство iOS или iPadOS с помощью пароля.
- Если вы видите на своем устройстве iOS или iPadOS запрос о доверии этому компьютеру, нажмите «Доверять» или «Разрешить», чтобы продолжить.
Затем посетите веб-сайт Microsoft, чтобы узнать, как импортировать фотографии в приложение Windows Photos в Windows 10.
Если у вас включены фотографии iCloud, вам необходимо загрузить исходные версии фотографий в полном разрешении на iPhone перед импортом на компьютер.Выясни как.
Когда вы импортируете видео с устройства iOS или iPadOS на компьютер, некоторые из них могут неправильно повернуться в приложении Windows Photos. Вы можете добавить эти видео в iTunes, чтобы воспроизводить их в правильной ориентации.
Если у вас возникли проблемы с импортом фотографий с устройства iOS или iPadOS в Windows 10, попробуйте выполнить следующие действия:
- На устройстве iOS или iPadOS откройте приложение «Настройки». Коснитесь «Камера», затем коснитесь «Форматы».
- Tap наиболее совместимый. С этого момента ваша камера будет создавать фото и видео в форматах JPEG и H.264 формата.
Узнайте, что делать, если не удается импортировать фотографии с iPhone, iPad или iPod touch на компьютер.
Узнать больше
Есть другие способы переноса фото и видео на ваш компьютер:
Информация о продуктах, произведенных не Apple, или о независимых веб-сайтах, не контролируемых и не проверенных Apple, предоставляется без рекомендаций или одобрения.Apple не несет ответственности за выбор, работу или использование сторонних веб-сайтов или продуктов. Apple не делает никаких заявлений относительно точности или надежности сторонних веб-сайтов. Свяжитесь с продавцом для получения дополнительной информации.
Дата публикации:
Как перенести фотографии с ПК на iPhone
Есть несколько способов перенести фотографии, хранящиеся на вашем ПК, на ваш iPhone.Лучше всего использовать iCloud, облачную службу хранения Apple, но без специального приложения для Windows, как вы это делаете? Здесь мы объясняем, как вы можете использовать iCloud Photo Library, службу синхронизации фотографий Apple, для переноса фотографий с ПК с Windows на устройство iOS.
Использование iCloud для передачи фотографий не будет стоить вам ни копейки, если вы не израсходовали 5 ГБ бесплатного выделения iCloud. Если ваши фотографии превышают лимит в 5 ГБ, при попытке включить библиотеку фотографий iCloud в разделе «Настройки»> «Фотографии» на вашем iPhone или iPad вы увидите сообщение о том, что у вас недостаточно места для его использования.
В этом случае вам придется заплатить за дополнительное хранилище iCloud. А при 79 пенсов (0,99 доллара США) в месяц за 50 ГБ это небольшая плата за удобство.
В любом случае, вот как перенести фотографии на ваш iPhone с вашего ПК с помощью iCloud и нескольких альтернатив.
Как перенести фотографии с ПК на iPhone с помощью iCloud
Apple использует iCloud, облачное хранилище и службу синхронизации, чтобы гарантировать, что фотографии, которые вы делаете на вашем iPhone, будут легко доступны как на вашем компьютере, так и на iPad.
Это полезный сервис, который устраняет необходимость в кабелях и синхронизации, но как насчет того, чтобы поместить фотографии со своего компьютера НА свой iPhone? Это возможно? Конечно, есть, но метод зависит от программного обеспечения, которое вы используете.
Если на ваших устройствах установлена iOS 8 или более поздняя версия, а в 2021 году они обязательно должны появиться, вы можете управлять своей библиотекой фотографий и загружать ее через веб-сайт iCloud. Вот как это сделать:
- Откройте браузер на своем ПК, перейдите в iCloud.com и войдите со своим Apple ID.
- Щелкните значок Фотографии в верхнем ряду приложений. Если вы впервые открываете библиотеку фотографий из браузера, вам придется сначала выполнить настройку.
- Нажмите кнопку «Загрузить» в правом верхнем углу страницы и найдите на своем компьютере фотографии, которые хотите добавить на свой iPhone. Если вы хотите выбрать сразу несколько файлов, удерживайте CTRL и щелкайте каждую фотографию.
- После того, как вы выбрали фотографии, нажмите «Открыть / Выбрать», и они будут загружены в вашу библиотеку фотографий iCloud.Если вы посмотрите в нижнюю часть страницы, вы увидите индикатор выполнения — процесс обычно довольно быстрый, но это может зависеть от количества фотографий, которые вы хотите загрузить.
Готово! После того, как фотографии будут загружены в вашу библиотеку фотографий iCloud, они вскоре должны появиться в приложении «Фотографии» на вашем iPhone (если iCloud включен и подключен к Wi-Fi).
Следует отметить, что фотографии будут отображаться в хронологическом порядке, поэтому, если вы добавите фотографии, сделанные в марте, вам придется вернуться к марту, чтобы их найти.
Альтернатива: стороннее облачное хранилище
Один из вариантов, если вы не против разместить свои фотографии в приложении, отличном от приложения для стандартных фотографий, — это использовать службу облачного хранения, такую как Dropbox, OneDrive, Google Drive или любую другую альтернативу, которую мы рекомендуем в нашем лучшем облаке. Обзор складских услуг.
После установки приложения на iPhone у вас будет доступ ко всем файлам в вашей облачной учетной записи. Большинство из них позволяют отмечать файлы, которые вы хотите использовать в автономном режиме, и вы также можете сохранять фотографии и видео непосредственно в приложении «Фото», поэтому вам не нужно всегда иметь подключение к Интернету.
Можно легко загружать фотографии, хранящиеся на вашем ПК, в Dropbox и Google Drive. Затем вы можете просмотреть их на своем iPhone, загрузить или поделиться ими с друзьями.
Теги:
Примечание. Мы можем получать комиссию, если вы совершаете покупки по ссылкам на нашем сайте, без каких-либо дополнительных затрат для вас. Это не влияет на нашу редакционную независимость. Выучить больше.
Как перенести фотографии с iPhone на компьютер (Mac, ПК, iCloud и AirDrop)
Если вы хотите узнать, как перенести изображения с iPhone на компьютер, у вас есть множество вариантов.Классический способ загрузки изображений с iPhone — использовать функцию передачи фотографий во встроенном приложении «Фото», которое есть на Mac и ПК. Снимать фотографии с iPhone может быть неприятно, но это не обязательно. Эта статья упростит перенос ваших изображений с iPhone или iPad (даже на новейшие устройства, такие как iPhone SE 2 и iPhone 12) на Mac или ПК.
Мы также помогли многим людям узнать о других советах Mac, которые экономят время, в том числе о том, как использовать сочетания клавиш Mac, как организовать рабочий стол Mac и как передавать фотографии и отсканированные изображения с iPhone на Mac с помощью Continuity Camera.Чтобы получить больше отличных руководств по устройствам Apple, ознакомьтесь с нашим бесплатным Советом дня.
Перейти к:
Как перенести фотографии с iPhone на компьютер (Mac)
Импорт фотографий с iPhone на Mac получил новый процесс со времен MacOS Catalina и Big Sur. Мы начнем с пути Биг-Сур, а затем покажем более старый путь Мохаве ниже.
Как перенести фотографии с iPhone на Mac в MacOS Catalina и Big Sur
- Подключите iPhone к компьютеру Mac с помощью кабеля USB и разблокируйте iPhone.
- Откройте приложение « Фото» на вашем Mac. Вы можете найти его с помощью поиска Spotlight, в доке или открыв папку «Приложения» и выбрав приложение «Фото».
- Ваш iPhone уже должен быть выбран в браузере слева на странице фотографий. Если это не так, выберите свой iPhone .
- Выберите фотографии , которые вы хотите импортировать, щелкнув по ним.
- Нажмите кнопку Импорт .
- Вот и все; Finder упростил этот процесс!
Как импортировать фотографии с iPhone на Mac в MacOS Mojave
- Подключите iPhone к компьютеру с помощью кабеля USB.
- Откройте приложение Photos на вашем Mac. Вы можете найти его с помощью поиска Spotlight, в доке или открыв папку «Приложения» и выбрав приложение «Фото».
- Выберите File в верхнем меню, затем выберите Import .
- Вы можете загрузить выбранные фотографии, удерживая нажатой командную клавишу на клавиатуре, щелкая все фотографии, которые вы хотите передать, а затем щелкните Review for Import .
- Если вы уже импортировали некоторые или все выбранные фотографии, ваш Mac сообщит вам об этом, а затем предоставит вам возможность импортировать оставшиеся фотографии, нажав Импортировать новую фотографию
- Если вы предпочитаете импортировать на iPhone все фотографии, для которых вы ранее не создавали резервные копии, нажмите Импортировать все новые элементы .
- Чтобы просмотреть недавно импортированные фотографии, выберите Последний импорт на боковой панели. И вы сделали.
Как импортировать фотографии с iPhone на ПК в Windows 8
Если у вас есть ПК с более ранней версией Windows, автоматическое воспроизведение появится, когда ваш iPhone подключен к компьютеру с помощью кабеля USB. На ПК с Windows 8 ваш компьютер обнаружит устройство и отобразит всплывающее окно с сообщением: «Нажмите, чтобы выбрать, что произойдет с этим устройством».Когда вы нажмете на это всплывающее окно, вы увидите опцию Импортировать фото и видео. Остальная часть процесса должна быть очень похожа на то, что описано ниже для Windows 10. В случае сомнений ищите кнопку «Импорт».
Как импортировать фотографии с iPhone на ПК в Windows 10
- Подключите iPhone к компьютеру с Windows с помощью кабеля USB.
- На вашем iPhone появится всплывающее окно с вопросом, хотите ли вы разрешить компьютеру доступ к iPhone. Коснитесь Разрешить .
- На вашем компьютере с Windows приложение Photos может запуститься автоматически.Если этого не произошло, запустите программу «Фотографии» с помощью меню «Пуск» Windows или панели поиска.
- Нажмите кнопку Импорт в правом верхнем углу приложения «Фотографии».
- В раскрывающемся меню выберите С USB-устройства .
- Если к вашему ПК подключено несколько USB-устройств, например флэш-накопитель, вам будет предложено выбрать, с какого из них вы хотите выполнить импорт. Выберите свой iPhone .
- Компьютер выполнит поиск фотографий для импорта, после чего появится окно с новыми фотографиями для передачи.Если здесь происходит сбой приложения «Фото», возможно, у вас обычная ошибка. Попробуйте альтернативный метод, указанный ниже.
- Выберите фотографии , которые вы хотите импортировать.
- Чтобы увидеть, где будут сохранены фотографии, и изменить это место, нажмите Импортировать настройки .
- В меню настроек импорта вы увидите место, где будут сохранены фотографии, и цветную ссылку, если вы хотите изменить место назначения импорта .
- Щелкните Готово , чтобы вернуться к экрану выбора изображения.
- После того, как вы выбрали нужные изображения, нажмите кнопку Import .
- После импорта вы можете просмотреть фотографии в меню «Коллекции» приложения «Фотографии» или выбрать значок «Альбом» на левой боковой панели, чтобы просмотреть определенные альбомы.
Импорт фотографий с iPhone на ПК с помощью кабеля, альтернативный метод
Некоторые пользователи сталкиваются с ошибками во встроенном приложении Windows Photos.Если вы не можете заставить его работать и вам нужно другое решение, попробуйте это.
- Подключите iPhone к компьютеру с Windows с помощью кабеля, разблокируйте iPhone и нажмите «Разрешить», как указано выше.
- На компьютере с Windows перейдите к Этот компьютер . Вы должны увидеть свой iPhone в списке «Устройства и диски».
- Щелкните правой кнопкой мыши свой iPhone и в контекстном меню выберите Импортировать изображения и видео .
- Вы можете выбрать Импорт всех новых элементов или Просмотр, систематизацию и группировку элементов для импорта.Я рекомендую выбрать Просмотр, потому что автоматическая организация может быть не идеальной.
- Ссылка Дополнительные параметры внизу предлагает варианты изменения места сохранения файлов, но для большинства пользователей подходит папка «Изображения» по умолчанию.
- Нажмите Далее , и компьютер просканирует ваш iPhone на предмет изображений и видео.
- В следующем окне выберите элементы , которые вы хотите импортировать.
- Ползунок в нижней части меню изменяет способ группировки изображений по папкам, например.г. по часам, часам, дням, месяцам или годам. Вы можете сдвинуть его до упора вправо, чтобы собрать их все в одной папке.
- Нажмите Импортировать , когда будете готовы передать изображения.
Далее мы рассмотрим два различных способа передачи фотографий с помощью iCloud: Photo Stream и iCloud Photo Library. Между ними есть некоторые важные различия, которые мы рассмотрим; моя лучшая рекомендация — включить оба.
Photo Stream не занимает ни один из ваших пакетов хранилища iCloud.Однако фотографии будут отображаться в Photo Stream только 30 дней (решение есть ниже). Photo Stream также не загружает ваши видео, но вы можете легко просматривать свои изображения на своих устройствах. Для обоих методов фотографии будут автоматически передаваться, когда ваше устройство находится в зоне Wi-Fi, если вы не включили опцию передачи по сотовой сети. Чтобы настроить Photo Stream, вам нужно включить его как на iPhone (или iPad), так и на компьютере.
- На вашем iPhone откройте приложение Настройки .
- Коснитесь баннера с своим именем вверху страницы настроек.
- Нажмите iCloud .
- Выбрать Фото .
- Включить Загрузить в мой фотопоток .
- На вашем Mac откройте приложение Фото . Если у вас компьютер, нажмите здесь, чтобы загрузить iCloud для Windows.
- Из меню Фото выберите Настройки .
- Выберите вкладку iCloud .
- Установите флажок рядом с My Photo Stream . Нажмите Готово .
Примечание. В MacOS Mojave и более ранних версиях тот же параметр можно найти в «Системных настройках»> «iCloud»> «Параметры» рядом с «Фото». - Теперь фотографии будут автоматически добавляться в Photo Stream, когда вы находитесь в зоне Wi-Fi. Но помните, что изображения остаются в Photo Stream 30 дней или до 1000 изображений.
Чтобы настроить автоматическую загрузку изображений Photo Stream на Mac или ПК:
В MacOS Catalina ничего особенного делать не нужно. Приложение «Фото» на вашем Mac автоматически сохраняет ваш фотопоток в медиатеку.
В MacOS Mojave или более ранней версии выполните следующие действия:
- Откройте приложение Фото .
- Выберите Preferences на самом верху в разделе «Фотографии».
- Выберите Общие .
- Установите флажок «Импорт : копирование элементов в библиотеку фотографий».
Таким образом, даже после того, как фотографии покинут ваш Photo Stream, они будут сохранены на вашем компьютере. Вы также можете включить библиотеку фотографий iCloud на iPhone и компьютере, если вы платите за хранилище iCloud. Это позволит вам хранить ваши фотографии в облаке, что сделает их доступными в Интернете, а также на вашем компьютере.
Как загрузить изображения с iPhone (или iPad) на компьютер с помощью iCloud Photos
Процесс настройки фотографий iCloud аналогичен Photo Stream.При включении Фото iCloud в вашей учетной записи iCloud будут храниться все ваши фотографии, а не только самые свежие. Это может быстро израсходовать ваше хранилище iCloud, если вы не заплатите Apple за больше. С другой стороны, ваши фотографии с вашего компьютера и вашего iPhone будут надежно сохранены в облаке, а процесс передачи фотографий с iPhone на компьютер будет практически простым, поскольку iCloud будет поддерживать идеальную синхронизацию двух библиотек.
На вашем iPhone:
- На вашем iPhone откройте приложение Настройки .
- Выберите свое имя .
- Нажмите iCloud .
- Выбрать Фото .
- Включить Фото iCloud .
Связано: Руководство по iCloud: основные советы по пониманию и использованию iCloud
На вашем Mac:
- На Mac откройте Системные настройки из меню Apple вверху.
- Выберите Apple ID и войдите в систему.
- В меню слева уже должен быть выбран iCloud. Если это не так, щелкните по нему.
- Установите флажок рядом с Фото и введите пароль вашего компьютера, если потребуется.
- Теперь все фотографии, которые вы делаете на свой iPhone, и все фотографии, которые вы добавляете на свой компьютер, будут отображаться в обоих местах. Следите за своим хранилищем iCloud!
Как загрузить фотографии с iPhone с помощью AirDrop на Mac
AirDrop использует Wi-Fi для передачи файлов с вашего iPhone на Mac и наоборот, что означает, что сначала вам нужно убедиться, что ваш iPhone или iPad и компьютер подключены к Wi-Fi.Помните, что для AirDrop также требуется модель Mac 2012 года или более поздняя под управлением OS X Yosemite или более поздней версии для передачи файлов между вашим Mac и iPhone или iPad. Чтобы отправить файлы с iPhone на Mac с помощью AirDrop:
- Откройте приложение « Фото» на своем iPhone.
- Выберите фотографий, которые хотите перенести на компьютер. Коснитесь значка Поделиться .
- Вы увидите AirDrop в верхней части меню «Поделиться».
- Выберите имя вашего компьютера.
- В случае успеха под именем вашего компьютера будет указано Отправлено .
- Если ваш компьютер не использует ту же учетную запись iCloud, что и iPhone, с которого вы отправляете файлы, вам нужно будет нажать «Сохранить», когда файл появится на вашем компьютере. Если вы используете ту же учетную запись iCloud, изображения сохранятся автоматически.
Нужны дополнительные способы загрузки изображений в компьютер? Вот еще три, которые вы можете использовать для передачи фотографий с iPhone на компьютер.
Главное изображение Кредит: Worawee Meepian / Shutterstock
Как перенести фотографии с iPhone на компьютер
Камера iPhone становится лучше с каждой новой версией, что неудивительно, учитывая, что это одна из самых популярных камер из существующих.
Однако по мере того, как качество изображения улучшается, а разрешение продолжает расти, вам понадобится больше места для хранения, а с поддержкой изображений RAW и видео 4K эти файлы теперь становятся еще больше.Даже на iPhone 11 Pro клиентам, выбравшим базовую 64-гигабайтную версию, быстро не хватит места.
Ниже приведены некоторые из наших любимых методов резервного копирования фотографий iPhone, независимо от того, хотите ли вы полагаться на прямое соединение или одну из многих облачных служб. (Описанные здесь процессы также применимы к iPad и iPod Touch.)
В мобильной операционной системе Apple есть нечто большее, чем вы думаете. Мы собрали некоторые из наших любимых советов и приемов для iOS в одном удобном руководстве.
Как загрузить фотографии с помощью кабеля USB
Процесс импорта и передачи фотографий с iPhone или другого устройства iOS с помощью кабеля USB не изменился за последние десять лет, независимо от того, используете ли вы MacOS или Windows. Процесс немного отличается в зависимости от операционной системы, но в основном это просто вопрос подключения вашего iPhone и нажатия кнопки Импортировать .
MacOS
Шаг 1: Подключите телефон к компьютеру — с помощью 30-контактного кабеля USB (iPhone 4S или старше) или кабеля Lightning-USB — точно так же, как если бы вы переносили музыку с iPod на компьютер.
Шаг 2: Приложение «Фото» должно запуститься автоматически, но в противном случае откройте программу через панель запуска, док-станцию или папку «Приложения». (Или запустите Aperture или iPhoto, если вы используете эти приложения.) Если ваше устройство не выбрано автоматически, вы можете найти его в левой части экрана приложения «Фото». Вы также можете использовать приложение Image Capture в MacOS для быстрой загрузки содержимого с телефона в папку.
Шаг 3: При использовании фотографий нажмите синюю кнопку Импортировать все новые элементы в правом верхнем углу или выберите отдельные фотографии, которые вы хотите перенести, прежде чем нажимать кнопку Импортировать выбранные вверху.Вы также можете установить флажок рядом с Удалить элементы после импорта , если вы хотите автоматически удалять фотографии на вашем iPhone после импорта.
По завершении выберите Последний импорт (расположен слева) , чтобы просмотреть недавно загруженные изображения. Имейте в виду, что щелчок по изображению при нажатой клавише Ctrl откроет дополнительные параметры для публикации, добавления в избранное и редактирования.
MacOS по умолчанию запускает приложение «Фотографии» при подключении камеры, карты памяти или устройства, содержащего фотографии, например iPhone.Чтобы отключить это, после первого запуска Фото снимите флажок в верхнем левом углу с надписью «Открыть фотографии для этого устройства» или «Открыть фотографии».
Окна
iPhone хорошо сочетается с MacOS — в этом нет никаких сомнений. Однако это не означает, что Apple затруднила пользователям Windows доступ к своим фотографиям с помощью программы, встроенной в их ОС. Этот процесс почти идентичен для пользователей Windows 8 и 10, поэтому у вас не должно возникнуть особых проблем при использовании любой умеренно новой ОС Windows.
Шаг 1: Подключите телефон к компьютеру — с помощью 30-контактного кабеля или кабеля Lightning — точно так же, как если бы вы загружали музыку. (Вам также может потребоваться заранее установить iTunes.)
Шаг 2: Приложение «Фотографии» должно запуститься автоматически, но в противном случае откройте программу с помощью меню «Пуск» или панели поиска. Возможно, вам придется разблокировать свой iPhone, прежде чем двигаться дальше.
Шаг 3: Нажмите кнопку Импорт в правом верхнем углу, представленную рамкой со стрелкой вниз внутри.Любое изображение с галочкой в углу будет импортировано, поэтому отметьте те, которые вам нужны, и снимите отметки с тех, которые вам не нужны. По умолчанию выбраны все фотографии, но вы также можете нажать «очистить все» и выбрать отдельные фотографии, если вы хотите загрузить только несколько. После этого проверьте отдельные фотографии, которые вы хотите перенести со своего iPhone, и нажмите Продолжить в нижнем левом углу.
Шаг 4: Установите флажок в появившемся всплывающем окне, если вы хотите автоматически удалять фотографии на iPhone после их импорта, или просто нажмите кнопку Импорт , чтобы перенести изображения в основную папку «Изображения». .Или нажмите синюю ссылку Изменить место импорта, ссылку , чтобы выбрать новое место для сохранения.
По завершении нажмите кнопку Альбомы , доступную через левую панель навигации. Затем выберите Последний импорт вверху, чтобы просмотреть, поделиться или отредактировать любую из недавно загруженных фотографий.
Как загрузить фотографии по беспроводной сети (на Mac)
В MacOS можно полностью обойти кабель благодаря Apple AirDrop. Этот запатентованный протокол беспроводной передачи позволяет легко отправлять фотографии с вашего iPhone на компьютер MacOS, будь то одно изображение или сотня.Этот процесс также работает с iPad, а также для отправки фотографий с одного iPhone на другой или с iPhone на iPad и наоборот.
AirDrop не такой организованный и быстрый, как использование кабельного подключения и приложения «Фото», но если у вас есть только несколько фотографий для передачи, AirDrop часто оказывается намного проще, чем откапывать этот кабель. Этот процесс также можно обратить, чтобы вы могли отправить фотографию, которая находится на вашем Mac (например, если вы снимали «настоящей» камерой, а не камерой iPhone), на свой iPhone — процесс, который полезен для таких задач, как публикация в Instagram.
Пока у вас есть сопоставимая операционная система и компьютер (полный список вы можете найти ниже), процесс довольно прост. Если вы используете Mac OSX Lion (10.7) или новее, следующие компьютеры должны быть совместимы с AirDrop:
• iMac (начало 2009 г. или новее)
• Mac Pro (середина 2010 г. или новее)
• Mac mini (середина 2010 г. или новее)
• MacBook Pro (конец 2008 г. или новее)
• MacBook Air (конец 2010 г. или новее) )
• MacBook (конец 2008 г. или новее)
Шаг 1: Убедитесь, что Wi-Fi включен на обоих устройствах.
Шаг 2: Убедитесь, что AirDrop включен на обоих устройствах. На вашем компьютере MacOS откройте окно Finder и на левой панели навигации щелкните ярлык AirDrop (он должен быть в самом верху, как показано ниже). Убедитесь, что в нижней части экрана после «Разрешите быть обнаруженным кем» указано только контакты или все. В iOS перейдите в «Настройки»> «Основные»> «AirDrop». Убедитесь, что выбраны «Только контакты» или «Все».
Шаг 3: На вашем iPhone перейдите в приложение «Фотографии» и выберите фотографии, которые хотите передать.Не существует документально подтвержденных ограничений на количество или небольшое количество изображений, которые вы можете передать одновременно, но чем больше изображений вы выберете, тем больше времени займет передача. Большое количество передач приведет к перегрузке вашего устройства, поэтому не отправляйте таким образом всю свою библиотеку фотографий.
Шаг 4: Нажмите значок общего доступа в приложении «Фотографии» (поле со стрелкой вверх) и дождитесь, пока компьютер MacOS, который вы хотите передать, не появится в разделе AirDrop диалогового окна общего доступа. Убедитесь, что устройство, на которое вы хотите выполнить передачу, включено и не спит.Когда появится нужный компьютер MacOS, нажмите на него. В зависимости от настроек AirDrop вам может потребоваться одобрить передачу, иначе она начнется автоматически.
Шаг 4: По умолчанию фотографии хранятся в папке «Загрузки» на вашем Mac. По умолчанию изображения не группируются в папку, поэтому вам решать, как организовать изображения, сохранить их или добавить в приложение, например Фотографии.
Как загрузить свои фотографии с помощью iCloud
iCloud автоматически загрузит ваши фотографии в облачное хранилище.ICloud не только идеально подходит для хранения, но и упрощает доступ к вашим фотографиям с любого устройства, например для работы с фотографиями iPhone на Mac или даже ПК. Apple предлагает 5 ГБ бесплатного хранилища iCloud, поэтому для хранения большого количества фотографий требуется платная подписка на iCloud.
Шаг 1: Активируйте iCloud, если вы еще этого не сделали на своем iPhone. В настройках коснитесь своего имени или Apple ID вверху, затем коснитесь iCloud. Нажмите «Фото» и включите переключатель «Фото iCloud».
Шаг 2 (Mac): Убедитесь, что вы вошли в систему с одним и тем же Apple ID на обоих устройствах. Затем на вашем Mac перейдите в Системные настройки, затем нажмите на опцию iCloud. Нажмите кнопку «Параметры» рядом с «Фото», затем выберите параметр iCloud.
Шаг 3 (Mac или ПК): При включении фотографий iCloud на двух устройствах файлы синхронизируются автоматически, но есть и другой способ доступа к фотографиям. Посетите iCloud.com и войдите в свой Apple ID. Отсюда вы можете просматривать и загружать свои фотографии — и этот вариант работает и на ПК.
Как загрузить фотографии с помощью Dropbox
Dropbox с метко названным названием стал настоящим лидером в сфере обмена файлами с тех пор, как появился в 2007 году. Он функционирует как служба файлового хостинга, которая позволяет вам получать доступ к файлам и загружать их в любое место, где у вас есть доступ. интернет-соединение. Официальное мобильное приложение сервиса для устройств iOS расширяет эту функциональность, тем не менее, предоставляя вам возможность вручную или автоматически загружать свои фотографии в облако, когда вы сочтете нужным.
Это не то же самое, что перенос фотографий непосредственно на компьютер. Вместо этого вы загружаете контент в облако или на серверы Dropbox. Однако, если ваш компьютер синхронизирован с вашей учетной записью Dropbox, вы можете получить доступ к этим загруженным фотографиям, как если бы они были сохранены на внешнем диске.
Вручную
Шаг 1: Если вы еще этого не сделали, загрузите мобильное приложение Dropbox и войдите в систему, как обычно на своем устройстве iOS.
Шаг 2: Перейдите в папку Dropbox, куда вы хотите загрузить файлы, и нажмите большую круглую кнопку со знаком плюса (находится в нижней части экрана).Затем выберите Загрузить фотографии из выпадающего меню.
Шаг 3: Выберите место для сохранения, из которого вы хотите загрузить файлы — скорее всего, это будет из Camera Roll. Выберите фотографии, которые вы хотите передать, прежде чем нажать Далее в правом верхнем углу. Наконец, выберите, в какой папке вы хотите разместить фотографии. После этого фотографии появятся в вашем Dropbox, который также легко доступен через браузер на рабочем столе или в различных приложениях.
Автоматически
Шаг 1: Если вы еще этого не сделали, загрузите мобильное приложение Dropbox и войдите в систему, как обычно на своем устройстве iOS.
Шаг 2: Находясь в Недавних (находится в нижнем левом углу), коснитесь значка шестеренки в верхнем левом углу, а затем Camera Uploads в появившемся меню.
Шаг 3: Для включения автоматической загрузки требуется, чтобы у вас было достаточно места для синхронизации всех фотографий, которые у вас уже есть, поэтому вам, вероятно, придется либо перейти на платную учетную запись, либо подключить свою учетную запись Dropbox к компьютеру.
Когда вы закончите это, нажмите кнопку-переключатель рядом с Camera Upload , чтобы включить инструмент, который автоматически загрузит ваши фотографии в папку Camera Uploads в вашем Dropbox. После включения, пока ваше устройство имеет стабильное соединение с Wi-Fi и в нем осталось не менее 30 процентов заряда, инструмент будет загружать все фотографии, сделанные вами с момента последнего открытия приложения Google Фото. Это избавляет от забот о постоянном резервном копировании ваших изображений.Если вы также хотите загружать фотографии во время использования данных вместо Wi-Fi, вы также можете включить эту функцию. Просто сдвиньте переключатель рядом с Использовать сотовые данные в своих настройках.
Как загрузить свои фотографии с помощью Google Фото
Одним из самых больших преимуществ использования Google Фото является то, что приложение предлагает неограниченный объем данных для ваших фотографий, если размер ваших изображений не превышает 16 мегапикселей. Вам не придется беспокоиться об ограниченном пространстве для хранения с этим приложением.Подобно Dropbox, мобильное приложение Google Фото дает пользователям возможность автоматически сохранять и просматривать любые фотографии, сделанные на устройстве или в браузере настольного компьютера. Вы не ограничены приложением; Вы также можете получить доступ к своей учетной записи с компьютера через веб-браузер.
Вручную
Шаг 1: Если вы еще не сделали этого, загрузите мобильное приложение Google Фото и войдите в систему, как обычно на своем устройстве iOS.
Шаг 2: Нажмите Фото , расположенную в нижней части экрана.
Шаг 3: Выберите фотографии, которые вы хотите загрузить в свою библиотеку Google Фото — вы можете выбрать несколько фотографий, нажав и удерживая одну, пока интерфейс не изменится — затем коснитесь значка добавления вверху. После этого выберите подходящий альбом или создайте новый, используя множество доступных опций. После этого ваши фотографии будут доступны в вашей библиотеке Google Фото, доступной через мобильное приложение или браузер на компьютере.
Если вы хотите загрузить только одну фотографию, коснитесь фотографии, затем коснитесь значка с тремя точками, чтобы открыть меню, и выберите Добавить в альбом .
Автоматически
Шаг 1: Если вы еще этого не сделали, загрузите мобильное приложение Google Фото и войдите в систему, как обычно на устройстве iOS.
Шаг 2: Коснитесь значка меню в верхнем левом углу, представленного тремя горизонтальными полосами. В появившемся меню выберите Настройки .
Шаг 3: Выберите Резервное копирование и синхронизация в меню «Настройки», затем переместите ползунок, чтобы включить его.Приложение будет предлагать вам загрузить любые фотографии, сделанные с момента последнего использования, при каждом запуске. По умолчанию эта служба работает только в том случае, если на вашем устройстве есть активное соединение Wi-Fi. Если вы хотите сделать это, используя вместо этого сотовое соединение, просто переместите ползунок рядом с . Фотографии сохраните резервную копию с использованием сотовых данных .
Для людей, впервые использующих эту функцию, на вашем устройстве, скорее всего, будет отображаться баннерное сообщение с запросом разрешения на доступ ко всем вашим фотографиям.Для правильного резервного копирования вашего устройства вам необходимо разрешить доступ. Чтобы включить доступ вручную, нажмите «Настройки», затем «Конфиденциальность», перейдите в меню «Фото» и найдите приложение «Google Фото». Рядом с приложением вы должны найти небольшой переключатель. Включите ползунок, чтобы открыть доступ. Если ваш телефон не синхронизируется с Google Фото должным образом, попробуйте выйти из приложения, перезагрузить устройство и после этого снова войти в приложение. Эта перезагрузка должна решить проблему.
Рекомендации редакции
Как перенести фотографии с iPhone на ПК без iTunes
Почему необходимо переносить фотографии с iPhone на компьютер
Фотосъемка с помощью iPhone может быть одной из вещей, которые вы чаще всего делаете с устройством iOS.Однако со временем вы можете обнаружить, что фотографии занимают большую часть памяти вашего iPhone, и вам нужно освободить место. В такой ситуации перенос фотографий с iPhone на ПК может быть оптимальным выбором для большинства из вас.
Импортируя фотографии с iPhone на компьютер, вы можете сделать резервную копию ваших драгоценных изображений, а затем удалить фотографии с iPhone, чтобы получить больше места для хранения.
Тогда возникает вопрос — как перенести фотографии с iPhone на ПК? На самом деле, с помощью сторонних инструментов передачи данных iPhone и встроенных программ в Windows вам довольно удобно импортировать фотографии с iPhone на ПК в Windows 10, 8 или 7.Вот некоторые из них:
Как перенести фотографии с iPhone на ПК без iTunes
Также поддерживает: видео, контакты, музыку, мелодии звонка, сообщения, книги и многое другое
Если вы хотите перенести фотографии, которые вы делаете, загружаете или сохраняете из приложений iOS, программное обеспечение для передачи iPhone — EaseUS MobiMover может помочь. Этот инструмент представляет собой комбинацию инструмента передачи данных iPhone, менеджера контента iOS и загрузчика видео. С EaseUS MobiMover вы сможете:
Помимо фотографий, он также передает многие другие типы файлов на ваше устройство iOS.Поэтому, если вам нужно часто передавать файлы между iPhone и компьютером, не сомневайтесь, пусть это поможет.
Для передачи фотографий с iPhone на ПК:
Шаг 1 . Подключите iPhone к ПК под управлением Windows 7 или более поздней версии. Запустите EaseUS MobiMover, выберите «С телефона на ПК» и нажмите кнопку «Далее», чтобы продолжить.
Шаг 2 . Отметьте категорию / категории, которые вы хотите перенести со своего iPhone на компьютер. Как видите, вы можете скопировать другие поддерживаемые файлы вместе с фотографиями со своего iPhone на ПК одновременно.Кроме того, вы можете настроить путь хранения экспортируемых фотографий. В противном случае MobiMover сохранит их на вашем рабочем столе.
Шаг 3 . Теперь нажмите кнопку «Перенести», чтобы начать перенос фотографий с iPhone на ПК без iTunes. Экспорт файлов с iPhone на ПК с помощью MobiMover — правильный способ резервного копирования, позволяющий избежать непредвиденной потери данных.
Как импортировать фотографии с iPhone на ПК через приложение «Фотографии»
Если вы не хотите использовать стороннюю программу для помощи, в Windows также есть встроенная программа, которая может помочь — приложение «Фотографии».Это приложение в основном предназначено для управления фотографиями и видео на вашем компьютере и импорта изображений с внешнего устройства, включая ваш iPhone. Таким образом, вы можете легко переносить фотографии с iPhone на ПК в Windows 10 через Фотографии.
Для передачи фотографий с iPhone на компьютер:
Шаг 1. Подключите iPhone к ПК с помощью кабеля USB.
Шаг 2. Введите пароль, чтобы разблокировать iPhone, если его попросят, и нажмите «Trust» на iPhone, чтобы продолжить.
Шаг 3. Запустите приложение «Фото», выберите «Импорт»> «С USB-устройства», затем приложение «Фото» автоматически выполнит поиск новых фотографий и видео на вашем устройстве.
Шаг 4. Нажмите «Параметры импорта», в котором вы можете изменить место назначения импорта, выбрать группировку элементов по дате / месяцу / году и решить, следует ли удалять элементы с вашего iPhone после их импорта. Подтвердите свои настройки и нажмите «Готово».
Шаг 5. Выберите видео, которые вы хотите передать, и нажмите «Импортировать выбранное», чтобы начать процесс передачи.
Если «Фото» не работает в Windows 10, сначала исправьте это или попробуйте другие альтернативные способы решения проблем.
Как перенести фотографии с iPhone на компьютер через проводник
File Explorer — еще один вариант, который позволяет переносить фотографии с iPhone на ПК без iTunes или другого программного обеспечения. Если ваше устройство iOS может быть распознано ПК, вы можете выполнить следующие действия, чтобы переместить фотографии с iPhone на ПК.
Стоит отметить, что через проводник все ваши изображения и видео будут храниться в одной папке, а не в разных альбомах, что затрудняет перенос определенных элементов.
Для передачи всех изображений и видео с iPhone на ПК:
Шаг 1 . Разблокируйте свой iPhone и подключите его к компьютеру. Когда на вашем iPhone появится сообщение с вопросом, доверять ли этому компьютеру, нажмите «Доверять».
Шаг 2 . Откройте « This PC» на своем компьютере, перейдите в «[имя вашего iPhone]> Внутреннее хранилище> DCIM> 100APPLE».
Шаг 3 . Выберите копирование всей папки или некоторых элементов с iPhone на компьютер в соответствии с вашими потребностями.
Как загрузить изображения с iPhone на компьютер через iCloud
Бывают ситуации, когда вы можете предпочесть передавать фотографии с iPhone на ПК по беспроводной сети. Если вы хотите использовать беспроводное решение, iCloud может быть вашим выбором. С помощью iCloud Photos вы можете синхронизировать фотографии на своих устройствах, использующих одну и ту же учетную запись Apple ID.
Способ передачи фотографий с iPhone на ноутбук или компьютер зависит от того, установлен ли на вашем компьютере iCloud для Windows.
Убедитесь, что в хранилище iCloud достаточно места для сохранения фотографий iPhone, затем выполните следующие действия, чтобы загрузить изображения с iPhone на компьютер без проводного подключения.
Для копирования фотографий с iPhone на ПК через iCloud для Windows:
Шаг 1 . Запустите iCloud для Windows на своем компьютере.
Шаг 2 . Нажмите «Параметры» рядом с «Фото» и включите « Библиотека фотографий iCloud».
Шаг 3. Убедитесь, что включен параметр «Загружать новые фото и видео на мой компьютер». Если вам нужно изменить местоположение загруженных фотографий, нажмите « Изменить» под этой опцией, чтобы установить другой путь к хранилищу для ваших фотографий iPhone.
Шаг 4 . Затем ваши фотографии с iPhone будут скопированы на ваш компьютер, когда будет доступен Wi-Fi.
Чтобы загрузить фотографии с iPhone на компьютер через iCloud.com:
Шаг 1 . Посетите iCloud.com с вашего ПК.
Шаг 2 . Введите свой Apple ID, чтобы войти в iCloud.
Шаг 3 . Среди вариантов выберите «Фото» .
Шаг 4 . Выберите фотографии, которые вы хотите загрузить из iCloud на свой компьютер, а затем щелкните значок «Загрузить выбранные элементы» в правом верхнем углу экрана. (Нажмите « Alt», чтобы выбрать несколько элементов.)
Помимо iCloud, существует множество других облачных сервисов хранения, которые могут работать для загрузки фотографий с iPhone на ПК, например Google Фото, Dropbox и другие.Таким образом, найдите тот, который вам больше всего нравится, и позвольте ему передавать фотографии с iPhone на ПК за вас.
Итог
Помимо этих популярных решений, есть и другие действенные способы переноса фотографий с iPhone на компьютер. Например, вы можете отправлять фотографии со своего iPhone на компьютер по электронной почте. Однако такой метод рекомендуется только в том случае, если вы хотите передать всего несколько предметов.
Укажите свои потребности и выполните один из описанных выше способов для импорта фотографий с iPhone в Windows в течение нескольких минут.
Как сделать резервную копию и упорядочить фотографии с вашего iPhone или iPad
Мой партнер недавно попросил меня поделиться моими цифровыми фотоальбомами, чтобы мы оба имели к ним доступ. Прежде чем поделиться ими, я хотел убедиться, что все фотографии сохранены в одном месте и четко обозначены. Прошло около двух лет с тех пор, как я тщательно организовал свою коллекцию. Большая часть работы будет заключаться в том, чтобы получить изображения с моего iPhone, сохранить их в той же службе синхронизации и хранения файлов, которую я использую для остальных изображений, и убедиться, что они четко помечены.
Я откладывал задачу на несколько недель, когда внезапно мой iPhone и Mac начали пихать мне в лицо уведомления о приближении к пределу в моем хранилище iCloud. Все знаки указывали мне на проект по очистке фотографий, и первым делом нужно было разобраться с фотографиями на моем iPhone.
Я прошел через этот процесс и свел его к этому руководству о том, как снимать фотографии с вашего iPhone и систематизировать их.
Как получить фотографии с iPhone (или любого устройства iOS)
В зависимости от того, где вы храните и систематизируете фотографии, у вас есть несколько вариантов получения изображений с вашего устройства.
Вариант 1. Используйте iCloud
Если вы используете iCloud в качестве основного места для хранения фотографий, все, что вам действительно нужно сделать, это убедиться, что ваша учетная запись iCloud выполняет резервное копирование и синхронизирует ваши данные.
На устройстве iOS перейдите в «Настройки»> «Фото»> «Фото iCloud» и включите этот параметр.
Теперь ваше устройство будет загружать все ваши фотографии в iCloud при каждом подключении устройства к Wi-Fi и зарядке аккумулятора. В iOS 11 или новее синхронизация также может происходить по сотовой сети.
Когда вы создаете учетную запись iCloud, вы получаете 5 ГБ дискового пространства для начала. Если вам нужно больше, Apple продает его поэтапно, начиная с 50 ГБ за 0,99 доллара в месяц, что очень разумно. Вы можете поделиться хранилищем с другими, используя тарифный план Apple Family Sharing.
Вариант 2. Использование службы резервного копирования и синхронизации
Вариант 2 фактически такой же, как Вариант 1, только с использованием другой онлайн-службы. Итак, вместо использования iCloud мы обсудим другие варианты синхронизации и хранения файлов, такие как Dropbox, Google Drive и OneDrive.
- Выберите службу синхронизации и хранения файлов, создайте учетную запись и загрузите приложение службы для iOS.
- Войдите в систему и найдите параметр, который называется «Загрузка с камеры», «Автоматическая загрузка» или «Резервное копирование и синхронизация». Этот параметр автоматически загружает фотографии с вашего устройства в сервис. Включи это.
- После включения настройки и резервного копирования изображений вы можете удалить их со своего iPhone.
- Чтобы удалить изображения с iPhone, откройте приложение Apple Photos и выберите «Фотографии» в нижнем меню.Нажмите Выбрать в правом верхнем углу. Коснитесь каждого изображения, которое хотите удалить, затем коснитесь значка корзины в правом нижнем углу. Теперь перейдите в Альбомы> Недавно удаленные. Выберите «Выбрать», а затем «Удалить все».
Вариант 3. Загрузка фотографий на компьютер и резервное копирование
Третий и последний вариант, который я хочу предложить, включает в себя сначала загрузку ваших фотографий и видео на компьютер, а затем их перемещение в службу резервного копирования и хранения. Это лучшее решение для людей, предпочитающих практический подход.
Это метод, который я использовал, потому что мне нравится просматривать свои фотографии на большом компьютере и решать, какие из них оставить или выбросить, прежде чем переместить их в службу резервного копирования. Это также позволяет мне делать быстрые правки, такие как обрезка и цветокоррекция во время процесса.
- Подключите телефон к компьютеру с помощью кабеля для зарядки Lightning-USB. Обратите внимание, что, хотя вы можете передавать изображения по беспроводной сети с помощью AirDrop, кабель работает быстрее и дает вам возможность автоматически удалять фотографии с телефона после их передачи на компьютер.
- Запустите предпочитаемую программу для редактирования изображений. Если вы пользователь Mac, по умолчанию здесь будет приложение «Фотографии», которое поставляется с вашим Mac. Windows включает в себя аналогичное приложение «Фотографии», и более опытные любители фотографии могут захотеть использовать Adobe Lightroom на любой платформе.
- Импортируйте изображение. Большинство программ, поддерживающих импорт фотографий, предлагают возможность удалить все изображения с телефона после завершения передачи. Однако это может быть немного опасно, если импорт не завершится успешно.Я предпочитаю импортировать, а затем удалять файлы изображений с телефона только после того, как я уверен, что импорт завершен.
- Теперь, когда у вас есть фотографии в программе редактирования изображений, вы можете легко их просмотреть и решить, хотите ли вы их удалить или отредактировать.
- Последний шаг — перетащить изображения в любое решение для резервного копирования по вашему выбору, будь то Box, Flickr, IDrive или что-то еще. Альтернативой облачному хранилищу является использование локального, подключенного к облачному хранилищу устройства хранения, такого как Western Digital My Cloud или SanDisk ibi.
В зависимости от того, какую службу вы используете и какие утилиты вы установили на компьютер, вы можете обнаружить, что автоматически всплывает инструмент для импорта фотографий, который поможет вам перенести фотографии с телефона в другое место. Например, если вы установили утилиту резервного копирования и синхронизации Google Диска, ее можно настроить на автоматическое сохранение файлов изображений в облаке.
Советы по организации фотографий
Вот несколько советов по организации ваших изображений, а также важный вопрос, который стоит задать себе о том, какие инструменты и услуги лучше всего соответствуют вашим потребностям в хранении фотографий.
фотохостинг или более общее облачное хранилище?
При организации фотографий самый большой вопрос, который нужно задать себе, может заключаться в том, хранить ли их и создавать резервные копии с помощью общей службы облачного хранилища или сайта хостинга для конкретных фотографий.
Существует несколько отличных сервисов фотохостинга, включая Flickr, ImageShack, Lightroom и SmugMug. Эти типы услуг обычно включают инструменты, специфичные для организации и поиска изображений. Например, вы размещаете изображения в «альбомах», а не в папках и подпапках, и некоторые службы рекомендуют альбомы автоматически в зависимости от даты или места, где вы снимали изображения.
Услуги фотохостинга часто имеют функцию распознавания лиц, поэтому в следующий раз, когда вам понадобится поиск фотографий определенного человека, вы сможете быстро найти их, не запоминая, где они находятся. И это не только лица: Flickr и другие могут обнаруживать и отмечать определенные типы объектов, такие как дерево, горы, здание или собака, и показывать вам все изображения, которые включают эти объекты. Вы также можете добавить свои собственные идентифицирующие ключевые слова для организации. В Google Фото есть несколько удобных автоматических предложений по цветокоррекции и сшиванию фотографий, сделанных в быстрой последовательности, для создания видео, напоминающего покадровую анимацию.
Рекомендовано нашими редакторами
Однако не всем нравятся эти функции. Если у вас есть мозг, который легче воспринимает систему папок и подпапок, более общее решение для облачного хранения, вероятно, лучше. Еще одна причина использовать более общую службу облачного хранилища — это то, что вы уже платите за нее для своих файлов и у вас есть дополнительное место для изображений.
Организовать по году и событию
При систематизации фотографий мне нравится создавать по одной папке (или альбому) на каждый год.У меня есть папки под названием «Фото 2019», «Фото 2018», «Фото 2017» и т. Д. С моим, я добрался до 2006 года, а затем у меня была папка для всего, начиная с 2005 года и ранее, потому что у меня так мало цифровых изображений того времени, что нет смысла разделять их все.
Если вы используете iCloud, вы получаете множество встроенных опций организации. Вы можете просматривать изображения по дате, местоположению (на карте) или событию (которое Apple называет моментами). Если вы используете Apple Photos (или приложение Windows 10 Photos), вы также получаете распознавание лиц и объектов.Большинство программ для обработки фотографий, которые обрабатывают импорт, также могут автоматически создавать папки в зависимости от года и даты, а также предоставлять вам варианты именования файлов.
В папках года я использую вложенные папки, которые обычно помечаются событием или случаем, например поездкой, свадьбой, выпускным или праздником. Это детали, которые я вспоминаю, когда думаю о фотографии, которую хочу сделать. Когда это было и что мы делали ?
Мне нравится переименовывать свои фотографии и вставлять ключевые слова в имя файла.Если это звучит как слишком утомительная работа, знайте, что вы можете использовать инструмент переименования файлов, чтобы сделать это быстрее и эффективнее.
Удалить дубликаты
Распространенная проблема, с которой люди сталкиваются при упорядочивании фотографий, — это дубликаты. Это особенно неприятно, если вы импортируете изображения на свой компьютер, переименовываете файлы, а затем случайно импортируете их во второй раз, потому что ваш компьютер не обнаружит их как дубликаты, если имена файлов отличаются.
Начиная с iOS 13, Apple Photos может автоматически удалять дубликаты.Между тем, решение состоит в том, чтобы использовать инструмент дедупликации. PCMag не тестировал какое-либо программное обеспечение в этой категории, но у вас не будет проблем с поиском подходящего инструмента, если вы выполните поиск в Интернете по запросу «инструмент для дедупликации фотографий». Некоторое программное обеспечение, такое как ACDSee Pro или Lightroom, может избежать дублирования, если вы установите флажок при импорте с надписью Игнорировать дубликаты или что-то подобное.
Этот информационный бюллетень может содержать рекламу, предложения или партнерские ссылки.