Синхронизация фото в iTunes на ПК с другими устройствами
Поиск по этому руководству
Добро пожаловать!
Что такое iTunes?
Способы добавления объектов
Подписка на Apple Music
Потоковое воспроизведение рекомендованной музыки и видео
Добавление и загрузка музыки
Прослушивание радио Apple Music
Создание профиля Apple Music
Общий доступ к музыке
Просмотр музыки, которую слушают Ваши друзья
Настройка Apple Music
Вводная информация о iTunes Store
Настройка и просмотр учетной записи
Покупка и загрузка материалов
Прокат фильмов
Загрузка подкастов
Покупка музыки и видео в подарок
Использование подарочной карты
Создание списка желаний
Предварительный заказ объектов
Загрузка ранее приобретенных покупок
Использование Семейного доступа
Ограничение доступа к ненормативному контенту
Авторизация компьютера
Проблемы при использовании iTunes Store
Импорт песен с CD
Выбор параметров импорта
Информация о песне не отображается
Вводная информация об использовании iTunes с iCloud
Автозагрузки
Медиатека iCloud
Импорт объектов, уже хранящихся на компьютере
Импорт с других компьютеров с помощью Домашней коллекции
Перенос покупок с мобильного устройства
Импорт песен из интернета
Экспорт музыки или видео из других приложений
Воспроизведение музыки, видео и других медиаматериалов
Воспроизведение песни
Воспроизведение песен из iCloud
Прослушивание интернет-радио
Воспроизведение CD
Использование мини-плеера iTunes
Регулировка громкости
Изменение параметров звучания
Проблемы при воспроизведении музыки или звуковых файлов
Просмотр фильмов, телешоу и других видеофайлов
Просмотр визуальных эффектов
Вводная информация о плейлистах
Создание, редактирование и удаление стандартных плейлистов
Создание, удаление и использование смарт-плейлистов
Использование функции Genius в iTunes
Как узнать, в каком плейлисте находится объект
Систематизация плейлистов с помощью папок
Сохранение копии плейлистов
Вводная информация о записи CD и DVD
Создание собственных CD и DVD
Проблемы при записи диска
Через общую медиатеку
По электронной почте и другими способами
Выбор колонок
Потоковая передача контента на Apple TV
Воспроизведение фильмов на Apple TV
Дополнительные сведения о Apple TV
Использование HomePod и iTunes
Настройка приложения «Пульт iTunes»
Вводная информация о синхронизации
Синхронизация контента iTunes с другими устройствами
Синхронизация по сети Wi-Fi
Синхронизация фото
Синхронизация информации приложений
Перенос файлов
Проблемы при синхронизации видео
Управление iPod shuffle
Использование iPod в качестве внешнего жесткого диска
Обновление ПО устройства
Восстановление заводских настроек
Резервное копирование данных на iPhone, iPad или iPod touch
Включение функций универсального доступа для устройства
Дополнительные сведения о iPhone
Дополнительные сведения о iPad
Дополнительные сведения о iPod
Настройка окна iTunes
Изменение информации о песне и CD
Добавление обложки
Ввод и просмотр текстов песен
Оценка песен и других материалов
Поиск объектов и дубликатов
Поиск песни в браузере колонок
Удаление объектов
Изменение места хранения файлов
Использование нескольких медиатек iTunes
Преобразование форматов музыкальных файлов
Перенос медиатеки iTunes на другой компьютер
Установка плагинов
Обновление iTunes
Изменение языка
Обход брандмауэра Windows
Подключение к интернету
Изменение настроек iTunes
Сочетания клавиш
Символы, используемые в iTunes
Специальные возможности
Дополнительные сведения в интернете
Авторские права
Если у Вас есть iPhone, iPad или iPod с цветным дисплеем, можно перенести на него цифровые фотографии при помощи iTunes.
iPhone, iPad и некоторые модели iPod можно подключать к телевизору для просмотра фотографий.
Если Вы добавляете фотографии на iPhone, iPad или iPod в первый раз, то процедура может занять некоторое время. Последующие сеансы синхронизации будут выполняться быстрее.
Подробнее о синхронизации см. в Руководстве пользователя iPhone, iPad или iPod touch. Если на устройстве не установлена установлена новейшая версия iOS или iPadOS, см. Руководство пользователя в списке руководств на веб‑сайте поддержки Apple.
Важно! Перед отсоединением устройства от компьютера нажмите кнопку «Извлечь» .
См. такжеВводная информация о синхронизации в iTunes на ПК
Максимальное количество символов:
250
Не указывайте в комментарии личную информацию.
Максимальное количество символов: 250.
Благодарим вас за отзыв.
Как скинуть фото с iPhone на компьютер через iTunes, iCloud и файлообменник
Содержание
Как скинуть фото с iPhone на компьютер через iTunes
На Mac
На Windows
Альтернативные способы
Через Проводник
Использовав облако
В Apple постарались максимально закрыть операционную систему от вмешательства со стороны пользователей, что сделало ее наиболее безопасной ОС, но в то же время вызвало трудности во взаимодействии с другими устройствами.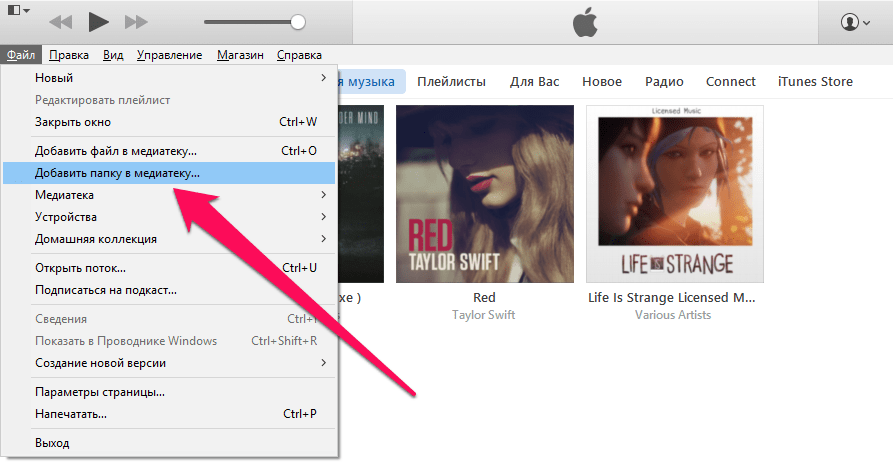 В связи с этим у пользователей возникает вопрос, как скинуть фото с iPhone на компьютер через iTunes.
В связи с этим у пользователей возникает вопрос, как скинуть фото с iPhone на компьютер через iTunes.
Как скинуть фото с iPhone на компьютер через iTunes
Начиная с 2001 года компания развивает приложение iTunes – медиаплеер для воспроизведения и организации файлов, музыки и т.д. Эта программа используется также для переноса данных на iPhone, iPad и iPod с компьютера или ноутбука под управлением MacOS либо Windows.
Давайте рассмотрим, как правильно использовать iTunes на обеих операционных системах.
Обратите внимание! Без данной программы невозможно переместить файл с ПК на устройство Apple из-за закрытой системы iOS.
На Mac
Система MacOS (OS X) используется на фирменных устройствах компании, а именно iMac и MacBook. При этом программа iTunes является частью этой ОС, что позволяет использовать ее сразу же из коробки не устанавливая дополнительного ПО.
Для того, чтобы перекинуть фото с iPhone:
- Подключите устройство к Mac через USB-кабель.
- Откройте “iTunes” → “Продолжить”.
- Подтвердите подключение на телефоне, нажав “Доверять”.
- Если не открылось приложение “Фото”, то запустите его сами.
- Перейдите во вкладку “Импорт” → Нажмите:
- Скопированные фото будут во вкладке “Альбомы” → “Последний импорт”.
На Windows
Перекинуть файлы с iPhone на ПК под управлением Windows сложнее, что связано с необходимостью установки дополнительного ПО.
Важно! Через iTunes невозможно передать фото из альбома Камера (которые сделаны на данное устройство) и те, что не переносились с ПК на телефон ранее. Для решения данной проблемы воспользуйтесь альтернативными методами, которые описаны ниже.
- Установите программу iTunes.
- Подключите iPhone к компьютеру через кабель.
- Подтвердите подключение на телефоне, нажав “Доверять”.
Обратите внимание! Устройство может требовать пароль, который установлен для разблокировки.

- Нажмите на иконку телефона в окне программы.
- Блок “Настройки” → Вкладка “Фото”.
- Поставьте галочку возле пункта “Синхронизировать”.
- В выпадающем меню “Копировать фотографии из:” укажите папку, из которой вы ранее загружали фото в iPhone.
- Нажмите кнопку “Синхронизировать”.
- Фотографии вы найдете в указанной папке.
Совет! Закинуть фото на iPhone с ПК можно этим же методом.
Альтернативные способы
Существуют способы, которые помогут переместить файлы не используя iTunes.
Через Проводник
Данный способ обладает значительным преимуществом из-за своей простоты. Для реализации метода:
- Подключите телефон через кабель.
- На экране смартфона нажмите “Доверять”.
- Зайдите в “Проводник” (“Мой компьютер”) → “iPhone” (либо имя устройства, которое указано в настройках гаджета).
- “Internal Storage” → “DCIM”.
- Здесь вы увидите папки, которые хранят в себе фото.
- Выделите необходимые файлы → скопируйте (переместите) в нужную папку на ПК.

Важно! Обратно добавить фотографии таким же способом не получится, используйте iTunes.
Использовав облако
Облачное хранилище – это онлайн-сервис, хранящий файлы на удаленных серверах, доступ к которым можно получить с любого устройство. Облако удобно использовать для передачи файлов на разные операционные системы либо для быстрого доступа к элементу (фото, видео, документ и т.д.) в любой точке мира.
На рынке существует широкий выбор хранилищ, среди которых Google Drive, OneDrive, Gavitex, MEGA, Яндекс.Диск, Облако Mail.Ru, Dropbox и т.д. Рассмотрим на примере iCloud и OneDrive.
iCloud
Сервис от Apple доступен только для фирменной продукции компании (iPhone, iPad, MacBook и т.д.).
Важно! Для работы с iCloud на вашем iPhone нужно включить фотопоток (“Настройки” → “iCloud” → “Фотопоток” → “Вкл”)
- Зайдите на сайт через браузер компьютера.
- Для входа введите данный Apple ID.
- Во вкладке “Фото” отобразятся все фотографии и видео с телефона.

- Выберите нужный файл → Кликните на него → “Загрузить выбранный объект”.
Обратите внимание! Загрузка произойдет в папку по умолчанию. Для выбора нескольких фото одновременно, зажмите “Ctrl” и кликайте на нужные файлы.
OneDrive
Популярное облако от Microsoft, которое можно установить на любую операционную систему. Рассмотрим на примере Windows 10.
- Установите OneDrive на компьютер.
- Запустите программу → Войдите в свою учетную запись Microsoft.
Совет! Зарегистрироваться можно на сайте компании.
- Загрузите приложение на iPhone из App Store.
- Войдите в эту же учетную запись.
- Вкладка “Файлы” → “Добавить”.
- “Выложить” → Выберите фото → “Открыть”.
- Дождитесь окончания загрузки.
- Зайдите в папку программы на ПК.
- Дождитесь синхронизации (файлы появятся в папке) → Скопируйте выбранные фото.
Популярное за неделю
Как скинуть фото с iPhone на компьютер
В Apple постарались максимально закрыть операционную систему от вмешательства со стороны пользователей, что сделало ее наиболее безопасной ОС, но в то же время вызвало.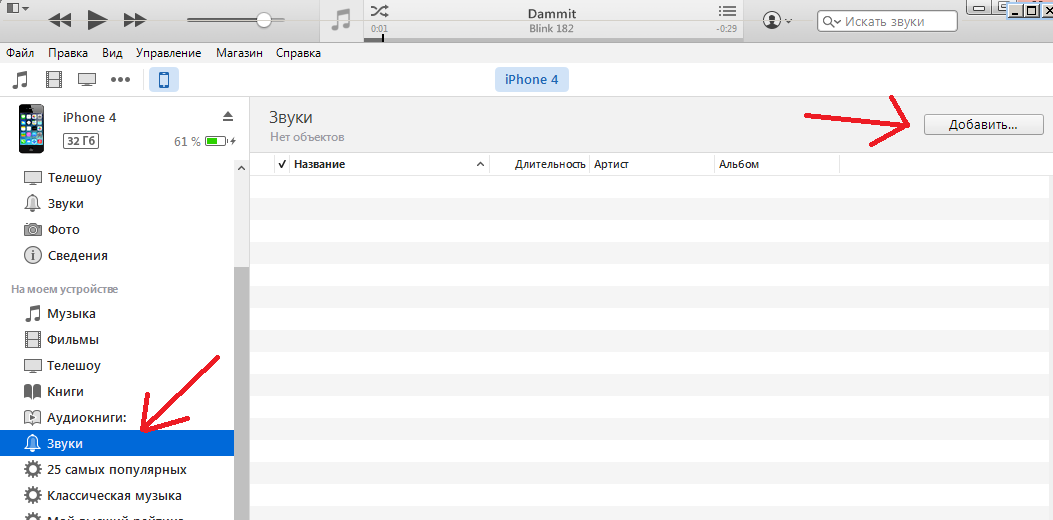 ..
..
Подключение ноутбука к телевизору через HDMI
В случае, когда Wi-Fi Direct не настроен, Miracast не поддерживается, флешки с большим объемом нет, а кино в хорошем качестве посмотреть очень хочется, мы…
125424
Диск защищен от записи: как снять защиту с флешки
У каждого пользователя есть как минимум одна флешка или карта памяти для мобильного устройства. Они помогают хранить большой объем информации, которая всегда находится под…
38985
Как перенести фотографии с iPhone на ПК с помощью iTunes или без iTunes Free?
iMyFone TunesMate
- Синхронизировать библиотеку iTunes с iOS без перезаписи предыдущих данных
- Восстановить ранее поврежденную или поврежденную библиотеку iTunes
- Передача различных медиафайлов, включая музыку, видео, фотографии, плейлисты, рингтоны, подкасты, аудиокниги и еще 10+
Бесплатная загрузка
Категория: Передача iPhone Media
3 минуты чтения
Многие пользователи iPhone, которым нравилась камера заднего вида iPhone X со сверхвысоким разрешением для фотографий 4K и HD-видео, теперь используют эти функции из-за проблем с местом для хранения. Ваши фотографии 4k и HD-видео на вашем iPhone занимают значительную часть памяти вашего iPhone, что затрудняет поиск достаточного места для хранения других важных файлов, приложений и данных?
В этой статье представлено решение по использованию iTunes или других инструментов для переноса фотографий с iPhone X или iPhone 5 (поддерживается iOS 14/13/12) на компьютер для безопасного хранения перед удалением их с устройства. Отличные альтернативы iTunes также подробно обсуждаются. Следуйте нашему руководству по легкому и эффективному переносу фотографий с iPhone на ПК с/без iTunes. Наш редактор рекомендует лучшее программное обеспечение для передачи данных iPhone iMyFone TunesMate для передачи фотографий с iPhone на ПК без iTunes.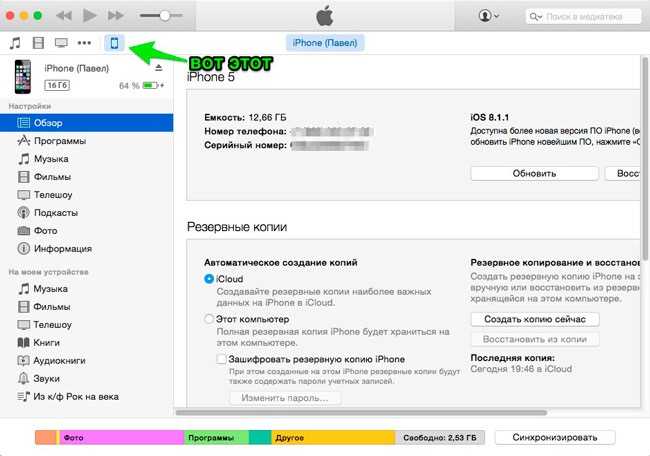 Загрузите TunesMate бесплатно прямо сейчас.
Загрузите TunesMate бесплатно прямо сейчас.
Попробуйте бесплатно
В этой статье:
- Часть 1. Как перенести фотографии с iPhone на ПК с помощью iTunes
- Часть 2. Альтернативные методы переноса фотографий с iPhone на ПК с помощью iTunes
Как перенести фотографии с iPhone на ПК с помощью iTunes Free
Apple Inc. разработала iTunes как универсальное программное обеспечение для управления всем iOS (включая iOS 14/13/12/11). Будучи единым мультимедийным пакетом для всех ваших устройств Apple, iTunes может легко передавать фотографии и видео с iPhone на ноутбук без каких-либо хлопот.
Если на вашем iPhone есть фотографии, которых нет на вашем компьютере, вы можете выполнить следующие шаги, чтобы импортировать их на свой ПК:
Шаг 1: Убедитесь, что на вашем ПК установлена последняя версия iTunes. . Для импорта фотографий на ваш компьютер требуется iTunes 12.5.1 или более поздней версии. Сначала запустите iTunes.
Сначала запустите iTunes.
Шаг 2: Подключите iPhone к ПК с помощью оригинального USB-кабеля для iPhone.
Возможно, вам потребуется разблокировать iPhone с помощью экранного кода доступа, а затем нажать «9».0045 Trust This Computer «, если появится такое окно.
Шаг 3: Щелкните значок своего устройства на верхней панели iTunes.
Шаг 4: Посмотрите на левую часть окна iTunes и щелкните Фото.
Шаг 5: Установите флажок рядом с « Синхронизировать фотографии » и выберите папку или приложение для синхронизации. можно выбрать » включить видео », чтобы включить синхронизацию видео с iPhone.
Шаг 7: На ноутбуке щелкните меню « Пуск », а затем выберите «Фотографии», чтобы открыть приложение « Фото ».
Шаг 8: Выберите « Импорт > С USB-устройства », выберите свой iPhone и следуйте инструкциям. Вы можете выбрать элементы, которые хотите импортировать, и выбрать место для их сохранения. Подождите несколько минут для обнаружения и передачи.
Подождите несколько минут для обнаружения и передачи.
Альтернативные методы переноса фотографий с iPhone на ПК без iTunes Free
Если вы начинаете сталкиваться с ошибками и проблемами iTunes, используйте эти методы, инструменты и приемы для переноса фотографий на ПК.
№1. Перенос фотографий с iPhone на ПК бесплатно без iTunes через iMyFone TunesMate
iTunes не идеален во всех смыслах и имеет тенденцию заканчиваться неизвестными ошибками и проблемами даже при выполнении простой задачи. iMyFone TunesMate — предпочтительная альтернатива iTunes для передачи мультимедийных файлов, таких как песни, видео, фотографии и т. д. Поэтому, чтобы решить проблемы с ошибками iTunes при передаче фотографий с iPhone (включая iOS 14) на ПК, iMyFone представляет вам TunesMate.
TunesMate поддерживает передачу всех мультимедийных файлов iPhone, таких как фотографии, видео, документы, мелодии звонка, обои, подкасты, аудиокниги, списки воспроизведения без каких-либо ошибок или проблем.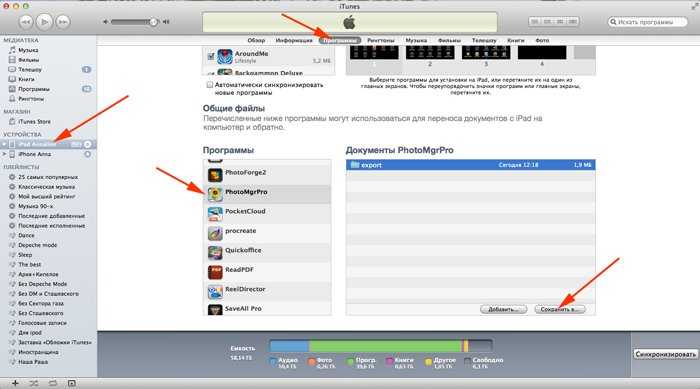
iMyFone TunesMate
- Быстро и удобно переносите фотографии с iPhone на ПК одним щелчком мыши.
- Исправьте повреждение библиотеки iTunes, перенеся в нее данные вашего iPhone.
- Поддержка переноса всех видов медиафайлов с iPhone на ПК, включая фотографии, видео, документы, мелодии звонка, обои, подкасты, аудиокниги, плейлисты.
- Более быстрый и удобный, чем iTunes.
- Применяется к: любому iPhone с iOS 8 — iOS 14 или более поздней версии.
Попробуйте бесплатноКупить сейчас
Вопрос
«Как перенести фотографии с iPhone на iPhone?»
Перенос фотографий с iPhone на iPhone так же прост, как перенос фотографий с iPhone на ПК. Все, что вам нужно сделать, это использовать iMyFone TunesMate, сторонний инструмент, который поможет вам легко перенести эти важные данные.
шагов для бесплатной передачи фотографий с iPhone на ПК без iTunes с помощью iMyFone TunesMate:
Шаг 1: Запустите TunesMate, а затем подключите iPhone к ПК с помощью USB-кабеля.
Шаг 2: Найдите и выберите целевую папку для экспортируемых фотографий на компьютере во всплывающем окне, нажмите « Выберите папку », чтобы начать процесс экспорта. Теперь вы можете выбрать целевую папку для хранения ваших фотографий.
Шаг 3: Если появится сообщение « Резервное копирование выполнено успешно », нажмите « Открыть папку », чтобы просмотреть резервную копию.
Попробуйте бесплатно
#2. Перенос фотографий с iPhone на ПК через библиотеку фотографий iCloud Бесплатно
iTunes был в первую очередь разработан для управления файлами и данными iPhone, iPad или iPod touch, особенно музыкальными файлами. iTunes перенасыщен множеством функций, которые иногда даже не могут эффективно выполнять простые задачи.
Фотобиблиотека iCloud безопасно хранит ваш iPhone, iPad, iPod touch, ПК с Windows и видео в iCloud и делает их доступными на всех ваших мобильных и настольных устройствах, если вы вошли в свою учетную запись iCloud.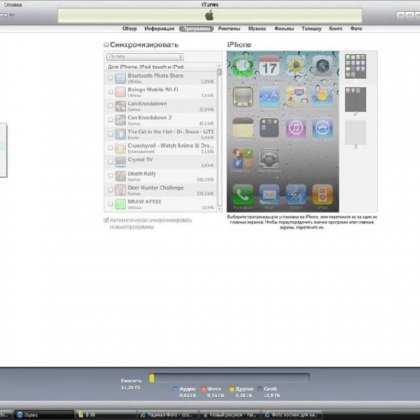 Вот как включить iCloud Библиотека фотографий на ПК с Windows 10.
Вот как включить iCloud Библиотека фотографий на ПК с Windows 10.
Шаг 1: Загрузите приложение iCloud для Windows на свой компьютер и установите его.
Шаг 2: Откройте iCloud для Windows и нажмите « Фото > Параметры > Медиатека iCloud > Готово > Применить ».
Шаг 3: На панели задач Windows щелкните стрелку вверх в правом нижнем углу. Щелкните значок облака (для iCloud), затем нажмите « Загрузить фотографии ».
Шаг 4: Выберите фотографии, которые необходимо перенести на компьютер, а затем нажмите » Скачать «.
Шаг 5: Когда загрузка закончится, вы можете найти фотографии, перенесенные с iPhone на ПК через Проводник Windows. Вы можете видеть, что кроме переноса фотографий с iPhone на ПК с помощью iTunes, для достижения этой цели можно использовать iMyFone TunesMate и iCloud для Windows. Если ошибки и проблемы iTunes не позволяют перенести фотографии на ПК, выберите iMyFone TunesMate прямо сейчас для Ваша передача файлов. TunesMate также отлично справляется с передачей музыки и приложений между iPhone и компьютером.iMyFone вас не подведет!
TunesMate также отлично справляется с передачей музыки и приложений между iPhone и компьютером.iMyFone вас не подведет!
iMyFone TunesMate
Свободно передавайте свои медиафайлы между iPhone и компьютером/iTunes
Скачать бесплатно
(Нажмите, чтобы оценить этот пост)
Общий рейтинг 5 (256 участников)
Оценка успешно!
Вы уже оценили эту статью, пожалуйста, не повторяйте оценку!
Главная > Передача iPhone Media > Как перенести фотографии с iPhone на ПК с помощью iTunes или без iTunes Free?
iPhone к ПК: практическое руководство
Business News Daily получает компенсацию от некоторых компаний, перечисленных на этой странице. Раскрытие рекламы
Apple iCloud
Apple iTunes
Синхронизация устройства через Wi-Fi
Windows AutoPlay
Доступ к фотографиям из iCloud в веб-браузере
Увеличьте объем хранилища
Программные решения Apple
3
3? Окна? Это не имеет значения. Вы можете передавать свои фотографии и файлы с ПК на iPhone и наоборот. Вот как это сделать.
Вы можете передавать свои фотографии и файлы с ПК на iPhone и наоборот. Вот как это сделать.
- Бесшовная синхронизация данных между устройствами Apple и другими устройствами возможна — и это довольно просто.
- Использование iCloud для Windows — отличный способ доступа к фотографиям и видео с устройства Apple.
- Существует множество доступных программных решений, которые помогут вам передавать данные с вашего iPhone на компьютер.
Многие люди считают, что если у вас нет Mac, вы не сможете синхронизировать фотографии с устройства Apple на ноутбук/компьютер другого производителя. Однако на самом деле перенести данные с iPhone или iPad на компьютер относительно просто.
Чтобы импортировать фотографии и видео с вашего iPhone, у вас есть несколько вариантов. Будь то загрузка фотографий для редактирования на вашем ПК или обеспечение резервного копирования вашей фотогалереи на нескольких устройствах, вот основные шаги, чтобы сделать ваши изображения доступными на ПК с Windows.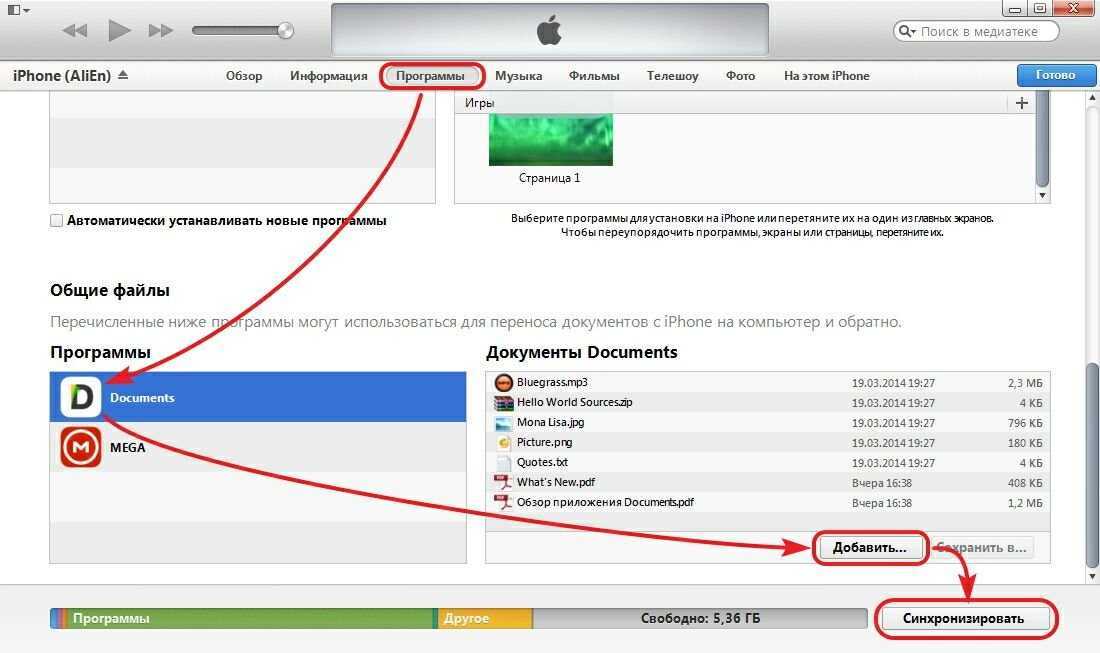
Apple iCloud
iCloud от Apple — это основной инструмент, необходимый для синхронизации ваших фотографий на устройствах iOS и Windows. С iCloud вы получаете 5 ГБ бесплатного хранилища для фотографий, видео, документов, приложений и данных.
Облачное хранилище — отличный способ доступа к мультимедиа на различных устройствах. Однако имейте в виду, что 5 ГБ дискового пространства могут быть израсходованы довольно быстро.
Начало работы с iCloud
- Убедитесь, что на вашем iPhone установлена последняя версия iOS. Чтобы проверить, перейдите в «Настройки» > «Основные» > «Обновление ПО».
- Включение/включение Фото iCloud на вашем устройстве iOS. Перейдите в «Настройки» > «Фото» и включите «Фото iCloud».
- Выберите, следует ли оптимизировать память iPhone. Если этот параметр активирован, фотографии и видео в полном разрешении заменяются на iPhone уменьшенными версиями. Вы по-прежнему можете в любое время загружать версии с полным разрешением из iCloud, но этот параметр может улучшить возможности хранения вашего устройства.

- Убедитесь, что параметр «Загрузить в мой фотопоток» отключен. Хотя этот параметр загружает новые фотографии за последние 30 дней и позволяет просматривать их с помощью функции «Мой фотопоток» на других устройствах, только iCloud загружает видео и сохраняет все изменения в актуальном состоянии. Apple подробно описывает различия между My Photo Stream и iCloud здесь.
- Установите iCloud для Windows на свой компьютер, загрузив его с веб-сайта Apple. Если у вас Windows 10, вы можете загрузить iCloud из Магазина Microsoft.
- Откройте iCloud, затем войдите в систему с помощью своего Apple ID на ПК с Windows.
- На следующем экране установите флажок «Фотографии».
- Щелкните Параметры. Выберите, что вы хотите синхронизировать. Вы можете загружать фотографии из своей библиотеки в iCloud и включать загрузку фотографий iCloud непосредственно на свой компьютер.
- iCloud для Windows создаст папку с фотографиями в проводнике под названием iCloud Photos.
 Фотографии iCloud будут загружать любые новые фотографии, добавленные в эту папку, чтобы они были доступны для других устройств, на которых вы включили синхронизацию iCloud.
Фотографии iCloud будут загружать любые новые фотографии, добавленные в эту папку, чтобы они были доступны для других устройств, на которых вы включили синхронизацию iCloud. - Включите iCloud Photos на всех своих устройствах, чтобы обеспечить синхронизацию всех изображений, которые вы хотите синхронизировать. Затем вы можете в любое время получить доступ к своей библиотеке фотографий iCloud.
Apple iTunes
Если вы предпочитаете синхронизировать музыку, видео, фотографии, контакты, календари и резервные копии устройств через учетную запись iTunes, есть два способа: USB или Wi-Fi.
Синхронизировать Apple iTunes через USB
- Откройте iTunes. Убедитесь, что у вас самая последняя версия.
- Подключите ваш iPhone к компьютеру через USB. Вы должны увидеть устройство в левом верхнем углу iTunes в разделе «Подключенные устройства».
- Щелкните значок устройства.
- Нажмите «Настройки» в левой части iTunes, чтобы просмотреть типы контента, которые вы можете синхронизировать.

- Нажмите на нужный контент, затем нажмите «Синхронизировать» в iTunes.
- Нажмите «Применить» в правом нижнем углу iTunes. Он должен начать синхронизироваться автоматически. Теперь каждый раз, когда вы подключаетесь через USB и открываете iTunes, ваши устройства будут синхронизироваться.
Синхронизация Apple iTunes через Wi-Fi
Если вы уже убедились, что на вашем ПК установлена последняя версия iTunes и что ваш iPhone и ПК работают в одной и той же сети Wi-Fi, вы можете настроить iPhone на синхронизацию контент через Wi-Fi. Для этого потребуется кабель молнии для физического подключения iPhone к ПК.
- Подключите ваш iPhone к компьютеру через USB.
- В приложении iTunes нажмите кнопку «Устройство» в левом верхнем углу окна iTunes.
- Перейдите на вкладку «Сводка», расположенную под настройками.
- Установите флажок Синхронизировать с этим [устройством] по Wi-Fi.
- Нажмите «Применить».
- Синхронизация Wi-Fi останется включенной.
 Чтобы отключить устройство от компьютера, нажмите кнопку извлечения.
Чтобы отключить устройство от компьютера, нажмите кнопку извлечения.
Синхронизация устройства по Wi-Fi
После настройки описанного выше процесса вы также можете синхронизировать устройство по беспроводной сети, когда оно находится в той же сети, что и ваш ПК.
- Подключите устройство к зарядному устройству, убедившись, что оно подключено к электрической розетке.
- Ваш iPhone начнет синхронизацию автоматически.
- В приложении Windows iTunes щелкните значок своего устройства и кнопку «Синхронизировать».
- На iPhone выберите «Настройки» > «Основные» > «iTunes Wi-Fi Sync», затем нажмите «Синхронизировать сейчас», чтобы ваши изображения были доступны на всех устройствах.
Windows AutoPlay
Хотите больше контроля над местом резервного копирования файлов с iPhone на компьютер? Попробуйте Windows AutoPlay и снова возьмите этот USB-кабель.
- Подключите iPhone через USB.
- Откройте меню «Настройки» на своем ПК и нажмите «Устройства».

- Нажмите Автозапуск в левой части экрана.
- Нажмите «Выбрать параметры автозапуска по умолчанию», чтобы указать компьютеру, куда помещать фотографии, файлы и музыку.
Доступ к фотографиям из iCloud в веб-браузере
Другой способ просмотра фотографий iPhone на ПК — через веб-браузер. Это хороший выбор, если вы хотите перенести фотографии без iTunes.
- Перейдите на сайт iCloud.com.
- Введите свои учетные данные для входа в iCloud.
- Если у вас двухфакторная аутентификация, вы получите запрос на другом устройстве Apple.
- Введите полученный шестизначный код в форму.
- На следующем экране вы увидите набор различных веб-приложений. Нажмите на фотографии.
- На этом экране вы увидите свой фотопоток.
- Дважды щелкните, чтобы просмотреть отдельную фотографию. В правом верхнем углу экрана есть возможность добавить фотографию в избранное, добавить ее в альбом, поделиться, загрузить или удалить.
 Из меню сбоку экрана вы можете получить доступ к файлам, упорядоченным по типу мультимедиа, и любым альбомам, которые были сохранены в iCloud.
Из меню сбоку экрана вы можете получить доступ к файлам, упорядоченным по типу мультимедиа, и любым альбомам, которые были сохранены в iCloud.
Увеличьте объем хранилища
Как указано, вы начинаете с 5 ГБ свободного пространства. Как только вы превысите этот предел, вам нужно будет увеличить объем хранилища, которое у вас есть в iCloud. Вы можете сделать это прямо на ПК с Windows:
- Откройте iCloud для Windows.
- Щелкните Хранилище.
- Щелкните Изменить план хранения.
- Выберите план и нажмите «Далее».
- Введите свой пароль Apple ID и нажмите «Купить».
Программные решения
Существует несколько сторонних приложений, которые могут упростить передачу и синхронизацию вашего iPhone и ПК:
- MobiMover от EaseUS позволяет вам управлять файлами вашего iPhone, а также экспортировать или импортировать данные между любыми устройствами. Вы можете настроить его так, чтобы он мог создавать резервную копию вашего телефона одним щелчком мыши, когда он подключен к сети.
 Он также может передавать ваши данные между двумя разными iPhone.
Он также может передавать ваши данные между двумя разными iPhone. - iMazing также может синхронизировать ваши устройства автоматически, по беспроводной связи и по постоянному расписанию. Если вы переходите на новую версию iPhone, он может передавать ваши данные, а также ваши приложения и предпочтительные настройки.
- Dropbox — это отличное программное обеспечение для размещения файлов, которое позволяет вам получать доступ к своим файлам с любого устройства. Файлы хранятся в одном месте, и к ним можно получить доступ через Интернет (dropbox.com из любого браузера) или из приложения Dropbox. Загрузите мобильное приложение на свой iPhone и настольное приложение на ПК с ОС Windows, чтобы хранить и обмениваться фотографиями и видео на обоих устройствах.
Что бы вы ни думали, существует множество бесплатных способов переноса фотографий с вашего iPhone на компьютер. Выберите тот, который лучше всего подходит для вас и обеспечивает максимальную гибкость.
Дополнительный отчет Самми Карамелы и Андреаса Риверы.
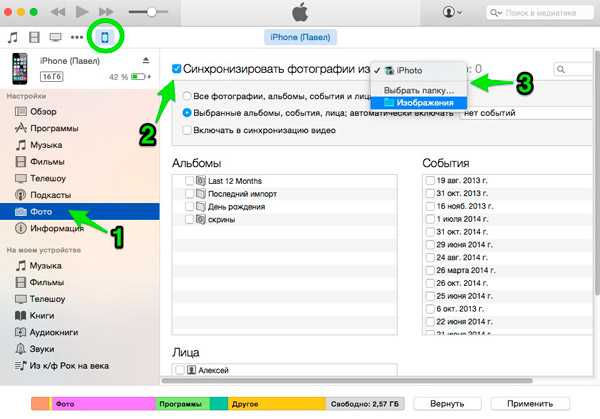
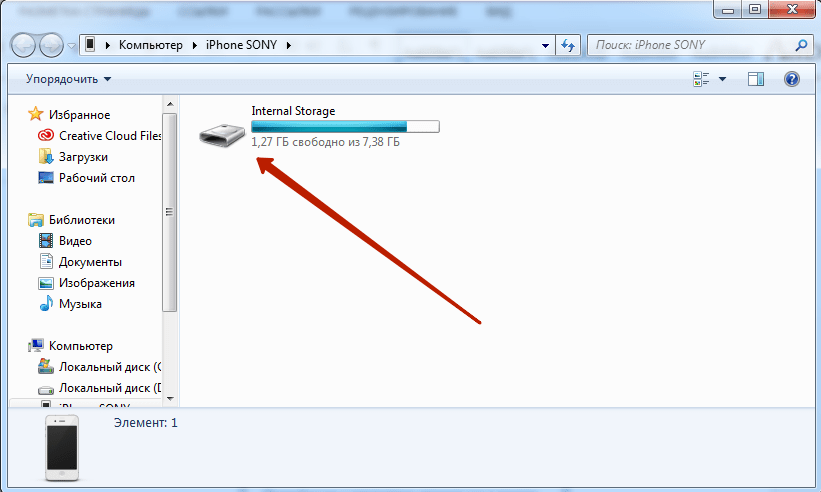
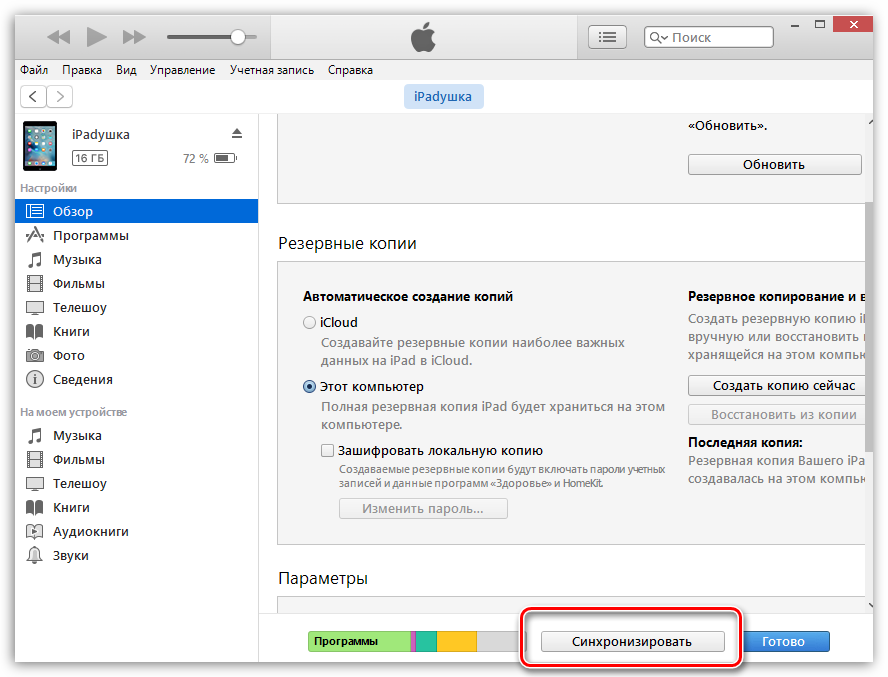

 Фотографии iCloud будут загружать любые новые фотографии, добавленные в эту папку, чтобы они были доступны для других устройств, на которых вы включили синхронизацию iCloud.
Фотографии iCloud будут загружать любые новые фотографии, добавленные в эту папку, чтобы они были доступны для других устройств, на которых вы включили синхронизацию iCloud.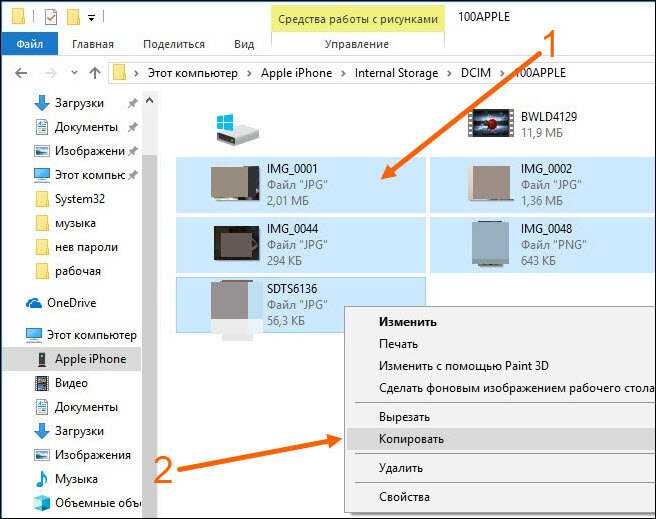
 Чтобы отключить устройство от компьютера, нажмите кнопку извлечения.
Чтобы отключить устройство от компьютера, нажмите кнопку извлечения.
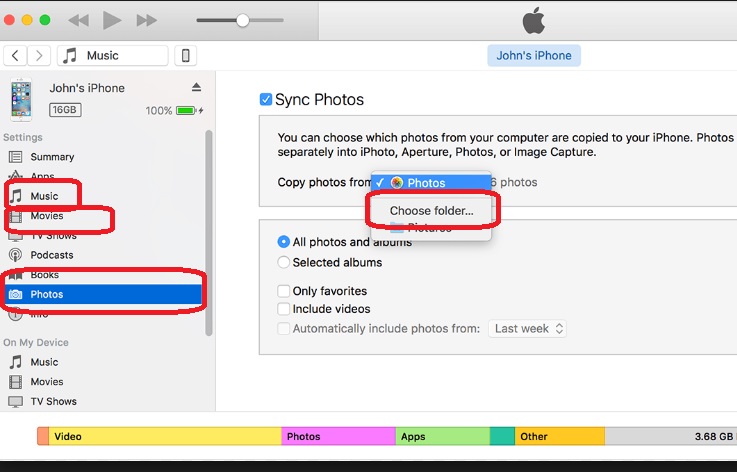 Из меню сбоку экрана вы можете получить доступ к файлам, упорядоченным по типу мультимедиа, и любым альбомам, которые были сохранены в iCloud.
Из меню сбоку экрана вы можете получить доступ к файлам, упорядоченным по типу мультимедиа, и любым альбомам, которые были сохранены в iCloud.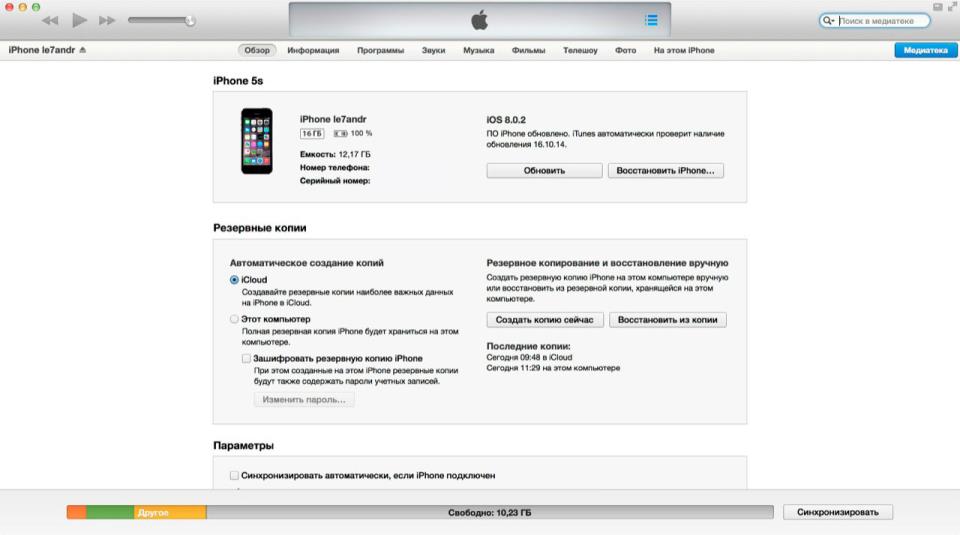 Он также может передавать ваши данные между двумя разными iPhone.
Он также может передавать ваши данные между двумя разными iPhone.