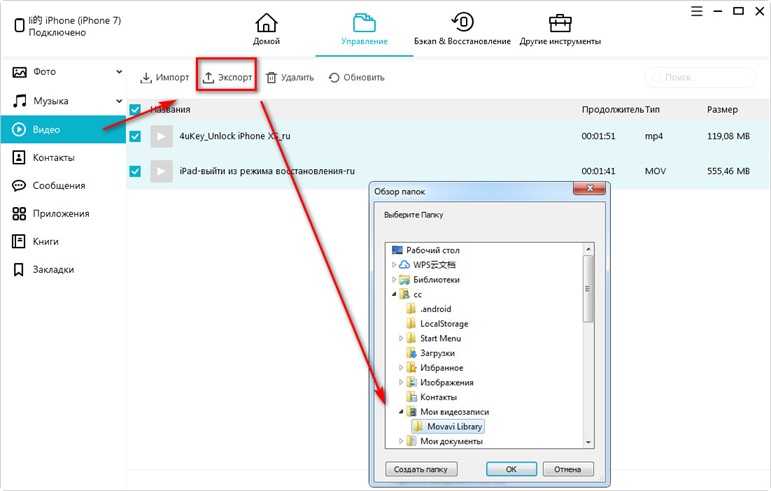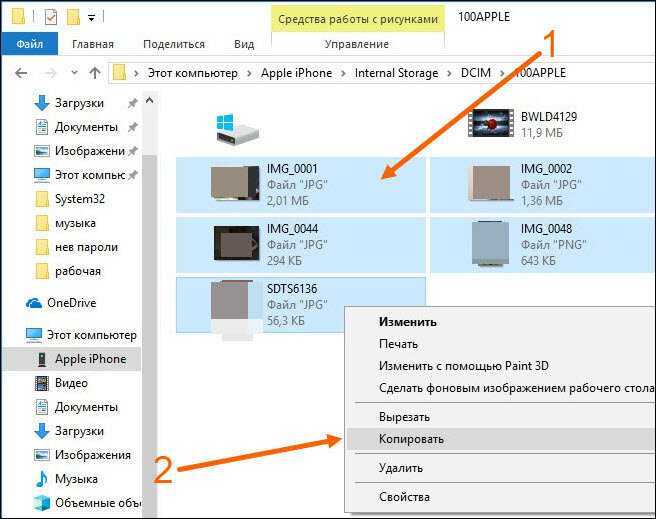Как скинуть фото с iPhone на компьютер с Windows: программы
Автор: Егор Голиков Обновлено: 11 ноября, 2022
Очень часто возникает потребность сбросить фото с iPhone на компьютер. Мобильное устройство с качественными камерами делает превосходные снимки, но обрабатывать их проще и удобнее на ПК с большим монитором. Процесс переноса таких файлов иногда вызывает затруднения у некоторых пользователей. В этой статье разобраны методы, как это можно сделать без затруднений.
Содержание
- 1 Основные способы переноса
- 1.1 iCloud
- 1.2 iTunes
- 1.3 Облачные сервисы
- 1.3.1 Google Drive
- 1.3.2 Dropbox
- 1.3.3 OneDrive
- 1.4 IFunbox
- 1.5 Загрузка фотографий через электронную почту или мессенджеры
- 2 Особенности импорта
- 2.1 На компьютер с Mac
- 2.2 На компьютер с Windows
Основные способы переноса
Существует несколько способов импорта файлов, содержащих изображения, с одного устройства на другое. Причём выполнение действий, использование программ или аксессуаров зависит от вида операционной системы, модели аппарата.
Причём выполнение действий, использование программ или аксессуаров зависит от вида операционной системы, модели аппарата.
iCloud
Любой владелец iPhone, имеющий свой идентификатор Apple ID, автоматически и совершенно бесплатно становится собственником нескольких гигабайт в облачном хранилище данных iCloud. Используя этот сервис можно скинуть фото с iPhone на компьютер. Предварительно выполняется настройка.
Последовательность действий:
- Зайти в настройки девайса и нажать на Apple ID.
- В открывшемся списке выбрать iCloud и перейти в него.
- Далее выбираем пункт «Фото».
- Чтобы фотографии автоматически выгружались в iCloud, переключатель «Медиатека iCloud» устанавливаем в активное положение (включено).
После этого все снимки самостоятельно копируются в облачное хранилище iCloud. Но это только место, где фотографии будут храниться, просто так их нельзя достать. Скопировать сохранённые файлы на компьютер можно двумя способами: установить на ПК облачное хранилище или воспользоваться сайтом. При частой переброске фото первый способ будет предпочтительней. Сайт сервиса www.icloud.com
При частой переброске фото первый способ будет предпочтительней. Сайт сервиса www.icloud.com
iTunes
Это основная программа, с помощью которой можно производить различные действия с носителями Apple. Для начала нужно скачать и установить её на компьютер. Адрес сайта: https://support.apple.com/ru_RU/downloads/itunes.
Дальнейший алгоритм действий:
- Подключить айфон к компьютеру через кабель.
- Вверху интерфейса iTunes нажать на символ устройства (телефон).
- Выбрать опцию «Photos» на боковой панели и нажать на неё.
- Установить флажок «Sync Photos» (Синхронизировать фото) на основном экране интерфейса.
- Выбрать «All photos and albums» (Все фотографии и альбом) и нажать «Apply» (Применить).
Далее нужно немного подождать, пока будет идти синхронизация, по окончании нажимается «Готово». Основные достоинства этой программы:
- доступ к файлам всех типов;
- разнообразные функции;
- поддержка обновлений устройства.

Облачные сервисы
Возможен перенос фотографий и другой информации используя сервисы хранения Google Drive, Dropbox и OneDrive.
Для начала работы необходимо скачать выбранное приложение на мобильное устройство и компьютер, создать аккаунт. Дальнейшие действия в этих сервисах похожие, но присутствуют различия.
Google Drive
Предварительно в меню настраиваются параметры копирования: Menu > Settings > Backup. Последовательность сохранения снимков в Google Drive со смартфона:
- Открыть приложение.
- Нажать на условный значок «Добавить» (плюсик в кружочке).
- Выбрать нужные файлы и нажать «Загрузить». Отмеченные фотографии переместятся в облачное хранилище.
На компьютер с Google Drive нужные снимки копируются щелчком мыши, по команде «Сохранить».
Dropbox
Сервис бесплатно предоставляет 2 Гб хранилища. Если нужно больше – придётся платить. При запуске программы первый раз появится предложение сохранять фото и видео автоматически в отдельную папку Дропбокса. Причём можно выбрать загрузку только когда подключен Wi-Fi или мобильный интернет «Wi-Fi+ Cell».
Причём можно выбрать загрузку только когда подключен Wi-Fi или мобильный интернет «Wi-Fi+ Cell».
На компьютере, после открытия приложения, появляется окошко с содержимым папки Dropbox. В ней будет только раздел «Photos» и краткая инструкция. Перенос фотографий производится простым перетаскиванием.
OneDrive
Здесь также можно настроить автоматическое сохранение снимков в хранилище и выбор его активации при различном подключении к интернету. Возможно и ручное проведение операции. Для этого нужно выбрать фотографию, нажать не неё, выбрать опцию «Отправить» и указать облачное хранилище.
В компьютерах с операционной системой Windows 10 данное приложение уже установлено, для других версий потребуется дополнительная загрузка. Последовательность действий:
- На айфоне войти в учётную запись.
- Выбрать вкладку «Файлы» → «Добавить».
- Нажать «Выложить», выбрать фото и «Открыть».
- Ждём окончания загрузки.
Далее следует зайти в приложение на компьютере, дождаться синхронизации, после её окончания файлы автоматически появятся в папке.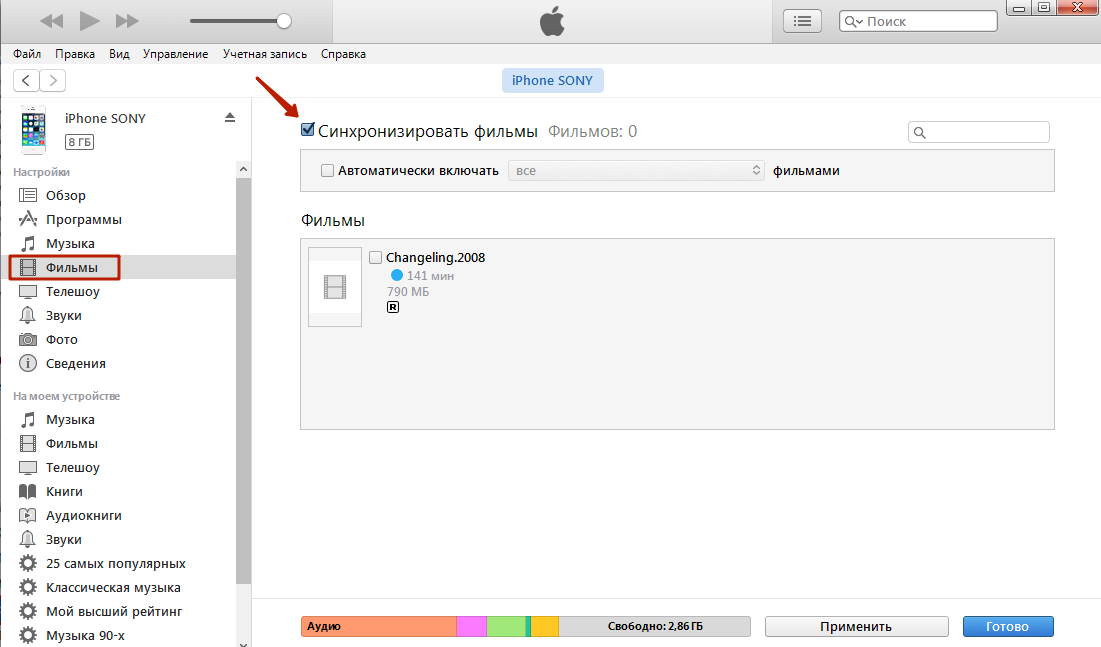 Выбираем нужное фото и копируем.
Выбираем нужное фото и копируем.
IFunbox
Это файловый менеджер для устройств с операционной системой iOS, но работает и в среде Windows. Его достаточно скачать на компьютер с сайта разработчика без установки. Ещё необходимо, чтобы в ПК был уже загружен iTunes, только тогда менеджер будет работать.
Чтобы скопировать фотографии, следует соединить iPhone с компьютером USB-кабелем и открыть i-FunBox. Данное приложение позволяет переносить с одного устройства на другой не только фото, но и иные файлы. Доступно полное управление содержимым папок iPhone. Apple-ycтpoйcтво рассматривается как внешний накопитель.
Для переноса нужно выбрать фотографию и нажать кнопку Copy to Mac.
Загрузка фотографий через электронную почту или мессенджеры
Легко импортировать необходимые изображения при помощи электронной почты. Для этого нужно, чтобы у владельца компьютера был зарегистрирован соответствующий адрес. Сейчас почтовых сервисов существует множество. В айфоне выделяем нужную фотографию, нажимаем «Отправить» и указываем электронный адрес.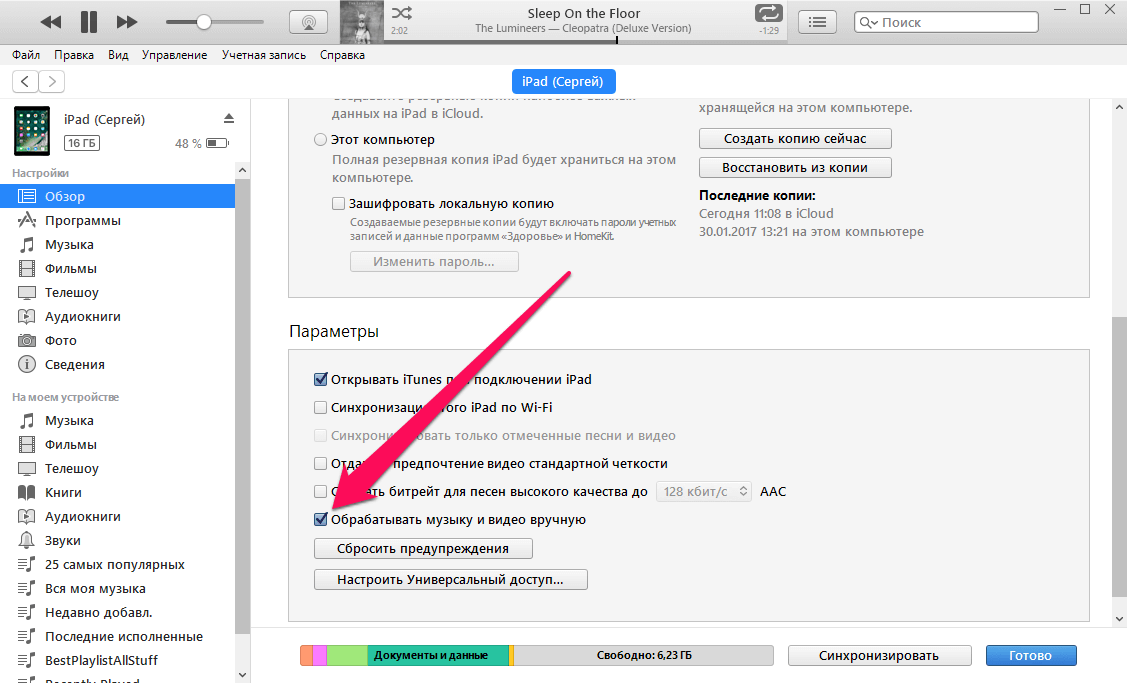 Пользователь компьютера открывает сообщение и может сохранить его на диске или сменном носителе.
Пользователь компьютера открывает сообщение и может сохранить его на диске или сменном носителе.
Мессенджеры (Telegram, Whatsapp, Viber и др.) работают на смартфонах, планшетах, компьютерах. Они позволяют обмениваться сообщениями и файлами в различных форматах через интернет. Так что обладатель iPhone может переслать фотографии на компьютер другого пользователя, где установлен такой же мессенджер.
Например, в Вайбере перед сохранением нужно выбрать в диалоге нужное фото, кликнуть по нём и нажать появившуюся кнопку со стрелкой. Далее пишется название файла, выбирается папка и кликается «Сохранить». При необходимости, можно настроить автоматическую загрузку всех картинок от пользователей.
Особенности импорта
На компьютер с Mac
На компьютерах корпорации Apple самым удобным приложением обмена фотографиями является iTunes. Общий алгоритм действий с ним описан выше. Здесь можно настроить доступ к картинкам целой группе пользователей. Это могут быть близкие люди, члены семьи. Для этого достаточно разрешить «Общий доступ к моей библиотеке в домашней сети».
Для этого достаточно разрешить «Общий доступ к моей библиотеке в домашней сети».
На iOS-устройствах и ПК с Mac работает технология беспроводной потоковой передачи. Информация передаётся через блютуз. Для пересылки нужно выделить картинку, в открывшемся меню нажать «Переслать через AirDrop» и выбрать устройство, на которое выполняется перенос. Но предварительно в «Центре управления» аппарата с операционной системой iOS необходимо активировать AirDrop.
На компьютер с Windows
На компьютер с Windows 10 фотографии можно скинуть без дополнительной установки программного обеспечения. В этой операционной системе уже есть стандартное приложение «Фотографии». Вот им и нужно воспользоваться.
Компьютер и айфон должны быть соединены USB-кабелем. Открываем приложение, в появившемся окне находим кнопку «Импорт» (вверху справа). После нажатия не неё выбираем позицию «с USB-устройства». Далее система определит все подключённые аппараты к USB-разъёму, нужно отметить в списке iPhone. После этого появится перечень фотографий, выделяем нужные и нажимаем «Импортировать выбранные».
После этого появится перечень фотографий, выделяем нужные и нажимаем «Импортировать выбранные».
Перед переносом файлов настраиваются параметры. Для этого нужно нажать соответствующую кнопку внизу окна выбора фотографии для копирования. Здесь указывается папка импорта, способ группировки, возможность автоматического удаления файлов с iPhone после переноса.
Как с компьютера на iPhone скинуть видео
18 сентября 2022
Ликбез
iOS
Пять удобных способов на выбор.
Есть масса разных вариантов передачи видеофайлов с компьютера на iPhone как с использованием кабеля, так и беспроводным способом. Рассмотрим наиболее популярные и быстрые методы, которые подходят для Windows, macOS и Linux.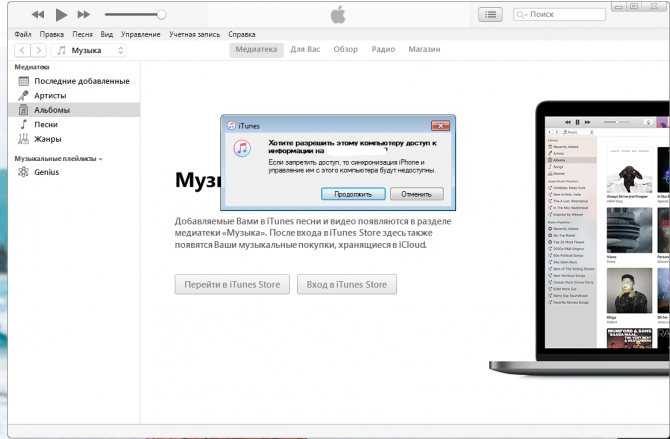
1. Как с компьютера скинуть видео на iPhone по AirDrop
- Подходит для macOS.
Пожалуй, самый простой и быстрый способ переноса видео без каких либо ограничений по размеру и формату файла. Однако поскольку AirDrop является фирменной технологией Apple, он доступен только на macOS. Это единственный минус.
Нажмите правой кнопкой мыши на видео, которое нужно скинуть, и кликните «Поделиться» → «AirDrop».
Выберите свой iPhone в списке устройств и дождитесь окончания передачи.
Видео появится в приложении «Фото», где его можно будет просмотреть.
2. Как с компьютера скинуть видео на iPhone через Finder или iTunes
- Подходит для macOS и Windows.
Ещё один вариант копирования с использованием стандартной функции обмена файлами в Finder или iTunes. Вам понадобится какой‑нибудь проигрыватель на iPhone и кабель Lightning. А после первичного подключения не нужен будет даже последний. В качестве же проигрывателя рекомендуем выбрать бесплатный VLC с поддержкой почти любых форматов.
Загрузить
Цена: Бесплатно
Установите на смартфон VLC по ссылке выше.
Подсоедините iPhone к компьютеру с помощью кабеля Lightning, а затем разрешите подключение на устройстве и ПК.
Откройте Finder в macOS Catalina и более новых версиях или iTunes в более ранних и в Windows.
Выберите в боковой панели своё устройство и переключитесь на вкладку «Файлы».
Раскройте VLC в списке, перетащите видеофайл и нажмите «Синхронизировать».
По окончании процесса ролик появится в VLC на iPhone во вкладке «Видео», где его можно будет просмотреть.
Чтобы в следующий раз обойтись без Lightning‑кабеля, на вкладке «Основные» достаточно поставить галочку напротив пункта «Показать этот iPhone при подключении к сети Wi‑Fi».
3. Как скинуть видео с компьютера на iPhone по FTP
- Подходит для macOS, Windows и Linux.
Если не хочется возиться с Finder и iTunes или вы просто используете чужой компьютер, то идеальным вариантом будет FTP. Данная функция есть во всех популярных проигрывателях, включая бесплатный VLC. При таком методе файлы передаются из любого браузера на компьютере прямиком в плеер на iPhone.
Данная функция есть во всех популярных проигрывателях, включая бесплатный VLC. При таком методе файлы передаются из любого браузера на компьютере прямиком в плеер на iPhone.
В VLC на смартфоне перейдите на вкладку «Сеть» и включите тумблер «Предоставление доступа через Wi‑Fi».
Убедитесь, что компьютер и iPhone подключены к одной и той же сети. В браузере на компьютере введите указанный в первом шаге адрес (192.168.0.107 в нашем примере) и перетащите видео в верхнюю часть окна.
По окончании процесса загрузки файл появится в VLC на iPhone на вкладке «Видео».
4. Как скинуть видео с компьютера на iPhone через облако
- Подходит для macOS, Windows и Linux.
Если вы используете облачное хранилище с достаточным объёмом, то оно тоже может стать эффективным средством переноса видео. Нужно лишь загрузить файл в облако с компьютера, а затем открыть из мобильного приложения на iPhone. Рассмотрим на примере Mega, бесплатно предоставляющего 20 ГБ, чего будет достаточно даже для фильма.
Загрузить
Цена: Бесплатно
Зарегистрируйтесь и войдите в свой аккаунт Mega через любой браузер на компьютере. Также скачайте мобильное приложение по ссылке выше.
Перетащите видео в окно браузера.
Выберите желаемую папку и кликните «Загрузить».
Откройте Mega на iPhone и найдите файл в папке, куда вы загружали его. Видео можно просмотреть прямо здесь или в другом установленном приложении через меню «Поделиться».
5. Как скинуть видео с компьютера на iPhone через мессенджер
- Подходит для macOS, Windows и Linux.
Как ни странно, но Telegram, Viber и другие мессенджеры тоже подходят для передачи видео. Всё, что вам нужно будет сделать, — это отправить файл самому себе из настольного или веб‑клиента, а затем открыть ролик в мобильном приложении на iPhone.
Подробно рассмотрим алгоритм для Telegram.
Загрузить
Цена: Бесплатно
При необходимости скачайте и запустите Telegram Desktop либо воспользуйтесь веб‑версией.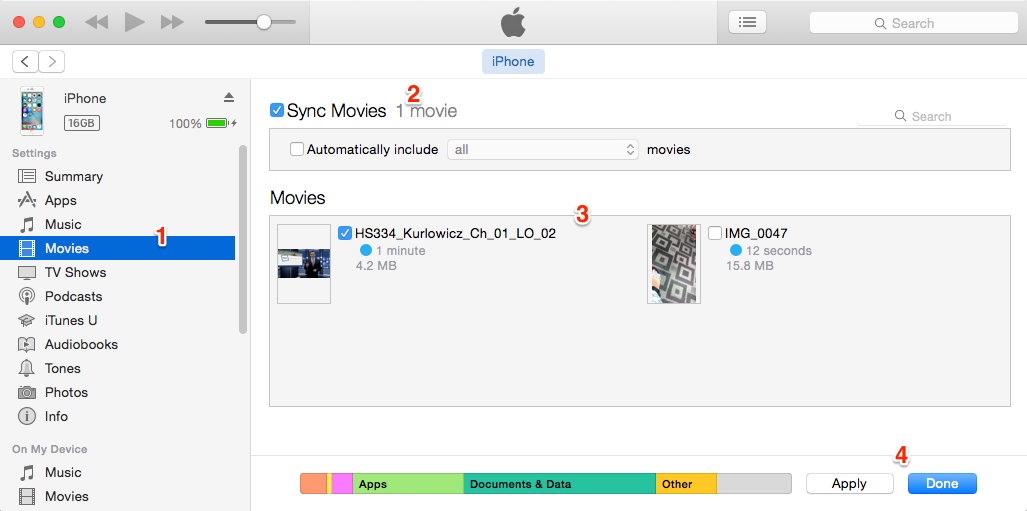
Перейдите в поиск и выберите «Избранное».
Перетащите видео в верхнюю часть окна.
По желанию добавьте подпись, кликните «Отправить» и дождитесь, пока оно загрузится.
На iPhone точно так же перейдите в «Избранное» через строку поиска и откройте ролик.
Видео можно просмотреть прямо в мессенджере или в любом другом приложении через меню «Поделиться».
Читайте также 🧐
- Как скачать видео с YouTube на любое устройство
- Как записать видео с экрана iPhone или iPad без джейлбрейка
- 2 самых простых способа скачать видео на iPhone и iPad
- Как скачать видео с ВК
- Как загрузить видео на YouTube
Как перенести фотографии с iPhone на компьютер в 2023 году
Перенос фотографий с iPhone на компьютер — это обычная задача, которая не должна казаться рутинной, но иногда может быть неприятно, если что-то не работает или кажется, что выполнение занимает больше времени, чем должно. К счастью, Apple предлагает несколько решений для переноса изображений с iPhone на компьютер.
К счастью, Apple предлагает несколько решений для переноса изображений с iPhone на компьютер.
Прямое подключение по кабелю возможно, но не самое удобное. Загрузка в Интернет работает, но скорость передачи зависит от пропускной способности, которая может меняться от момента к моменту. Существуют также варианты прямой беспроводной передачи, которые не требуют цикла загрузки и выгрузки из облачного хранилища.
Какой метод наиболее полезен, зависит от имеющегося аппаратного и программного обеспечения, и знание каждого варианта поможет принять наилучшее решение. Итак, если вы хотите перенести несколько фотографий, чтобы поделиться ими с друзьями и семьей, или вы хотите выгрузить изображения на локальный резервный диск, чтобы освободить место на вашем iPhone, читайте дальше, чтобы узнать, как лучше всего перенести фотографии с iPhone. к компьютеру.
Содержание
Как скопировать фотографии с iPhone на компьютер через кабель
Проводное подключение может быть первым методом, который приходит на ум для копирования изображений с iPhone на компьютер. Фактически, прямое кабельное соединение когда-то было единственным способом собирать фотографии непосредственно с iPhone, не загружая их в Интернет.
Фактически, прямое кабельное соединение когда-то было единственным способом собирать фотографии непосредственно с iPhone, не загружая их в Интернет.
Для любого iPhone, выпущенного в 2012 году или позже, для подключения к компьютеру требуется кабель Lightning, и Apple настоятельно рекомендует сертифицированные кабели Made For iPhone (MFi). Это может показаться уловкой Apple, чтобы заработать дополнительные деньги, однако существуют реальные опасности при использовании продуктов Lightning, которые не имеют одобрения Apple MFi.
Кабель, который не соответствует рекомендациям и сертификации Apple, может передаваться неправильно или с максимально возможной скоростью. Неизвестные кабели и адаптеры Lightning могут даже содержать вредоносное ПО, способное повлиять на работу компьютера.
Ищите знак одобрения Apple «Сделано для iPhone» (MFi).
Перенос на Mac
На компьютере Mac есть два приложения, которые можно использовать для импорта фотографий с iPhone по кабелю Lightning: Image Capture или Photos приложение.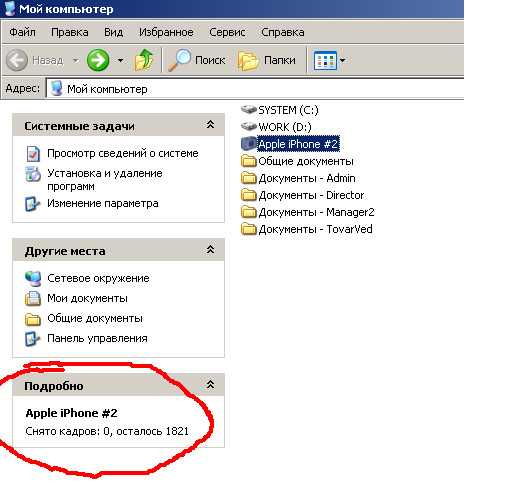 Image Capture позволяет пользователю выбрать определенный диск и папку для хранения, обеспечивая максимальную гибкость, когда фотограф хочет управлять своими вариантами хранения.
Image Capture позволяет пользователю выбрать определенный диск и папку для хранения, обеспечивая максимальную гибкость, когда фотограф хочет управлять своими вариантами хранения.
Перенос фотографий с помощью Image Capture на Mac.
Приложение «Фотографии» заботится о том, где хранятся файлы, и предоставляет более ориентированный на фотографию интерфейс, а также возможность быстрого редактирования изображения.
Перенос фотографий с помощью приложения «Фотографии» на Mac.
Перенос на ПК
При использовании ПК с Windows фотографии можно получить с iPhone с помощью Windows File Explorer или приложения Photos . Это очень похоже на выбор, предоставляемый на Mac. Приложение Windows Photos может позаботиться об управлении файлами, а при использовании Проводника возможен полный контроль над структурой папок и расположением файлов.
iPhone не определяется вашим компьютером?
Если вы подключили iPhone к компьютеру, но iPhone не отображается как подключенное запоминающее устройство, вы можете попробовать несколько советов.
- Убедитесь, что iPhone включен, разблокирован и находится на главном экране.
- После подключения iPhone появляется сообщение «Доверять этому компьютеру?» сообщение должно появиться на вашем iPhone. Убедитесь, что вы нажали «Доверять», чтобы предоставить компьютеру доступ.
- Отсоедините и снова подключите кабель с обоих концов, чтобы обеспечить надежное соединение.
- Проверьте разъемы и порты на iPhone, кабеле и компьютере, чтобы убедиться, что их не нужно чистить.
- Попробуйте использовать другой порт USB на компьютере, если их несколько.
- Перезагрузите iPhone и компьютер.
- Попробуйте использовать другой кабель, чтобы убедиться, что это не плохой кабель, с которым вы работаете.
- Убедитесь, что на вашем iPhone и компьютере установлены последние версии операционных систем.
- Если ваш iPhone по-прежнему не распознается, у Apple есть дополнительные шаги, которые вы можете попробовать на Mac и ПК.
Как синхронизировать фотографии iPhone с помощью фотографий iCloud
Фотографии iCloud можно использовать для синхронизации фотографий между iPhone, компьютером Mac и ПК с Windows. Это довольно удобно, если вы используете iCloud для хранения всей библиотеки фотографий iPhone, однако нет возможности указать, какие изображения передаются. Это подход «все или ничего», который не так полезен, как более детальное решение. Если на компьютере достаточно места для хранения, это может быть хорошим решением, избавляющим от проблем с переносом фотографий на компьютер. Как только iPhone подключится к Wi-Fi, новые фотографии будут загружены в iCloud, и компьютер синхронизирует их, не требуя от пользователя никаких усилий.
Это довольно удобно, если вы используете iCloud для хранения всей библиотеки фотографий iPhone, однако нет возможности указать, какие изображения передаются. Это подход «все или ничего», который не так полезен, как более детальное решение. Если на компьютере достаточно места для хранения, это может быть хорошим решением, избавляющим от проблем с переносом фотографий на компьютер. Как только iPhone подключится к Wi-Fi, новые фотографии будут загружены в iCloud, и компьютер синхронизирует их, не требуя от пользователя никаких усилий.
iCloud на Mac
iCloud встроен в каждый компьютер iPhone и Mac, поэтому его просто нужно включить. iCloud Photos можно включить на iPhone, открыв приложение «Настройки», коснувшись имени пользователя, которое появляется вверху, затем щелкнув раздел iCloud и убедившись, что «Фото» включено. Обратите внимание, что Apple бесплатно предоставляет только 5 гигабайт дискового пространства, и оно быстро расходуется при хранении больших изображений ProRAW и видео ProRes.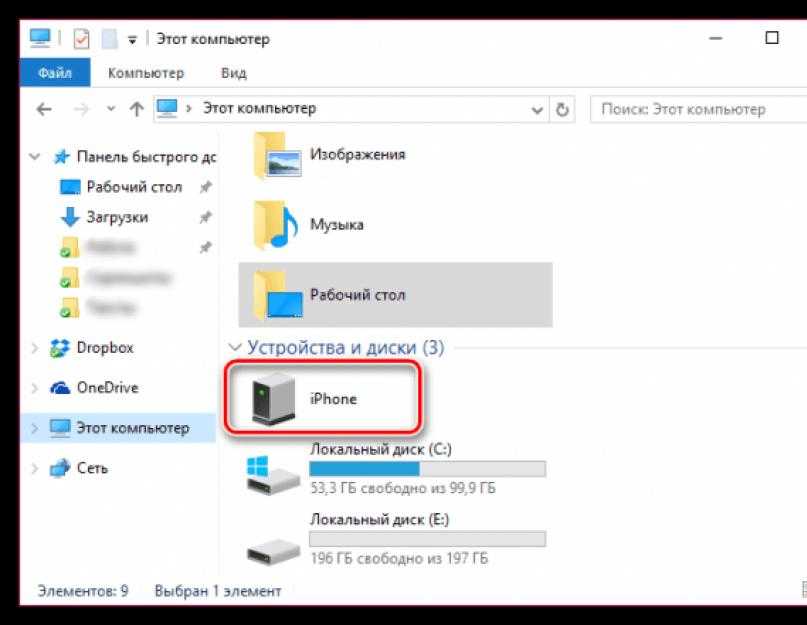 Цены на подписку разумны, но со временем могут стать дорогостоящими.
Цены на подписку разумны, но со временем могут стать дорогостоящими.
При использовании компьютера Mac процесс включения iCloud очень похож. Начиная с приложения «Системные настройки», пользователь может щелкнуть панель Apple ID, затем вкладку iCloud и убедиться, что флажок рядом с «Фотографии» установлен. Это позволяет синхронизировать фотографии iPhone с Mac.
iCloud на ПК
На ПК с Windows iCloud необходимо загрузить из магазина Microsoft Store и требуется только вход в систему с помощью Apple ID, поскольку приложение «Фото» включено по умолчанию при загрузке приложения. iCloud Drive, закладки и пароли позволяют этим приложениям синхронизироваться с ПК с Windows, если это необходимо.
Как переместить фотографии с iPhone на компьютер с помощью iCloud Drive
С фотографиями с iPhone также можно более точно управлять, используя iCloud Drive вместо iCloud Photos. Недостатком использования автоматической синхронизации iCloud Photos является то, что она передает каждую фотографию и каждое видео, быстро используя хранилище и подталкивая пользователя к более дорогому плану подписки.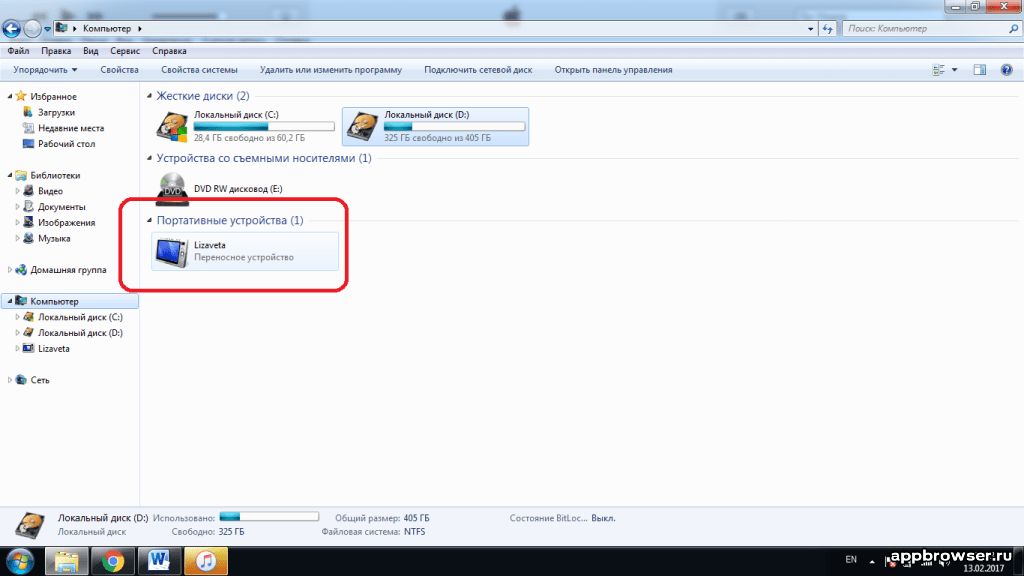 Для профессионалов эти расходы могут быть включены в бизнес-расходы, однако частные лица могут захотеть более внимательно следить за бюджетом и использовать iCloud исключительно как способ облегчить перенос на компьютер.
Для профессионалов эти расходы могут быть включены в бизнес-расходы, однако частные лица могут захотеть более внимательно следить за бюджетом и использовать iCloud исключительно как способ облегчить перенос на компьютер.
В приложении «Фотографии» на iPhone пользователь может выбрать любые изображения, которые нужно переместить на компьютер, а затем нажать кнопку Share Sheet , прокрутить вниз и нажать Сохранить в файлы .
Программа запроса файлов спросит, куда сохранить, и следует выбрать папку на iCloud Drive. После нажатия «Сохранить» изображения будут загружены в iCloud.
iCloud Drive на Mac
При использовании компьютера Mac iCloud Drive можно включить на панели Apple ID в системных настройках, установив флажок рядом с iCloud Drive.
Включение iCloud приводит к появлению ярлыка iCloud на боковой панели любого окна Finder, и при нажатии на него открываются содержащиеся в нем файлы и папки. Перетаскивание фотографий в нужное место на диске компьютера удалит их из iCloud и освободит это хранилище, чтобы оно снова стало доступно для iPhone.
Перетаскивание фотографий в нужное место на диске компьютера удалит их из iCloud и освободит это хранилище, чтобы оно снова стало доступно для iPhone.
iCloud Drive на ПК
На ПК с Windows iCloud должен быть установлен из Microsoft Store, пользователь должен войти в систему с помощью Apple ID и убедиться, что iCloud Drive включен. iCloud Drive появится на боковой панели любого окна Проводника, и файлы в iCloud Drive можно просматривать, чтобы найти изображения и перетащить их на диск Windows. Как и в случае с Mac, это освобождает место на iCloud Drive для дальнейшего использования.
Как перенести фотографии с iPhone на Mac с помощью AirDrop
AirDrop — это протокол беспроводной передачи, который позволяет отправлять фотографии с iPhone на компьютер Mac или почти любое другое устройство Apple без необходимости загрузки в Интернет или подключить кабель. Wi-Fi используется, так что это относительно быстро. Поскольку Apple встроила эту возможность как в iPhone, так и в Mac, нет необходимости устанавливать какие-либо приложения. Пользователь может просто выбрать фотографии для передачи, а затем нажать кнопку «Поделиться листом», чтобы открыть способы обмена. AirDrop появляется вверху и может даже предлагать ярлык для отправки на ближайший Mac.
Пользователь может просто выбрать фотографии для передачи, а затем нажать кнопку «Поделиться листом», чтобы открыть способы обмена. AirDrop появляется вверху и может даже предлагать ярлык для отправки на ближайший Mac.
Перед запуском процесса AirDrop пользователь может коснуться параметров в верхней части экрана, чтобы включить все метаданные, связанные с каждой фотографией. По умолчанию отправляется только само изображение, исключая историю редактирования, подписи и местоположение.
Если принимающее устройство не отображается в виде ярлыка AirDrop, при нажатии кнопки AirDrop появится список людей и устройств, на которые можно отправить изображения, и при нажатии любого из них начнется отправка.
Как отправить фотографии с iPhone по беспроводной сети на ПК с Windows
Apple не создала приложение AirDrop для Windows, однако существуют сторонние приложения, которые предлагают аналогичные возможности. Бесплатное приложение под названием Feem v4 обеспечивает одноранговое соединение Wi-Fi между ПК с Windows и iPhone для быстрой передачи, а также включает функцию чата.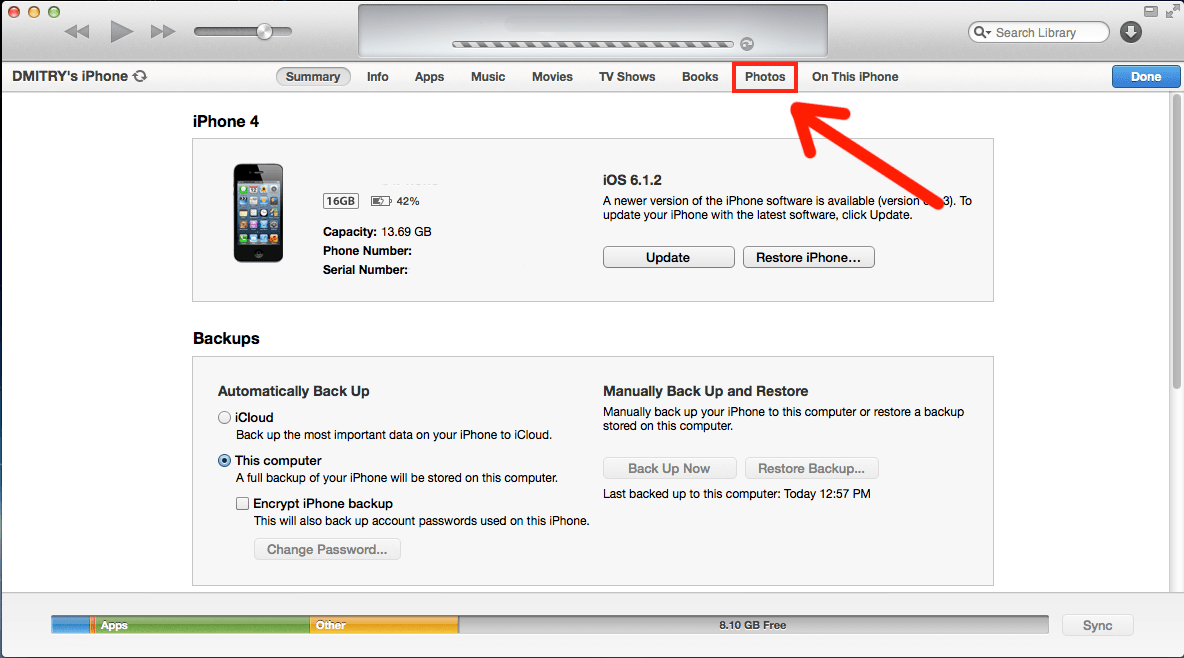
Приложение поддерживает рекламу, однако можно передать сразу группу фотографий, при этом будет отображаться только одна реклама. За 5 долларов в год можно убрать рекламу. Приложение для iPhone можно установить из Apple App Store, а приложение для Windows — в Microsoft Store.
Каждому устройству, на котором работает Feem, будет присвоено анонимное, случайное и несколько глупое имя, такое как «Безмозглый орел» или «Гнилой леопард», которое можно использовать для выбора места отправки файлов. Можно иметь несколько устройств, и Feem работает даже на Android и Linux.
Для беспроводной передачи данных с iPhone на ПК с Windows необходимо открыть Feem на обоих устройствах. Если доступна надежная домашняя или офисная сеть Wi-Fi, выполнить передачу так же просто, как выбрать фотографии на iPhone и нажать «Отправить».
При передаче данных с iPhone на ноутбук с Windows и отсутствии доступа к сети Wi-Fi Feem может создать прямое соединение с использованием сети Wi-Fi ПК. Нажав кнопку Wi-Fi Direct в левом верхнем углу приложения Feem в Windows, вы создадите точку доступа.
Нажав кнопку Wi-Fi Direct в левом верхнем углу приложения Feem в Windows, вы создадите точку доступа.
iPhone необходимо будет подключиться к точке доступа Windows, и это делается в приложении «Настройки» на вкладке Wi-Fi. Пароль отображается в правом верхнем углу приложения Feem на ПК с Windows.
Фотографии будут помещены в папку «Документы» ПК по умолчанию, но с подпиской на Feem это можно изменить в любое место.
Есть несколько других доступных решений, и удобство передачи без подключения кабеля может сделать загрузку приложения стоящим.
Зачем вообще заморачиваться с фотографиями на iPhone?
В большинстве случаев лучшая камера для вас — это та, которая доступна и готова сделать снимок. Хотя Apple значительно улучшила качество камер и обработки изображений, встроенных в последний iPhone, она все еще не может конкурировать с новейшими зеркальными и беззеркальными камерами. Сенсоры большего размера и линзы большего размера дают огромное преимущество даже перед лучшими компьютерными алгоритмами и улучшениями искусственного интеллекта.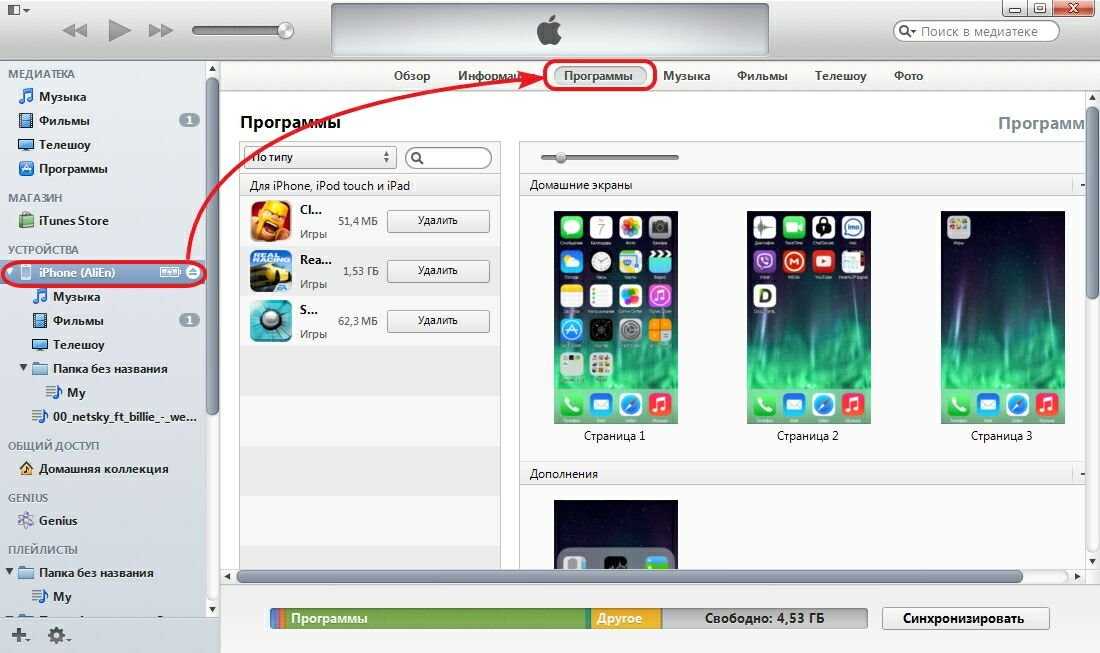
Тем не менее, у iPhone есть много хитростей в рукаве, благодаря которым некоторые функции легче доступны на смартфоне, чем на специальной камере. Режим макросъемки работает автоматически, замедленное движение выполняется одним движением, а интервальная съемка автоматически выбирает подходящую частоту кадров и управляет настройками экспозиции. В то время как цифровая зеркальная фотокамера может обеспечить лучший результат при достаточном усилии и опыте, iPhone делает хорошие результаты немедленно доступными для всех.
Это означает, что стоит использовать iPhone, когда он доступен, и экспериментировать с его специальными функциями, расширяя репертуар фотографа за пределы его многолетнего опыта. Понимание различных способов переноса фотографий с iPhone на компьютер позволяет выбрать лучший для конкретной ситуации.
Как лучше всего перенести фотографии с iPhone?
Хотя проводное соединение часто лучше всего подходит для перемещения файлов, это обычно не так, когда речь идет об iPhone.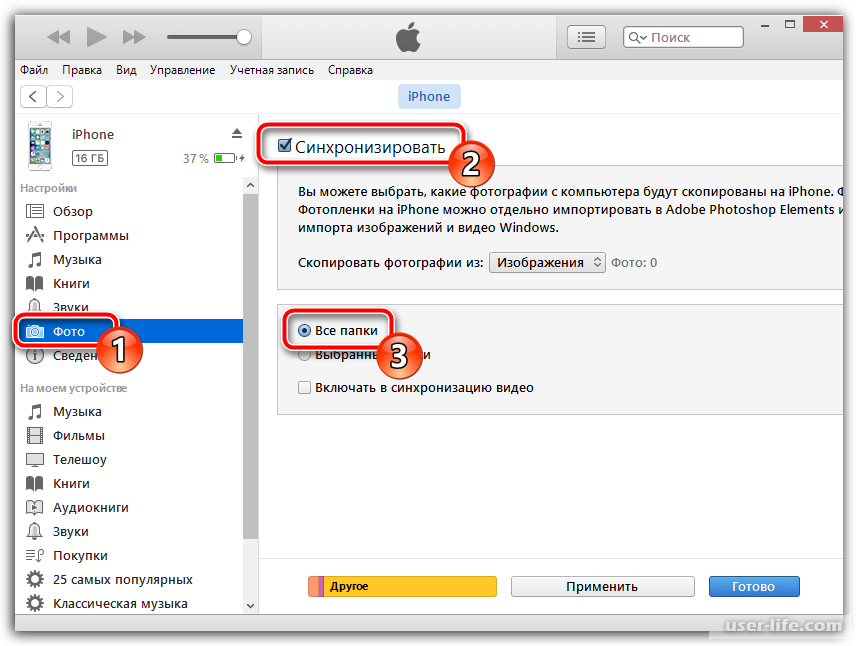 Поскольку он использует кабель Lightning, построенный на стандарте USB 2.0, максимальная пропускная способность составляет 480 мегабит в секунду. Это довольно медленно по сравнению со скоростью USB 3.2 до 20 гигабит в секунду. К сожалению, нет возможности использовать USB 3.2 с iPhone, поэтому проводное соединение ограничено скоростью USB 2.0.
Поскольку он использует кабель Lightning, построенный на стандарте USB 2.0, максимальная пропускная способность составляет 480 мегабит в секунду. Это довольно медленно по сравнению со скоростью USB 3.2 до 20 гигабит в секунду. К сожалению, нет возможности использовать USB 3.2 с iPhone, поэтому проводное соединение ограничено скоростью USB 2.0.
Это означает, что прямое кабельное соединение, вероятно, не быстрее, чем отправка изображений через хорошее интернет-соединение, если фотографии уже были загружены в iCloud Photos или iCloud Drive. Если изображения все еще нужно загрузить, это может занять больше времени, поскольку загрузка обычно медленнее, чем загрузка, даже при быстром подключении к Интернету. Это дает iCloud Photos преимущество перед iCloud Drive с точки зрения скорости, однако следует учитывать плату за подписку iCloud.
Методы передачи iPhone по Wi-Fi, такие как AirDrop, Feem и другие, обычно так же быстры, как передача фотографий по кабелю Lightning, без проблем с поиском кабеля и его подключением. AirDrop встроен в Mac, а Feem — бесплатно и работает на компьютерах с Windows и Linux. Поскольку скорости одинаковы независимо от того, какой из этих методов используется, это скорее личное предпочтение, и его лучше решать в каждом конкретном случае.
AirDrop встроен в Mac, а Feem — бесплатно и работает на компьютерах с Windows и Linux. Поскольку скорости одинаковы независимо от того, какой из этих методов используется, это скорее личное предпочтение, и его лучше решать в каждом конкретном случае.
Заключение
iPhone часто является лучшим другом фотографа, поскольку он легко доступен и упрощает некоторые сложные ситуации. В любой момент легко взять iPhone, чтобы сделать макрос, сделать интервальную съемку или сделать снимок редкого момента, который можно пропустить, если вы спешите подготовить большую камеру для съемки. Нет ни крышки объектива, ни штатива, ни других необходимых аксессуаров. Фотографии, сделанные на iPhone, часто могут быть довольно яркими и запоминающимися. Иметь так много вариантов — это здорово, и это показывает, насколько универсален iPhone для фотографии от начала до конца.
Мы надеемся, что эта статья помогла вам перенести фотографии с iPhone на ваш компьютер.
Как перенести фотографии с iPhone на ноутбук [Полное руководство]
Ваши фотографии — это приложение, которое занимает больше всего места на вашем iPhone и быстро занимает все доступное место на устройстве.
Таким образом, вы хотите перенести изображения с вашего iPhone на свой ноутбук по разным причинам, включая сохранность ваших бесценных фотографий, освобождение места на вашем iPhone и другие.
Тогда как перенести фотографии с iPhone на ноутбук? Продолжайте читать, чтобы узнать обо всех методах, которые работают для передачи изображений с iPhone на ноутбук.
- Метод 1: перенос фотографий на ноутбук одним щелчком мыши [TOP]HOT
- Метод 2: перенос фотографий на ноутбук через приложение «Фотографии»
- Метод 3: перенос фотографий на ноутбук с помощью проводника Windows
- Метод 4: перенос фотографий на ноутбук через iCloud
- Метод 5: использование облачных сервисов для передачи фотографий на ноутбук
- Метод 6: раздача фотографий с iPhone на ноутбук
- Часто задаваемые вопросы о переносе фотографий с iPhone на ноутбук
Метод 1: перенос фотографий на ноутбук одним щелчком мыши [НАВЕРХ]
Вот лучший инструмент, который нельзя пропустить — iCareFone.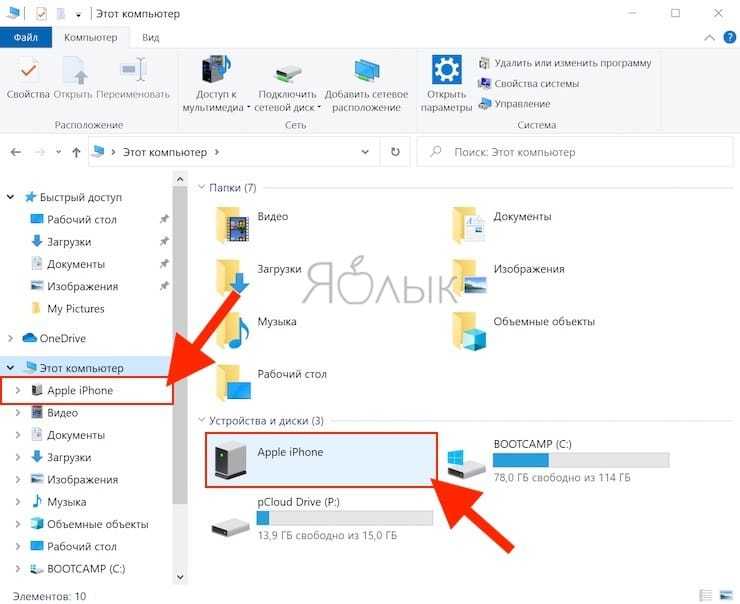 С его помощью вы можете быстро и эффективно переносить тысячи фотографий/альбомов с iPhone на компьютер одним щелчком мыши
С его помощью вы можете быстро и эффективно переносить тысячи фотографий/альбомов с iPhone на компьютер одним щелчком мыши
iCareFone — это универсальный инструмент управления данными iOS, который может помочь вам отсортировать все данные вашего iPhone на вашем ПК. Вы сэкономите много времени, используя этот инструмент для переноса всех ваших фотографий с iPhone на ноутбук.
Как загрузить фотографии с iPhone на ноутбук с помощью iCareFone:
После загрузки и установки Tenorshare iCareFone на ваш персональный компьютер или Mac вам нужно будет подключить свое устройство к программному обеспечению.
После того, как устройство будет правильно подключено, перейдите к основному интерфейсу и выберите «Экспорт фотографий одним щелчком на ПК» для быстрого начала работы.
Как только вы начнете процесс экспорта, все ваши изображения, независимо от того, были ли они сделаны вашим устройством или получены из Интернета, будут автоматически перенесены на ваш компьютер.

Видео инструкция для вас:
Метод 2: перенос фотографий на ноутбук через приложение «Фотографии»
Вы можете использовать приложение «Фотографии» несколькими способами для перемещения фотографий с телефона на ноутбук.
Ограничение Фото состоит в том, что он может импортировать изображения только с iPad или iPhone Camera Roll. Приложение «Фотографии» не поможет вам, если вам нужно передать больше альбомов.
Итак, как перенести фото с айфона на ноутбук windows 10/11?
Метод 3: перенос фотографий на ноутбук с помощью проводника Windows
Другой метод — научиться копировать фотографии с iPhone на ноутбук через Проводник Windows или Проводник.
Недостатком является то, что все, что вы увидите на своем iPhone, — это папка DCIM по умолчанию. Никакие другие файлы на вашем iPhone недоступны из этого места.
Связанное чтение Перенос фотоальбомов с iPhone на ПК.
Метод 4: перенос фотографий на ноутбук через iCloud
Используя один и тот же Apple ID, вы можете синхронизировать данные на вашем iPhone, iPad, Mac и даже ПК с Windows с помощью облачного хранилища iCloud.
Убедитесь, что в iCloud достаточно места для сохранения всех ваших изображений, прежде чем научиться импортировать фотографии с iPhone на ноутбук через iCloud.
На вашем iPhone:
Для Windows:
Для Mac:
- Пользователи Mac должны выбрать «Системные настройки» в меню Apple.
- Нажмите «iCloud» и войдите, используя Apple ID iPhone.
- Активируйте «Фото iCloud», установив флажок «Фотографии».
- После этого приложение «Фотографии» отобразит все фотографии вашего iPhone.
Связанное чтение Просмотр библиотеки фотографий iCloud на ПК/MAC.
Метод 5: использование облачных сервисов для передачи фотографий на ноутбук
Использование облачных сервисов, таких как Dropbox или Google Photos, — это еще один способ отправки фотографий с iPhone на ноутбук.
Вы можете синхронизировать изображения на всех своих устройствах с помощью Google Фото.
Когда вы используете Google Images для систематизации и сохранения своих фотографий, вы также можете использовать его для простого и беспрепятственного перемещения фотографий между мобильным устройством и компьютером.
- Для этого достаточно установить приложение Google Фото на оба устройства и войти в систему с одной и той же учетной записью Google.
- Оба ваших устройства будут синхронизированы друг с другом, чтобы ваши изображения всегда были доступны.
Связанное чтение Google Фото против Google Диска.
Метод 6: раздача фотографий с iPhone на ноутбук
Вам интересно, как перенести фотографии с iPhone на ноутбук через Airdrop?
Здесь вы должны сначала убедиться, что ваш iPhone или iPad и компьютер подключены к Wi-Fi, поскольку AirDrop использует Wi-Fi для передачи данных с iPhone на Mac и наоборот.
Для передачи изображений с iPhone на Mac имейте в виду, что для AirDrop также требуется модель Mac 2012 года или более поздней версии с OS X Yosemite или более поздней версии.
Часто задаваемые вопросы о переносе фотографий с iPhone на ноутбук
1. Не потеряет ли качество изображения, если перекину фото на ноутбук?
Вообще говоря, перемещение фотографий между устройствами не должно ухудшать качество изображений.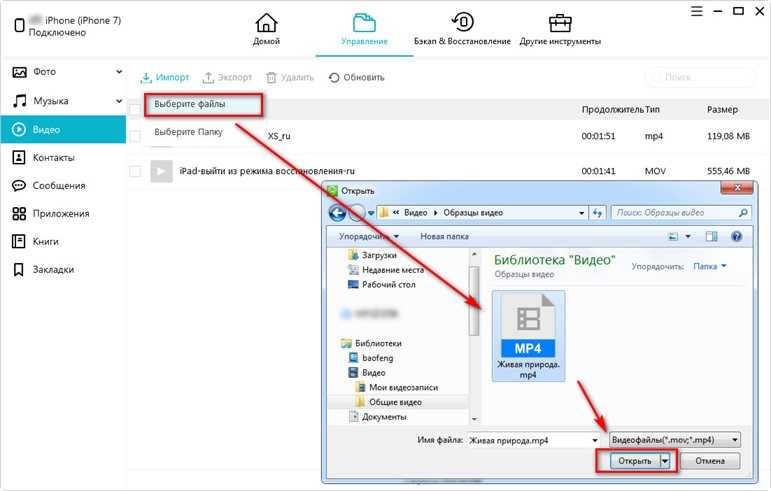
Как разрешение, с которым фотографии отображаются на ноутбуке, так и их исходное разрешение будут влиять на качество изображений.
Также важно помнить, что сжатие файла во время передачи изображения может привести к некоторой потере качества.
Это может произойти, если изображения передаются по сети. Если вы освоите перенос фотографий с iPhone на ноутбук с помощью надежного программного обеспечения (например, iCareFone), это может быть проще.
2. Могу ли я передавать фотографии с iPhone на ноутбук по беспроводной сети?
Да, вы можете передавать фотографии с iPhone на ноутбук по беспроводной сети, используя службу облачного хранилища или функцию Apple AirDrop (если на обоих устройствах установлена операционная система Apple).
Читать по теме Беспроводная передача фотографий с iPhone на ноутбук.
3. При переносе фотографий с iPhone на ноутбук они будут удалены с iPhone?
По умолчанию при переносе фотографий с iPhone на ноутбук с помощью USB-кабеля или облачного хранилища фотографии с iPhone не удаляются.