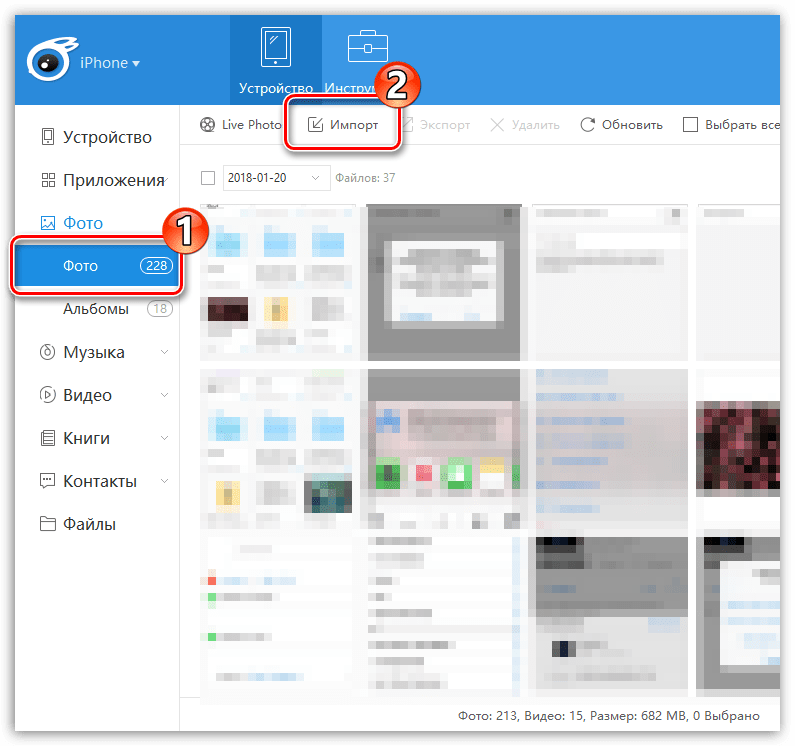Как перенести фото с андроида на айфон
В айфон 7, айфон 6, айфон 4, айфон 5s, не с нуля, айфон 8, айфон se, айфон 6s, айфон 4s, айфон 5 и так далее закрытая система, а в андроид, таких как Samsung, Sony, Huawei или HTC и многих других открытая.
Безопасность системы Apple настолько строгая, что мы не можем отправлять файлы между этими системами через блютуз, это можно исправить.
Поэтому эта запись создана для пользователей телефонов, меняющих их на айфон. На страницах этого сайта я уже показывал, как перенести фото с андроид на компьютер, а потом с компьютера на айфон, но перемещать можно и без компьютера.
Такой способ основан на приложениях от Apple. Благодаря им вы можете перебросить практически все необходимые данные со старого Android-смартфона на новый iPhone.
Весь процесс был протестирован на Samsung Galaxy Note 4 (Android 6.0) и Samsung Galaxy Nexus (Android 4.3).
Я передал данные с этих смартфонов на iPhone SE, который работал под управлением iOS 10. Ниже покажу несколько способов.
Ниже покажу несколько способов.
Примечание: теперь появился НОВЫЙ ОЧЕНЬ БЫСТРЫЙ УНИВЕРСАЛЬНЫЙ способ — его описание находится здесь.
Как перенести фото на айфон с андроида вручную
Чтобы вручную переносить фотографии, сначала необходимо скопировать на компьютер. В большинстве Android-устройств они находятся во внутренней памяти телефона в папке DCIM.
После копирования фотографий запустите iTunes, подключите iPhone к компьютеру и дождитесь его обнаружения.
Затем нажмите на значок iPhone в верхней части интерфейса iTunes. После открытия окна с информацией об iPhone нажмите элемент «Фото» в списке слева.
Далее поставьте птичку «Синхронизировать фотографии» и выберите в раскрывающемся меню пункт «Копировать фотографии из:», «Выбрать папку …»
Укажите папку с фотографиями, которую хотите перенести, и нажмите «Выбрать папку». Теперь все, что вам нужно сделать, — нажать кнопку «Применить» в левом нижнем углу и подтвердить все изменения. Фотографии должны быть легко сохранены в памяти iPhone.
Второй способ передать фото с андроид на айфон — через приложение SHAREit
Скачайте приложение ShareIT на оба устройства из магазинов (Play Маркета | App Store).
Включите приложение на обоих телефонах. Если раньше не использовали приложение, добавьте свой профиль и установите аватар.
Идем дальше. Отключите передачу данных по сотовой сети для правильного функционирования приложения.
На отправляющем телефоне выберите «Отправить». Затем, на отправляющем устройстве, выберите файл (ы), который вы хотите перекачать.
Выберите «Отправить». В левом нижнем углу выберите «Подключиться к iOS / WP». Откроется диалоговое окно. Нажмите «Продолжить».
Подождите, пока телефон не создаст точку доступа Wi-Fi. Его имя появится на экране. Перейдите к приемному устройству. Выйдите из приложения SHAREit.
Перейдите к настройкам телефона и подключитесь к сети, созданной передающим устройством. Вернитесь в приложение SHAREit и нажмите кнопку «Получить».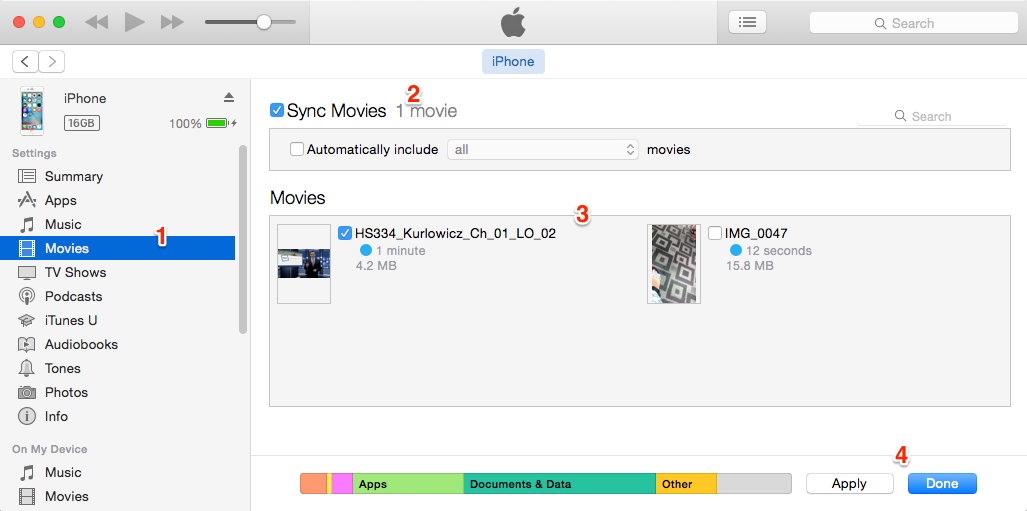
На отправляющем устройстве появится аватар пользователя, который хочет получить файл. Выберите его.
На принимающем устройстве примите файл. Подождите, пока файл / файлы будут перенесены с одного устройства на другое.
Третий способ отправить фото с андроида на айфон — с помощью приложения Xender
Загрузите приложение Xender из обоих магазинов приложений на обоих смартфонах (Play Store | App Store).
Включите приложение на обоих устройствах. На смартфонах вам необходимо предоставить несколько разрешений. Приложение перенесет вас в настройки.
На отправляющем устройстве нажмите красный значок в нижнем правом углу. В нижней строке «Upload from / to» выберите iOS.
Подождите, пока устройство создаст сеть. Перейдите к приемному устройству. Выйдите из приложения, перейдите в настройки Wi-Fi. Подключитесь к сети, которую создало передающее устройство.
Вернитесь в приложение Xender и нажмите красный значок в нижнем правом углу. Выберите «принять».
На принимающем устройстве выберите пользователя, с которым хотите сделать сопряжение. Выберите пики, которые хотите отправить, а затем нажмите «Отправить».
Четвертый способ переместить фото с андроид на айфон
Если у вас есть нужный объем пакета данных или оба устройства находятся в диапазоне сетей Wi-Fi, самым простым способом будет отправка фото по электронной почте.
Наверное, уже все пользуются программой WhatsApp или Viber, в которых удобно реализован функционал передачи фото с одного устройства на другое.
Но у этого способа два минуса:
- Требуется наличие интернета – терпимая проблема
- При передаче фото сжимается и теряется качество
Поэтому многих этот фактор заставляет использовать альтернативные способы через email или компьютер.
Для этого можете использовать удобную и простую программу FotoSwipe, а главное пока что бесплатную. И так, что требуется:
- Качаем из AppStore или GoogleApp программу FotoSwipe на оба устройства, неважно iOS или Android.

- Включаем Bluetooth на обоих гаджетах
- Открываем программы на обоих устройствах – даем разрешения на доступ к фото и на определение геолокации.
- Все! Перекидываем фотографии друг другу без всяких регистраций, интернета и потери качества простым свайпом.
Программа пока бесплатная, поэтому думаю, она должна быть в каждом телефоне. Успехов.
Перенос видео с ПК на iPhone с помощью 5 проверенных методов 2023 года
Размещено от Бои Вонг / 28 янв, 2022 09:00
Вам нравится обращаться с камерой, чтобы снимать фотографии и видео моментов, впечатлений, еды и многого другого? Компьютер или ПК фактически позволяет нам смотреть видео на большом экране и наслаждаться этим видео. Однако мобильные устройства, такие как iPhone, более удобны и позволяют смотреть видео в любое время и в любом месте. Вы хотите получать удовольствие от просмотра и просмотра видео, фильмов и т. д., более удобно? Если да, необходимо перенести нужные видео с компьютера на iPhone. Но, если вы не знаете, что делать, к счастью, мы здесь, чтобы ответить и дать вам методы для вашего вопроса «как перенести видео с ПК на iPhone?».
Но, если вы не знаете, что делать, к счастью, мы здесь, чтобы ответить и дать вам методы для вашего вопроса «как перенести видео с ПК на iPhone?».
Список руководств
- Часть 1. Как перенести видео с ПК на iPhone с помощью iTunes/Finder
- Часть 2. Как перенести видео с ПК на iPhone с помощью iCloud
- Часть 3. Как перенести видео с ПК на iPhone с помощью USB-кабеля
- Часть 4. Как перенести видео с ПК на iPhone через Google Фото
- Часть 5. Как перенести видео с ПК на iPhone с помощью FoneTrans для iOS
- Часть 6. Часто задаваемые вопросы о том, как перенести видео с ПК на iPhone
Часть 1. Как перенести видео с ПК на iPhone с помощью iTunes/Finder
Один из способов переноса видео с ПК на iPhone — с помощью iTunes/Finder. iTunes можно загрузить на ПК с Windows, а Finder — это менеджер данных по умолчанию для Mac. Тем не менее, оба они являются методами, которые вы можете использовать для передачи своих фотографий, и процесс одинаков. Хотите знать, как это сделать? Вот шаги, которые вы можете выполнить, чтобы перенести видео с компьютера на iPhone.
Хотите знать, как это сделать? Вот шаги, которые вы можете выполнить, чтобы перенести видео с компьютера на iPhone.
Шаги о том, как перенести видео с ПК на iPhone с помощью iTunes / Finder:
Шаг 1Во-первых, если на вашем компьютере еще нет iTunes, вам необходимо загрузить и установить его. Затем запустите его после процесса установки.
Шаг 2Затем подключите iPhone к компьютеру с помощью USB-кабеля. Затем разблокируйте iPhone, затем коснитесь значка Доверять параметр при появлении уведомления.
Шаг 3После этого в главном интерфейсе iTunes нажмите кнопку Файл вариант, затем Добавить файлы в библиотеку.
Шаг 4Затем начните выбирать видеофайлы на своем компьютере. Затем щелкните значок своего устройства и выберите Кино в левом углу интерфейса.
Шаг 5Затем поставьте галочку рядом с Синхронизация фильмов нажав на нее. Наконец, нажмите кнопку Применить кнопку в правом нижнем углу. И это все!
И это все!
Теперь вы синхронизировали и перенесли видео с ПК на компьютер с помощью iTunes/Finder.
FoneTrans для iOS
С FoneTrans для iOS вы сможете свободно передавать свои данные с iPhone на компьютер. Вы можете не только передавать текстовые сообщения iPhone на компьютер, но также легко переносить фотографии, видео и контакты на ПК.
Передача фотографий, видео, контактов, WhatsApp и других данных с легкостью.
Предварительный просмотр данных перед передачей.
Доступны iPhone, iPad и iPod touch.
Бесплатная загрузка Бесплатная загрузка Узнать больше
Часть 2. Как перенести видео с ПК на iPhone с помощью iCloud
С помощью iCloud вы также можете передавать видео с ПК на iPhone. Также был разработан iCloud, позволяющий пользователям обмениваться и получать доступ к своим фотографиям, видео и другим данным между устройствами по беспроводной сети. На самом деле iCloud совместим как с Mac, так и с ПК с Windows. Таким образом, все, что вы синхронизируете или добавляете в свой iCloud, вы можете просматривать при входе в тот же Apple ID, который используете. Чтобы лучше понять это, ниже приведены шаги, которые вы можете выполнить.
На самом деле iCloud совместим как с Mac, так и с ПК с Windows. Таким образом, все, что вы синхронизируете или добавляете в свой iCloud, вы можете просматривать при входе в тот же Apple ID, который используете. Чтобы лучше понять это, ниже приведены шаги, которые вы можете выполнить.
Шаги о том, как перенести видео с ПК на iPhone с помощью iCloud:
Шаг 1Прежде всего, в поисковом браузере введите и найдите iCloud.com. Затем вы будете перенаправлены на его главную страницу.
Шаг 2Затем войдите в свой iCloud, используя Apple ID. Затем появится подтверждение двух аутентификаций. Просто введите код.
Шаг 3После этого щелкните значок «Фотографии». И вы увидите все фотографии, включая видео, хранящееся в вашем iCloud.
Шаг 4Далее, на Проводник, выберите видео, которые вы хотите перенести в iCloud.
Шаг 5Наконец, перетащите выбранные видео. И он будет добавлен в ваш iCloud. Вы можете проверить на Фото приложение вашего iPhone.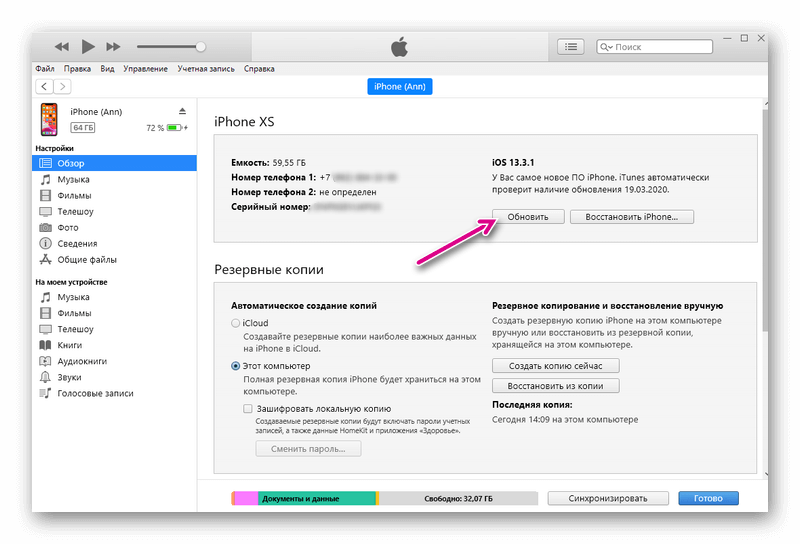 Но убедитесь, что вы использовали ту же учетную запись Apple ID.
Но убедитесь, что вы использовали ту же учетную запись Apple ID.
Часть 3. Как перенести видео с ПК на iPhone с помощью USB-кабеля
Перенос видео с ПК на iPhone с помощью USB-кабеля — один из самых традиционных и простых способов. Просто подключив свой iPhone к компьютеру, вы можете начать перемещать или копировать файлы между ними. Кроме того, поскольку кабель USB помогает компьютеру подключаться к устройствам ввода/вывода. Если вы хотите узнать, как передавать или перемещать видео с ПК на iPhone, следуйте приведенному ниже руководству.
Шаги о том, как переместить видео с ПК на iPhone с помощью USB-кабеля:
Шаг 1Прежде всего, подключите iPhone к компьютеру с помощью USB-кабеля.
Шаг 2Затем перейдите в проводник вашего компьютера.
Шаг 3Затем выберите видео, которые вы хотите перенести с ПК на iPhone.
Шаг 4После выбора перетащите их в папку iPhone. И это все!
Ну вот! Теперь вы успешно перенесли видео с ПК на iPhone с помощью USB-кабеля.
Часть 4. Как перенести видео с ПК на iPhone через Google Фото
Компания Google разработала приложение для обмена мультимедийными файлами под названием Google Photos. Приложение позволяет пользователям хранить фотографии, видео, документы и многое другое, чтобы у них была резервная копия важных данных с любого устройства, которое они используют. Но вы также можете использовать его для передачи видео на iPhone. Обратите внимание, что вы должны использовать ту же учетную запись Google, чтобы иметь свободный доступ к видео на своем устройстве, которые вы переместили, скопировали или передали в Google Фото. Ниже приведены шаги по переносу видео с ПК на iPhone с помощью приложения.
Шаги по переносу видео с ПК на iPhone через Google Фото:
Шаг 1Прежде всего, запустите Google Chrome или любой другой браузер на вашем компьютере.
Шаг 2Затем выполните поиск и перейдите в Google Фото. После этого нажмите кнопку Загрузить кнопку в правом верхнем углу.
Шаг 3Затем, щелкните Компьютер в раскрывающемся меню.
Шаг 4После этого начните выбирать видео, которые вы хотите загрузить в Google Фото. И нажмите на Откройте вариант. Затем он начнет загружать видео.
Шаг 5Когда процесс загрузки будет завершен, откройте приложение Google Фото на своем iPhone. Затем войдите в учетную запись Google, которую вы использовали для загрузки видео с компьютера. И это все!
Итак, вот как вы можете перенести свои фотографии с ПК на iPhone с помощью Google Фото.
Часть 5. Как перенести видео с ПК на iPhone с помощью FoneTrans для iOS
Есть мощный и профессиональный инструмент, который называется FoneTrans для iOS, который вы можете использовать для передачи файлов с iPhone на компьютер или наоборот. Фактически, используя эту альтернативную программу, вы можете свободно передавать свои данные, такие как сообщения, контакты, фотографии, видео и многое другое. Мало того, вы можете выборочно перемещать эти данные между компьютерами, устройствами iOS и медиатекой iTunes. Кроме того, даже до или после процесса передачи данные не будут удалены. Таким образом, при использовании этого инструмента нет ничего рискованного. Здесь вам не понадобится iTunes или Finder. Теперь у вас есть ответ на вопрос «как перенести видео с ПК на iPhone без iTunes?» Вы можете следовать подробному руководству ниже, чтобы использовать эту программу.
Кроме того, даже до или после процесса передачи данные не будут удалены. Таким образом, при использовании этого инструмента нет ничего рискованного. Здесь вам не понадобится iTunes или Finder. Теперь у вас есть ответ на вопрос «как перенести видео с ПК на iPhone без iTunes?» Вы можете следовать подробному руководству ниже, чтобы использовать эту программу.
Шаги по переносу видео с ПК на iPhone с помощью FoneTrans для iOS:
FoneTrans для iOS
С FoneTrans для iOS вы сможете свободно передавать свои данные с iPhone на компьютер. Вы можете не только передавать текстовые сообщения iPhone на компьютер, но также легко переносить фотографии, видео и контакты на ПК.
Передача фотографий, видео, контактов, WhatsApp и других данных с легкостью.
Предварительный просмотр данных перед передачей.
Доступны iPhone, iPad и iPod touch.

Бесплатная загрузка Бесплатная загрузка Узнать больше
Шаг 1Для начала перейдите на официальный сайт FoneTrans для iOS, чтобы загрузить и установить его на свой компьютер. Когда процесс установки завершится, он откроется автоматически.
Шаг 2После этого подключите iPhone к компьютеру с помощью USB-шнура. И вы сможете увидеть детали вашего iPhone.
Шаг 3Затем, щелкните Видео на левой панели основного интерфейса. Затем нажмите кнопку Добавить кнопка. Затем выберите Добавить файлы) из выпадающего меню. И выберите видео, которое вы хотите добавить или перенести с ПК на iPhone.
Шаг 4Когда вы закончите выбирать видео, нажмите кнопку Откройте чтобы добавить видео, наконец. После процесса передачи появится уведомление о том, что вы успешно перенесли и добавили видео. И это все!
Вот как вы можете передавать видео с ПК на iPhone с помощью FoneTrans для iOS. Всякий раз, когда вам нужно перевести, вы можете использовать этот инструмент.
Всякий раз, когда вам нужно перевести, вы можете использовать этот инструмент.
Часть 6. Часто задаваемые вопросы о том, как перенести видео с ПК на iPhone
1. При переносе видео с ПК на айфон качество не падает?
Это всегда будет зависеть от метода, который вы использовали. Однако некоторые способы могут повлиять на качество видео. Во-первых, программа, которую вы будете использовать для просмотра или просмотра видео, и были ли они закодированы в другой формат.
2. Копирование видео с ПК на iPhone ухудшает его качество?
Точно нет! Перемещение и копирование вашего видео и даже файлов не изменит его. На самом деле это самый безопасный способ уменьшить вероятность его деградации.
FoneTrans для iOS
С FoneTrans для iOS вы сможете свободно передавать свои данные с iPhone на компьютер. Вы можете не только передавать текстовые сообщения iPhone на компьютер, но также легко переносить фотографии, видео и контакты на ПК.
Передача фотографий, видео, контактов, WhatsApp и других данных с легкостью.

Предварительный просмотр данных перед передачей.
Доступны iPhone, iPad и iPod touch.
Бесплатная загрузка Бесплатная загрузка Узнать больше
В заключение, это 5 проверенных методов, которые вы можете использовать для передачи видео с ПК на ваш iPhone. Теперь вам удобно просматривать и смотреть фильмы, видео и т. д. Также мы гарантируем вам, что все это работает, так как было действительно доказано. Тем не менее, наиболее рекомендуемым из методов является FoneTrans для iOS. Тем не менее, решение о том, какую технику использовать, остается за вами.
Как перенести фотографии с iPhone на iPhone 6 различными способами
- Вы можете перенести фотографии со старого iPhone на новый iPhone, используя резервную копию iCloud.
- Вы также можете передавать фотографии с iPhone на iPhone с помощью AirDrop, iCloud Photos, Messages и Mail.

- Самый простой способ поделиться своими фотографиями с другими пользователями iPhone — использовать функцию «Общие альбомы».
Для многих iPhone больше похож на камеру, чем на телефон. Камеры iPhone более позднего поколения, такие как камеры новых моделей iPhone 14, делают потрясающие снимки. И с учетом того, сколько фотографий мы делаем, имеет смысл только то, что мы хотим сохранить эти фотографии как можно дольше.
К счастью, вам никогда не придется удалять фотографии с iPhone, даже если вы приобрели новый iPhone. Переносить фотографии с одного iPhone на другой очень просто, и для этого вам даже не нужен компьютер.
Это также удобно, если у вас есть фотографии, которыми вы хотели бы поделиться с кем-то, у кого есть iPhone.
Как перенести фотографии со старого iPhone на новый iPhone с помощью iCloud
1. На iPhone, где сейчас хранятся все ваши фотографии, откройте приложение «Настройки».
2. Коснитесь своего имени в верхней части экрана настроек, чтобы открыть свой профиль Apple ID.
Получите доступ к своей странице Apple ID.
Стефан Ионеску/Инсайдер
3. Коснитесь iCloud .
4. На следующей странице вы увидите информацию о том, сколько места в хранилище iCloud вы используете, и список приложений, которые хранят данные в iCloud. Коснитесь Фото , которое должно быть в верхней части списка приложений.
5. Убедитесь, что переключатель рядом с Фото iCloud включен.
Включите этот переключатель.
Стефан Ионеску/Инсайдер
Подсказка: Если у вас недостаточно места в iCloud для хранения всех фотографий и видео, вам необходимо приобрести дополнительное пространство в iCloud.
После включения резервного копирования фотографий iCloud все ваши фотографии будут сохранены в вашей учетной записи Apple ID.
Теперь, чтобы перенести фотографии на новый телефон:
1. Включите новый iPhone и выполняйте основные инструкции по настройке, пока не дойдете до страницы Приложения и данные .
2. На этой странице выберите Восстановить из резервной копии iCloud .
3. Войдите в iCloud, используя данные своего Apple ID.
4. Введите код доступа, полученный от Apple, — он будет отправлен на другие подключенные устройства Apple или может быть отправлен вам в текстовом сообщении, если вы выберете.
5. Чтобы продолжить, вам необходимо принять Условия использования.
6. Вам будет представлен список всех ваших резервных копий. Выберите резервную копию iCloud, содержащую все фотографии, которые вы хотите (обычно самые последние).
7. Это может занять несколько минут, но все ваши фотографии, видео и другой резервный контент будут перенесены на ваш новый iPhone.
Как перенести фотографии с вашего iPhone на iPhone друга
Если вы просто пытаетесь отправить фотографии на чужой iPhone, вы можете использовать один из пяти способов:
Использование AirDrop
убедитесь, что функция AirDrop включена на обоих iPhone.
1. Откройте приложение «Фото» на iPhone.
2. Перейдите к фотографии, которой хотите поделиться, а затем коснитесь значка загрузки — маленького квадрата со стрелкой, указывающей вверх, — в левом нижнем углу экрана.
Коснитесь значка загрузки.
Стефан Ионеску/Инсайдер
Подсказка: Если вы не видите этот значок, просто коснитесь изображения, и оно должно появиться.
Если вы хотите отправить несколько изображений одновременно, коснитесь кружков в правом нижнем углу других изображений, чтобы выбрать их.
3. Tap AirDrop — значок в виде концентрических синих кругов с белым треугольником, торчащим снизу.
Коснитесь значка AirDrop.
Стефан Ионеску/Инсайдер
Примечание: Убедитесь, что функция AirDrop предполагаемого получателя включена в настройках его iPhone.
4. Коснитесь имени человека, когда оно появится в пространстве AirDrop.
5. Как только они примут предложение AirDrop, фотографии будут переданы.
Использование iCloud
1. Откройте приложение «Фото» на iPhone.
2. Перейдите к фотографии, которой хотите поделиться, и нажмите значок 9.0019 значок загрузки . Чтобы выбрать больше фотографий, коснитесь кружков в правом нижнем углу каждого изображения.
3. Нажмите Скопировать ссылку iCloud .
Затем нажмите «Копировать ссылку iCloud».
Стефан Ионеску/Инсайдер
4. Появится окно с надписью Подготовка ссылки iCloud .
5. Когда это окно закроется, вы можете открыть электронное письмо или текст, вставить ссылку (нажмите и удерживайте экран, пока не появится панель с параметром Вставить ), а затем отправить его.
Подсказка : Общий доступ к iCloud — лучший выбор для одновременной отправки большого количества изображений.
Использование iMessage или SMS
1. Откройте приложение «Фотографии» на iPhone.
2. Перейдите к фотографии, которой хотите поделиться, а затем коснитесь значка загрузки . Чтобы выбрать больше фотографий, коснитесь кружков в правом нижнем углу каждого изображения.
3. Нажмите Сообщения — зеленый значок с текстовым пузырем внутри — чтобы открыть приложение для обмена сообщениями.
Выберите приложение «Сообщения», чтобы отправить фотографию в виде iMessage или SMS.
Стефан Ионеску/Инсайдер
4. Отправьте изображение в текстовом сообщении на iPhone или любой другой телефон по вашему выбору.
Отправьте изображение в текстовом сообщении на iPhone или любой другой телефон по вашему выбору.
Использование электронной почты
1. Откройте приложение «Фотографии» на iPhone.
2. Перейдите к фотографии, которой хотите поделиться, а затем коснитесь значка загрузки . Чтобы выбрать больше фотографий, коснитесь кружков в правом нижнем углу каждого изображения
3. Коснитесь Почта — синий значок с закрытой буквой внутри — чтобы открыть приложение электронной почты
Выберите приложение «Почта», чтобы отправить фотографию по электронной почте.
Стефан Ионеску/Инсайдер
4. Отправьте изображение по электронной почте на адрес(а) по вашему выбору.
Отправьте изображение по электронной почте на адрес(а) по вашему выбору.
Путем создания общего альбома
Если вы регулярно делитесь фотографиями на iPhone с одними и теми же людьми, найдите минутку и создайте общий альбом. Каждый раз, когда вы перемещаете в него фотографию или видео, другие пользователи, поделившиеся альбомом, получают мгновенный доступ.
1. Откройте приложение «Фото» на iPhone.
2. Нажмите Альбомы в нижнем меню.
3. Коснитесь плюса в верхнем левом углу экрана, чтобы создать новый альбом.
Нажав на значок плюса в верхнем левом углу, вы сможете создать новый альбом.
Стефан Ионеску/Инсайдер
4. Нажмите Новый общий альбом .
Нажмите Новый общий альбом .
Во всплывающем окне нажмите «Новый общий альбом».
Стефан Ионеску/Инсайдер
5. Во всплывающем окне назовите альбом и нажмите Далее .
6. Введите все контакты, с которыми вы хотите поделиться альбомом, а затем нажмите Создать .
В дальнейшем любое изображение, которое вы переместите в этот альбом, будет доступно всем, кто принял ваше приглашение присоединиться к нему.
Стивен Джон
Внештатный писатель
Стивен Джон — независимый писатель, живущий недалеко от Нью-Йорка: 12 лет в Лос-Анджелесе, четыре в Бостоне и первые 18 лет в округе Колумбия. Когда он не пишет и не проводит время с женой и детьми, его иногда можно встретить карабкающимся в горы. Его произведения широко распространены в Интернете, а его книги можно найти на сайте www.stevenjohnbooks.com.
Когда он не пишет и не проводит время с женой и детьми, его иногда можно встретить карабкающимся в горы. Его произведения широко распространены в Интернете, а его книги можно найти на сайте www.stevenjohnbooks.com.
ПодробнееПодробнее
Apple iPhone 6s Plus — передача файлов между компьютером и телефоном
Шаг 1 из 12
1. Подключите телефон и компьютер
Подключите кабель передачи данных к розетке и к USB-порту вашего компьютера.
Перед подключением телефона к компьютеру необходимо установить на компьютер iTunes.
Шаг 2 из 12
2. Перенесите файлы с компьютера на телефон.
Перенесите файлы с компьютера на телефон.
Щелкните iTunes.
Для передачи файлов с компьютера на телефон необходимо добавить файлы в библиотеку iTunes.
Шаг 3 из 12
2. Перенесите файлы с компьютера на телефон.
Щелкните Файл.
Для передачи файлов с компьютера на телефон необходимо добавить файлы в библиотеку iTunes.
Шаг 4 из 12
2. Перенесите файлы с компьютера на телефон.
Перенесите файлы с компьютера на телефон.
Щелкните Добавить файл в библиотеку…, чтобы добавлять файлы по одному.
Для передачи файлов с компьютера на телефон необходимо добавить файлы в библиотеку iTunes.
Шаг 5 из 12
2. Перенесите файлы с компьютера на телефон.
Щелкните Добавить папку в библиотеку…, чтобы добавить папку.
Для передачи файлов с компьютера на телефон необходимо добавить файлы в библиотеку iTunes.
Шаг 6 из 12
2. Перенесите файлы с компьютера на телефон.
Перенесите файлы с компьютера на телефон.
Перейдите к нужному файлу или папке в файловой системе вашего компьютера и следуйте инструкциям на экране, чтобы добавить файл или папку в библиотеку iTunes.
Для передачи файлов с компьютера на телефон необходимо добавить файлы в библиотеку iTunes.
Шаг 7 из 12
2. Перенесите файлы с компьютера на телефон.
В зависимости от ваших настроек в iTunes передача может начаться автоматически. Чтобы запустить передачу вручную, щелкните значок iPhone.
Для передачи файлов с компьютера на телефон необходимо добавить файлы в библиотеку iTunes.
Шаг 8 из 12
2. Перенесите файлы с компьютера на телефон.
Щелкните нужную категорию и следуйте инструкциям на экране, чтобы выбрать необходимые параметры.
Для передачи файлов с компьютера на телефон необходимо добавить файлы в библиотеку iTunes.
Шаг 9 из 12
2. Перенесите файлы с компьютера на телефон.
Нажмите «Применить».
Для передачи файлов с компьютера на телефон необходимо добавить файлы в библиотеку iTunes.
Шаг 10 из 12
3. Перенесите фотографии и видеоклипы с телефона на компьютер.
Запустите файловый менеджер на вашем компьютере.
Шаг 11 из 12
3. Перенесите фотографии и видеоклипы с телефона на компьютер.
Перейдите в нужную папку в файловой системе вашего телефона.
Шаг 12 из 12
3. Перенесите фотографии и видеоклипы с телефона на компьютер.
Выделите нужный файл и переместите или скопируйте его в нужное место.
1. Подключите телефон и компьютер
Подключите кабель передачи данных к розетке и к USB-порту вашего компьютера.
Перед подключением телефона к компьютеру необходимо установить на компьютер iTunes.
2. Перенесите файлы с компьютера на телефон.
Щелкните iTunes.
Для передачи файлов с компьютера на телефон необходимо добавить файлы в библиотеку iTunes.
Щелкните Файл.
Для передачи файлов с компьютера на телефон необходимо добавить файлы в библиотеку iTunes.
Щелкните Добавить файл в библиотеку…, чтобы добавлять файлы по одному.
Для передачи файлов с компьютера на телефон необходимо добавить файлы в библиотеку iTunes.
Щелкните Добавить папку в библиотеку…, чтобы добавить папку.
Для передачи файлов с компьютера на телефон необходимо добавить файлы в библиотеку iTunes.
Перейдите к нужному файлу или папке в файловой системе вашего компьютера и следуйте инструкциям на экране, чтобы добавить файл или папку в библиотеку iTunes.
Для передачи файлов с компьютера на телефон необходимо добавить файлы в библиотеку iTunes.
В зависимости от ваших настроек в iTunes передача может начаться автоматически. Чтобы запустить передачу вручную, щелкните значок iPhone.
Для передачи файлов с компьютера на телефон необходимо добавить файлы в библиотеку iTunes.
Щелкните нужную категорию и следуйте инструкциям на экране, чтобы выбрать необходимые параметры.
Для передачи файлов с компьютера на телефон необходимо добавить файлы в библиотеку iTunes.
Нажмите Применить.
Для передачи файлов с компьютера на телефон необходимо добавить файлы в библиотеку iTunes.
3. Перенесите фотографии и видеоклипы с телефона на компьютер.