Как перенести фотографии с ноутбука на iPhone [Профессиональное руководство]
Размещено от Széki / 31 марта 2023 г. 09:00
Я загрузил фотографию своего любимого исполнителя на свой ноутбук, чтобы сделать ее своим главным экраном. К сожалению, я не могу сделать то же самое на своем iPhone, потому что качество изображения снижается при их загрузке. Какие действия мне следует выполнить, чтобы успешно перенести фотографии с ноутбука на iPhone?
Во многих случаях загрузка фотографий на ноутбук намного лучше, чем на iPhone или любой мобильный телефон, из-за качества изображения. Но если вы хотите перенести эти высококачественные фотографии со своего ноутбука на iPhone, вам нужен эффективный способ их передачи. К счастью для вас, вы наткнулись на нужный пост. В этой статье будут представлены профессиональные методы переноса фотографий с простыми инструкциями. Таким образом, вам не нужно беспокоиться о том, что вы заблудитесь в процессе, так как будут предоставлены пошаговые инструкции. Пожалуйста, перейдите сейчас ниже.
Пожалуйста, перейдите сейчас ниже.
Список руководств
- Часть 1. Как перенести фотографии с моего ноутбука на iPhone с помощью FoneTrans для iOS
- Часть 2. Как перенести фотографии с ноутбука на iPhone с помощью USB-кабеля
- Часть 3. Как перенести фотографии с ноутбука на iPhone через iCloud
- Часть 4. Как перенести фотографии с ноутбука на iPhone с помощью iTunes
- Часть 5. Часто задаваемые вопросы о том, как перенести фотографии с ноутбука на iPhone
Часть 1. Как перенести фотографии с моего ноутбука на iPhone с помощью FoneTrans для iOS
Первым в списке стоит эффективный сторонний инструмент, FoneTrans для iOS. Этот инструмент передачи известен пользователям iOS, так как поддерживает несколько моделей iPhone, iPad и iPod Touch. Это означает, что вы можете обмениваться данными между упомянутыми устройствами, ноутбуками или компьютерами. Кроме того, вы сможете не только передавать фотографии, Это позволяет вам передавать видео, аудиофайлы, сообщения, контакты, документы, WhatsApp и многое другое. Следовательно, вы можете рассчитывать на FoneTrans для iOS для переноса фотографий с ноутбука на iPhone. Более того, этот инструмент предлагается как для macOS, так и для Windows.
Следовательно, вы можете рассчитывать на FoneTrans для iOS для переноса фотографий с ноутбука на iPhone. Более того, этот инструмент предлагается как для macOS, так и для Windows.
FoneTrans для iOS
С FoneTrans для iOS вы сможете свободно передавать свои данные с iPhone на компьютер. Вы можете не только передавать текстовые сообщения iPhone на компьютер, но также легко переносить фотографии, видео и контакты на ПК.
Передача фотографий, видео, контактов, WhatsApp и других данных с легкостью.
Предварительный просмотр данных перед передачей.
Доступны iPhone, iPad и iPod touch.
Бесплатная загрузка Бесплатная загрузка Узнать больше
Имейте в виду приведенные ниже безотказные инструкции, чтобы научиться передавать фотографии с ноутбука HP на iPhone или ноутбуки других марок с помощью FoneTrans для iOS:
Шаг 1Зайдите на веб-страницу FoneTrans для iOS, и вы увидите Бесплатная загрузка вкладка внизу слева. Чтобы загрузить файл программного обеспечения, щелкните его и откройте файл позже. Когда появится окно программы, вы можете выбрать язык, который вы предпочитаете, прежде чем нажать кнопку Установить кнопка. Это будет продолжаться около минуты, а затем вы сможете запустить инструмент переноса iOS на своем ноутбуке.
Чтобы загрузить файл программного обеспечения, щелкните его и откройте файл позже. Когда появится окно программы, вы можете выбрать язык, который вы предпочитаете, прежде чем нажать кнопку Установить кнопка. Это будет продолжаться около минуты, а затем вы сможете запустить инструмент переноса iOS на своем ноутбуке.
Шаг 2Подключите свой iPhone с помощью кабеля Lightning к ноутбуку. Это позволит программе обнаружить и прочитать свои данные. Если на экране вашего устройства появится диалоговое окно, доверьте его разрешение компьютеру. Затем щелкните вкладку со стрелкой вниз вверху и, когда появятся подключенные устройства, выберите свой ноутбук в качестве исходного устройства.
Шаг 3Файлы на вашем ноутбуке появятся после того, как вы щелкнете по типам данных в левой части интерфейса. Таким образом, если вы хотите перенести фотографии на свой iPhone, выберите Фото и отметьте все фотографии, которые вы хотите передать. Если вы хотите отметить их все, нажмите Отметить все флажок, чтобы выбрать все. Вы также можете сделать то же самое с другими типами данных.
Вы также можете сделать то же самое с другими типами данных.
Шаг 4После этого пришло время перенести файлы с ноутбука на iPhone. Для этого нажмите кнопку устройство iOS значок в верхней части интерфейса. Затем выберите свой iPhone из списка подключенных устройств, чтобы установить его в качестве целевого устройства. Выбранные вами файлы начнут передаваться на ваш iPhone. Это может занять минуту или больше, в зависимости от размера и количества файлов, которыми вы делитесь.
FoneTrans для iOS
С FoneTrans для iOS вы сможете свободно передавать свои данные с iPhone на компьютер. Вы можете не только передавать текстовые сообщения iPhone на компьютер, но также легко переносить фотографии, видео и контакты на ПК.
Передача фотографий, видео, контактов, WhatsApp и других данных с легкостью.
Предварительный просмотр данных перед передачей.
Доступны iPhone, iPad и iPod touch.

Бесплатная загрузка Бесплатная загрузка Узнать больше
Часть 2. Как перенести фотографии с ноутбука на iPhone с помощью USB-кабеля
Между тем, одним из наиболее распространенных способов передачи файлов с ноутбука на iPhone является использование USB-кабеля. Этот метод можно использовать практически на любом устройстве, особенно если вы хотите передавать файлы вручную. Вы можете попробовать кабель вашего зарядного устройства, чтобы увидеть, передает ли он файлы между вашим ноутбуком и iPhone.
Имейте в виду приведенные ниже безотказные инструкции по передаче файлов с ноутбука на iPhone с помощью USB-кабеля:
Шаг 1Подключите свой iPhone с помощью USB-кабеля к портам вашего ноутбука. Обязательно предоставьте все разрешения, чтобы ноутбук мог получить доступ к вашему iPhone. После успешного подключения ваше устройство iPhone появится в проводнике ноутбука.
Шаг 2Если вы откроете устройство, то увидите на экране его файлы и папки. Но перед этим сначала получите доступ к файлам вашего ноутбука.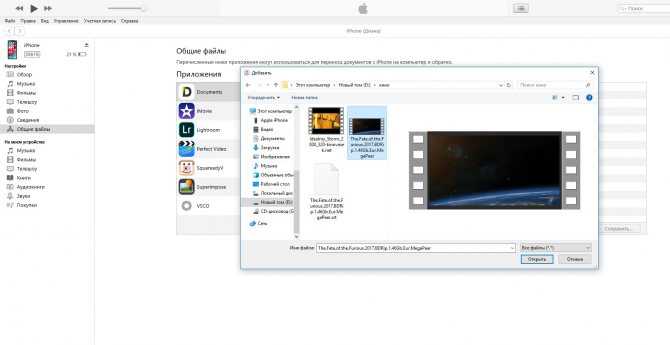 Просмотрите папки, в которых хранятся ваши фотографии. Затем выберите изображения, которые вы хотите передать на iPhone.
Просмотрите папки, в которых хранятся ваши фотографии. Затем выберите изображения, которые вы хотите передать на iPhone.
Шаг 3Когда вы закончите выбор, щелкните правой кнопкой мыши и выберите Копировать or Двигаемся из появившегося списка. После этого вернитесь к своему устройству iPhone. Выберите или создайте папку для хранения файлов. Оказавшись внутри папки, щелкните правой кнопкой мыши пустое место, затем выберите Вставить чтобы переместить фотографии, которые вы выбрали на своем iPhone.
Передача фотографий и других файлов не будет такой организованной при использовании USB-кабеля по сравнению с предыдущим методом. Это требует, чтобы вы просмотрели папки на своем ноутбуке по отдельности, чтобы найти свои фотографии.
Часть 3. Как перенести фотографии с ноутбука на iPhone через iCloud
iCloud также является одним из популярных способов переноса фотографий с ноутбука на iPhone. Благодаря этому вы можете мгновенно передавать фотографии с ноутбука и просматривать их на своем iPhone.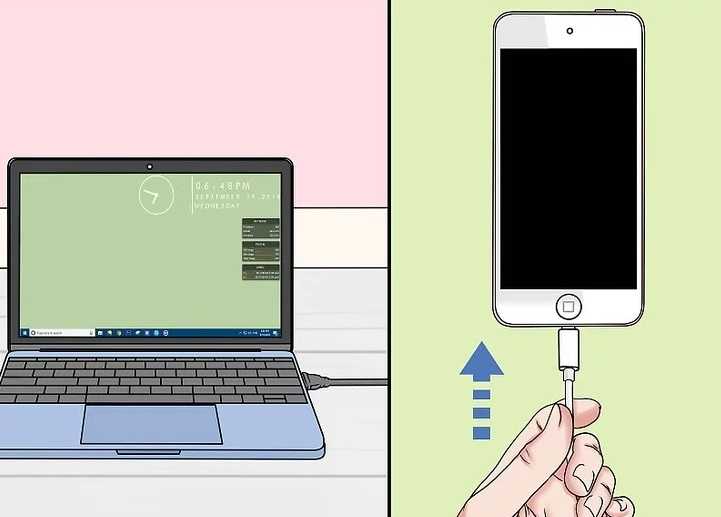 Кроме того, если вы установите и войдете в свой iCloud с тем же Apple ID, вы также увидите их на других своих устройствах.
Кроме того, если вы установите и войдете в свой iCloud с тем же Apple ID, вы также увидите их на других своих устройствах.
Ниже приведен пример переноса фотографий с ноутбука Dell на iPhone через iCloud:
Шаг 1Установите и запустите iCloud на своем ноутбуке и войдите в систему с тем же Apple ID, который вы используете на своем iPhone. Как только вы увидите интерфейс iCloud, нажмите кнопку Опции вкладка в соответствии с фотографиями.
Шаг 2Когда Параметры фотографий появляется, проверьте Фото iCloud, затем нажмите Готово. Наконец, нажмите Применить кнопку, чтобы завершить процесс. Затем фотографии вашего ноутбука будут отображаться, когда вы проверите их на своем iPhone.
Это быстрый способ передачи фотографий, но учтите, что в iCloud можно хранить только до 5 ГБ свободного места. Вы можете оплатить ежемесячную подписку, если хотите расширить ее пространство.
FoneTrans для iOS
С FoneTrans для iOS вы сможете свободно передавать свои данные с iPhone на компьютер. Вы можете не только передавать текстовые сообщения iPhone на компьютер, но также легко переносить фотографии, видео и контакты на ПК.
Вы можете не только передавать текстовые сообщения iPhone на компьютер, но также легко переносить фотографии, видео и контакты на ПК.
Передача фотографий, видео, контактов, WhatsApp и других данных с легкостью.
Предварительный просмотр данных перед передачей.
Доступны iPhone, iPad и iPod touch.
Бесплатная загрузка Бесплатная загрузка Узнать больше
Часть 4. Как перенести фотографии с ноутбука на iPhone с помощью iTunes
Последний метод в этой статье, который вы можете попробовать, — это iTunes. Как и предыдущий метод, iTunes позволяет передавать фотографии и другие данные между iTunes, компьютером и устройствами iOS. Кроме того, вы сможете просматривать выбранные изображения с ноутбука на своем iPhone.
См. простые шаги ниже, чтобы узнать, как перенести фотографии с ноутбука HP на iPhone с помощью iTunes:
Шаг 1Для начала откройте файлы на своем ноутбуке и соберите все фотографии, которые вы хотите передать, в одну папку.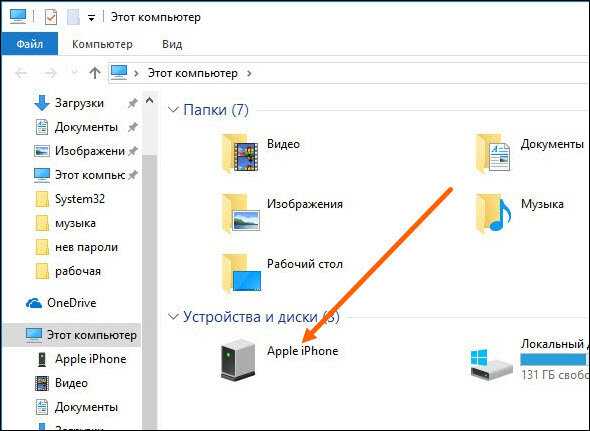 После этого запустите программу iTunes, затем подключите iPhone с помощью USB-кабеля к ноутбуку.
После этого запустите программу iTunes, затем подключите iPhone с помощью USB-кабеля к ноутбуку.
Шаг 2Как только программа обнаружит ваше устройство, нажмите кнопку Телефон значок в верхней левой части его основного интерфейса. Далее выберите Фото вкладку в левом списке для получения дополнительных опций.
Шаг 3Отметьте Синхронизация фотографий, с последующим Выбранные папки в правой части экрана. Выберите папку, в которой вы сохранили фотографии, которые хотите передать. Затем нажмите Применить вкладку справа внизу.
Часть 5. Часто задаваемые вопросы о том, как перенести фотографии с ноутбука на iPhone
1. Как перенести фотографии с ноутбука Windows на iPhone без проводов?
Из указанных выше методов рекомендуется использовать iCloud, если вы хотите передавать фотографии с ноутбука Windows или даже Mac на ваш iPhone по беспроводной сети. При использовании этого метода вам не нужен USB-кабель; для передачи требуется только стабильное подключение к Интернету.
2. Могу ли я импортировать фотографии на свой iPhone с USB?
Да, безусловно. Если фотографии, которые вам нужно передать, хранятся на вашем USB-накопителе, вы можете подключить его и ваш iPhone к ноутбуку. Затем вы можете скопировать фотографии с USB-накопителя и вставить их на устройство iPhone с помощью ноутбука.
3. Как перенести фотографии с ноутбука на iPhone без потери качества?
Пара методов применима для переноса фотографий с ноутбука на iPhone без потери их качества. Но наиболее рекомендуемым для этого является FoneTrans для iOS. Он передает изображения и другие данные без изменения их качества и разрешения.
На этом разговор о переносе фото с ноутбука на айфон заканчивается. Если вы ищете дополнительные рекомендации относительно проблем с вашим устройством, вы можете посетить FoneTrans для iOS сайт в любое время.
FoneTrans для iOS
С FoneTrans для iOS вы сможете свободно передавать свои данные с iPhone на компьютер. Вы можете не только передавать текстовые сообщения iPhone на компьютер, но также легко переносить фотографии, видео и контакты на ПК.
Вы можете не только передавать текстовые сообщения iPhone на компьютер, но также легко переносить фотографии, видео и контакты на ПК.
Передача фотографий, видео, контактов, WhatsApp и других данных с легкостью.
Предварительный просмотр данных перед передачей.
Доступны iPhone, iPad и iPod touch.
Бесплатная загрузка Бесплатная загрузка Узнать больше
Как скинуть фото с iPhone на компьютер? Ответ от iCover.ru
Ответ:
Для того чтобы перенести фотографии или фотографию с Apple iPhone на компьютер можно воспользоваться синхронизацией с iTunes, функцией “Мой фотопоток” iCloud или импортом изображений как с цифровой камеры.
Если нужно перенести фотографию на чужой компьютер, проще воспользоваться последним способом: при подключении iPhone к ПК без запуска программы iTunes, он опознается как цифровая камера. В таком случае вы можете импортировать фотографии при помощи любой программы для работы с изображениями, например при помощи Проводника для Windows 7 и приложения Фотографии для Windows 8.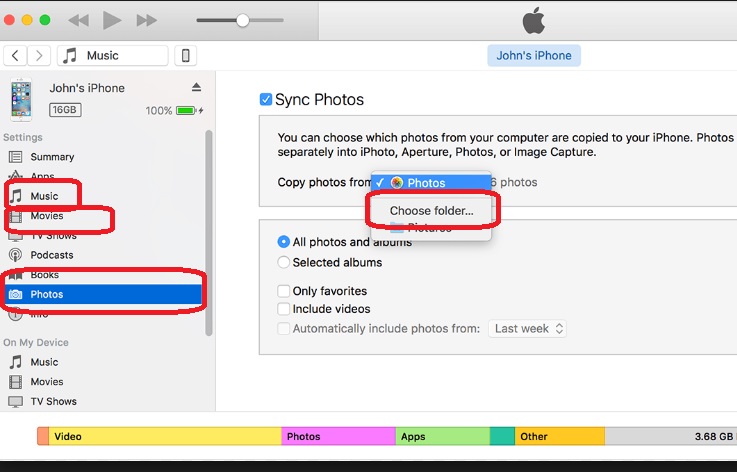
Если вы хотите перенести фотографию на свой ПК, следуйте инструкции:
1. Подключаем iPhone к компьютеру с помощью провода и запускаем iTunes. Cкачать iTunes можно на официальном сайте. Ваш iPhone должен определиться и быть доступным из приложения. Щелкните на его значок в верхнем левом углу окна iTunes:
2. После того как вы выберите устройство iOS, в левой части окна iTunes под меню «Настройки» выберите пункт “Фото”:
3. Установив флажок “Синхронизировать фото” вы сможете перенести снимки на ваш компьютер. В этом разделе вы можете настроить также переносить ли все фотографии, место хранения фотографий на ПК или синхронизацию отдельных каталогов в виде альбомов.
Для переноса фотографий с iPhone на компьютер можно воспользоваться функцией “Мой фотопоток” в iCloud. Функция “Мой фотопоток” переносит фотографии, которые вы делаете с помощью iOS-устройств или импортируете на компьютеры, на все ваши устройства. iCloud автоматически пересылает копии фото на другие устройства с вашим аккаунтом iCloud, используя Wi-Fi или Ethernet. Самые последние фото и отображаются в разделе “Все фотографии” приложения “Фото”.
Самые последние фото и отображаются в разделе “Все фотографии” приложения “Фото”.
В целях сохранения пространства в хранилище функция “Мой фотопоток” хранит фотографии за последние 30 дней и позволяет сохранять до 1000 фотографий iPhone.
Функция “Мой фотопоток” поддерживает фотографии форматов JPEG, TIFF, PNG и большинства форматов RAW.
Для включения функции “Мой фотопоток”:
1. Выберите “Настройки” > “iCloud” > “Фото” и включите функцию “Мой фотопоток”.
Спустя некоторое время новые фотографии появятся на всех устройствах где включен фотопоток.
На ПК под управлением Windows необходимо установить iCloud для Windows. При использовании Mac вам понадобится iPhoto версии не ниже 9.2.2.
Понравился ответ? Поделитесь с друзьями:
Другие вопросы по теме
Почему не стоит выбирать неоригинальные кабели Lightning
Даже кабели для зарядки бывают имиджевыми
Как пользоваться сканером QR-кодов на iPhone?
Как подключить телефон к компьютеру?
Как поставить «запятую сверху» на клавиатуре iPhone?
Как сделать квадратные скобки на клавиатуре iPhone?
Как включить iPhone 4S?
Как набрать собаку на клавиатуре iPhone?
Как отключить интернет на iPhone?
Как использовать iPhone как веб-камеру?
Cмотреть все вопросы категории >
Как перенести фотографии с ноутбука на iPhone 12 [4 способа]
Учитывая десятки предыдущих изображений на вашем ноутбуке, вам, возможно, придется выяснить некоторые способы переноса фотографий с ноутбука на iPhone. Если вы новый пользователь iPhone, iTunes, вероятно, не удобен для переноса изображений с ноутбука на iPhone из-за сложных процедур.
Если вы новый пользователь iPhone, iTunes, вероятно, не удобен для переноса изображений с ноутбука на iPhone из-за сложных процедур.
Итак, как перенести фотографии с ноутбука на iPhone без iTunes? Есть несколько эффективных способов передачи фотографий. Сначала мы предоставим пошаговые инструкции, которые помогут вам справиться с этой трудностью. В этом посте вы можете сравнить их минусы и плюсы, чтобы выбрать лучший способ переноса фотографий с ноутбука на iPhone 12/11/XS Max/XS/XR/X/8/7.
Часть 1: Как перенести фотографии с ноутбука на iPhone 12 без iTunes
1.1 Как перенести фотографии с ноутбука на iPhone с помощью iPhone Photo Transfer (рекомендуется)
1.2 Как перенести фотографии с ноутбука на iPhone с помощью Dropbox
1.3 Как перенести Фотографии с ноутбука на iPhone через iExplorer
Часть 2: Как перенести фотографии с ноутбука на iPhone с помощью iTunes
Часть 1: Как перенести фотографии с ноутбука на iPhone 12 без iTunes
Без использования iTunes есть несколько способов для переноса фотографий с ноутбука на iPhone 12.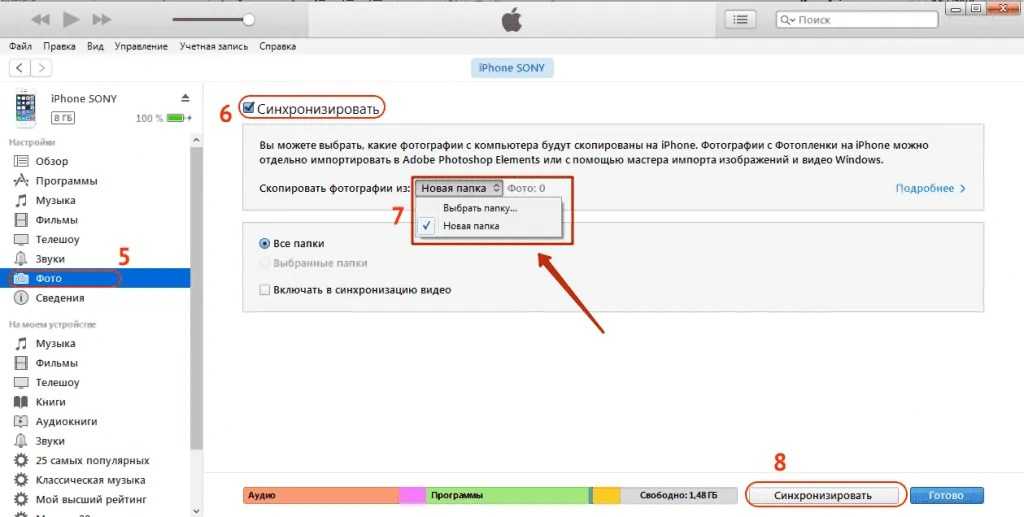 Давайте проверим это вместе.
Давайте проверим это вместе.
1.1 Как перенести фотографии с ноутбука на iPhone с помощью iPhone Photo Transfer (рекомендуется)
У вас по-прежнему возникают проблемы с нестабильным соединением Wi-Fi или плохим сетевым окружением при передаче фотографий с ноутбука на iPhone? Если вы склонны думать о более простом способе переноса фотографий с ноутбука на iPhone, iPhone Photo Transfer должен стать вашим первым вариантом, который позволяет синхронизировать изображения просто через USB-кабель. Эта программа передачи позволяет синхронизировать фотографии между ноутбуком и устройствами iOS. Вообще говоря, вы можете сделать резервную копию любой фотографии с ноутбука Mac/Windows на iPhone.
Он прост в использовании и дает вам прекрасные возможности при переносе изображений с ноутбука на iPhone. Вот почему я рекомендую использовать стороннее приложение — iPhone Photo Transfer, как лучший способ перенести фотографии с ноутбука на iPhone.
Полностью совместим с последними версиями iPhone, такими как iPhone 12/11/XS Max/XS/XR. Более того, программное обеспечение также поддерживает старые версии iPhone/iPad/iPod. Теперь загрузите iPhone Photo Transfer на свой ноутбук, нажав кнопку «Загрузить», и выполните следующие действия, чтобы перенести фотографии с ноутбука на iPhone.
Более того, программное обеспечение также поддерживает старые версии iPhone/iPad/iPod. Теперь загрузите iPhone Photo Transfer на свой ноутбук, нажав кнопку «Загрузить», и выполните следующие действия, чтобы перенести фотографии с ноутбука на iPhone.
Узнайте больше о iPhone Photo Transfer:
* Поддержка передачи различных файлов
Он широко поддерживает передачу до 17 типов файлов iOS, включая фотографии, снимки с камеры, альбомы, плейлисты, музыку, контакты, сообщения, аудиокниги, фильмы, телепередачи и многое другое.
* Стабильная система
Программа iPhone Photo Transfer не имеет сбоев или ошибок и работает стабильно, помогая передавать большое количество фотографий и других мультимедийных файлов.
* Простота в использовании
Одним щелчком мыши можно без труда импортировать фотографии с ноутбука на iPhone. Любой может легко понять и завершить все процедуры.
* 5-звездочный рейтинг за хорошее обслуживание
Без потери конфиденциальности ваши фотографии будут переданы напрямую. Операционная система обеспечивает удовлетворительную безопасность данных.
3 шага для переноса фотографий с ноутбука на iPhone 12:
> Шаг 1. Установите приложение и запустите программу
Убедитесь, что вы загрузили нужную версию iPhone Photo Transfer на свой ноутбук. Запустите приложение, и вы увидите программу.
> Шаг 2. Подключите iPhone и импортируйте фотографии
Подключите iPhone с помощью USB-кабеля. Затем программное обеспечение автоматически обнаружит ваше устройство iOS. После подключения программа будет выглядеть так, как показано ниже. Щелкните значок «Фотографии» на левом джойстике.
> Шаг 3: Фотографии на iPhone за 9 минут0023
Все фотографии будут отображаться на экране таким образом, и вы можете выбрать нужные файлы фотографий. Нажмите « + » внизу вверху, чтобы импортировать фотографии на ваш iPhone.
Нажмите « + » внизу вверху, чтобы импортировать фотографии на ваш iPhone.
Поскольку процесс завершен, все фотографии сразу переносятся с ноутбука и вставляются на ваш iPhone за считанные минуты.
Вам может понадобиться:
Почему я не вижу свои фотографии в галерее? Исправить и восстановить фотографии
Память iPhone заполнена? Как легко освободить место на iPhone
1.2 Как перенести фотографии с ноутбука на iPhone с помощью Dropbox
на iPhone по беспроводной сети, то есть передавать фотографии с ноутбука на iPhone с помощью Dropbox. Dropbox, известная как одна из популярных платформ хранения, предоставляет 2 ГБ бесплатного хранилища квоты для любой новой учетной записи. Если вам нужно больше места для хранения, вы должны купить платную услугу.
Однако для вашей учетной записи существует риск потери пароля. Хакеры могут атаковать вашу учетную запись и украсть вашу конфиденциальную информацию. Излишне говорить, что вы должны обеспечить стабильную среду Wi-Fi для загрузки своих фотографий. Следуйте приведенным ниже инструкциям, если вам не нужно беспокоиться об ограниченном хранилище файлов фотографий.
Излишне говорить, что вы должны обеспечить стабильную среду Wi-Fi для загрузки своих фотографий. Следуйте приведенным ниже инструкциям, если вам не нужно беспокоиться об ограниченном хранилище файлов фотографий.
Шаги по переносу фотографий с ноутбука на iPhone через Dropbox:
> Шаг 1 : Посетите официальный сайт dropbox.com и установите приложение Dropbox на свой iPhone и ноутбук.
> Шаг 2: Создайте учетную запись на своем ноутбуке, если у вас ее нет. Если вы это сделаете, войдите в свою учетную запись Dropbox.
> Шаг 3: Когда вы закончите это, нажмите « Загрузить файлы », чтобы найти и загрузить целевые фотографии со своего ноутбука в Dropbox.
> Шаг 4: Затем вам нужно запустить приложение Dropbox на вашем iPhone и одновременно войти в ту же учетную запись.
> Шаг 5: Выберите вкладку » Загрузить «, где вы можете выбрать фотографии, которые необходимо передать. Подождите некоторое время, пока он не завершит процесс.
Подождите некоторое время, пока он не завершит процесс.
Вот как вы переносите фотографии с ноутбука на iPhone с помощью Dropbox. Хотя это немного сложно.
Думаю, вам нравится:
С помощью этого руководства вы сможете быстро синхронизировать данные с одного iPhone на другой.
Почему ваш iPhone постоянно зависает? Теперь вы можете узнать проблему и решить ее, прочитав эту статью.
1.3 Как перенести фотографии с ноутбука на iPhone через iExplorer
Простой инструмент для переноса фотографий — iExplorer — еще один вариант резервного копирования данных с вашего устройства iOS на ноутбук. Он прост в использовании и дает вам хороший опыт при передаче изображений с ноутбука на iPhone. Таким образом, iExplorer управляет пользователем для передачи фотографий, за исключением синхронизации всех фотографий каждый раз.
Чтобы перенести фотографии с ноутбука на iPhone, выполните следующие действия:
> Шаг 1 : Загрузите и установите iExplorer на ноутбук и iPhone. Чтобы подключить ваш iPhone с помощью USB-кабеля, вам нужно запустить программу, чтобы подключенный iPhone был обнаружен автоматически.
Чтобы подключить ваш iPhone с помощью USB-кабеля, вам нужно запустить программу, чтобы подключенный iPhone был обнаружен автоматически.
> Шаг 2: После того, как вы откроете программу, вам нужно нажать кнопку « Photos & Videos », чтобы открыть копию выбранных фотографий. Предварительно просмотрите все фотографии на своем ноутбуке, затем выберите нужные целевые.
> Шаг 3: Откройте iExplorer на устройстве iOS и щелкните фото или видеофайл, чтобы выбрать его. Затем нажмите на любую фотографию, которую хотите выбрать, и нажмите на значок, который отображается в виде квадрата со стрелкой вверх. Затем вы можете сохранить любую фотографию в альбоме «Фотопленка» в « Explorer Mobile ».
Потеряли фотографии с iPhone? Не волнуйся. Вы можете восстановить фотографии с iPhone без резервного копирования iCloud.
Часть 2. Как перенести фотографии с ноутбука на iPhone с помощью iTunes
iTunes, как официальный сервис Apple, позволяет автоматически переносить фотографии с ноутбука на устройства iOS. Это распространенный метод переноса изображений с ноутбука на iPhone с помощью программного обеспечения iTunes. Тем не менее, вы должны заметить, что при использовании iTunes у вас есть некоторые недостатки: iTunes отнимает ваше драгоценное время для передачи изображений на iPhone.
Это распространенный метод переноса изображений с ноутбука на iPhone с помощью программного обеспечения iTunes. Тем не менее, вы должны заметить, что при использовании iTunes у вас есть некоторые недостатки: iTunes отнимает ваше драгоценное время для передачи изображений на iPhone.
Вот шаги по переносу фотографий с ноутбука iPhone с помощью iTunes:
> Шаг 1: Загрузите и установите iTunes
Откройте свой ноутбук и установите программное обеспечение iTunes. Сначала посетите веб-сайт iTunes. Если вы уже установили его, убедитесь, что это последняя версия, прежде чем пропустить этот шаг.
> Шаг 2: Подключите iPhone к ноутбуку.
При подключении необходимо запустить iTunes, если он не открывается автоматически. Вы увидите всплывающее окно, и оно появляется на ноутбуке и в самом iTunes. Как только устройство будет успешно подключено, информация о вашем iPhone появится на экране.
> Шаг 3. Перенос изображений из iTunes
Нажмите « Photos » в левом меню экрана.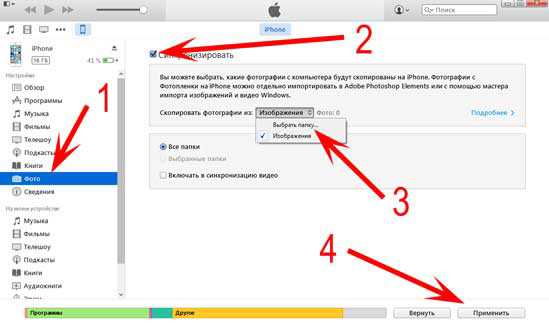 Затем нажмите « Sync » вверху и выберите целевые фотографии. Если вы закончите процесс и нажмете « Применить » после выбора. И это способ передачи фотографий с вашего ноутбука на iPhone
Затем нажмите « Sync » вверху и выберите целевые фотографии. Если вы закончите процесс и нажмете « Применить » после выбора. И это способ передачи фотографий с вашего ноутбука на iPhone
Заключение
Несмотря на то, что существуют различные способы передачи фотографий с ноутбука на iPhone, все будет очень быстро и бесплатно с Передача фотографий с iPhone . Как хороший помощник для передачи фотографий, выделяются выдающиеся функции, которые вам понравятся. Для безопасности ваших данных вы можете выбрать наиболее подходящий способ переноса фотографий с ноутбука на iPhone.
Статьи по теме:
Как легко перенести фотографии с iPhone на ноутбук (6 основных способов)
Как перенести фотографии с Mac на iPhone 12/11/XS Max/XS/XR/X/8
Как перенести фотографии с Android на ноутбук? [Полные решения]
Как перенести альбомы iPhone на компьютер (ПК/Mac)?
Как перенести фотографии с iPhone на Android? [Решено]
Как эффективно перенести видео с iPhone на Android [Решено]
4 лучших способа переноса фотографий с ноутбука на iPhone
iPhone к ноутбуку для резервного копирования. Таким образом, они могут освободить место для некоторых новых файлов и при необходимости перенести фотографии с ноутбука на iPhone.
Таким образом, они могут освободить место для некоторых новых файлов и при необходимости перенести фотографии с ноутбука на iPhone.
Также возможно, что вы также хотите знать:
- Как перенести фотографии с Mac на iPhone? (в комплекте 6 простых способов)
- Как перенести фотографии с iPhone на компьютер/ПК?
Однако некоторые из вас могут не знать, как перенести фотографии с ноутбука на iPhone, так как вы не поняли, как это сделать. Поэтому, чтобы помочь вам избавиться от этой проблемы, этот учебник покажет вам 4 простых и безопасных способа передачи изображений с ноутбука на iPhone, включая передачу через инструмент передачи файлов iPhone, iTunes, iExplorer и Dropbox.
- Способ 1. Перенос фотографий с ноутбука на iPhone с помощью инструмента передачи файлов iPhone (без iTunes)
- Способ 2. Перенос фотографий с ноутбука на iPhone через iTunes
- Способ 3. Перенос изображений с ноутбука на iPhone через iExplorer
- Способ 4.
 Перенос изображений с ноутбука на iPhone через Dropbox
Перенос изображений с ноутбука на iPhone через Dropbox
#1 Как перенести фотографии с ноутбука на iPhone без iTunes?
Программа iPhone File Transfer — это инструмент, который позволяет передавать фотографии с ноутбука на iPhone без iTunes. Кроме того, он также позволяет вам экспортировать и удалять изображения с iPhone. Что важно, вы также можете использовать его для управления другими типами файлов, такими как музыка, видео, информация, приложения и так далее. Это одно из самых простых в использовании приложений, потому что необходимые шаги очень просты, и вы можете завершить передачу в течение нескольких секунд.
Чтобы получить эту мощную программу, вам просто нужно щелкнуть значок ниже, чтобы загрузить нужную версию, а затем перейти к мастеру, чтобы правильно установить ее на свой ноутбук.
Затем вы можете выполнить следующие шаги, чтобы передать фотографии с ноутбука на iPhone с помощью инструмента передачи файлов iPhone :
Шаг 1. Подключите ваш iPhone к компьютеру с помощью кабеля USB.
Подключите ваш iPhone к компьютеру с помощью кабеля USB.
Шаг 2. Когда инструмент обнаружит ваш телефон, он отобразит содержимое вашего телефона в различных категориях.
Шаг 3. Нажмите «Фотографии» в верхнем меню.
Шаг 4. Появится другое меню, в котором вы должны нажать «Добавить», а затем «Добавить папку» или «Добавить файл».
Шаг 5. Выберите фотографии, которые вы хотите передать, и завершите их, выбрав «Открыть».
Теперь вам нужно просто подождать, пока процесс завершится, и ваши фотографии будут отправлены на ваш iPhone в течение нескольких секунд.
Рекомендуем также изучить:
- Как перенести данные с Android и iPhone?
- Как восстановить удаленные фотографии с iPhone или iTunes?
#2 Как перенести фотографии с ноутбука на iPhone с помощью iTunes?
Использование iTunes для переноса изображений с ноутбука на iPhone является наиболее распространенным способом. Одним из преимуществ использования этого способа является то, что ваши файлы будут обновляться автоматически каждый раз, когда вы вносите изменения после синхронизации вашего устройства с iTunes. Другими словами, после синхронизации вашего iDevice с iTunes файлы, которые вы загружаете в iTunes, также будут обновлены на вашем iDevice. (При необходимости вы также можете щелкнуть, чтобы узнать, как сделать резервную копию данных с iPhone с помощью iTunes>>)
Одним из преимуществ использования этого способа является то, что ваши файлы будут обновляться автоматически каждый раз, когда вы вносите изменения после синхронизации вашего устройства с iTunes. Другими словами, после синхронизации вашего iDevice с iTunes файлы, которые вы загружаете в iTunes, также будут обновлены на вашем iDevice. (При необходимости вы также можете щелкнуть, чтобы узнать, как сделать резервную копию данных с iPhone с помощью iTunes>>)
Теперь давайте узнаем , как передавать изображения с ноутбука на iPhone с помощью iTunes :
Шаг 1. Обновление свой iTunes до последней версии.
Шаг 2. После успешного обновления подключите iPhone к компьютеру через USB-кабель, который также является зарядным устройством для телефона.
Шаг 3. Щелкните значок телефона в интерфейсе iTunes. Откроется новое окно с содержимым вашего устройства.
Шаг 4. Выберите «Фотографии», которые будут расположены в левой части экрана в этом новом окне.
Выберите «Фотографии», которые будут расположены в левой части экрана в этом новом окне.
Шаг 5. Активируйте параметр «Синхронизировать фотографии», затем выберите «Копировать фотографии из: изображений». Это позволит вам выбрать изображения, которые вы хотите передать.
Шаг 6. Выберите папку, из которой вы хотите делать снимки. У вас есть 2 варианта: «Все папки» и «Выбранные папки».
Шаг 7. По завершении выбора нажмите «Применить», чтобы начать процесс переноса.
#3 Как перенести фотографии с ноутбука на iPhone через iExplorer?
Перенос изображений с ноутбука на iPhone через iExplorer также является одним из самых надежных способов. Шаги этого способа просты, и перевод выполняется в кратчайшие сроки. Как и другие инструменты, iExplorer также выполняет большую часть работы за пользователя, и все, что вам нужно сделать, это нажать несколько кнопок в качестве руководства для того, что вы хотите, чтобы приложение делало. (Для пользователей, которым не нравится iExplorer, вы можете нажать, чтобы получить некоторые альтернативы iExplorer>>)
(Для пользователей, которым не нравится iExplorer, вы можете нажать, чтобы получить некоторые альтернативы iExplorer>>)
Ниже приведены шаги, которые необходимо выполнить, чтобы скопировать фотографии с ноутбука на iPhone через iExplorer.
Шаг 2. Используйте USB-кабель для подключения телефона к этому компьютеру.
Шаг 3. После этого iExplorer автоматически обнаружит подключенный телефон.
Шаг 4. После этого вам нужно нажать на категорию «Фото и видео» в интерфейсе, чтобы открыть сохраненные фотографии.
Шаг 5. Просмотрите все доступные изображения на компьютере, затем выберите нужные. Вы также можете перенести целую папку, если хотите.
Шаг 6. Перетащите выбранные изображения в интерфейс вашего iPhone. Это начнет копирование фотографий с ноутбука на iPhone.
#4 Как перенести фотографии с ноутбука на iPhone с помощью Dropbox?
Dropbox — одна из лучших платформ облачного хранения и, следовательно, один из лучших способов перемещения фотографий с ноутбука или любого другого устройства. Использование Dropbox для передачи файлов — одна из лучших идей, поскольку это безопасно, просто и удобно. При использовании Dropbox для перемещения изображений на iPhone с ноутбука вам не нужно подключать два устройства с помощью кабеля. И, конечно же, другие облачные сервисы, такие как OneDrive, Google Photo и т. д., также позволяют выполнять беспроводную передачу.
Использование Dropbox для передачи файлов — одна из лучших идей, поскольку это безопасно, просто и удобно. При использовании Dropbox для перемещения изображений на iPhone с ноутбука вам не нужно подключать два устройства с помощью кабеля. И, конечно же, другие облачные сервисы, такие как OneDrive, Google Photo и т. д., также позволяют выполнять беспроводную передачу.
Вот пошаговое руководство по тому, как синхронизировать изображения с ноутбука на iPhone с помощью Dropbox для справки:
Шаг 1. Посетите веб-сайт Dropbox и войдите в свою учетную запись Dropbox на ноутбуке с желаемые фотографии.
Шаг 2. Выберите «Загрузить», а затем выберите нужные изображения с ноутбука. Перетаскивание с компьютера и опускание в Dropbox — еще один вариант на данном этапе.
Шаг 3. Когда вы закончите с шагом 2, вам нужно открыть свой iPhone и войти в ту же учетную запись Dropbox на устройстве.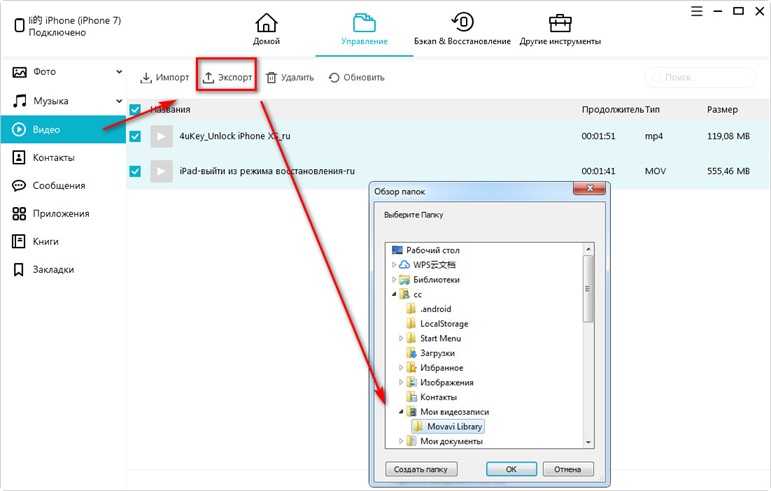

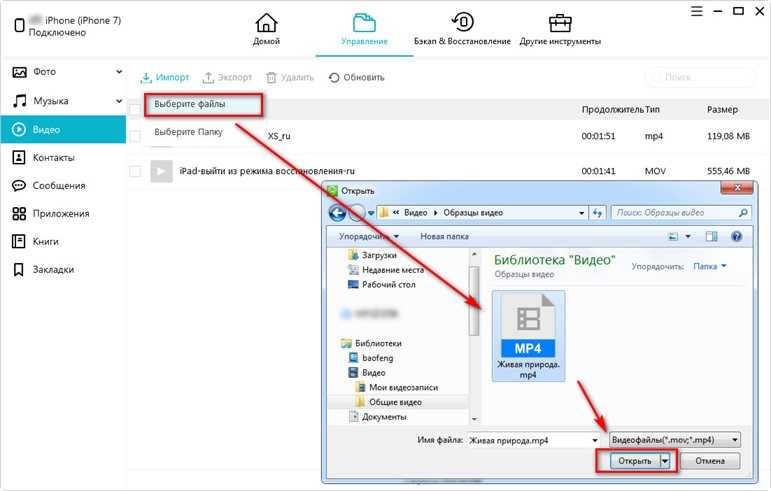 Перенос изображений с ноутбука на iPhone через Dropbox
Перенос изображений с ноутбука на iPhone через Dropbox