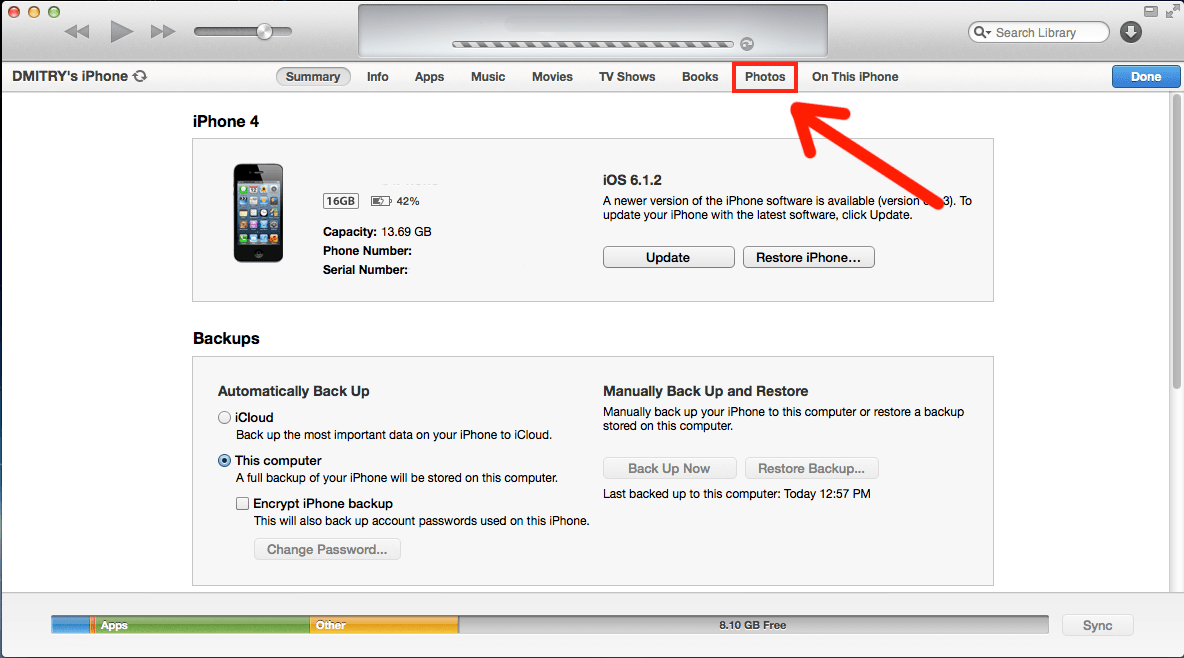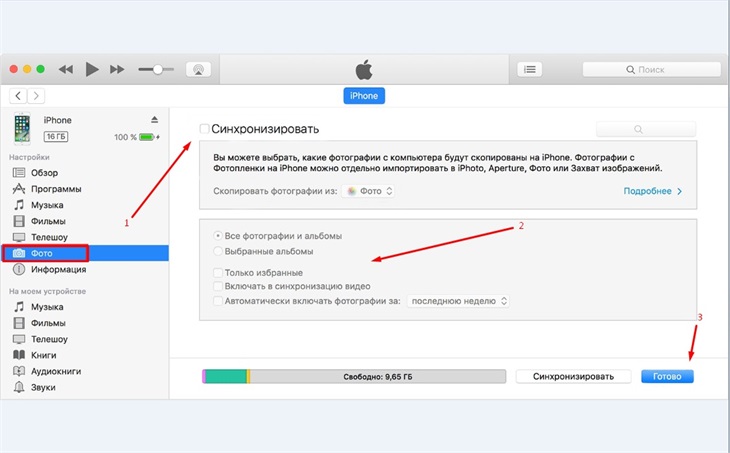Как удалить, восстановить или перенести фото с iPhone на компьютер
Айфон оснащён одной из лучших камер на рынке, поэтому делать фото — одно удовольствие. В наше время очень популярны социальные сети, в которых пользователи размещают свои фотографии, поэтому у нас есть множество стимулов делать фотографии на телефон всегда и везде. Но, к сожалению, память на Айфоне, как и на любом другом смартфоне, не резиновая и заканчивается довольно быстро. В связи с этим возникает необходимость сбросить все фото с устройства на компьютер или носитель. В этой статье подробно рассмотрим, как удалить, восстановить или перенести фото с iPhone на компьютер.
iPhone имеет очень хорошую камеру, поэтому у пользователей этого смартфона всегда имеется обширная фотоплёнка
На первый взгляд, перенос фото с Айфона на компьютер кажется обычным делом, однако из-за особенностей устройств Apple у многих пользователей эта процедура вызывает некоторые трудности.
Начнём с того, как скинуть фотографии на компьютер, если у вас Mac. Несмотря на то, что операционные системы iOS и OS X отлично «дружат» между собой, просто подключить телефон к ПК и скопировать с него всё необходимое, как с флешки, у вас не получится. Тут на помощь приходит встроенная в OS X утилита, которая называется «Захват изображений». Найти эту программу можно в поиске SpotLight. Программа достаточно удобная и позволяет легко и быстро перемещать изображения с устройства в любую папку на ПК. Также вы можете настроить автоматическое копирование изображений при подключении смартфона к компьютеру. Многим эта функция будет очень полезна, поскольку позволяет сэкономить немало времени.
Несмотря на то, что операционные системы iOS и OS X отлично «дружат» между собой, просто подключить телефон к ПК и скопировать с него всё необходимое, как с флешки, у вас не получится. Тут на помощь приходит встроенная в OS X утилита, которая называется «Захват изображений». Найти эту программу можно в поиске SpotLight. Программа достаточно удобная и позволяет легко и быстро перемещать изображения с устройства в любую папку на ПК. Также вы можете настроить автоматическое копирование изображений при подключении смартфона к компьютеру. Многим эта функция будет очень полезна, поскольку позволяет сэкономить немало времени.
Теперь давайте разберёмся, как сделать то же самое, если у вас компьютер под управлением операционной системы Windows. В этом случае у вас есть возможность просто подключить Айфон к ноутбуку и перенести необходимые фотографии, как с флеш-накопителя. Чтобы ускорить процесс, вы можете выбрать «Импортировать изображения и видео» при автозапуске. Тогда вам не придётся выделять изображения самостоятельно, система всё сделает автоматически, без вашего участия.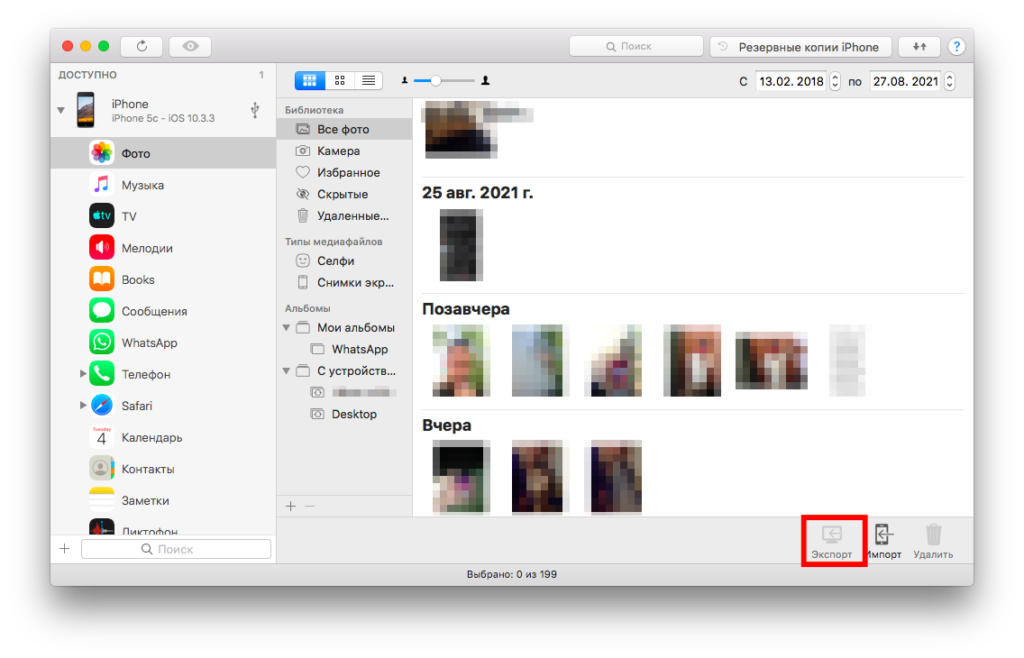 Если же вы всё-таки решили проделывать это вручную, зайдите в «Мой компьютер», в разделе «Портативные устройства» выберите «iPhone». Затем откройте хранилище «Internal Storage». Все изображения находятся в директории «DCIM».
Если же вы всё-таки решили проделывать это вручную, зайдите в «Мой компьютер», в разделе «Портативные устройства» выберите «iPhone». Затем откройте хранилище «Internal Storage». Все изображения находятся в директории «DCIM».
Для переноса фотографий ещё можно воспользоваться программой iTunes. Утилита iTunes не предназначена для подобных операций и, если у вас Mac, то лучше воспользоваться приложением iPhoto или рассмотренной выше «Захват изображений». Сделать это через iTunes очень просто. Нужно зайти на своё устройство через программу, перейти в раздел «Фото», выбрать изображения для перемещения и щёлкнуть по кнопке «Импортировать выбранные». Также там имеется функция удаления оригиналов, что позволит вам быстро освободить память устройства.
Чтобы скинуть изображения с iPhone на ПК, можно обойтись без USB-кабеля. Сделать это можно и через Wi-Fi. Однако сначала всё же придётся подключить смартфон к ноутбуку посредством лайтнинга. После этого откройте iTunes и перейдите к параметрам устройства.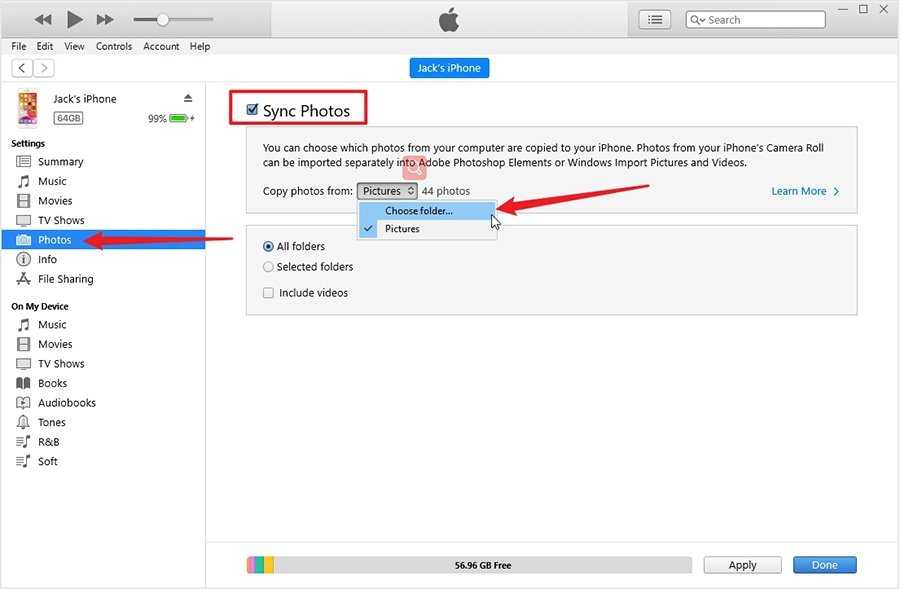 Отметьте галочкой пункт «Синхронизация устройства через Wi-Fi». Готово. Теперь, чтобы запустить синхронизацию по Wi-Fi, зайдите в настройки на телефоне, перейдите к разделу «Основные» и выберите соответствующий пункт.
Отметьте галочкой пункт «Синхронизация устройства через Wi-Fi». Готово. Теперь, чтобы запустить синхронизацию по Wi-Fi, зайдите в настройки на телефоне, перейдите к разделу «Основные» и выберите соответствующий пункт.
Если вам понадобилось восстановить удалённые фото, сделать это можно в iTunes, нажав «Восстановить из резервной копии». Также не забывайте, что на Айфоне есть папка «Недавно удалённые», где все удалённые изображения хранятся в течение 30 дней, а после стираются.
Разобравшись со встроенными средствами в iOS, OS X и Windows, можно очень быстро перемещать изображения с iPhone на ПК.
Теперь вы знаете, как скинуть фото с Айфона на компьютер. Пишите в комментариях, помогла ли вам эта статья разобраться в вопросе, и делитесь с другими пользователями своими советами.
Как перенести фото с iPhone на компьютер
Apple
/
время чтения:
4 минуты
Сегодня предметом статьи будет вроде бы и простая, да не всегда понятная тема. Ведь я уверен, когда вы только приобрели себе iPhone, то сразу начали его использовать максимально: играть в игры, сидеть в интернете и фотографировать. И вот вы сделали кучу снимков, подключаете ваше устройство к компьютеру и… Немного теряетесь, так как вылезает iTunes и чего-то от нас хочет. Но нам же нужно просто перекинуть фотографии с iPhone на компьютер. Давайте разберемся, всё действительно просто.
Ведь я уверен, когда вы только приобрели себе iPhone, то сразу начали его использовать максимально: играть в игры, сидеть в интернете и фотографировать. И вот вы сделали кучу снимков, подключаете ваше устройство к компьютеру и… Немного теряетесь, так как вылезает iTunes и чего-то от нас хочет. Но нам же нужно просто перекинуть фотографии с iPhone на компьютер. Давайте разберемся, всё действительно просто.
Я рассмотрю перенос фотографий с iPhone на компьютер в двух разных системах: Windows и OS X, так как это делается в них совершенно по-разному. Начнем с Windows.
Сразу стоит отметить, что обратный процесс переноса фото с компьютера на iPhone, кардинально отличается от того что описано ниже. Это связано с созданием на устройстве дополнительных служебных файлов. Более детально читайте инструкцию как скинуть фото с компьютера на iPhone.
Как перенести фотографии с iPhone на компьютер в OS Windows
Перед тем, как перекинуть фото с iPhone на компьютер, нам понадобится найти USB-кабель.
Далее для того, чтобы перенести фотографии с Айфона в Windows, вам нужно проделать следующие шаги:
- Подключаем устройство к компьютеру средствами нашего USB-провода.
Можно открыть девайс после обнаружения сразу, вы увидите окно Windows Explorer, которое предложит вам ряд действий, которые можно сделать. Выбираем «Открыть устройство для просмотра файлов».
- Так же, когда компьютер «увидит» наш iPhone, то в разделе «Мой компьютер», в левой колонке под списком ваших отображаемых жестких дисков отобразится ваше устройство по названию, которым вы наградили iPhone при настройки в iTunes. Отобразится он как медиа-устройство, с присущим ему значком камеры. Если вы не открыли по каким-либо причинам устройство пунктом выше, то можете это сделать сейчас, кликнув на него мышкой.
- Двойным щелчком по иконке нашего новоиспеченного медиа-устройства мы попадаем в… Список наших фотографий? А ещё нет — мы попадаем в папку, в которой отображается «Внутреннее хранилище».
 Нажимаем на него дважды, затем на папку «DCIM» и далее на специфическую по названию для каждого папку (у меня это «860OKMZO»). Вот теперь мы видим наши фото!
Нажимаем на него дважды, затем на папку «DCIM» и далее на специфическую по названию для каждого папку (у меня это «860OKMZO»). Вот теперь мы видим наши фото! - Ну а теперь выбираем фотографии, которые хотим перенести на компьютер и перетаскиваем нужные фото (либо группу из нескольких), например, в какую-нибудь специально созданную папку или уже существующую
- Всё, фотографии перенесены!
Хозяйке на заметку. Иногда PopUp окно, которое открывается каждый раз при подключении iPhone к компьютеру, очень сильно раздражает. Вот инструкция по его отключению.
Как перенести фотографии на OS X
Здесь всё очень просто, ведь, естественно, Apple продумала этот вопрос о связке своих же устройств.
Способ 1: стандартный
Опять же перед тем, как перекинуть фото с Айфона на компьютер, приготовьте USB-кабель.
Нам понадобится программа «Захват изображения», которая входит в состав стандартных приложений в OS X. Находится она в разделе «Программы».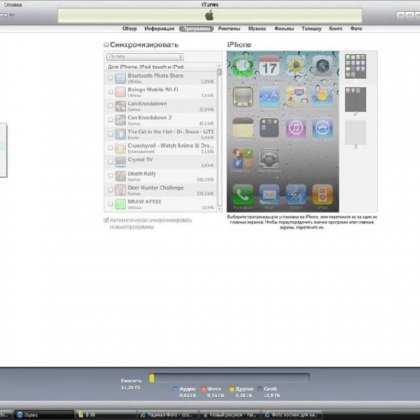 Так же можете найти её через внутрисистемный поисковик Spotlight (вызывается одновременным нажатием CMD + Пробел).
Так же можете найти её через внутрисистемный поисковик Spotlight (вызывается одновременным нажатием CMD + Пробел).
- Подключаем устройство к Маку.
- Система должна сразу заметить устройство и сама же должна открыть приложение «Захват изображение» (если этого не произошло, выше я написал, как и где её можно найти).
- Вы увидите список фотографий вашего устройства. Осталось только перетащить выбранные фотографии на рабочий стол/папку.
- Всё готово!
Способ 2: нестандартный
Поскольку не все и не всегда используют стандартные официальные способы, а может просто под рукой нету нужной программы, то вот как можно перенести фото с iPhone на компьютер, используя один из файл-менеджеров. Например iTools.
- Заходим в программу.
- И идем по пути DCIM/100APPLE.
- Все файлы, которые вы видите, и есть ваши фото/видео/скриншоты. Скриншоты и фотографии будут иметь в начале файла три буквы — IMG, а видео, соответственно, VID.

- Теперь повторяем уже не один раз обговоренную процедуру — перетаскиваем на рабочий стол/в папку.
- Вот и всё! Фотографии перенесены!
Теперь вы можете с легкость переносить все ваши фотографии и не только! Удачи!
Способ 3: нестандартный
Еще один способ переноса фото с iPhone на компьютер. На этот раз вообще без подключения к компьютеру. Делается это через общую папку в облачном сервисе Yandex.Диск.
Огромный плюс этого способа в том, что фотографии можно скидывать из любого места, где есть интернет. И эти фотографии будут доступны даже когда iPhone отключен.
Боле детально этот способ описан в инструкции по переносу файлов на iPhone.
Экономьте время: все самое интересное каждый день
по почте
Невалидный е-mail
Как перенести фотографии с iPhone на ПК
Время чтения: 14 минут на чтение
Запечатлеть самые заветные моменты с помощью вашего устройства iPhone очень просто — и чаще всего оно позволяет получить отличные фотографии.
После того, как фотография сделана, она будет там столько времени, сколько вам нужно, надежно сохраненная на вашем iPhone.
Но как перенести сохраненные фотографии с iPhone на компьютер?
Возможно, вы хотите сделать наоборот? Переместить фотографии, хранящиеся на вашем компьютере, на портативное устройство iPhone, чтобы вы могли показать их своим друзьям и семье в любое время?
Хорошая новость заключается в том, что это очень простая задача. Еще лучше новости в том, что у нас есть все инструкции, необходимые для выполнения этого действия прямо здесь.
Итак, прежде чем прокрутить вниз — возможно, вам стоит добавить эту страницу в закладки, прежде чем вы начнете. Просто чтобы эта информация всегда была под рукой, когда бы она вам ни понадобилась.
Какие файлы можно просматривать на моем iPhone?
Начнем с основ.
В зависимости от используемой операционной системы (iOS), как правило, iPhone по умолчанию сохраняет изображение в формате JPEG.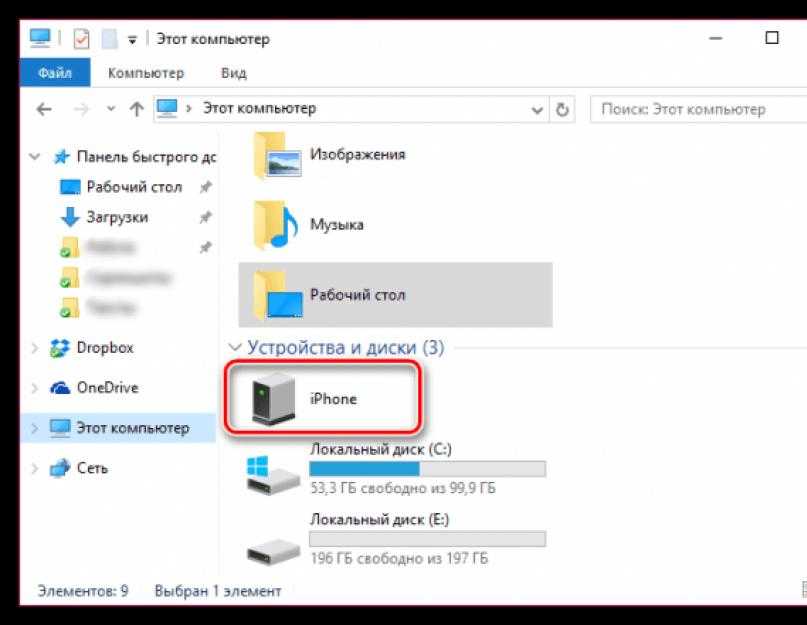
Прежде чем вы попытаетесь передать фотографии, важно получить представление о типах файлов, с которыми вы имеете дело.
Однако в приложении «Фотографии» для iOS можно сохранять и отображать файлы следующих форматов:
- JPEG
- PNG
- TIFF
- GIF (iOS 11 и выше)
- HEIF (iOS 11 и выше)
- RAW
- Живые фотографии
- Видео MP4
- Видео HEVC (iOS 11 и выше)
- Замедленное видео
- Видео с интервальной съемкой это означает, что их можно легко просматривать и передавать на разные устройства (что, очевидно, идеально в этом сценарии).
С другой стороны, изображения, снятые камерами iPhone под управлением более новых версий программного обеспечения iOS 11 и iOS 12, по умолчанию сохраняют изображения в формате HEIF (высокоэффективный формат изображения).
Изображения HEIF допускают большее сжатие файлов. Это означает, что изображения, сохраненные в этом формате, обычно занимают меньше места в вашей библиотеке изображений, чем файлы JPEG.

Однако, как упоминалось выше, изображения, сохраненные в формате JPEG, возможно, более широко совместимы для совместного использования и копирования на компьютер, поэтому вы можете предпочесть использовать JPEG (в этом случае вам может потребоваться изменить настройки камеры, если вы используете iOS 11 или iOS 12).
Если вы перемещаете фотографии с компьютера на iPhone, убедитесь, что ваши фотографии сохранены в одном из форматов файлов, перечисленных выше, чтобы их можно было сохранять и просматривать на вашем устройстве.
Как загружать фотографии с помощью iCloud Photo Library
Как и знакомство с типами форматов изображений, с которыми вы имеете дело, также важно знать, как обращаться с iCloud Photo Library.
Это один из самых простых способов передачи фотографий между разными устройствами Apple, потому что, если у вас включена библиотека фотографий iCloud, все ваши фотографии будут храниться там.
Это упрощает хранение, совместное использование и синхронизацию изображений и видео — будь то загрузка на Mac и с Mac или на ПК с Windows и с него с помощью приложения iCloud для Windows.

Как загружать фотографии и видео, если у вас включена библиотека фотографий iCloud
Если у вас включена библиотека фотографий iCloud вместе с общим доступом к фотографиям iCloud на вашем портативном устройстве iPhone и Mac — это просто случай доступа к вашей библиотеке из приложения «Фотографии» на ваш Mac (перейдите в системные настройки на Mac, чтобы включить библиотеку фотографий iCloud, если она еще не включена).
Отсюда вы можете найти свою библиотеку сохраненных изображений вместе со всеми новыми фотографиями, которые вы недавно синхронизировали с iCloud.
При условии, что файлы изображений/видео, которые вы хотите загрузить на свой компьютер, имеют поддерживаемый формат — все, что вам нужно сделать, это выбрать их, а затем нажать кнопку «Синхронизировать» в правом верхнем углу экрана в приложении «Фотографии». .
Как выполнить перенос с ПК на iPhone с помощью приложения iCloud для Windows
Прежде всего, если вы не загрузили бесплатное программное обеспечение iCloud для настольного компьютера Windows, вам необходимо это сделать (убедитесь, что библиотека фотографий iCloud имеет также был сначала включен на вашем портативном устройстве).

- Найдите приложение в веб-браузере и нажмите «Загрузить».
- Дождитесь завершения загрузки, а затем щелкните файл, чтобы запустить программу установки.
- После завершения загрузки щелкните новый значок на рабочем столе, чтобы запустить программное обеспечение.
- Затем вам необходимо войти в свою учетную запись Apple ID.
- Нажмите кнопку «Параметры» рядом с приложением «Фотографии».
- Установите флажок, чтобы включить библиотеку фотографий iCloud, и нажмите «Применить».
- После этого ваши фотографии и видео будут доступны для загрузки на ваш компьютер — на рабочем столе появится новый значок «Фото iCloud».
Как импортировать фотографии с iPhone на Mac
Если вы не используете iCloud Photo Library — паниковать не стоит.
Существуют и другие способы импорта фотографий с iPhone на Mac.
Как перенести фотографии с iPhone с помощью iTunes
Чтобы вручную синхронизировать фотографии с помощью iTunes, вам необходимо убедиться, что у вас установлена последняя возможная версия iTunes.

Перенос фотографий с вашего iPhone с помощью iTunes — это простой процесс
(источник изображения: https://support.apple.com/en-gb/HT201313)- Откройте iTunes с рабочего стола Mac.
- Подключите iPhone вручную через USB-кабель.
- Щелкните значок устройства iPhone, который появляется в верхней части навигации в iTunes после подключения телефона.
- Появится боковое меню. Нажмите «Фотографии».
- Установите флажок рядом с «Синхронизировать фотографии» и выберите приложение или папку, которые вы хотите синхронизировать, в приложении «Фотографии» на вашем устройстве (выберите «Включить видео», если вы хотите синхронизировать какие-либо видеофайлы).
- Нажмите «Применить», и все готово!
Как перенести фотографии с iPhone с помощью AirDrop
Чтобы использовать AirDrop, вам как минимум понадобится iPhone 5 или новее под управлением iOS 7 или выше.
Вам также понадобится компьютер Mac с датами выпуска 2012 года, работающий под управлением OS X 10.
 10 Yosemite или более поздней версии. Если вы отметите эти поля, перенос фотографий с iPhone на Mac с помощью AirDrop будет простым.
10 Yosemite или более поздней версии. Если вы отметите эти поля, перенос фотографий с iPhone на Mac с помощью AirDrop будет простым.Убедитесь, что вы изменили параметр «Разрешить обнаружение» на «Все» или «Только контакты».
- Выберите фотографии, которые вы хотите передать с вашего iPhone, и коснитесь значка обмена.
- Запустите приложение «Фотографии» на Mac и выберите AirDrop в боковом меню. Из опции «разрешить обнаружение» выберите «Все» или «Только контакты».
- Коснувшись значка обмена на iPhone, вы можете выбрать AirDrop. Ваше устройство Mac должно появиться в качестве опции.
- Выберите свое устройство Mac, и выбранные вами изображения мгновенно начнут передаваться.
Как скопировать фотографии с iPhone на ПК
Не у всех есть iPhone и Mac.
Дома у вас может быть компьютер другого типа, и в этом случае вы можете копировать фотографии с iPhone разными способами.
Как перенести фотографии с iPhone с помощью Проводника или Проводника Windows
При использовании операционной системы Windows Проводник уже установлен по умолчанию.

Источник: www.windowscentral.com
- Вручную подключите iPhone с помощью USB-кабеля.
- Запустите проводник Windows.
- В боковом меню нажмите «Этот компьютер» и выберите свое устройство.
- В папке устройства — пройдите через Внутреннее хранилище > DCIM. Затем отобразятся все изображения, сохраненные на вашем iPhone.
- Выберите изображения, которые вы хотите передать, и нажмите «Копировать в» в верхнем меню.
- Скопируйте изображения в выбранный файл на вашем личном диске — и вы сможете получить к ним доступ в любое время (при условии, что они сохранены в поддерживаемом формате, конечно).
Как перенести фотографии с iPhone с помощью Windows Photos (или других приложений)
Приложение Windows Photos доступно для пользователей Windows 10 и предоставляет пользователям iPhone альтернативный способ загрузки фотографий на ПК.
- Подключите iPhone вручную с помощью USB-кабеля.
- Запустите приложение Windows Photo.

- Выберите «Импорт» в правом верхнем углу.
- Выберите «С USB-устройства».
- Затем вручную выберите фотографии, которые вы хотите импортировать. Это так просто. Затем они будут сохранены в приложении.
Как перенести фотографии с Mac на iPhone
Если вы используете Mac в качестве основного места для хранения фотографий, этот раздел, вероятно, будет для вас более полезным.
Как объяснялось выше, к фотографиям можно беспрепятственно обращаться на разных устройствах, если они поддерживают и связаны с вашей медиатекой iCloud.
Однако перенести фотографии, сохраненные на Mac, на iPhone или iPad можно несколькими способами.
Как использовать iTunes для переноса фотографий с Mac на iPhone или iPad
Если вы не являетесь поклонником iCloud, вы всегда можете использовать iTunes.
Если вы используете iPhoto или приложение «Фотографии» на Mac, вам нужно организовать фотографии, которые вы хотите передать, в одном месте, чтобы они были готовы к работе.

- Вручную подключите iPhone или iPad с помощью USB-кабеля.
- Запуск iTunes
- Нажмите на устройство и выберите вкладку «Фотографии» в появившемся боковом меню.
- Установите флажок рядом с «Синхронизировать фотографии».
- В раскрывающемся меню рядом с «Копировать фотографии из» выберите папку, содержащую фотографии, которые вы хотите передать.
- Нажмите «Применить», и вы готовы к работе.
Как использовать AirDrop для переноса фотографий с вашего Mac на iPhone или iPad
Если ваш Mac поддерживает AirDrop, вы можете обнаружить, что это еще более быстрое и простое решение для одновременной передачи пакетов фотографий и видео.
- Перейдите туда, где хранятся ваши фото и видео, и выберите те, которые вы хотите передать.
- Откройте отдельную вкладку на вашем Mac и выберите AirDrop в боковом меню.
- Проведите пальцем вверх по iPhone и коснитесь AirDrop. Убедитесь, что он установлен на «Все».

- Ваше устройство появится в новой вкладке, которую вы открыли на своем Mac. Теперь вы можете начать перемещать свои фотографии на отдельную вкладку — файлы будут скопированы на ваше устройство.
Как использовать Dropbox для переноса фотографий с Mac на iPhone или iPad
Перетаскивание изображений, сохраненных на Mac, в Dropbox (если он у вас есть), а затем доступ к ним через приложение Dropbox для iPhone или iPad — еще один простое решение.
Dropbox, очевидно, является онлайн-хранилищем, поэтому вам нужно копировать изображения (а не синхронизировать их прямо в Dropbox), чтобы избежать проблем с синхронизацией и потери файлов.
Также стоит отметить, что вы получаете только 2 ГБ свободного места в Dropbox, так что это может быть не лучший вариант для массовой передачи файлов.
Как перенести фотографии с ПК на iPhone
Не думайте, что вы не сможете перенести фотографии на свой iPhone, если у вас нет Mac.
Для обычных пользователей ПК есть несколько вариантов — будь то использование iTunes, Google Drive, Dropbox или OneDrive.

Выбор за вами.
Как использовать iTunes для переноса фотографий с ПК на iPhone или iPad
Это почти точно такой же процесс, которому вы следуете при использовании iTunes на Mac.
- Вручную подключите iPhone или iPad с помощью USB-кабеля.
- Запуск iTunes
- Нажмите на устройство и выберите вкладку «Фотографии» в появившемся боковом меню.
- Установите флажок рядом с «Синхронизировать фотографии».
- В раскрывающемся меню рядом с «Копировать фотографии из» выберите папку, содержащую фотографии, которые вы хотите передать.
- Нажмите «Применить», и все готово.
Как использовать Google Диск для переноса фотографий с ПК на iPhone или iPad
Вы также можете отправлять изображения с ПК на iPhone с помощью Google Диска (если вы им часто пользуетесь).
Имея учетную запись Google, вы автоматически получаете 15 ГБ бесплатного пространства на Google Диске — достаточно места для любых фотографий, которые вы хотите передать.

Прежде всего, прежде чем продолжить, вам необходимо убедиться, что Google Диск установлен на вашем устройстве iOS.
- Откройте Google Диск на своем ПК и создайте папку, содержащую все файлы, которые вы хотите передать.
- Затем войдите в Google Диск со своего устройства iOS. Нажмите, чтобы открыть папку, а затем загрузите ее в приложение «Фотографии». Это буквально так просто.
Как использовать Dropbox для переноса фотографий с ПК на iPhone или iPad
Опять же, это точно такой же процесс, как и на Mac.
Просто поместите изображения в свой Dropbox и получите к ним доступ через специальное приложение на вашем устройстве iOS.
Помните, что с Dropbox вы не получаете столько бесплатного места для хранения, как с Google Диском, поэтому используйте Dropbox только для передачи небольших файлов, если можете.
Как использовать OneDrive для переноса фотографий с ПК на iPhone или iPad
Что касается хранилища, OneDrive — это золотая середина между Dropbox и Google Диском — с 5 ГБ бесплатного хранилища.

Чтобы использовать OneDrive для переноса фотографий с ПК на iPhone или iPad, убедитесь, что на них установлено приложение OneDrive.
Далее процесс точно такой же, как и при переносе фотографий с Google Диска:
- Откройте OneDrive на своем ПК и создайте папку, содержащую все файлы, которые вы хотите передать.
- Затем войдите в OneDrive со своего устройства iOS. Нажмите, чтобы открыть папку, а затем загрузите ее в приложение «Фотографии».
Другой сервис синхронизации изображений для вашего iPhone или iPad
На этом все не заканчивается. Хотите верьте, хотите нет, но есть и другие возможности, которые вы могли бы использовать, чтобы сделать простую загрузку фотографий еще проще.
Сторонние поставщики фотографий, такие как фотосервис Amazon или даже Adobe Creative Cloud, могут использоваться для передачи файлов через приложения, доступные для устройств iOS, Mac и ПК.
Amazon Photos легко работает с Amazon Cloud (так же, как Google Photos работает с Google Drive), тогда как Adobe Creative Cloud, как правило, является сервисом для тех, кто больше интересуется фотографией и дизайном.

Однако, если вы хотите синхронизировать некоторые из своих лучших воспоминаний для конкретного творческого проекта, Motif поможет вашим фотографиям полностью раскрыть свой потенциал.
После того, как вы перенесли все свои файлы в Apple Photos, загрузите приложение Motif, чтобы оно работало как собственное расширение.
Это позволяет создавать красивые фотокниги, календари и открытки, а также максимально эффективно использовать свою коллекцию цифровых изображений.
Как перенести фотографии с iPhone на ПК: HelloTech How
Искать
Содержание
Если вам интересно, как взять все ваши семейные фотографии с iPhone и перенести их на компьютер, больше не удивляйтесь. Это пошаговое руководство покажет вам, как перенести фотографии с iPhone на ПК.
Как перенести фотографии с iPhone на ПК с помощью USB-кабеля
Есть три способа импортировать фотографии на ПК с Windows с помощью USB-кабеля.
 Один из самых простых способов импортировать фотографии на ПК с Windows — через приложение «Фотографии», которое предварительно загружено на ваш компьютер. Вот как перенести фотографии на ПК с Windows с помощью приложения «Фотографии»:
Один из самых простых способов импортировать фотографии на ПК с Windows — через приложение «Фотографии», которое предварительно загружено на ваш компьютер. Вот как перенести фотографии на ПК с Windows с помощью приложения «Фотографии»:Как загрузить фотографии с iPhone на ПК с помощью приложения Windows Photos
- С помощью кабеля USB подключите iPhone к компьютеру .
- Откройте приложение «Фотографии». Это можно найти, войдя в меню «Пуск», щелкнув значок Windows в самом нижнем левом углу экрана. Затем прокрутите список приложений, которые у вас есть, пока не дойдете до Фото.
- Нажмите кнопку «Импорт». Если вы используете Windows 10, кнопка импорта будет в правом верхнем углу приложения. В Windows 8 параметр «Импорт» появится, если щелкнуть правой кнопкой мыши в любом месте приложения «Фотографии».
- Затем в раскрывающемся меню выберите «импорт с USB-устройства».

- Выберите фотографии, которые хотите передать, и нажмите «импортировать выбранные». Вы можете выбрать целые альбомы фотографий по дате или выбрать отдельные фотографии, нажав на маленькую галочку в правом верхнем углу каждого изображения.
- Теперь импортированные фотографии можно найти в папке «Изображения». Вы можете найти эту папку по пути к файлу: C:\Users\ВАШЕ ИМЯ ПОЛЬЗОВАТЕЛЯ\Pictures.
Если вы используете ПК с Windows
7 у вас не будет доступа к приложению «Фотографии». Вот как скачать ваши фотографии
на ПК с Windows 7 с помощью приложения AutoPlay:Как загрузить фотографии с iPhone на ПК с помощью Windows AutoPlay
- Подключите iPhone к
ваш ПК с помощью
USB-кабель . - Окно AutoPlay должно открыться автоматически.
- Выберите 4-й вариант:
Импорт фото и видео — Фото .
- Подождите, пока ваши фотографии будут импортированы.
- Вы найдете импортированные фотографии в папке «Изображения». Вы можете найти эту папку
по пути к файлу: C:\Users\ВАШЕ ИМЯ ПОЛЬЗОВАТЕЛЯ\Pictures.
Как импортировать фотографии iPhone на ПК с помощью Проводника
- Подключите iPhone к ПК с помощью USB-кабеля . При появлении запроса разрешите iPhone подключиться к компьютеру, введя пароль.
- Откройте проводник. Если вы используете Windows 8 или Windows 10, вы можете легко открыть проводник, одновременно нажав клавишу Windows + «E».
- Нажмите «Этот компьютер» на боковой панели. Вы увидите свой iPhone в разделе «Устройства и диски». Если вы используете Windows 7, откройте проводник Windows. Вы увидите свой iPhone в разделе «Компьютер».
- Дважды щелкните значок с именем вашего iPhone .

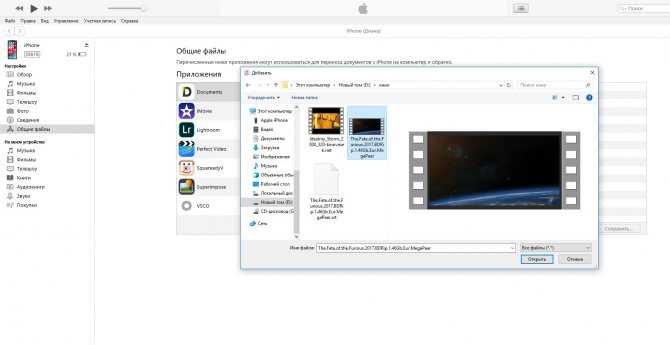 Нажимаем на него дважды, затем на папку «DCIM» и далее на специфическую по названию для каждого папку (у меня это «860OKMZO»). Вот теперь мы видим наши фото!
Нажимаем на него дважды, затем на папку «DCIM» и далее на специфическую по названию для каждого папку (у меня это «860OKMZO»). Вот теперь мы видим наши фото!
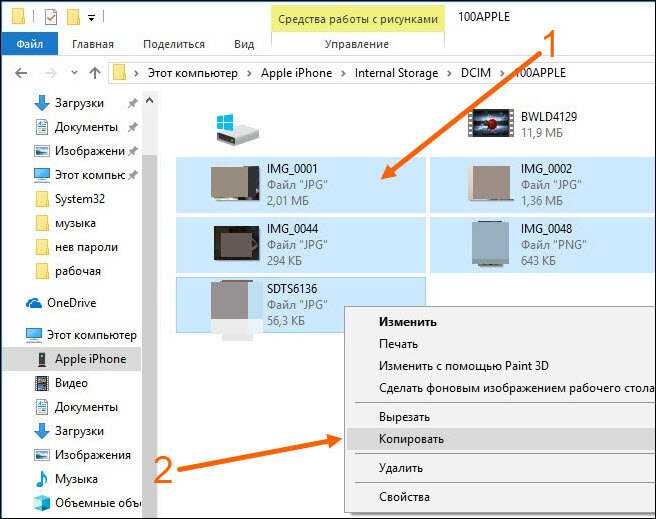



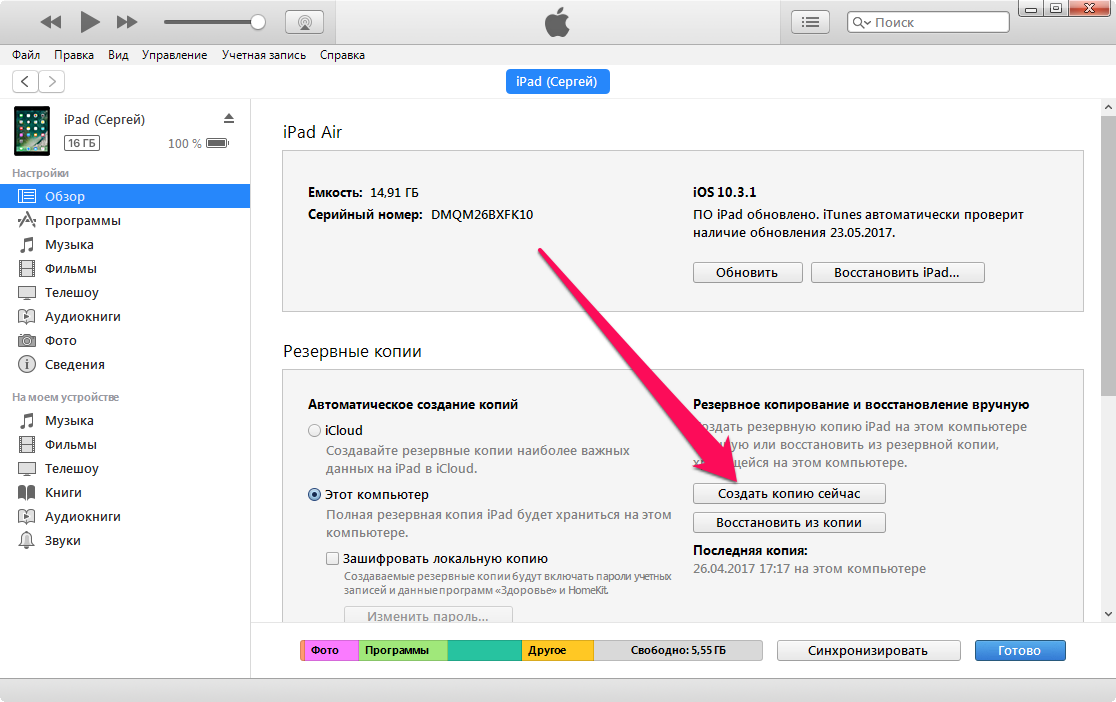 10 Yosemite или более поздней версии. Если вы отметите эти поля, перенос фотографий с iPhone на Mac с помощью AirDrop будет простым.
10 Yosemite или более поздней версии. Если вы отметите эти поля, перенос фотографий с iPhone на Mac с помощью AirDrop будет простым.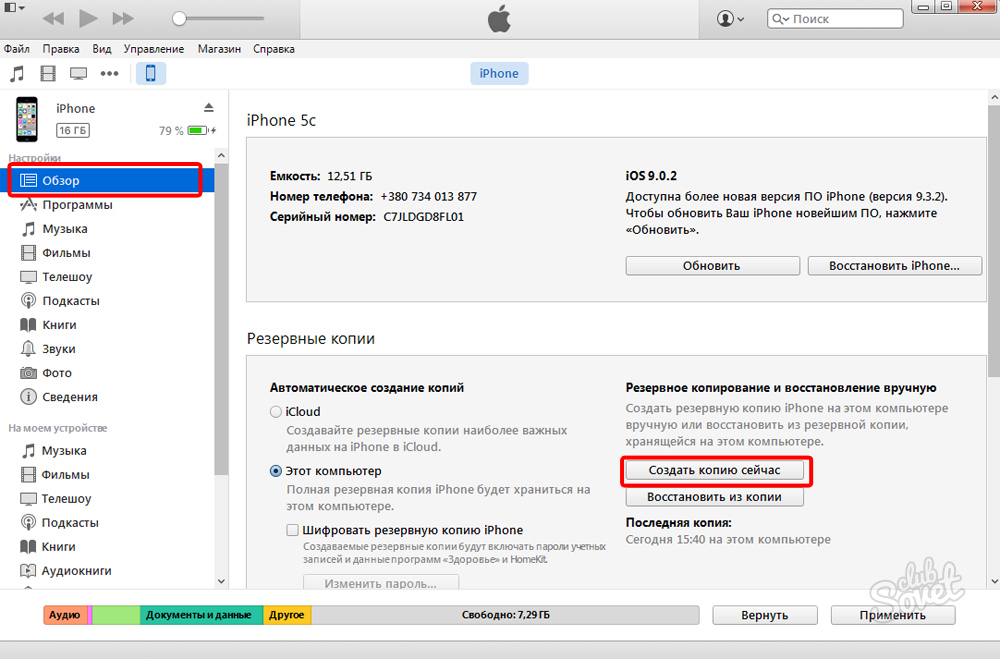

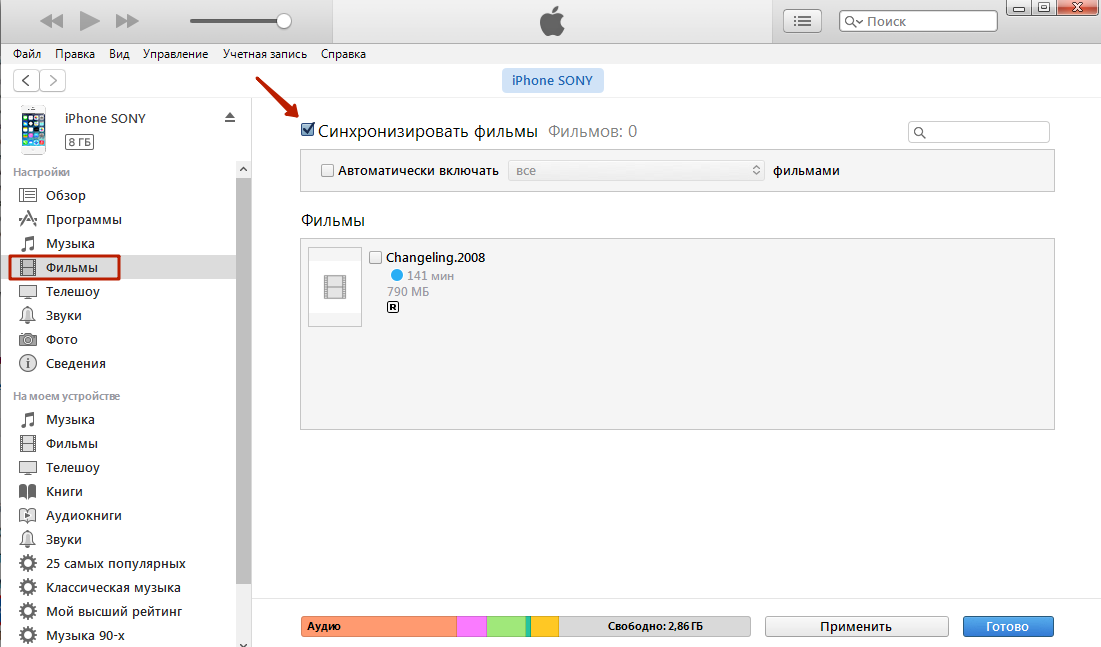
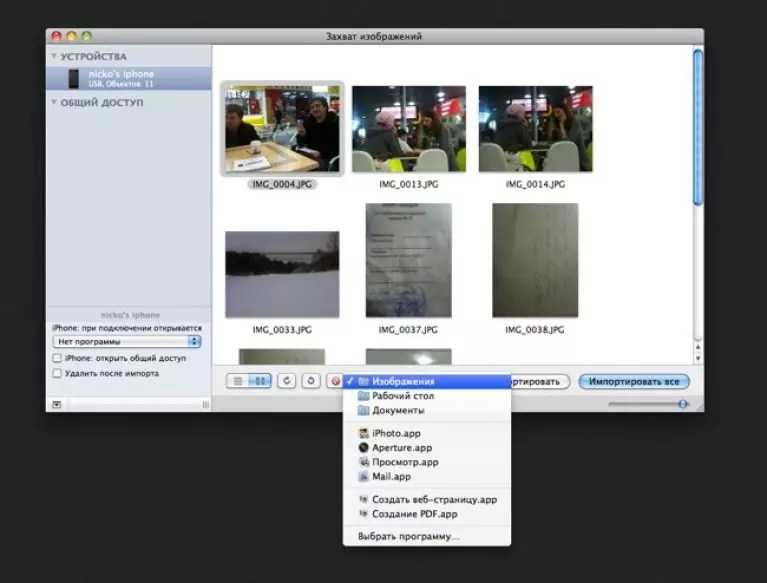
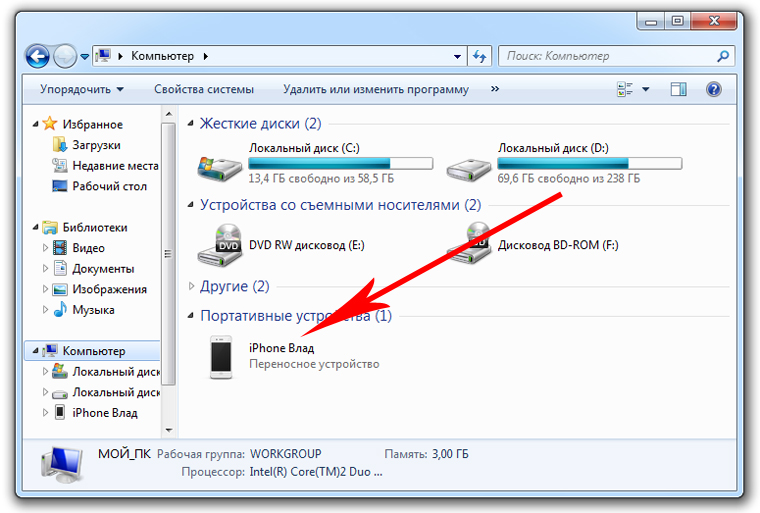

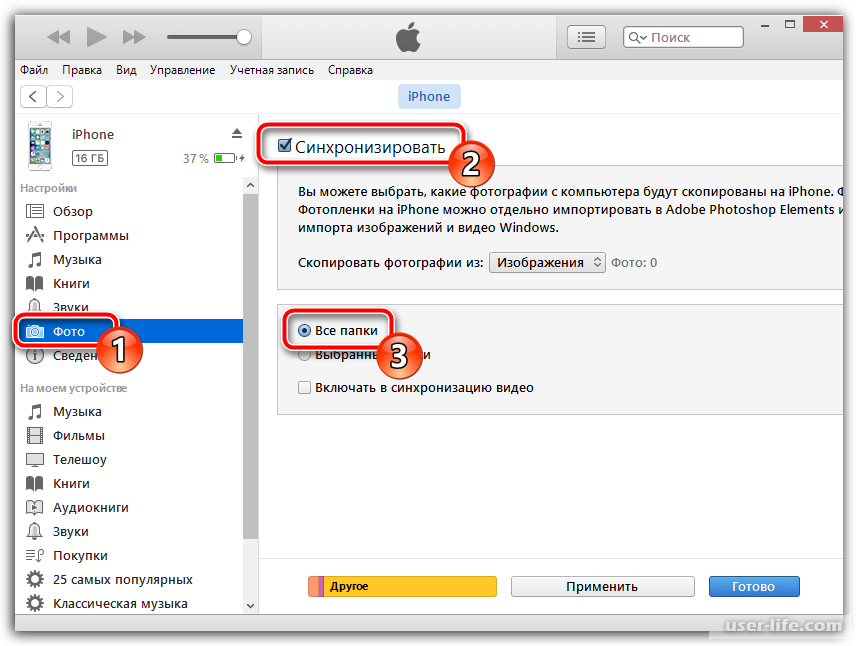
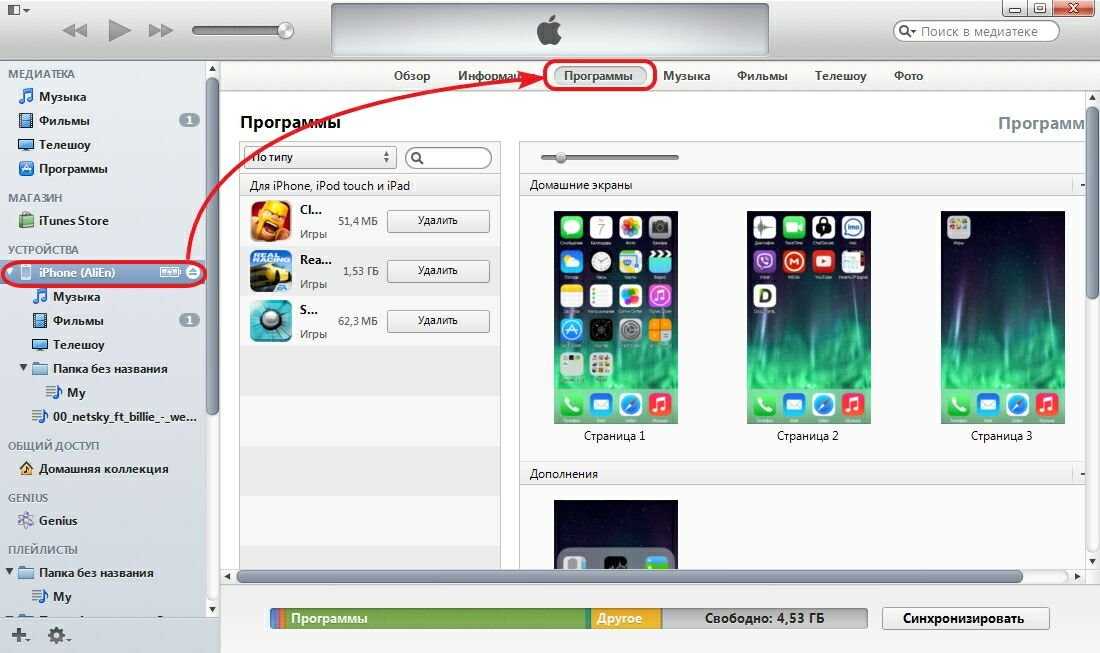
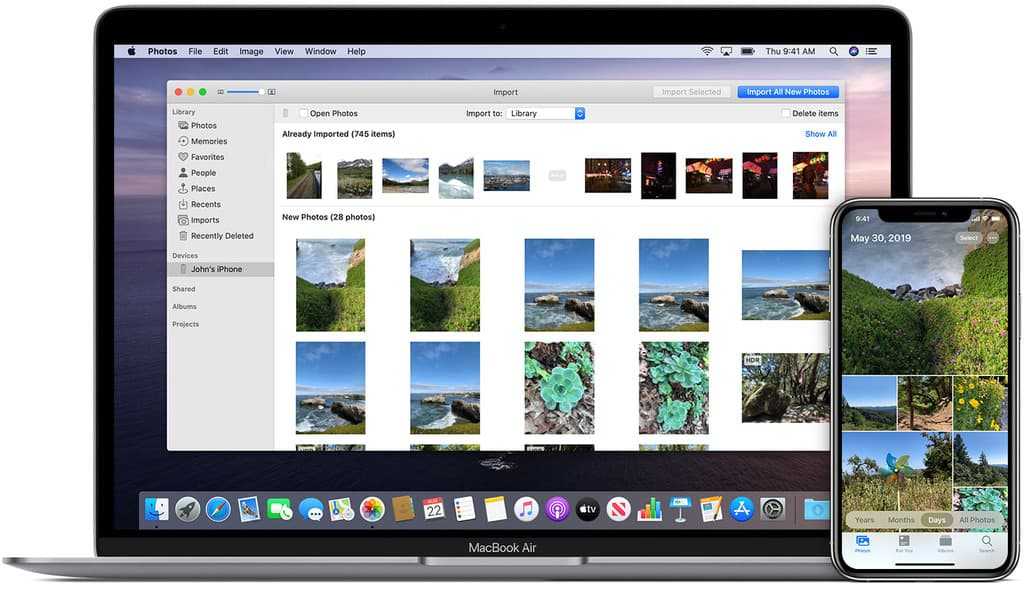 Один из самых простых способов импортировать фотографии на ПК с Windows — через приложение «Фотографии», которое предварительно загружено на ваш компьютер. Вот как перенести фотографии на ПК с Windows с помощью приложения «Фотографии»:
Один из самых простых способов импортировать фотографии на ПК с Windows — через приложение «Фотографии», которое предварительно загружено на ваш компьютер. Вот как перенести фотографии на ПК с Windows с помощью приложения «Фотографии»: