Как перекинуть фото с айфона на компьютер
Перед тем как перекинуть фото с айфона на компьютер пользователю понадобится штатный USB-кабель, подключение к беспроводной сети Wi-Fi или приложение iTunes последней версии.
Переносим фотки с айфона на компьютер Windows 7, 8, 10?
Перекинуть фото с айфона на ПК можно без использования дополнительных программ. Для ОС Windows предусмотрен самозапуск тех устройств, которые подключаются к персональному компьютеру.
Руководство по перемещению фото
Подключите телефон, планшет к компьютеру при помощи штатного кабеля. Через несколько секунд запустится настройка носителя.
В пункте «Компьютер» можно найти название носителя. Нажмите по нему, чтобы перейти далее.
После открытия накопителя найдите папку «DCIM». Как правило, там содержатся все фотографии пользователя.
С операционной системой Windows достаточно удобно работать при подключении различных устройств. Благодаря автозапуску не нужно ждать установки дополнительных драйверов и утилит.
Важно: иногда фотографии могут располагаться в папке «Photos».
Использование функционала iCloud
Помимо использования сторонних ресурсов перенести изображения можно при помощи облачных решений. Сначала пользователю необходимо настроить фототеку.
Инструкция по настройке
- Нажмите по иконке iCloud. Если ее нет, то перейдите в пункт «Настройки, а затем внизу найдите облачное приложение.
- Проверьте количество свободной памяти в хранилище. По умолчанию пользователь имеет право использовать 5ГБ.
- Нажмите на пункт «Фото».
- Напротив надписи «Медиатека iCloud» сместите ползунок вправо, чтобы включить синхронизацию. Все фотографии будут загружены на облачный сервис.
- После этого пользователь может зайти в iCloud через ПК, чтобы получить доступ к изображениям с компьютера.

Сделать это можно так:
- Включите компьютер. Откройте веб-браузер. Перейдите на официальный сайт хранилища https://www.icloud.com/.
- Войдите в текущую учетную запись.
- Нажмите пункт «Фото» (Photos). Справа находятся все сохраненные файлы.
- Отметьте изображения при помощи нажатия комбинации Ctrl (Command) + ЛКМ. Наверху появится значок со стрелкой вниз – нажмите его для скачивания файла.
- Для автоматического перемещения фото в хранилище нужно переместить ползунок «Мой фотопоток» вправо.
Плюсы:
- удобное сохранение;
- широкий функционал;
- возможность настроить общий доступ к устройствам.
Минусы:
- ограниченное количество памяти;
- наличие платных услуг;
- поддержка iCloud от IOS 8.0 и выше.
Использование функции импорта для Windows
Инструкция по перемещению фото с айфона на ПК:
- Разблокируйте планшет, смартфон, если имеется пароль.
- Подключите USB-кабель к мобильному устройству, затем к персональному компьютеру.
- Разрешите доступ к ПК. В диалоговом окне айфона нажмите пункт «Доверять устройству». На некоторых устройствах нужно выбрать «Разрешить».
Инструкция для Windows 7
- Во время автозапуска появится окно с выбором действий.
- Пользователь должен нажать на пункт «Импортировать изображения и видео».
- Поставьте галочку возле фразы «Всегда выполнять для следующего устройства».
Инструкция для Windows 8
- Перейдите в приложение «Фотоальбом». Найти его можно через поисковую строчку или на рабочем столе – он там установлен по умолчанию.
- В окне фотоальбома нажмите ПКМ, затем «Импортировать».
- Выберите подключенное устройство и нажмите «Далее».
Фотографии будут сохранены внутри папки под наименованием даты перемещения.
Инструкция для Windows 10
- Первым делом выберите «Пуск», затем «Фотографии»
- Далее нажмите на «Импорт»
- Выберите способ передачи «С USB-устройства».
Выберите устройство для передачи, директорию сохранения информации и отметьте нужные фотографии.
Преимущества:
- высокая скорость импорта;
- качество фотографий не теряется;
- детальная настройка.
Недостатки:
- не поддерживает старые прошивки;
- может некорректно отображать количество данных.
Как перекинуть фото с айфона на Mac OS?
Перенести фото с мобильного устройства на систему Mac OS можно следующим образом:
- Подключите IPhone к компьютеру, ноутбуку. Убедитесь в том, что телефон распознал его, установил все драйвера на ПК.
- C помощью встроенного приложения SpotLight, в поисковой строчке введите запрос «Захват изображений». Перейдите по результату.
- Откроется новое окно с фотографиями на устройстве.
Выберите все фотографии которые хотите перенести на свой Мак, и нажмите «Импортировать», в заранее подготовленную папку.
Плюсы такого способа:
- не требуется скачивать сторонние программы;
- легко использоваться для экспорта фотографий;
- операционные системы быстро распознают друг друга.
Минусы:
- доступны только фотографии;
- некоторые фото могут быть повреждены или не найдены.
Перекидываем фотографии через ITunes
Основная программа по редактированию, управлению носителей Apple – это ITunes. Первым делом пользователю нужно её скачать с официального сайта производителя, а затем установить.
Пошаговая инструкция по перемещению фото:
- Подключите айфон, айпад или айпод к компьютеру. Включите программу ITunes.
- Выберите нужные фотографии, а затем в правом верхнем углу нажмите «Импортировать».
 Не забудьте указать место сохранения файлов.
Не забудьте указать место сохранения файлов. - После завершения процедуры высветится окно об удалении фотографий с IPhone. Выберите желаемое действие.
Плюсы работы ITunes:
- широкий функционал;
- доступ ко всем типам файлов;
- поддерживается обновление прошивки устройства.
Минусы:
- требует детальной настройки директории для экспорта данные;
- может использоваться только на одном устройстве;
- иногда может не распознавать устройство.
Приложение iPhoto
Перекинуть фото с айфона на компьютер можно при помощи утилиты iPhoto. Ее поддерживают все смартфоны от Apple.
Руководство по работе:
- Подключите телефон к ПК.
- Приложение запустится автоматически на IPhone и ПК.
- Перед пользователем появится список фотографий. Выделите нужное количество.
- В правом верхнем углу импортируйте файлы через кнопку.
- После перемещения фотографий, программа предложит удалить первоначальные фотографии с айфона, вы можете согласится либо отказаться.
Важно: удаление оригинала фотографий с телефона значительно освободит места. В случае переноса на другой диск рекомендуется подтверждать процесс стирания файлов.
Плюсы iPhoto:
- удобная директория для хранения фотографий;
- быстрый импорт файлов;
- просто в использовании;
- имеется встроенный редактор.
- возможность интеграции с Facebook.
Минусы:
- поддерживается только для версии x и старше;
- узкий функционал редактора фоток;
- отсутствует настройка фильтров.
Перенос при помощи Wi-Fi
Переместить фото можно беспроводным путем. Последовательность действий такая же, как при работе с iPhoto.
Руководство по работе:
- Первым делом нужно включить режим синхронизации устройства через беспроводное соединение. Для этого подключите устройство к ПК, а затем включите iTunes.

- Выберите подключенное устройство. Его можно найти слева.
- Нажмите на вкладку «Обзор», затем «Параметры».
- Поставьте флажок возле надписи: «Синхронизация устройства через Wi-Fi».
Синхронизацию по беспроводному соединению необходимо так же настроить на самом телефоне.
Для этого нужно:
- Открыть настройки.
- Выбрать пункт «Основные».
- Нажмите «Синхронизация c iTunes по Wi-Fi».
Теперь при двусторонней синхронизации можно перемещать, добавлять файлы, без использования шнура.
Преимущества способа:
- быстрая синхронизация;
- перебросить файлы можно без кабельного соединения.
Недостатки:
- требуется интернет;
- при синхронизации разных версий Mac OS и IOS могут возникнуть неполадки.
Заключение
Перемещение изображений с айфона на компьютер занимает мало времени. За счет множества способов пользователь может выбрать любой удобный вариант перемещения фотографий.
Как скинуть фото с iPhone на компьютер? Ответ от iCover.ru
Ответ:
Для того чтобы перенести фотографии или фотографию с Apple iPhone на компьютер можно воспользоваться синхронизацией с iTunes, функцией “Мой фотопоток” iCloud или импортом изображений как с цифровой камеры.
Если нужно перенести фотографию на чужой компьютер, проще воспользоваться последним способом: при подключении iPhone к ПК без запуска программы iTunes, он опознается как цифровая камера. В таком случае вы можете импортировать фотографии при помощи любой программы для работы с изображениями, например при помощи Проводника для Windows 7 и приложения Фотографии для Windows 8.
Если вы хотите перенести фотографию на свой ПК, следуйте инструкции:
1. Подключаем iPhone к компьютеру с помощью провода и запускаем iTunes. Cкачать iTunes можно на официальном сайте. Ваш iPhone должен определиться и быть доступным из приложения. Щелкните на его значок в верхнем левом углу окна iTunes:
Щелкните на его значок в верхнем левом углу окна iTunes:
2. После того как вы выберите устройство iOS, в левой части окна iTunes под меню «Настройки» выберите пункт “Фото”:
3. Установив флажок “Синхронизировать фото” вы сможете перенести снимки на ваш компьютер. В этом разделе вы можете настроить также переносить ли все фотографии, место хранения фотографий на ПК или синхронизацию отдельных каталогов в виде альбомов.
Для переноса фотографий с iPhone на компьютер можно воспользоваться функцией “Мой фотопоток” в iCloud. Функция “Мой фотопоток” переносит фотографии, которые вы делаете с помощью iOS-устройств или импортируете на компьютеры, на все ваши устройства. iCloud автоматически пересылает копии фото на другие устройства с вашим аккаунтом iCloud, используя Wi-Fi или Ethernet. Самые последние фото и отображаются в разделе “Все фотографии” приложения “Фото”.
В целях сохранения пространства в хранилище функция “Мой фотопоток” хранит фотографии за последние 30 дней и позволяет сохранять до 1000 фотографий iPhone.
Функция “Мой фотопоток” поддерживает фотографии форматов JPEG, TIFF, PNG и большинства форматов RAW.
Для включения функции “Мой фотопоток”:
1. Выберите “Настройки” > “iCloud” > “Фото” и включите функцию “Мой фотопоток”.
Спустя некоторое время новые фотографии появятся на всех устройствах где включен фотопоток.
На ПК под управлением Windows необходимо установить iCloud для Windows. При использовании Mac вам понадобится iPhoto версии не ниже 9.2.2.
Как скопировать (перенести) фото с iPhone на компьютер [Инструкция]
Привет! Я уверен, каждый из вас делает снимки на телефон и делает их часто и помногу. Ну по крайней мере я использую свой iPhone в качестве фотоаппарата каждый день. Ведь телефон всегда под рукой, а встроенная камера давно научилась делать приличные снимки.
И что бы вы не фотографировали, все это рано или поздно надо куда-то девать. Если свободное пространство на вашем iPhone стремится к нулю, а папка с фотками раздулась до неприличных размеров, я предлагаю скопировать фото с iPhone на компьютер. Об этом сегодня и поговорим!
Если свободное пространство на вашем iPhone стремится к нулю, а папка с фотками раздулась до неприличных размеров, я предлагаю скопировать фото с iPhone на компьютер. Об этом сегодня и поговорим!
Опять же, ЕДИНОГО МЕТОДА для копирования фотографий с iPhone просто НЕТ. Существует довольно много путей, позволяющих вашим фоткам переместиться на жесткий диск компьютера. Наверное, было бы хорошо настроить автоматическую синхронизацию между iPhone и вашим компьютером через iCloud.
Но как показывает жизненный опыт, для многих пользователей эти понятия до сих пор являются высшей материей. Поэтому синхронизацию фотоальбома посредством iCloud мы рассмотрим в другой статье, а сегодня разберемся как ПРОСТО взять и перенести фотки с iPhone на компьютер.
Ну так чтобы ничего не настраивать и не ждать по пол-дня… Решили — сделали!
Как обычно, я предоставляю на ваш выбор несколько различных методов, которые с моей точки зрения самые нормальные и рабочие. Вот основные пути копирования фото с iPhone на компьютер, которыми я сам регулярно пользуюсь.
Отправить фото на свой e-mail
Здесь и так все понятно. Можно отправить на свой электронный ящик фотографии, а затем сохранить их на компьютере открыв отосланное письмо. Данный способ мне очень нравится, но есть пару НО.
Во первых вам необходимо наличие подключения к интернет. Во вторых таким способом много фоток отсылать неудобно… Хотя кому как. Ну в общем вы поняли. Если не знаете кака это сделать, вот вам маленький guide:
ШАГ 1 — Заходим в Фотопленку и нажимаем кнопку Выбрать.
ШАГ 2 — Выбираем фотографии, которые необходимо отправить по почте. ВНИМАНИЕ!!! Прикрепить можно только 5 фотографий за один раз (к одному электронному письму).
ШАГ 3 — Нажимаем кнопку в левом нижнем углу (квадрат и стрелка вверх) и выбираем Mail из открывшегося меню. Теперь осталось ввести свой электронный ящик и отправить письмо.
Далее заходим в свой почтовый ящик и сохраняем оттуда фотографии на компьютер. Данный способ очень выручает, когда в руках нет кабеля, но есть интернет. Минус в том, что к одному письму можно прикрутить только 5 фотографий.
Данный способ очень выручает, когда в руках нет кабеля, но есть интернет. Минус в том, что к одному письму можно прикрутить только 5 фотографий.
Если фотографий многовато, прийдется отсылать много писем. И еще один маленький нюанс — на вашем iPhone должна быть настроена электронная почта. А вообще таким образом можно перенести фото на любое устройство, на котором можно открывать почту и смотреть фотографии.
iPhone как USB накопитель (пользователи PC)
Если вы счастливый обладатель PC на Windows, то у вас вообще не должно возникать проблем с копированием фотографий с iPhone на жесткий диск. В большинстве случаев Windows распознает iPhone как флешку и добавляет в Проводник устройство, содержимое которого можно просмотреть. Вот вам наглядный пример.
ШАГ 1 — Подключаем iPhone при помощи USB кабеля к компьютеру. Ваше устройство будет распознано и на ваш выбор будет представлен стандартных набор действий.
ШАГ 2 — Из этого списка нам подходит только первые два пункта «Импорт фотографий и видео» и «Открыть устройство для просмотра файлов». Если вы выбрали второй пункт, особо не обольщайтесь.
Никто вас к системным файлам не пустит, а на внутреннем хранилище iPhone вы найдете только папки с фотографиями. Как видно на картинке ниже, папок там действительно много.
Я не пойму зачем в Apple все так закодировали, ведь теперь чтобы найти одну единственную фотографию вам необходимо перелопатить кучу папок. Попробуйте отсортировать по дате и времени создания, чтобы хоть как-то ориентироваться в пространстве.
ШАГ 3 — Если вы все-таки выбрали пункт «Импорт фотографий и видео», то перед вами предстанет вот такое окно. Здесь должно быть все понятно без моих blah-blah-blah…
Выбираем папку в которую хотим скопировать фотки и нажимаем OK. Копируются все фотографии и видео с телефона. Выбрать всего одну или две нам не дают.
Захват изображений (пользователи MAC)
В очередной раз удивляюсь тому, как Apple продумала свою операционную систему OS X.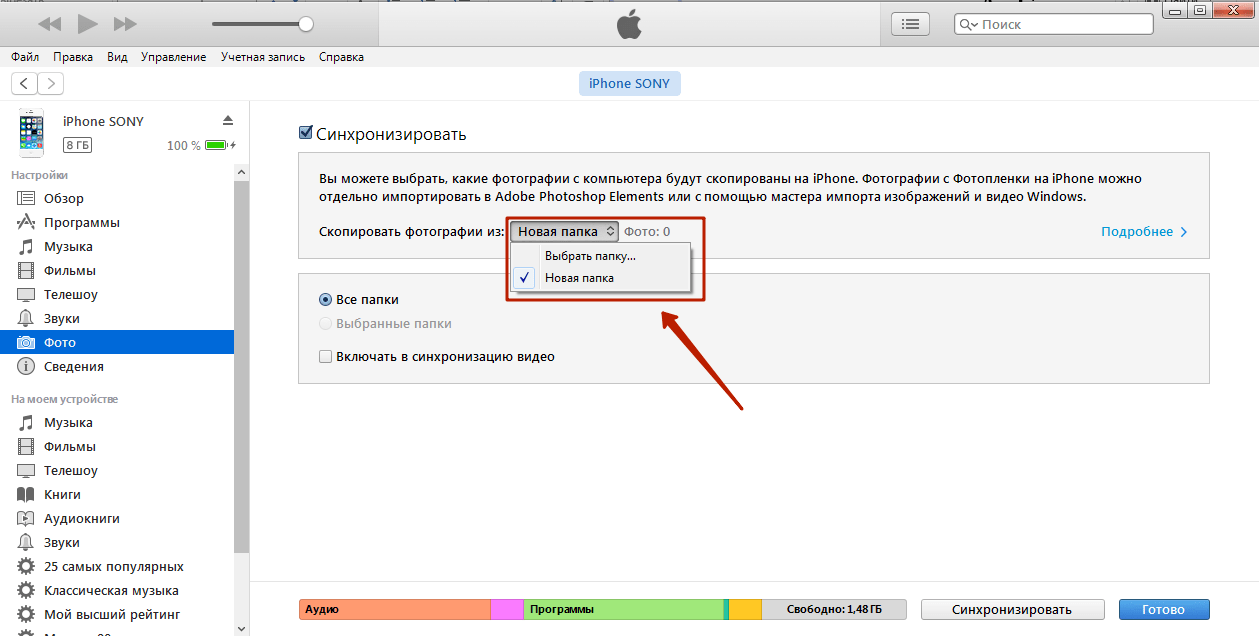 Они знали (и это, блин, очевидно) что люди будут подключать к MAC всевозможные устройства захвата изображений и видео.
Они знали (и это, блин, очевидно) что люди будут подключать к MAC всевозможные устройства захвата изображений и видео.
Именно поэтому в OS X есть встроенная утилита с названием «Захват изображений», при помощи которой можно получить доступ к фотографиям, даже если устройство, где они хранятся, не распознано компьютером как носитель.
С помощью этой программы я переписываю отснятое видео и фотографии с GoPro камеры и иногда с iPhone.
ШАГ 1 — Подключаем iPhone к MAC при помощи USB кабеля и запускаем приложение «Захват изображений».
ШАГ 2 — Выделяем необходимые для импорта фотографии и нажимаем Импортировать. Для выбора нескольких фотографий зажмите кнопку Command.
Файловый менеджер iFunBox (пользователи PC и MAC)
Что? Не подошел ни один из методов выше??? … Ну ты вредный!… И противный! Тогда попробуй iFunBox. Это файловый менеджер для Windows и MAC, который позволяет копировать документы, видео, фотографии и другие файлы на компьютер и обратно на iOS устройство.
Используя iFunBox, вы получаете доступ к папкам и файлам на iPhone, как будто это обычный USB накопитель.
Еще раз повторю — программа абсолютно бесплатна. Установив ее на свой компьютер, можно навсегда избавиться от «головной боли» при копировании фотографий с iPhone на компьютер. Интерфейс очень прост: слева дерево каталогов, справа файлы, сверху кнопки для действий. Скрин ниже.
В этой статье я рассмотрел только те способы, которыми сам пользуюсь и в работоспособности которых уверен. Честно говоря, я не люблю облачные само-синхронизации через iCloud, DropBox и т.п. Для меня это как-то уж слишком футуристически.
Наверно я «old school guy». Я уверен что каждый выберет для себя самый удобный метод. Лично я копирую фотографии различными способами в зависимости от ситуации.
Если я сегодня оказался полезен, ставь лайк в социальных сетях (кнопки ниже). Кстати, одна из следующих запланированных статей «Освобождение свободного места и очистка содержимого Другое на iPhone».
Кстати, одна из следующих запланированных статей «Освобождение свободного места и очистка содержимого Другое на iPhone».
Делать мы это будем при помощи той же программы iFunBox. Так что подпишись на обновления сейчас! Я делюсь секретами только с подписчиками…
Подписывайтесь на наш Telegram, VK, Twitter, Instagram.
5 Способов Как Перенести Фото с Айфон на Компьютер
Как перенести фото с айфон на компьютер?
С каждым днем число пользователей компании Apple растет. Правда, не все могут разобраться с их продукцией. Например, памяти телефона не всегда хватает, а перенести фото с айфон на компьютер не получается.
Что же делать? Просто узнайте о самых простых способах переноса фото на Айфон.
Использование iCloud
Читайте также: Как войти в iCloud с компьютера
Все скачивание и обмен файлов идет через облачное хранилище iCloud. Плюсы способа в том, что он подходит как для IOS, так и для Windows.
Настройка iCloud
Перед использованием проводника, подготовьте устройство:
- необходимо убедиться, что ПО обновлено;
- важно настроить iCloud для всех гаджетов, если используется Windows, скачать специальное приложение;
- обязательно подключение к интернету, желательно wi-fi.
Все нужные для переноса файлы должны находиться в медиатеке iCloud. Если объема памяти не хватает под все выбранные фото, можно перейти к расширенной версии.
Как включить медиатеку:
- через настройки приложения на iPhone в разделе фото включите медиатеку;
- на компьютере проделайте то же самое;
- на ПК чаще всего есть инструкция по подробному подключению.
После синхронизации устройств, фото автоматически копируются на компьютер. Также доступно удалить фото с iPhone сохраняя данные на компьютере.
Перед удалением желательно проверить сохранность данных.
Фотографии можно перенести с компьютера обратно на телефон, проведя ту же операцию.
Подключение с USB-кабеля
Читайте также: Как восстановить пароль в iCloud? Лучшая инструкция
Этот способ создан для пользователей ПО Windows. Не представляет сложности даже для начинающего пользователя iPhone.
Соединение телефона с компьютером через кабель
Пошаговая инструкция
1После подключения телефона к компьютеру выплывает окно, где необходимо выбрать дальнейшее действие. Нажимаем значок папки «открыть устройство для просмотра файлов».
2Кроме того, как только ПК распознает iPhone, он отобразится в «Мой компьютер» в разделе жестких дисков и подключенных устройств. Чаще всего отображается значком фотоаппарата, камеры.
3Перейдя в само устройство пользователь попадает лишь во внутреннее хранилище. Все фотографии находятся в папке DCIM. Каждый поток фото (камера, социальные сети) расположен в отдельной папке, поэтому на этом этапе придется искать по всем папкам.
4После того, как нужные фото найдены, достаточно выделить их и копировать (достаточно перетащить левой кнопкой мыши) в папку на рабочем столе или в память компьютера.
Способ является одним из самых простых. Единственный минус представляет разброс фотографий. Каждая социальная сеть, любое приложение сохраняет картинки в разные папки.
Каждый раз при подключении iPhone к компьютеру выплывает окно iTunes. Не нужно его закрывать, достаточно «свернуть» окно. Если закрыть программу полностью, ПК может игнорировать подключенный телефон.
Перенос файлов с помощью iTunes
Читайте также: iMyFone TunesFix: решение всевозможных ошибок и проблем при работе с iTunes без потери данных!
После скачивания этой программы на компьютер она будет открываться автоматически после подключения iPhone к компьютеру.
iTunes по своей разработке не предназначен для переноса фотографий. Использовать его разумеется для этих целей можно.
Данные телефона в iTunes
После синхронизации обоих устройств в рабочем окне приложения откроются данные телефона.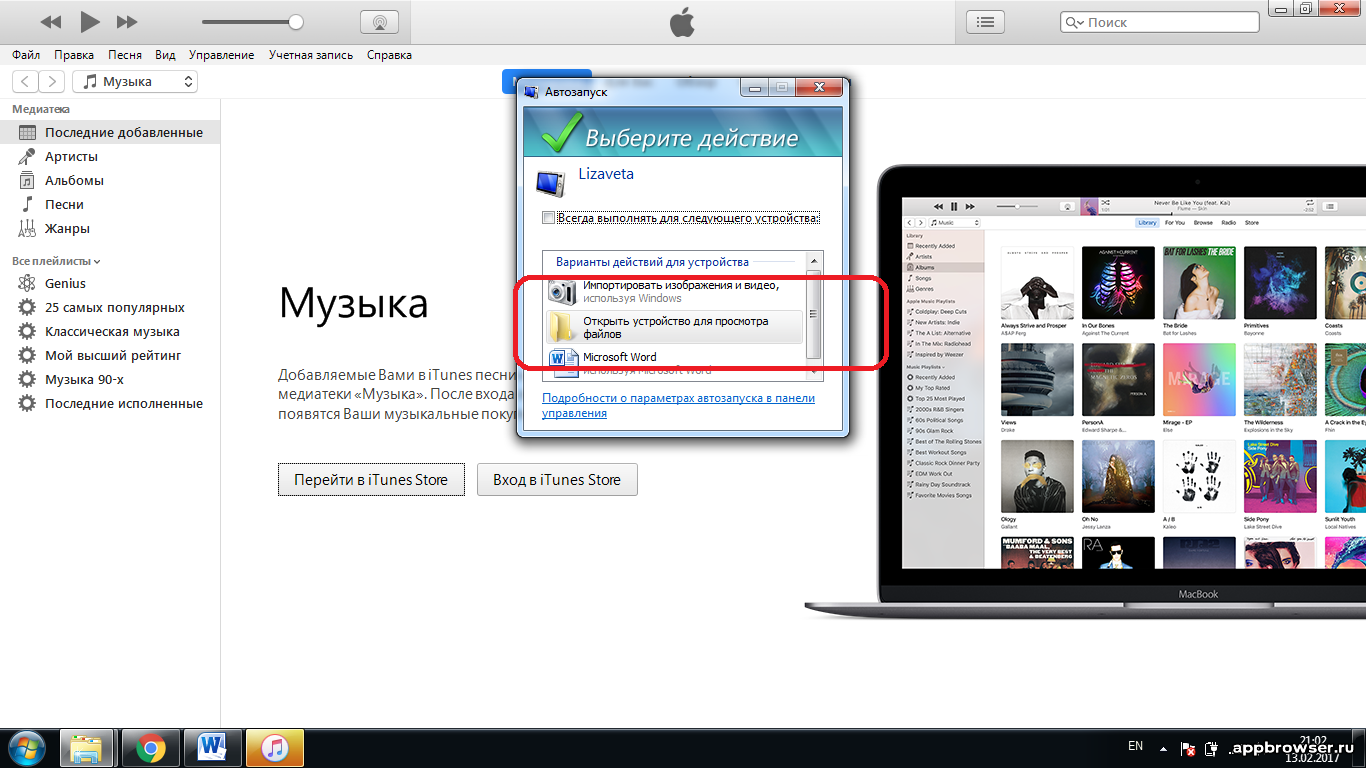 Пользователь выбирает необходимые фото (одно или несколько).
Пользователь выбирает необходимые фото (одно или несколько).
Когда скачивание выбранных файлов произойдет, система предложит удалить скопированные данные с телефона.
Для удобства поиска фотографии можно сортировать по дате, альбомам или способам загрузки (социальные сети, интернет и т.д.).
Кроме простого скачивания файлов iTunes позволяет пользователю распоряжаться данными телефона через компьютер. Обновления дополнения, скачиваемые через интернет, можно загрузить с помощью этой программы.
Перенос с iPhone на Mac
Читайте также: Как обновить IOS на Айфоне (iPhone): Простые и безопасные способы
Порой сложно синхронизировать устройства с разным программным обеспечением. Для пользователей iOS перенести данные с телефона на компьютер с тем же ПО гораздо проще.
После подключения Mac не распознает телефон как носитель информации, поэтому перейти в данные нужно вручную.
Используя меню, пользователь переходит в раздел изображений. Можно импортировать все или выбрать необходимые отдельно.
Выбранные фото переносятся в определенную папку либо в приложение (пользователю нужно выбрать место хранение файлов). Поиск приложения осуществляется по его названию.
Скачивать можно из отдельного хранилища. То есть папки, сформированные по методу скачивания, имеют разные фотографии.
В разделе меню выбирается нужное приложение, файлы с которого необходимо копировать на Mac.
Существуют настройки автоматики. То есть после каждого подключения одного iPhone будут выполняться определенные действия. Например, автоматическое обновление приложения или скачивание новых файлов.
В остальном этот способ не отличается от подключения к ОС Windows.
ВИДЕО: Импорт фото и видео с iPhone в Mac OSX
Импорт фото и видео с iPhone в Mac OSX
5 простых способов как перенести фото с iPhone (Айфон) на компьютер Windows или Mac
Перенос через iPhoto
Читайте также: ТОП-15 Лучших бесплатных игровых хитов для iOS гаджетов
Приложение знакомо многим пользователям как редактор фотографий. Нельзя не согласиться, что приложение не новое, но можно ли использовать его как канал передачи и копирования изображений?
Нельзя не согласиться, что приложение не новое, но можно ли использовать его как канал передачи и копирования изображений?
Для начала необходимо скачать приложение на оба устройства. Адаптированная версия iPhoto существует для OC Windows.
Как только телефон и компьютер синхронизированы через приложение, оно открывается автоматически после каждого подключения.
Метод работы с iPhoto схож с iCloud, поэтому многие пользователи отказываются от этого способа.
Из-за обновлений Apple начало блокировать это приложение. Но появляются аналоги программы, про каждый из которых подробно рассказано на официальном сайте Apple.
При первом подключении (после каждого обновления ОС) необходимо «доверить» телефон компьютеру.
На iPhone высветиться окно, в котором необходимо подтвердить безопасность подключаемого ПК.
При синхронизации устройств iOS система может препятствовать работе, если версия ПО устарела.
Если подключение не работает, перезагрузите компьютер или телефон.
В случае, когда это не помогло, перезагрузите роутер или проверьте интернет соединение.
Для сохранения личных данных на iPhone старайтесь не синхронизовать устройство с чужим ПК.
ВИДЕО: Как скинуть фото с Айфона на компьютер в Windows
Скинуть фото с Айфона на компьютер в Windows
5 простых способов как перенести фото с iPhone (Айфон) на компьютер Windows или Mac
8.7 Total Score
Для нас очень важна обратная связь с нашими читателями. Если Вы не согласны с данными оценками, оставьте свой рейтинг в комментариях с аргументацией Вашего выбора. Ваше мнение будет полезно другим пользователям.
8.7Средняя оценка
Использование iCloud
9.5
Подключение с USB-кабеля
9
Перенос файлов с помощью iTunes
8
Перенос с iPhone на Mac
9
Перенос через iPhoto
8
7Оценка пользователя
Использование iCloud
10
Подключение с USB-кабеля
10
Перенос файлов с помощью iTunes
4
Перенос с iPhone на Mac
7
Перенос через iPhoto
4
Добавить свой отзыв | Отзывы и комментарии
Как скинуть фото с iPhone на компьютер Windows и Mac, по кабелю и Wi-Fi
  iOS и MacOS | windows | для начинающих
Если вам потребовалось скопировать файлы фото и видео с iPhone на компьютер, для этого доступно несколько простых способов: это можно сделать как по кабелю, так и по Wi-Fi, а также через Интернет.
В этой инструкции подробно о различных способах скинуть фото с iPhone на компьютер Windows или Mac OS, а также дополнительная информация, которая может оказаться полезной в контексте рассматриваемой темы. Также может быть полезно: Как открыть файл фото HEIC на компьютере.
Как скопировать фото с iPhone на компьютер или ноутбук с Windows
Самым простым и быстрым способом передать видео и фотографии с iPhone на Windows будет использование кабеля — того, что вы используете для зарядки. Шаги будут следующими:
- Подключите ваш iPhone кабелем к компьютеру и разблокируйте телефон, если он заблокирован.
- На экране iPhone вы можете увидеть запрос «Разрешить устройству доступ к фото и видео» или «Доверять этому компьютеру?», разрешите доступ, если такое окно появится.
- Через короткое время Windows настроит новое устройство и ваш iPhone станет доступен в проводнике.
- В проводнике откройте Apple iPhone — Internal Storage — DCIM, там внутри вы обнаружите дополнительные папки, которые и содержат ваши фото и видео, которые вы можете скопировать в нужное вам расположение.
Обычно этот метод работает без каких-либо изъянов, но иногда возможна проблема, суть которой и решение описывается в отдельной инструкции: Что делать, если папка Internal Storage и DCIM пуста на iPhone при подключении к компьютеру.
Перенести фотографии с iPhone на компьютер Windows с помощью iTunes не получится (но возможно копирование в обратную сторону). Если способ с кабелем вам по какой-то причине не подходит, перейдите к разделу про онлайн-синхронизацию фотографий.
Перенос фотографий с iPhone на Mac
Аналогично предыдущему методы, вы можете перенести фотографии с вашего iPhone на MacBook, iMac или другой компьютер с Mac OS с помощью кабеля (но есть и беспроводные способы, которых мы также коснемся):
- Разблокируйте ваш iPhone и подключите кабелем к компьютеру Mac, при необходимости нажмите «Доверять».

- На Mac автоматически откроется приложения iTunes, оно нам не потребуется.
- Откройте приложение «Фото» компьютере или ноутбуке Mac, слева, в разделе «Устройства» выберите ваш iPhone. В поле «Импортировать в» выберите куда импортировать фотографии.
- При необходимости выберите конкретные фото, которые нужно передать на iPhone, либо нажмите кнопку «Импортировать все новые объекты».
- По умолчанию фотографии появятся в разделе «Импортированные объекты», либо в созданном вами новом альбоме в приложении «Фото». Если требуется, вы в любой момент можете экспортировать фото в виде файла из этого приложения.
Также, в разделе «Устройства» приложения «Фото» вы можете отметить пункт «Открыть фото», чтобы в будущем при подключении iPhone открывалось именно это приложение.
На Mac это не единственный «встроенный» метод для передачи фото с iPhone, вы также можете:
- Использовать передачу файлов AirDrop на вашем iPhone (открываем нужное фото, нажимаем кнопку «Поделиться», включаем функцию AirDrop (Wi-Fi и Bluetooth следует включить на обоих устройствах).
- В последних версиях Mac OS вы можете открыть контекстное меню на рабочем столе (тап двумя пальцами на тачпаде или правый клик мышью) и выбрать пункт «Импорт из iPhone» — «Снять фото». На iPhone автоматически запустится камера, а после создания снимка он сразу окажется на вашем Mac.
Способы перенести фото с iPhone через Интернет
Использование облачных сервисов для передачи фотографий и видео с iPhone на другие устройства, компьютеры Mac и Windows — очень удобно и просто, вы можете использовать:
- Собственную синхронизацию iCloud Фото от Apple: просто включите в настройках вашего Apple ID на телефоне функцию iCloud для приложения «Фото» для их автоматической выгрузки. Доступ к этим фотографиям будет на компьютере Mac в Finder, через браузер или с компьютера Windows (о последних вариантах в инструкции Как зайти в iCloud с компьютера).
- Учитывая тот факт, что бесплатно в iCloud дают не так много места, а в OneDrive у меня 1 Тб и этот сервис интегрирован в Windows 10, я использую именно его: устанавливаете приложение OneDrive на iPhone, включаете автоматическую синхронизацию и ваши фото всегда доступны онлайн или на компьютере с той же учетной записью OneDrive.

- Если ранее вы пользовались Android и Google Photo, вы можете установить это приложение и на iPhone и оно, как и раньше, будет выгружать сделанные фотографии и видео в вашу учетную запись Google в исходном качестве в рамках ограниченного хранилища или в немного сжатом виде, но без ограничения по размеру хранилища.
Если вы предпочитаете какое-либо другое облачное хранилище, скорее всего и оно имеет приложение для iOS с возможностью автоматического переноса фотографий в облако для последующего доступа с компьютера или других устройств.
Дополнительная информация
Некоторые дополнительные сведения, которые помогут вам без проблем скинуть фотографии с iPhone на компьютер:
- На современных телефонах iPhone фото снимаются и переносятся на ПК в формате HEIC, который в настоящий момент не поддерживается Windows по умолчанию. Однако, если вы зайдите в Настройки — Фото на вашем iPhone и внизу настроек в разделе «Перенос на Mac или ПК» включите «Автоматически», то при следующем копировании фото на компьютер по кабелю они будут переданы в поддерживаемом формате (в действительности, опция по какой-то причине работает не всегда).
- При желании вы можете приобрести специальную флешку для iPhone или адаптер для подключения карт памяти и использовать их для копирования фото, подробно об этом в статье: Как подключить флешку к iPhone или iPad.
- Существуют способы передать фото и видео с iPhone на ТВ (даже без Apple TV).
А вдруг и это будет интересно:
Как перенести фото с iPhone на компьютер
✏️ Нам пишут:
У меня нет своего компьютера под рукой, часто нужно сбрасывать снимки на разные устройства. Как проще всего копировать фотографии с iPhone на компьютер?
Для переноса фотографий с iPhone на компьютер без облаков и синхронизации есть сразу несколько способов.
Как перенести пару фото с iPhone на Mac
1. В приложении Фото на iPhone выберите нужные фотографии.
2. В меню Поделиться выберите пункт AirDrop (на смартфоне и компьютере должны быть включены Wi-Fi и Bluetooth)
3. Дождитесь окончания передачи фото.
Передача через AirDrop – это самый быстрый способ, когда нужно передать несколько снимков.
Как перенести несколько фото с iPhone на Mac
1. Подключите iPhone к Mac при помощи кабеля.
2. В диалоговом окне на смартфоне нажмите Доверять этому компьютеру и введите код разблокировки.
3. На Mac запустите приложение Фото и выберите подключенный смартфон в боковой панели.
4. Теперь можно выбрать необходимые фотографии с iPhone и указать место импорта на Mac.
Такой способ удобнее, когда нужно просмотреть фотографии и выбрать большое количество снимков для переноса. Кроме этого копирование через кабель пройдет быстрее, чем через AirDrop.
Как перенести все фото с iPhone на Mac
1. Запустите приложение iTunes в старых версиях macOS или Finder в macOS Catalina.
2. Подключите iPhone к Mac при помощи кабеля.
3. В диалоговом окне на смартфоне нажмите Доверять этому компьютеру и введите код разблокировки.
4. В разделе с подключенным iPhone выберите вкладку Фото.
5. Укажите папку для синхронизации на компьютере и перенесите все фото и видео с iPhone на компьютер.
Этот способ удобен, когда нужно перенести все фото, а уже потом выбирать нужные на компьютере.
Как перенести фото с iPhone на Windows-PC
1. Установите последнюю версию iTunes для Windows.
2. После установки подключите iPhone к компьютеру.
3. В диалоговом окне на смартфоне нажмите Доверять этому компьютеру и введите код разблокировки.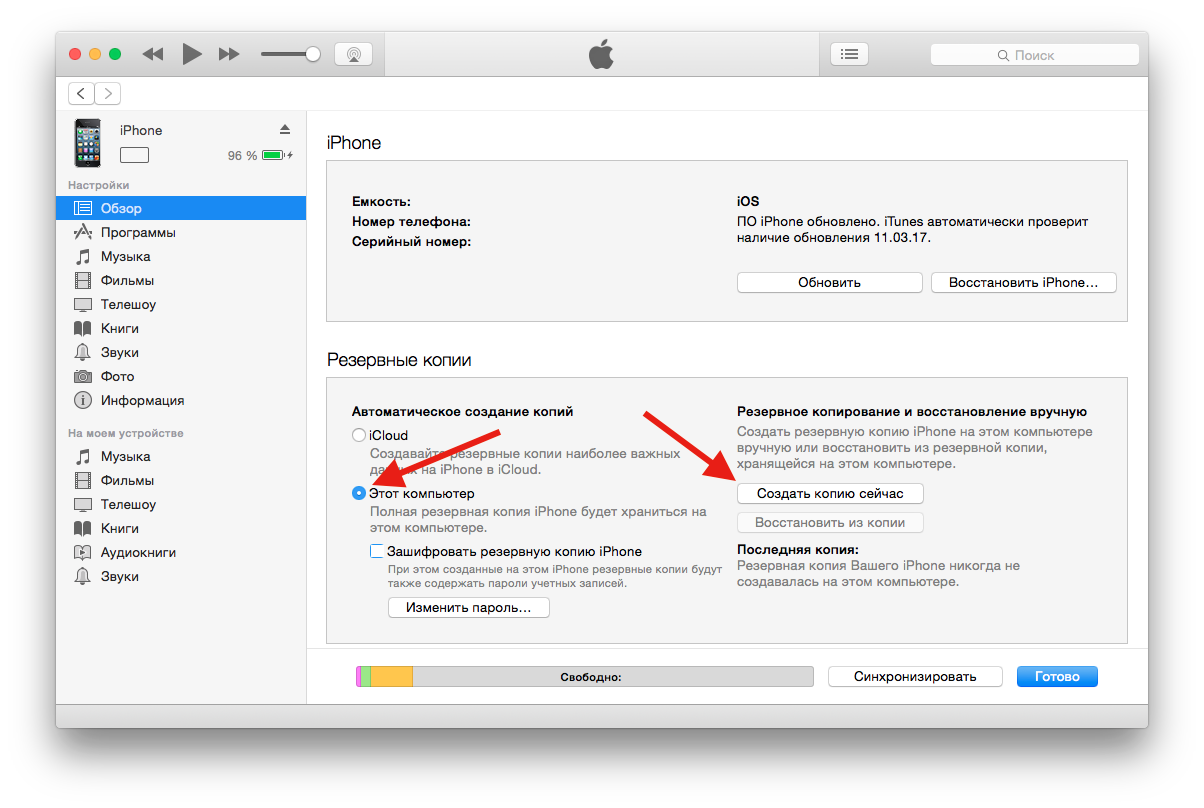
4. В проводнике Windows iPhone определится в качестве подключенной камеры.
5. Остается открыть папку с фото, выбрать нужные и скопировать их на компьютер.
← Вернуться в раздел помощь
- До ←
Как отменить подписку Apple Arcade
- После →
Безопасно ли устанавливать приложения на iPhone через Safari
Как с iPhone скинуть фото на компьютер: пошаговые инструкции
iPhone изначально позиционировался не просто как телефон, а как устройство с огромным количеством разных функций. Одна из главных функций айфона — это съемка фото и видео на встроенную камеру. У современных моделей смартфона от Apple достаточно качественная, как фронтальная, так и основная задняя камеры, с которых можно получить весьма достойные снимки. Но обрабатывать фото на iPhone гораздо менее удобно, чем на компьютере, да и хранить их там не слишком безопасно. В рамках данной статьи рассмотрим, какие есть способы, чтобы скинуть фото на компьютер с айфона.
Оглавление: 1. Как скинуть фото с iPhone на компьютер с Windows через кабель - Через приложение «Фотографии» в Windows 10 - Через «Проводник» напрямую с устройства 2. Как скинуть фото с iPhone на компьютер через интернет - Через хранилище iCloud - Через другие сервисы и приложения
Как скинуть фото с iPhone на компьютер с Windows через кабель
Самый простой способ перенести фотографии с мобильного устройства на компьютер под управлением Windows — это подключить его через USB-провод. Достаточно взять штатный Lightning кабель, подключить его с одной стороны к компьютеру (USB), а с другой стороны к телефону, после чего начать перенос данных. Рассмотрим пару вариантов, как при таком подключении это сделать проще всего.
Обратите внимание: После подключения iPhone к компьютеру, на мобильном устройстве появится сообщение, в котором необходимо указать, что вы доверяете тому компьютеру, к которому подключили смартфон.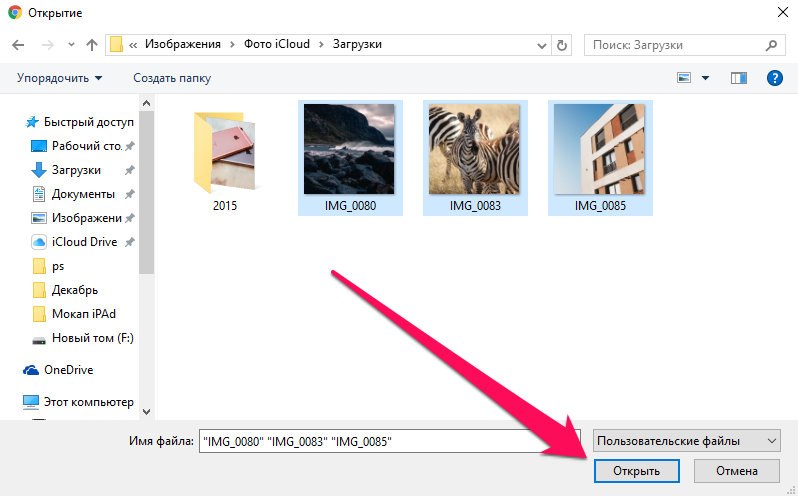
Через приложение «Фотографии» в Windows 10
Чтобы перенести фотографии с iPhone на компьютер под управлением Windows 10, можно использовать стандартное приложение «Фотографии». Откройте его через «Пуск» или через поиск.
В приложении «Фотографии» в правом верхнем углу есть кнопка «Импорт», которая отвечает за перенос фотографий с подключенных устройств. Нажмите на нее и выберите вариант «с USB-устройства».
Начнется поиск подключенных USB-устройств, после чего приложение позволит выбрать, с какого конкретно устройства нужно перенести фотографии, если их подключено несколько. Выберите в списке iPhone.
Дальше появится возможность выбрать, какие конкретно фотографии вы хотите импортировать с iPhone на компьютер. Выберите необходимые и нажмите «Импортировать выбранные».
Обратите внимание: В нижней части окна выбора фотографии на импорт есть кнопка «Параметры». Нажмите на нее, чтобы перейти в настройку параметров импорта. Здесь можно настроить папку, в которую будут перенесены фотографии, а также выбрать способ их группировки. При необходимости, можно установить функцию удаления фотографий с iPhone после переноса на компьютер.
Через «Проводник» напрямую с устройства
Если вы не пользуетесь приложение «Фотографии», либо описанный выше способ по каким-то причинам не подходит, можно в ручном режиме сбросить фото с iPhone на компьютер под управлением Windows 10. Для этого достаточно воспользоваться обычным проводником Windows.
Зайдите в папку «Этот компьютер» и перейдите в раздел смартфона, среди доступных дисков.
Далее перейдите в папку «Internal Storage».
Проследуйте в папку DCIM.
В ней и находятся все фотографии, сделанные на iPhone. Фотографии будут распределены по папкам.
Как скинуть фото с iPhone на компьютер через интернет
Есть ряд способов, как перенести фотографии с iPhone на компьютер без его подключения кабелем. Рассмотрим наиболее простые и удобные из вариантов.
Рассмотрим наиболее простые и удобные из вариантов.
Через хранилище iCloud
Каждый пользователь iPhone, который имеет свой Apple ID, получает бесплатно несколько гигабайт свободного места в хранилище iCloud. Один из вариантов, для чего его можно использовать, это хранение фотографий. Чтобы фотографии с iPhone заливались в iCloud, необходимо соответствующим образом его настроить:
- Зайдите в настройки на iPhone и нажмите на ваш Apple ID;
- Перейдите в раздел iCloud;
- Здесь нужно установить автоматическую выгрузку в iCloud ваших фотографий. Для этого нажмите на пункт «Фото»;
- Установите переключатель «Фото iCloud» и установите нужный режим выгрузки фотографий со смартфона в облачное хранилище.
На этом настройка iPhone завершена. Теперь все фотографии будут храниться в iCloud. Чтобы загрузить фото из iCloud на компьютер, нужно установить облачное хранилище, либо можно воспользоваться сайтом хранилища. Первый вариант предпочтительнее, если вы часто скидываете фото с iPhone на конкретный компьютер, а второй удобнее, например, при необходимости загрузить несколько фотографий время от времени.
Важно: Если вы решили установить на компьютер программу iCloud, загружайте ее только с официального сайта Apple.
Рассмотрим вариант с переносом фотографий с iPhone на компьютер при помощи облачной версии iCloud. Зайдите на сайт www.icloud.com и авторизуйтесь под своим Apple ID.
Далее раскроется список доступных облачных сервисов iCloud. Среди представленных вариантов нужно выбрать «Фото».
После этого выберите нужные фотографии и нажмите на кнопку «Загрузить выбранный объект», чтобы скачать их на компьютер.
Обратите внимание: Чтобы выбрать несколько фотографий в облачном хранилище iCloud, необходимо нажимать на объекты с зажатой клавишей Ctrl.
Через другие сервисы и приложения
Облачное хранилище iCloud предусмотрено на каждом iPhone для выгрузки фото и других данных. Но есть и другие различные способы, как сбросить фотографии со смартфона на компьютер.
Но есть и другие различные способы, как сбросить фотографии со смартфона на компьютер.
Зайдите на iPhone в раздел фотографий и выберите любое фото. Нажмите в левом нижнем углу экрана на значок «Отправить».
Появится список сервисов, через которые можно отправить данное фото. Чтобы скинуть его на компьютер, можно использовать, например, электронную почту, приложение ВКонтакте, Телеграм или другие доступные сервисы. Выберите нужный вариант, после чего отправьте выбранное фото, а потом скачайте его из этого сервиса на компьютере.
Обратите внимание: Удобно использовать подобным образом для передачи фото с iPhone на компьютер под управлением Windows различные облачные хранилища: Dropbox, Яндекс.Диск, Google Drive и другие.
Загрузка…
Как перенести фотографии с ПК на iPhone
Перемещение фотографий между iPhone и ПК — это удобно и просто, и лучший способ сделать это — через iCloud. Обычно он работает автоматически, но также позволяет добавлять определенные фотографии, уже имеющиеся на вашем ПК, на iPhone и iPad.
В частности, мы собираемся объяснить, как вы можете использовать iCloud Photo Library, службу синхронизации фотографий Apple, для передачи ваших фотографий на устройство iOS.
Это вам ничего не будет стоить, если у вас всего несколько фотоальбомов и вы не израсходовали 5 ГБ бесплатного выделения iCloud для других целей.Если ваши фотографии превысят этот предел в 5 ГБ, при попытке включить библиотеку фотографий iCloud в разделе «Настройки»> «Фотографии» на вашем iPhone или iPad вы увидите сообщение о том, что у вас недостаточно места для его использования.
В этом случае вам придется заплатить за дополнительное хранилище iCloud. А при 79 пенсов (0,99 доллара США) в месяц за 50 ГБ это небольшая плата за удобство.
В любом случае, вот как перенести фотографии на ваш iPhone с вашего ПК с помощью iCloud и нескольких альтернатив.
Шаг 1
Apple использует iCloud, облачное хранилище и службу синхронизации, чтобы гарантировать, что фотографии, которые вы делаете на вашем iPhone, будут легко доступны как на вашем компьютере, так и на iPad.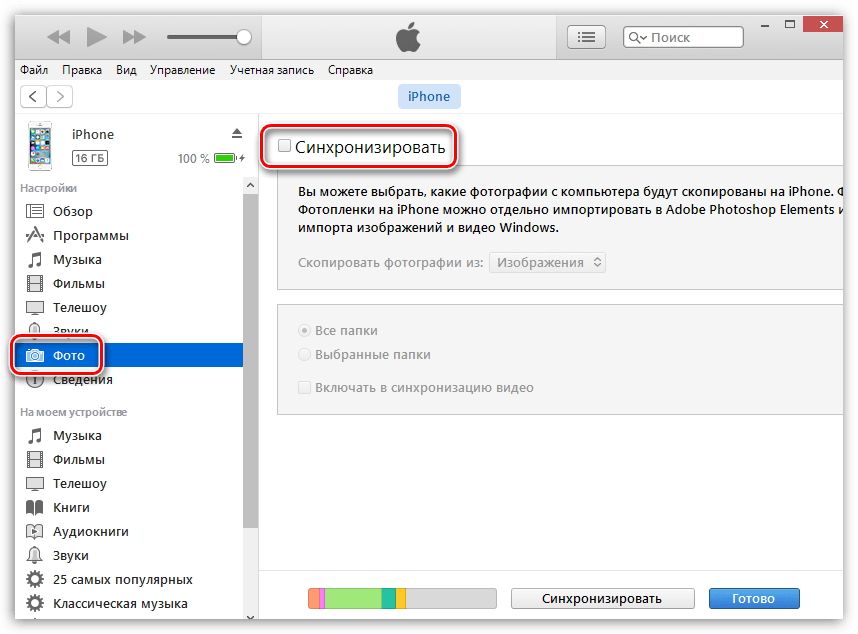 Это очень полезная услуга, которая устраняет необходимость в кабелях и синхронизации, но как насчет того, чтобы поместить фотографии со своего компьютера НА свой iPhone? Это возможно? Конечно, есть, но метод зависит от программного обеспечения, которое вы используете.
Это очень полезная услуга, которая устраняет необходимость в кабелях и синхронизации, но как насчет того, чтобы поместить фотографии со своего компьютера НА свой iPhone? Это возможно? Конечно, есть, но метод зависит от программного обеспечения, которое вы используете.
Если ваши устройства работают под управлением iOS 8 или более поздней версии, что, безусловно, должно быть в 2020 году, процесс прост и означает, что вы можете управлять своими полными библиотеками фотографий и загружать их через веб-сайт iCloud.
Шаг 2
Чтобы перенести фотографии с ПК на iPhone, первое, что вам нужно сделать, это зайти на веб-сайт iCloud из браузера.Просто откройте браузер, перейдите на iCloud.com и войдите со своим Apple ID.
Шаг 3
После входа на веб-сайт iCloud щелкните значок «Фотографии» в верхнем ряду приложений. Стоит отметить, что время загрузки может варьироваться в зависимости от размера библиотеки, при этом для отображения более крупных библиотек требуется более 10 секунд.
Кроме того, если вы впервые открываете библиотеку фотографий из браузера, вам придется выполнить настройку в первый раз.
Если вы пропустили вступление, это сработает, только если у вас есть свободное место на диске iCloud. У большинства людей с бесплатной учетной записью 5 ГБ не будет достаточно места для использования библиотеки фотографий iCloud, и им придется потратиться на дополнительное пространство для хранения.
Шаг 4
Выберите фотографии для добавления в медиатеку и на iPhone. После того, как вы открыли приложение «Фотографии» и получили доступ к своей библиотеке фотографий, в правом верхнем углу страницы должен появиться значок «Загрузить».Щелкните здесь и найдите на своем компьютере фотографии, которые хотите добавить на свой iPhone. Если вы хотите выбрать сразу несколько файлов, удерживайте CTRL и щелкайте каждую фотографию.
После того, как вы выбрали фотографии, которые хотите добавить на свой iPhone, нажмите «Открыть / Выбрать», и они будут загружены в вашу библиотеку фотографий iCloud. Если вы посмотрите в нижнюю часть страницы, вы увидите индикатор выполнения — процесс обычно довольно быстрый, но это может зависеть от количества фотографий, которые вы хотите добавить.
Если вы посмотрите в нижнюю часть страницы, вы увидите индикатор выполнения — процесс обычно довольно быстрый, но это может зависеть от количества фотографий, которые вы хотите добавить.
Шаг 5
Готово! После того, как фотографии были загружены в вашу библиотеку фотографий iCloud, они вскоре должны появиться в приложении «Фотографии» на вашем iPhone (если у вас включен iCloud и вы подключены к Wi-Fi).
Следует отметить, что фотографии будут отображаться в хронологическом порядке, поэтому, если вы добавите фотографии, сделанные в марте, вам придется вернуться к марту, чтобы увидеть их.
Если вы не хотите использовать службу Apple iCloud, вам доступны другие варианты. Продолжайте читать, чтобы увидеть список других вариантов, доступных для передачи фотографий с компьютера на iPhone.
Альтернатива: стороннее облачное хранилище
Один из вариантов, если вы не против размещения ваших фотографий в приложении, отличном от приложения для стандартных фотографий, — это использовать службу облачного хранения, такую как Dropbox, OneDrive, Google Drive или любую другую альтернативу, которую мы рекомендуем в нашем лучшем облаке. Обзор складских услуг.
После установки приложения iPhone или iPad на свое устройство у вас будет доступ ко всем файлам в вашей облачной учетной записи. Большинство из них позволяют отмечать файлы, которые вы хотите использовать в автономном режиме, поэтому вам не нужно подключение к Интернету, чтобы просматривать эти фотографии.
Фотографии, хранящиеся на вашем ПК, легко скопировать в Dropbox / Google или другую облачную учетную запись. Затем вы можете просматривать их на своем iPhone, загружать их или делиться ими с друзьями.
Альтернатива: Google Фото
Мы уже упоминали Google Диск, но лучшей альтернативой является приложение Google Фото.Это не только автоматическое резервное копирование фотографий, которые вы делаете на своем iPhone, но и, по сути, бесплатная альтернатива iCloud, в которой будут храниться фотографии и видео с любого устройства, связанного с Google Фото.
Plus, вы можете загружать фотографии в Google Фото со своего ПК, так что это простой способ перенести фотографии с ПК на iPhone. Вот как использовать Google Фото.
Существуют и другие программы, которые позволят вам перетаскивать фотографии и другие файлы на ваш iPhone без iTunes, но не забывайте, что может использовать сам iTunes для загрузки / синхронизации фотографий на ваш iPhone через кабель Lightning и избегать облака. полностью.
Это совершенно бесплатно и самый быстрый способ переноса большого количества фотографий.
Теги:
Примечание. Мы можем получать комиссию, если вы совершаете покупки по ссылкам на нашем сайте, без каких-либо дополнительных затрат для вас. Это не влияет на нашу редакционную независимость. Учить больше.
Копирование фотографий с ПК на iPhone
В. Как перенести изображения с ПК с Windows на iPhone 4s?
A. Если у вас есть изображения в папке «Изображения» на вашем компьютере или в альбомах программы Adobe Photoshop Elements, вы можете синхронизировать фотографии с ПК на iPhone с помощью программы Apple iTunes.Вы можете использовать подключение через USB-кабель для процесса синхронизации или, если вы уже настроили его, функцию iTunes Wi-Fi Sync, которая копирует контент между iTunes и вашими устройствами iOS по домашней беспроводной сети.
Установив соединение между iPhone и компьютером, щелкните значок iPhone, когда он появится в окне iTunes. На следующем экране щелкните вкладку «Фотографии» и установите флажок «Синхронизировать фотографии из»; используйте раскрывающееся меню, чтобы выбрать программу или папку с изображениями, которые вы хотите скопировать на iPhone, и нажмите кнопку «Применить».
Когда вы нажимаете кнопку «Синхронизировать», копии изображений вашего ПК передаются на iPhone, где вы можете найти их в приложении «Фотографии» устройства. У Apple есть подробные инструкции по синхронизации фотографий с iTunes и руководство по настройке iTunes Wi-Fi Sync.
Сторонние приложения, такие как PhotoSync, — еще один вариант. Или, если вы используете онлайн-хранилище, такое как Dropbox или Microsoft OneDrive, вы можете перемещать изображения с ПК на телефон, сохраняя их в своей онлайн-учетной записи, а затем загружая их на iPhone с помощью соответствующего приложения службы.
Служба iCloud от Apple также работает с Windows для обмена фотографиями между телефоном и компьютером через браузер или с помощью программного обеспечения iCloud для Windows. Функция iCloud Photo Stream синхронизирует изображения, а iCloud Drive в новой системе iOS 8 хранит файлы многих типов.
Резервное копирование Android-планшета в Интернете
Q. Какие данные Android Backup фактически восстанавливает на планшет Nexus?
A. Если на планшете Nexus работает служба резервного копирования Android, она должна восстановить большую часть данных, связанных с учетной записью Google, например настройки Gmail и Календаря Google.Также необходимо восстановить ваши сохраненные сети Wi-Fi и их пароли. Другие настройки устройства, такие как дисплей, язык и часы, также сохраняются, а также обои для рабочего стола и контент, который вы установили через Google Play Store.
Если у вас было настроено резервное копирование, настройки некоторых приложений также могут быть восстановлены при переустановке программы. На сайте Google есть дополнительная информация и инструкции по включению (и использованию) службы резервного копирования Android, которая может пригодиться, если вам нужно стереть данные или заменить планшет.
У Google есть варианты онлайн-резервного копирования другого содержимого, которое может храниться на планшете. Например, файлы, которые вы загрузили на Google Диск (или другие облачные сервисы хранения), хранятся в Интернете и их всегда можно получить снова, когда они вам понадобятся, а дополнительная функция автоматического резервного копирования в Google Plus загружает копии фотографий и видео, которые вы взять на себя Nexus.
3 метода передачи фотографий с компьютера на iPhone X
У вас есть новый iPhone X? Ранее мы представили 5 методов для передачи фотографий с iPhone X на компьютер (перейдите к этому руководству), поэтому, если вы теперь хотите сделать обратное, то есть синхронизировать фотографии с компьютера на iPhone X.При переходе на новый телефон мы должны учитывать эти вещи. Как правило, существует множество облачных сервисов, таких как iCloud, Dropbox, Google Фото и другие, которые помогают нам синхронизировать фотографии между ПК и мобильными телефонами. Кроме того, как пользователь iOS, iTunes всегда является отличным вариантом для синхронизации данных с вашим устройством. Однако эти методы более-менее удобны. Таким образом, эта статья также дает вам еще один вариант, который поможет вам легко синхронизировать фотографии между вашим ПК и iPhone X. И в оставшейся части этой статьи мы перечислим все эти методы, которые помогут вам перенести фотографии с ПК на iPhone X , поэтому что вы можете ссылаться на них всех независимо от того, хотите вы использовать iTunes / iCloud или нет.А теперь приступим к проверке способов синхронизации фотографий ниже.
Прежде чем мы начнем, давайте посмотрим, какие форматы изображений / видео поддерживаются на нашем iPhone X:
JPEG, PNG, TIFF, RAW, изображения HEIC (iOS 11), Live Photos, GIF (iOS 11 и mac OS High Sierra), видео MP4, видео HEVC (iOS 11), замедленное видео, замедленное видео.
Решение 1. Перенос фотографий с компьютера на iPhone X с помощью iTunes
Хотя iTunes может быть сложно использовать, в некоторой степени он по-прежнему является отличным помощником для пользователей iOS, поскольку Apple предотвращает доступ сторонних приложений к своим данным.Шаги по синхронизации фотографий с компьютера на iPhone X с помощью iTunes приведены ниже.
Шаг 1.Убедитесь, что на вашем компьютере установлена последняя версия iTunes, запустите ее, а затем подключите iPhone X к компьютеру с помощью USB-кабеля, коснитесь Trust и введите пароль экрана блокировки на вашем iPhone X, чтобы позволить компьютеру получить доступ к вашим данным.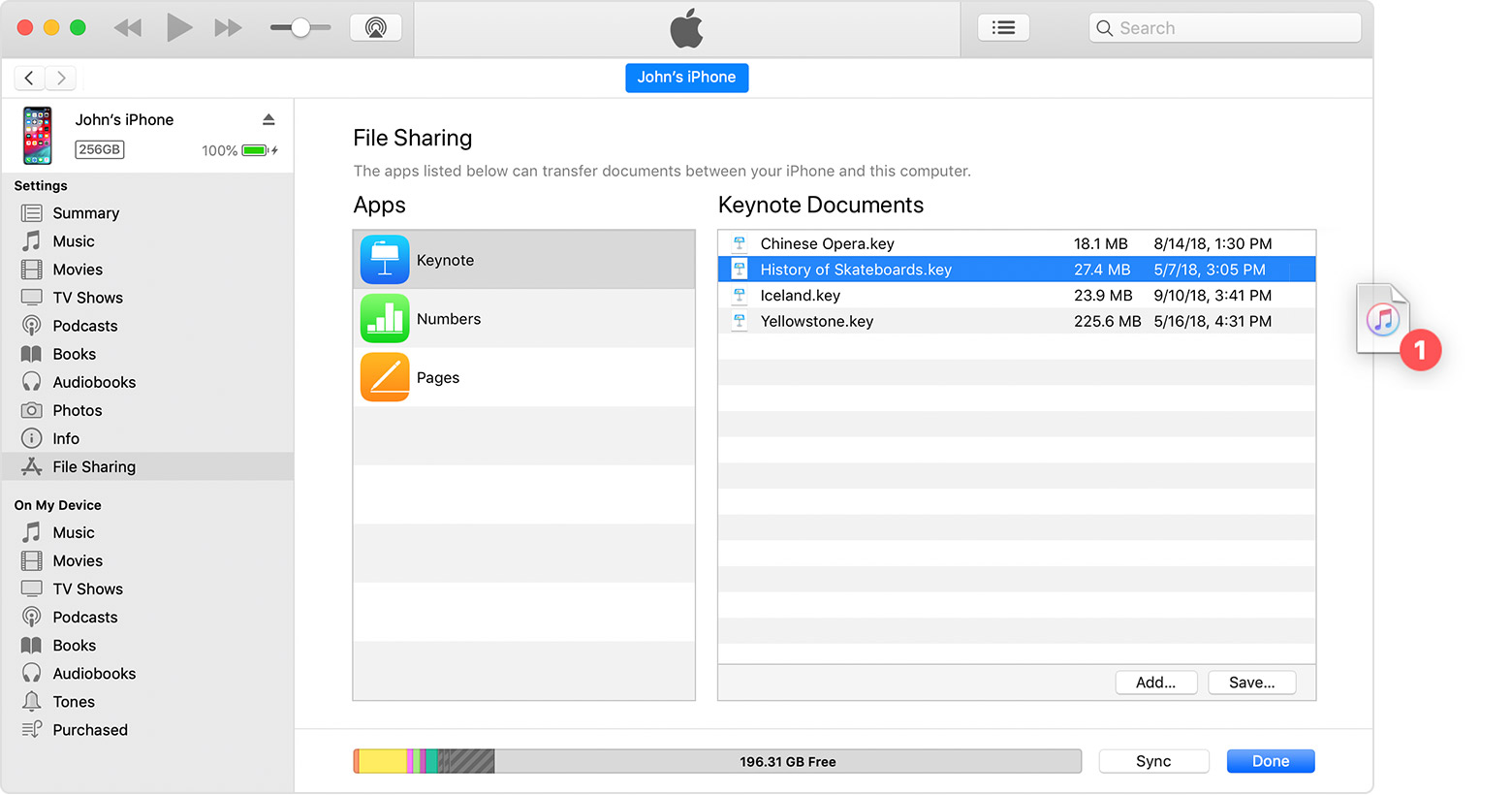 Также убедитесь, что вы отключили iCloud Photo Library на вашем iPhone X.
Также убедитесь, что вы отключили iCloud Photo Library на вашем iPhone X.
Шаг 2 После того, как iTunes обнаружит ваше устройство, щелкните значок устройства на верхней панели, а затем выберите вариант Фото слева.
Шаг 3 Отметьте опцию Sync Photos и выберите папку, в которой вы сохранили свои фотографии на вашем компьютере, затем щелкните для синхронизации Все папки или только Выбранные папки , независимо от того, включать ли видео или нет. Наконец, щелкните Sync в правом нижнем углу панели.
Решение 2. Перенос фотографий с компьютера на iPhone X с помощью iCloud для Windows
iCloud для Windows, который позволяет вам получать доступ к вашим фотографиям, контактам, календарям, файлам и многому другому с любого из ваших устройств.Благодаря библиотеке фотографий iCloud любые новые фотографии и видео, которые вы снимаете на свой iPhone, iPad или iPod touch, автоматически загружаются на ваш компьютер. Вы также можете загружать новые фотографии и видео со своего ПК в iCloud, чтобы иметь к ним доступ на своем устройстве.
Шаг 1. Загрузите и установите iCloud для Windows на свой компьютер, и вам необходимо перезагрузить компьютер после установки. Программа откроется после перезагрузки, в противном случае вы можете открыть ее вручную и войти в свой Apple ID.
Шаг 2 Конечно, убедитесь, что вы включили опцию iCloud Photo и iCloud Photo Library на вашем iPhone X. После этого вы можете выбрать функции и контент, которые вы хотите поддерживать в актуальном состоянии на своих устройствах, просто отметьте Фото и нажмите Параметры , во всплывающем окне отметьте Библиотека фотографий iCloud и Загрузить новые фотографии и видео с моего ПК , затем нажмите Применить кнопку и закройте ее.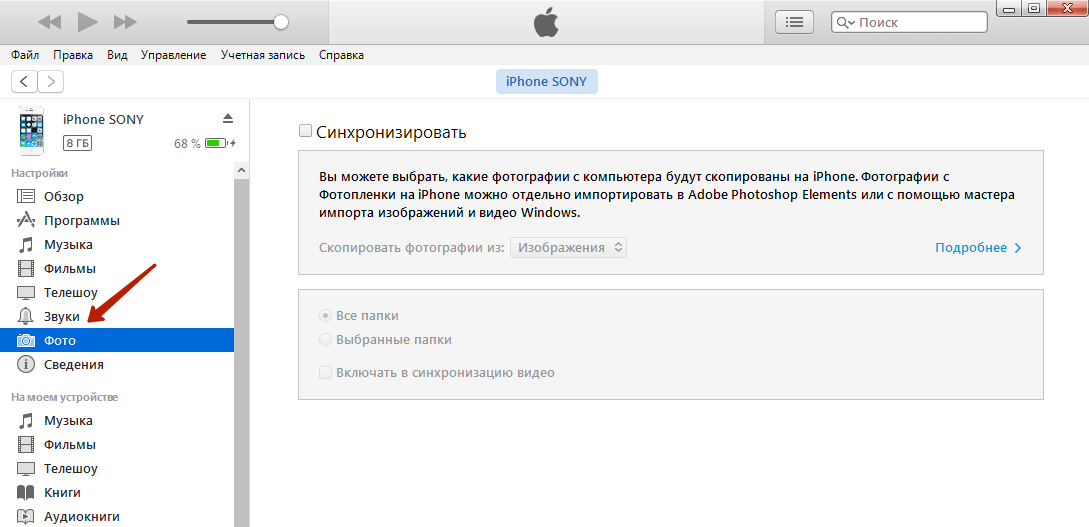
Шаг 3 Перейдите в проводник и найдите фотографий iCloud , откройте его, там должно быть несколько папок, в том числе Загрузки и Загрузки и другие, в зависимости от того, что вы включили на шаге 2. Щелкните правой кнопкой мыши папку «Загрузки», затем нажмите Добавьте фотографии , чтобы загрузить нужные фотографии в iCloud.
Шаг 4 Через некоторое время все ваши фотографии будут загружены в ваш iCloud. А затем вы сможете найти их в приложении «Фото» со своего iPhone X.
Примечание: Конечно, если вы не хотите устанавливать iCloud для Windows на свой компьютер, вы также можете перейти на iCloud.com и загрузить фотографии с ПК в iCloud. Однако в настоящее время iCloud.com не поддерживает загрузку видео.
Решение 3. Прямая синхронизация фотографий с компьютера на iPhone X без iTunes / iCloud (рекомендуется)
Syncios Mobile Manager
Syncios Mobile Manager — это простой в использовании и мощный менеджер мобильных приложений для iOS и Android, который хорошо разработан для пользователей.
кто хочет управлять содержимым устройства на ПК.Он позволяет экспортировать контакты, приложения, фотографии, музыку, мелодию звонка, видео, SMS-сообщения, электронные книги и многое другое.
- Выборочное резервное копирование и восстановление контактов, сообщений, журнала вызовов, музыки, видео, фотографий, электронных книг, приложений и т. Д.
- Управляйте музыкой, редактируйте сведения о песнях и дедуплицируйте треки.
- Экспорт SMS, истории вызовов и контактов в читаемый формат.
- Удобные инструменты: резервное копирование / восстановление в один клик, конвертер HEIC, сжатие фотографий, создание рингтонов.
Как мы знаем, Apple предлагает всем пользователям iOS только 5 ГБ бесплатного хранилища iCloud. Если у вас много фотографий, и вы не хотите платить за дополнительное пространство, iCloud может не подойти. Syncios iPhone Manager — это полезный менеджер устройств iOS, который помогает синхронизировать все типы файлов между вашим компьютером и устройством. С помощью этой удобной программы-менеджера мы можем легко просматривать и передавать фотографии с компьютера на ваш iPhone X даже без iTunes или iCloud.
Если у вас много фотографий, и вы не хотите платить за дополнительное пространство, iCloud может не подойти. Syncios iPhone Manager — это полезный менеджер устройств iOS, который помогает синхронизировать все типы файлов между вашим компьютером и устройством. С помощью этой удобной программы-менеджера мы можем легко просматривать и передавать фотографии с компьютера на ваш iPhone X даже без iTunes или iCloud.
Шаг 1. В стартовом интерфейсе Syncios Toolkit выберите Mobile Manager , чтобы установить Syncios Mobile Manager. После установки снова нажмите Mobile Manager , чтобы запустить Syncios Mobile Manager.
Шаг 2. Подключите iPhone X к компьютеру с помощью кабеля USB. Тогда Syncios обнаружит ваш iPhone автоматически.
Шаг 3 После того, как Syncios успешно подключил ваш iPhone X, нажмите вкладку Photos в верхней строке меню, чтобы перенести фотографии или папку на iPhone X с компьютера, нажмите опцию Import , вы можете выбрать фотографии или папку для импорта .Просто выберите нужные фотографии или альбом на своем компьютере и переместите их на свой iPhone X.
Резюме
Выше мы рассказали, как переносить фотографии с компьютера на iPhone X с iTunes / iCloud или без него, и вы можете просто выбрать предпочтительный вариант, который поможет вам перемещать фотографии с компьютера на iPhone X. Кстати, если вы не хотите перезаписать ваши предыдущие файлы резервных копий, мы настоятельно рекомендуем вам попробовать это в Synicos.Есть еще хорошие идеи для переноса фотографий на ПК? Оставьте свой комментарий ниже.
Что дальше? Загрузите Syncios Manager прямо сейчас!
Как перенести фотографии с iPhone на компьютер
Может быть несколько причин, по которым вы захотите перенести фотографии с вашего iPhone на компьютер: иметь копии на жестком диске, отредактировать изображения или просто передать копию на компьютер. друг. Раньше передача фотографий с iPhone на ПК была довольно сложной задачей, поскольку они были гораздо менее совместимы.Однако это давно изменилось, и когда дело доходит до обмена фотографиями, старых проблем больше нет.
друг. Раньше передача фотографий с iPhone на ПК была довольно сложной задачей, поскольку они были гораздо менее совместимы.Однако это давно изменилось, и когда дело доходит до обмена фотографиями, старых проблем больше нет.
В этой статье мы покажем вам, как быстро и легко перенести фотографии с iPhone на компьютер. Мы также объясним, как это сделать на Mac или ПК.
Передача с помощью iCloud
Вероятно, самый простой способ перенести фотографии на компьютер — это загрузить их из службы iCloud. Для этого вам потребуется включить iCloud на вашем iPhone.Как только вы это сделаете, все фотографии будут надежно сохранены и доступны с любого компьютера — вам просто нужно будет войти в систему со своим Apple ID.
При переносе на Mac процесс будет довольно простым. Однако, если вы переходите на ПК с Windows, вам потребуется некоторая подготовка. Чтобы получить доступ к iCloudphotos, выполните следующие действия:
- Убедитесь, что на вашем компьютере установлена последняя версия Windows 7, 8 или 10. Если это не так, выполните необходимые обновления.
- Загрузите и установите iCloud для Windows, убедившись, что он соответствует вашей версии ОС.
- Затем войдите в iCloud со своим Apple ID. Если вы не знаете, как это сделать, следуйте инструкциям на iPhone.
- В iCloud для Windows откройте «Параметры» рядом с «Фото» и выберите фотографии iCloud. Щелкните Готово, затем Применить.
После настройки вы сможете просматривать и загружать фотографии iCloud с помощью значка «Загрузить» (облако со стрелкой, направленной вниз). Помимо загрузки, вы также можете редактировать изображения на своем компьютере в iCloud, и отредактированная версия будет доступна на любом устройстве, с которого вы входите в систему.
Подключение к ПК с помощью iTunes
Для передачи фотографий через USB-кабель на ПК вам потребуется установить последнюю версию iTunes. Убедившись, что iTunes обновлена, подключите iPhone к ПК через USB.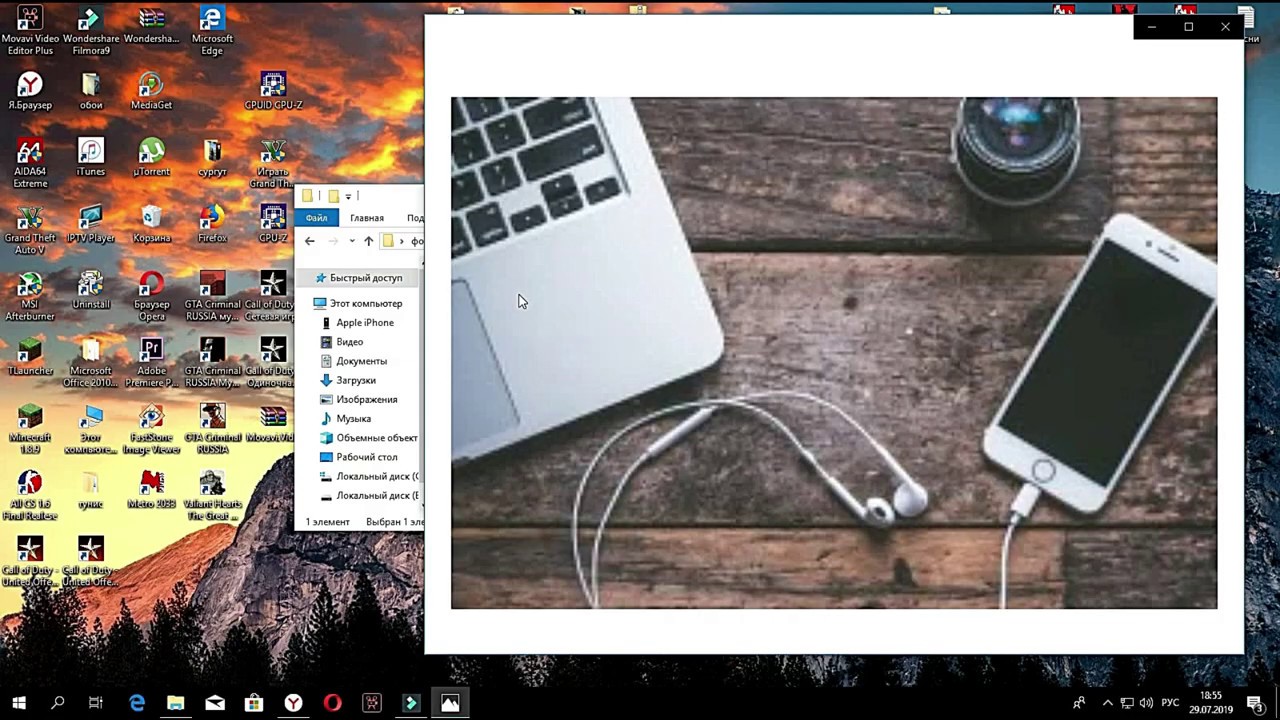 Обратите внимание на свой телефон, потому что перед тем, как продолжить, его, возможно, потребуется разблокировать. Если появится запрос «Доверять этому компьютеру», нажмите «Доверять» или «Разрешить», после чего ваш компьютер получит доступ к фотографиям iPhone.
Обратите внимание на свой телефон, потому что перед тем, как продолжить, его, возможно, потребуется разблокировать. Если появится запрос «Доверять этому компьютеру», нажмите «Доверять» или «Разрешить», после чего ваш компьютер получит доступ к фотографиям iPhone.
Обратите внимание, что вы не сможете перенести фотографии iCloud, если вы ранее не загрузили их на свой iPhone.Это потому, что изображения нет на устройстве.
Передача с помощью приложения «Фото»
После подключения iPhone к ПК откройте приложение «Фото». Вы можете сделать это, перейдя в меню «Пуск» и выбрав «Фотографии». В приложении выберите «Импорт», затем «С USB-устройства» и следуйте инструкциям. Вы сможете выбрать фотографии, которые хотите перенести на компьютер.
Если вы выполняете перенос на Mac, подключите iPhone через USB и откройте приложение «Фото». Как и при подключении к ПК, вам может потребоваться разблокировать iPhone и разрешить телефону подключиться в приглашении TrustThis Computer.
В приложении «Фотографии» должен появиться экран «Импорт», на котором будут показаны все фотографии, хранящиеся на iPhone. Если вы этого не видите, нажмите на имя своего телефона на боковой панели слева. Затем вы можете выбрать фотографии, которые хотите перенести, или нажать «Импортировать все новые фотографии», чтобы скопировать все изображения на свой Mac.
Передача без приложений
Если на вашем ПК нет iTunes или iCloud и вы хотите перенести фотографии с iPhone без дополнительных установок, выполните следующие действия:
- Подключите iPhone к ПК с помощью кабеля USB.Если у вас нет iTunes, вместо «Доверять этому компьютеру» вы увидите на телефоне запрос «Разрешить этому устройству доступ к фотографиям и видео». Коснитесь Разрешить.
- На своем компьютере откройте проводник для Windows 10 или компьютер для Windows 7. На левой боковой панели вы увидите iPhone, указанный как новое устройство. Имейте в виду, что на нем будет отображаться имя устройства, а не просто «iPhone».

- Дважды щелкните телефон на боковой панели. Вы увидите только папку DCIM, поскольку подключение без iTunes не позволяет просматривать другие файлы и папки на iPhone.
- В папке DCIM вы увидите одну или несколько подпапок, в зависимости от количества фотографий на iPhone и от того, используете ли вы iCloud. Папка по умолчанию для изображений — 100APPLE, в то время как для дополнительных папок число увеличится до 101, 102 и т. Д. Все фотографии вашего iPhone будут находиться в этой папке.
- Найдя файлы, которые хотите передать, просто перетащите их в выбранное место на ПК. Кроме того, вы можете перетащить всю папку DCIM.Убедитесь, что вы копируете, а не перемещаете файлы, так как опция «Переместить» полностью удалит их с iPhone.
Вы можете скопировать фотографии в папку «Изображения» или в новую папку, которую вы создали заранее. Кроме того, если вы хотите одновременно перенести фотографии и очистить память телефона, перемещение файлов будет лучшим решением, чем копирование.
Передача через Bluetooth
Другая возможность для передачи фотографий — использование Bluetooth.Ранние версии iPhone не поддерживали Bluetooth-соединение с Android или ПК, но современные устройства не имеют таких проблем.
Подключить iPhone к компьютеру таким образом так же просто, как подключить любые два устройства через Bluetooth. Все, что вам нужно сделать, это включить соединение на телефоне и убедиться, что оно доступно для обнаружения. Затем включите Bluetooth на ПК и позвольте ему обнаруживать новые устройства. Подключитесь к iPhone, введите одноразовый защитный код и все.
После установления соединения Bluetooth вы можете передавать фотографии, используя те же методы, что и для USB-соединений.
Отправить по электронной почте
Если у вас возникнут непредвиденные проблемы с подключением iPhone к компьютеру, есть альтернативное решение, которое будет работать каждый раз. Возможно, у вас нет с собой кабеля Lightning-to-USB или ваш компьютер не поддерживает Bluetooth? Может быть, вы хотите отправить одно и то же изображение нескольким людям одновременно? Вы всегда можете использовать электронную почту.
Возможно, у вас нет с собой кабеля Lightning-to-USB или ваш компьютер не поддерживает Bluetooth? Может быть, вы хотите отправить одно и то же изображение нескольким людям одновременно? Вы всегда можете использовать электронную почту.
Картинки можно прикрепить к электронным письмам, отправленным с iPhone, так же легко, как и с рабочего стола. Убедитесь, что они имеют правильный формат и не превышают ограничение по размеру, включите их в сообщение темы, добавьте получателей и отправьте.Если вам не нужно передавать большое количество фотографий, это может быть лучшим способом — вам даже не нужно находиться в одной комнате с компьютером, и вы можете написать себе по электронной почте.
Обработка определенных форматов файлов
Большинство файлов, передаваемых с youriPhone, имеют обычные расширения JPEG, MOV и PNG. Однако, начиная с iOS 11, формат по умолчанию для изображений на iPhone был перемещен в HEIF или HEIC. Это новый формат изображения, который обеспечивает то же качество изображения, что и JPEG, но меньший размер файла.Есть один недостаток: формат нельзя просматривать ни на чем другом, кроме устройства Apple, без использования сторонней программы просмотра.
Если вы нашли фотографии HEIF или HEIC на своем телефоне и не хотите устанавливать стороннее программное обеспечение для просмотра или преобразования изображений на свой компьютер, существует интегрированный обходной путь. В настройках iPhone перейдите в раздел «Фотографии» и нажмите «Автоматически» в разделе «Перенос на Mac или ПК». Затем iPhone автоматически преобразует изображения в JPEG при передаче на ПК.
Кроме того, вы можете настроить iPhone на постоянное создание изображений в формате JPEG, перейдя в настройки камеры и выбрав «Наиболее совместимые» в разделе «Форматы».
Размещение фотографий на компьютере
После переноса изображений на Mac или ПК вы можете получить к ним доступ для копирования или редактирования. В Windows это относительно просто — они будут расположены в папке «Фотографии» или в пользовательской папке, которую вы создали, если вы перенесли фотографии без iTunes.
Однако, чтобы найти настоящие файлы фотографий на Mac, вам нужно пойти немного дальше. Вот шаги, чтобы найти ваши фотофайлы на Mac:
- В Finder щелкните «Домой» и найдите папку «Изображения».
- Поиск фотографий Library.photoslibrary. Это полная библиотека фотографий на вашем Mac. Не нажимайте на него дважды, так как это откроет только приложение «Фото». Вместо этого щелкните правой кнопкой мыши и выберите «Показать содержимое пакета».
- В новом окне откройте папку Masters.
Теперь у вас есть доступ ко всем фотофайлам на вашем Mac, и вы можете редактировать или копировать их.
Кроме того, вы можете использовать Spotlightsearch для поиска фотографий по типу. Этот метод несколько сложнее, и он будет работать лучше, если вы точно знаете, что ищете.
Наконец, существует приличное количество сторонних приложений, созданных для поиска и систематизации фотографий на Mac. Если первые два метода кажутся слишком сложными, вы можете позволить программе сделать всю работу за вас.
Получение изображения
Передача файлов и фотографий с iPhone на компьютер, особенно ПК, больше не представляет проблемы. На самом деле, совместное использование между разными платформами со временем становится все удобнее. Теперь, когда вы изучили все соответствующие методы, используя облачные сервисы, соединения USB и Bluetooth и даже электронную почту, вы сможете мгновенно перенести фотографии с iPhone на компьютер.
Удалось ли вам перенести фотографии с iPhone на ПК или Mac? Какой метод вы использовали? Расскажите нам в разделе комментариев ниже.
Как снимать фотографии с вашего iPhone (или любого смартфона)
Камеры в современных смартфонах давно вышли за рамки съемки зернистых, размытых снимков. Фактически, многие телефоны сегодня имеют встроенные датчики, которые конкурируют с датчиками автономных цифровых камер и почти полностью уничтожили рынок камер.
Для этого есть веская причина: в последнее время ни один момент в жизни не проходит без подходящей фотографии или видео. Практически в любой момент наши телефоны всегда рядом. С ними легко делать снимки, а приложений для смартфонов для редактирования фото и видеоматериалов — множество. Но что происходит, когда вы хотите снять этот шедевр кадра с маленького экрана для редактирования фотографий на компьютере? Это просто, если умеешь. Вот краткое руководство, которое поможет вам перенести эти драгоценные воспоминания с телефона на жесткий диск.
Практически в любой момент наши телефоны всегда рядом. С ними легко делать снимки, а приложений для смартфонов для редактирования фото и видеоматериалов — множество. Но что происходит, когда вы хотите снять этот шедевр кадра с маленького экрана для редактирования фотографий на компьютере? Это просто, если умеешь. Вот краткое руководство, которое поможет вам перенести эти драгоценные воспоминания с телефона на жесткий диск.
Прямое подключение
Самый быстрый способ переноса большого количества фотографий на ПК — подключить смартфон к компьютеру с помощью кабеля для передачи данных.Это разъем Lightning для современных iPhone или mini-USB или USB-C для других. Подключите другой конец к поддерживаемому порту на ПК.
Если iPhone подключается к ПК с Windows 10, убедитесь, что на вашем рабочем столе установлено программное обеспечение iTunes , а не . После подключения ваша операционная система должна распознать телефон как цифровую камеру. В частности, компьютер увидит, что в телефоне есть папка DCIM или Digital Camera Images. Это система папок по умолчанию, которую используют все цифровые камеры для организации изображений.
В Windows, например, он будет отображаться как новый диск в разделе «Этот компьютер». Нажмите на диск, откройте папку (моя называлась «Внутреннее хранилище»), и у вас будет доступ ко всем вашим изображениям и видео. Если он говорит, что папка пуста, подключите ее снова, не заблокировав iPhone; Возможно, вам придется щелкнуть диалоговое окно, в котором говорится, что вы доверяете компьютеру. Мне пришлось несколько раз подключать и повторно подключать iPhone XS, прежде чем наконец появился DCIM.
Этот метод должен работать, даже если программное обеспечение, которое вы обычно используете для синхронизации с телефоном, например iTunes, не запущено или даже не установлено.Скопируйте все изображения на жесткий диск (или переместите их, если вам нужно место на смартфоне). Папки и имена, используемые телефоном, скорее всего, не будут иметь никакого смысла; разберитесь с ними позже.
Те же базовые движения работают на Android. Возможно, вам придется зайти в «Настройки »> «Bluetooth и подключение устройств»> «USB»> «Передача файлов» и включить его. Ваш смартфон Android должен появиться в проводнике Windows. Откройте его и снова найдите папку DCIM, полную изображений, но это может быть другая папка.Возможно, вам придется поискать.
Службы резервного копирования и синхронизации
Некоторые из основных служб резервного копирования онлайн предлагают автоматическое резервное копирование фотографий и видео на ваш телефон или планшет. Например, вы можете зайти в настройки Microsoft OneDrive и включить «Загрузка с камеры» в настройках, чтобы автоматически загружать изображения и видео в свою учетную запись OneDrive, к которой затем можно получить доступ на своем ПК.
Microsoft OneDrive
Аналогичным образом, автоматическая загрузка фотографий для Dropbox мгновенно извлекает изображения и добавляет их в ваш Dropbox в папку Camera Uploads, к которой вы можете получить доступ в Dropbox.com или жесткий диск после синхронизации. Пределы хранилища зависят от уровня вашей учетной записи.
На данный момент Google Фото — это лучшее приложение для резервного копирования ваших фотографий. И будет до 1 июня 2021 года, когда он убьет неограниченное количество загрузок фото и видео. Ничего, что вы загружаете до 1 июня, не будет засчитываться в ваш бесплатный лимит хранилища в 15 ГБ в Google, поэтому, если у вас есть множество фотографий, которые вы собирались оцифровать, двигайтесь дальше. Резервные копии изображений доступны через Интернет и могут быть загружены на свой компьютер по мере необходимости.
Google Фото
Amazon предлагает неограниченное резервное копирование изображений через Amazon Photos , плюс 5 ГБ для видео, если у вас есть учетная запись Amazon Prime. Это делается с надеждой, что вы будете использовать изображения для покупки персонализированных распечаток и прочего, например, фотокарточек, фотокниг, одеял, кружек, ковриков для мыши и т.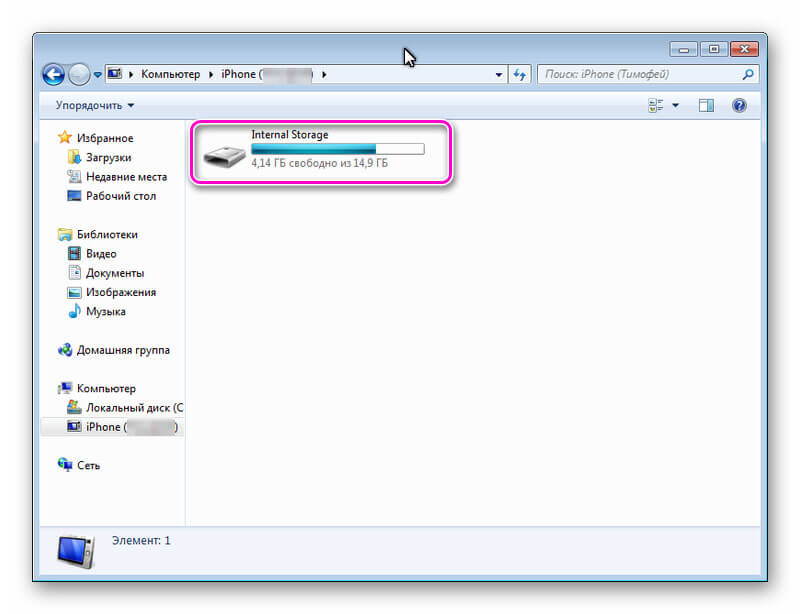 Д. Добавление 100 ГБ хранилища стоит 1,99 доллара в месяц. Если у вас есть изображения, хранящиеся в Amazon Photos, их легко поделиться или загрузить.
Д. Добавление 100 ГБ хранилища стоит 1,99 доллара в месяц. Если у вас есть изображения, хранящиеся в Amazon Photos, их легко поделиться или загрузить.
Все вышеперечисленное доступно для iOS или Android. Apple iCloud , конечно же, только для iPhone и предоставляет 5 ГБ для хранения фото и видео бесплатно через библиотеку фотографий iCloud. Для большего вы должны платить от 0,99 доллара в месяц за 50 ГБ до 9,99 доллара в месяц за 2 ТБ. iCloud делает ваши изображения и видео доступными на всех ваших устройствах iOS и macOS, а также в Интернете.
Съемная память
Слоты для памяти в смартфонах входят и выходят из моды. В основном потому, что они очень полезны. Когда они недоступны, покупатели жалуются, поэтому производители возвращают их обратно.Облако делает их отсутствие менее проблемой, но если у вас есть слот для карт, это быстрый способ получить ваши фотографии со смартфона. Вам просто понадобится ридер для вашего компьютера.
Карты памяти никогда не устанавливаются на iPhone, но есть несколько устройств Android со слотами для карт памяти microSD. Это включает в себя Samsung Galaxy S20 (но не новый S21).
Samsung Галактика S20
Даже если у вас есть кардридер на вашем компьютере, вам может потребоваться приобрести адаптер карты microSD-SD, чтобы ваш компьютер мог вместить крошечную карту microSD.После подключения к компьютеру карта функционирует как флэш-накопитель; просматривайте, перетаскивайте фотографии со смартфона на свой компьютер и никогда не теряйте качество изображения. Вы можете купить USB-адаптеры для SD / microSD за бесценок.
Если вы отчаянно хотите использовать устройство чтения карт SD или microSD на своем iPhone или iPad, есть несколько сторонних устройств чтения с разъемом Lightning. Обычно у них также есть штекер USB-A 3.0, чтобы легко подключить кард-ридер к ПК для передачи файлов.Многие из них можно найти на Amazon от компаний с подозрительно звучащими названиями, но по крайней мере у одного бренда, о котором вы действительно слышали (SanDisk), есть такая возможность. Для просмотра хранилища на ридере может потребоваться специальное приложение.
Для просмотра хранилища на ридере может потребоваться специальное приложение.
Игнорировать собственный считыватель камеры Lightning-to-SD за 29 долларов США. Хотя похоже, что это должно быть внешнее хранилище, это не так. Вы можете использовать его только для просмотра изображений, хранящихся на SD-карте вашего устройства iOS. Вы не можете копировать с iOS на SD-карту.
Рекомендовано нашими редакторами
Bluetooth или Wi-Fi
Возможность прямого обмена или передачи изображений и видео по беспроводному соединению ограничена мобильными операционными системами, особенно в iOS, но есть некоторые исключения.
Первым из них является AirDrop, который позволяет мгновенно подключаться к другим находящимся поблизости устройствам iOS или macOS. Убедитесь, что Wi-Fi и Bluetooth включены, а устройства-получатели настроены для приема ваших AirDrops (настройки > Общие> AirDrop ). Затем в меню общего доступа выберите AirDrop, и другие пользователи Apple должны появиться в меню; нажмите, чтобы отправить.
Apple AirDrop
К сожалению, AirDrop не помогает загружать изображения на компьютер с Windows. Приложения, которые утверждают, что помогают, включают приложение Photo Transfer от Bitwise и Simple Transfer на iPhone.iMazing для Windows и Mac также поможет захватывать фотографии через USB или Wi-Fi. AnyTrans от iMobie также обрабатывает все данные iOS с ПК, а также предлагает AnyDroid для устройств Android. Wondershare MobileTrans для Windows и Mac работает как с iOS, так и с Android.
Бесплатное приложение, такое как Send Anywhere, отправляет изображения и видео куда угодно. Это в некоторой степени безопасно — когда вы отправляете файлы, вы получаете шестизначный ключ, который получатель должен ввести для их получения. Но то же самое делают Dropbox и OneDrive, и они обрабатывают намного больше, чем несколько файлов за раз.
Возможно, самый простой способ получить изображение со смартфона — последний, но только потому, что он, скорее всего, снизит качество изображения.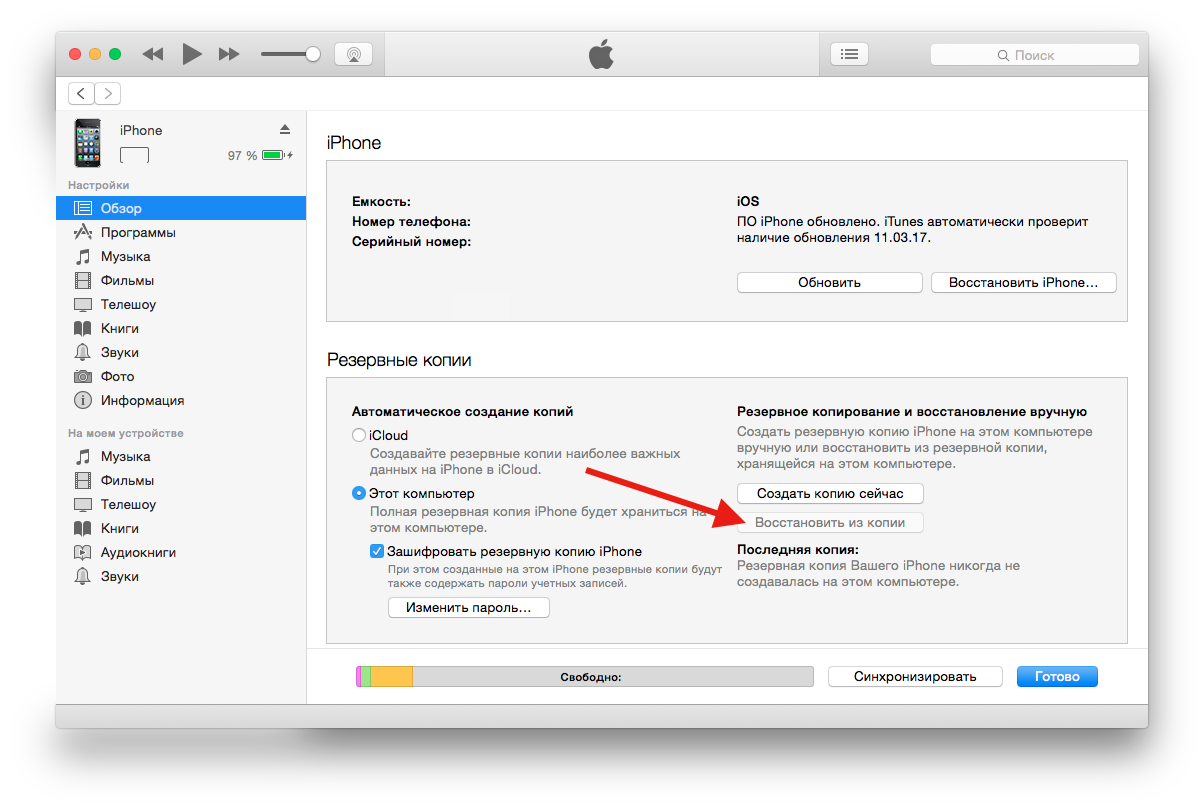 Совместное использование изображений со смартфонов в социальных сетях, таких как Facebook, Twitter и Instagram, стало возможным благодаря современным телефонам. Просто войдите в свою фотогалерею или поток, нажмите кнопку «Поделиться» и выберите услугу.
Совместное использование изображений со смартфонов в социальных сетях, таких как Facebook, Twitter и Instagram, стало возможным благодаря современным телефонам. Просто войдите в свою фотогалерею или поток, нажмите кнопку «Поделиться» и выберите услугу.
Вы также можете поделиться им напрямую с другими людьми (и себе) с помощью текстового сообщения или электронной почты. Последний вариант настолько же старомоден, насколько позволяет отправлять изображение с телефона на ПК.Просто будьте осторожны и отправляйте изображение в максимально возможном качестве, если вы этого хотите. Некоторые службы имеют ограничения на размер файла для изображений и могут даже изменять размер изображений за вас.
Например, приложение iOS Mail предпочло бы изменить размер изображения, чтобы уменьшить размер файла и ускорить его отправку. Когда вы нажимаете кнопку «Отправить», вы получаете меню с указанием общего размера вложений и предложением уменьшить размер до малого, среднего или большого. Телефон изменит масштаб нескольких фотографий, прикрепленных к одному сообщению.Для наилучшего качества сохраняйте его в «Фактическом размере»; просто знайте, что загрузка и отправка займет целую вечность. Это цена, которую вы платите за качество.
Как перенести фотографии с iPhone и iPad на компьютер с Windows 10
Реальность нашего богатого устройствами мира такова: иногда у вас будет телефон или планшет другой марки, чем ваш компьютер. Что еще хуже, на вашем iPhone или iPad могут быть фотографии, которые вы хотите перенести на компьютер с Windows 10. Вот несколько простых способов, с помощью которых ваши фотографии будут доставлены в нужное вам место.
Продукты, использованные в этом руководстве
Наш гид
Как загрузить и установить iTunes
Чтобы ваш компьютер мог распознавать iPhone или iPad в проводнике, вам сначала необходимо установить iTunes. Вот как это сделать.
- Запустите Microsoft Store из меню «Пуск», на панели задач или на рабочем столе.
Найдите iTunes в магазине Microsoft Store.
Источник: Windows Central
- Щелкните Получите .iTunes загрузится на ваш компьютер.
Щелкните Запустите после завершения загрузки.
Источник: Windows Central
- Нажмите Принять , чтобы принять лицензионное соглашение по программному обеспечению iTunes. iTunes установлен.
Кроме того, вы можете загрузить iTunes из Apple, если вы используете версию Windows до Windows 10. Людям, использующим более старые версии Windows, потребуется установить традиционное приложение, хотя оно предлагает идентичные функции.
Как перенести фотографии с iPhone и iPad с помощью проводника
Использование проводника для передачи фотографий с iPhone и iPad не займет много времени. Сначала установите iTunes, затем выполните следующие действия:
- Подключите iPhone или iPad к компьютеру с помощью подходящего кабеля USB.
- Запустите Проводник Windows с рабочего стола, из меню «Пуск» или панели задач. Вы также можете использовать сочетание клавиш Windows + E на клавиатуре.
Щелкните стрелку рядом с Этот компьютер в меню в левой части окна.Стрелка выглядит так: > .
Источник: Windows Central
- Щелкните iPhone NAME или iPad NAME в подменю This PC.
- Дважды щелкните Внутреннее хранилище .
Дважды щелкните DCIM .
Источник: Windows Central
- Дважды щелкните папку . Все они должны содержать изображения.
Щелкните изображение .Вы можете удерживать клавишу Ctrl на клавиатуре и щелкать, чтобы выбрать несколько изображений. Вы также можете использовать сочетание клавиш Ctrl + A на клавиатуре, чтобы выбрать все фотографии сразу.
Источник: Windows Central
- Щелкните Копировать на — он находится в верхней части окна.
- Щелкните Выбрать местоположение… , чтобы выбрать местоположение. Вы также можете выбрать один из вариантов, перечисленных в раскрывающемся меню.
- Щелкните место назначения , чтобы сохранить изображения.
- Щелкните Копировать . Убедитесь, что вы не отключаете свой iPhone или iPad во время процесса!
Как перенести фотографии с iPhone и iPad с помощью приложения Windows 10 Photos
Если вы хотите импортировать сразу все фотографии со своего iPhone или iPad, вы можете использовать удобное приложение «Фотографии», которое входит в стандартную комплектацию Windows 10. Вот как это сделать.
- Подключите iPhone или iPad к компьютеру с помощью подходящего кабеля USB.
- Запустите приложение Photos из меню «Пуск», на рабочем столе или на панели задач.
Щелкните Импорт . Он расположен в правом верхнем углу окна.
Источник: Windows Central
- Щелкните любую фотографию , которую вы не хотите, чтобы импортировать ; все новые фотографии будут выбраны для импорта по умолчанию.
- Щелкните Продолжить . Приложение «Фотографии» начнет процесс импорта. Убедитесь, что вы не отключаете свой iPhone или iPad во время процесса!
Как перенести фотографии с iPhone или iPad с помощью iCloud
Windows 10 имеет возможность использовать iCloud для беспроводной синхронизации фотографий, если вы сделали резервную копию фотографий на своем iPhone или iPad в iCloud.Вот как это сделать.
- Запустите Microsoft Store из меню «Пуск», на панели задач или на рабочем столе.
Найдите iCloud в Microsoft Store.
Источник: Windows Central
- Щелкните Получите . iCloud загрузится на ваш компьютер.
- Щелкните Запустите после завершения загрузки.
- Введите свой Apple ID .
Введите свой пароль .
Источник: Windows Central
- Щелкните Войти .
Нажмите кнопку Options рядом с Photos .
Источник: Windows Central
- Щелкните поле рядом с Фото iCloud , чтобы появилась галочка .
- Щелкните поле рядом с Загрузить новые фотографии с моего ПК , чтобы галочка исчезла . Вы можете установить эти параметры по своему усмотрению, но это гарантирует, что вы просто загружаете фотографии со своего iPhone или iPad на свой компьютер.
- Нажмите Готово .
- Щелкните Применить . Теперь все фотографии из вашего iCloud будут загружены на ваш компьютер.
Кроме того, вы можете загрузить iCloud из Apple, если вы используете версию Windows до Windows 10. Людям, использующим более старые версии Windows, потребуется установить традиционное приложение, хотя оно предлагает идентичные функции.
Наш лучший выбор оборудования
Переносите фотографии с iPhone и iPad на ПК через надежное проводное соединение? Этот доступный по цене кабель может быть для вас.
Подключайтесь
AmazonBasics Lightning — кабель USB A
Экономьте на грозовых кабелях Apple.
В то время как официальные аксессуары для iPhone не из дешевых, собственная линейка продуктов Amazon предлагает доступную альтернативу без ущерба для качества. Четырехдюймовый кабель не мешает работе с блоками питания, имеет знак одобрения Apple MFi и прочный прорезиненный дизайн.
Дополнительное программное обеспечение
Не забудьте о бесплатных приложениях Apple для Windows 10, которые идеально подходят для простой синхронизации между телефоном и ПК.
iTunes
(Бесплатно в Microsoft)
iTunes приветствует ПК с Windows в империи развлечений Apple, предлагая музыку, фильмы, телешоу и многое другое. Бесплатное приложение Microsoft Store также легко связывает ваш компьютер с устройствами iPhone и iPad, предлагая возможности для синхронизации и обновления.
iCloud
(Бесплатно в Microsoft)
Специальное приложение
iCloud для Windows 10 переносит ваше облачное хранилище на персональный компьютер. Его легко и быстро настроить, он идеально подходит для переключения снимков между устройствами.
Мы можем получать комиссию за покупки, используя наши ссылки. Учить больше.
Как перенести картинки с айфона на компьютер
Обновлено: 01.02.2021, Computer Hope
Пользователи Apple iPhone часто делают снимки на свои телефоны и в конечном итоге используют все хранилище. Когда свободного места больше нет, необходимо либо удалить некоторые изображения, либо переместить их на альтернативный носитель, например, на компьютер. После копирования изображений на компьютер их можно удалить с iPhone, освободив место для дополнительных снимков.
Кончик
Эти инструкции также применимы к передаче видео с вашего iPhone на компьютер, так как они находятся в том же месте, что и изображения.
Чтобы скопировать изображения с вашего iPhone на компьютер, выберите операционную систему на вашем компьютере из списка ниже, затем следуйте инструкциям.
Перенос изображений iPhone на компьютер Microsoft Windows
Кончик
Следующие шаги также работают с iPad.
- Включите iPhone, чтобы отобразился главный экран.
- Подключите iPhone к компьютеру с помощью кабеля USB, входящего в комплект поставки iPhone.
- На экране iPhone появляется сообщение с вопросом «Разрешить этому устройству доступ к фото и видео?» должен появиться. Коснитесь параметра Разрешить .
- На компьютере откройте проводник.
- На левой панели навигации в проводнике щелкните запись Apple iPhone в разделе Этот компьютер .
- В основном разделе проводника дважды щелкните запоминающее устройство iPhone с именем Internal Storage или что-то подобное.
- Дважды щелкните папку DCIM .
- Дважды щелкните папку 100APPLE .
Примечание
Имена папок «DCIM» и «100APPLE» на вашем iPhone могут отличаться. См. Страницу DCIM для получения дополнительной информации об этой папке.
- Изображения, которые в настоящее время хранятся на вашем iPhone в проводнике, находятся в папке 100APPLE. Вы можете скопировать и вставить изображения из окна проводника в любую папку на компьютере.
- После копирования изображений с iPhone на компьютер вы можете безопасно удалить их со своего телефона.
Перенос изображений iPhone на компьютер Apple macOS
Кончик
Следующие шаги также работают с iPad.
- Включите iPhone, чтобы отобразился главный экран.
- Подключите iPhone к компьютеру с помощью кабеля USB, входящего в комплект поставки iPhone.
- На экране iPhone должно появиться сообщение о доверии компьютеру или разрешении компьютеру доступа к данным на iPhone.Коснитесь параметра Trust или Allow .
- На компьютере откройте приложение Photos , если оно не открывается автоматически после подключения iPhone.
- Должен появиться экран Импорт . В противном случае щелкните вкладку «Импорт» в верхней части окна приложения «Фотографии». Вы также можете щелкнуть имя устройства iPhone , отображаемое на левой панели навигации.
- Выберите изображения, которые хотите скопировать на компьютер.
- Нажмите кнопку «Импортировать выбранное» в правом верхнем углу окна приложения «Фото», чтобы скопировать изображения на компьютер.

 Не забудьте указать место сохранения файлов.
Не забудьте указать место сохранения файлов.


