Перенос файлов между iPhone и компьютером
Можно использовать iCloud Drive, чтобы файлы были синхронизированы и доступны на всех Ваших устройствах, включая ПК с Windows. Можно также передавать файлы между iPhone и другими устройствами, используя функцию AirDrop или отправив вложение по электронной почте.
Альтернативным способом переноса файлов приложений, поддерживающих экспорт файлов, является подключение iPhone к компьютеру Mac (с разъемом USB и OS X 10.9 или новее) или к ПК с Windows (с разъемом USB и Windows 7 или новее).
Перенос файлов между iPhone и Mac
Подключите iPhone к компьютеру Mac.
Можно установить подключение с помощью USB или, если у Вас настроена синхронизация по Wi-Fi, можно использовать подключение по сети Wi-Fi.
В боковом меню Finder на Mac выберите свой iPhone.
Примечание. Чтобы использовать Finder для переноса файлов, требуется macOS 10.15 или новее. Если на Вашем компьютере установлена более ранняя версия macOS, используйте iTunes для переноса файлов.

В верхней части окна Finder нажмите «Файлы», затем выполните одно из описанных ниже действий.
Перенос с компьютера Mac на iPhone. Перетяните один файл или несколько выбранных файлов из окна Finder на название приложения в списке.
Перенос с iPhone на компьютер Mac. Нажмите треугольник раскрытия рядом с названием приложения, чтобы просмотреть относящиеся к нему файлы на iPhone. Затем перетяните файл в окно Finder.
Чтобы удалить файл с iPhone, выберите его в списке под названием приложения, нажмите сочетание клавиш Command-Delete, затем нажмите «Удалить».
Перенос файлов между iPhone и ПК с Windows
Установите новейшую версию iTunes на ПК или выполните обновление до новейшей версии.
См. статью службы поддержки Apple Обновление приложения iTunes до последней версии.
Подключите iPhone к ПК с Windows.
Можно установить подключение с помощью USB или, если у Вас настроена синхронизация по Wi-Fi, можно использовать подключение по сети Wi-Fi.

В приложении iTunes на ПК с Windows нажмите кнопку iPhone в левом верхнем углу окна iTunes.
Нажмите «Общие файлы», выберите приложение в списке, затем выполните одно из приведенных ниже действий.
Перенос файла с iPhone на компьютер. В списке справа выберите файл, который хотите перенести, нажмите «Сохранить», выберите место размещения файла и нажмите «Сохранить».
Перенос файла с компьютера на iPhone. Нажмите «Добавить», выберите файл, который хотите перенести, затем нажмите «Добавить».
Для удаления файла с iPhone выберите файл, нажмите клавишу Delete, затем нажмите «Удалить».
Перенос файлов начинается без каких-либо задержек. Для просмотра перенесенных на iPhone файлов перейдите в раздел «На iPhone» в приложении «Файлы» на Вашем iPhone. См. раздел Просмотр файлов и папок на iPhone.
Важно! Синхронизация никак не влияет на перенос файлов. При выполнении синхронизации файлы, перенесенные на iPhone, не синхронизируются с файлами на Вашем компьютере.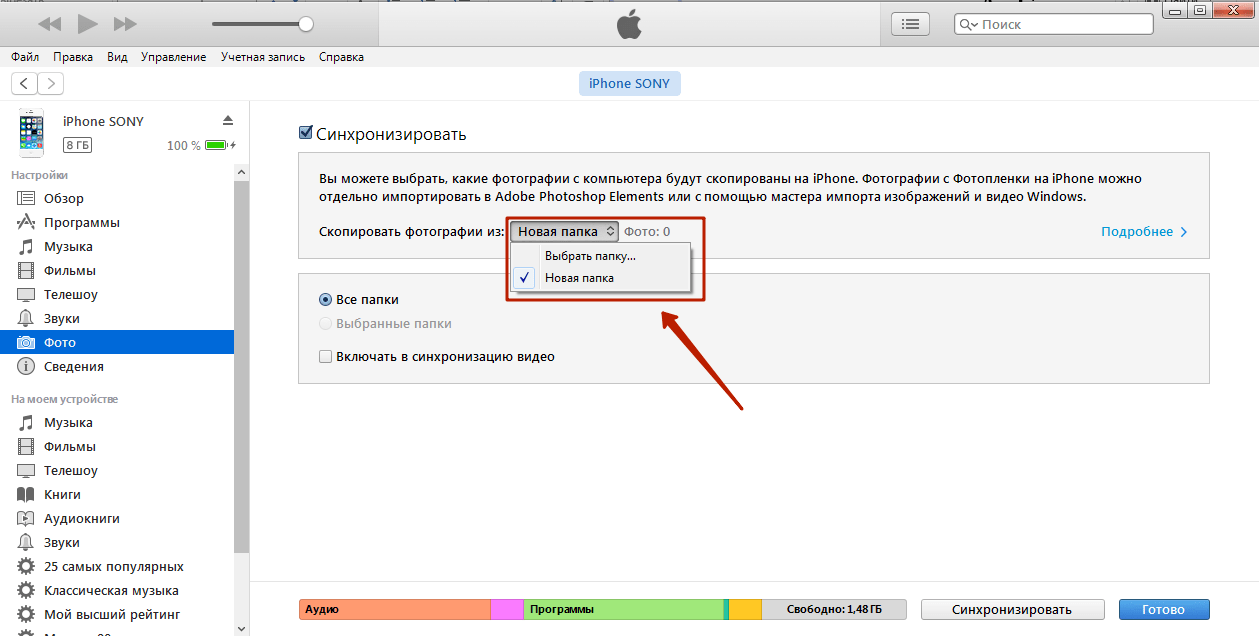
См. раздел Перенос файлов с Mac на iPhone или iPad Руководства пользователя macOS или Перенос файлов между ПК и устройствами с помощью iTunes Руководства пользователя iTunes для Windows.
Как удалить все фото с iPhone
Как удалить все фото с iPhone
Фотографии занимают очень много места в памяти наших телефонов.
Мы часто забываем о сортировке фотографий на iPhone, регулярном удалении дубликатов, скриншотов и ненужных изображений. Это приводит к нерациональному использованию места, что создает хаос и мешает ориентироваться в постоянно увеличивающейся галерее фотографий. И вот однажды вы получаете ужасное уведомление о том, что на вашем iPhone почти не осталось свободного места.
Иметь доступ к своим фотографиям на телефоне в любое время и в любом месте очень удобно, поэтому удалять их совсем — не самое удачное решение. К счастью, благодаря облачному хранилищу есть способы сохранить доступ к фото на вашем iPhone, не жертвуя местом.
Ниже мы расскажем о лучших способах удаления фотографий с устройств iPhone, а затем — о способах резервного копирования фото с iPhone в облако.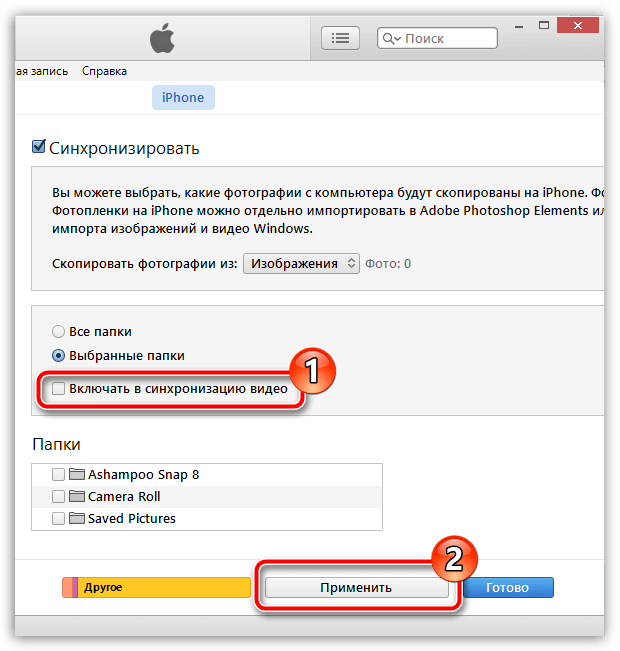
Синхронизация фотографий на iPhone с помощью iCloud
Если вам нужно не просто удалить дубликаты или ненужные фотографии со своего устройства, то перед этим важно убедиться, что вы создали надежные резервные копии фото в другом месте.
Если у вас включена функция «Фото iCloud», любая фотография, сделанная вашим iPhone, автоматически загрузится в хранилище Apple iCloud.
Как проверить, что функция синхронизации «Фото iCloud» включена:
- Перейдите в настройки своего iPhone и зайдите в раздел «Идентификатор Apple».
- Откройте настройки iCloud и нажмите «Фото».
- Переместите переключатель библиотеки фотографий iCloud вправо, чтобы включить функцию синхронизации.
Включив «Фото iCloud», вы увидите два варианта хранения фотографий на телефоне. Если вы выберете вариант «Скачать и сохранить оригиналы», ваши оригинальные полноразмерные фотографии будут сохраняться на вашем телефоне и в iCloud, но это не идеальное решение, если вы пытаетесь освободить место.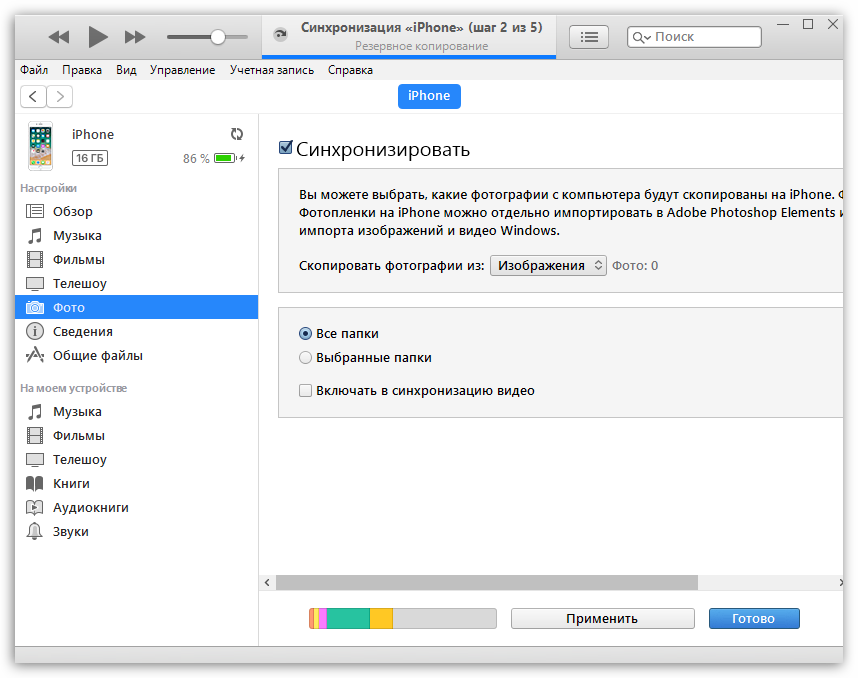 Если вы выберете вариант «Оптимизировать хранилище iPhone», на вашем устройстве сохранятся версии ваших последних фотографий меньшего размера и более низкого качества, а исходные копии будут храниться в облаке.
Если вы выберете вариант «Оптимизировать хранилище iPhone», на вашем устройстве сохранятся версии ваших последних фотографий меньшего размера и более низкого качества, а исходные копии будут храниться в облаке.
Как перенести фото с iPhone на компьютер
Вам может понадобиться переместить свои фотографии на компьютер перед тем, как удалить их с устройства iOS.
Перенос фотографий на Mac
Чтобы импортировать фотографии с iPhone на компьютер Mac, подключите устройство с помощью USB-кабеля и откройте раздел «Фото», если он не откроется автоматически. Щелкните раздел «Файл» в верхнем меню и выберите функцию «Импорт». Отобразятся ваши фотографии на iPhone, и вы сможете выбрать те из них, которые нужно импортировать. Нажмите кнопку «Обзор для импорта» в правом нижнем углу.
В случае, если вы уже импортировали какие-либо из выбранных фотографий, появится уведомление об этом. Нажмите кнопку «Импортировать новые фотографии» в правом верхнем углу окна, чтобы добавить их на свое устройство Mac.
Перенос фотографий на ПК Windows
Когда вы подключите iPhone к ПК с Windows 10 с помощью USB-кабеля, приложение «Фото» должно запуститься автоматически. Если этого не произойдет, можно найти приложение через меню «Пуск». Кнопка импорта находится в правом верхнем углу приложения «Фото», и когда вы нажимаете на нее, появляется всплывающее окно, в котором можно выбрать фотографии для импорта.
Выберите фотографии, нажмите «Продолжить», и вы сможете указать, куда нужно сохранить фотографии. Вы также можете удалить фотографии со своего iPhone, импортировав их на компьютер. Чтобы выполнить эту задачу, нажмите кнопку «Импортировать».
Как удалить фото с iPhone
Если вы хотите удалить со своего iPhone одну конкретную фотографию, просто зайдите в приложение «Фото», выберите эту фотографию и щелкните значок корзины, который появится в правом нижнем углу экрана.
Появится окно с опцией подтверждения удаления, а также напоминание, что при удалении фотографии с вашего устройства она будет изъята и из вашей учетной записи iCloud.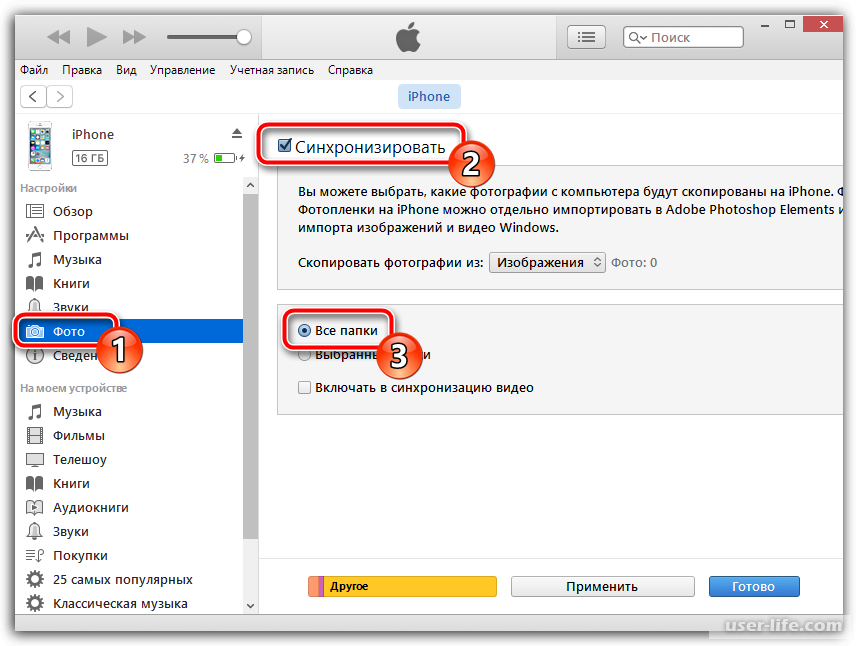 Просто нажмите «Удалить фото», и ваша фотография будет удалена, но не окончательно, о чем мы поговорим позднее.
Просто нажмите «Удалить фото», и ваша фотография будет удалена, но не окончательно, о чем мы поговорим позднее.
Как удалить с iPhone сразу несколько фото
Чтобы удалить несколько фотографий, откройте приложение «Фото» и нажмите кнопку «Выбрать» в правом верхнем углу экрана. Затем отметьте все фотографии, которые вы хотите удалить. Выбрав все необходимые фотографии, нажмите значок корзины.
Если вы удаляете фотографии из альбома, появится вопрос, хотите ли вы изъять фотографии из этого конкретного альбома или удалить их полностью. Если вы решите изъять фотографии из альбома, они останутся на вашем телефоне, но не в альбоме, из которого вы их изъяли.
Как удалить все фото с iPhone
Чтобы удалить все фотографии с iPhone, убедитесь, что вы находитесь в окне просмотра «Все фотографии» приложения «Фото», а не во вкладке «Альбомы». Нажмите кнопку «Выбрать», а затем — самую последнюю фотографию, чтобы выбрать ее. Затем переместите палец на следующую фотографию и, не отпуская, проведите пальцем вверх, пока не выберете все фотографии.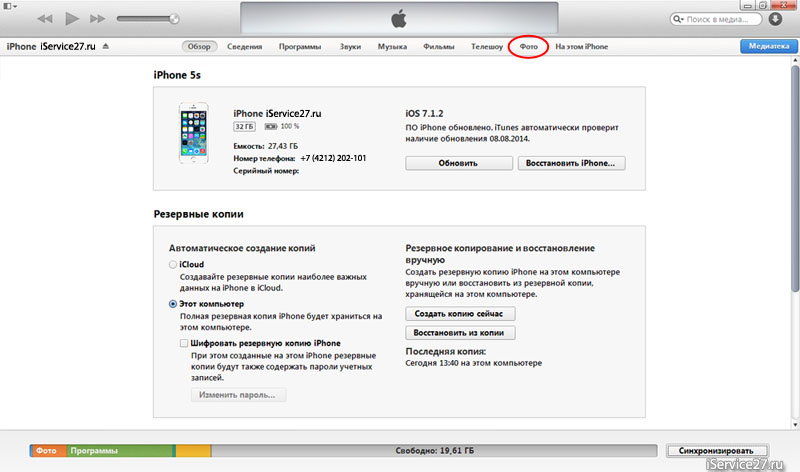 Выбрав все нужные фотографии, нажмите значок корзины, чтобы удалить всю галерею.
Выбрав все нужные фотографии, нажмите значок корзины, чтобы удалить всю галерею.
Кроме того, вы можете удалить все свои фотографии из раздела «Альбомы» приложения «Фото». В любом альбоме, за исключением вкладки «Последние фотографии», при нажатии кнопки «Выбрать» в верхнем левом углу экрана появляется опция «Выбрать все». Нажмите «Выбрать все», а затем удалите все фото или видео в этом альбоме, нажав «Удалить» вместо «Изъять из альбома».
Как восстановить удаленные фото на iPhone
Если вы удалили фотографию случайно, не волнуйтесь: вы пока что сможете ее восстановить. Если удалить фотографию на iPhone, она не удаляется навсегда сразу же. Удаленные фотографии хранятся до 40 дней, что даст вам время на восстановление фото, которые вы могли удалить случайно.
Если вы недавно удалили много фотографий и задаетесь вопросом, почему не освободилось место на вашем телефоне, сейчас мы вам это объясним. Если вам срочно нужно освободить место, можно зайти в папку «Недавно удаленные» и удалить все ее содержимое без возможности восстановления.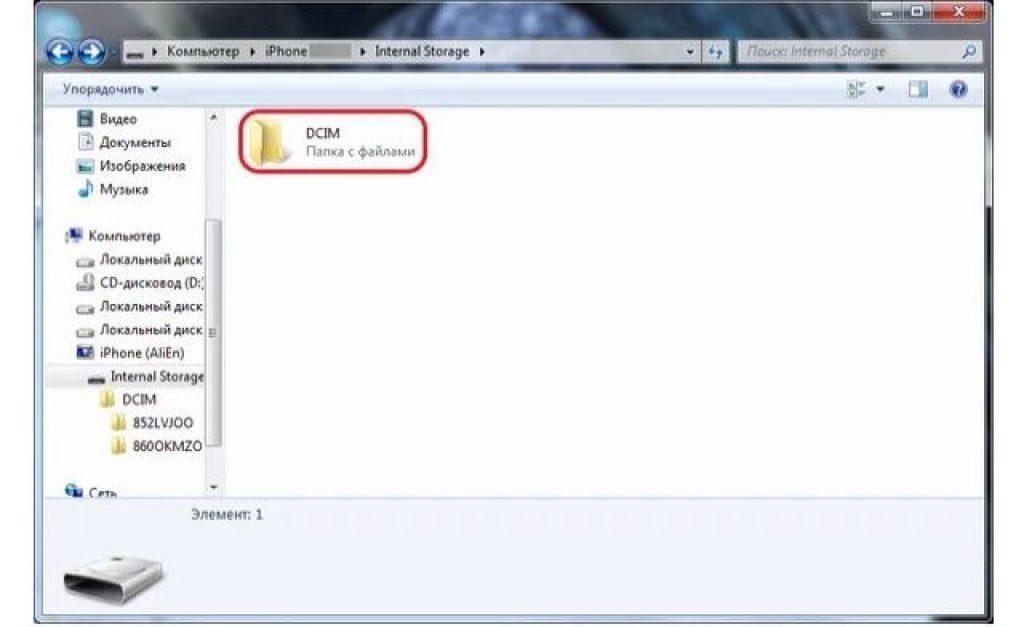
Папка «Недавно удаленные» находится во вкладке «Альбомы» приложения «Фото». Перейдите в главное меню альбомов и прокрутите полосу вниз до раздела «Другие альбомы»; раздел «Недавно удаленные» будет в нижней части меню. Нажмите «Выбрать», чтобы выбрать фотографии для удаления или восстановления, либо нажмите кнопку «Удалить все» или «Восстановить все» в нижней части экрана, чтобы получить нужный результат сразу.
Как восстановить удаленные фотографии на iPhone
Даже если вы навсегда удалили фотографии со своего iPhone, вы можете восстановить их с помощью Mac. Подключите к нему iPhone и откройте приложение Disk Drill. Выберите свой iPhone из списка доступных накопителей и нажмите «Восстановить». Disk Drill просканирует ваше устройство на наличие удаленных файлов. Вы можете предварительно просмотреть найденные файлы, прежде чем выбрать вариант «Восстановить» для восстановления их на iPhone.
Как удалить фото с iPhone, используя компьютер Mac
Возможно, вам будет проще удалять фотографии в iPhone с компьютера. Если вы — пользователь компьютера Mac, это довольно просто, хотя оба метода возможны только в том случае, если вы отключите синхронизацию фото iCloud.
Если вы — пользователь компьютера Mac, это довольно просто, хотя оба метода возможны только в том случае, если вы отключите синхронизацию фото iCloud.
Чтобы удалить фотографии с iPhone с помощью приложения «Фото», подключите устройство к компьютеру Mac и откройте приложение «Фото», если оно не открылось автоматически. Откроется новое окно с фотографиями на вашем iPhone. Просто нажмите Command + A, чтобы выбрать фотографии, а затем — кнопку удаления. Как и в приложении «Фото» на iPhone, ваши фотографии не будут сразу же удалены навсегда — они переместятся в папку «Недавно удаленные». Перейдите в эту папку, выберите все фотографии и навсегда удалите их.
Для удаления всех фотографий со своего iPhone вы также можете использовать другое приложение для MacOS — Image Capture. Процесс удаления проходит примерно так же, как в приложении «Фото». Подключите iPhone к компьютеру Mac, откройте Image Capture, выберите все фотографии и нажмите значок удаления. Так вы безвозвратно удалите все фотографии со своего устройства.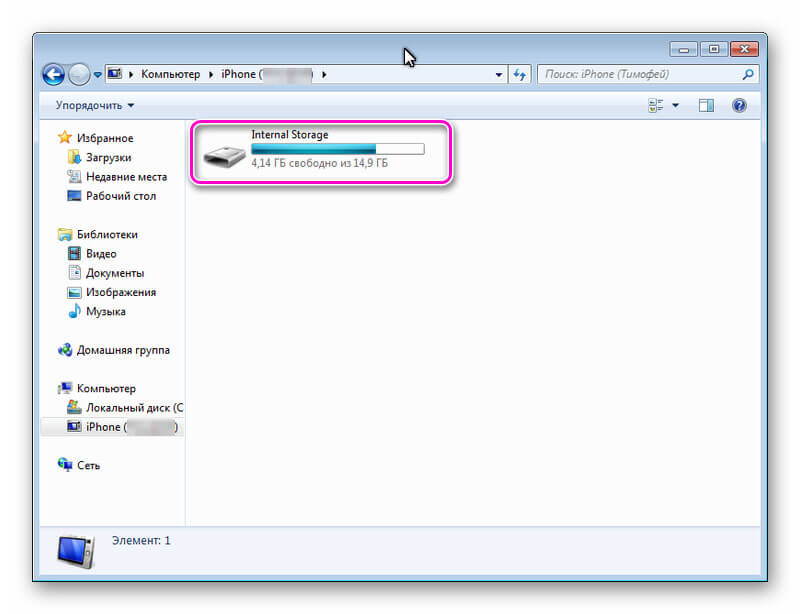
Как удалить фото с iPhone, используя ПК с ОС Windows
Подключите iPhone к ПК с Windows и найдите его в разделе «Устройства» в проводнике Windows. В папке iPhone есть раздел «Внутреннее хранилище»; откройте его, а в нем — папку DCIM. В этой папке находятся все фотографии на вашем iPhone. Просто отметьте фотографии, которые вы хотите удалить, или нажмите Ctrl + A, чтобы выбрать все содержимое папки, а затем щелкните правой кнопкой мыши и выберите «Удалить» или нажмите Shift + Del.
Так вы немедленно удалите фотографии с iPhone навсегда, поэтому будьте осторожны, ведь у вас не будет возможности восстановить все, что вы удалили случайно.
Как удалить фото с iPhone, используя iCloud
Как уже упоминалось, любые фото или видео, которые вы удаляете на своем телефоне, будут автоматически удалены из вашей учетной записи iCloud, если у вас включена синхронизация. Синхронизация iCloud является настройкой по умолчанию, поэтому она будет включена, если вы не отключите ее вручную.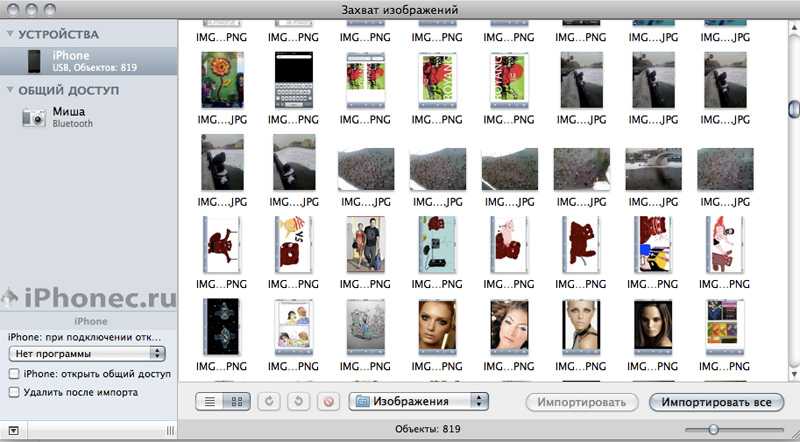 Если вы хотите удалить все свои фотографии как со своего устройства, так и из учетной записи iCloud, вы можете сделать это, просто удалив их на своем телефоне.
Если вы хотите удалить все свои фотографии как со своего устройства, так и из учетной записи iCloud, вы можете сделать это, просто удалив их на своем телефоне.
Этот принцип работает и в обратном порядке: если вы удаляете фотографию из iCloud, она будет удалена с вашего устройства. Чтобы удалить фотографии из iCloud, войдите в аккаунт на iCloud.com и перейдите в раздел «Фото». Выберите все фотографии и нажмите значок корзины. Это работает так же, как приложение «Фото» на iPhone или Mac: вам нужно перейти в папку «Недавно удаленные», чтобы удалить все без возможности восстановления.
Храните фотографии, не используя место на диске
Обычно люди не удаляют фотографии со своих iPhone по той причине, что они им больше не нужны. Фотографии удаляют, когда закончилось место на телефоне и когда фотоальбом превратился в хаос. Но недостаток места не означает, что вам придется расстаться со своими драгоценными воспоминаниями, поэтому максимальное использование облачного хранилища — отличное решение.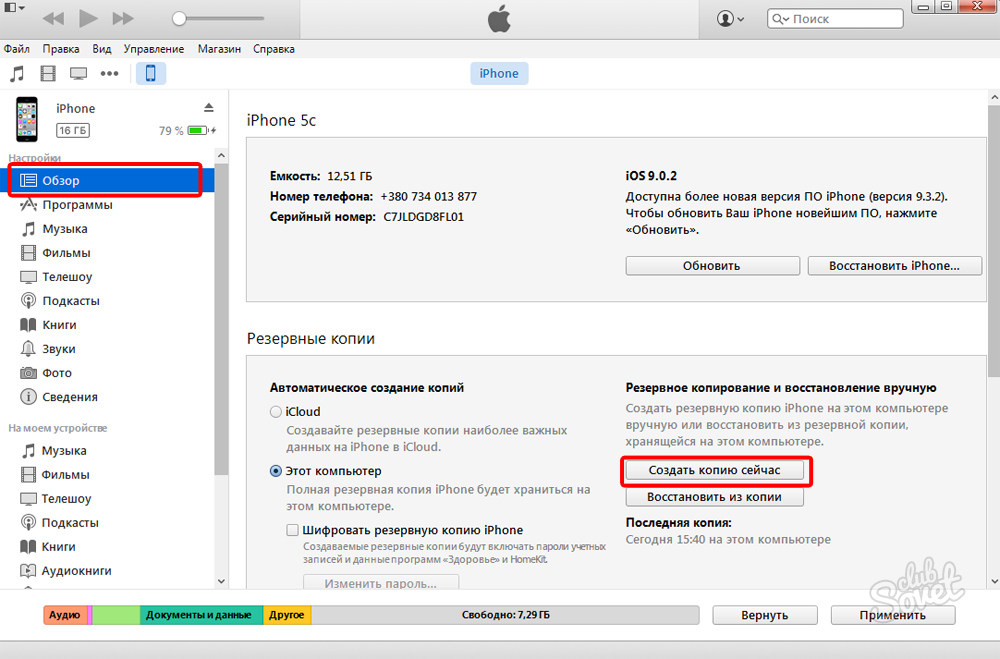
Все фотографии, сохраненные в Dropbox, надежно хранятся в облаке в исходном качестве, и вы можете получить к ним доступ с любого устройства, подключенного к Интернету. Ваши фотографии всегда с вами, но при этом они не занимают место на вашем iPhone.
Как выполнить резервное копирование фотографий с iPhone в Dropbox?
Вы можете переносить фотографии с iPhone прямо в Dropbox с помощью приложения Dropbox.
- Откройте приложение Dropbox на своем iPhone.
- Откройте настройки своего аккаунта Dropbox в приложении.
- Нажмите кнопку «Загрузка с камеры».
- Включите функцию загрузки с камеры.
Любые изображения из папки с фотографиями на вашем iPhone будут мгновенно загружены в Dropbox. После этого можно будет удалить все фотографии с iPhone и освободить большое количество места.
Так вы сможете быть уверены, что все ваши фотографии будут сохранены в Dropbox, и вам ничего не нужно будет делать для этого. После того как Dropbox автоматически загрузит ваши изображения, вы сможете удалить их со своего iPhone. В отличие от фотоальбома iCloud, при удалении фотографии на iPhone она не будет автоматически удалена из вашей учетной записи Dropbox, что делает Dropbox более безопасным и надежным вариантом онлайн-хранилища фотографий.
В отличие от фотоальбома iCloud, при удалении фотографии на iPhone она не будет автоматически удалена из вашей учетной записи Dropbox, что делает Dropbox более безопасным и надежным вариантом онлайн-хранилища фотографий.
КАК ПЕРЕНЕСТИ ФОТО С iPHONE НА КОМПЬЮТЕР
В девайсах на платформе iOS, например, в модели 11 128GB, обширный функционал. Со всей «начинкой» и опциями знакомы не все юзеры. Поэтому, чтобы понять, как перенести фото с iPhone на компьютер, вбивают запрос в Google.
Ознакомившись с последовательностью этапов, поймете, что сложного здесь ничего нет. Для начала нужно иметь кабель USB с выходом для iPhone, доступ в Internet (Wi-Fi), а также iTunes 12.5.1 (можно и выше) версии.
Советуем почитать: Как подключить смартфон к компьютеру: 3 простых варианта
Перенос фото с iPhone на ПК
Любой компьютер распознает телефон с iOS, в отличие от андроида, как накопительное устройство, поэтому придется работать с проводником операционной системы. Перед тем, как перекинуть фото с айфона на ноутбук с ОС Windows, нужно:
Перед тем, как перекинуть фото с айфона на ноутбук с ОС Windows, нужно:
- Разблокировать дисплей телефона.
- Соединить девайсы при помощи кабеля.
При желании на этом этапе можно воспользоваться iTunes: выбрать в меню слева свое устройство и включить опцию «Синхронизация через Wi-Fi». После этого для передачи данных можно будет не использовать дополнительные приспособления, а сразу устанавливать беспроводное подключение. После переноса данных iTunes предлагает удалить их с телефона или оставить.
При соединении через USB на айфоне может выскочить запрос с разрешением доступа для компьютера. Его нужно подтвердить. Дальше этапность процессов отличается в зависимости от установленной версии Windows.
Полезная информация: 6 причин, почему смартфон быстро разряжается
Windows 7
В данной ОС в первую очередь открывается окно автозапуска, в котором нужно выбрать импорт фото с помощью Windows. После этого отметить необходимые файлы для перемещения.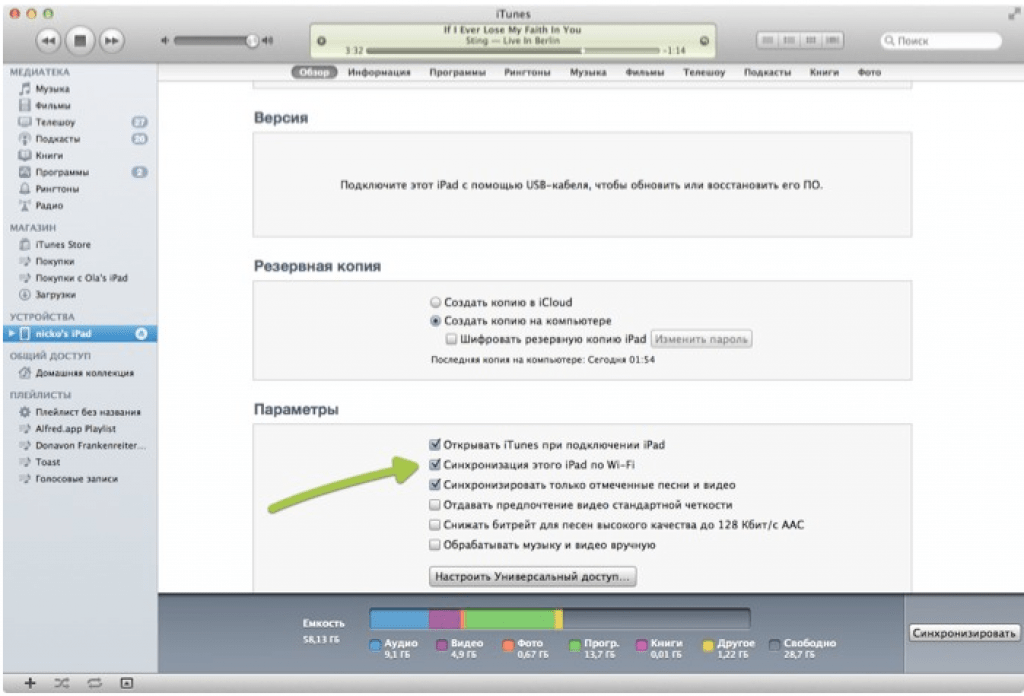
Чтобы потом пропускать этот этап, можно поставить галочку «Всегда выполнять для устройства». Это значит, что при подсоединении iPhone, копии фото будут самостоятельно отправляться в папку «Изображения».
Windows 8
В версии ОС Windows 8 сначала нужно открыть «Фотоальбом». Клацнуть на опцию «Импорт» и отметить «яблочный» гаджет, с которого будут перемещаться данные.
Нужно выбрать необходимые элементы, подтвердить выбор опцией «Продолжить», затем — «Импорт». Фотографии копируются в файл под названием сегодняшнего числа, который находится в папке «Изображения».
Читайте: Команды Google Assistant — как разговаривать с помощником Google: 12 возможностей
Windows 10
Чтобы перенести фото с iPhone на Windows 10, нужно:
- Открыть «Пуск».
- Выбрать «Фотографии».
- После чего — «Импорт».
- Клацнув на опцию «С USB-устройства», можете отметить нужные данные.
Этот метод дает возможность указать место для расположения элементов, чего нельзя делать в других версиях Windows.
Фото на айфон можно перенести без привязки к версии ОС. Для этого после соединения девайсов через USB-кабель, в ярлыке «Компьютер» откройте файл с названием вашего смартфона.
После этого — папку «Internal Storage», затем — «DCIM». Необходимо отметить нужные элементы, щелчком правой кнопкой мышки открыть окно, в котором клацнуть на опцию «Копировать». Переместить данные в нужное место на ПК.
Полезное руководство: Как найти потерянный телефон: 3 подсказки, что на вес золота
Как перенести фото с iPhone на Макбук
Перед тем, как перенести фото с айфона на Макбук, например на Apple MacBook Air 13″ M1 256GB, нужно соединить их USB-кабелем. Следующие действия:
- На Mac OS открыть папку «Изображения» в своей учетной записи, затем — приложение «Фото».
- Выбрать свой гаджет на боковой панели.
- После открытия на Макбуке окна «Импорт», разблокировать дисплей iPhone.
- При необходимости разрешить доступ ноутбука к данным телефона.

- Возле опции «Импортировать в» указать папку или сразу создать новую.
- Отметить фотографии, копии которых нужно перенести, и нажать «Импортировать выбранные».
После завершения переноса отключить носитель от Макбука.
Функционал iCloud
iCloud, или «облако» помогает хранить фото и другие файлы вне памяти смартфона. Что бы ни случилось с вашим айфоном, все нужные данные останутся в облачном пространстве с индивидуальным доступом.
iCloud с бесплатными 5 Гб памяти есть у каждого владельца iPhone. Дополнительный объем можно покупать, оплачивая его каждый месяц.
Чтобы перенести фотографии с мобильного девайса в хранилище, нужно:
- Войти в приложение iCloud через меню или «Настройки».
- Проверить количество доступной памяти.
- Найти ниже пункт «Фото» и нажать на него.
- В открывшемся меню выбрать «Медиатека iCloud».
Теперь все существующие и последующие изображения будут автоматически перемещаться в «облако».
Можно иметь доступ к хранилищу и перемещать данные с любого компьютера в любом месте. Для этого нужно:
- Открыть браузер, неважно какой, зайти на сайт iCloud по ссылке www.icloud.com/.
- Ввести ID своего гаджета для входа в систему.
- Открыть значок «Фото».
- Отметить нужные файлы и нажать на символ со стрелкой вниз.
Если не знаете, как выгрузить фото из iCloud на iPhone автоматически, нужно включить опцию «Мой фотопоток».
Исходя из сотни отзывов пользователей iCloud, можно выделить основные преимущества и недостатки хранилища:
Отзывы пользователей — лучший индикатор при сомнениях эксплуатации не только «облака», а и других установок. Если будете уметь копировать фото с айфона на ПК, память вашего гаджета не будет переполнена, а данные будут находиться в сохранности, без риска потери. Несколько вышеописанных метод переброса дают возможность юзеру определиться для себя с самым удобным и быстрым.
А вы знаете: 8 советов, как освободить память на iPhone, iPad
Как скопировать фото с iPhone?
С копированием фотоснимков сделанных камерой телефона мы немного разобрались. Для того чтобы они появились в компьютере нужно перенести фото с iPhone стандартными средствами любой операционной системы. Но иногда появляется необходимость скопировать фото с iPhone именно с раздела Фотоархив.
Для тех, кто не знает или подзабыл, напомним, что если загрузить фото в iPhone, то в стандартном приложении Фотографии появляется раздел Фотоархив. Все фото, обои и картинки в Фотоархиве сжимаются программой iTunes, таким образом, весь графический контент адаптируются под сам iPhone, уменьшаясь в размерах и занимая меньше памяти, все это происходит в момент синхронизации фото с iPhone.
На основании выше написанного понятно, что, скопировав фото с Фотоархива iPhone пытливый пользователь уже не получит первоначального качества изображения, в котором фото пребывали до загрузки в телефон. Но если, несмотря на качество, ранее загруженные фотографии Вам дороги и скопировать их нужно во что бы то ни стало, мы предлагаем 2 варианта решения проблемы:
Скопировать фото с iPhone, используя Screenshot
Используя стандартную функцию cкриншот в iPhone можно сфотографировать изображение находящееся в Фотоархиве, после чего картинка появиться в разделе Фотопленка и её можно легко скопировать с iPhone на компьютер.
Выглядит это примерно так – запускаем приложение «Фотографии», заходим в «Фотоархив», выбираем нужное фото и одновременно жмем кнопки Power + Home. Этот способ хорошо подходит тем, кому нужна одна или пара фотографий с Фотоархива, если Вам нужны все фотографии, а их много, то используйте второй способ.
Отправить фото с iPhone по почте
Для того чтобы скопировать все фото с iPhone средствами электронной почты в телефоне должна быть настроена почта и понадобится E-mail получателя. Суть способа в том, чтобы фотографии с iPhone отправить на электронный почтовый ящик и проверить почту с компьютера, получив тем самым заветные фотографии.
Суть способа в том, чтобы фотографии с iPhone отправить на электронный почтовый ящик и проверить почту с компьютера, получив тем самым заветные фотографии.
1. Запускаем «Фотографии» – «Фотоархив» и нажимаем кнопку со стрелкой в нижнем левом углу
2. Выделяем все нужные фотки и нажимаем «Отправить»
3. Выбираем «E-mail» и открывается стандартное приложение Mail, с помощью которого отправляем картинки на нужный почтовый адрес.
Способы копирования фото, рассматриваемые в настоящем материале, применимы к любой модели iPhone, как с джейлом так и без него. Существуют и другие способы копирования изображений с Фотоархива телефона, один из таких способов рассмотрен при помощи программы iFunBox, позволяет перенести абсолютно все фотографии с любого iPhone или iPad’а.
Как перенести фото с Айфона на компьютер: пошагово для чайников
Если на iPhone скопилось много фотографий, видеозаписей, то для экономии места их лучше перенести в другое место и удалить с мобильного устройства. После этого вы сможете делать новые снимки, сохранять на телефон другие файлы и документы. Так как перенести фото с айфона на компьютер можно разными способами, то далее мы подробно расскажем о каждом.
После этого вы сможете делать новые снимки, сохранять на телефон другие файлы и документы. Так как перенести фото с айфона на компьютер можно разными способами, то далее мы подробно расскажем о каждом.
Как перенести фотографии в медиатеку iCloud
С помощью медиатеки айклауд вы сможете открывать медиафайлы на всех других привязанных iOS устройствах и даже компьютере Windows. Данные будут автоматически синхронизироваться по сети Интернет. Поэтому удалять и редактировать снимки можно будет с любого другого смартфона или планшета. Пошаговая инструкция:
- Перед тем, как начать синхронизацию, убедитесь, что вы используете последнюю версию iOS. Сделать это можно через настройки. Аналогичные действия проделайте и с компьютером (особенно для macOS).
- Настройте автоматическую синхронизацию с iCloud на iPhone. Если хотите просматривать снимки на других устройствах, то сделайте это и для них. При этом важно использовать один Apple ID. В противном случае вы не сможете получить доступ к фотографиям.

- Подключитесь к сети WiFi. После этого в перейдите в настройки iPhone и кликните на пункт со своими именем. Здесь выберите строчку «iCloud». Появится список доступных элементов. Передвиньте ползунок напротив пункта «Фото» в состояние включено, чтобы активировать медиатеку.
После проделанных действий фотографии можно будет посмотреть с другого смартфона, компьютера или напрямую, через браузер. Если до этого вы синхронизировали iPhone с iTunes, то при активации медиатеки отобразится уведомление о том, что медиафайлы, синхронизированные с айтюнс будут удалены. Они останутся на компьютере, но будут недоступны на мобильном устройстве.
Перед тем, как включить медиатеку iCloud, убедитесь, что у вас достаточно свободного места в облачном хранилище. В противном случае переместить туда фотографии не получится.
Как получить доступ к медиатеке с других устройств
После настройки медиатеки на iPhone, ее необходимо включить и на других iOS устройствах.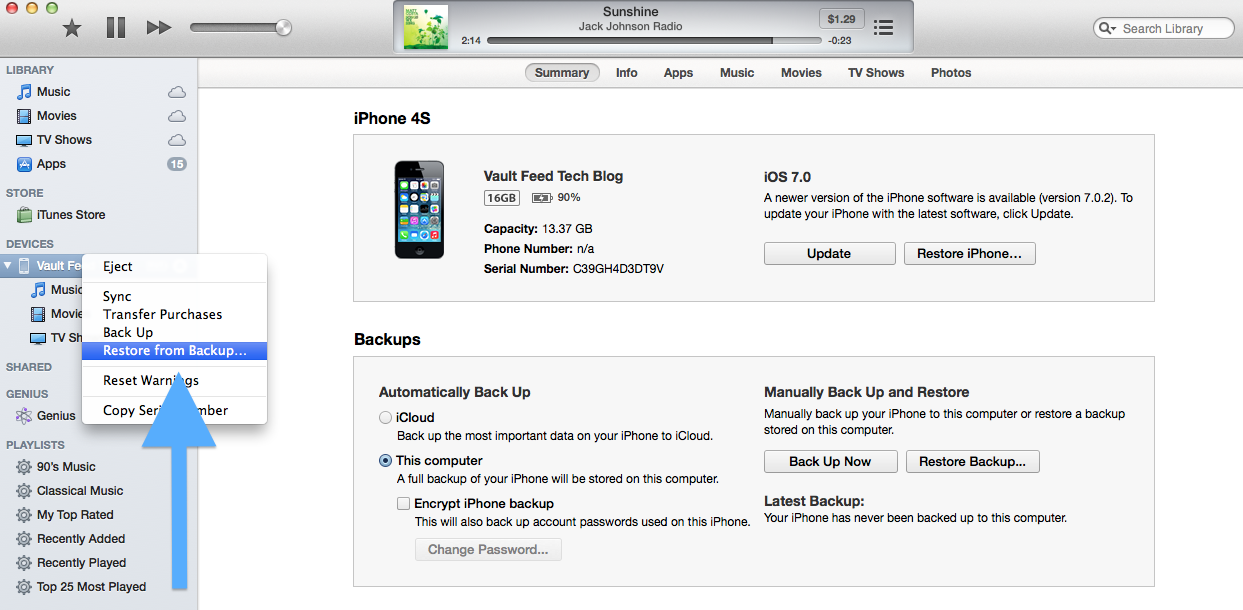 Без этого вы не сможете просматривать и редактировать фотографии. Как открыть доступ на других устройствах:
Без этого вы не сможете просматривать и редактировать фотографии. Как открыть доступ на других устройствах:
- Компьютер с macOS. Перейдите в системные настройки и здесь найдите облачное хранилище айклауд. Откроется список доступных элементов. Рядом с пунктом «Фото» нажмите на кнопку «Параметры» и выберите «Медиатека iCloud». Включите ее, чтобы получить доступ к просмотру и редактированию.
- Для Apple TV. Перейдите в меню «Настройки» и найдите здесь следующий пункт «Учетные записи». Убедитесь, что вы залогинены с нужным Apple ID. После этого выберите «iCloud» и в открывшемся списке включите медиатеку.
- Для компьютера с Windows. Скачайте дистрибутив iCloud с официального сайта Apple и произведите установку программы. Запустите ее и перейдите в меню «Параметры» (через блок «Фото»). После этого поставьте флажок напротив пункта «Медиатека iCloud».
После этого вы сможете просматривать и редактировать библиотеку. Учтите, что удаляя фотографию из медиатеки, вы стираете ее со всем связанных устройств.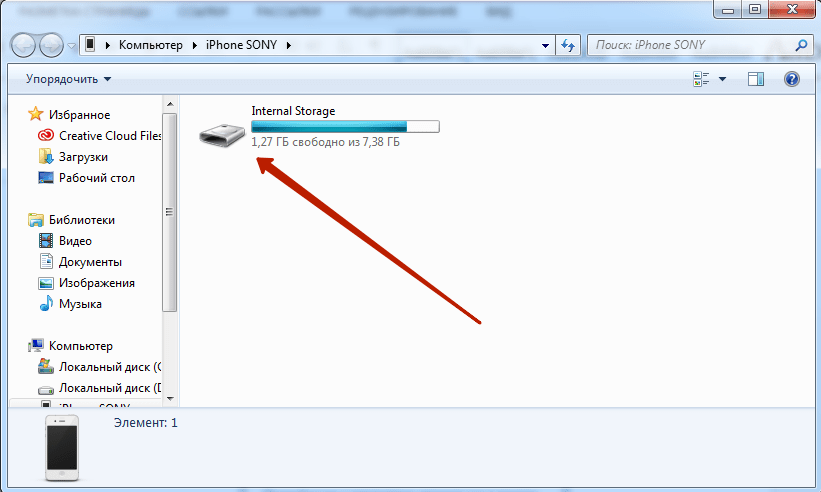 Это же касается и других изменений.
Это же касается и других изменений.
Если компьютер не видит айфон, то попробуйте использовать другой USB кабель или разъем, разблокировать экран устройства, обновить драйвера, загрузить обновления для iOS.
Как перенести фотографии на компьютер Windows
Если вы используете устройство с операционной системой Windows, то для импорта фотографий с айфона понадобится последняя версия программы iTunes. Дистрибутив доступен для бесплатной загрузки с официального сайта. Далее мы пошагово, «для чайников» расскажем, как перенести фото и видео:
- Запустите iTunes. Убедитесь, что используете последнюю версию. Проверить наличие обновлений можно через настройки.
- После этого подсоедините айфон к ПК через шнур. Используйте только оригинальный USB кабель, который поставляется в комплекте с устройством.
- Включите экран и обязательно разблокируйте смартфон. Для этого введите пароль или приложите палец к сканеру отпечатка пальца.
- Если это первый раз, когда вы подключаете устройство, то на экране смартфона появится сообщение «Доверять этому компьютеру».
 Выдайте все необходимые права, чтобы продолжить.
Выдайте все необходимые права, чтобы продолжить. - После этого перейдите в папку «Фотографии» на компьютере с ОС Windows 10 и нажмите кнопку «Импорт с USB устройства». Дождитесь, когда все снимки будут скопированы на комп.
- На Windows 7 после подключения iPhone появится диалоговое окно с предложением выбрать нужный параметр. В списке найдите пункт «Импортировать изображения и видео» и подтвердите действие. Как только виндовс закончит копировать файлы, то окно со всеми изображениями откроется автоматически.
Перенос фотоснимков может занять от нескольких минут до часа, в зависимости от количества изображений в памяти устройства. Если сделать это встроенными средствами не получается, то попробуйте использовать специальную программу iPhoto для Windows.
Как перенести фотографии на компьютер Mac
Если вы используете Mac, то импортировать снимки и видеозаписи можно без помощи медиатеки. Для этого обязательно установите iTunes с официального сайта Apple, а затем выполните следующие действия:
- Подключите iPhone по USB кабелю, при необходимости введите код для разблокировки и разрешите синхронизацию с компьютером.

- На главном экране автоматически запустится приложение «Фото». Если это не произошло, то откройте ее самостоятельно. Здесь выберите пункт «Импорт», в верхней части программы.
- Откроется список доступных фотографий. Отметьте нужные и перенесите их в память компьютера. Для этого нажмите на синюю кнопку «Импортировать все новые объекты».
Как только импорт будет завершен, устройство можно отсоединять от компьютера. Все выбранные фотографии можно просматривать на компьютере Mac, редактировать, удалять.
Как перенести файлы с компьютера на iPhone
Если вы хотите перенести новые или отредактированные изображения с компьютера на свой айфон, то сделать это можно с помощью медиатеки iCloud. Для этого обязательно скачайте дистрибутив с официального сайта и произведите его установку. Как перенести фото с компьютера на айфон:
- Переместите нужные фотографии в медиатеку iCloud (для этого требуется подключение к сети Интернет).
- Убедитесь, что вы авторизованы с помощью нужной учетной записи Apple ID.

- Дождитесь окончания синхронизации.
После этого фотографии будут доступны в медиатеке айклауд. Поэтому получить к ним доступ вы сможете с айфона или любого другого iOS устройства. Для пользователей Mac изображения достаточно скопировать в приложение «Фото».
Как перенести фото на другой iPhone
Если вы используете несколько iOs устройств или хотите поделиться снимками с другом, то сделать это можно несколькими способами. Как перекинуть фото с айфона на айфон:
- Переслать нужные снимки с помощью бесплатных мессенджеров. Самый простой способ, требуется подключение к сети.
- Снимки будут автоматически синхронизироваться со всеми iOS устройствами, если вы залогиньтесь с одним и тем же Apple ID.
- Через AirDrop. Для этого важно, чтобы оба айфона были подключены к одной сети Wi-Fi. Выберите в галерее нужное фото и в дополнительном меню включите обмен данных через AirDrop.
Если описанные выше способы не подходят, то вы можете сначала перенести изображения на компьютер, а после скопировать на любое другое iOS устройства.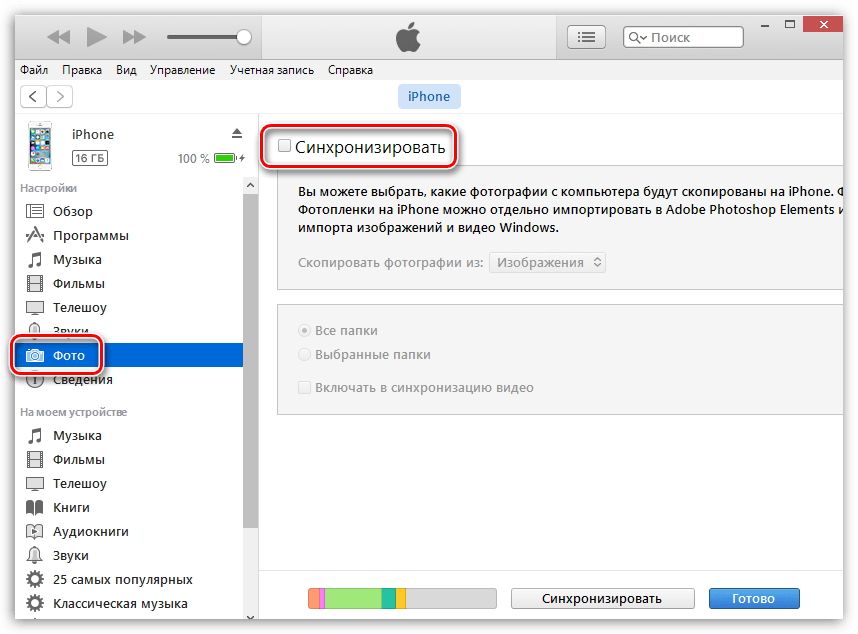 Для этого используйте встроенные программы или сторонний софт.
Для этого используйте встроенные программы или сторонний софт.
Почему компьютер видит не все фото на iPhone? 3 причины!
Всем привет! Буквально вчера я написал инструкцию о том, почему компьютер не видит ни одной фотографии на iPhone (ошибка «На этом устройстве не обнаружено изображений или видео»), а сегодня подумал — ведь ситуация может сложиться иначе. Как?
Ну, например: какие-то фотографии с iPhone компьютер видит, но не все! Одна, две, сотня, тысяча — не важно. Главное, что на iPhone они вроде бы есть, а при подключении к ПК — их уже нет.
Поэтому, давайте разбираться, куда делась часть фотографий с iPhone и как всё-таки заставить компьютер «прозреть» и наконец-то увидеть все возможные изображения, которые находятся на нашем любимом (это, как вы понимаете, не точно) смартфоне от компании Apple. Раз, два, три. Поехали!
Сразу скажу, что:
Не нужно проверять iTunes, провода, USB, драйвера и т.д. (как это написано на многих интернет-ресурсах) — это здесь ни при чём.
Почему? Потому что всё вышеперечисленное не может повлиять на пропажу отдельно взятых фотографий. А что же может? У подобного безобразия есть только три основных причины. Вот они!
Так, стоп.
Перед тем как начать, выполните следующие действия:
- Жестко перезагрузите iPhone.
- Перезагрузите компьютер.
- Переподключите iPhone к ПК.
Иногда этого вполне достаточно для того, что связка iPhone-компьютер «проснулась» и система увидела абсолютно все фотографии.
Не сработало? Вот теперь точно поехали!
«Облачные» сервисы
В частности, во всех проблемах с отображением фото на ПК может быть виноват iCloud.
Всё дело в том, что в iOS есть «замечательные» функции «Фото iCloud» + «Оптимизация хранилища», которые позволяют сэкономить место на устройстве за счёт того, что при недостатке свободной памяти полноценные фотографии «выгружаются» в облако, а на iPhone остаются только миниатюры в низком разрешении.
Получается:
- Мы открываем «Фотоплёнку» на iPhone и видим фотографии.
- Но, на самом деле, на iPhone их нет — они хранятся в iCloud.
- Соответственно, при подключении к компьютеру их тоже не видно.
А так как таким образом могут хранится не все фотографии, то и результат на лицо — часть фото ПК видит, а часть — нет.
Что делать? Вернуть эти фото на устройство или скачать их напрямую из «облака».
Каким образом? Если кратко:
- Для возврата фото — активировать опцию «Сохранение оригиналов» в настройках iPhone и ждать.
- Для загрузки напрямую — открыть сайт iCloud.com, ввести данные учётной записи и перейти в раздел «Фото».
Можно рассказать чуть подробней? Конечно! У меня есть полноценная инструкция на эту тему — «Восклицательный знак на фото iPhone и как его убрать».
Особенности работы iOS
Честно говоря, я не знал, как озаглавить этот пункт, поэтому:
Пусть будет так.
Ещё один момент — у многих «продвинутых пользователей» этот пункт вызовет непонимание, но, поверьте, не все такие «продвинутые»:)
А теперь к сути. Всё дело в том, что из-за особенностей операционной системы iOS, iPhone не работает «как флешка» — при подключении к компьютеру он не покажет абсолютно все картинки, которые есть на устройстве.
А какие покажет? Только те, которые формируют медиатеку в стандартном приложении «Фото».
Но там есть папка «Недавно удалённые» и компьютер её не видит! И не увидит. Сначала нужно восстановить эти файлы, а уже затем перекидывать их на ПК.
А если у меня много картинок в WhatsApp и я хочу скинуть их на ПК? Для этого нужно сначала сохранить их в «Фото».
И так со всеми приложениями? Совершенно верно.
Поэтому, прежде чем ругаться и переживать за то, что компьютер не видит часть картинок и видео на iPhone, стоит обязательно проверить — а все ли эти файлы находятся там, откуда компьютеру позволено их забрать — в стандартном приложении «Фото».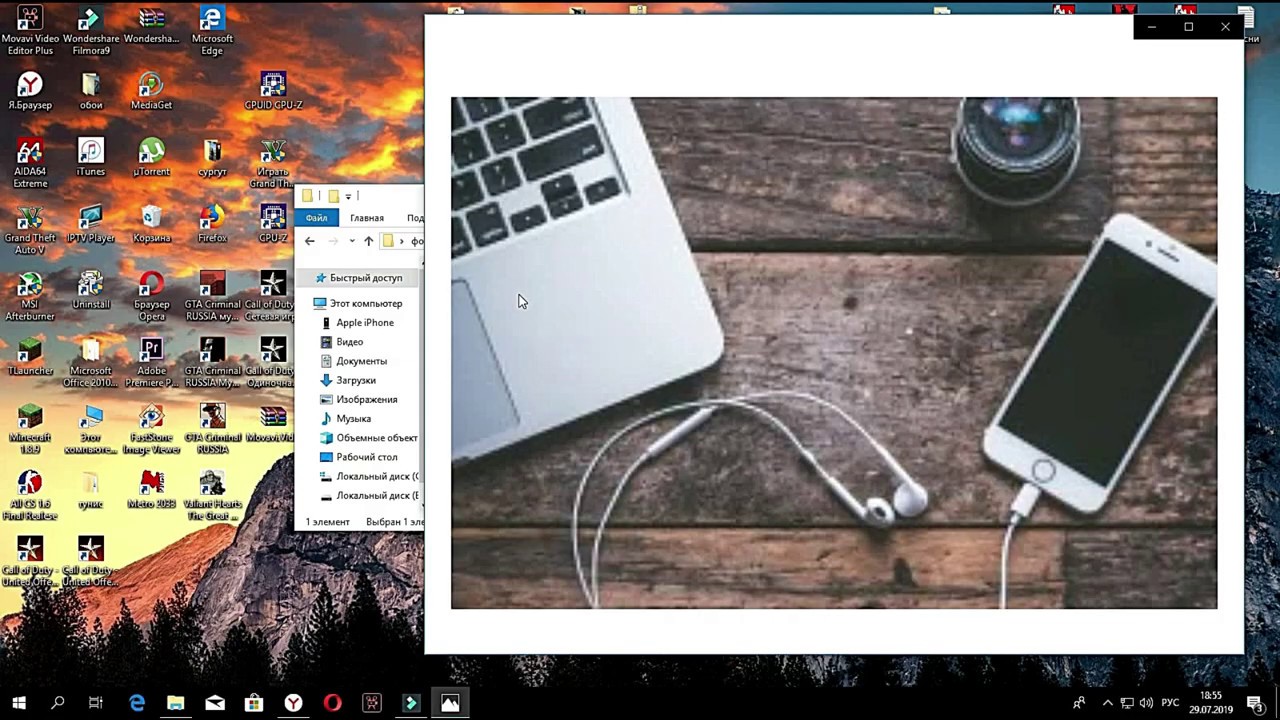
Кстати, о приложениях…
Программы и приложения для обработки фото и видео
Здесь тоже может ждать «засада».
Пару лет назад я обрабатывал скриншоты в приложении, которое сохраняло файлы только после того, как происходит полное закрытие программы.
А, как мы с вами уже знаем — нет сохранения в «Фото», компьютер изображение с iPhone не прочитает.
Поэтому, при работе с подобными «инструментами» будьте бдительны и проверяйте:
- Сохранилась ли фотография вообще?
- Куда она сохранилась?
И тогда всё будет «ОК» — вы без проблем сможете перекинуть ваше творчество на компьютер.
Фух, вроде бы всё. Других вариантов, почему при подключении iPhone к компьютеру отображается лишь часть фотографий — нет.
Однозначно! © Один известный политик.
Или есть и автор чего-то не договаривает (не знает)? Добро пожаловать в комментарии — расскажите свою историю, поделитесь личным опытом, задавайте вопросы… в общем — пишите смело! Я всегда рад выслушать и, при необходимости, помочь каким-либо советом!
P. S.S. Ставьте «лайки», жмите на кнопки социальных сетей,
S.S. Ставьте «лайки», жмите на кнопки социальных сетей, добавляйтесь в TikTok, подписывайтесь на Google+, смотрите мои трансляции в Periscope, почаще гуляйте и… по традиции — всем спасибо, всех обнял!:)
Как скинуть фото с iPhone на компьютер через iTunes, iCloud и файлообменник
В Apple постарались максимально закрыть операционную систему от вмешательства со стороны пользователей, что сделало ее наиболее безопасной ОС, но в то же время вызвало трудности во взаимодействии с другими устройствами. В связи с этим у пользователей возникает вопрос, как скинуть фото с iPhone на компьютер через iTunes.
Как скинуть фото с iPhone на компьютер через iTunes
Начиная с 2001 года компания развивает приложение iTunes — медиаплеер для воспроизведения и организации файлов, музыки и т.д. Эта программа используется также для переноса данных на iPhone, iPad и iPod с компьютера или ноутбука под управлением MacOS либо Windows.
Давайте рассмотрим, как правильно использовать iTunes на обеих операционных системах.
Обратите внимание! Без данной программы невозможно переместить файл с ПК на устройство Apple из-за закрытой системы iOS.
На Mac
Система MacOS (OS X) используется на фирменных устройствах компании, а именно iMac и MacBook. При этом программа iTunes является частью этой ОС, что позволяет использовать ее сразу же из коробки не устанавливая дополнительного ПО.
Для того, чтобы перекинуть фото с iPhone:
- Подключите устройство к Mac через USB-кабель.
- Откройте «iTunes» → «Продолжить».
- Подтвердите подключение на телефоне, нажав «Доверять».
- Если не открылось приложение «Фото», то запустите его сами.
- Перейдите во вкладку «Импорт» → Нажмите:
- Скопированные фото будут во вкладке «Альбомы» → «Последний импорт».
На Windows
Перекинуть файлы с iPhone на ПК под управлением Windows сложнее, что связано с необходимостью установки дополнительного ПО.
Важно! Через iTunes невозможно передать фото из альбома Камера (которые сделаны на данное устройство) и те, что не переносились с ПК на телефон ранее. Для решения данной проблемы воспользуйтесь альтернативными методами, которые описаны ниже.
- Установите программу iTunes.
- Подключите iPhone к компьютеру через кабель.
- Подтвердите подключение на телефоне, нажав «Доверять».
Обратите внимание! Устройство может требовать пароль, который установлен для разблокировки.
- Нажмите на иконку телефона в окне программы.
- Блок «Настройки» → Вкладка «Фото».
- Поставьте галочку возле пункта «Синхронизировать».
- В выпадающем меню «Копировать фотографии из:» укажите папку, из которой вы ранее загружали фото в iPhone.
- Нажмите кнопку «Синхронизировать».
- Фотографии вы найдете в указанной папке.
Совет! Закинуть фото на iPhone с ПК можно этим же методом.
Альтернативные способы
Существуют способы, которые помогут переместить файлы не используя iTunes.
Через Проводник
Данный способ обладает значительным преимуществом из-за своей простоты. Для реализации метода:
- Подключите телефон через кабель.
- На экране смартфона нажмите «Доверять».
- Зайдите в «Проводник» («Мой компьютер») → «iPhone» (либо имя устройства, которое указано в настройках гаджета).
- «Internal Storage» → «DCIM».
- Здесь вы увидите папки, которые хранят в себе фото.
- Выделите необходимые файлы → скопируйте (переместите) в нужную папку на ПК.
Важно! Обратно добавить фотографии таким же способом не получится, используйте iTunes.
Использовав облако
Облачное хранилище — это онлайн-сервис, хранящий файлы на удаленных серверах, доступ к которым можно получить с любого устройство. Облако удобно использовать для передачи файлов на разные операционные системы либо для быстрого доступа к элементу (фото, видео, документ и т.д.) в любой точке мира.
На рынке существует широкий выбор хранилищ, среди которых Google Drive, OneDrive, Gavitex, MEGA, Яндекс.Диск, Облако Mail.Ru, Dropbox и т.д. Рассмотрим на примере iCloud и OneDrive.
iCloud
Сервис от Apple доступен только для фирменной продукции компании (iPhone, iPad, MacBook и т.д.).
Важно! Для работы с iCloud на вашем iPhone нужно включить фотопоток («Настройки» → «iCloud» → «Фотопоток» → «Вкл»)
- Зайдите на сайт через браузер компьютера.
- Для входа введите данный Apple ID.
- Во вкладке «Фото» отобразятся все фотографии и видео с телефона.
- Выберите нужный файл → Кликните на него → «Загрузить выбранный объект».
Обратите внимание! Загрузка произойдет в папку по умолчанию. Для выбора нескольких фото одновременно, зажмите «Ctrl» и кликайте на нужные файлы.
OneDrive
Популярное облако от Microsoft, которое можно установить на любую операционную систему. Рассмотрим на примере Windows 10.
- Установите OneDrive на компьютер.
- Запустите программу → Войдите в свою учетную запись Microsoft.
Совет! Зарегистрироваться можно на сайте компании. - Загрузите приложение на iPhone из App Store.
- Войдите в эту же учетную запись.
- Вкладка «Файлы» → «Добавить».
- «Выложить» → Выберите фото → «Открыть».
- Дождитесь окончания загрузки.
- Зайдите в папку программы на ПК.
- Дождитесь синхронизации (файлы появятся в папке) → Скопируйте выбранные фото.
Получите помощь с iCloud Photos
Узнайте, как управлять Фото iCloud, находить пропавшие фото и видео и удалять те, которые вам больше не нужны.
Что делать, если некоторые из моих фотографий и видео пропадают после включения Фото iCloud?
Найдите недостающие фотографии и видео в альбоме «Недавно удаленные» приложения «Фото» и убедитесь, что вы вошли в iCloud с правильным Apple ID.Узнайте больше о том, как найти отсутствующие фотографии и видео в приложении «Фото».
Любые фотографии или видео, которые вы копируете на свое устройство через iTunes, не копируются в iCloud Photos. Чтобы добавить оригинальные версии с полным разрешением, выполните следующие действия:
На вашем Mac с OS X Yosemite 10.10.3 или более поздней версии
Чтобы загрузить исходные версии своей фото-библиотеки, откройте приложение «Фото», затем выберите «Фото»> «Настройки» и включите «Фото iCloud».
Вы также можете использовать AirDrop для копирования фотографий с компьютера на iPhone, iPad или iPod touch:
- Убедитесь, что вы вошли в систему с одним и тем же Apple ID на своем компьютере и устройстве iOS.
- Разблокируйте устройство iOS и включите AirDrop.
- Откройте новое окно Finder на вашем Mac и выберите AirDrop на боковой панели.
- Перетащите фотографии на значок устройства iOS в окне Finder.
На вашем ПК с Windows 8 или новее
Что происходит, когда вы удаляете фотографии с устройства с помощью Фото iCloud?
Когда вы удаляете фотографию или видео из приложения «Фото» на вашем iPhone, iPad, iPod touch или Mac, оно также удаляется из ваших фотографий iCloud и любых других устройств, на которых вы вошли в приложение «Фото iCloud».Он также больше не учитывается в вашем хранилище iCloud. Если вы хотите удалить фотографии и видео со всех своих устройств iOS, Mac и iCloud.com, вы можете удалить их в приложении «Фото».
Вы можете восстановить свои фотографии и видео из альбома «Недавно удаленные» в течение 30 дней. Узнайте, как восстановить недавно удаленную фотографию.
Могу ли я увидеть все фото и видео с моего Mac на iCloud.com?
iCloud Photos загружает фотографии и видео из вашей системной библиотеки Mac.Фотографии и видео, которые вы храните вне своей системной библиотеки, не будут загружаться и обновляться на ваших устройствах.
Как мне проверить статус моих загрузок или загрузок в Фото iCloud?
- Откройте приложение «Фото».
- Выберите вкладку «Библиотека», затем нажмите «Все фотографии».
- Прокрутите вниз, чтобы увидеть строку состояния.
Вы также можете найти фотографии и видео из своей библиотеки фотографий, которые не были загружены в iCloud, в интеллектуальном альбоме на вашем Mac.
Что происходит, когда я превышаю лимит хранилища iCloud?
Если вы превысите лимит хранилища iCloud, фото и видео не будут загружаться в iCloud, а ваша библиотека не будет обновляться на всех ваших устройствах. Чтобы продолжить использование Фото iCloud, обновите тарифный план или уменьшите объем используемого хранилища.
Уменьшите объем хранилища для фотографий iCloud, удалив фотографии и видео, которые вы не хотите хранить со своих устройств iOS или в iCloud.com. Ваше устройство немедленно удалит все фотографии и видео, которые вы удалили, и они не будут доступны для восстановления в вашем недавно удаленном альбоме.
Если у вас закончится хранилище, ваши устройства не будут выполнять резервное копирование в iCloud, а новые фотографии, видео, документы и ваша информация не будут обновляться.
Как отключить Фото iCloud только на одном устройстве?
Вы можете отключить Фото iCloud на одном устройстве, выполнив следующие действия:
- На iPhone, iPad или iPod touch перейдите в «Настройки»> [ваше имя]> iCloud> «Фото», затем выключите «Фото iCloud».
- На Mac откройте приложение «Фото», затем выберите «Фото»> «Настройки», затем нажмите «iCloud» и снимите флажок «Фото iCloud».
- На Apple TV 4K или Apple TV HD перейдите в «Настройки»> «Учетные записи»> «iCloud». В разделе «Фотографии» нажмите «Выбрать», чтобы выключить «Фото iCloud».
Если у вас включена функция «Оптимизация хранилища», на вашем устройстве могут быть не все исходные фото и видео. Чтобы загрузить исходные фотографии и видео на свое устройство iOS, перейдите в «Настройки»> [ваше имя]> iCloud> «Фото» и выберите «Загрузить и сохранить оригиналы».На вашем Mac откройте «Фото», выберите «Фото»> «Настройки», затем нажмите iCloud, затем выберите «Загрузить оригиналы на этот Mac». Держите устройство подключенным к источнику питания и подключенным к Интернету. После загрузки оригиналов вы можете отключить Фото iCloud. Вы также можете выбрать фотографии и видео, которые хотите загрузить с iCloud.com.
Перед выключением «Фото iCloud» вы можете сделать копии своих фотографий и видео.
Как удалить все содержимое фотографий iCloud из iCloud и моих устройств?
Чтобы везде отключить Фото iCloud, выполните следующие действия:
- На вашем iPhone, iPad или iPod touch перейдите в «Настройки»> [ваше имя]> iCloud> «Управление хранилищем»> «Фото», затем нажмите «Отключить и удалить».
- На Mac перейдите в меню «Apple»> «Системные настройки», затем нажмите «Apple ID». Выберите iCloud, затем нажмите «Управление». Выберите «Фотографии», затем нажмите «Выключить и удалить».
Если вы передумали, выполните описанные выше действия на своем устройстве и выберите «Отменить удаление».
Фото и видео хранятся в вашем аккаунте 30 дней. Чтобы загрузить фотографии и видео на устройство iOS, перейдите в «Настройки»> [ваше имя]> iCloud> «Фото» и выберите «Загрузить и сохранить оригиналы».На вашем Mac откройте «Фото», выберите «Фото»> «Настройки», затем нажмите iCloud, затем выберите «Загрузить оригиналы на этот Mac». Вы также можете выбрать фотографии и видео, которые хотите загрузить с iCloud.com.
Что случилось с альбомом «Мой фотопоток»?
Когда вы включаете «Фото iCloud», фотографии из «Моего фотопотока», которые находятся в вашем альбоме «Мой фотопоток», но не сохранены в вашей медиатеке, удаляются. После включения Фото iCloud вы не увидите отдельный альбом «Мой фотопоток».
Если у вас есть дополнительное устройство с включенным «Мой фотопоток» и выключенными «Фото iCloud», вы все равно будете видеть на нем альбом «Мой фотопоток». Все новые фотографии, которые вы делаете или добавляете в свою библиотеку, отображаются в этом альбоме на этом устройстве.
Узнать больше
В более ранних версиях iOS, macOS, tvOS и iCloud для Windows фотографии iCloud назывались библиотекой фотографий iCloud.
Информация о продуктах, произведенных не Apple, или о независимых веб-сайтах, не контролируемых и не проверенных Apple, предоставляется без рекомендаций или одобрения.Apple не несет ответственности за выбор, работу или использование сторонних веб-сайтов или продуктов. Apple не делает никаких заявлений относительно точности или надежности сторонних веб-сайтов. Свяжитесь с продавцом для получения дополнительной информации.
Дата публикации:
Как использовать AirDrop на вашем iPhone, iPad или iPod touch
Используйте AirDrop, чтобы обмениваться фотографиями, документами и т. Д. С другими устройствами Apple, находящимися поблизости, и получать их.
Прежде чем начать
- Убедитесь, что человек, которому вы отправляете сообщения, находится поблизости и находится в зоне действия Bluetooth и Wi-Fi.
- Убедитесь, что у вас и у человека, которого вы отправляете, включены Wi-Fi и Bluetooth.Если у кого-то из вас включена личная точка доступа, выключите ее.
- Убедитесь, что у человека, которому вы отправляете, настроен AirDrop на получение только от контактов. Если они это делают, и вы находитесь в их контактах, они должны иметь адрес электронной почты или номер мобильного телефона вашего Apple ID в вашей карточке контакта, чтобы AirDrop работал.
- Если вы не в их контактах, попросите их установить для параметра приема AirDrop значение «Все», чтобы получить файл.
Вы можете в любое время установить для параметра приема AirDrop значение «Только контакты» или «Выключить прием», чтобы контролировать, кто может видеть ваше устройство и отправлять вам контент в AirDrop.
Как использовать AirDrop
Следуйте инструкциям для вашего устройства.
На вашем iPhone 11 или новее
- Откройте приложение, затем коснитесь «Поделиться» или кнопки «Поделиться».Если вы поделитесь фотографией из приложения «Фото», вы можете провести пальцем влево или вправо и выбрать несколько фотографий.
- Нажмите кнопку AirDrop.
- Если у человека, с которым вы хотите поделиться, также есть модель iPhone 11 или iPhone 12, направьте ваш iPhone в сторону другого iPhone.
- Коснитесь изображения профиля пользователя в верхней части экрана. Или вы можете использовать AirDrop между своими устройствами Apple. Если вы видите значок с красным номером на кнопке AirDrop, значит, поблизости есть несколько устройств, с которыми вы можете поделиться.Коснитесь кнопки AirDrop, затем коснитесь пользователя, с которым хотите поделиться. Узнайте, что делать, если вы не видите пользователя AirDrop или другое ваше устройство.
Если человек, с которым вы делитесь контентом, находится в ваших контактах, вы увидите изображение с его именем. Если их нет в ваших контактах, вы увидите только их имя без изображения.
На вашем iPhone XS или более ранней версии, iPad или iPod touch
- Откройте приложение, затем коснитесь «Поделиться» или кнопки «Поделиться».Если вы поделитесь фотографией из приложения «Фото», вы можете провести пальцем влево или вправо и выбрать несколько фотографий.
- Нажмите кнопку AirDrop.
- Коснитесь пользователя AirDrop, с которым хотите поделиться. Или вы можете использовать AirDrop между своими устройствами Apple. Если вы видите значок с красным номером на кнопке AirDrop, значит, поблизости есть несколько устройств, с которыми вы можете поделиться. Коснитесь кнопки AirDrop, затем коснитесь пользователя, с которым хотите поделиться. Узнайте, что делать, если вы не видите пользователя AirDrop или другое ваше устройство.
Если человек, с которым вы делитесь контентом, находится в ваших контактах, вы увидите изображение с его именем. Если их нет в ваших контактах, вы увидите только их имя без изображения.
Как принимать AirDrop
Когда кто-то делится с вами чем-то с помощью AirDrop, вы видите предупреждение с предварительным просмотром.Вы можете нажать «Принять» или «Отклонить».
Если вы нажмете «Принять», AirDrop появится в том же приложении, из которого оно было отправлено. Например, фотографии отображаются в приложении «Фотографии», а веб-сайты открываются в Safari. Ссылки на приложения открываются в App Store, поэтому вы можете загрузить или приобрести приложение.
Если вы сделаете AirDrop что-то себе, например фотографию с iPhone на Mac, вы не увидите опции «Принять» или «Отклонить» — она будет автоматически отправлена на ваше устройство. Просто убедитесь, что оба устройства вошли в систему с одним и тем же Apple ID.
Как изменить настройки AirDrop
Чтобы выбрать, кто может видеть ваше устройство и отправлять вам контент в AirDrop:
- Зайдите в «Настройки», нажмите «Общие».
- Нажмите AirDrop, затем выберите вариант.
Вы также можете установить параметры AirDrop в Центре управления. Вот как:
- На iPhone X или новее: смахните вниз от правого верхнего угла экрана, чтобы открыть Центр управления.Или выполните то же движение, чтобы открыть Центр управления на iPad с iOS 12 или новее или iPadOS. На iPhone 8 или более ранней версии или на iPod touch проведите вверх от нижней части экрана.
- Сильно нажмите или коснитесь и удерживайте карту сетевых настроек в верхнем левом углу.
- Нажмите и удерживайте кнопку AirDrop, затем выберите один из следующих вариантов:
- Прием отключен: вы не будете получать запросы AirDrop.
- Только контакты: ваше устройство могут видеть только ваши контакты.
- Все: все ближайшие устройства Apple, использующие AirDrop, могут видеть ваше устройство.
Если вы видите «Прием выключен» и не можете нажать, чтобы его изменить:
- Выберите «Настройки»> «Экранное время».
- Коснитесь Ограничения содержимого и конфиденциальности.
- Нажмите «Разрешенные приложения» и убедитесь, что AirDrop включен.
Параметр «Только контакты» доступен на устройствах, поддерживающих iOS 10 и новее, iPadOS или macOS Sierra 10.12 и новее. Если для AirDrop установлено значение «Только контакты» на вашем устройстве с более ранней версией программного обеспечения, вам необходимо изменить настройки AirDrop для параметра «Все» в настройках или из Центра управления. Вы можете выбрать опцию «Все» при использовании AirDrop и отключить ее, когда она не используется.
Дата публикации:
Как перенести фотографии с Windows 10 на Iphone?
Вот как это сделать.
- Подключите iPhone или iPad к компьютеру с помощью подходящего кабеля USB.
- Запустите приложение «Фото» из меню «Пуск», на рабочем столе или на панели задач.
- Щелкните Импорт.
- Щелкните любую фотографию, которую не хотите импортировать; все новые фотографии будут выбраны для импорта по умолчанию.
- Нажмите «Продолжить».
Как перенести фотографии с Windows на iPhone?
Шаг 1. Подключите iPhone к компьютеру с помощью USB-кабеля, а затем запустите iTunes, если он не открывается автоматически.Шаг 2: перейдите на вкладку «Устройство»> выберите фотографии> «Проверить синхронизацию фотографий»> выберите место для синхронизации фотографий (iPhoto, «Фотографии» или определенную папку)> нажмите «Применить».
Как перенести фотографии с компьютера на iPhone 8?
Шаг 1. Подключите iPhone 8/8 Plus к компьютеру и запустите iTunes. Шаг 2: Щелкните вкладку «Устройство» в iTunes и выберите «Фото». Шаг 3. Установите флажок рядом с «Синхронизировать фотографии» и выберите папку, которую вы хотите импортировать на свой iPhone, в раскрывающемся меню «Копировать фотографию из».Шаг 4.
Можно ли передавать фотографии с ноутбука на iPhone?
Соберите фотографии в одну папку на портативном компьютере. Запустите iTunes и подключите iPhone к ноутбуку. В меню фотографий нажмите на опцию «Синхронизировать фото из»> выберите папку, которую вы хотите передать> выберите опцию «Выбранные папки». Нажмите «Применить», чтобы начать синхронизацию фотографий с ноутбука на iPhone.
Как передать изображения с компьютера на iPhone без использования iTunes?
Шаг 1. Подключите iPhone к компьютеру и нажмите «Trust» на своем устройстве, чтобы продолжить.Запустите EaseUS MobiMover и выберите режим «ПК на iDevice» для передачи данных с компьютера на iPhone без iTunes. Шаг 2: Нажмите «Добавить файл» или «Добавить папку», чтобы выбрать файлы или папку, которые вы хотите перенести на свой iPhone.
Как перенести фотографии с компьютера на iPhone XR?
Метод 1: Синхронизация файлов с ПК на iPhone (с потерей данных) В качестве примера возьмите перенос фотографий с ПК на iPhone: Шаг 1: Подключите iPhone XS / XS Max / XR к PCMac с помощью кабеля USB и запустите iTunes, если он не открывается автоматически.Шаг 2: Нажмите на кнопку «Устройство» и выберите «Фото».
Как передать файлы с ПК на iPhone?
Шаги по переносу файлов приложений с ПК на iPhone
- Подключите iPhone к ПК.
- Коснитесь значка устройства в iTunes.
- Щелкните «Приложения» в разделе «Настройки».
- В разделе «Общий доступ к файлам» вы можете увидеть список приложений и выбрать одно из них. Затем нажмите кнопку «Добавить».
- Выберите файл для передачи из правого списка. Нажмите «Открыть», а затем «Синхронизировать».
Как перенести фотографии с USB на iPhone без iTunes?
Подключите iPhone к компьютеру с помощью кабеля USB, который идет в комплекте с iPhone. Щелкните значок устройства в iTunes. Затем нажмите «Фотографии» и установите флажок «Синхронизировать фотографии». Перейдите в папку с фотографиями, которые вы хотите перенести на свой iPhone, с флэш-накопителя, с которого вы хотите скопировать музыку.
Как синхронизировать фотографии с компьютера на iPhone?
Переместите фотографии с ПК на iOS через iTunes
- Организуйте изображения в папки и подпапки.
- Подключите iPad или iPhone к Mac или ПК.
- Запустите iTunes, если он не открывается автоматически.
- Щелкните значок устройства iOS на верхней панели, затем щелкните вкладку «Фотографии».
- Установите флажок рядом с «Синхронизировать фотографии».
Как перенести фотографии с компьютера на iPhone 8 без iTunes?
Подключите iPhone 8 к iTunes через USB-кабель, затем запустите iTunes. И щелкните значок iPhone, а затем вкладку «Фотографии». Установите флажок «Синхронизировать фотографии из» и выберите папку, в которой вы хотите синхронизировать фотографии, затем нажмите «Применить».Вы можете выбрать «Все папки» или выбрать определенные папки по своему усмотрению.
Как перенести фотографии с ноутбука на телефон?
Метод 2 Использование USB-кабеля для Android в Windows
- Подключите телефон к компьютеру. Подключите один конец зарядного кабеля к Android, а другой — к USB-порту компьютера.
- Открытый старт. .
- Откройте проводник. .
- Щелкните папку со своими изображениями.
- Выберите изображения для перемещения.
- Щелкните «Домой».
- Щелкните Копировать в.
- Щелкните Выбрать местоположение….
Как перенести фотографии с ноутбука на iPhone 7?
Шаг 1. Подключите iPhone 7 к компьютеру, и iTunes откроется автоматически. Шаг 2: Нажмите на вкладку «Устройство» и выберите свой iPhone 7. Шаг 3: Выберите «Фотографии» в «Настройках» и установите флажок рядом с «Синхронизировать фотографии».
Как перенести фотографии с компьютера на iPhone 6?
Шаг 1 Запустите iTunes и подключите iPhone к ПК.Нажмите кнопку «Устройство» и выберите «Фотографии» в разделе «Сводка». Шаг 2 Нажмите «Синхронизировать фотографии из»> «Выбрать папку на ПК с Windows»> «Выбрать папку»> «Применить», чтобы начать передачу изображений с ПК на iPhone 6 / 6s.
Как перенести фотографии с компьютера на iPhone с помощью iTunes?
Синхронизируйте фотографии вручную с iTunes
- Убедитесь, что у вас установлена последняя версия iTunes.
- Откройте iTunes на своем компьютере.
- Используйте прилагаемый USB-кабель для подключения iPhone, iPad или iPod touch к компьютеру.
- Щелкните значок устройства в iTunes.
- На боковой панели в левой части окна iTunes нажмите «Фотографии».
Как экспортировать фотографии с ПК на телефон?
Для передачи фото и видео с телефона на компьютер подключите телефон к компьютеру с помощью кабеля USB. Убедитесь, что телефон включен и разблокирован, и что вы используете рабочий кабель. Затем: На вашем компьютере нажмите кнопку «Пуск», а затем выберите «Фотографии», чтобы открыть приложение «Фотографии».
Как перенести фотографии с iPhone на ноутбук без iTunes?
Часть 2: Возможные способы переноса фотографий с iPhone на ноутбук без iTunes
- Шаг 1: Загрузите, установите и запустите Tenorshare iCareFone на вашем ПК или Mac.
- Шаг 2. Подключите iPhone к компьютеру с помощью кабеля USB.
- Шаг 3. Вкладка «Диспетчер файлов» в Windows является интерфейсом iCareFone по умолчанию.
Как перенести фотографии с ПК на iPhone iOS 12?
Шаг 1. Откройте iCloud для Windows на своем ПК.Нажмите «Параметры» рядом с «Фото» и включите библиотеку фотографий iCloud. Шаг 2. Убедитесь, что функция «Загрузка новых фото и видео с моего компьютера» включена. Нажмите «Изменить» и выберите фотографии, которые вы хотите перенести с ПК на новый iPhone.
Как передать файлы с компьютера на iPhone с помощью XS?
iPhone XS Max — Как переместить файлы на ПК
- Убедитесь, что на вашем компьютере установлена последняя версия iTunes.
- Откройте приложение на компьютере и подключите iPhone.
- Найдите и выберите свой телефон в левой части экрана.
- Щелкните вкладку «Общий доступ к файлам».
- Затем просмотрите файлы и выберите те, которые вы хотите перенести на свой компьютер.
Как передать фотографии с ПК на iPad без синхронизации?
Метод 1 Использование iTunes
- Подключите iPad к ПК.
- Нажмите кнопку iPad.
- Щелкните «Фотографии».
- Установите флажок «Синхронизировать фотографии.»
- Выберите папку, содержащую фотографии, которые вы хотите синхронизировать.
- Выберите фотографии (и видео) в папке для синхронизации.
- Нажмите «Синхронизировать».
- Остановить синхронизацию фотографий (необязательно).
Как перенести файлы с Windows 10 на iPhone?
Как перенести фотографии с iPhone и iPad с помощью приложения Windows 10 Photos
- Подключите iPhone или iPad к компьютеру с помощью подходящего кабеля USB.
- Запустите приложение «Фото» из меню «Пуск», на рабочем столе или на панели задач.
- Щелкните Импорт.
- Щелкните любую фотографию, которую не хотите импортировать; все новые фотографии будут выбраны для импорта по умолчанию.
Как передать файлы с компьютера Windows на iPhone через USB?
Шаг 1. Подключите iPhone к компьютеру с помощью USB-кабеля через любой из USB-портов, доступных на вашем компьютере. Шаг 2: Откройте iTunes, щелкните вкладку «Файлы» и установите флажки для синхронизации или передачи файлов. Шаг 3: Выберите желаемую папку назначения для файлов и нажмите «Синхронизировать», чтобы завершить передачу.
Как передать файлы с компьютера на iPhone с помощью кабеля USB?
Как переместить файлы на iPhone через USB-кабель
- Запустите iTunes, бесплатное приложение от Apple, которое вы используете для управления своим iPhone.
- Подключите один конец прилагаемого USB-кабеля к iPhone, а другой конец — к USB-порту на вашем компьютере.
- Щелкните значок iPhone, а затем щелкните вкладку «Сводка» в окне iTunes.
Как перенести фотографии с ПК на iPhone 8?
Шаг 1. Подключите iPhone 8/8 Plus к компьютеру и запустите iTunes.Шаг 2: Щелкните вкладку «Устройство» в iTunes и выберите «Фото». Шаг 3. Установите флажок рядом с «Синхронизировать фотографии» и выберите папку, которую вы хотите импортировать на свой iPhone, в раскрывающемся меню «Копировать фотографию из». Шаг 4.
Как перенести фотографии с компьютера на iPhone 8?
Шаг 1 Подключите iPhone 8 / X к компьютеру> Запустите iTunes, если он не открывается автоматически. Шаг 2 Щелкните свой iPhone 8 / X> Выберите фотографии> Проверить синхронизацию фотографий> Выберите папку, в которой вы хотите синхронизировать фотографии> Нажмите кнопку «Применить», чтобы начать процесс передачи.
Как перенести изображения с компьютера на iPhone 8?
Метод 1. Перенесите фотографии с iPhone 8 на компьютер через USB.
- Шаг 1. Подключите iPhone 8/8 Plus к компьютеру с помощью USB-кабеля и нажмите «Доверие» на экране iPhone, чтобы разрешить этому компьютеру доступ к вашим данным.
- Шаг 2. После успешного подключения откройте «Компьютер», найдите «Переносные устройства»> «iPhone 8 Plus».
Фото в статье «Flickr» https: // www.flickr.com/photos/williamhook/24312899908
3 метода передачи фотографий с компьютера на iPhone X
У вас есть новый iPhone X? Ранее мы представили 5 методов передачи фотографий с iPhone X на компьютер (перейдите к этому руководству), поэтому, если вы теперь хотите сделать обратное, то есть синхронизировать фотографии с компьютера на iPhone X. При переключении на новый телефон, это то, что нам нужно учитывать. Как правило, существует множество облачных сервисов, таких как iCloud, Dropbox, Google Фото и другие, которые помогают нам синхронизировать фотографии между ПК и мобильными телефонами.Кроме того, как пользователь iOS, iTunes всегда является отличным вариантом для синхронизации данных с вашим устройством. Однако эти методы более-менее удобны. Таким образом, эта статья также дает вам еще один вариант, который поможет вам легко синхронизировать фотографии между вашим ПК и iPhone X. И в оставшейся части этой статьи мы перечислим все эти методы, которые помогут вам перенести фотографии с ПК на iPhone X , поэтому что вы можете ссылаться на них всех независимо от того, хотите вы использовать iTunes / iCloud или нет. А теперь приступим к проверке способов синхронизации фотографий ниже.
Прежде чем мы начнем, давайте посмотрим, какие форматы изображений / видео поддерживаются на нашем iPhone X:
JPEG, PNG, TIFF, RAW, изображения HEIC (iOS 11), Live Photos, GIF (iOS 11 и mac OS High Sierra), видео MP4, видео HEVC (iOS 11), замедленное видео, замедленное видео.
Решение 1. Перенос фотографий с компьютера на iPhone X с помощью iTunes
Несмотря на то, что iTunes может быть сложно использовать, в некоторой степени он по-прежнему является отличным помощником для пользователей iOS, поскольку Apple предотвращает доступ сторонних приложений к своим данным.Шаги по синхронизации фотографий с компьютера на iPhone X с помощью iTunes приведены ниже.
Шаг 1.Убедитесь, что на вашем компьютере установлена последняя версия iTunes, запустите ее, а затем подключите iPhone X к компьютеру с помощью USB-кабеля, нажмите Trust и введите пароль экрана блокировки на iPhone X, чтобы компьютер получить доступ к вашим данным. Также убедитесь, что вы отключили iCloud Photo Library на вашем iPhone X.
Шаг 2 После того, как iTunes обнаружит ваше устройство, щелкните значок устройства на верхней панели, а затем выберите параметр Фото слева.
Шаг 3 Отметьте опцию Sync Photos и выберите папку, в которой вы сохранили свои фотографии на вашем компьютере, затем щелкните для синхронизации Все папки или только Выбранные папки , независимо от того, включают ли видео файлы. Наконец, нажмите Sync в правом нижнем углу панели.
Решение 2. Перенос фотографий с компьютера на iPhone X с помощью iCloud для Windows
iCloud для Windows, который позволяет вам получать доступ к вашим фотографиям, контактам, календарям, файлам и многому другому с любого из ваших устройств.Благодаря библиотеке фотографий iCloud любые новые фотографии и видео, которые вы снимаете на свой iPhone, iPad или iPod touch, автоматически загружаются на ваш компьютер. Вы также можете загружать новые фотографии и видео со своего компьютера в iCloud, чтобы получить к ним доступ на своем устройстве.
Шаг 1. Загрузите и установите iCloud для Windows на свой компьютер, и вам необходимо перезагрузить компьютер после установки. Программа откроется после перезагрузки, в противном случае вы можете открыть ее вручную и войти в свой Apple ID.
Шаг 2 Конечно, убедитесь, что вы включили опцию iCloud Photo и iCloud Photo Library на вашем iPhone X. После этого вы можете выбрать функции и контент, которые вы хотите поддерживать в актуальном состоянии на своих устройствах, просто отметьте Фото и нажмите Параметры , во всплывающем окне отметьте Библиотека фотографий iCloud и Загрузить новые фотографии и видео с моего ПК , затем нажмите кнопку Применить и закройте ее.
Шаг 3 Перейдите в проводник и найдите Фото iCloud , откройте его, там должно быть несколько папок, в том числе Загрузки, и Загрузки, и другие, в зависимости от того, что вы включили на шаге 2. Щелкните правой кнопкой мыши папку Загрузки, нажмите Добавьте фотографии , чтобы загрузить нужные фотографии в iCloud.
Шаг 4 Через некоторое время все ваши фотографии будут загружены в ваш iCloud. А затем вы сможете найти их в приложении «Фото» со своего iPhone X.
Примечание: Конечно, если вы не хотите устанавливать iCloud для Windows на свой компьютер, вы также можете перейти на iCloud.com и загрузить фотографии с ПК в iCloud. Однако в настоящее время iCloud.com не поддерживает загрузку видео.
Решение 3. Прямая синхронизация фотографий с компьютера на iPhone X без iTunes / iCloud (рекомендуется)
Syncios Mobile Manager
Syncios Mobile Manager — это простой в использовании и мощный менеджер мобильных приложений для iOS и Android, который хорошо разработан для пользователей.
кто хочет управлять содержимым устройства на ПК.Он позволяет экспортировать контакты, приложения, фотографии, музыку, мелодию звонка, видео, SMS-сообщения, электронные книги и многое другое.
- Выборочное резервное копирование и восстановление контактов, сообщений, журнала вызовов, музыки, видео, фото, электронных книг, приложений и т. Д.
- Управляйте музыкой, редактируйте детали песен и дедуплицируйте треки.
- Экспорт SMS, истории вызовов и контактов в читаемый формат.
- Удобные инструменты: резервное копирование / восстановление в один клик, конвертер HEIC, сжатие фотографий, создание рингтонов.
Как мы знаем, Apple предлагает всем пользователям iOS только 5 ГБ бесплатного хранилища iCloud. Если у вас много фотографий, и вы не хотите платить за дополнительное пространство, iCloud может не подойти. Syncios iPhone Manager — это полезный менеджер устройств iOS, который помогает синхронизировать все типы файлов между вашим компьютером и устройством. С помощью этой удобной программы-менеджера мы можем легко просматривать и передавать фотографии с компьютера на ваш iPhone X даже без iTunes или iCloud.
Шаг 1. В интерфейсе запуска Syncios Toolkit выберите Mobile Manager , чтобы установить Syncios Mobile Manager. После установки снова нажмите Mobile Manager , чтобы запустить Syncios Mobile Manager.
Шаг 2. Подключите iPhone X к компьютеру с помощью кабеля USB. Тогда Syncios обнаружит ваш iPhone автоматически.
Шаг 3 После того, как Syncios успешно подключил ваш iPhone X, нажмите вкладку Фото в верхней строке меню, чтобы перенести фотографии или папку на iPhone X с компьютера, нажмите опцию Импорт , вы можете выбрать фотографии или папку для импорта .Просто выберите нужные фотографии или альбом на своем компьютере и переместите их на свой iPhone X.
Сводка
Выше мы рассказали, как передавать фотографии с компьютера на iPhone X с iTunes / iCloud или без него, и вы можете просто выбрать предпочтительный вариант, который поможет вам перемещать фотографии с компьютера на iPhone X. Кстати, если вы не хотите перезаписать ваши предыдущие файлы резервных копий, мы настоятельно рекомендуем вам попробовать это в Synicos.Есть еще хорошие идеи для переноса фотографий на ПК? Оставьте свой комментарий ниже.
Что дальше? Загрузите Syncios Manager прямо сейчас!
Как перенести фотографии с iPhone на компьютер Mac
Перенос фотографий и видео с iPhone на Mac может сэкономить драгоценное место на мобильном устройстве. Кроме того, редактировать и ретушировать легче, если у вас большой экран с более высоким разрешением, не говоря уже о том, что встроенные инструменты Mac позволяют мгновенно конвертировать, изменять размер и упорядочивать изображения.В этой статье мы рассмотрим четыре самых быстрых способа переноса изображений.
Лучшие способы переноса фотографий с iPhone на Mac
Поскольку iPhone и Mac являются частью экосистемы Apple, существует несколько способов их соединения и перемещения контента. Некоторые из них используют USB-кабель, другие работают без проводов. Как показывает наш опыт, эти методы оказались наиболее удобными:
- Синхронизация фотографий с Mac с помощью Finder (macOS Catalina или новее)
- Перемещение фотографий и другого содержимого с AnyTrans
- Импорт изображений в приложение «Фото»
- Загрузка фотографий с помощью ImageCapture
- AirDrop фотографии с iPhone на Mac
- Перенос фото с помощью iCloud
Поговорим обо всем этом поподробнее.
Перед переносом изображений с iPhone на Mac
Хотя у Mac больше места для хранения, чем у iPhone, это хранилище не бесконечно, поэтому вы можете не выгружать тысячи ненужных изображений на свой Mac. Речь идет о размытых селфи на вечеринках, нескольких снимках одного и того же заката, сделанных с интервалом в несколько секунд, о давно забытых скриншотах давно забытых разговоров — все это может составлять несколько гигабайт.
Итак, перед тем, как начать передачу, отсканируйте свои фотографии iPhone с помощью Gemini Photos: Gallery Cleaner.Это приложение найдет весь беспорядок, который вы накопили за эти годы, например похожие снимки и размытые фотографии, и поможет вам удалить их в кратчайшие сроки.
Теперь, когда вы это сделали, вот наши основные способы передачи фото и видео.
Как импортировать фотографии с iPhone на Mac с помощью кабеля USB
Наиболее распространенные способы передачи изображений с iPhone на Mac связаны с подключением устройств с помощью кабеля USB. Но даже тогда у вас есть варианты в зависимости от того, какое приложение вы хотите использовать.Ниже вы узнаете о четырех различных приложениях, которые помогут вам синхронизировать ваши фотографии.
Перемещайте фотографии с iPhone на Mac с помощью Finder
Начиная с macOS Catalina (10.15) или новее, вы можете синхронизировать свой iPhone с Mac с помощью Finder. Выполните следующие действия, чтобы синхронизировать фотографии с iPhone на Mac:
- Подключите iPhone к Mac с помощью кабеля USB.
- На Mac откройте новое окно Finder.
- На боковой панели в разделе «Устройства» щелкните свой iPhone.
- Вверху окна щелкните Фотографии.
- Установите флажок «Синхронизировать фотографии».
- Выберите приложение или папку, из которой вы хотите выполнить синхронизацию.
- Выберите синхронизацию всех фотографий и альбомов или только выбранных альбомов.
- Нажмите Применить.
Как перенести фотографии с iPhone на компьютер с AnyTrans
iCloud и Фотографии — очевидный выбор для передачи изображений, но они не лишены недостатков. Если вы хотите перенести весь контент со своего iPhone, не дожидаясь вечности, и одновременно сделать резервную копию, то сторонняя утилита, такая как AnyTrans для iOS, имеет гораздо больший смысл.
AnyTrans — это сочетание инструмента резервного копирования и загрузчика носителей, которое помогает переносить контент. Вот как вы можете использовать его для перемещения фотографий и всего остального с вашего iPhone:
- Запустите AnyTrans и убедитесь, что оба ваших устройства подключены к одной сети.
- Подключите iPhone к USB-порту Mac.
- Разрешите AnyTrans доступ к вашей библиотеке фотографий.
- Перейдите в Диспетчер устройств> Экспорт содержимого iPhone на компьютер.
Ваш контент будет перемещаться мгновенно.Более того, он будет синхронизироваться с iCloud, поэтому не нужно беспокоиться о том, что у ваших фотографий нет резервной копии.
Импорт фотографий с iPhone на Mac с помощью приложения «Фото»
Один из самых быстрых способов — подключить кабель Lightning-USB, который вы используете для зарядки iPhone, к одному из USB-портов вашего Mac. Когда подключен iPhone, автоматически открывается приложение MacOS Photos, предлагающее импортировать ваши фотографии. Вот пошаговый процесс импорта.
- Подключите iPhone к Mac с помощью кабеля Lightning-to-USB
- При необходимости разблокируйте свой iPhone и убедитесь, что он доверяет устройству.
- Приложение «Фотографии» должно загрузиться и отобразить изображения с вашего iPhone в главном окне.Если этого не произошло, выберите свой iPhone в левом меню в приложении «Фото». Теперь вы увидите все изображения и видео, хранящиеся в папке «Фотопленка» вашего iPhone.
- Нажмите «Импортировать все новые элементы» в правом верхнем углу или просмотрите фотографии, выберите те, которые вы хотите импортировать, и нажмите «Импортировать выбранные»
После завершения импорта вы можете попросить «Фотографии» автоматически удалить фотографии. на вашем iPhone, давая вам возможность начать все заново и сделать еще больше снимков.
Загрузить фотографии с iPhone на Mac с помощью Image Capture
Еще один способ переноса изображений с iPhone на Mac — это приложение Image Capture, которое по умолчанию входит в состав macOS. Выполните следующие действия, чтобы импортировать изображения с вашего iPhone:
- Подключите iPhone к Mac с помощью кабеля USB.
- На вашем Mac откройте Image Capture.
- На боковой панели выберите свой iPhone в категории «Устройства».
- В нижней части окна щелкните меню «Импортировать в», чтобы выбрать место для сохранения изображений.
- Выберите изображения, которые нужно импортировать, и нажмите кнопку «Импорт» или «Импортировать все».
Как передавать фотографии с iPhone на Mac по беспроводной сети
Если у вас под рукой нет USB-кабеля, не волнуйтесь. Вы по-прежнему можете отправлять фотографии со своего телефона по беспроводной сети. И даже если у вас есть кабель, вы можете попробовать один из этих методов, чтобы избавить вас от хлопот, связанных с подключением iPhone к компьютеру.
Отправляйте фотографии с iPhone на Mac с помощью AirDrop
Если вам нужно переместить на Mac всего несколько изображений, самый быстрый способ сделать это — использовать AirDrop.
Начните с переключения AirDrop на вашем iPhone.
- Перейти к настройкам
- Нажмите «Общие»
- Прокрутите до AirDrop
- Установите для всех, чтобы отправлять данные через AirDrop на любое устройство
Теперь включите его на своем Mac:
- Открыть Finder
- Нажмите «Перейти» в строке меню и выберите AirDrop.
- Откроется окно Finder со значком AirDrop внизу. Похоже на старомодный набор синих радиоволн
- Под этим значком находится раскрывающийся список.Щелкните по нему и выберите Все.
Дайте обоим устройствам несколько минут, чтобы они нашли друг друга.
Вот как вы переносите фотографии с iPhone на Mac с помощью AirDrop:
- Откройте фотографии на вашем iPhone
- Выберите фотографии, которые вы хотите передать
- Нажмите кнопку обмена в нижнем левом углу
- Подождите, пока AirDrop найдет ваш Mac и нажмите на него
- На вашем Mac вы увидите всплывающее окно с просьбой принять фотографии.Щелкните «Принять».
В зависимости от настроек вашего Mac вас могут спросить, куда вы хотите сохранить фотографии. По завершении переноса вы можете выключить AirDrop на Mac и iPhone.
Синхронизация фотографий с iPhone на Mac с помощью iCloud
Еще один способ переноса фотографий с iPhone на Mac — с помощью iCloud. Библиотека фотографий iCloud, также известная как iCloud Photos, может сделать всю тяжелую работу. Однако, если у вас больше 5 ГБ фотографий и видео, вам нужно будет обновить тарифный план, заплатив любую сумму от 0 долларов США.99 в месяц за 50 ГБ до 9,99 долларов США за 2 ТБ облачного хранилища.
Чтобы настроить библиотеку фотографий iCloud на iPhone, выполните следующие действия:
- Зайдите в настройки
Нажмите на свое имя вверху
- Перейти в iCloud
- Под индикатором хранилища iCloud вы увидите список приложений, использующих iCloud.
- Нажмите на фото
- Включите Фото iCloud
Теперь, чтобы настроить его на Mac:
- Запустите приложение «Фото»
- Перейдите в меню «Фото» в строке меню.
- Нажмите «Настройки»
- Далее нажмите iCloud
- Установите флажок рядом с библиотекой фотографий iCloud (фотографии iCloud в macOS Mojave)
Если вы выполнили обе серии шагов и оба ваших устройства используют один и тот же Apple ID, ваши фотографии и видео будут автоматически синхронизироваться между iPhone и Mac .
Помните: пока у вас включена библиотека фотографий iCloud, любые изменения, которые вы вносите в фотографии на одном устройстве, автоматически синхронизируются с другим. Поэтому, если вы хотите удалить их на своем iPhone и оставить на Mac, отключите синхронизацию после того, как вы все перенесли.
Какой бы метод вы ни использовали, Apple упрощает перенос фотографий и видео с iPhone на Mac. Просто убедитесь, что вы переместили действительно нужные фотографии, иначе вы просто перемешаете беспорядок.
Как перенести фотографии с компьютера на iPhone с iTunes или без него
«Как перенести фотографии с компьютера на iPhone 6?» в Интернете много людей, задающих подобные вопросы.И вы можете столкнуться с той же проблемой и попытаться найти простой способ импортировать фотографии на ваш iPhone X / 8 // 7/6/5 или iPad с вашего Windows 10/8/7 или Mac OS X. Здесь вы можете найти множество способов чтобы скопировать фотографии с компьютера на устройства iOS, просто проверьте сейчас!
Щелкните здесь, чтобы узнать больше о передаче фотографий с iPhone на iPhone.
Часть 1. Как перенести фотографии с компьютера на iPhone без iTunes
Большинство людей могут сначала упомянуть iTunes для синхронизации изображений с компьютера на iPhone, однако им, возможно, придется подумать еще раз, поскольку iTunes необходимо сначала удалить данные вашего iPhone, чтобы синхронизироваться со своей библиотекой.Так что вы можете использовать другой способ копирования фотографий на свой iPhone без потери данных. Здесь вы можете проверить следующие способы передачи фотографий на iPhone без iTunes.
Метод 1. Перенос фотографий с ПК или компьютера Mac на iPhone самым простым способом
Здесь я хотел бы представить вам бесплатный инструмент отслеживания — FoneTrans, который поможет вам легко переносить фотографии с ПК на iPhone.
FoneTrans — лучшая передача файлов iOS для Mac
- Aiseesoft FoneTrans — это профессиональный инструмент синхронизации iPhone для передачи всех типов данных iOS между устройствами iOS, перемещения данных с iPhone на Mac / iTunes и синхронизации данных с Mac на iPhone.
- Синхронизируйте фотографии, музыку, плейлист и т. Д. С iPhone напрямую с iTunes.
- Перенос контактов, календаря, фотографий и т. Д. С iPhone на компьютер (ПК с Windows и Mac).
- Передача данных с компьютера на iPhone.
- Совместим с iPhone, iPad и iPod с iOS.
Шаг 1 Загрузите программное обеспечение для версии Windows или Mac и установите его в соответствии с вашей компьютерной системой. Затем подключите iPhone к компьютеру через USB-кабель и запустите программу.
Шаг 2 Нажмите «Фото» в левом столбце, и вы увидите все папки с фотографиями в среднем столбце. Затем перейдите в папку, в которую вы хотите импортировать фотографии, нажмите меню «Добавить» вверху, откройте папку с фотографиями на своем компьютере и выберите фотографии, чтобы начать добавлять фотографии с компьютера на iPhone.
Шаг 3 Выберите фотографии, которые вы хотите перенести на свой iPhone, и нажмите «Открыть», после чего фотографии будут синхронизированы с iPhone.
Метод 2: перенос фотографий с компьютера на iPhone через iCloud.com
Вы можете загружать изображения на iPhone с Mac или ПК с помощью iCloud в Интернете.
Шаг 1 Включите библиотеку фотографий iCloud на вашем iPhone, перейдите на icloud.com и войдите в систему.
Шаг 2 Щелкните значок Фото , а затем нажмите кнопку Загрузить в правом верхнем углу, когда все загрузится.
Шаг 3 Выберите изображения, которые вы хотите загрузить, и внизу вы увидите панель обработки для загрузки выбранных фотографий.
Примечание. В настоящее время программа загрузки iCloud поддерживает только файлы формата JPG.
Вам также понравится: «Резервное копирование фотографий в iCloud с iPhone».
Метод 3. Перенос фотографий с компьютера на iPhone через облачное хранилище
Вы также можете использовать облачную службу хранения, такую как Dropbox, OneDrive, Google Drive или другие, в качестве средства передачи для синхронизации ваших фотографий с iPhone.
Шаг 1 Загрузите фотографии, которые вы хотите перенести со своего ПК или Mac, в одну из облачных служб с помощью веб-браузера или настольного приложения.
Шаг 2 После загрузки вы можете использовать облачное мобильное приложение, чтобы загрузить фотографии обратно на свой iPhone.
Метод 4. Перенос фотографий с компьютера на iPhone через AirDrop
Если вы пользователь Mac и ваш компьютер Mac поддерживает AirDrop, это будет простой способ отправлять фотографии на iPhone с вашего Mac.
Шаг 1 Щелкните фотографии, которые вы хотите передать, в окне Finder и щелкните AirDrop в боковом меню.
Шаг 2 Перетащите выбранные изображения на iPhone в AirDrop. (Убедитесь, что ваш iPhone разблокирован и не спит.)
Шаг 3 Нажмите «Принять» на iPhone, чтобы получить выбранные фотографии.
Метод 5. Перенос фотографий с Mac на iPhone с помощью фотографий
Если ваш Mac работает под управлением OS X Yosemite или более поздней версии, вы можете использовать «Фото» для Mac для синхронизации изображений Mac с вашим iPhone.
Шаг 1 Откройте «Фото» на Mac и нажмите «Фото» в левом верхнем углу экрана.
Шаг 2 Выберите «Настройки», выберите iCloud и установите флажок «Библиотека фотографий iCloud».
Шаг 3 Вам просто нужно немного подождать, чтобы фотографии вашего Mac синхронизировались с вашими устройствами iOS.
Примечание. Убедитесь, что на ваших устройствах iOS достаточно места для хранения.
Часть 2. Как перенести фотографии с компьютера на iPhone с помощью iTunes
Загрузите фотографии с компьютера на iPhone с помощью iTunes
Говоря об iTunes, возможно, мы предпочитаем использовать его для передачи резервных копий изображений или фотографий с iPhone на компьютер. Причина в том, что когда вы хотите синхронизировать фотографии с компьютера на iPhone, появится напоминание, напоминающее вам, что все фотографии, синхронизированные с вашим iPhone, будут потеряны. Поэтому, прежде чем переносить фотографии с компьютера на iPhone, не забудьте создать резервные копии всех медиафайлов.
Щелкните здесь, чтобы узнать больше о трехэтапном резервном копировании iPhone.
Шаг 1 Загрузите и установите последнюю версию iTunes на свой Mac / ПК.
Шаг 2 Подключите iPhone к компьютеру через USB-кабель.
После запуска iTunes на компьютере подключите iPhone к компьютеру с помощью кабеля USB. И подождите, iTunes автоматически распознает ваш iPhone, также значок вашего iPhone будет отображаться в верхнем левом меню.
Шаг 3 Синхронизируйте изображения / фотографии с ПК / Mac на iPhone.
Щелкните значок iPhone после того, как он отобразится в верхнем левом меню iTunes, и щелкните «Фотографии» в разделе «Сводка», одновременно отключите синхронизацию iCloud на своем iPhone. И вы увидите «Синхронизировать фотографии» в главном интерфейсе iTunes. Теперь установите флажок перед «Синхронизировать фотографии» и выберите папку с фотографиями, которую вы хотите передать, и нажмите «Применить», чтобы загрузить и импортировать фотографии с ПК / Mac на iPhone.
После передачи вы найдете все изображения с вашего компьютера на вашем iPhone.
Что вы думаете об этом сообщении?
Отлично
Рейтинг: 4.8/5 (на основе 111 голосов)
Как перенести фотографии с ПК на iPhone Camera Roll
« Привет, как я могу перенести фотографии с ПК на фотопленку iPhone? Как лучше всего сохранить 1000+ видео и фотографий с ПК в фотопленку, как это было раньше? » Спросил один из моих друзей.
Если вы столкнетесь с тем же вопросом о том, как перенести фотографии с ПК на iPhone Camera Roll, этот пост будет именно тем местом, где вам следует остановиться. Мы хотели бы показать вам 3 различных способа переноса фотографий с ПК в Фотопленку.Кроме того, эти методы также подходят для передачи видео с ПК на камеру iPhone.
Часть 1. Передача фотографий с ПК на iPhone Camera Roll по электронной почте
Перенос фотографий с ПК на Фотопленку iPhone может быть лучшим способом для вас, если вы собираетесь перенести небольшое количество фотографий с ПК на Фотопленку iPhone. Вам не нужно загружать и устанавливать какое-либо программное обеспечение на свой компьютер. Следующие шаги покажут вам, как перенести фотографии с ПК на iPhone Camera Roll:
1.Откройте браузер и войдите в свою почту.
2. Создайте новое электронное письмо, в которое будут вложены фотографии, которые вы хотите перенести с ПК на iPhone Camera Roll, причем квитанция будет одним из ваших адресов электронной почты.
3. На iPhone откройте почтовый ящик с квитанциями, чтобы получить прикрепленные изображения.
4. Добавьте фотографии сверху и сохраните на iPhone.
5. Теперь фотографии будут успешно перенесены с ПК на iPhone Camera Roll.
Часть 2: перенос фотографий с ПК на iPhone Camera Roll с помощью iCloud
Перенос фотографий с компьютера на фотопленку iPhone через iCloud станет отличным решением для пользователей Apple.И все больше и больше пользователей предпочитают использовать этот удобный способ для выполнения задачи по передаче фотографий. Вы можете выполнить определенные действия, чтобы перенести ваши фотографии с компьютера на фотопленку iPhone с помощью iCloud.
1. Запустите приложение «Настройка» на своем iPhone и войдите на вкладку iCloud, затем нажмите «Фотографии» и включите «Мой фотопоток» со своего устройства.
2. Войдите в iCloud.com на своем компьютере, затем войдите в свою учетную запись iCloud.
3. Выберите вариант «Фото», чтобы нужные фотографии были перенесены в библиотеку фотографий iCloud с вашего компьютера.Через некоторое время переданные фотографии можно будет просмотреть на вашем iPhone.
Обратите внимание, что для выполнения задачи по переносу фотографий с компьютера на фотопленку iPhone на вашем устройстве должны работать Wi-Fi.
Часть 3. Передача фотографий с ПК на iPhone Camera Roll через iTunes
Вы также можете попробовать перенести фотографии с ПК на iPhone Camera Roll через iTunes Photo Sync. Вам необходимо убедиться, что вы загрузили и установили iTunes на свой компьютер и подключили iPhone к ПК через USB-кабель iPhone.Затем следующие шаги покажут вам, как перенести фотографии с ПК в Camera Roll.
1. Щелкните этот значок, и вы увидите еще одно меню на левой боковой панели. Выберите пункт меню «Фотографии», чтобы открыть экран «Синхронизация фотографий».
2. Установите флажок «Синхронизировать фотографии из», чтобы разрешить iTunes синхронизировать фотографии с рабочего стола. Затем из раскрывающегося списка рядом с флажком вы можете выбрать, из какой папки вы хотите выполнить синхронизацию.
3. Затем вы можете выбрать, хотите ли вы синхронизировать всю папку вместе с ее подпапками или выбрать отдельные папки.И вы можете выбрать, нужно ли также синхронизировать видео.
4. Вы также можете вместо выбора локальной папки выбрать синхронизацию из iPhoto. Затем вы можете выбрать, какие альбомы событий включить, если вы не хотите синхронизировать все содержимое вашего iPhoto.
Когда вы закончите свой выбор, нажмите кнопку «Применить», и iTunes начнет синхронизацию ваших фотографий с вашим iDevice.
Этот метод использования iTunes для передачи фото / видео очень подходит, когда вы хотите передать большое количество фото и видео.А поскольку он не использует ни Интернет, ни беспроводное соединение, скорость передачи будет довольно быстрой, надежной и бесплатной.
Часть 4. Передача фотографий с ПК на камеру iPhone с помощью Leawo iTransfer
Если вы, как и многие другие, никогда не используете и не ненавидите использование пресловутого Apple iTunes, есть другой способ — использовать сторонние приложения. Leawo iTransfer помогает легко переносить фотографии с ПК на iPhone Camera Roll. Как профессиональное приложение для передачи данных iOS, Leawo iTransfer может помочь вам легко переносить данные и файлы между устройствами iOS, iTunes и ПК.
☉ Легко переносите файлы между устройствами iOS, iTunes и ПК.
☉ Переносите до 14 типов данных и файлов без iTunes.
☉ Поддержка новейших устройств iOS, таких как iPhone 7, iPhone 7 Plus и т. Д.
☉ В последней версии iOS поддерживается резервное копирование и передача данных и файлов.
Загрузите и установите iTransfer на свой компьютер. Затем выполните следующие действия, чтобы подробно узнать, как перенести фотографии с ПК на iPhone Camera Roll.
Шаг 1. Подключите iPhone к компьютеру
Используйте кабель USB iPhone, предоставленный Apple, для подключения iPhone к компьютеру. И запустите Leawo iTransfer, и вы увидите, что ваш iPhone появится в этой программе.
Шаг 2. Откройте вкладку «Фото»
На вкладке устройства iPhone последовательно откройте вкладку «Библиотека> Фотографии». Затем нажмите кнопку «Импорт».
Шаг 4. Добавьте фотографии с ПК на iPhone Camera Roll
Нажмите кнопку «Добавить», а затем выберите «Добавить файл» или «Добавить папку», чтобы добавить фотографии с ПК на iPhone.Как только фотографии будут добавлены, Leawo iTransfer начнет передавать фотографии с ПК на iPhone Camera Roll.
С помощью Leawo iTransfer вы можете передавать несколько данных и файлов, таких как музыка, видео, фотографии и т. Д., Между устройствами iOS, iTunes и компьютером. Кроме того, в качестве приложения для двусторонней передачи данных iOS вы также можете передавать фотографии и другие данные / файлы с iPod и других устройств iOS на компьютер. Если вы используете компьютер Mac, вы можете использовать Leawo iTransfer для Mac .
Видео-демонстрация использования Leawo iTransfer
Часть 5. Передача фотографий с ПК на iPhone Camera Roll через Airshareup
Для переноса фотографий с ПК на камеру iPhone Airshareup очень поможет в этом вопросе.Если вы хотите обмениваться фотографиями между двумя разными устройствами, необходимо настроить сервер. Первым шагом является загрузка серверной программы на компьютер. После того, как установка серверной программы будет завершена на вашем компьютере, сервер необходим для подключения всех устройств в вашем доме. Но для выполнения этой задачи следует отметить, что все устройства вместе с сервером должны быть связаны с одной и той же сетью. После того, как вы загрузили и установили серверную программу на компьютер, запустите ее и настройте, следуя инструкциям, приведенным ниже.
1. Когда вы входите в основной интерфейс AirShareUp, щелкните значок кнопки «Настройки» в правом верхнем углу.
2. DeviceName — это ваш компьютер и имя вашего сервера, затем установите пароль для подключения вашего компьютера к серверу.
3. Нажмите «Передать настройки» под «Основные настройки» в диалоговом окне «Настройки», тогда по умолчанию будет отображаться «Местоположение файла», где вы можете сохранить общие файлы и файлы резервных копий. Расположение файлов также можно изменить, нажав кнопку с тремя точками рядом с ним.
4. После завершения настройки на вашем компьютере вы должны подключить ваш iPhone к той же сети Wi-Fi, что и ваш сервер, а затем запустить AirShareUp на вашем iPhone. Когда вы входите в интерфейс этого приложения на своем iPhone, нажмите кнопку со значком в виде перевернутого треугольника. Тогда будет видно имя сервера. Нажмите на свой сервер, чтобы подключить к нему iPhone.
5. После подключения iPhone к серверу сервер можно будет найти в разделе «Общий список».
6. Другие устройства также могут быть подключены к серверу, повторив шаги 4 и 5. Затем другие ваши устройства могут быть подключены к серверу, и их можно будет увидеть в общем списке.
7. Нажмите на свой iPhone и проверьте фотографии, которыми в настоящее время делятся с другими устройствами.
8. Чтобы загрузить фотографии на свой iPhone, нажмите кнопку «Загрузить» рядом с файлами фотографий.
Если вы хотите загрузить фотографии с компьютера на iPhone, подключенный к серверу, AirShareUp отлично подойдет для передачи фотографий между компьютером и iPhone.Следующее руководство подскажет, как это сделать шаг за шагом.
1. Когда вы перейдете к интерфейсу AirShareUP на компьютере, нажмите кнопку «Совместное использование ПК» слева, после чего появятся три вкладки, включая «Изображение», «Музыка» и «Видео». Чтобы поделиться фотографиями, щелкните вкладку «Изображение» и нажмите кнопку «Добавить» в центре вверху, затем выберите фотографии, которыми вы хотите поделиться, в диалоговом окне «Открыть файл».
2. После того, как вы разместите фотографии на своем компьютере, их можно будет загрузить на iPhone простым способом:
3.Убедитесь, что на вашем компьютере открыта программа AirShareUP, затем запустите приложение AirShareUp на своем iPhone. На сервере должно быть доступно соединение Wi-Fi, ваш компьютер и ваш iPhone должны быть подключены к одной и той же сети.
4. Вернитесь в приложение AirShareUP на вашем iPhone, включите его и нажмите кнопку в виде перевернутого треугольника.
5. Нажмите на правильный сервер, и ваше устройство успешно подключится к серверу. Затем вы можете увидеть сервер в разделе «Общий список».
6.Нажмите на сервер, и вы можете увидеть фотографии, которыми вы делитесь.
7. После того, как фотографии будут проверены на сервере, нажмите кнопку «Загрузить» на файле фотографии, чтобы их можно было загрузить на свое устройство.
8. Затем перейдите на вкладку «Передача», нажмите кнопку «Передача», чтобы открыть вкладку «Передача». После завершения загрузки нажмите кнопку «Загружено» внизу, чтобы просмотреть загруженные файлы.
9. Вы можете сохранить загруженные фотографии в приложение на своем iPhone, после чего их можно будет просматривать и воспроизводить без запуска AirShareUp.Запустите AirShareUp на своем iPhone, а затем нажмите кнопку загрузки внизу.
Есть два способа сохранить загруженные фотографии в Camera Roll на вашем iPhone.
I. Нажмите и удерживайте фотографию, затем выберите фотографии, которые вы хотите сохранить в альбоме «Фотопленка». Затем выберите «Еще» внизу и нажмите «Сохранить в фотопленку». Этот способ — лучший выбор для одновременного сохранения нескольких фотографий в Camera Roll.
II. Второй способ — непосредственно нажать на фотографию и просмотреть ее, а затем нажать кнопку «Сохранить» в правом углу.
.




 Выдайте все необходимые права, чтобы продолжить.
Выдайте все необходимые права, чтобы продолжить.


