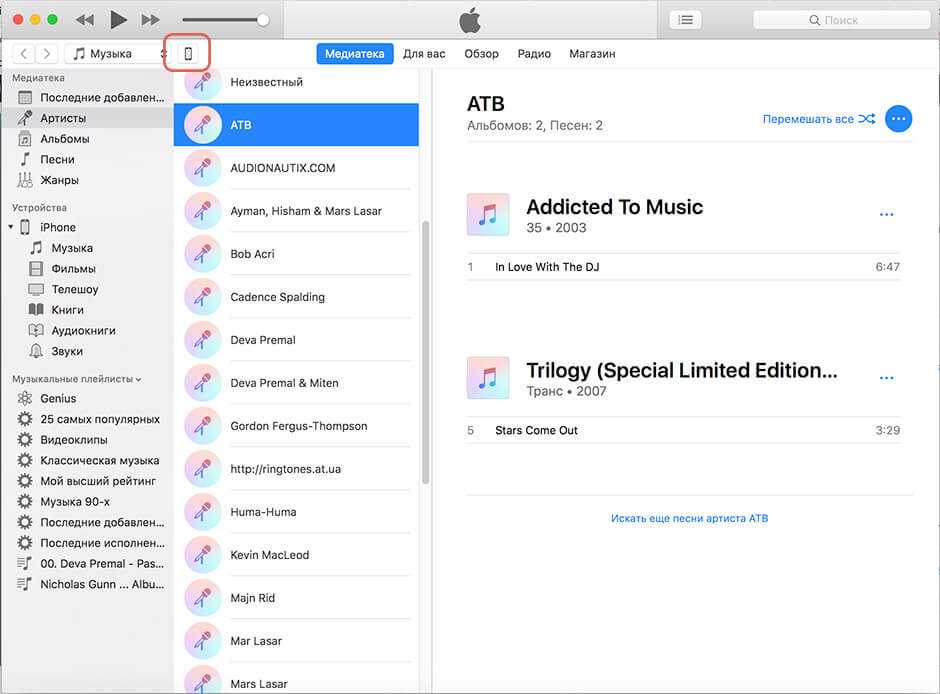3 варианта, как перенести контакты с айфон на компьютер
Довольно странно, что Apple не придумала простого способа перенести контакты с айфон на компьютер, как это можно сделать на других смартфонах. Пользователи даже не могут сохранить контакты на sim-карту, а ведь это может потребоваться в случае продажи своего телефона. В любое время нам может понадобиться скопировать контакты с iPhone на компьютер. И, конечно же, не стоит переносить их вручную – это довольно долго и утомительно. Есть, как минимум, три способа, как скопировать телефонную книгу с iPhone на компьютер – через iTunes, через iCloud и с помощью программы UltData.
- Способ 1. Как скопировать контакты с iPhone на компьютер через iCloud
- Способ 2. Как перенести контакты с айфона на компьютер через iTunes
- Способ 3. Как перекинуть контакты с айфон на компьютер с помощью Ultdata
Как скопировать контакты с iPhone на компьютер через iCloud
Для того, чтобы скопировать контакты с айфона на компьютер через iCloud, вам потребуется подключение к Интернету. Выполните следующие действия для синхронизации контактов с iCloud:
Выполните следующие действия для синхронизации контактов с iCloud:
1. Откройте на вашем iPhone приложение Настройки – iCloud (на iOS 11 Настройки – Учетные записи и пароли – iCloud). Далее поставьте ползунок в активное состояние напротив пункта Контакты.
2. Теперь на вашем компьютере откройте веб-браузер и зайдите на сайт iCloud.com. Введите Apple ID и пароль, пройдите авторизацию.
3. Далее в главном окне нажмите на иконку «Контакты». Вы увидите список всех ваших контактов.
4. Нажмите на любой контакт, подсветив его, затем нажмите комбинацию Ctrl+A, чтобы выделить все контакты в телефонной книге. Затем в левом нижнем углу нажмите на кнопку шестеренки, чтобы попасть в Настройки.
Выберите пункт «Экспорт vCard». После этого список всех ваших контактов будет перенесен в Windows Contact, и вы сможете просматривать их на компьютере.
Как перенести контакты с айфона на компьютер через iTunes
Этот способ отнимет у вас чуть больше времени. Требуется обязательная установка последней версии программы iTunes на компьютере и подключение iPhone к компьютеру с помощью кабеля USB.
1. Подключите ваш айфон к ПК. Запустите iTunes. Нажмите на пиктограмму вашего устройства. Откроется окно с подробными данными о вашем iPhone.
2. В левой панели нажмите на вкладку «Сведения». В открывшемся окне поставьте галочку напротив пункта «Синхронизировать контакты с…» и выберите, с какой программой на компьютере вы хотите синхронизировать вашу телефонную книгу. Нажмите «Готово».
Как перекинуть контакты с айфон на компьютер с помощью Ultdata
1. Скачайте на официальном сайте программу Tenorshare UltData. Установите ее на компьютер и запустите.
2. Подключите ваш iPhone к компьютеру с помощью USB-кабеля. Программа автоматически определит его.
3. В открывшемся окне в верхней панели выберите «Восстановить с iOS-устройства». Затем поставьте галочку напротив «Контакты» и нажмите «Начать сканировать». (Можно также восстановить контакты из резервной копии, затем сохранить их на компьютере).
4. Программа просканирует ваше устройство и выведет на экран все номера телефонов, записанные на iPhone, в том числе и удаленные, которые будут помечены красным цветом. Выделите нужные номера или сразу все и нажмите на кнопку «Восстановить».
Выделите нужные номера или сразу все и нажмите на кнопку «Восстановить».
Вам будет предложено восстановить на мобильное устройство или на компьютер. Выбираем сохранение на компьютер в удобном для вас формате. Готово!
Кроме этого приложение позволяет находить и объединять дублированные контакты, а также удалять контакты без имени или без номера телефона или адреса электронной почты. И UltData может восстановить сообщения, истории вызовов, заметки, видео, фотографии, музыки
, WhatsApp сообщения, закладки, календари, учётные записи почты, и бесплатные приложенияи многое другое. К тому же, поддерживает перенести и синхронизировать их с айфон на компьютер. Кроме этого, Вы можете легко управлять важными данными через Tenorshare iCareFone, этот инструмент свободно скинуть видео, фото, музыку и дургие данные с айфона на компьютер.
Как скопировать контакты с iPhone?
Ситуаций, при которых пользователь смартфона вынужден перенести телефонную книгу на другое устройство, может быть масса.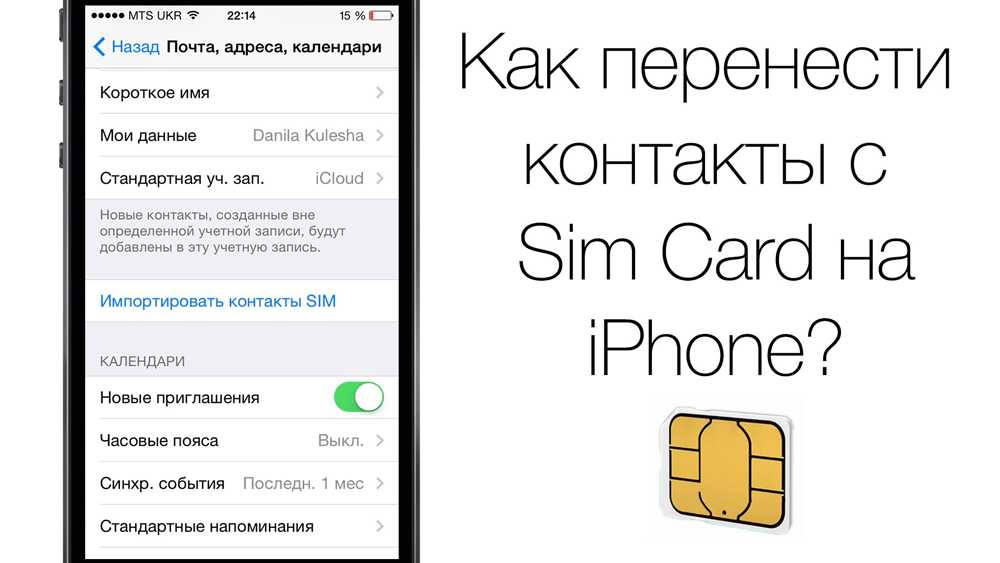 Например, продажа или покупка смартфона, перестраховочное хранение информации на компьютере. Также этим стоит озаботиться в связи с тем, что в Apple не предусмотрели сохранение данных на сим. Выйти из положения удается благодаря обилию способов, подразумевающих работу с памятью iPhone. Для начала нужно импортировать телефонную книгу.
Например, продажа или покупка смартфона, перестраховочное хранение информации на компьютере. Также этим стоит озаботиться в связи с тем, что в Apple не предусмотрели сохранение данных на сим. Выйти из положения удается благодаря обилию способов, подразумевающих работу с памятью iPhone. Для начала нужно импортировать телефонную книгу.
Экспортируем данные с iTunes
Данный способ используют в двух вариациях. Первая подразумевает перенос адресов в Windows Contacts либо Outlook:
- подключите iTunes;
- подсоедините телефон к компьютеру;
- перейдите к списку доступных устройств и откройте раздел «Сведения»;
- нажмите на «Синхронизировать контакт с»;
- перед вами появится список опций, откуда следует перейти к Outlook или Windows Contacts;
- остается только нажать «Применить».
Это же приложение применяют для передачи данных с одного смартфона на другой. Первый смартфон подключается к ПК, выбирается нужное устройство из вкладки «Информация», данные синхронизируются с Outlook. Затем его отключают. Второй смартфон подсоединяется к iTunes. Операция повторяется. В итоге телефонная книга перейдет на Android, который подключался в последнюю очередь.
Затем его отключают. Второй смартфон подсоединяется к iTunes. Операция повторяется. В итоге телефонная книга перейдет на Android, который подключался в последнюю очередь.
Второй вариант — извлечение информации из резервной копии подходящими для этого приложениями. Метод работает тогда, когда не функционирует синхронизация с iCloud. Передать данные поможет утилита iBackupbot. Для того, чтобы создать резервную копию, войдите в iTunes, подсоедините телефон к компьютеру. После выбора гаджета следуйте во вкладку «Сведения» и проведите синхронизацию, откройте раздел «Обзор». Затем останется только нажать кнопку «Создать копию сейчас».
Чтоб восстановить и экспортировать контакты, включите iBackupbot. В «Backups» выберите созданную ранее резервную копию и перейдите к разделу User Information Manager. Вкладка Contacts содержит информацию по доступным контактам. Нужные записи удастся экспортировать файлом Exel, CSV либо VCard.
Перемещение телефонной книги с облака
Для того, чтобы воспользоваться данным методом:
- выберите соответствующую вкладку в меню настроек;
- откройте в веб-версии iCloud вкладку «Контакты», выберите нужную информацию, выделив все или отдельные записи;
- снизу слева вы увидите иконку в виде шестеренки, на которую нужно нажать;
- переходим в «Экспорт vCard»;
- экспортированную информацию можно переместить на Outlook или любой другой подходящий сервис.

Как скопировать контакты через iTools?
Данное приложение пользуется большой популярностью благодаря широкому функционалу. Во многом оно вполне в состоянии заменить iTunes, дает возможность ознакомиться с информацией об устройстве, удалять и добавлять приложения, управлять музыкальными файлами, видеороликами, фото, книгами и многое другое.
Для переноса контактов на компьютер осуществите следующие действия:
- Скачайте и установите приложение. Предпочтительнее англоязычная версия, опубликованная на официальном сайте.
- Запустите программу.
- Подключите телефон к компьютеру.
- Откройте вкладку Information.
- Слева выберите пункт Contacts.
- Отберите требуемые контакты и нажмите Export.
Для экспорта можно выбрать формат CSV либо vCard. Также данные удастся отправить на Gmail либо в Outlook.
Как переносить телефонную книгу приложениями iPhone?
Предусмотренные в iOS программы также могут справиться с переносом телефонной книги.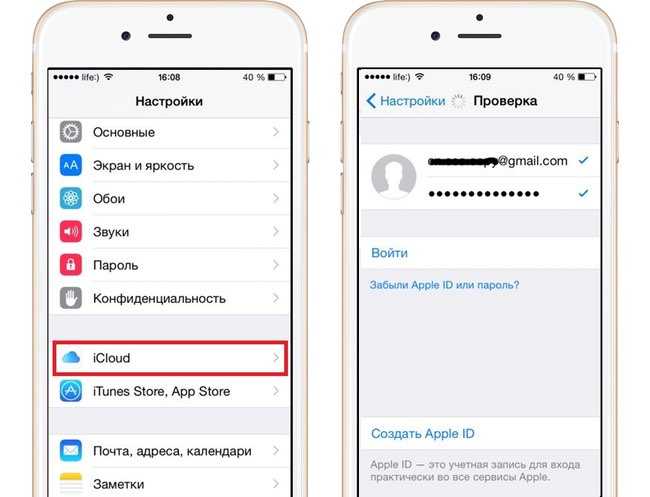 Данные утилиты легко удастся найти в App Store. К ним относится Easy Backup. С его помощью создается резервная копия. Необходимо отправить ее на почту или в облачный сервис. Также приложение помогает в быстром поиске дублированных контактов, удалении записей без телефона, имени или e-mail.
Данные утилиты легко удастся найти в App Store. К ним относится Easy Backup. С его помощью создается резервная копия. Необходимо отправить ее на почту или в облачный сервис. Также приложение помогает в быстром поиске дублированных контактов, удалении записей без телефона, имени или e-mail.
Экспорт контактов файловыми менеджерами
В качестве файлового менеджера можно использовать все тот же iTools или любой похожий аналог. Будет достаточно подключить устройство к ПК, зайти в программу. Затем откройте папку AdressBook в разделе Library. Там вы обнаружите файлы, как раз являющиеся записями в телефонной книге.
Перенос CSV-файла на Gmail
Данный способ окажется полезным, если информацию нужно перенести со старого на новый телефон. Через утилиту первого устройства создайте архив телефонной книги в виде файла CSV. Затем зарегистрируйтесь в Google. Если аккаунт уже есть, войдите в него и перейдите в «Контакты». Из меню дополнительных действий выберите «Импорт». После нажатия кнопки «Обзор» выберите сохраненный ранее файл. Импортируйте его нажатием соответствующей кнопки. Когда загрузка завершится, появится число переданных адресов.
После нажатия кнопки «Обзор» выберите сохраненный ранее файл. Импортируйте его нажатием соответствующей кнопки. Когда загрузка завершится, появится число переданных адресов.
Можно поступить еще проще, осуществив передачу данных по Wi-Fi. Для этого откройте учетную запись CardDAV в разделе «Почта, адреса, календари». После заполнения полей с адресом электронной почты, паролем, нажатия кнопки «Вперед» и перехода в раздел «Контакты» синхронизация осуществится автоматически.
Выбрав один из вышеперечисленных способов, вы сможете легко импортировать информацию с сим-карты и работать с ней непосредственно в памяти телефона.
Apple iPhone 4S iOS 5 — копирование контактов между SIM-картой и телефоном
- Дом
Справка по устройству
Яблоко
айфон 4с айос 5
Звонки и контакты
Скопируйте контакты между SIM-картой и телефоном
- Родительская страница
Шаг 1 из 4
Найдите «Почта, контакты, календари».
Нажмите Настройки.
Шаг 2 из 4
Найдите «Почта, контакты, календари».
Пресса Почта, Контакты, Календари.
Шаг 3 из 4
Скопируйте контакты между SIM-картой и телефоном
Нажмите Импорт контактов с SIM-карты.
Вы не можете копировать контакты с телефона на SIM-карту.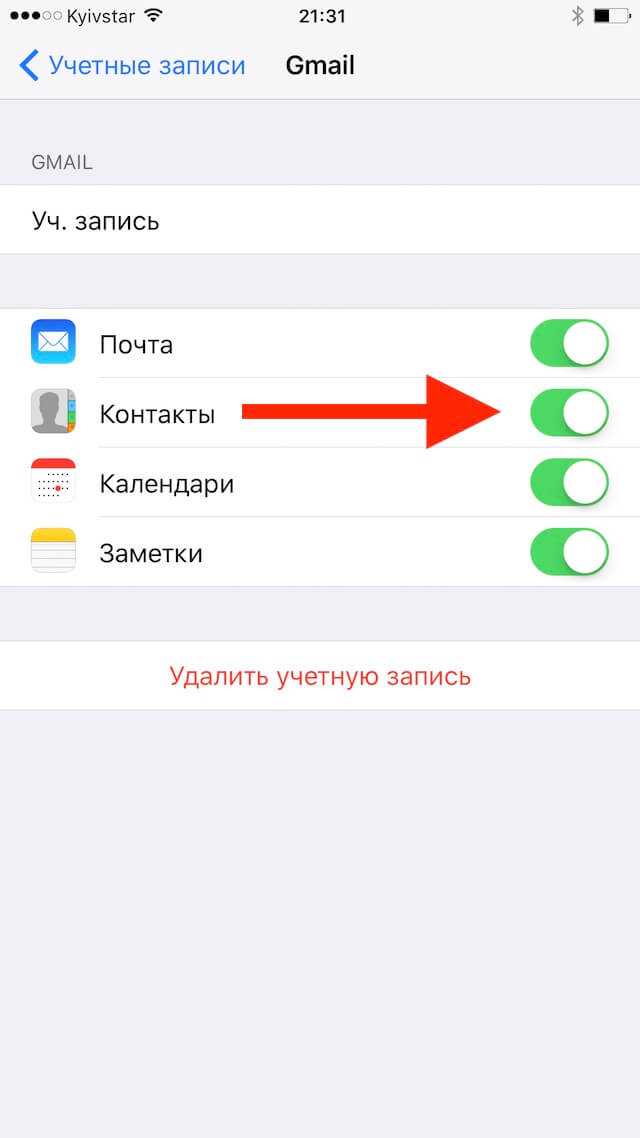
Шаг 4 из 4
Выход
Нажмите клавишу «Домой», чтобы вернуться в режим ожидания.
Найдите «Почта, контакты, календари».
Нажмите Настройки.
Пресса Почта, Контакты, Календари.
Скопируйте контакты между SIM-картой и телефоном
Нажмите Импорт контактов с SIM-карты.
Вы не можете копировать контакты с телефона на SIM-карту.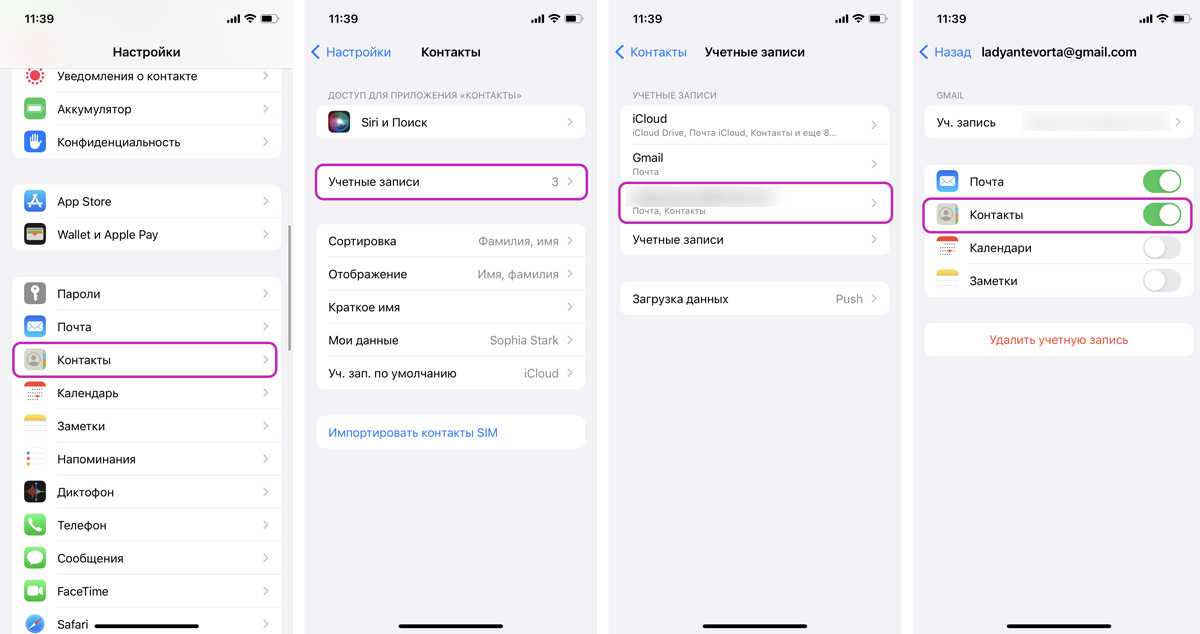
Выход
Нажмите клавишу «Домой», чтобы вернуться в режим ожидания.
Как сделать резервную копию контактов на SIM-карте iPhone
Оглавление
Показывать
Узнать Различные способы экспорта контактов с iPhone . На мой взгляд, сохранение контактов на SIM-карте — более разумный вариант. Поэтому всякий раз, когда вы покупаете новый iPhone или заменяете свой старый другим устройством, вы можете просто импортировать контакты на новый iPhone с SIM-карты. Знаете ли вы процедуру как перенести контакты с симки на айфон? Не волнуйтесь, сегодня в этом посте я покажу вам самый быстрый способ перенести контакты с SIM-карты на iPhone . Без какого-либо стороннего программного обеспечения мы можем перенести контакты с любой модели iPhone или SIM-карты на другие мобильные платформы.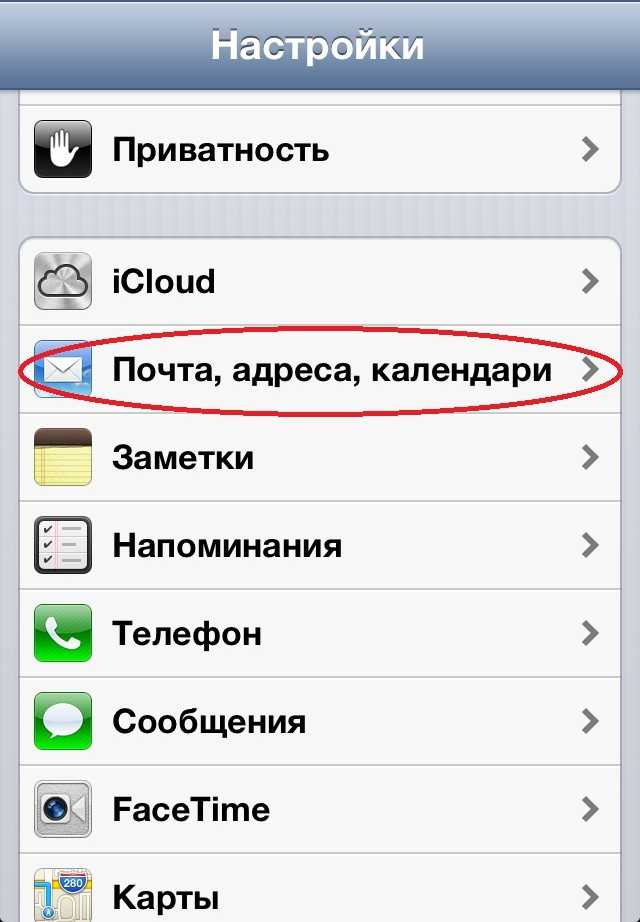
Вся информация, которую вы сохранили при создании контакта, будет перенесена вместе с контактом. Apple говорит, что «iPhone не сохраняет контакты на SIM-карте. Если вы хотите перенести контакты между iPhone, вы можете использовать резервное копирование iCloud или передавать контент между устройствами» .
Если вы переключаетесь с любого другого телефона на iPhone, убедитесь, что SIM-карта подходит к iPhone. Прежде чем вставлять старую SIM-карту в iPhone, извлеките новую SIM-карту, а затем осторожно вставьте и импортируйте контакты с SIM-карты в iPhone. Перейдите к правильному завершению процесса импорта.
Перенос контактов с SIM-карты на iPhone и Gmail
- Шаг № 1: Вставьте SIM-карту в iPhone, чтобы импортировать контакты.
- Шаг №2: После того, как вы вставите SIM-карту в iPhone, следуйте инструкциям,
- Шаг №3: Перейдите в приложение «Настройки» на iPhone.

- Шаг № 4: Найдите и коснитесь «Контакты» .
- Шаг № 5: Затем нажмите «Импорт контактов с SIM-карты» .
- Шаг №6: Дайте процессу завершиться. Выберите iCloud.
Импорт контактов SIM-карты с iPhone
- Шаг № 7: Теперь перейдите к шагу «Контакты» и проверьте, успешно ли импортированы контакты.
Так как вы импортировали контакты с SIM-карты на iPhone , если вы не нашли импортированные контакты в iPhone, то перезагрузите iPhone и проверьте, видны ли контакты на iPhone.
Способ 1
Найдите Импорт контактов с SIM-карты в настройках выберите свою учетную запись Gmail, если вы настроили учетную запись Gmail на своем iPhone .
Способ 2
Ваш iPhone будет автоматически создавать резервные копии контактов в iCloud, если в настройках приложения включено резервное копирование контактов.