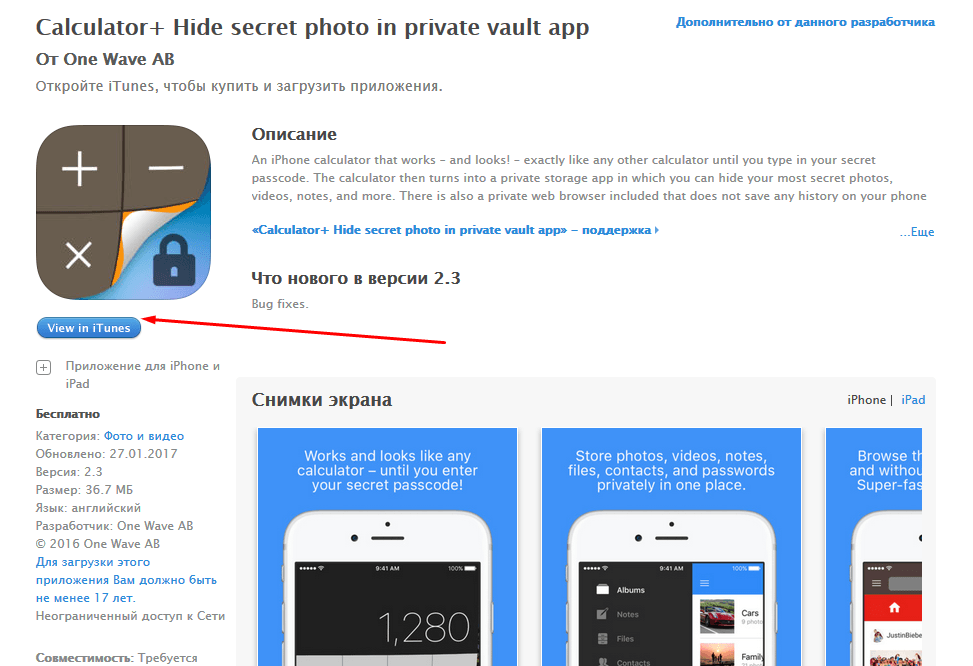Как скрыть любое приложение на экране iPhone
Несмотря на то, что многим не особо нравится то, куда в последнее время катится iOS (а именно — количество нововведений и исправления ошибок), нужно признать, что система действительно стала более гибкой. Настройка экрана блокировки, защита от вирусных атак — лишь малая часть полезных фишек, появившихся за последние годы. Однако на их фоне несколько теряются функции, способные защитить ваши данные: скажем, возможность скрыть приложения с экрана Айфона. Есть парочка простых, но интересных способов, о которых вы могли не знать. Вот они.
Вот три лучших способа скрыть приложения на Айфоне
ПОДПИСЫВАЙТЕСЬ НА НАШ КАНАЛ В ДЗЕНЕ ПРЯМО СЕЙЧАС
Как спрятать приложение на Айфоне
Скрыть приложение с экрана Айфона можно несколькими способами. Для первого из них нам понадобится приложение Команды, которое умеет выполнять самые разные сценарии, например, постоянно включенное энергосбережение. Скачайте его, если удалили.
Скачайте его, если удалили.
Сообщения спрятаны удачно!
Теперь на вашем экране появится значок, который будет запускать совершенно другое приложение. Это отличный способ спрятать программу с экрана не только на iPhone, но и iPad — планшет в семье может быть «общим», поэтому к нему могут иметь доступ даже дети. Не забудьте удалить ярлык скрытого приложения с домашнего экрана, а новый значок добавить в какую-нибудь папку, чтобы он точно не привлекал внимания. Спрятать можно абсолютно любые приложения в любых количествах.
10 крутых обоев для Айфона с эффектом глубины
Как скрыть рабочий стол на Айфоне
Еще один способ появился благодаря обновленной функции Фокусирование, пришедшему на смену «Не беспокоить». Многие пользователи по-прежнему воспринимают ее как возможность заблокировать входящие вызовы, уведомления от приложений или сообщения, но на деле Фокусирование может даже скрыть рабочие столы с Айфона. Делается это довольно легко.
Делается это довольно легко.
Готово! Теперь на рабочем столе будет отображаться только один экран с выбранными вами приложениями. Помимо него будет доступна страница с виджетами и Библиотека приложений. Все вернется в норму после того как вы отключите Фокусирование.
Чтобы не пользоваться рабочими столами, предложенными системой, можете просто скрыть экраны со значками, которыми уже пользуетесь. Для этого в настройках экранов Фокусирования нужно выбрать одну или несколько страниц экрана «Домой» — они будут отображаться при включенном Фокусировании, а остальные — нет.
Как пользоваться новым приложением Книги в iOS 16
Как скрыть встроенные приложения в Айфоне
Многие родители предпочитают запрещать детям подолгу сидеть в интернете и ругают их за это. Другие же — пользуются встроенными фишками iOS для того, чтобы выработать у ребенка или кого-то из близких привычку не засиживаться в том же браузере и других стандартных приложениях. Хотите узнать как удалить браузер с Айфона? В этом нам поможет Экранное время!
Хотите узнать как удалить браузер с Айфона? В этом нам поможет Экранное время!
ОСТАЛИСЬ ВОПРОСЫ? ЗАДАЙТЕ ИХ В НАШЕМ ТЕЛЕГРАМ-ЧАТЕ
После этого выйдите на экран «Домой»: вы увидите, что их больше нет. Кстати, их не будет даже в Библиотеке приложений и в Пункте управления! Также Safari не будет доступен и в мессенджерах до тех пор, пока вы не вернетесь в «Разрешенные приложения» и не включите ползунок обратно.
iOS 16Обзоры приложений для iOS и MacСоветы по работе с Apple
Как скрыть приложения на iPhone?
У современных людей в айфоне содержится огромное количество информации — деловой и личной. Разработчики смартфона сделали всё для того, чтобы оптимизировать и организовать рабочее пространство устройства. Меню и наличие нескольких рабочих столов позволяют быстро открыть необходимое приложение. В некоторых случаях обилие ярлыков мешает пользователю. Или его нужно скрыть от посторонних.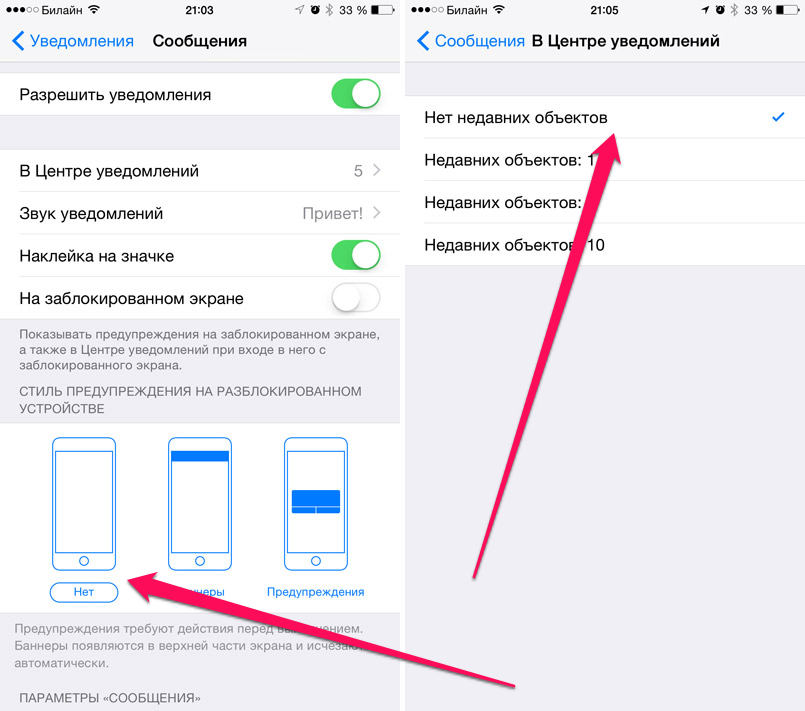 Не все приложения предназначены для глаз детей. Важная информация должна быть скрыта от мошенников. С этим согласятся многие.
Не все приложения предназначены для глаз детей. Важная информация должна быть скрыта от мошенников. С этим согласятся многие.
Айфон разработан так, что просто взять и удалить софт не получится. Есть удобные способы, позволяющие скрыть иконки. Изучим несколько из них.
Как узнать версию устройства
Определить версию программного обеспечения iPad или iPhone поможет раздел «Настройки». Из него перейдите в «Основные». После этого в заголовок «Об этом устройстве».
iOS 12 и высшие версии: прячем стандартные приложения в настройках
Это тот случай, когда экран пестрит встроенными софтами. Они не всегда используются и мешают быстро отыскать информацию.
Алгоритм действий таков:
- идём в «Настройки»
- отыскиваем «Экранное время»
- ищем подраздел «Контент и конфиденциальность»
- смахиваем в правую сторону
- выбираем «Разрешённые приложения»
Осталось передвинуть ползунки тех программ, которые хотите спрятать.
iOS 11 и предыдущие версии: ставим пароль
Весь перечень приложений может быть защищён паролем. Выполните следующий порядок шагов:
настройки → основные → ограничения → включить. Затем придумайте произвольную комбинацию цифр (iphone 2 раза запросит её ввести). Когда функция подключена, выберите нужные софты и активируйте бегунки напротив них. После такого алгоритма действий приложения исчезнут в поисковике и с рабочего стола смартфона apple.
Скрываем приложения с домашнего экрана
Библиотека приложений уникальна. Множество виджетов удаётся сократить до минимума. На домашних экранах остаются самые используемые.
Если вы хотите быстро зайти в библиотеку софтов, пролистайте домашние экраны в левую сторону. На последнем и будет библиотека. Все папки внутри неё упорядочены, там же есть удобная поисковая панель. Здесь указаны все приложения вашего смартфона apple.
Блокируем уведомления
Эти технические премудрости будут сведены к нулю, если неожиданно на глаза нежелательному человеку попадутся оповещения из приложений. Избежать этого поможет подменю «Уведомления». Оно расположено в настройках айфон. Открываем раздел и проваливаемся в карточку нужного приложения. Вверху экрана вы сможете тапнуть по бегунку напротив строки «Допуск уведомлений».
Избежать этого поможет подменю «Уведомления». Оно расположено в настройках айфон. Открываем раздел и проваливаемся в карточку нужного приложения. Вверху экрана вы сможете тапнуть по бегунку напротив строки «Допуск уведомлений».
После этих действий утилита не выдаст себя ненужным напоминанием. Это особенно важно при получении сообщений через мессенджеры, когда в уведомлении может «вывалиться» весь текст сообщения.
Маскируем утилиту от виртуального помощника
Скрытые программы могут выдать своё существование посредством Siri. Как это происходит? Виртуальный помощник следит за действиями в айфон. Он пытается предугадать, какие из приложений вам понадобятся. Не всем пользователям нужна помощь такого рода. Некоторые выбирают конфиденциальность. Избежать этого легко, выполнив действия:
- Разворачиваем раздел настроек
- Входим в подменю «Siri и поиск»
- Прокручиваем перечень до нужной программы.
Деактивируем следующие маркеры:
- Анализ приложения
- Показ в поиске
- Показ приложений.

С помощью этих действий вам удастся скрыть существование скачанных софтов и отключить вмешательство Siri в использование приложений.
Маскируем приобретённые в App Store программы
Периодически возникает необходимость потребность замаскировать покупки из «яблочного» магазина. Многие желают скрыть виртуальные приобретения. Но не знают, как.
При засекречивании покупки в App Store она больше не фигурирует в перечне покупок. В случае пользования семейным доступом утилита не отобразится в перечне покупок всех семейных пользователей. Доступ повторной загрузки членами группы также будет ограничен. А вот ваша история приобретений всё равно расскажет о купленном приложении.
В этом случае поступите так:
- Выберите App Store вашего смартфона
- Перейдите в профиль
- Тапните «купленные» и далее – «мои покупки».
Выберите раздел «все»: так откроется список всех купленных программ. Затем нажмите графу «не на этом айфон». Это действие раскроет список всех софтов, недоступных именно на вашем устройстве.
Это действие раскроет список всех софтов, недоступных именно на вашем устройстве.
Пролистайте до приложения, которое должно стать секретным, смахните в левую сторону и задайте команду «скрыть». Теперь программа исключена из списка покупок и скрыта от остальных пользователей.
Чтобы вернуть всё на исходные настройки, нужно в App Store выбрать свой профиль, тапнуть своё имя или индивидуальный номер, нажать «скрытые покупки». Загруженные ранее приложения снова станут видимыми для всех. Обновите значок загрузки нажатием.
Заключение
Многофункциональность iphone помогает сделать жизнь пользователя проще и удобнее. Деловая и личная жизнь каждого отображена в приложениях, которыми мы пользуемся. Из соображений безопасности, правильного воспитания детей или конфиденциальности рад приложений хочется скрыть. Удалить их навсегда не позволит система, но использовать удобные методы можно всегда.
Воспользуйтесь советами этой статьи, используйте ваш смартфон наиболее эффективно!
Как скрыть приложения на iPhone, не отключая их
Сколько приложений у вас установлено на iPhone и сколько вы используете ежедневно? Согласно статистике использования приложений Simform за 2021 год, у среднего пользователя на iPhone установлено 40 приложений, но большую часть времени он использует только 18 из них. Для миллениалов среднее количество установленных приложений увеличивается до 67, в то время как часто используемые приложения остаются прежними.
Для миллениалов среднее количество установленных приложений увеличивается до 67, в то время как часто используемые приложения остаются прежними.
Мы все слышали предложение удалить приложения, которыми не пользуемся, но часто эти приложения действительно пригодятся, и нет смысла удалять их только для того, чтобы неудобно загружать их снова. С другой стороны, это разочарование от огромного количества приложений на главном экране.
Есть отличное решение — вы можете скрывать приложения на iPhone, не отключая их. Требуется несколько простых шагов, чтобы навести порядок и приватизировать ваш iPhone, так что давайте приступим прямо к делу!
Почему вы должны скрывать приложения на iPhone?
Apple предлагает несколько простых и функциональных способов сделать приложения невидимыми на вашем телефоне без удаления их данных. Скрытые приложения остаются на вашем iPhone, но меньше отвлекают и обеспечивают большую конфиденциальность, особенно если у вас есть дети или младшие братья и сестры.
Вот наиболее распространенные причины, по которым люди ищут способ скрыть приложения на iPhone:
Организация. Поскольку более половины приложений, которые мы устанавливаем на наши телефоны, остаются неиспользуемыми, вполне логично удалить их, чтобы уменьшить беспорядок на главном экране.
Производительность. Скрытие некоторых приложений сводит к минимуму желание их использовать, что приводит к повышению концентрации и продуктивности, а также к сокращению времени, проводимого за экраном.
Конфиденциальность. У каждого есть по крайней мере одно или два приложения, которые они предпочитают держать в секрете по разным причинам. Скрытие приложений из соображений конфиденциальности — отличный способ сделать ваш телефон более безопасным местом для вашей личной информации.
Хотя скрыть приложения на iPhone можно не одним способом, вы можете выбрать один из множества методов, адаптированных к вашим личным потребностям.
Куда пропадают приложения, если их скрыть на iPhone?
У вас уже есть скрытые приложения на iPhone и вы не можете их найти? Не беспокоиться. Любое скрытое приложение останется на вашем телефоне, если вы не удалили его полностью путем удаления.
С выпуском iOS 14 в 2020 году появилась новая функция — библиотека приложений, в которой хранятся все ваши приложения, даже если их нет на главном экране. Если вы когда-нибудь потеряете след скрытого приложения, вы всегда можете зайти в библиотеку приложений и легко найти его там.
Еще один простой способ найти скрытые приложения на iPhone — использовать Spotlight или обратиться за помощью к Siri. Другими словами, когда вы работаете над тем, чтобы скрыть приложения на iPhone, будьте уверены, что вы сможете найти их, когда они вам понадобятся или вы захотите использовать их снова.
Если вы перегружены количеством контента на ваших устройствах и им становится все труднее управлять, пришло время обратиться за помощью к профессиональному программному обеспечению.
AnyTrans — это высокопроизводительный инструмент для передачи файлов для macOS и iOS и диспетчер резервного копирования, который создает своевременные автоматические резервные копии iOS по беспроводной сети, поэтому ни один контент не пропадет.
Как удалить приложения с главного экрана
Все знают, как удалить приложение с главного экрана, удалив его полностью, но что, если вы хотите скрыть его только временно?
Вот как скрыть приложение на главном экране iPhone:
Найдите приложение, которое хотите скрыть, и удерживайте на нем палец
Нажмите «Удалить приложение», когда появится меню параметров Удалить с главного экрана
Теперь значок исчезнет с главного экрана, но приложение останется на вашем телефоне! Если или когда вам это понадобится снова, просто перейдите в библиотеку приложений, чтобы найти его и повторно добавить на главный экран.
Если у вас есть несколько приложений, которые нужно скрыть, и вы не хотите удалять их по одному, есть способ скрыть приложения на iPhone сразу.
Чтобы скрыть всю страницу приложений на главном экране, выполните следующие действия:
Нажмите и удерживайте точки в нижней части главного экрана, пока iPhone не уменьшит масштаб, чтобы отобразить все страницы главного экрана одновременно
Найдите страницу приложений, которые вы хотите скрыть
Коснитесь круга под ней, чтобы исчезла галочка
Нажмите «Готово» в правом верхнем углу
Попробуйте пролистать страницы главного экрана — вы не должны увидеть ту, которую вы скрыли. Чтобы он снова появился, откройте то же меню и снова проверьте страницу.
Как скрыть приложения, чтобы они не отображались в результатах поиска
Проведите вниз от середины главного экрана, и вы сможете найти что угодно за считанные секунды — функция поиска iPhone позволяет вам не тратить время на поиск. Это очень удобно не только для вас, но и для всех, кто просматривает ваш телефон, и это не та конфиденциальность, которую обычно хотят люди. Эта опция позволяет скрыть некоторые секретные приложения, которые в противном случае iPhone показывал бы.
Эта опция позволяет скрыть некоторые секретные приложения, которые в противном случае iPhone показывал бы.
Как скрыть приложение на iPhone за несколько простых шагов:
Откройте «Настройки»
Нажмите «Siri и поиск»
Прокрутите вниз до раздела приложения и выберите приложение, которое хотите скрыть
Отключите «Узнать из этого приложения», «Предложить приложение», «Показать приложение в поиске», «Показать контент в поиске» и оба переключателя с надписью «Предлагать ярлыки для приложения». в библиотеке приложений он все еще будет.
Как скрыть приложения от Smart Suggestions
Smart Suggestions полагаются на интеллект Siri, чтобы предсказать, что вы, возможно, захотите сделать дальше, и рекомендовать приложения, которые могут вас заинтересовать, исходя из ваших моделей использования. Хотя это кажется отличной функцией, она может снизить вашу производительность, напоминая вам о приложениях, которые вы не хотели бы использовать слишком часто.
 Есть способ настроить приложения, которые предлагает Siri.
Есть способ настроить приложения, которые предлагает Siri.Удалить приложения из Smart Suggestions очень просто:
Нажмите и удерживайте значок приложения, которое вы хотите скрыть, пока не появится меню. [название приложения] и дайте телефону секунду или две, чтобы ответить
Скрыть покупки в App Store
Если в вашей учетной записи Apple включена функция «Семейный доступ», эта информация окажется особенно полезной. Вы можете не знать, но все члены вашей семейной группы могут видеть и загружать приобретенные вами приложения. Единственный способ сохранить конфиденциальность этих приложений — скрыть их из истории покупок в App Store. Вот как это сделать:
Откройте App Store
Нажмите на значке профиля или на вашей фотографии в верхнем правом углу
Приобретенные
Найти приложение, которое вы хотите спрятаться
влево. app
Нажмите «Скрыть»
Нажмите «Готово» в правом верхнем углу
Скрыть приложения iPhone с помощью папок
Растущее количество значков приложений на главном экране может стать ошеломляющим, особенно если их больше половины.
 остаются неиспользованными. Отличный способ навести порядок на главном экране — создать папки для приложений, которые вам не нужны очень часто. Хотя этот метод не полностью скрывает приложения на iPhone, он все же усложняет случайный запуск их при пролистывании страниц главного экрана.
остаются неиспользованными. Отличный способ навести порядок на главном экране — создать папки для приложений, которые вам не нужны очень часто. Хотя этот метод не полностью скрывает приложения на iPhone, он все же усложняет случайный запуск их при пролистывании страниц главного экрана.Если вы хотите создать более аккуратный домашний экран, вот как скрыть приложения на iPhone с помощью папок:
Нажмите и удерживайте значок любого приложения, пока не появится меню действий
Выберите «Редактировать главный экран» и перетащите приложение, которое вы скрываете, в папку по вашему выбору
Совет: поместите приложения, которые вы на самом деле не пытаетесь скрыть, на первую страницу папки, так как это единственная страница, которая будет видна вас с главного экрана. Помните, что если на каждой странице есть хотя бы одно приложение, вы можете создать до 12 страниц в папке и еще больше усложнить поиск приложений, переместив их на конечные страницы.

Как скрыть приложения с помощью библиотеки приложений
Если у вас установлена iOS 14 или 15, ваш iPhone будет включать в себя библиотеку приложений, в которой хранятся все ваши установленные приложения, и вы можете удалить их с главного экрана.
Как скрыть приложения на iPhone Библиотека приложений:
Нажмите и удерживайте значок приложения, которое хотите скрыть
Нажмите «Удалить приложение» во всплывающем меню
Поскольку библиотека приложений представляет собой список, в который входят все приложения, которыми вы владеете, нет никакого способа скрыть приложение из библиотеки приложений, кроме как удалить его.
Узнайте, какие приложения можно и нельзя скрывать
Новые iPhone поставляются с 38 приложениями, и пользователи часто задаются вопросом: «Есть ли способ скрыть предустановленные приложения на iPhone?»
Некоторые из этих приложений нельзя удалить, так как они необходимы для системы iPhone.
 Это App Store, Камера, Часы, Find My, Health, Messages, Phone, Photos, Safari, Settings и Wallet. А вот остальные 27 предустановленных приложений можно удалить.
Это App Store, Камера, Часы, Find My, Health, Messages, Phone, Photos, Safari, Settings и Wallet. А вот остальные 27 предустановленных приложений можно удалить.Вот приложения, которые вы можете скрыть на новом iPhone: Книги, Калькулятор, Календарь, Компас, Контакты, FaceTime, Файлы, Фитнес, Дом, iTunes Store, Лупа, Почта, Карты, Измерение, Музыка, Новости, Заметки, Подкасты, напоминания, ярлыки, акции, советы, перевод, ТВ, голосовые заметки, часы и погода.
Если вы решите скрыть стандартные приложения Apple, удалив их, помните, что вы удаляете только значок приложения, но все данные остаются на вашем телефоне.
Скрыть приложения на iPhone несколькими нажатиями
Теперь, когда вы знаете множество способов скрыть приложения на iPhone, выберите тот, который лучше всего соответствует вашим потребностям, независимо от того, делаете ли вы это из соображений конфиденциальности, организационных или других причин.
А поскольку все мы знаем, как важно хранить личные вещи в надежном месте, наличие хорошего менеджера контента для всех ваших цифровых вещей тоже не помешает.
 AnyTrans дает вам возможность управлять всем контентом на ваших устройствах iOS всего за несколько кликов, не беспокоясь о его потере! Чтобы еще больше защитить конфиденциальность, попробуйте Secrets — приложение, предназначенное для защиты ваших паролей и личных данных, и, безусловно, оно делает это хорошо!
AnyTrans дает вам возможность управлять всем контентом на ваших устройствах iOS всего за несколько кликов, не беспокоясь о его потере! Чтобы еще больше защитить конфиденциальность, попробуйте Secrets — приложение, предназначенное для защиты ваших паролей и личных данных, и, безусловно, оно делает это хорошо!Оба эти приложения — AnyTrans и Secrets — доступны вам бесплатно через семидневную пробную версию Setapp, платформы, состоящей из более чем 230 лучших в своем классе приложений для iOS и macOS, которые помогут раскрыть весь потенциал вашего устройства. Попробуйте каждое приложение Setapp сегодня бесплатно и убедитесь в этом сами!
Как скрыть приложения на вашем iPhone
- Вы можете скрыть приложения на своем iPhone, чтобы они не отображались на главном экране или в результатах поиска.
- Чтобы найти скрытое приложение, спросите Siri, воспользуйтесь функцией поиска или откройте библиотеку приложений.

- Скрытие приложения iPhone не приведет к удалению его данных, и вы можете отобразить его в любое время.
Вы можете разместить множество приложений на главном экране вашего iPhone. Хотя это отлично подходит для быстрого доступа к любому приложению, которое вам может понадобиться, оно также может загромождать ваш экран значками.
К счастью, Apple предлагает множество способов управления домашним экраном. Вы можете не только перемещать приложения и помещать их в папки, но также можете полностью скрыть их с главного экрана.
При этом сохраненные данные не будут удалены, и вы по-прежнему сможете быстро открывать приложения, перейдя на экран библиотеки приложений. Если вы хотите еще больше конфиденциальности, вы можете скрыть приложения из поиска.
Вот несколько способов скрыть приложения на вашем iPhone.
Совет: Если вы хотите удалить приложения с iPhone, чтобы сэкономить место на диске, ознакомьтесь с нашим пошаговым руководством.

Как скрыть приложения с главного экрана вашего iPhone
Есть два способа удалить приложения с главного экрана, не удаляя их. Вы можете скрыть приложения одно за другим или скрыть всю страницу приложений за один раз.
Любое скрытое приложение будет отправлено в библиотеку приложений; упорядоченный список всех приложений на вашем iPhone, которые вы можете найти, проведя пальцем до самой последней страницы вашего домашнего экрана. Если вы действительно хотите использовать скрытое приложение, откройте его оттуда.
Чтобы скрыть одно приложение для iPhone
1. Найдите приложение, которое хотите скрыть, и удерживайте на нем палец.
2. Когда появится меню параметров, нажмите Удалить приложение .
3. Выберите параметр Удалить с главного экрана .
После скрытия значок приложения исчезает с главного экрана, но вы все еще можете видеть его в библиотеке приложений.

Эбигейл Абесамис Демарест/Инсайдер
Подсказка: Если вы хотите отобразить приложение, найдите его в библиотеке приложений и, удерживая на нем палец, выберите Добавить на главный экран .
Чтобы скрыть всю страницу приложений
1. Нажмите и удерживайте палец на точках в нижней части главного экрана — тех, которые показывают, на какой странице вы находитесь.
2. Продолжайте удерживать ее, пока iPhone не уменьшит масштаб, чтобы отобразить все страницы одновременно. Если все приложения начинают трястись, но масштаб не уменьшается, просто поднимите палец и снова коснитесь точек.
3. Найдите страницу приложений, которые вы хотите скрыть, и коснитесь галочки под ней, чтобы она исчезла.

Если этот флажок не установлен, вы больше не будете видеть эту страницу при пролистывании.
Эбигейл Абесамис Демарест/Инсайдер
4. Нажмите Готово в правом верхнем углу.
Подсказка: Как и при скрытии одного приложения, все приложения на скрытой странице по-прежнему будут отображаться в библиотеке приложений.
Откройте это меню еще раз и проверьте кружок под страницей, чтобы оно снова появилось.
Как скрыть приложения, чтобы они не отображались в поиске
Наряду с библиотекой приложений вы можете найти скрытые приложения, проведя пальцем вниз по главному экрану, а затем выполнив поиск.
 Хотя это полезно для поиска скрытых приложений, это может быть еще одной проблемой конфиденциальности.
Хотя это полезно для поиска скрытых приложений, это может быть еще одной проблемой конфиденциальности.К счастью, вы также можете убрать приложения из результатов поиска.
1. Откройте приложение «Настройки» и прокрутите вниз, чтобы коснуться Siri & Search .
2. В открывшемся меню прокрутите вниз и выберите приложение, которое хотите скрыть от поиска.
3. Коснитесь переключателя Показать приложение в поиске , чтобы он стал серым.
После отключения приложение больше не будет отображаться в результатах поиска.
Эбигейл Абесамис Демарест/Инсайдер
Как найти скрытые приложения на iPhone
1.
 Проведите вниз по домашнему экрану, чтобы открыть функцию поиска iPhone. Введите название приложения, затем нажмите на значок приложения, чтобы открыть его.
Проведите вниз по домашнему экрану, чтобы открыть функцию поиска iPhone. Введите название приложения, затем нажмите на значок приложения, чтобы открыть его.Приложения, скрытые от Siri и Поиска, здесь не отображаются.
Эбигейл Абесамис Демарест/Инсайдер
2. Нажмите и удерживайте боковую кнопку, чтобы активировать Siri. Попросите Siri открыть приложение.
3. Проведите пальцем влево на главном экране, пока не дойдете до библиотеки приложений. Нажмите на значок приложения, если вы его видите, или воспользуйтесь панелью поиска.
Подсказка: Приложения упорядочены по категориям в библиотеке приложений, чтобы их было легче найти.

Уильям Антонелли
Технический репортер для Insider Reviews
Уильям Антонелли (он/она/они) — писатель, редактор и организатор из Нью-Йорка. Как один из основателей команды Reference, он помог вырастить Tech Reference (теперь часть Insider Reviews) из скромных начинаний в гигантскую силу, которая привлекает более 20 миллионов посещений в месяц.
Помимо Insider, его тексты публиковались в таких изданиях, как Polygon, The Outline, Kotaku и других. Он также является источником технического анализа на таких каналах, как Newsy, Cheddar и NewsNation.
Вы можете найти его в Твиттере @DubsRewatcher или связаться с ним по электронной почте [email protected].ПодробнееПодробнее
Эбигейл Абесамис Демарест
Эбигейл Абесамис Демарест — автор статей для Insider из Нью-Йорка.


 Есть способ настроить приложения, которые предлагает Siri.
Есть способ настроить приложения, которые предлагает Siri. остаются неиспользованными. Отличный способ навести порядок на главном экране — создать папки для приложений, которые вам не нужны очень часто. Хотя этот метод не полностью скрывает приложения на iPhone, он все же усложняет случайный запуск их при пролистывании страниц главного экрана.
остаются неиспользованными. Отличный способ навести порядок на главном экране — создать папки для приложений, которые вам не нужны очень часто. Хотя этот метод не полностью скрывает приложения на iPhone, он все же усложняет случайный запуск их при пролистывании страниц главного экрана.
 Это App Store, Камера, Часы, Find My, Health, Messages, Phone, Photos, Safari, Settings и Wallet. А вот остальные 27 предустановленных приложений можно удалить.
Это App Store, Камера, Часы, Find My, Health, Messages, Phone, Photos, Safari, Settings и Wallet. А вот остальные 27 предустановленных приложений можно удалить. AnyTrans дает вам возможность управлять всем контентом на ваших устройствах iOS всего за несколько кликов, не беспокоясь о его потере! Чтобы еще больше защитить конфиденциальность, попробуйте Secrets — приложение, предназначенное для защиты ваших паролей и личных данных, и, безусловно, оно делает это хорошо!
AnyTrans дает вам возможность управлять всем контентом на ваших устройствах iOS всего за несколько кликов, не беспокоясь о его потере! Чтобы еще больше защитить конфиденциальность, попробуйте Secrets — приложение, предназначенное для защиты ваших паролей и личных данных, и, безусловно, оно делает это хорошо!

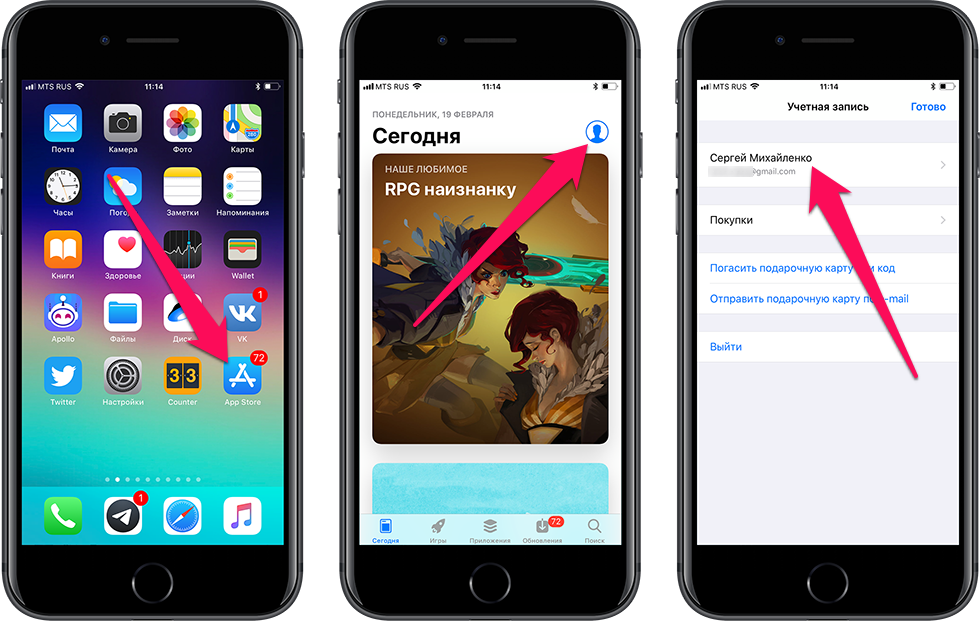

 Хотя это полезно для поиска скрытых приложений, это может быть еще одной проблемой конфиденциальности.
Хотя это полезно для поиска скрытых приложений, это может быть еще одной проблемой конфиденциальности. Проведите вниз по домашнему экрану, чтобы открыть функцию поиска iPhone. Введите название приложения, затем нажмите на значок приложения, чтобы открыть его.
Проведите вниз по домашнему экрану, чтобы открыть функцию поиска iPhone. Введите название приложения, затем нажмите на значок приложения, чтобы открыть его.