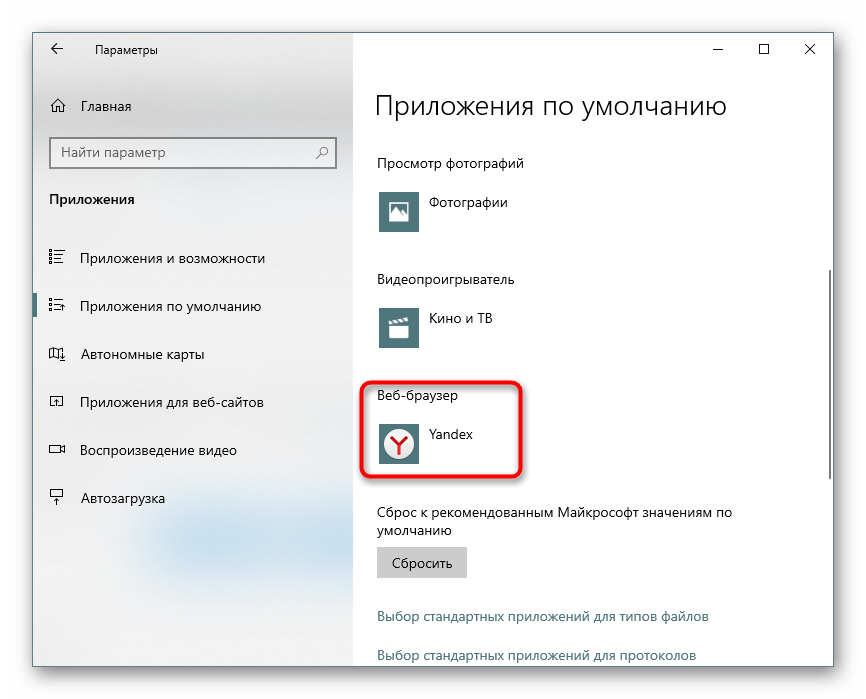КАК ПОМЕНЯТЬ БРАУЗЕР ПО УМОЛЧАНИЮ
Браузеры при установке предлагают пользоваться ими по умолчанию. Также некоторые просмотрщики могут навязываться уже после инсталляции. Один клик по невнимательности — и настройки системы сбились. Читайте далее, как вернуть изначальные установки.
Как поменять браузер по умолчанию: все способы для Windows 10
Винда любит предоставлять возможность менять одни и те же настройки разными способами. Ситуация с просмотрщиками в этом плане не исключение. Изменить браузер по умолчанию можно как через панель управления, так и с помощью параметров системы. В обоих случаях в несколько кликов выбираем другой обозреватель или углубляемся в тонкие настройки.
Интересная статья: Как изменить логин в Скайп, возможно ли это: 3 реальных варианта для ПК, Android и iOS
Как изменить браузер по умолчанию через панель управления
Начнем с не самого удобного способа застолбить за браузером пальму первенства. Для этого заходим в старую добрую «Панель управления». Нажимаем «Программы по умолчанию» и выбираем приложение, которому решили отдать приоритет. В левой части окна высветится список прог, в том числе просмотрщиков.
Нажимаем «Программы по умолчанию» и выбираем приложение, которому решили отдать приоритет. В левой части окна высветится список прог, в том числе просмотрщиков.
Выбираем, например, Хром, кликаем по нему. После этого Windows предлагает 2 варианта. Если нет желания углубляться в тонкие настройки, останавливаемся на первом. Далее будет описано, как проще установить браузер по умолчанию, хотя и этот вариант не требует особой сноровки.
Добавляем громкости лэптопу: Как увеличить звук на ноутбуке: 3 варианта действий и 5 актуальных программ
Как установить браузер по умолчанию через параметры системы
В этом случае Винда предлагает более удобоваримый интерфейс. Алгоритм действий:
- Кликаем по «Пуску».
- Заходим в «Параметры».
- Открываем «Систему».
- Клацаем «Приложения по умолчанию». Попадаем в окошко, в котором, в отличие от интерфейса, рассмотренного выше, все разложено по полочкам. Нас интересует просмотрщик? Переходим к меню «Веб-браузер».
 Клацаем на текущую прогу и выбираем другой вариант. Как видите, поменять браузер по умолчанию здесь проще простого.
Клацаем на текущую прогу и выбираем другой вариант. Как видите, поменять браузер по умолчанию здесь проще простого.
В «Приложениях по умолчанию» также можно сделать более тонкую настройку, совместив с протоколами http, https, ftp нужный просмотрщик. Для этого внизу нужно клацнуть на ссылку для перехода к выбору стандартных приложух для протоколов.
Баним ненужные сайты: Как заблокировать сайт: 5 вариантов действий
Меняем настройки в самом браузере
Обычно пользователи не хотят вникать в параметры Винды. Им проще выбрать просмотрщик по умолчанию в настройках самого обозревателя. Читайте далее, как сделать популярный браузер просмотрщиком по умолчанию в Windows 10.
Chrome
Многие любят Хром за лаконичный интерфейс и отсутствие притормаживаний во время работы. Если не сделали его главным просмотрщиком после запуска инсталляционного файла или его случайно потеснил другой обозреватель, следуйте алгоритму:
- Клацаем по 3 точкам в правом углу.

- Открываем настройки.
- Слева будет меню «Браузер по умолчанию». Заходим, исправляем ситуацию.
Opera
Опера — шикарный вариант в наше время запретов на посещение сайтов, попавших в немилость. Встроенный VPN дает возможность обходить ограничения. Для установки основным просмотрщиком кликаем:
- Клацаем по значку Оперы.
- Мчим в настройки.
- Скролим вниз до «Браузера по умолчания». Активируем параметр.
Для любознательных: Подключение Nintendo Switch к телевизору в 3 шага
Safari
Сафари часто выбирают пользователи, которые пользуются не только Виндой, но и эпловскими операционками. Чтобы отдать просмотрщику гегемонию:
- Справа нажимаем на шестеренку.
- Клацаем «Настройки» и «Основные».
- В верхнем меню останавливаем выбор на Safari.
Mozilla Firefox
Некоторые эксперты называют Мозилу лучшим просмотрщиком.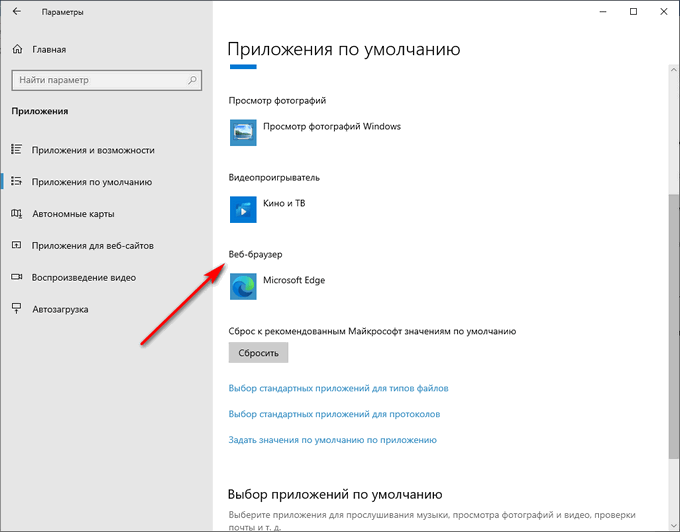 Отдать ему предпочтение просто:
Отдать ему предпочтение просто:
- Жмем на «гамбургер» справа.
- Бодро заходим в настройки.
- Тут даже скролить не надо. Мозила сходу предлагает сделать его просмотрщиком по умолчанию.
Microsoft Edge
Эдж майкрософтовцы позиционируют как замену Internet Explorer. Если хотите заценить продукт софтверного гиганта, следуйте алгоритму:
- Справа давим на 3 точки.
- Легким кликом углубляемся в параметры.
- Вверху окна есть кнопка «Изменить выбор…».
Как поставить выбранный браузер по умолчанию — мы рассказали. А напоследок рейтинг популярности в мире упомянутой пятерки просмотрщиков:
Тем, кто не любит Хром, с установкой Safari не стоит торопиться. В таблице выложена общемировая статистика, а в Украине устройства Apple пока еще не стали народными, поэтому в нашей стране доля Сафари — меньше 10%.
Оживляем рабочий стол: Как установить живые обои на ПК: 6 популярных программ
youtube.com/embed/3A7TeXYTc8o» title=»YouTube video player»>
Как установить браузер по умолчанию в Windows 10Opera Россия
Opera для компьютера
Share
Несколько дней назад была официально выпущена новая операционная система Windows 10. Те, кто уже получил обновление на свой компьютер, могут попробовать, как работает Opera в новой ОС.
Масса новых функций, обновленное меню “Пуск”, улучшенный дизайн – Windows 10 смотрится отлично. Тем не менее, некоторые настройки системы не столь интуитивны, как того хотелось бы. Например, установить браузер по умолчанию в Windows 10 немного сложнее, чем в предыдущих версиях Windows. Для тех, кто пока еще не успел разобраться – вот 2 способа, с помощью которых вы можете установить браузер по умолчанию в Windows 10.
Как установить браузер по умолчанию в Windows 10 через меню “Пуск”:
- В меню “Пуск” откройте Настройки и выберите Система;
- Выберите Приложения по умолчанию в левой части экрана;
- Пролистайте вниз до раздела Браузер.
 Если вы еще ничего не меняли, то там будет стоять Microsoft Edge;
Если вы еще ничего не меняли, то там будет стоять Microsoft Edge; - Кликните на браузер по умолчанию и выберите браузер Opera.
Вот и вся инструкция. Вы успешно установили Opera как браузер по умолчанию.
Как установить браузер по умолчанию в Windows 10 через настройки браузера:
Многие из вас, конечно, привыкли, что Opera можно установить в качестве браузера по умолчанию прямо из ее собственных настроек. В Windows 10 вы можете начать аналогичным способом, но к этому прибавятся еще несколько шагов:
- Откройте Настройки в Opera для компьютеров и кликните Браузер;
- Нажмите на кнопку Сделать Opera браузером по умолчанию под заголовком Браузер по умолчанию.
- После этого вы увидите всплывающее окно с описанием дополнительных шагов для изменения браузера в настройках системы.
 Вам необходимо будет закрыть это окно перед тем как открыть системные настройки. После этого останется сделать 4 действия, описанные выше: Пуск -> Настройки -> Система -> Приложения по умолчанию -> Браузер.
Вам необходимо будет закрыть это окно перед тем как открыть системные настройки. После этого останется сделать 4 действия, описанные выше: Пуск -> Настройки -> Система -> Приложения по умолчанию -> Браузер.
Скоро станет проще
Как видите, пока что требуется несколько лишних кликов, чтобы установить браузер по умолчанию в Windows 10. Это занимает больше времени, чем хотелось бы. Поэтому мы уже работаем над решением, которое позволит напрямую переходить в раздел “Приложений по умолчанию” в системных настройках. Совсем скоро оно появится и в стабильной версии.
Расскажите нам о ваших впечатлениях о Windows 10!
User comments
Please enable JavaScript to view comments
Как изменить веб-браузер по умолчанию на любом устройстве : HelloTech Как
Поиск
Содержание
Когда вы покупаете новый компьютер или смартфон, он поставляется с веб-браузером по умолчанию. Но вы всегда можете изменить браузер на Chrome, Firefox или любое другое приложение по вашему выбору. Вот как изменить веб-браузер по умолчанию на компьютере с Windows 10, Windows 11 или Mac, а также на устройствах iPhone и Android.
Но вы всегда можете изменить браузер на Chrome, Firefox или любое другое приложение по вашему выбору. Вот как изменить веб-браузер по умолчанию на компьютере с Windows 10, Windows 11 или Mac, а также на устройствах iPhone и Android.
Как изменить браузер по умолчанию в Windows 10
Чтобы изменить браузер по умолчанию в Windows 10, перейдите к Пуск > Настройки > Приложения > Приложения по умолчанию . Затем щелкните веб-браузер по умолчанию и выберите новый браузер из раскрывающегося списка. Если вы не видите веб-браузер, нажмите Найдите приложение в Microsoft Store.
- Откройте меню «Пуск» Windows. Это можно сделать, щелкнув логотип Windows в левом нижнем углу экрана.
- Затем нажмите Настройки . Это значок в виде шестеренки над кнопкой питания.
Примечание. Вы также можете одновременно нажать клавиши Windows + I, чтобы открыть «Настройки».

- Затем выберите Приложения .
- Далее нажмите Приложения по умолчанию . Вы увидите это на левой боковой панели окна.
- Затем прокрутите вниз и выберите текущий браузер по умолчанию. Вы увидите это под Веб-браузером в правой части окна.
- Наконец, выберите из списка новый веб-браузер. Если вы не видите нужный веб-браузер в раскрывающемся меню, прокрутите вниз и выберите Найдите приложение в Microsoft Store .
Примечание. Вам необходимо загрузить и установить веб-браузер на компьютер с Windows 10, прежде чем вы увидите его в этом списке.
Подробнее: Как изменить поисковую систему по умолчанию в любом браузере
Как изменить браузер по умолчанию в Windows 11
Чтобы изменить браузер по умолчанию в Windows 11, перейдите к Пуск > Настройки > Приложения > Приложения по умолчанию .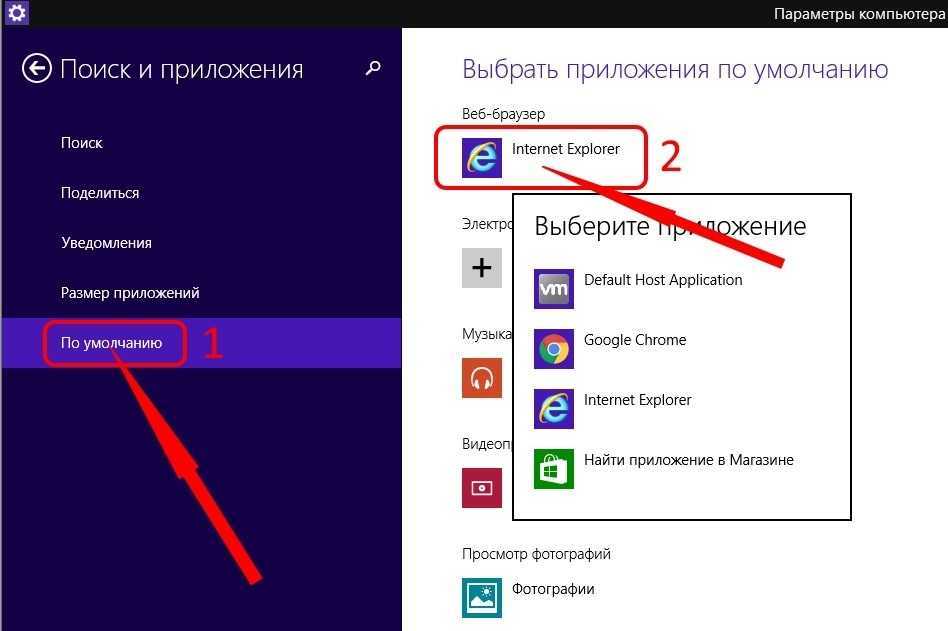 Затем выберите приложение браузера, которое вы хотите установить по умолчанию, и нажмите Установить по умолчанию в верхней части окна. Вы можете прокрутить вниз и изменить браузер для каждого типа файла.
Затем выберите приложение браузера, которое вы хотите установить по умолчанию, и нажмите Установить по умолчанию в верхней части окна. Вы можете прокрутить вниз и изменить браузер для каждого типа файла.
- Нажмите Windows + I ключей, чтобы открыть настройки. Вы увидите клавишу Windows в нижнем ряду клавиатуры. Нажмите эту клавишу одновременно с клавишей «i», чтобы открыть меню настроек.
- Затем нажмите Приложения . Вы увидите это на левой боковой панели окна.
- Далее выберите Приложения по умолчанию . Вы увидите это в правой части окна.
- Затем щелкните приложение браузера, которое вы хотите установить по умолчанию. Вы можете либо прокрутить вниз, чтобы найти его, либо использовать поле поиска чуть ниже Установить значения по умолчанию для приложений .
Примечание.
 Вам необходимо загрузить и установить веб-браузер на компьютер с Windows 11, прежде чем вы увидите его в этом списке.
Вам необходимо загрузить и установить веб-браузер на компьютер с Windows 11, прежде чем вы увидите его в этом списке. - Наконец, нажмите Установить по умолчанию . Вы увидите это в правом верхнем углу окна.
Это автоматически изменит браузер по умолчанию, который открывает несколько типов файлов.
Примечание. Если вы не видите эту опцию, вам необходимо обновить ПК с Windows 11 до сборки KB5011563.
Вы также можете изменить браузер по умолчанию для отдельных типов файлов, прокрутив вниз и выбрав один из них.
Затем выберите приложение, которое хотите использовать, и нажмите OK.
Подробнее: Как бесплатно обновить компьютер до Windows 11
Как изменить браузер по умолчанию на Mac
Чтобы изменить веб-браузер по умолчанию на Mac, щелкните логотип Apple в верхней части экрана. левом углу экрана и перейдите к Системные настройки > Общие .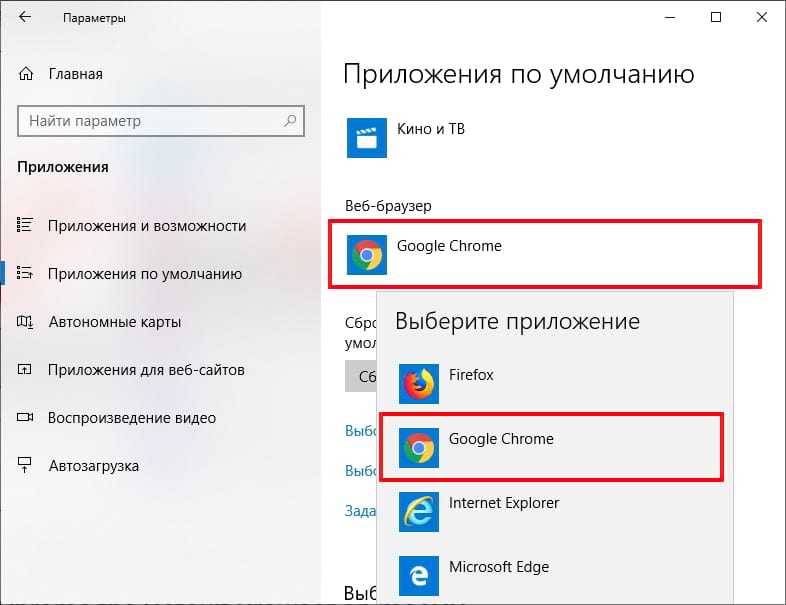 Затем щелкните раскрывающееся меню рядом с Веб-браузер по умолчанию и выберите предпочитаемый браузер из списка.
Затем щелкните раскрывающееся меню рядом с Веб-браузер по умолчанию и выберите предпочитаемый браузер из списка.
- Щелкните значок Apple в верхнем левом углу экрана.
- Затем выберите Системные настройки .
- Далее нажмите Общие .
- Наконец, выберите параметр Веб-браузер по умолчанию и предпочитаемый веб-браузер.
Примечание. Вам необходимо загрузить и установить веб-браузер на компьютер Mac, прежде чем он появится в этом списке.
Как изменить браузер по умолчанию на iPhone
Чтобы изменить браузер по умолчанию на вашем iPhone, откройте Настройки , прокрутите вниз и выберите браузер, который вы хотите установить по умолчанию. Затем нажмите «Браузер по умолчанию» и выберите новый браузер, который вы хотите установить по умолчанию.
Примечание. Вам необходимо загрузить и установить на iPhone веб-браузер, прежде чем он появится в этом списке.
Подробнее: Как закрыть все вкладки Safari на iPhone одновременно
Как изменить браузер по умолчанию на Android
Чтобы изменить браузер по умолчанию на телефоне Android, перейдите в «Настройки» > «Приложения». > приложений по умолчанию. Наконец, выберите Браузерное приложение и выберите новый браузер, который вы хотите установить по умолчанию.
- Откройте приложение «Настройки» на телефоне Android . Для этого проведите вверх от середины главного экрана и выберите «Настройки» в списке приложений.
- Затем нажмите Приложения . Это также может называться Управление приложениями , в зависимости от того, какой у вас телефон Android.
- Далее выберите Приложения по умолчанию .

- Затем нажмите Браузерное приложение .
- Наконец, выберите браузер, который вы хотите установить по умолчанию.
Примечание. Прежде чем вы увидите его в этом списке, вам необходимо загрузить и установить веб-браузер на ваше устройство Android.
Подробнее: Как обновить Google Chrome на любом устройстве
Верхнее
Обновлено 25 января 2023
Tagged: Browsermacwindows 100005
.
Да Нет
Статьи по теме
Как изменить браузер по умолчанию на Firefox в Windows
Настройте Firefox
Обновить Firefox
- Как это работает?
Скачать свежую копию
(перенаправлено из Как изменить браузер по умолчанию в Windows 10)
Если вы измените браузер по умолчанию на Firefox в Windows 10 или 11, веб-ссылки будут автоматически открываться в Firefox.
Примечание: Эта статья относится к Windows 10 или Windows 11. Для предыдущих версий Windows см. раздел Как сделать Firefox браузером по умолчанию. Если на вашем компьютере в настоящее время не установлен Firefox, сначала загрузите и установите Firefox.
- 1 Сделайте Firefox браузером по умолчанию в настройках Firefox
- 2 Вручную измените браузер по умолчанию на Firefox в настройках Windows (Windows 10)
- 3 Вручную измените браузер по умолчанию на Firefox в настройках Windows (Windows 11)
- 4 Похожие статьи
- В строке меню в верхней части экрана нажмите Firefox и выберите «Настройки». Нажмите кнопку меню и выберите «Настройки».
- В панели General найдите Запуск раздела .
- Если Firefox в настоящее время не установлен в качестве браузера по умолчанию, вы увидите сообщение «Firefox не является вашим браузером по умолчанию». Нажмите кнопку Сделать по умолчанию, чтобы установить Firefox по умолчанию.

Примечание: В противном случае вы увидите сообщение «Firefox в настоящее время является вашим браузером по умолчанию».
Если Firefox не смог изменить браузер по умолчанию, он откроет приложение «Параметры Windows» с уже открытой панелью «Приложения по умолчанию». Вам придется вручную обновить настройки Windows, чтобы сделать Firefox браузером по умолчанию.
- Если приложение «Параметры Windows» с панелью «Приложения по умолчанию» не открыто, откройте его:
- Нажмите кнопку «Пуск» Windows.
- Введите «Приложения по умолчанию» и выберите «Приложения по умолчанию».
- В разделе Веб-браузер выберите браузер, указанный в данный момент.
- Под Выберите приложение , щелкните Firefox, чтобы установить его в качестве браузера по умолчанию.
- Если приложение «Параметры Windows» с приложениями по умолчанию 9Панель 0004 не открыта, откройте ее:
- Нажмите кнопку «Пуск» Windows.

- Введите «Приложения по умолчанию» и выберите «Приложения по умолчанию».
- Нажмите кнопку «Пуск» Windows.
- Выберите Firefox из списка.
- В разделе Задать типы файлов или ссылки по умолчанию найдите подсказку Сделать Firefox браузером по умолчанию в верхней части окна и нажмите Задать по умолчанию.
- Сделать Firefox браузером по умолчанию
- Установка Firefox в качестве браузера по умолчанию не работает — что делать
Поделитесь этой статьей: https://mzl.la/3BYfa2q
Эти замечательные люди помогли написать эту статью:
AliceWyman, Chris Ilias, philipp, Michele Rodaro, ideato, Ashickur Rahman, Shannon Kularathna, Joni, Mark Schmidt, Marcelo Ghelman, JoshNiesler, YD, Rashid, Mark Heijl, Angela Lazar, Fabi , Джули, Эбби, Денис
Волонтер
Развивайтесь и делитесь своим опытом с другими. Отвечайте на вопросы и улучшайте нашу базу знаний.
 Клацаем на текущую прогу и выбираем другой вариант. Как видите, поменять браузер по умолчанию здесь проще простого.
Клацаем на текущую прогу и выбираем другой вариант. Как видите, поменять браузер по умолчанию здесь проще простого. 
 Если вы еще ничего не меняли, то там будет стоять Microsoft Edge;
Если вы еще ничего не меняли, то там будет стоять Microsoft Edge; Вам необходимо будет закрыть это окно перед тем как открыть системные настройки. После этого останется сделать 4 действия, описанные выше: Пуск -> Настройки -> Система -> Приложения по умолчанию -> Браузер.
Вам необходимо будет закрыть это окно перед тем как открыть системные настройки. После этого останется сделать 4 действия, описанные выше: Пуск -> Настройки -> Система -> Приложения по умолчанию -> Браузер.
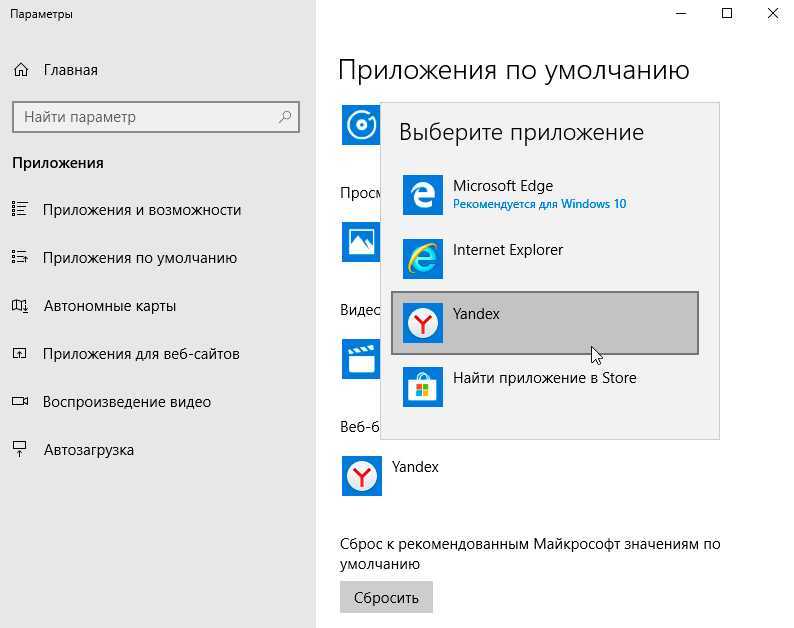 Вам необходимо загрузить и установить веб-браузер на компьютер с Windows 11, прежде чем вы увидите его в этом списке.
Вам необходимо загрузить и установить веб-браузер на компьютер с Windows 11, прежде чем вы увидите его в этом списке.