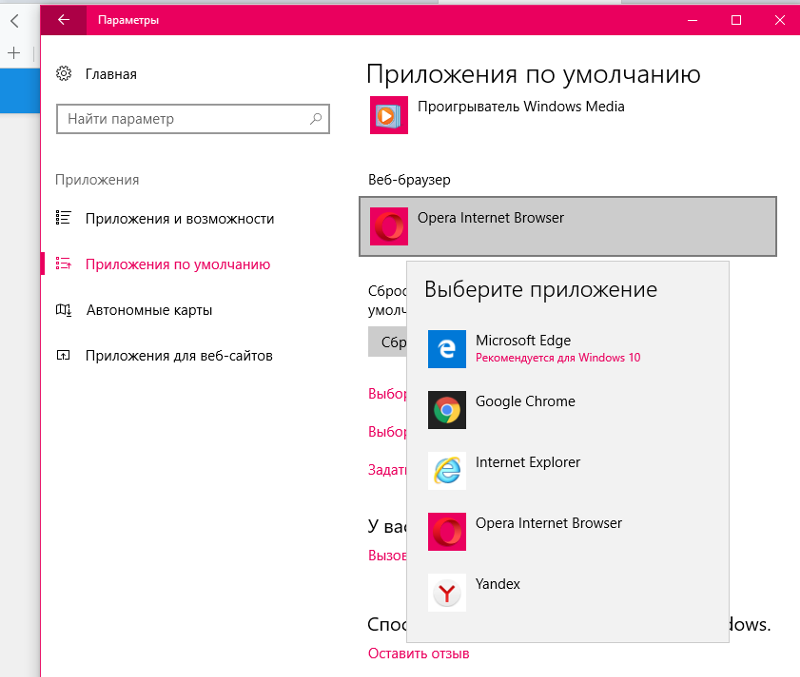КАК ПОМЕНЯТЬ БРАУЗЕР ПО УМОЛЧАНИЮ
Браузеры при установке предлагают пользоваться ими по умолчанию. Также некоторые просмотрщики могут навязываться уже после инсталляции. Один клик по невнимательности — и настройки системы сбились. Читайте далее, как вернуть изначальные установки.
Как поменять браузер по умолчанию: все способы для Windows 10
Винда любит предоставлять возможность менять одни и те же настройки разными способами. Ситуация с просмотрщиками в этом плане не исключение. Изменить браузер по умолчанию можно как через панель управления, так и с помощью параметров системы. В обоих случаях в несколько кликов выбираем другой обозреватель или углубляемся в тонкие настройки.
Интересная статья: Как изменить логин в Скайп, возможно ли это: 3 реальных варианта для ПК, Android и iOS
Как изменить браузер по умолчанию через панель управления
Начнем с не самого удобного способа застолбить за браузером пальму первенства. Для этого заходим в старую добрую «Панель управления». Нажимаем «Программы по умолчанию» и выбираем приложение, которому решили отдать приоритет. В левой части окна высветится список прог, в том числе просмотрщиков.
Нажимаем «Программы по умолчанию» и выбираем приложение, которому решили отдать приоритет. В левой части окна высветится список прог, в том числе просмотрщиков.
Выбираем, например, Хром, кликаем по нему. После этого Windows предлагает 2 варианта. Если нет желания углубляться в тонкие настройки, останавливаемся на первом. Далее будет описано, как проще установить браузер по умолчанию, хотя и этот вариант не требует особой сноровки.
Добавляем громкости лэптопу: Как увеличить звук на ноутбуке: 3 варианта действий и 5 актуальных программ
Как установить браузер по умолчанию через параметры системы
В этом случае Винда предлагает более удобоваримый интерфейс. Алгоритм действий:
- Кликаем по «Пуску».
- Заходим в «Параметры».
- Открываем «Систему».
- Клацаем «Приложения по умолчанию». Попадаем в окошко, в котором, в отличие от интерфейса, рассмотренного выше, все разложено по полочкам. Нас интересует просмотрщик? Переходим к меню «Веб-браузер».
 Клацаем на текущую прогу и выбираем другой вариант. Как видите, поменять браузер по умолчанию здесь проще простого.
Клацаем на текущую прогу и выбираем другой вариант. Как видите, поменять браузер по умолчанию здесь проще простого.
В «Приложениях по умолчанию» также можно сделать более тонкую настройку, совместив с протоколами http, https, ftp нужный просмотрщик. Для этого внизу нужно клацнуть на ссылку для перехода к выбору стандартных приложух для протоколов.
Баним ненужные сайты: Как заблокировать сайт: 5 вариантов действий
Меняем настройки в самом браузере
Обычно пользователи не хотят вникать в параметры Винды. Им проще выбрать просмотрщик по умолчанию в настройках самого обозревателя. Читайте далее, как сделать популярный браузер просмотрщиком по умолчанию в Windows 10.
Chrome
Многие любят Хром за лаконичный интерфейс и отсутствие притормаживаний во время работы. Если не сделали его главным просмотрщиком после запуска инсталляционного файла или его случайно потеснил другой обозреватель, следуйте алгоритму:
- Клацаем по 3 точкам в правом углу.

- Открываем настройки.
- Слева будет меню «Браузер по умолчанию». Заходим, исправляем ситуацию.
Opera
Опера — шикарный вариант в наше время запретов на посещение сайтов, попавших в немилость. Встроенный VPN дает возможность обходить ограничения. Для установки основным просмотрщиком кликаем:
- Клацаем по значку Оперы.
- Мчим в настройки.
- Скролим вниз до «Браузера по умолчания». Активируем параметр.
Для любознательных: Подключение Nintendo Switch к телевизору в 3 шага
Safari
Сафари часто выбирают пользователи, которые пользуются не только Виндой, но и эпловскими операционками. Чтобы отдать просмотрщику гегемонию:
- Справа нажимаем на шестеренку.
- Клацаем «Настройки» и «Основные».
- В верхнем меню останавливаем выбор на Safari.
Mozilla Firefox
Некоторые эксперты называют Мозилу лучшим просмотрщиком.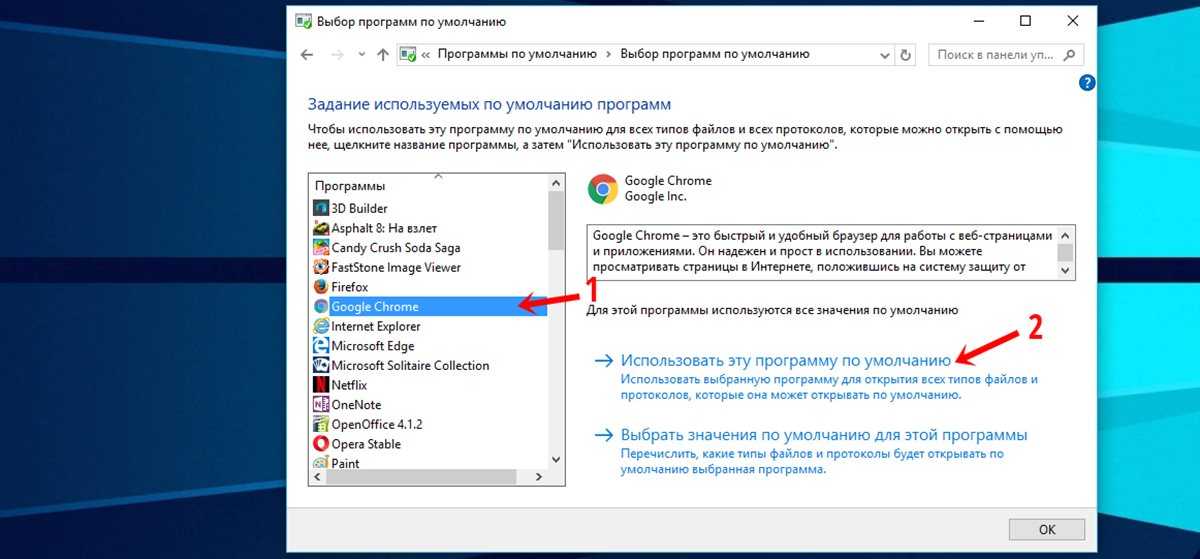 Отдать ему предпочтение просто:
Отдать ему предпочтение просто:
- Жмем на «гамбургер» справа.
- Бодро заходим в настройки.
- Тут даже скролить не надо. Мозила сходу предлагает сделать его просмотрщиком по умолчанию.
Microsoft Edge
Эдж майкрософтовцы позиционируют как замену Internet Explorer. Если хотите заценить продукт софтверного гиганта, следуйте алгоритму:
- Справа давим на 3 точки.
- Легким кликом углубляемся в параметры.
- Вверху окна есть кнопка «Изменить выбор…».
Как поставить выбранный браузер по умолчанию — мы рассказали. А напоследок рейтинг популярности в мире упомянутой пятерки просмотрщиков:
Тем, кто не любит Хром, с установкой Safari не стоит торопиться. В таблице выложена общемировая статистика, а в Украине устройства Apple пока еще не стали народными, поэтому в нашей стране доля Сафари — меньше 10%.
Оживляем рабочий стол: Как установить живые обои на ПК: 6 популярных программ
youtube.com/embed/3A7TeXYTc8o» title=»YouTube video player»>
Как настроить браузер по умолчанию на компьютере и смартфоне
4 июня 2021ЛикбезТехнологии
На это вам понадобится меньше минуты.
Поделиться
0
Стандартные браузеры не всегда удовлетворяют запросам пользователей и не так удобны, как сторонние программы. Чтобы полностью отказаться от штатного обозревателя и пользоваться только установленным вариантом, необходимо выбрать последний в качестве браузера по умолчанию. Вот как это делается в различных операционных системах.
Как настроить браузер по умолчанию в Windows
На ПК с Windows перейдите в меню «Пуск» → «Параметры» (значок шестерёнки). Затем откройте «Приложения» → «Приложения по умолчанию». В разделе «Веб-браузер» кликните по названию текущего обозревателя и выберите новый.
Как настроить браузер по умолчанию в macOS
На Mac откройте системные настройки и перейдите в раздел «Основные». Найдите пункт «Веб-браузер по умолчанию» и выберите из выпадающего списка нужное приложение.
Найдите пункт «Веб-браузер по умолчанию» и выберите из выпадающего списка нужное приложение.
Как настроить браузер по умолчанию в Linux
В Linux-дистрибутивах перейдите в меню «Параметры» → «Предпочитаемые приложения» и в пункте «Интернет» укажите браузер, в котором хотите открывать ссылки.
То же самое можно сделать и через терминал. Для этого откройте консоль, скопируйте команду sudo update-alternatives --config x-www-browser и подтвердите вводом пароля администратора. Проверьте, какая цифра стоит напротив нужного браузера в списке, введите её и нажмите Enter.
Как настроить браузер по умолчанию в Android
Если у вас смартфон под управлением Android, проделайте следующее. Откройте «Настройки» → «Приложения и уведомления» → «Приложения по умолчанию». Можно сразу воспользоваться поиском и найти нужный пункт по запросу «по умолчанию».
Далее найдите раздел «Браузер», откройте его и выберите желаемое приложение из списка доступных.
Дополнительно можно запретить открытие ссылок в установленных приложениях и принудительно открывать их в браузере. Пригодится, например, если не хотите смотреть видео с YouTube в фирменном приложении, а предпочитаете веб-обозреватель.
Для этого вернитесь в «Настройки» → «Приложения и уведомления» → «Приложения по умолчанию» и отыщите пункт «Открытие ссылок».
Выберите нужную программу, затем тапните «Открывать поддерживаемые ссылки» и установите настройку «Не открывать в этом приложении» (для полного запрета) или «Всегда спрашивать» (для ручного выбора при открытии).
Как настроить браузер по умолчанию в iOS
На iPhone и iPad изменить браузер — как и любое другое приложение — по умолчанию очень просто. Перейдите в «Настройки» и найдите программу, в которой хотите открывать ссылки. Тапните по названию, откройте меню «Приложение браузера по умолчанию», а затем отметьте нужное галочкой.
Читайте также 📱💻
- Как очистить историю браузера
- Как очистить кеш браузера
- Как установить, настроить и удалить любое расширение в Google Chrome
- 6 причин не сохранять пароли в браузере
- Почему режим инкогнито в вашем браузере бесполезен
Как изменить веб-браузер по умолчанию на любом устройстве : HelloTech How
Когда вы покупаете новый компьютер или смартфон, он поставляется с веб-браузером по умолчанию.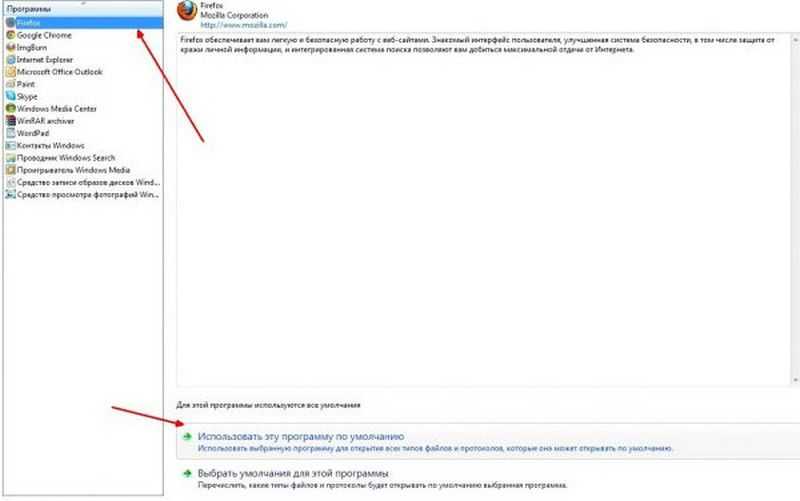 Но вы всегда можете изменить браузер на Chrome, Firefox или любое другое приложение по вашему выбору. Вот как изменить веб-браузер по умолчанию на компьютере с Windows 10, Windows 11 или Mac, а также на устройствах iPhone и Android.
Но вы всегда можете изменить браузер на Chrome, Firefox или любое другое приложение по вашему выбору. Вот как изменить веб-браузер по умолчанию на компьютере с Windows 10, Windows 11 или Mac, а также на устройствах iPhone и Android.
Как изменить браузер по умолчанию в Windows 10
Чтобы изменить браузер по умолчанию в Windows 10, перейдите к Пуск > Настройки > Приложения > Приложения по умолчанию . Затем щелкните веб-браузер по умолчанию и выберите новый браузер из раскрывающегося списка. Если вы не видите веб-браузер, нажмите «Поиск приложения в Microsoft Store».
- Откройте меню «Пуск» Windows. Это можно сделать, щелкнув логотип Windows в левом нижнем углу экрана.
- Затем нажмите Настройки . Это значок в виде шестеренки над кнопкой питания.
Примечание. Вы также можете одновременно нажать клавиши Windows + I, чтобы открыть «Настройки».

- Затем выберите Приложения .
- Далее нажмите Приложения по умолчанию . Вы увидите это на левой боковой панели окна.
- Затем прокрутите вниз и выберите текущий браузер по умолчанию. Вы увидите это под Веб-браузером в правой части окна.
- Наконец, выберите из списка новый веб-браузер. Если вы не видите нужный веб-браузер в раскрывающемся меню, прокрутите вниз и выберите Найдите приложение в Microsoft Store .
Примечание. Вам необходимо загрузить и установить веб-браузер на компьютер с Windows 10, прежде чем он появится в этом списке.
Подробнее: Как изменить поисковую систему по умолчанию в любом браузере
Как изменить браузер по умолчанию в Windows 11
Чтобы изменить браузер по умолчанию в Windows 11, выберите Пуск > Настройки > Приложения > Приложения по умолчанию . Затем выберите приложение браузера, которое вы хотите установить по умолчанию, и нажмите Установить по умолчанию в верхней части окна. Вы можете прокрутить вниз и изменить браузер для каждого типа файла.
Затем выберите приложение браузера, которое вы хотите установить по умолчанию, и нажмите Установить по умолчанию в верхней части окна. Вы можете прокрутить вниз и изменить браузер для каждого типа файла.
- Нажмите клавиши Windows + I , чтобы открыть Настройки. Вы увидите клавишу Windows в нижнем ряду клавиатуры. Нажмите эту клавишу одновременно с клавишей «i», чтобы открыть меню настроек.
- Затем нажмите Приложения . Вы увидите это на левой боковой панели окна.
- Далее выберите Приложения по умолчанию . Вы увидите это в правой части окна.
- Затем щелкните приложение браузера, которое вы хотите установить по умолчанию. Вы можете либо прокрутить вниз, чтобы найти его, либо использовать поле поиска чуть ниже Установить значения по умолчанию для приложений .

Примечание. Вам необходимо загрузить и установить веб-браузер на компьютер с Windows 11, прежде чем вы увидите его в этом списке.
- Наконец, нажмите Установить по умолчанию . Вы увидите это в правом верхнем углу окна.
Это автоматически изменит браузер по умолчанию, который открывает несколько типов файлов.
Примечание. Если вы не видите эту опцию, вам необходимо обновить ПК с Windows 11 до сборки KB5011563.
Вы также можете изменить браузер по умолчанию для отдельных типов файлов, прокрутив вниз и выбрав один из них.
Затем выберите приложение, которое хотите использовать, и нажмите OK.
Подробнее: Как бесплатно обновить компьютер до Windows 11
Как изменить браузер по умолчанию на Mac
Чтобы изменить веб-браузер по умолчанию на Mac, щелкните логотип Apple в верхней части экрана. левый угол экрана и выберите Системные настройки > Общие . Затем щелкните раскрывающееся меню рядом с Веб-браузер по умолчанию и выберите предпочитаемый браузер из списка.
Затем щелкните раскрывающееся меню рядом с Веб-браузер по умолчанию и выберите предпочитаемый браузер из списка.
- Щелкните значок Apple в верхнем левом углу экрана.
- Затем выберите Системные настройки .
- Далее нажмите Общие .
- Наконец, выберите параметр Веб-браузер по умолчанию и выберите предпочитаемый веб-браузер.
Примечание. Вам необходимо загрузить и установить веб-браузер на компьютер Mac, прежде чем он появится в этом списке.
Как изменить браузер по умолчанию на iPhone
Чтобы изменить браузер по умолчанию на вашем iPhone, откройте Настройки , прокрутите вниз и выберите браузер, который вы хотите установить по умолчанию. Затем нажмите «Браузер по умолчанию» и выберите новый браузер, который вы хотите установить по умолчанию.
Примечание. Вам необходимо загрузить и установить на iPhone веб-браузер, прежде чем он появится в этом списке.
Подробнее: Как закрыть все вкладки Safari на iPhone сразу
Как изменить браузер по умолчанию на Android
Чтобы изменить браузер по умолчанию на телефоне Android, выберите Настройки > Приложения > Приложения по умолчанию . Наконец, выберите Приложение браузера и выберите новый браузер, который вы хотите установить по умолчанию.
- Откройте приложение «Настройки» на телефоне Android . Для этого проведите вверх от середины главного экрана и выберите «Настройки» в списке приложений.
- Затем нажмите Приложения . Это также может называться Управление приложениями , в зависимости от того, какой у вас телефон Android.
- Далее выберите Приложения по умолчанию .
- Затем нажмите Браузерное приложение .

- Наконец, выберите браузер, который вы хотите установить по умолчанию.
Примечание. Прежде чем вы увидите его в этом списке, вам необходимо загрузить и установить веб-браузер на ваше устройство Android.
Подробнее: Как обновить Google Chrome на любом устройстве
Наверх
Советы по переключению веб-браузеров на компьютерах с Windows
Хотите сменить браузер на компьютере с Windows? Прочтите основную информацию об общих параметрах браузера, настройке браузера по умолчанию и переносе избранных ссылок.
Зачем переключать браузеры?
Выбор веб-браузера часто зависит от личных предпочтений. Кроме того, вы можете обнаружить, что веб-сайты, которые вы регулярно используете, в некоторых браузерах работают лучше, чем в других.
Разработчики программного обеспечения иногда отказываются от поддержки старых браузеров. Например, в начале 2021 года Microsoft объявила, что Office 365 больше не будет поддерживать Internet Explorer 11 — последнюю версию некогда стандартного браузера, замененного Microsoft Edge.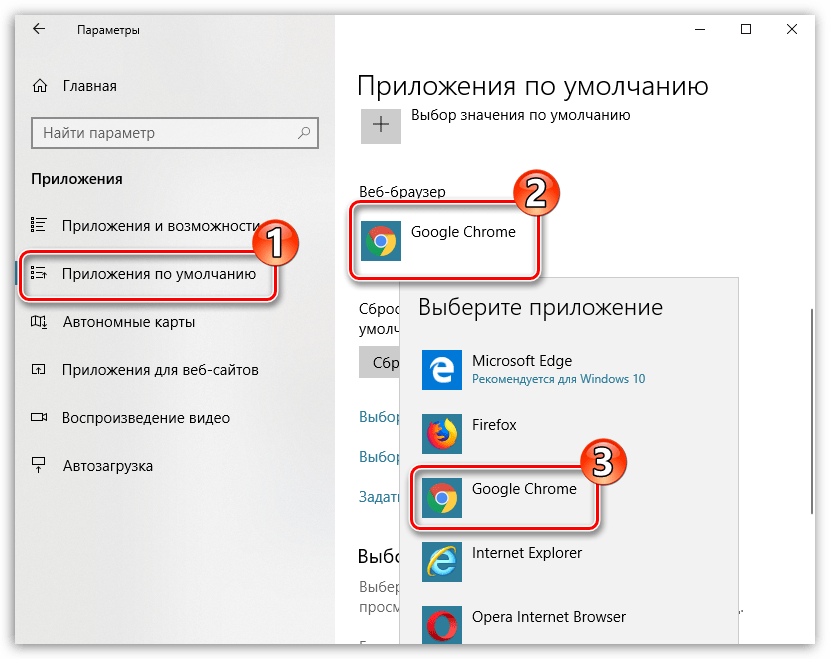
Какие браузеры доступны на университетских компьютерах?
На компьютерах с Windows, управляемых университетом, обычно установлены следующие браузеры:
- Microsoft Edge Chromium (заменяет старые версии Edge)
- Google Chrome
- Mozilla Firefox (только для немедицинских компьютеров)
Все эти браузеры безопасны и полностью поддерживают современные веб-сайты и веб-приложения. Edge и Chrome — хорошие варианты для всех пользователей кампуса. Firefox предлагает пользователям, не связанным со здравоохранением, дополнительную опцию.
Как установить браузер по умолчанию на компьютере с Windows?
Настройка браузера по умолчанию сообщает вашему компьютеру, что веб-страницы нужно открывать с помощью этого приложения.
Чтобы установить браузер по умолчанию в Windows, перейдите в «Настройки» > «Приложения» > «Приложения по умолчанию» и прокрутите вниз до «Веб-браузер». Затем выберите предпочитаемый браузер из браузеров, установленных на вашем компьютере.
Как перенести мои любимые ссылки?
Вы можете перемещать избранные ссылки, которые вы добавили в закладки (и часто другие данные по вашему выбору) из одного браузера в другой.
Подробности зависят от браузера и/или операционной системы вашего компьютера. Вообще говоря, вы можете перенести избранное, открыв новый браузер, перейдя в его настройки или меню файлов и:
- Импорт избранного прямо из старого браузера или
- Импорт избранного из файла, который вы экспортировали из старого браузера
Подробные инструкции см. в статьях поддержки для трех обычно доступных браузеров:
- Microsoft Edge
- Google Chrome
- Mozilla Firefox
Что еще следует учитывать при смене браузера?
Каждый браузер позволяет настраивать функции интерфейса и выбирать нужные инструменты. Вы можете выбрать:
- Укажите домашнюю страницу (т. е. страницу, которая отображается первой при открытии браузера)
- Укажите поисковую систему по умолчанию (например, Google или Bing)
- Изменить настройки конфиденциальности (например, для управления историей браузера или файлами cookie веб-сайта)
- Задайте предпочитаемые языки
- Установить размер текста по умолчанию или другие параметры отображения
- Синхронизация данных браузера между устройствами
См.
 Клацаем на текущую прогу и выбираем другой вариант. Как видите, поменять браузер по умолчанию здесь проще простого.
Клацаем на текущую прогу и выбираем другой вариант. Как видите, поменять браузер по умолчанию здесь проще простого.