Как установить тему на Windows 10, настроить, изменить ее, включить темный цвет: алгоритм действий
Содержание
Где хранятся и как их настроить?
Удаление
Установка
С официального сайта
С посторонних порталов
Как активировать черную тему?
Видео
Вывод
Новая операционная система от Microsoft предлагает пользователю мощный набор инструментов для персонализации ОС. Но чтобы сделать компьютер действительно уникальным, прочитайте, как установить тему на Windows 10 и настроить ее (также посмотрите «Меняем цвет окон в Windows 10»).
Где хранятся и как их настроить?
Чтобы включить и настроить предустановленную тему, используйте приложение Параметры.
ПКМ на рабочем столе → Персонализация → откроется раздел «Персонализация» в приложении Параметры.
Здесь настраивается изображение рабочего стола, цвет окон и меню Пуск, прозрачность элементов интерфейса.
Перейдите в пункт «Темы» → Параметры темы → откроется привычное по старым ОС окно «Персонализация», в котором включите и настройте темы, предлагаемые системой по умолчанию.
Важно! Хранятся стандартные темы Windows 10 в папке Themes.
Этот компьютер → диск с установленной системой → Windows → Resources → Themes.
Удаление
Если вы собираетесь удалить неиспользуемые на компьютере варианты оформления окон, сделать это можно в панели управления.
- ПКМ на меню Пуск → панель управления (включите мелкие значки) → персонализация.
- ПКМ на ненужном варианте оформления интерфейса ОС → удалить. Вариант, который используется системой, удалить нельзя. В этом случае сначала замените ее и после этого удалите.
Важно! Предустановленные в Windows 10 темы удалить нельзя – они защищены.
Установка
Если ни один из предложенных вариантов оформления интерфейса вам не нравится, скачайте и установите новые темы.
С официального сайта
- ПКМ на меню Пуск → панель управления (включите маленькие значки) → персонализация → кликните по ссылке «Другие темы в Интернете».
- Откроется официальный сайт Microsoft с различными вариантами оформления окон.
- Выберите подходящий вариант → Скачать тему.
- Запустите скаченный файл → после его установки откроется окно «Персонализация» и изменится тема оформления Windows 10.
С посторонних порталов
Установка тем третьих лиц на Windows 10 выполняется с помощью патча UxStyle.
- Скачайте и установите утилиту.
- Найдите подходящий вариант оформления ОС от постороннего создателя и скачайте его на компьютер.
Полезно знать! Все посторонние темы находятся в архивах, поэтому для каждой из них лучше отдельно создавать папку с соответствующим названием.
- Распакуйте архив в папку и все файлы, которые появились, переместите в директорию Themes, где хранятся стандартные темы Windows 10.

- Включить новый вариант оформления ОС можно в том же окне, где находятся стандартные темы.
Как активировать черную тему?
В Windows 10 по умолчанию нет черной темы, поэтому юзеры, которые привыкли ее использовать, сразу же расстраиваются. Но можно самостоятельно включить темный интерфейс оформления ОС.
- Нажмите Win+R и введите команду: regedit откроется редактор реестра.
- HKEY_LOCAL_MACHINE → SOFTWARE → Microsoft → Windows → CurrentVersion → Themes → Personalize.
Полезно знать! Если вы не нашли раздел «Personalize», создайте его самостоятельно: ПКМ по папке «Themes» → создать → раздел → введите название Personalize.
- Зайдите в созданную папку → ПКМ → создать → параметр DWORD (или QWORD – в зависимости от версии Windows – 32 или 64 бита) → введите название «AppsUseLightTheme» → значение параметра должно быть «0».
- HKEY_CURRENT_USER → SOFTWARE → Microsoft → Windows → CurrentVersion → Themes → Personalize (если эта папка отсутствует, создайте ее, как и в предыдущем случае).

- ПКМ в папке «Personalize» → создать → параметр DWORD (или QWORD – в зависимости от версии Windows – 32 или 64 бита) → введите название «AppsUseLightTheme» → значение параметра тоже должно быть «0».
- Выйдите из системы.
- После повторного входа цвет интерфейса Windows изменится на черный.
На видео процесс показан более наглядно.
Видео
Видео позволит вам наглядно посмотреть, как выполнять каждый шаг правильно.
Вывод
Пользователю доступна возможность настройки интерфейса Windows 10 по своему усмотрению.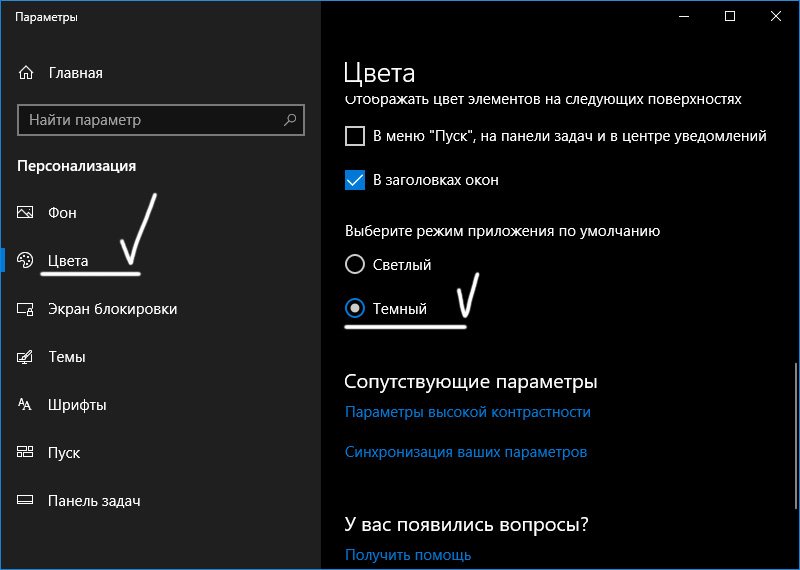 Он может активировать стандартные темы, скачать новые с официального сайта Microsoft или сторонних разработчиков, или же использовать темный вариант оформления. Изменения производятся в окне «Персонализация».
Он может активировать стандартные темы, скачать новые с официального сайта Microsoft или сторонних разработчиков, или же использовать темный вариант оформления. Изменения производятся в окне «Персонализация».
Темы оформления Windows 10 — как изменить и установить?
- Настройка темы Windows 10
- Установка новых тем оформления Windows 10
При длительной работе за компьютером иногда хочется что-то в нем поменять. И речь не о процессоре или видеокарте, а о теме оформления Windows. Новые обои на рабочий стол — это, конечно, хорошо, но они не вносят абсолютно никаких изменений в оформление окон, панели задач и прочих визуальных компонентов операционной системы. Рассмотрим, как настраивать и менять темы в ОС Windows 10.
Настройка темы Windows 10
Никогда не будет лишним ознакомиться с настройкой имеющейся темы. Если вас интересует полная смена оформления Windows 10, переходите к следующей части статьи. Оформление визуальных компонентов операционной системы можно кардинально изменить и без установки новых тем. Сменить цвет компонентов окон, задействовать разнообразные графические эффекты, включить автоматическую смену обоев рабочего стола, изменить рисунок экрана блокировки — все это не требует установки новой темы.
Оформление визуальных компонентов операционной системы можно кардинально изменить и без установки новых тем. Сменить цвет компонентов окон, задействовать разнообразные графические эффекты, включить автоматическую смену обоев рабочего стола, изменить рисунок экрана блокировки — все это не требует установки новой темы.
Настройка существующей темы оформления
Нужные настройки находятся в разделе «Персонализация» параметров Windows. Чтобы попасть в него:
1. Кликните на пустом месте рабочего стола правой кнопкой мыши и выберите из контекстного меню пункт «Персонализация».
2. Или откройте «Параметры Windows» (значок с изображением шестеренки в меню «Пуск»), а затем перейдите в раздел «Персонализация».
На экране отобразится окно настроек темы оформления Windows 10.
Вкладка «Фон»:
- В параметре «Фон» можно определить тип заставки на рабочий стол. Если установить «Слайд-шоу», обои рабочего стола будут сменяться автоматически.
- В блоке «Выбор альбомов для слайд-шоу» указывается путь к папке, где лежат обои (картинки) для рабочего стола.
 Вы можете создать где-нибудь на диске папку, поместить в нее любое количество изображений (неважно каких — картинок из интернета или фотографий с телефона), а затем указать к ней путь, воспользовавшись кнопкой «Обзор».
Вы можете создать где-нибудь на диске папку, поместить в нее любое количество изображений (неважно каких — картинок из интернета или фотографий с телефона), а затем указать к ней путь, воспользовавшись кнопкой «Обзор». - С блоком «Менять изображения каждые» и так все понятно. Установите время, по истечению которого обои рабочего стола будут сменять друг друга автоматически.
Вкладка «Цвета»:
- В палитре «Цвет элементов» можно задать цвет, который будет использоваться во всех окнах Windows и меню «Пуск».
- Также вы можете перевести переключатели (2) в положение «Вкл.», что приведет к окрашиванию в выбранный цвет меню «Пуск», панели задач, центра уведомлений и заголовков окон (по умолчанию эта опция отключена, потому все цвета стандартные).
Вкладка «Экран блокировки»:
- По умолчанию в параметре «Фон» выставлено значение «Фото». Его также можно изменить на «Слайд-шоу». В этом случае изображение на экране блокировки, как и на рабочем столе, будет сменяться автоматически.

- Выберите папку, изображения из которой будут использоваться в слайд-шоу экрана блокировки.
Настройка визуальных эффектов
Данные настройки относятся к оформлению графических компонентов системы в целом, т.е. их нельзя привязать к конкретной теме — они будут действовать везде. Визуальные эффекты графической составляющей Windows настраиваются в разделе «Свойства системы»:
- Кликните правой кнопкой мыши по значку «Этот компьютер» (на рабочем столе или в «Проводнике»).
- Выберите пункт «Свойства».
- Перейдите во вновь открывшемся окне в раздел «Дополнительные параметры системы». Откроется окно «Свойства системы».
- Откройте вкладку «Дополнительно».
- Кликните по кнопке «Параметры…» в блоке «Быстродействие».
- В новом открывшемся окне откройте вкладку «Визуальные эффекты». Здесь можно включить или выключить разнообразные визуальные эффекты, применяющиеся к окнам, тексту, мыши и прочим графическим составляющим системы.

Установка новых тем оформления Windows 10
Изменение тем оформления — довольно простая процедура. Все, что потребуется — это доступ в интернет. Как и настройку тем, их установку можно выполнить в разделе «Персонализация» параметров Windows. Поэтому первым делом откройте этот раздел по инструкции в начале предыдущей части данной статьи.
Дальнейшие шаги следующие:
- Откройте вкладку «Темы».
- Кликните по элементу «Параметры темы». Откроется новое окно.
- В правой его части найдите и кликните по элементу «Другие темы в Интернете».
После последнего шага в браузере отроется страница «Темы рабочего стола» официального сайта Microsoft. В левой части страницы можно выберите тематику, в стиле которой вы бы хотели видеть оформления операционной системы.
Кликните по ссылке «Скачать» под темой, которой вы собираетесь установить.
На компьютер будет скачан файл с расширением «.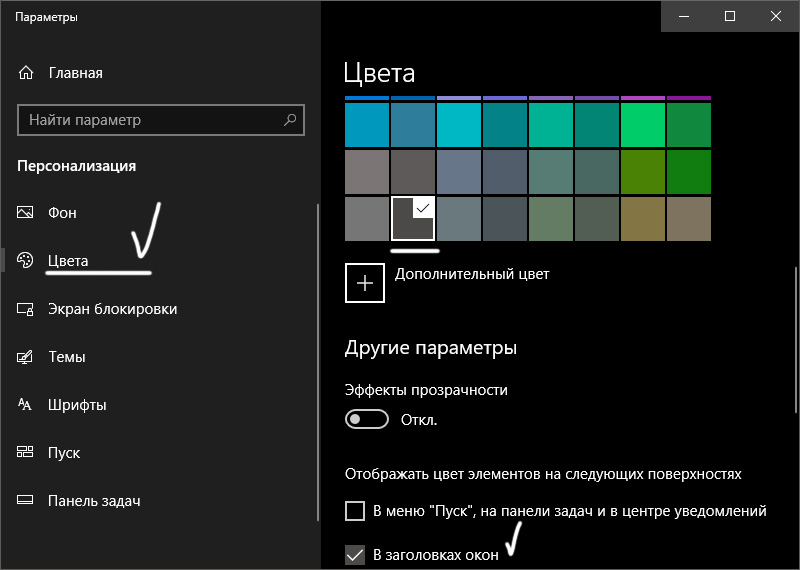 themepack». Просто кликните по нему два раза мышкой. Тема автоматически установится на компьютер, после чего на экране вновь отобразится окно с перечнем доступных тем. Все, что требуется — кликнуть по названию только что установленной темы, и она будет применена.
themepack». Просто кликните по нему два раза мышкой. Тема автоматически установится на компьютер, после чего на экране вновь отобразится окно с перечнем доступных тем. Все, что требуется — кликнуть по названию только что установленной темы, и она будет применена.
Далее можно настроить скачанную тему по инструкции в предыдущей части статьи.
5 способов смены темы в Windows 11/10
и может включать в себя один или несколько фонов рабочего стола, набор звуков, курсоры мыши и значки рабочего стола. В этом посте, помимо изменения темы через приложение «Настройки», мы покажем вам 5 других способов изменить тему в Windows 11/10. Вы можете изменить темы Windows с помощью командной строки, PowerShell, панели управления, проводника и т. д.
Файл темы — это классический текстовый файл, содержащий параметры, значения и ресурсы, такие как обои, обычно расположенные в подкаталоге.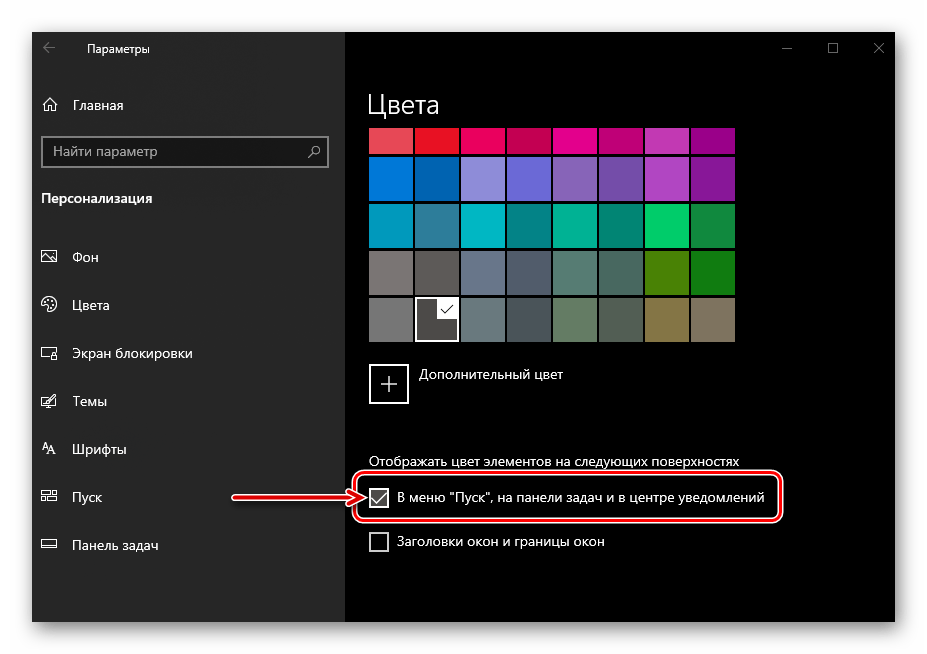 Microsoft использует архивные файлы пакетов Themepack и Deskthemepack (ZIP или CAB), которые содержат все ресурсы тем, чтобы упростить совместное использование тем и их повторное распространение через Microsoft Store. В Windows 11/10 в разных местах хранятся три типа тем, а именно;
Microsoft использует архивные файлы пакетов Themepack и Deskthemepack (ZIP или CAB), которые содержат все ресурсы тем, чтобы упростить совместное использование тем и их повторное распространение через Microsoft Store. В Windows 11/10 в разных местах хранятся три типа тем, а именно;
- Мои темы — созданные или сохраненные вручную, либо загруженные и установленные из файла тем или Microsoft Store. Эти темы сохраняются в папке
%localappdata%\Microsoft\Windows\Themes. - Темы Windows по умолчанию — предустановленные темы в вашей ОС Windows. Эти темы хранятся в папке
C:\Windows\Resources\Themes. - Высококонтрастные темы — специально созданы для людей с проблемами зрения и являются частью функции Ease of Access. Эти темы можно найти в
C:\Windows\Resources\Ease of Access Themesпапка.
Существует несколько способов изменить тему в Windows 11/10. Мы обсудим эти методы следующим образом:
Мы обсудим эти методы следующим образом:
1] Изменить тему через рабочий стол
Самый простой способ изменить тему в Windows 11/10 — через рабочий стол. Чтобы изменить тему через рабочий стол, сделайте следующее:
- Щелкните правой кнопкой мыши пустую область на рабочем столе.
- Выберите Персонализировать из контекстного меню.
- В окне Персонализация в разделе Выберите тему для применения просто щелкните нужную тему.
2] Изменить тему через проводник
Чтобы изменить тему через проводник в Windows 11/10, выполните следующие действия:
- Нажмите клавишу Windows + E , чтобы открыть проводник.
- Перейдите к папке ниже или любой другой папке, содержащей тему, которую вы хотите применить
C:\Windows\Resources\Themes
- В нужном месте дважды щелкните файл темы для нужной темы.
- Закройте приложение «Настройки», которое автоматически открывается при двойном щелчке файла темы.

- Закройте Проводник.
3] Изменить тему с помощью командной строки
Чтобы изменить тему с помощью командной строки в Windows 11/10, выполните следующие действия:
- Нажмите клавишу Windows + R , чтобы вызвать диалоговое окно «Выполнить».
- В диалоговом окне «Выполнить» введите cmd и нажмите Enter, чтобы открыть командную строку.
- В окне командной строки введите или скопируйте и вставьте путь ниже ИЛИ полный путь к нужному файлу темы и нажмите Enter:
start "" "C:\Windows\Resources\Themes\aero.theme"
Тема будет применена, и страница «Персонализация» в приложении «Настройки» откроется автоматически. вы можете закрыть приложение «Настройки». Если вы хотите, чтобы тема применялась без необходимости взаимодействия с дополнительными окнами, запустите модифицированную команду следующим образом:
start "" "C:\Windows\Resources\Themes\aero.theme" & timeout /t 3 & taskkill /im "системные настройки.exe" /f
Когда команда будет выполнена, она применит тему, подождет 3 секунды с помощью команды timeout и принудительно закроет приложение «Настройки» с помощью приложения taskkill.
4] Изменить тему с помощью PowerShell
Чтобы изменить тему с помощью PowerShell в Windows 11/10, выполните следующие действия:
- Нажмите клавишу Windows + X , чтобы открыть меню опытного пользователя.
- Коснитесь I на клавиатуре, чтобы запустить PowerShell (терминал Windows).
- В консоли PowerShell введите или скопируйте и вставьте путь ниже ИЛИ полный путь к нужному файлу темы и нажмите Enter:
start-process -filepath "C:\Windows\Resources\Themes\aero.theme"
Тема будет применена, и страница «Персонализация» в приложении «Настройки» откроется автоматически. вы можете закрыть приложение «Настройки». Если вы хотите, чтобы тема применялась без необходимости взаимодействия с дополнительными окнами, запустите модифицированную команду следующим образом:
start-process -filepath "C:\Windows\Resources\Themes\aero.theme"; тайм-аут /t 3; taskkill /im "systemsettings.exe" /f
5] Изменить тему через панель управления
Чтобы изменить тему через панель управления в Windows 11/10, выполните следующие действия:
- Нажмите клавишу Windows + R , чтобы вызвать диалоговое окно «Выполнить».
- В диалоговом окне «Выполнить» скопируйте и вставьте приведенную ниже команду оболочки и нажмите Enter:
shell:::{ED834ED6-4B5A-4bfe-8F11-A626DCB6A921} - В окне Персонализация щелкните нужный тема в разделе Мои темы , Темы Windows по умолчанию или высококонтрастных тем разделов.
- Выйдите из панели управления, когда закончите.
Вот и все 5 способов изменить тему в Windows 11/10! Дайте нам знать в разделе комментариев ниже, если вы знаете какой-либо другой метод для выполнения этой задачи.
Совет : Пользователи ПК могут персонализировать работу с компьютером и сделать вашу систему более быстрой и конфиденциальной с помощью Ultimate Windows Tweaker 5.
Связанный пост : Как запретить пользователям изменять тему
Работают ли темы Windows 10 в Windows 11?
Большинство тем являются старыми из Windows 10, и они были адаптированы для Windows 11, но это все еще огромный выбор для рассмотрения. Вы можете щелкнуть правой кнопкой мыши в любом месте рабочего стола и выбрать Персонализировать > , выбрать Темы , чтобы применить любую из установленных тем на вашем ПК, или щелкнуть Просмотреть темы , чтобы найти еще несколько тем в Магазине Microsoft.
Безопасны ли темы для Windows 10?
Темы от Microsoft в целом подходят; но будьте осторожны с любым другим источником. Некоторые «темы» содержат заставки, содержащие вредоносное ПО. Убедитесь, что на вашем ПК с Windows 11/10 установлено активное и обновленное антивирусное программное обеспечение.
Читать дальше : Лучшие бесплатные темы и скины для Windows 11 для загрузки из Microsoft Store.
96
Акции
- Подробнее
Дата: Теги: Темы
сообщить об этом объявлении Он работал инженером поддержки системы, в основном в области администрирования конечных точек пользователей, а также техническим аналитиком, в основном в области серверного/системного администрирования. Он также имеет опыт работы в качестве специалиста по сетям и коммуникациям. Он был обладателем награды Windows Insider MVP (2020 г.) и в настоящее время владеет и управляет компьютерной клиникой.
Как создавать пользовательские темы в Windows 10 и 11
В дополнение к теме по умолчанию, предоставляемой Windows, вы можете создать свою собственную тему по своему вкусу, чтобы сделать работу с пользователем более увлекательной и индивидуальной.
Как Windows 10, так и Windows 11 позволяют пользователям создавать свои собственные настраиваемые темы, в которых они могут настраивать все, от звука до цветов, фона и даже курсора мыши. В этом руководстве мы рассмотрим, как творчески подойти к темам в Windows, чтобы оживить общий вид вашей системы!
В этом руководстве мы рассмотрим, как творчески подойти к темам в Windows, чтобы оживить общий вид вашей системы!
Как создать пользовательскую тему в Windows 10
Чтобы создать пользовательскую тему, вы должны сначала выбрать тему, которую хотите персонализировать. Затем вы можете приступить к изменению фона, цвета, звуковых эффектов и параметров курсора.
Если вы являетесь пользователем Windows 10, выполните следующие действия, чтобы создать собственную тему.
- Нажмите Win + I , чтобы открыть настройки.
- Выберите Персонализация из списка доступных вариантов.
- Выберите Темы на левой панели.
- Теперь вы можете либо выбрать тему, которую хотите настроить, либо выбрать собственный фон, чтобы приступить к созданию собственной темы. В любом случае перейдите к следующему способу ниже.
После того, как вы закончите, пришло время проявить творческий подход к своим идеям!
1.
 Фон
Фон
Первый шаг — установить фон по вашему выбору. У вас есть возможность использовать изображение, сплошной цвет и слайд-шоу для использования в качестве фона.
- В разделе «Фон» разверните раскрывающийся список «Фон» и выберите нужный вариант.
- Если вы хотите добавить изображение, вы можете либо выбрать изображения, предлагаемые Microsoft, либо нажать кнопку Browse , чтобы добавить изображение из ваших папок.
- Если вы хотите использовать сплошной цвет, просто выберите цвет фона из предложенных вариантов. Это появится на вашем рабочем столе.
- В слайд-шоу вы можете выбрать предпочитаемый альбом, нажав на значок Нажмите кнопку Browse , а затем выберите, как часто изображения будут меняться.
2. Цвета
Выбрав фон, вы можете выбрать цвет для системы. Вам будет предложено три варианта; светлый, темный и пользовательский.
Если вы выберете вариант «Пользовательский», то сможете дополнительно выбрать режим Windows и приложения по умолчанию (светлый или темный). Вы также можете прокрутить вниз то же окно, чтобы выбрать цвет акцента по вашему выбору.
Вы также можете прокрутить вниз то же окно, чтобы выбрать цвет акцента по вашему выбору.
3. Звуки
Следующей настройкой в нашем списке является звук.
Просто выберите Звуки , чтобы открыть диалоговое окно «Звук» и выбрать предпочитаемую звуковую схему. В том же диалоговом окне вы должны увидеть раздел Program Events. Нажмите на событие, чтобы протестировать или изменить его звук по умолчанию.
Кроме того, если вы хотите, чтобы Windows запускалась с мелодией, вы можете установить флажок Воспроизвести звук запуска Windows .
4. Курсор мыши
Наконец, у нас есть возможность настроить параметры курсора.
Щелкните параметр Курсор мыши , и в следующем диалоговом окне вы сможете настроить параметры кнопок, указателей, колеса, оборудования и сенсорной панели. Настройки курсора мыши по умолчанию вполне удовлетворительны, поэтому мы рекомендуем менять только те, в которых вы уверены.
5. Сохраните изменения
К этому моменту вы внесли все важные изменения, необходимые для настройки темы. Если вы удовлетворены результатами, нажмите кнопку Сохранить тему в разделе «Темы» настроек персонализации. Введите имя для своей темы, и все готово.
Если вы хотите пойти еще дальше, вы также можете настроить панель задач и шрифты.
Чтобы изменить шрифты, вы можете либо использовать уже доступные в разделе «Шрифты» настроек персонализации, либо загрузить новые шрифты. Если вы планируете настроить панель задач, вы можете центрировать значки панели задач или изменить значки панели задач для программ.
Как создать пользовательскую тему в Windows 11
Этапы создания пользовательской темы в Windows 11 очень похожи на действия в Windows 10.
Перейдите к Настройки Windows > Персонализация > Темы , чтобы просмотреть установленные темы и выбрать ту, которую хотите настроить.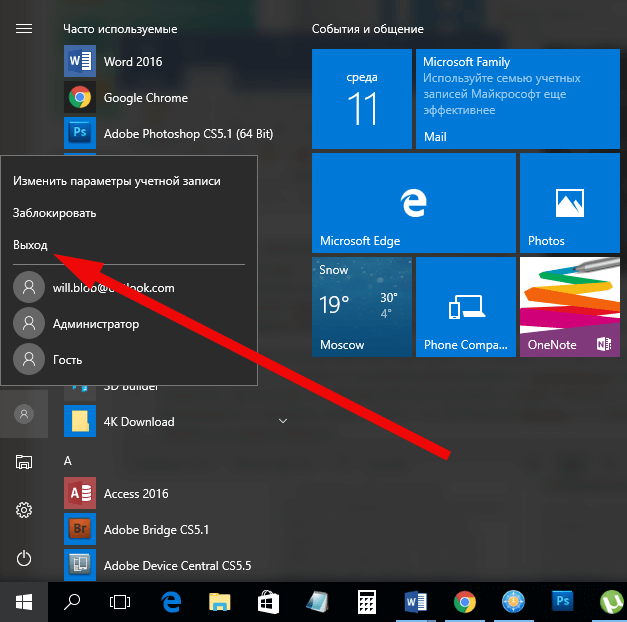 Если вы хотите начать с нуля, вы можете выбрать опцию «Фон» в том же окне. Выберите тип фона, который вы хотите.
Если вы хотите начать с нуля, вы можете выбрать опцию «Фон» в том же окне. Выберите тип фона, который вы хотите.
После этого перейдите к настройке других параметров, используя шаги, описанные выше.
Как загрузить темы из магазина Microsoft Store
Если вы хотите изменить свою тему Windows и у вас нет времени на создание и настройку личной, вы можете загрузить тему из Магазина Microsoft.
Магазин Microsoft предлагает набор как бесплатных, так и платных тем, которые можно установить и применить через настройки Windows в Windows 10 и 11. Метод загрузки тем из Магазина Microsoft в обеих версиях операционной системы практически одинаков. Мы будем использовать Windows 10, чтобы продемонстрировать шаги этого метода.
Вот как действовать:
- Нажмите Win + I , чтобы открыть настройки.
- Выберите Персонализация в следующем окне.
- Выберите Темы на левой панели и щелкните ссылку Получить больше тем в Microsoft Store в правой части окна.

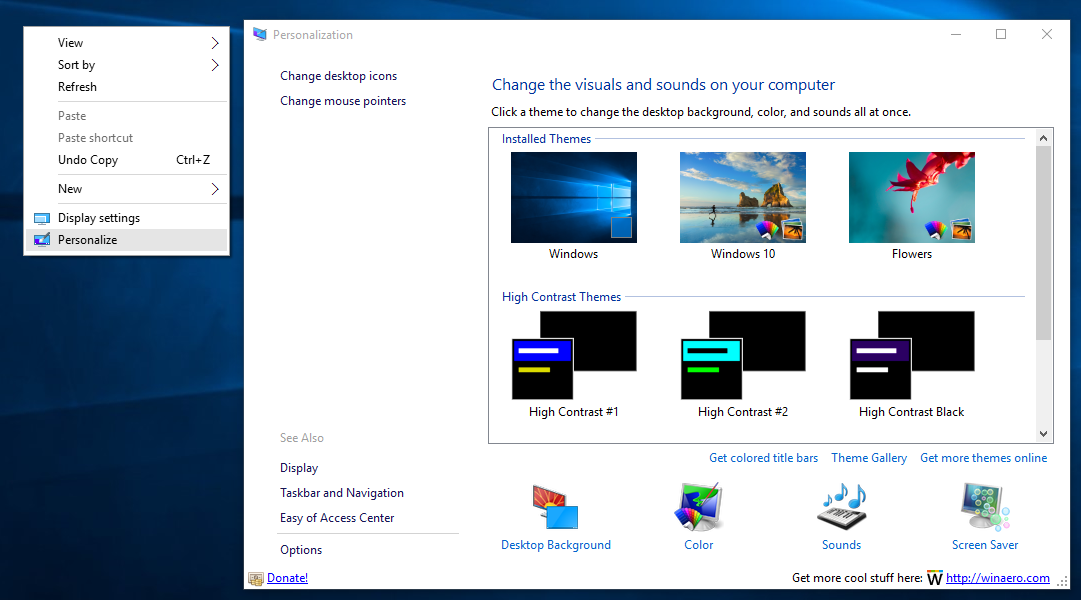
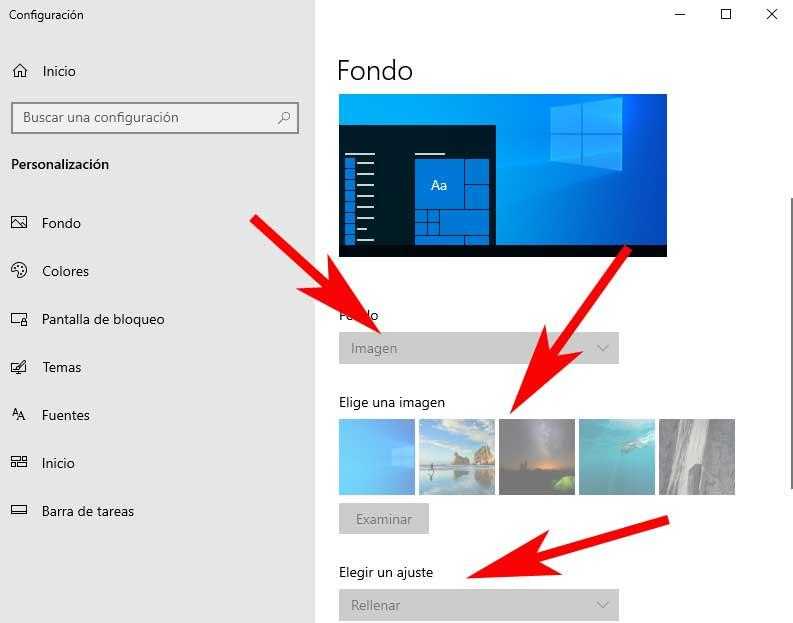
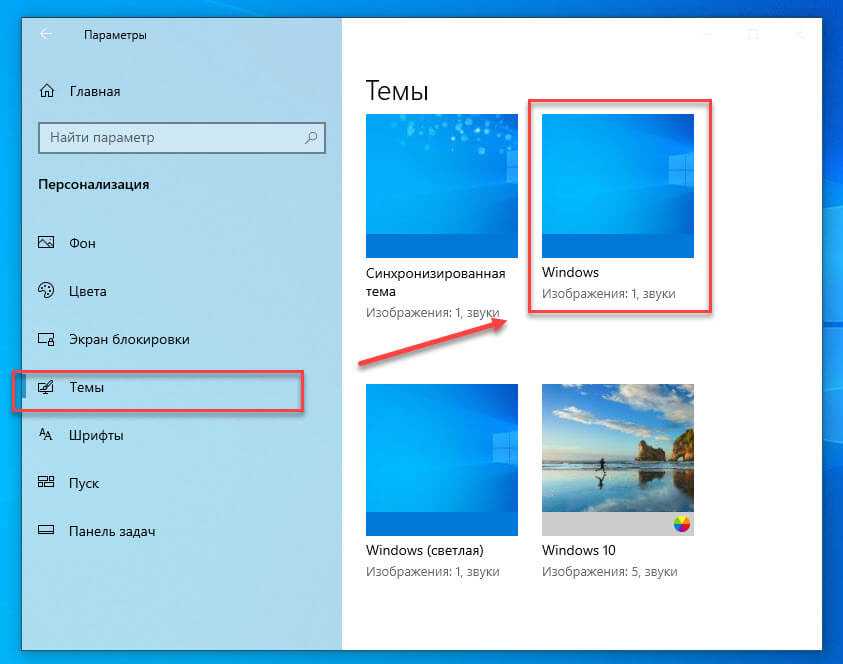 Вы можете создать где-нибудь на диске папку, поместить в нее любое количество изображений (неважно каких — картинок из интернета или фотографий с телефона), а затем указать к ней путь, воспользовавшись кнопкой «Обзор».
Вы можете создать где-нибудь на диске папку, поместить в нее любое количество изображений (неважно каких — картинок из интернета или фотографий с телефона), а затем указать к ней путь, воспользовавшись кнопкой «Обзор».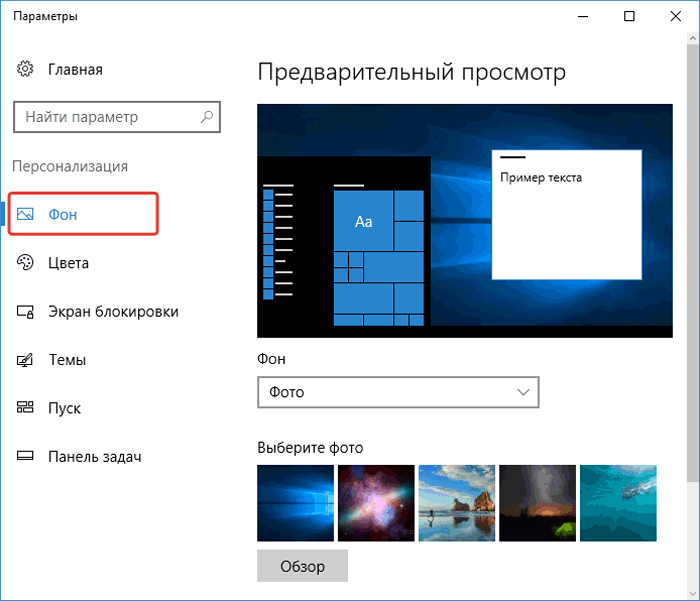
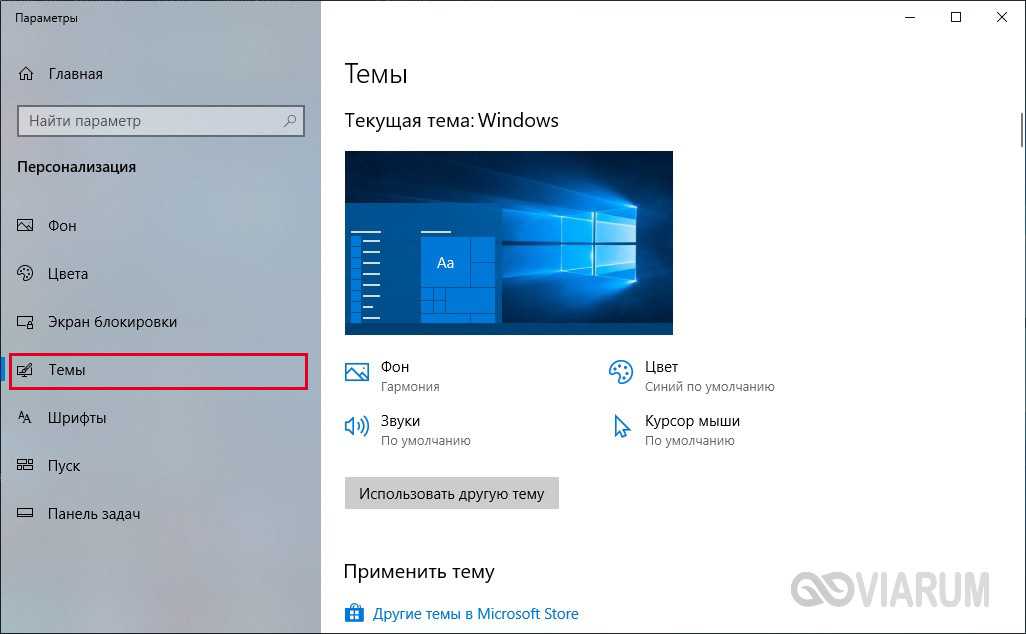

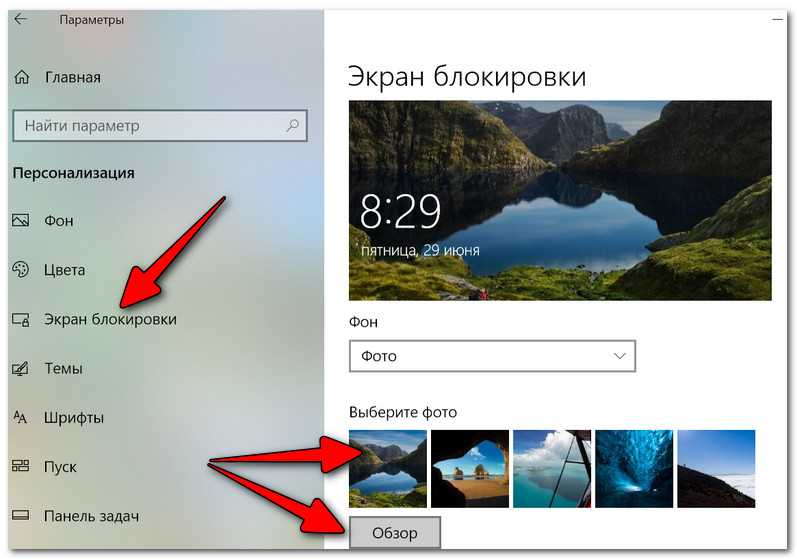 exe" /f
exe" /f 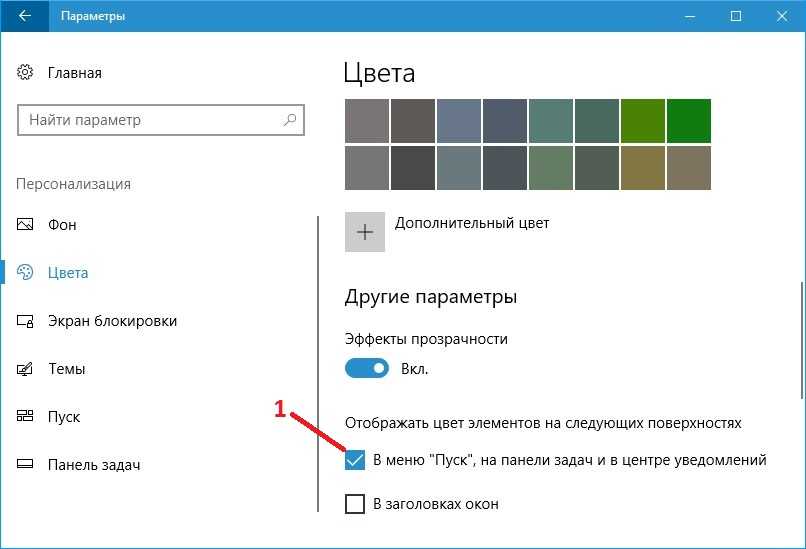 theme"; тайм-аут /t 3; taskkill /im "systemsettings.exe" /f
theme"; тайм-аут /t 3; taskkill /im "systemsettings.exe" /f 