Как отключить экран блокировки в Windows 10
Обновлено windows
В этой инструкции — способы полностью отключить экран блокировки в Windows 10, с учетом того, что присутствовавшая ранее опция сделать это в редакторе локальной групповой политики не работает в профессиональной версии 10-ки, начиная с версии 1607 (и отсутствовала в домашней версии). Сделано это, полагаю, с той же целью, что и отключение возможности изменить опцию «Возможности потребителя Windows 10», а именно для того, чтобы показывать нам рекламу и предлагаемые приложения. Обновление 2017: в версии 1703 Creators Update опция в gpedit присутствует.
Не стоит путать экран входа (на котором мы вводим пароль, чтобы отключить его см. Как отключить пароль при входе в Windows 10 и выходе из сна) и экран блокировки, который показывает симпатичные обои, время и уведомления, но может показывать и рекламу (просто для России, видимо, еще нет рекламодателей). Далее речь именно об отключении экрана блокировки (который можно вызвать, нажав клавиши Win+L, где Win — клавиша с эмблемой Windows).
Примечание: если проделывать всё вручную вам не хочется, отключить экран блокировки можно с помощью бесплатной программы Winaero Tweaker (параметр находится в разделе Boot and Logon программы).
Основные способы отключения экрана блокировки Windows 10
Два основных способа отключения экрана блокировки включают в себя использование редактора локальной групповой политики (в случае, если у вас установлена Windows 10 Pro или Enterprise) или редактора реестра (для домашней версии Windows 10, подходит и для Pro), способы подходят для Creators Update.
Способ с редактором локальной групповой политики выглядит следующим образом:
- Нажмите клавиши Win+R, введите gpedit.msc в окно «Выполнить» и нажмите Enter.
- В открывшемся редакторе локальной групповой политики перейдите к разделу «Конфигурация компьютера» — «Административные шаблоны» — «Панель управления» — «Персонализация».
- В правой части найдите пункт «Запрет отображения экрана блокировки», дважды нажмите по нему и установите «Включено», чтобы отключить экран блокировки (именно так — «Включено» для отключения).

Примените сделанные настройки и перезагрузите компьютер. Теперь экран блокировки отображаться не будет, вы сразу будете видеть экран входа в систему. При нажатии на клавиши Win+L или при выборе в меню «Пуск» пункта «Заблокировать» также будет включаться не экран блокировки, а открываться окно входа в систему.
Если редактор локальной групповой политики недоступен в вашей версии Windows 10, используйте следующий способ:
- Нажмите клавиши Win+R, введите regedit и нажмите Enter — откроется редактор реестра.
- В редакторе реестра перейдите к разделу HLEY_LOCAL_MACHINE\ SOFTWARE\ Policies\ Microsoft\ Windows\ Personalization (при отсутствии подраздела Personalization, создайте его, нажав правой кнопкой мыши по разделу «Windows» и выбрав соответствующий пункт контекстного меню).
- В правой части редактора реестра нажмите правой кнопкой мыши и выберите «Создать» — «Параметр DWORD» (в том числе для 64-разрядной системы) и задайте имя параметра NoLockScreen.

- Дважды нажмите по параметру NoLockScreen и установите значение 1 для него.
По завершении, перезагрузите компьютер — экран блокировки будет отключен.
При желании, вы также можете отключить фоновое изображение на экране входа в систему: для этого зайдите в параметры — персонализация (или правый клик по рабочему столу — персонализация) и в разделе «Экран блокировки» выключите пункт «Показывать на экране входа фоновый рисунок экрана блокировки».
Еще один способ отключения экрана блокировки Windows 10 с помощью редактора реестра
Один из способов отключить экран блокировки, предусмотренный в Windows 10 — изменение значения параметра AllowLockScreen на 0 (ноль) в разделе HKEY_LOCAL_MACHINE\ SOFTWARE\ Microsoft\ Windows\ CurrentVersion\ Authentication\ LogonUI\ SessionData реестра Windows 10.
Однако, если сделать это вручную, при каждом следующем входе в систему значение параметра автоматически изменяется на 1 и экран блокировки снова включается.
Есть способ обойти это следующим образом
- Запустите планировщик заданий (используйте поиск в панели задач) и нажмите справа «Создать задачу», задайте ей любое имя, например, «Отключение экрана блокировки», отметьте пункт «Выполнить с наивысшими правами», в поле «Настроить для» укажите Windows 10.
- На вкладке «Триггеры» создайте два триггера — при входе в систему любого пользователя и при разблокировке рабочей станции любым пользователем.
- На вкладке «Действия» создайте действие «Запуск программы», в поле «Программа или сценарий» впишите reg а в поле «Добавить аргументы» скопируйте следующую строку
add HKLM\SOFTWARE\Microsoft\Windows\CurrentVersion\Authentication\LogonUI\SessionData /t REG_DWORD /v AllowLockScreen /d 0 /f
После этого нажмите Ок для сохранения созданной задачи. Готово, теперь экран блокировки появляться не будет, вы можете проверить это, нажав клавиши Win+L и сразу попасть на экран ввода пароля для входа в Windows 10.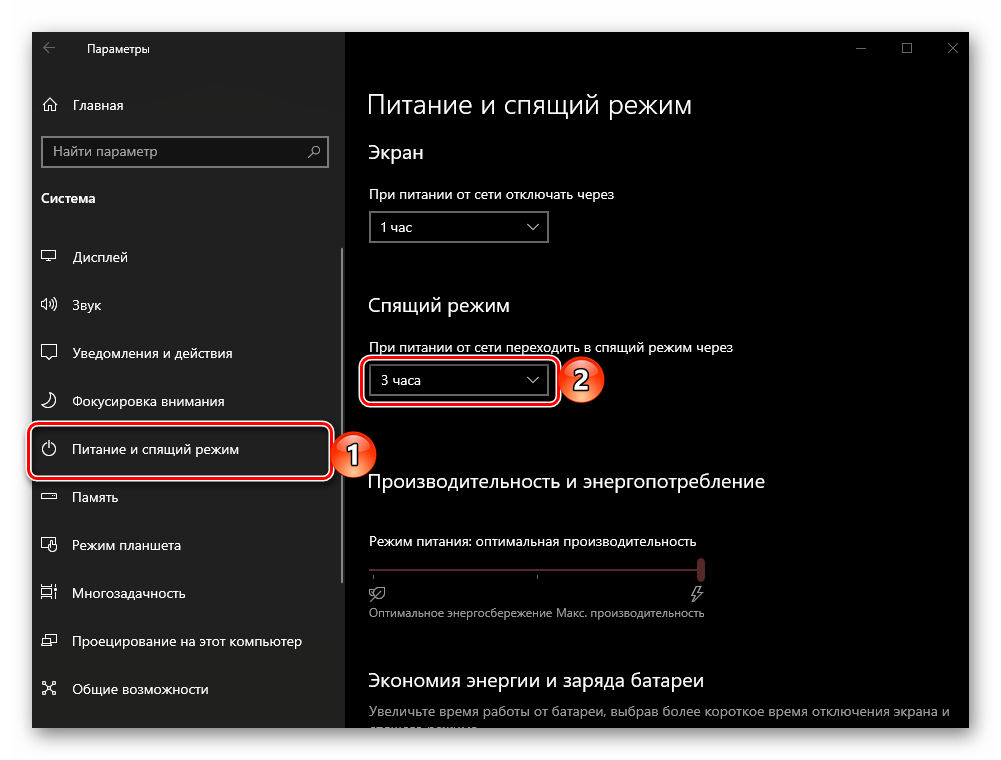
Как удалить экран блокировки (LockApp.exe) в Windows 10
И еще один, более простой, но, вероятно, менее правильный способ. Экран блокировки представляет собой приложение, находящееся в папке C:\Windows\SystemApps Microsoft.LockApp_cw5n1h3txyewy. И его вполне можно удалить (но не торопитесь), причем Windows 10 не показывает каких-либо беспокойств по поводу отсутствия экрана блокировки, а просто его не показывает.
Вместо удаления на всякий случай (чтобы легко можно было вернуть всё в первоначальный вид) я рекомендую поступить следующим образом: просто переименуйте папку Microsoft.LockApp_cw5n1h3txyewy (нужны права администратора), добавив какой-либо символ к ее имени (см., например, у меня на скриншоте).
Этого достаточно для того, чтобы экран блокировки больше не отображался.
В завершение статьи отмечу, что меня лично несколько удивляет то, как вольно стали подсовывать рекламу в меню пуск после последнего большого обновления Windows 10 (правда заметил это только на компьютере, где производилась чистая установка версии 1607): сразу после установки обнаружил у себя там не одно и не два «предлагаемых приложения»: всяческие Asphalt и не помню, что ещё, причем новые пункты появлялись с течением времени (может пригодиться: как убрать предлагаемые приложения в меню Пуск Windows 10). Подобное нам обещают и на экране блокировки.
Подобное нам обещают и на экране блокировки.
Мне это кажется странным: Windows — единственная популярная «потребительская» операционная система, являющаяся платной. И она же единственная, позволяющая себе подобные выходки и отключающая возможности пользователей полностью избавиться от них. Причем не важно, что сейчас мы получали ее в виде бесплатного обновления — все равно в дальнейшем её стоимость будет включена в стоимость нового компьютера, а кому-то нужна будет именно Retail версия за 100 с лишним долларов и, заплатив их, пользователь все равно будет вынужден мириться с этими «функциями».
remontka.pro в Телеграм | Способы подписки
Как отключить блокировку экрана Windows 10
После обновления Windows 10 до версии 1607, многие пользователи пишут, что не могут отключить экран блокировки в групповых политиках и в редакторе реестра. Но в той же статье мы рассматривали отключение экрана блокировки с помощью утилиты, которое еще работает. Сегодня мы добавим еще способы отключения экрана блокировки.
Как отключить блокировку экрана (за исключением при загрузке)
Самый простой способ но не избавляющий полностью от экрана блокировки, если вы выполните всё по данному методу – блокировка экрана будет только при включении компьютера, а после сна вы ее не увидите.
1. Откройте проводник и перейдите по пути C:\Windows\SystemApps (можно сначала открыть диск С, потом папку Windows и зайти в SystemApps, а можно просто в адресной строке вставить C:\Windows\SystemApps и нажать Enter).
2.Найдите папку Microsoft.LockApp_cw5n1h3txyewy => нажмите на нее правой клавишей мыши и выберите из меню “Переименовать”, добавьте в конце любую цифру и нажмите Enter. (к примеру Microsoft.LockApp_cw5n1h3txyewy1).
Теперь Windows 10 не сможет загружать экран блокировки и он будет сразу открывать экран входа в систему. К сожалению этот метод не избавит вас от экрана блокировки при включении компьютера, но избавит от него после сна и после блокировки компьютера.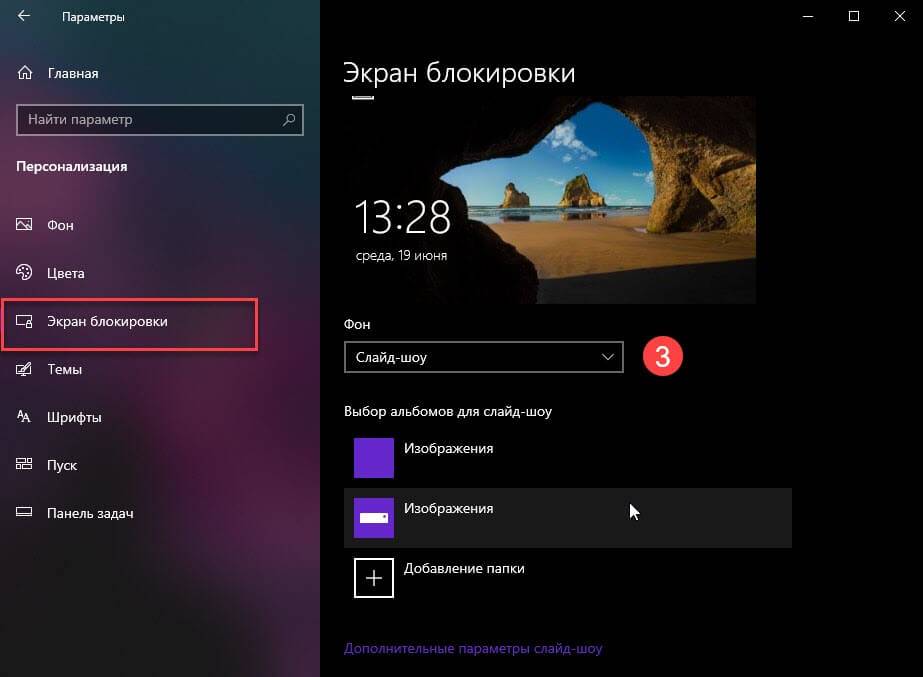
Чтобы вернуть экран блокировки назад – зайдите через проводник по пути C:\Windows\SystemApps => нажмите на Microsoft.LockApp_cw5n1h3txyewy1 правой клавишей мыши => Переименовать => и уберите цифру, которую добавили выше. После чего экран блокировки снова будет появляться после сна и после блокировки компьютера.
Как пропустить экран блокировки при загрузке системы (автоматический вход в систему)
Если вы хотите чтобы экран блокировки не появлялся при загрузке системы, и чтобы вход в вашу учетную запись происходил автоматически без ввода пароля – делайте следующее:
1.В строке поиска или в меню “Выполнить” (выполнить вызывается клавишами Win+R) введите netplwiz и нажмите клавишу Enter.
2.Нажмите левой клавишей мыши на пользователя под которым входите в систему, после его выделения уберите флажок с “Требовать ввод имени пользователя и пароля”.
3.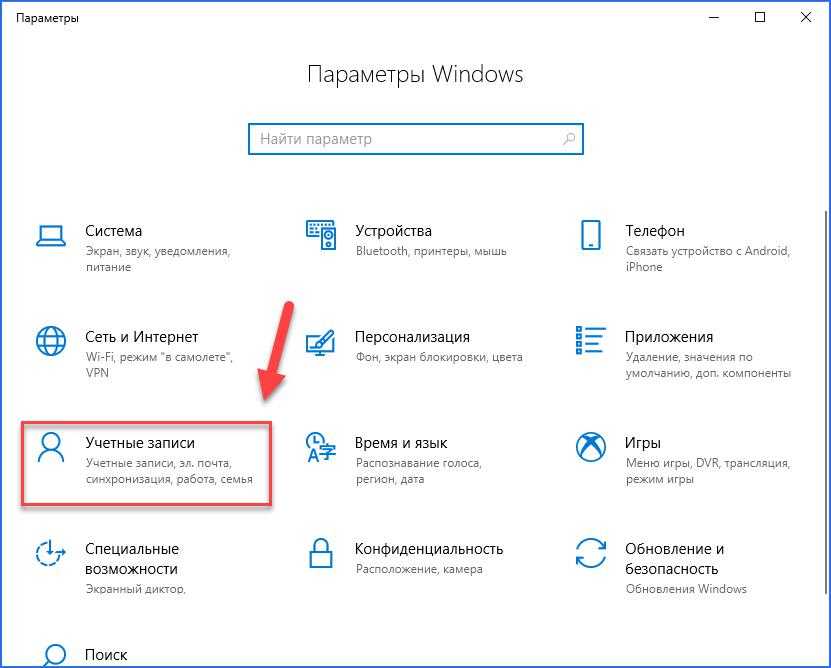 Введите два раза пароль, который используете для входа в систему и нажмите на “ОК”.
Введите два раза пароль, который используете для входа в систему и нажмите на “ОК”.
Теперь вход в вашу учетную запись будет происходить автоматически, то есть вы включили компьютер и перед вами не будет появляться экран блокировки, и не будет требовать от вас ввода пароля к вашей учетной записи. Включили компьютер и вам сразу загружается рабочий стол. На сегодня всё, если вы знаете другие способы – пишите в комментариях! Удачи Вам 🙂
FacebookTwitterPinterestПочта
Type to search or hit ESC to close
See all results
Как легко разблокировать экран компьютера в Windows 10
Как легко разблокировать экран компьютера в Windows 10
Вы можете разблокировать компьютер или экран с Windows 10, используя один из этих простых приемов.
Изображение: stnazkul, Getty Images/iStockPhoto
Каждый раз, когда вы разблокируете заблокированный компьютер с Microsoft Windows 10, вы увидите экран блокировки, который затем нужно щелкнуть или провести пальцем, чтобы перейти к экрану входа в систему, где вы вводите свои учетные данные.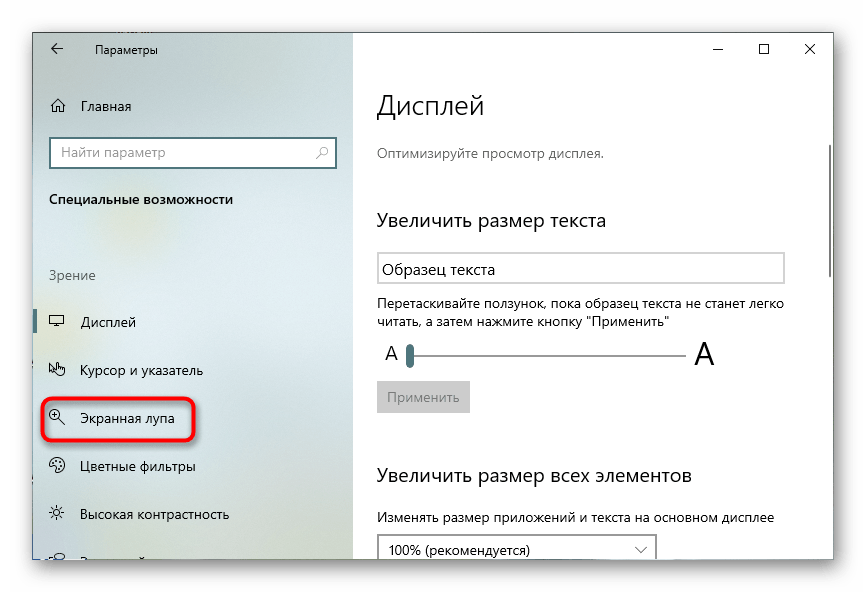 На экране блокировки обычно отображается изображение, особенно если вы используете Windows 10 Spotlight, но больше ничего полезного нет.
На экране блокировки обычно отображается изображение, особенно если вы используете Windows 10 Spotlight, но больше ничего полезного нет.
Обязательная к прочтению информация о Windows
Microsoft PowerToys 0.69.0: анализ нового приложения Registry Preview
Обновление Windows 11 переносит Bing Chat на панель задач
Microsoft предлагает Windows 11 для HoloLens 2
Как подключить беспроводную клавиатуру Apple к Windows 10
В предыдущей статье мы показали вам, как отключить экран блокировки Windows 10, изменив ключ в файле реестра Windows. Хотя этот метод все еще работает, он включает в себя несколько рискованную и немного сложную процедуру редактирования, которая при неосторожном выполнении может потребовать переустановки операционной системы. Есть гораздо более простой и безопасный способ отключения экрана блокировки.
SEE: Команды Windows, Linux и Mac, которые должен знать каждый (бесплатный PDF) (ТехРеспублика)
В этом практическом руководстве показано, как разблокировать экран компьютера в Windows 10, не прибегая к редактированию файла реестра Windows.
Простой способ отключить экран блокировки Windows 10
Лучшие практики безопасности требуют, чтобы пользователи блокировали свои рабочие станции всякий раз, когда они оставляют свои компьютеры без присмотра. Неважно, будет ли компьютер без присмотра всего минуту, пока вы будете пить кофе, вы должны каждый раз блокировать его. Этот шаг безопасности жизненно важен, даже если вы работаете из дома — это должно стать рефлекторной привычкой.
Конечно, это также означает, что вы будете часто вводить свои учетные данные в течение дня, что может немного раздражать, особенно если вам нужно каждый раз сначала очищать ненужный экран блокировки. Вот почему может быть выгодно отключить экран блокировки Windows 10.
SEE: Как изменить настройки экрана блокировки Windows 10 Spotlight (TechRepublic)
Если вы хотите пойти по более простому пути, не возясь с реестром, откройте проводник и перейдите в каталог Windows.
Папка с файлами, которую мы ищем, обычно следует по этому пути:
C:WindowsSystemApps
Как видно из Рисунок A , эта папка с файлами содержит большое количество системных папок. Мы хотим сосредоточить наши усилия на папке с пометкой: Microsoft.LockApp_cw5n1h3txyewy .
Рисунок А
Найдя папку Microsoft.LockApp_cw5n1h3txyewy , щелкните ее правой кнопкой мыши и выберите функцию «Переименовать» в контекстном меню.
На тот случай, если мы снова захотим включить экран блокировки, мы не хотим слишком сильно менять имя папки, поэтому просто добавим «.disabled» в конец имени текущей папки ( Рисунок B ). Система запросит подтверждение. По завершении он должен выглядеть так:
Система запросит подтверждение. По завершении он должен выглядеть так:
.
Microsoft.LockApp_cw5n1h3txyewy.disabled
Рисунок В
После завершения этого шага сохраните свою работу и закройте все открытые приложения, а затем перезагрузите компьютер.
Теперь, когда вы разблокируете заблокированный ПК с Windows 10, вы перейдете непосредственно к экрану входа в систему, где сможете ввести свои учетные данные. Будет устранен ненужный промежуточный шаг щелчка или смахивания экрана блокировки.
Марк В. Кэлин
Опубликовано:
Изменено:
Увидеть больше Программное обеспечение
См.
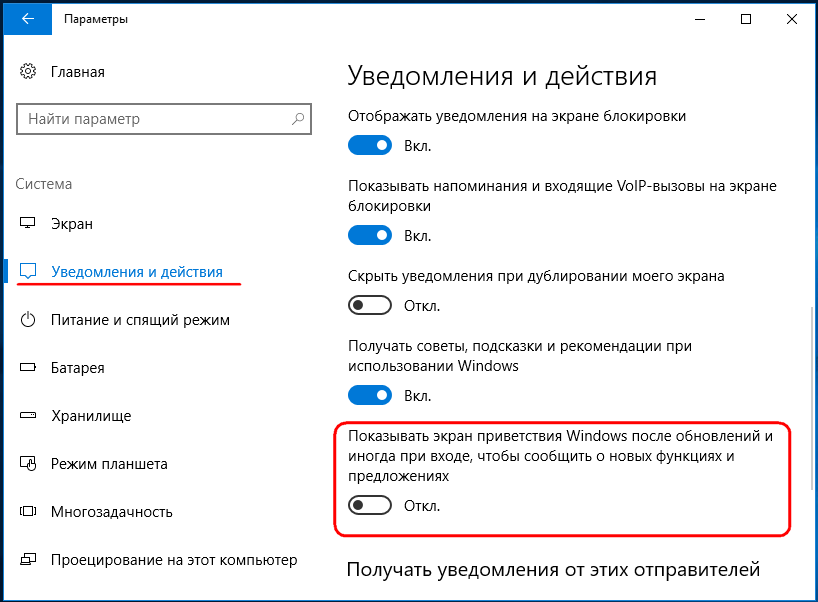 также
также
Windows 10: шпаргалка
(ТехРеспублика)Шпаргалка по Windows 11: все, что вам нужно знать
(ТехРеспублика)Google Workspace и Microsoft 365: параллельный анализ с контрольным списком
(ТехРеспублика Премиум)Получите больше обязательных к прочтению советов и новостей Microsoft
(TechRepublic на Flipboard)
Поделиться: Как легко разблокировать экран компьютера в Windows 10
Майкрософт
Программное обеспечение
Выбор редактора
- Изображение: Rawpixel/Adobe Stock
ТехРеспублика Премиум
Редакционный календарь TechRepublic Premium: ИТ-политики, контрольные списки, наборы инструментов и исследования для загрузки
Контент TechRepublic Premium поможет вам решить самые сложные проблемы с ИТ и дать толчок вашей карьере или следующему проекту.

Персонал TechRepublic
Опубликовано:
Изменено:
Читать далееУзнать больше
- Изображение: ириска/Adobe Stock
Искусственный интеллект
Шпаргалка ChatGPT: полное руководство на 2023 год
Приступайте к работе с ChatGPT с помощью этой исчерпывающей памятки. Узнайте все, от бесплатной регистрации до примеров корпоративного использования, и начните быстро и эффективно использовать ChatGPT.
Меган Краус
Опубликовано:
Изменено:
Читать далееУвидеть больше Искусственный интеллект
- Изображение: Каролина Грабовска/Pexels
Начисление заработной платы
8 лучших программ для расчета заработной платы с открытым исходным кодом на 2023 год
Получите максимальную отдачу от своего бюджета на заработную плату с помощью этих бесплатных вариантов программного обеспечения для расчета заработной платы с открытым исходным кодом. Мы оценили восемь лучших вариантов и предоставили вам информацию, необходимую для того, чтобы сделать правильный выбор.
Девин Партида
Опубликовано:
Изменено:
Читать далееУвидеть больше
- Источник: ArtemisDiana/Adobe Stock
- Изображение: Nuthawut/Adobe Stock
Программное обеспечение
10 лучших программ и инструментов для управления проектами на 2023 год
Имея так много вариантов программного обеспечения для управления проектами, может показаться сложным найти то, что подходит для ваших проектов или компании. Мы сузили их до этих десяти.
Коллинз Аюя
Опубликовано:
Изменено:
Читать далееУвидеть больше Программное обеспечение
- Изображение Lede, созданное Марком Кэлином из общедоступных изображений.
Как разблокировать экран компьютера Windows 10?
При оставлении компьютера без присмотра экран Windows через некоторое время автоматически отключается, и для дальнейшего доступа и возобновления работы его необходимо разблокировать. Существует несколько способов разблокировать Windows 10 независимо от того, знаете вы пароли или нет.
Процесс разблокировки Windows 10 зависит от нескольких сценариев. Если он защищен паролем, вам нужно будет ввести правильный пароль для повторного доступа к нему. Или вы можете нажать любую клавишу, а затем нажать ENTER для разблокировки, если у нее нет пароля. Однако проблема возникает, когда ваша Windows 10 защищена паролем, и вы его потеряли. В этом случае вам нужно будет выполнить несколько шагов, чтобы снова получить доступ к вашему компьютеру.
В этом случае вам нужно будет выполнить несколько шагов, чтобы снова получить доступ к вашему компьютеру.
В этом руководстве обсуждаются основные способы разблокировки Windows 10, когда она защищена паролем, PIN-кодом, графическим паролем или другими альтернативами. Продолжайте читать это подробное руководство, чтобы разблокировать экран компьютера в любой ситуации, даже если вы потеряли пароль.
Как разблокировать экран компьютера Windows 10?
Защита вашего компьютера с помощью цифровых замков или собственной системы блокировки Windows является необходимостью в наши дни. Система блокировки защищает ваш компьютер от вторжения посторонних, пока вы оставляете его без присмотра. Кроме того, это экономит заряд батареи системы, когда вы блокируете систему, и она переходит в спящий режим. Существуют различные способы блокировки и разблокировки Windows 10.
Вот несколько различных способов разблокировки Windows 10, когда вы знаете пароль и другую информацию:
- Вход с использованием пароля
Локальная защита паролем присутствует во всех версиях Windows. Это один из самых основных способов защиты ПК от других. Выбор защиты паролем является наиболее предпочтительным способом, если вы еще не настроили учетную запись Microsoft.
Это один из самых основных способов защиты ПК от других. Выбор защиты паролем является наиболее предпочтительным способом, если вы еще не настроили учетную запись Microsoft.
Чтобы заблокировать компьютер с помощью этого метода, вы можете нажать кнопку Windows на экране вместе с буквой «L», и вам потребуется ввести пароль, если вы его уже установили. Или вы можете посетить Настройка>Учетные записи>Параметры входа , чтобы проверить количество доступных способов защиты Windows 10.
Чтобы разблокировать Windows 10 с помощью пароля, нажмите любую клавишу, введите пароль и нажмите ENTER. , чтобы получить доступ к Windows. Или вы можете щелкнуть мышью, а затем ввести пароль, чтобы получить доступ к вашему ПК.
- Разблокировка с помощью PIN-кода
Microsoft также предоставляет пользователям метод разблокировки Windows 10 с помощью PIN-кода. Самое приятное в использовании PIN-кода то, что вам не нужно нажимать кнопку ВВОД после ввода PIN-кода.
Чтобы разблокировать Windows 10 с помощью PIN-кода, нажмите любую клавишу и введите PIN-код, чтобы получить доступ к экрану компьютера.
- Разблокировка с помощью графического пароля
Microsoft Windows 10 предлагает вам заблокировать компьютер с помощью графического пароля. Это может быть полезно, поскольку люди склонны забывать числа и случайные тексты. Тем не менее, они могут легко запомнить визуальные эффекты. Хотя этот метод графического пароля полезен для сенсорного экрана, вы все равно можете воспользоваться преимуществами этого метода, даже если у вас нет сенсорного экрана.
Чтобы разблокировать Windows 10 этим методом, нажмите любую клавишу на компьютере и нарисуйте рисунок. Как правило, размер, направление жестов и положение изображения становятся вашим паролем изображения. Поэтому нарисуйте картинку и получите доступ к своему ПК.
- Разблокировка с помощью датчика отпечатков пальцев
Недавно приобретенные ПК с Windows 10 поддерживают аутентификацию по отпечаткам пальцев, что означает, что вы можете блокировать и разблокировать свои ПК с Windows с помощью сканера отпечатков пальцев.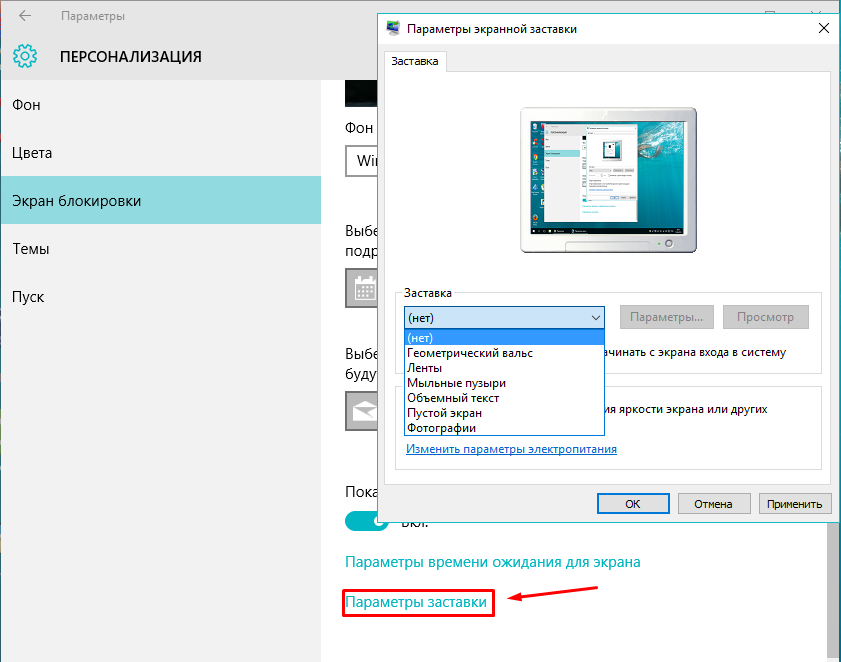 Компьютеры с этой конфигурацией также поддерживают Windows Hello. Это система биометрической аутентификации, которая использует распознавание лиц для разблокировки Windows 10.
Компьютеры с этой конфигурацией также поддерживают Windows Hello. Это система биометрической аутентификации, которая использует распознавание лиц для разблокировки Windows 10.
Однако для доступа к приветствию Windows и датчику отпечатков пальцев в вашей системе должна быть включена аппаратная поддержка. Чтобы разблокировать Windows 10 с помощью этого метода, используйте распознавание лиц или сканер отпечатков пальцев.
- Разблокировка с помощью параметра динамической блокировки
Windows предлагает параметр динамической блокировки для блокировки устройства, когда вы отсутствуете. Вы можете использовать устройства для сопряжения с компьютером, чтобы система автоматически определяла ваше отсутствие и блокировала систему. Процесс выполняется, если сопряженные устройства выходят за пределы диапазона Bluetooth. Поэтому это подходящий вариант для тех, кто часто забывает заблокировать свои системы вручную.
Чтобы разблокировать с помощью этого метода, вы можете вернуть сопряженное устройство в зону действия Bluetooth.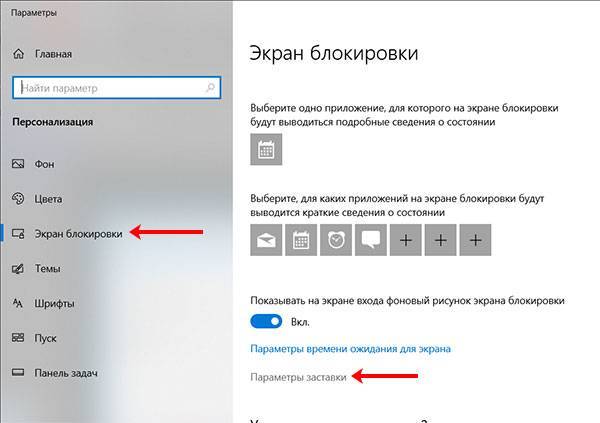 Или вы можете использовать другие методы входа для получения доступа.
Или вы можете использовать другие методы входа для получения доступа.
Как разблокировать Windows 10 без пароля
Иногда становится трудно что-то вспомнить даже со всеми этими доступными способами блокировки и разблокировки Windows 10. В результате вы оказываетесь заблокированным от своего компьютера. В этом случае вы не сможете получить доступ к своему ПК, если не будете знать правильные шаги. Однако у вас также должна быть резервная копия вашей Windows 10, прежде чем выполнять некоторые из этих шагов, упомянутых здесь.
Итак, вот советы по разблокировке Windows 10 без пароля,
- Используйте инструмент восстановления пароля
Существуют инструменты восстановления пароля, которые помогут вам разблокировать экраны Windows 10, даже если вы забыли свой пароль. Примером профессионального инструмента для восстановления пароля является PassFab 4Winkey. Это позволяет разблокировать компьютер без особых усилий.
Чтобы разблокировать Windows 10 с помощью ключа PassFab 4Winkey, выполните шаги, указанные здесь,
- Загрузите и также установите PassFab 4Winkey на другой компьютер, к которому у вас есть доступ.

- Вставьте USB-накопитель или CD/DVD и запустите приложение.
- Откроется экран, как показано выше, затем нажмите кнопку NEXT , чтобы продолжить.
- Теперь вставьте загрузочную дискету для сброса пароля на заблокированный компьютер.
- Начните загрузку компьютера в BIOS с помощью диска сброса пароля.
- Тем временем автоматически запустится приложение PassFab 4Winkey. Сейчас выберите вашу операционную систему>удалить пароль учетной записи>кнопка «Далее» .
Пароль вашей учетной записи будет удален. В следующий раз, когда вы войдете в Windows 10, вы сможете войти без пароля.
2. Разблокируйте Windows 10 в безопасном режиме
Это еще один лучший способ войти в Windows 10 без пароля. Разблокировка Windows 10 в безопасном режиме может помочь вам снова получить доступ к компьютеру.
Вот процессы, упомянутые ниже, чтобы включить безопасный режим и разблокировать Windows 10,
- Нажмите клавишу SHIFT и удерживайте ее некоторое время, чтобы расширить параметры питания.
 Появится следующий экран:
Появится следующий экран:
- Теперь нажмите кнопку перезагрузки . Windows автоматически перезагрузится и загрузит параметры загрузки.
- Теперь нажмите «Устранение неполадок»> «Дополнительные параметры»> «Параметры запуска»> нажмите F4 или 4 , чтобы загрузить его в безопасном режиме.
- После перезапуска вы можете перейти к панели управления, а затем к учетным записям пользователей, чтобы сбросить пароль и снова использовать систему.
3. Метод альтернативного пароля
Метод альтернативного пароля работает, только если вы уже настроили эти методы до блокировки. Поэтому вам может быть бесполезно, если вы забыли настроить другие методы.
Однако, чтобы разблокировать компьютер Windows 10 с помощью альтернативного метода пароля, вы можете выполнить шаги, указанные ниже:
- Windows автоматически предложит вам попробовать альтернативные методы, если вы введете неверный пароль.

- Нажмите на «параметры входа» , чтобы проверить другие доступные методы.
- Обычно можно использовать графический пароль, PIN-код, windows. Привет, диск для сброса пароля или отпечаток пальца, чтобы разблокировать компьютер.
- Выбрав вариант, следуйте инструкциям, чтобы успешно разблокировать компьютер.
Если вы не настроили альтернативные методы входа, есть еще способы войти в Windows 10 без пароля.
4. Сброс пароля учетной записи
Учетная запись Microsoft — один из эффективных вариантов восстановления пароля, если вы заблокированы на своем компьютере. Но вам необходимо войти в систему через учетную запись Microsoft, чтобы включить опцию сброса пароля учетной записи. В более ранних версиях Windows таких параметров не было. В результате многие люди пострадали из-за того, что не помнят свои пароли. К счастью, Windows 10 дает вам возможность восстановить пароль вашей учетной записи, используя учетную запись Microsoft.
Чтобы сбросить пароль учетной записи, следуйте приведенным ниже инструкциям,
- Теперь нажмите на страницу сброса пароля Microsoft.
- Вам будет предложено ввести адрес электронной почты вашей учетной записи Microsoft. После добавления нажмите кнопку «Далее».
- Теперь Microsoft проверит, действителен ли ваш адрес электронной почты. Этот процесс осуществляется двумя способами; они отправляют код безопасности либо на вашу электронную почту, либо на ваш номер телефона.
- После того, как вы выбрали вариант и нажали кнопку «получить код» , вы получите сообщение с кодом подтверждения.
- Теперь введите код подтверждения, чтобы Microsoft могла подтвердить вашу учетную запись, и нажмите Далее.
- После завершения этого процесса вы перейдете на страницу выбора нового пароля для Windows 10.
Вот и все! Теперь вы можете войти в свой компьютер 10, используя новый пароль.
5. Разблокируйте Windows 10 с помощью сброса к заводским настройкам
Сброс к заводским настройкам Windows 10 — еще один эффективный способ разблокировать компьютер без пароля. Однако вы должны убедиться, что у вас есть резервная копия вашей Windows 10, прежде чем продолжить этот шаг. В противном случае вы потеряете все важные данные, имеющиеся в вашей системе.
Вот шаги, которые необходимо выполнить, чтобы восстановить заводские настройки Windows 10 и разблокировать ее без пароля,
- Перейдите к нижней части экрана и нажмите кнопку питания. Теперь выберите «перезапустить» отсюда. Но удерживайте клавишу «shift», прежде чем нажимать «перезагрузка». Иначе это ничего не даст.
Теперь страница будет выглядеть следующим образом:
- Теперь выберите Устранение неполадок> для сброса этого ПК
Ваша система спросит вас, хотите ли вы сохранить все свои файлы или удалить все на следующем этапе. Мы продолжим с опцией «удалить все» . Итак, далее система спросит, хотим ли мы удалить файлы или полностью очистить диск.
Мы продолжим с опцией «удалить все» . Итак, далее система спросит, хотим ли мы удалить файлы или полностью очистить диск.
- Выберите «полностью очистить диск» , чтобы стереть все пароли и все такое. Восстановление заводских настроек Windows 10 на ПК займет некоторое время. После завершения процесса вы можете снова войти в свой компьютер без пароля.
6. Используйте загрузочный USB-накопитель
Если вы не можете войти в свой компьютер с Windows 10 с учетной записью администратора, есть другой способ разблокировать его. Вы можете разблокировать свой компьютер с помощью загрузочного USB-накопителя.
Вот следующие способы разблокировки системы с помощью загрузочного USB-накопителя.

После завершения процесса загрузки вы можете вернуться к своему компьютеру, к которому вы не можете получить доступ с помощью пароля. Теперь выполните следующие действия, чтобы восстановить доступ к Windows 10 с помощью загрузочного USB-накопителя.
- Включите систему и вставьте USB-накопитель, на котором вы создали мультимедийный файл Windows 10.
- Теперь нажмите клавишу SHIFT и кнопку «Перезагрузить», чтобы получить доступ к дополнительным параметрам запуска.
Откроется такая страница:
- Теперь выберите «использовать устройство» и выберите USB-устройство для запуска загрузки. Windows перезапустится с использованием этого диска.
Если ваша Windows 10 не может загрузиться с USB-накопителя, вам необходимо настроить параметры BIOS в зависимости от типа ПК.
Дополнительная информация о разблокировке Windows 10
Мы упомянули шаги, чтобы разблокировать экран компьютера с Windows 10 с паролем или без него. Однако, если вы хотите исключить возможность блокировки вашего ПК, вы можете отключить параметр блокировки экрана как в домашней версии Windows 10, так и в версии Windows 10 Pro.
Вот процессы для отключения экрана блокировки в домашней версии Windows 10
- Щелкните правой кнопкой мыши кнопку «Пуск» или введите Regedit в поле поиска и нажмите Enter.
Страница, похожая на эту, откроется после того, как вы разрешите приложению вносить изменения в Windows 10, > теперь щелкните правой кнопкой мыши Windows

Вы можете снова включить экран блокировки, изменив значение обратно на 0.
Чтобы отключить экран блокировки в Windows 10 Pro, выполните следующие действия:
- Щелкните правой кнопкой мыши кнопку «Пуск» или введите « gpedit» в поле поиска и нажмите Enter.
- Теперь дважды щелкните «административные шаблоны» оттуда> дважды щелкните «панель управления»> теперь щелкните «персонализация»> щелкните «не отображать экран блокировки»> Теперь нажмите «Включено».
- Выполнив шаги, нажмите «Применить» и нажмите «ОК», чтобы сохранить настройку.
Теперь окна больше не будут заблокированы. Это исключает возможность блокировки вашего компьютера.
Заключение
Однако блокировка экрана компьютера защищает вас, поскольку предотвращает кражу важной информации другими людьми, особенно когда вы работаете в общественном месте и оставляете свою систему без присмотра.
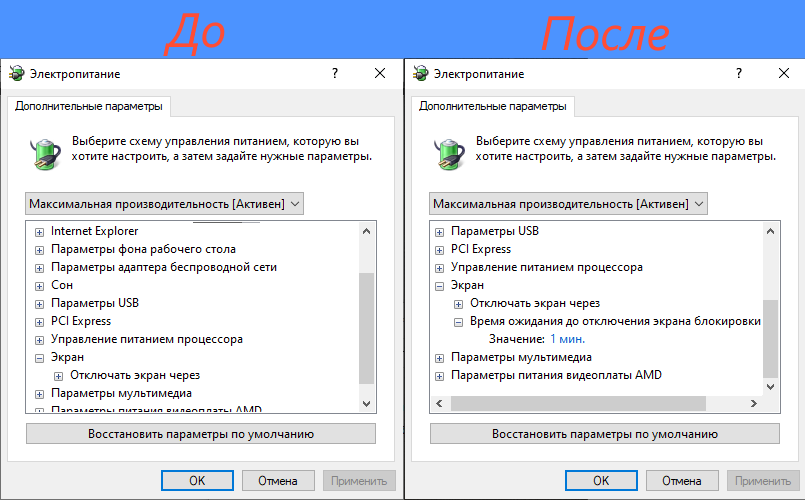



 Появится следующий экран:
Появится следующий экран: