Как настроить домашний DLNA сервер в Windows 7 и 8.1
  windows | программы
Прежде всего о том, что такое домашний DLNA сервер и зачем он нужен. DLNA — это стандарт потоковой передачи мультимедиа, а для владельца ПК или ноутбука с Windows 7, 8 или 8.1 это означает, что есть возможность, настроив такой сервер на своем компьютере, получать доступ к фильмам, музыки или фотографиям с самых различных устройств, включая телевизор, игровую приставку, телефон и планшет или даже поддерживающую формат цифровую фоторамку. См. также: Создание и настройка DLNA-сервера Windows 10
Для этого, все устройства должны быть подключены к домашней локальной сети, не важно — с помощью проводного или беспроводного соединения. В случае, если вы выходите в Интернет с помощью Wi-Fi роутера, то такая локальная сеть у вас уже есть, однако может потребоваться дополнительная настройка, подробную инструкцию вы можете прочитать здесь: Как настроить локальную сеть и общий доступ к папкам в Windows.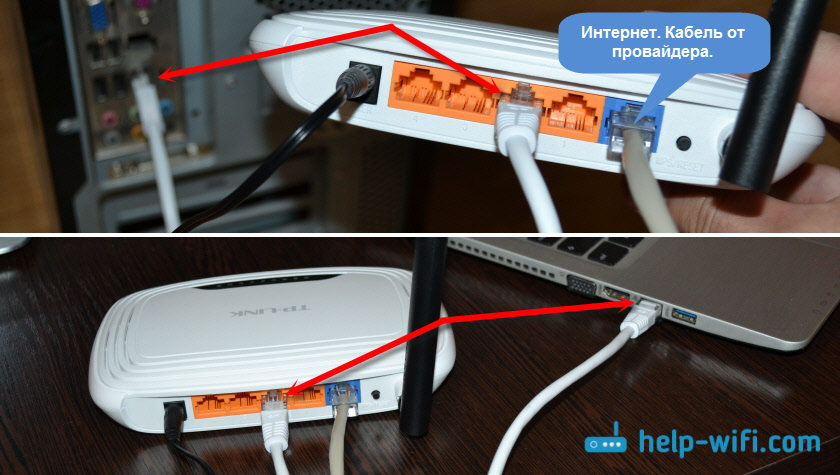
Создание DLNA сервера без использования дополнительных программ
Инструкция приведена для Windows 7, 8 и 8.1, однако отмечу следующий момент: при попытке настроить DLNA сервер на Windows 7 Домашняя базовая, я получил сообщение о том, что данная функция недоступна в этой версии (для этого случая ниже я расскажу о программах с помощью которых это можно сделать), только начиная с «Домашняя расширенная».
Начнем. Зайдите в панель управления и откройте «Домашняя группа». Еще один способ быстро попасть в эти настройки — кликнуть правой кнопкой мыши по значку подключения в области уведомлений, выбрать «Центр управления сетями и общим доступом» и в меню слева, внизу выбрать «Домашняя группа». Если вы увидите какие-либо предупреждения, обратитесь к инструкции, ссылку на которую я давал выше: возможно, сеть настроена неправильно.
Нажмите «Создать домашнюю группу», откроется мастер создания домашних групп, нажимаем «Далее» и указываем, к каким файлам и устройствам следует предоставить доступ и дождитесь завершения применения настроек. После этого будет сгенерирован пароль, который потребуется для подключения к домашней группе (его можно будет изменить в дальнейшем).
После этого будет сгенерирован пароль, который потребуется для подключения к домашней группе (его можно будет изменить в дальнейшем).
После нажатия кнопки «Готово», перед вами будет окно настроек домашней группы, где может оказаться интересным пункт «Изменить пароль», если вы хотите установить запоминающийся лучше, а также пункт «Разрешить всем устройствам в этой сети, таким как ТВ и игровые приставки, воспроизводить общее содержимое» — именно он нам и нужен для создания DLNA сервера.
Здесь вы можете ввести «Название библиотеки мультимедиа», которое и будет являться именем DLNA-сервера. Ниже будут отображаться устройства, подключенные в настоящий момент к локальной сети и поддерживающие DLNA, вы можете выбрать, каким из них следует предоставить доступ к файлам мультимедиа на компьютере.
По сути, настройка завершена и теперь, вы можете получать доступ к фильмам, музыке, фотографиям и документам (хранящихся в соответствующих папках «Видео», «Музыка» и т. д.) с самых различных устройств посредством DLNA: на телевизорах, медиа проигрывателях и игровых приставках вы найдете соответствующие пункты в меню — AllShare или SmartShare, «Библиотека видео» и другие (если не знаете точно, загляните в инструкцию).
д.) с самых различных устройств посредством DLNA: на телевизорах, медиа проигрывателях и игровых приставках вы найдете соответствующие пункты в меню — AllShare или SmartShare, «Библиотека видео» и другие (если не знаете точно, загляните в инструкцию).
Кроме этого, быстрый доступ к настройкам медиа сервера в Windows вы можете получить из меню стандартного проигрывателя Windows Media Player, для этого воспользуйтесь пунктом «Поток».
Также, если вы планируете смотреть видео по DLNA с телевизора в форматах, которые сам телевизор не поддерживает, включите пункт «Разрешить удаленное управление проигрывателем» и не закрывайте проигрыватель на компьютере для вещания контента.
Программы для настройки DLNA сервера в Windows
Кроме настройки средствами Windows, сервер можно настроить и с помощью сторонних программ, которые, как правило, могут предоставлять доступ к медиа файлам не только по DLNA, но и по другим протоколам.
Одна из популярных и простых бесплатных программ для этих целей — Домашний медиа-сервер, скачать которую можно с сайта http://www. homemediaserver.ru/.
homemediaserver.ru/.
Помимо этого, популярные производители техники, например, Samsung и LG имеют собственные программы для этих целей на официальных сайтах.
А вдруг и это будет интересно:
Как подключить компьютер к телевизору через Wi-Fi?
Совсем недавно приобрел себе большой телевизор с системой Smart TV. И тут сразу же встал вопрос – а как подключить свой компьютер к телевизору через домашний WiFi. В допотопные времена использовали HDMI провод – но это дико неудобно. Как оказалось потом, способов достаточно много и каждый имеет свои плюсы и минусы. Но я выделю один – DLNA.
DLNA или по-английски Digital Living Network Alliance — это определенный вид стандартов, которые помогают потоково передавать мультимедийные файлы (фотографии, видео, музыку) по сети между устройствами через роутер. То есть, скачал ты какой-то фильм, закинул в папку, расшарил её (сделал её видимой в сети другим устройствам) и теперь этот фильм можно смотреть на телевизоре. Для этого нам понадобится:
- Роутер с настроенной Wi-Fi сетью;
- Телевизор и компьютер должны быть подключены к этой беспроводной сети.
 Если вы не знаете как подключить телик – то можете прочитать мою статью по этому поводу здесь. Там всё понятно изложено.
Если вы не знаете как подключить телик – то можете прочитать мою статью по этому поводу здесь. Там всё понятно изложено. - Широкий экран должен иметь встроенный Wi-Fi модуль. Чтобы это проверить, достаточно зайти в настройки. Потом в раздел, связанный с сетью, и посмотреть – есть ли там настройки беспроводной сети.
Итак – у нас есть беспроводная сеть и подключенный компьютер и телевизор. Теперь есть три варианта настройки DLNA сервера:
- С помощью программы;
- Через встроенный плеер;
- Ручная настройка.
ПОМОЩЬ! Уважаемые читатели, пишите свои вопросы и описывайте трудности, с которыми вы столкнулись, в комментариях – а я вам постараюсь помочь. Удачи в настройках!
Ручная настройка для всех моделей (Филипс, Самсунг, Xiaomi)
Для начала зайдите на любой диск и создайте папку. Например «Видео», в ней будут храниться все фильмы, любительское домашнее видео. Но на самом деле без разницы, туда можно закидывать любую медиа-информацию.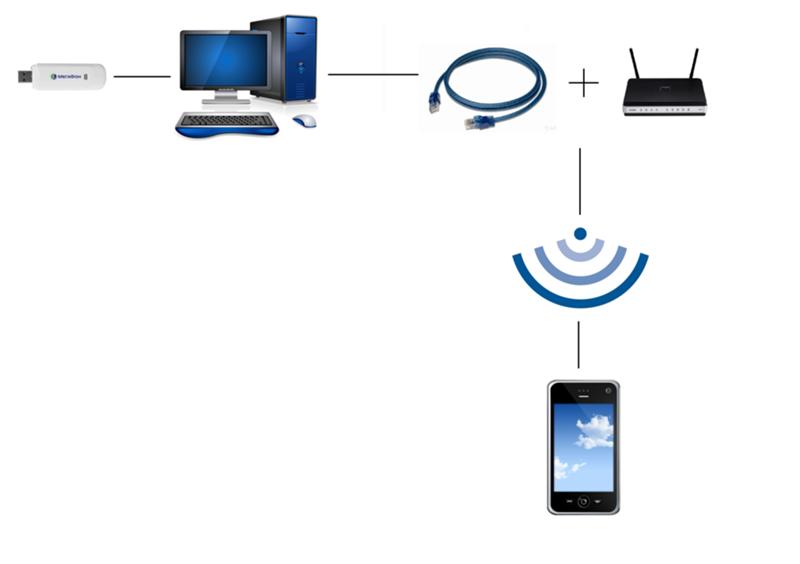 Туда же можно скачивать фильмы из интернета.
Туда же можно скачивать фильмы из интернета.
- Правой кнопкой по этой папке и выбираем «Свойства»;
- Перейдите во вкладку «Доступ» и нажимаем «Общий доступ»;
- Рядом с кнопкой добавить будет маленькая стрелочка нажмите на неё и выберите «Все» (То есть все пользователи сети). И жмём «Добавить». Внизу добавится новые правило. Жмём «Общий доступ».
- Теперь вы увидите значок, что папка теперь является сетевой. Для того чтобы проверить, добавилась ли папка, нужно в том же окне слева перейти в «Сеть». Потом зайди в компьютер, и вы увидите нашу папку «Видео».
- Нажмите один раз по сетевому подключению в правом нижнем углу и перейдите в центр управления.
- Выбираем третий пункт в левом столбце для изменения.

- Если у вас Windows 10, то надо будет ещё нажать на стрелочку рядом с разделом «Все сети». На Windows 7 и 8 вы сразу попадёте куда нужно.
- Просмотрите, чтобы доступ к общим папкам был открыт в сети.
- Пролистайте чуть внизу и отключите парольную защиту.
- Всё – теперь идём к нашему телевизору и включаем его. Нужно перейти в настройки. Каждая фирма телевизора, по-своему называет подключение к DLNA-серверу (в нашем случае — это наш компьютер и папка «Видео»):
- LG – Smart Share;
- Sony – Sony Bravia;
- Samsung – AllShare.
- Но иногда этот раздел может назвать напрямую как DLNA. Как только вы туда зайдёте, то вы увидите название вашего компьютера. Заходим туда и видим нашу папку с видео.
Убедительная просьбе – заранее ознакомиться с форматами, которые поддерживает ваш телевизор. О них можно узнать в документации. Нужно понимать, что Smart TV поддерживает на все форматы видео, картинок и музыки. Так что, если вы не увидите какие-то файлы или они будут перечёркнуты – то это говорит о том, что телик не может их прочитать.
О них можно узнать в документации. Нужно понимать, что Smart TV поддерживает на все форматы видео, картинок и музыки. Так что, если вы не увидите какие-то файлы или они будут перечёркнуты – то это говорит о том, что телик не может их прочитать.
- Запустите проигрыватель. Для этого нажмите «Пуск», чтобы не рыскать по дебрям винды впишите название «Проигрыватель» в строке поиска. Запустите приложение.
- Посмотрите в левое окно: «Музыка», «Видео» и «Изображение» и есть нужные разделы. Я покажу на примере видео – нажмите на этот раздел правой кнопкой и выберите «Управление видеотекой».
- Теперь вы увидите все расшаренные папки с фильмами – по умолчанию. Я же заранее на диске «D» создал папку, где у меня хранятся фильмы и сериалы. Чтобы добавить эту папку надо нажать «Добавить» и выбрать её.
- Ура! Теперь она добавилась. Но это ещё не всё – нажимаем на кнопку «Поток» и выпадающем меню выбираем «Дополнительные параметры потоковой передачи».
 На десятке и восьмерке раздел будет называться «Включить потоковую передачу мультимедиа» – Будет располагаться в самом низу – не ошибетесь.
На десятке и восьмерке раздел будет называться «Включить потоковую передачу мультимедиа» – Будет располагаться в самом низу – не ошибетесь.
- Теперь давайте назовём имя сервера (То которое будет отображаться на телевизоре), по умолчанию — это имя компьютера. А чуть ниже выберите наш телевизор, который уже должен быть подключен к сети. Напротив него нажимаем галочку «Разрешено» и жмакаем «Далее». Потом опять «Далее».
- Комп выдаст пароль. Его лучше записать – так как он понадобится для подключения компьютера к телевизору. Не факт, что он будет запрашиваться, но лучше запишите его на листок или сфотографируйте на телефон. Обратите внимания, что тут есть как буквы верхнего, так и нижнего регистра — это важно.
- Идём к телевизору, включаем его и в настройках ищем любое упоминание DLNA и мультимедиа сервера. Как только вы там окажетесь, вы увидите название вашего ПК.
 Возможно, при подключении понадобится пароль, про который я говорил ранее.
Возможно, при подключении понадобится пароль, про который я говорил ранее.
LG
Данная компания имеет лицензионную программу, с помощью которой можно спокойно настроить сервер на своём компе.
- Скачиваем и устанавливаем программку с оф. сайта – https://www.lg.com/ru/support/smart-share.
- После запуска заходим в параметры и включаем сервер, если он был выключен;
- Переходим в «Мои общие файлы», жмём по папке с плюсиком и выбираем любую папку с видео или фотографиями.

- После этого вы увидите все фильмы в этой папке.
Программа очень удобная. При этом можно сразу же подключиться к телевизору. Запускать фильмы можно прям от сюда.
Компьютер не видит телевизор или наоборот
Есть несколько шагов для решения этой проблемы:
- Зайдите в настройки сети телика и проверьте, чтобы он был подключён к домашней сети;
- Перезагрузите маршрутизатор и телевизор;
- Ещё раз проделайте все инструкции выше – возможно вы что-то забыли сделать;
Телевизор как беспроводной монитор
Ещё год назад у всех компов и ноутов, у которых есть процессор Intel была технология Miracast или WiDi. Она позволяла выводить экран компьютера на любой телевизор через Wi-Fi. Но компания, полностью прекратила поддержку данной технологии и удалила с официального сайта программу. Пока не понятно, почему это произошло. Да и телевизоры не все поддерживают этот стандарт. Но на старых операционных системах Windows 7 и на некоторых восьмёрках, можно синхронизировать комп и СМАРТ ТВ. Чтобы транслировать рабочий стол надо:
Чтобы транслировать рабочий стол надо:
- Одновременно нажмите кнопочку Windows и P.
- Пока ничего не нажимайте на компе. Включите телевизор и зайдите в настройки. Перейдите в раздел сеть и посмотрите есть ли раздел Miracast или WiDi. Или что-то похожее. Переходим в это приложение.
- На ПК выбираем «Дублировать» или «Подключение к беспроводному дисплею».
- Разрешаем доступ на телике и наслаждаемся стримом.
Подключение компьютера к телевизору через беспроводное соединение
Стационарный компьютер или ноутбук можно различными способами подключить к современному смарт-телевизору. В данной статье будут рассмотрены особенности подключения с помощью технологии Wi-Fi.
Современный Смарт телеприёмник Samsung
Зачем нужно подключать компьютер к телевизору
У этого обстоятельства есть несколько распространённых причин:
- Желание пользоваться ПК на большом экране. На ТВ удобнее производить многие действия вследствие большой диагонали.
 При этом изображение становится более детализированным, ярким, проработанным. Таким образом, повышается комфорт и снижается нагрузка на глаза человека.
При этом изображение становится более детализированным, ярким, проработанным. Таким образом, повышается комфорт и снижается нагрузка на глаза человека. - Отсутствие или неработоспособность основного монитора. Иногда человеку удобнее использовать телевизор в качестве монитора для своего ПК, чем покупать дополнительную периферию. Однако такой вариант заставит пользователя компьютера каждый раз отсоединять устройство, чтобы посмотреть TV. Также способ актуален, если дисплей компьютера не работает по техническим причинам, не хочет вывести картинку, например, с ноута.
- Смена места расположения ПК. Иногда перетаскивать монитор на другое место, чтобы там воспользоваться компьютером, неудобно и нецелесообразно. Поэтому есть вариант задействовать для этой цели Smart телеприёмник.
- Смена обстановки. Человеку не всегда удобно сидеть в одной позе пред монитором на стуле. Подключив ПК к ТВ, он может занять лежачее положение, к примеру, на диване и с комфортом выполнять рабочие, игровые или развлекательные задачи.

Обратите внимание! ПК можно синхронизировать с телевизором LG, Philips, Xiaomi через провод HDMI, DVI, VGA. Однако для удобства лучше задействовать Wi-Fi.
Что понадобится для соединения
Подключение ПК к ТВ через HDMI
Если подключение планируется по Wi-Fi, то нужно, чтобы телевизор имел встроенный вай-фай адаптер, и был подключен к роутеру, с которым синхронизирован сам PC.
При отсутствии встроенного адаптера можно подключить внешний модуль, к примеру, через порт USB, который присутствует на любом Смарт ТВ.
Если речь идёт о синхронизации ПК и TV посредством использования кабеля, то человеку нужно:
- Проверить, какие разъёмы для подключения внешних устройств присутствуют на компьютере и телеприёмнике.
- Использовать соответствующий провод для синхронизации: либо VGA, либо DVI, либо HDMI. Последний стандарт считается самым современным и актуальным на данный момент.
- Один конец кабеля воткнуть в соответствующий разъём на материнской плате компа, а второй в порт на телевизоре.

- Зайти в меню настроек ТВ с помощью пульта дистанционного управления и переключиться на внешнее устройство, выбрав PC.
- Проверить результат. После проведения вышеуказанных действий на экране ТВ должно появиться изображение с компьютера.
Важно! Версия операционной системы, установленной на ПК, не влияет на отображение картинки на TV. Это может быть как Виндовс 8, 8.1, 10, 7, так и Windows XP.
Варианты подсоединения ТВ к компьютеру через Wi-Fi
Существует несколько способов подобного подсоединения. Каждый из них актуален в конкретном случае и может не подойти для определённой модели телевизоров. Далее будут рассмотрены самые простые и распространённые методы синхронизации стационарного компьютер либо ноутбука со смарт телевизором по Wi-Fi Direct.
Подключение ноутбука к телевизору
Как подключить ПК к телевизору через Wi-Fi (DLNA)
DLNA — это стандарт, позволяющий удалённо запускать медиафайлы. Однако, прежде чем передавать файлы с ПК на ТВ по DLNA, необходимо проверить несколько моментов:
Однако, прежде чем передавать файлы с ПК на ТВ по DLNA, необходимо проверить несколько моментов:
- На телевизоре должна быть поддержка DLNA. Если стандарт не поддерживается, то смысла в применении данного способа нет.
- Важно подсоединить оба устройства к одному Wi-Fi роутеру стандартным образом.
- DLNA-сервер организовывается с помощью стороннего программного обеспечения. Поэтому на компьютер необходимо установить одну из программ с подобным назначением. В интернете существует огромное количество такого софта.
- DLNA-сервер нуждается в настройке.
В общем виде процесс подключения ПК к ТВ через DLNA выглядит следующим образом:
- Подключать и ТВ, и PC к одной точке доступа Wi-Fi.
- Открыть на компьютере доступ к медифайлам через «Панель управления».
- Скачать из интернета и установить программу по настройке DLNA-сервера. К примеру, это может быть приложение «Домашний медиа-сервер».
- Запустить скачанное ПО и указать путь к файлам, которые надо воспроизвести на телеприёмнике.

- В интерфейсе скачанного софта найти модель своего телевизора и нажать на кнопку, отвечающую за запуск, в зависимости от конкретной программы.
- Проверить результат. Выбранные файлы должны воспроизводиться на дисплее смарт телеприёмника.
Теперь несложно понять, как подключиться к телевизору через вай-фай.
Дополнительная информация! Описанные выше действия могут различаться в зависимости от модели телевизора и типа программы для работы с DLNA-сервером.
Подключение ПК к ТВ по Wi-Fi через DLNA-сервер
Телевизор как беспроводный дисплей (WiDi и Miracast)
Этот метод позволяет использовать телеприёмник в качестве монитора. Причём пользователь сможет выполнять любые действия на ПК, как и с обычного дисплея. Данный способ реализуется в несколько шагов:
- В настройках телевизора найти пункт, отвечающий за дублирование экрана. Этот раздел может называться по-разному в зависимости от модели устройства.
 Допустимы названия «Screen Mirroring» либо «Screen Share».
Допустимы названия «Screen Mirroring» либо «Screen Share». - Те же манипуляции проделать на компьютере, который требуется подсоединить к TV через вай-фай. На этом этапе пользователю необходимо на клавиатуре одновременно зажать кнопки «Win+P» (в Windows 10) и выбрать соответствующий вариант дублирования. В данной ситуации надо указать тип с беспроводным дисплеем. Это и есть синхронизация по Miracast.
- Проверить результат. Если в процессе синхронизации ошибки не были обнаружены, то операционная система ПК полностью отобразится на дисплее телеприёмника, произойдёт трансляция картинки.
Обратите внимание! Компьютер, подключенный к TV рассмотренным выше методом, можно расположить на значительном расстоянии от телеприёмника. Главное, чтобы оно не перекрывало зону действия Wi-Fi роутера. Также возможно выполнить обратный процесс, то есть подключить телевизор к компьютеру по Wi-Fi.
Особенности настроек для различных моделей
Как и говорилось выше, предварительно перед синхронизацией рассматриваемых устройств, нужно произвести определённые настройки на TV. Порядок действий по корректировке параметров будет незначительно отличаться в зависимости от модели телевизора. Далее речь пойдёт о самых популярных марках современных Smart TV.
Порядок действий по корректировке параметров будет незначительно отличаться в зависимости от модели телевизора. Далее речь пойдёт о самых популярных марках современных Smart TV.
Подключение компьютера к телеприёмнику Philips по Wi-Fi
Филипс
Чтобы запустить видео с компьютера на телевизоре Philips, необходимо проделать предварительные манипуляции по алгоритму:
- На локальном диске ПК создать папку, к примеру, «Видео» и перенести в нее все файлы, просмотр которых можно будет впоследствии организовать на телеприёмнике.
- Кликнуть ПКМ по созданной директории и перейти в ее «Свойства».
- Во вкладке «Доступ» сверху окна кликнуть ЛКМ по кнопке «Общий доступ».
- В следующем меню рядом с кнопкой «Добавить» нажать на стрелочку. В развернувшемся списке потребуется выбрать вариант «Все» и еще раз щёлкнуть по слову «Добавить».
- После нажатия по фразе «Общий доступ» на экране появится уведомление о том, что указанная папка открыта для общего доступа.
 Здесь пользователю останется нажать по кнопке «Завершить», а затем подключаться к ТВ-приёмнику.
Здесь пользователю останется нажать по кнопке «Завершить», а затем подключаться к ТВ-приёмнику. - Проверить, добавилась ли директория в раздел сетевых подключений на PC. Для этого нужно развернуть окно трея в правом нижнем углу строки состояния и нажать по варианту «Центр управления сетями и общим доступом».
- В колонке слева открывшегося окошка нажать ЛКМ по строчке «Изменить дополнительные параметры» общего доступа.
- Поставить галочку напротив пункта «Все сети», тем самым выбрав именно его.
- В появившемся меню поставить тумблер в строку «Отключить общий доступ с парольной защитой».
- Далее необходимо активировать Wi-Fi и на ТВ, и на ПК, после чего зайти в «Настройки» своего Smart TV, воспользовавшись пультом дистанционного управления. На телеприёмнике Филипс нужно выбрать вариант «DLNA Share».
- В открывшейся директории отобразится название компьютера, кликнув по которому пользователь увидит созданную ранее папку с видео, доступными для просмотра.

Таким образом становится понятно, как подключить компьютер к телевизору через Wi-Fi, если используется модель фирмы Филипс.
Важно! Первая половина алгоритма по созданию папки выполняется на компьютере. Модель телевизора здесь роли не играет, поэтому эта часть не будет рассматриваться ещё раз в дальнейшем.
Раздел AllShare на ТВ Samsung
Самсунг
Для синхронизации этой модели телевизоров с компьютером через DLNA-сервер пользователю потребуется выполнить ряд простых действий по пошаговому алгоритму:
- Проделать аналогичные манипуляции по созданию директории с медиафайлами на своём ПК.
- Подсоединить телевизор и компьютер к одной точке доступа Wi-Fi, то есть объединить устройства, передать на них сигнал от роутера.
- В настройках ТВ выбрать раздел «All Share». На Самсунг именно так называется сервер DLNA.
- Выбрать свою папку.
- Удостовериться, что в директории присутствуют добавленные видео и их можно просмотреть.

Xiaomi
Это популярный китайский бренд телевизоров. Передача файлов через DLNA на таких моделях осуществляется по схеме:
- Создать директорию на ПК и открыть к ней общий доступ, добавить в каталог сетевых подключений по рассмотренной выше схеме.
- Связать ТВ и ПК с одной точкой доступа Wi-Fi.
- Перейти в «Настройки» ТВ и зайти в раздел «MI Share».
- Найти название своего PC, а затем папки с видео и просмотреть ее содержимое.
LG
Ручная настройка DLNA на телевизорах ЛДжи выполняется следующим образом:
- Создать на компьютере папку с видео, занести ее в раздел сетевых подключений и открыть общий доступ к директории.
- Соединить устройства с одной точкой доступа вай-фай от роутера.
- Зайти в параметры своего ТВ и найти там раздел «Smart Share».
- Проверить результат. В нем должна присутствовать папка с медиафайлами, которые можно воспроизвести на телевизоре.
Дополнительная информация! Видео, просматриваемые на TV с компьютера, могут зависать, если наблюдается низкая скорость передачи данных по Wi-Fi.
Не нужно звать компьютерного мастера для устранения подобной проблемы.
Раздел Smart Share на телевизорах LG
Сторонние программы
Для настройки DLNA-сервера нужно использовать сторонний софт. Его можно скачать из интернета практически с любого официального ресурса. Выделяют несколько популярных и распространённых ПО, которые можно рекомендовать к скачиванию:
- Emby.
- Kody.
- Windows Media Player.
- Serviio.
- OSMC.
- Медиа Портал.
Все приложения обладают расширенным функционалом по работе с видеофайлами. Если пользователю не хочется скачивать из-за опасений заразить компьютер вирусами, то для настройки DLNA он может применить Windows Media Player — стандартный софт, предустановленный на этой операционной системе.
Подключение телевизора без Smart TV
Компьютер также можно подключить к обычному телевидению, телеприёмнику. Для этого потребуется использовать специальную приставку Smart TV. Она имеет USB порт, встроенный вай-фай модуль, разъём HDMI и Ethernet.
Процесс синхронизации такого ТВ с приставкой Смарт и ПК выполняется аналогичным образом, и его нецелесообразно рассматривать ещё раз в рамках данной статьи.
Внешний вид приставки Smart TV
Какие ошибки могут возникать и как их исправить
Обычно при выполнении подобной синхронизации появляется одна единственная ошибка, которую можно устранить в кратчайшие сроки. Особенности решения этой проблемы будут представлены далее.
Компьютер не видит телевизор или наоборот
Такая проблема может быть вызвана следующими причинами:
- Одно из устройств не подключилось к беспроводной сети. Это можно проверить в настройках аппарата и попробовать синхронизироваться повторно с точкой доступа.
- Произошёл кратковременный системный сбой, который можно решить перезагрузкой оборудования.
- Wi-Fi адаптер ПК несовместим с данной моделью телеприёмника. Случается редко, но проблема актуальна. Для исправления ситуации придётся либо перепрошить телевизор, либо купить другой модуль вай-фай.

- Проделать действия по подключению устройств заново. Возможно, пользователь что-то забыл сделать или упустил важный момент.
Обратите внимание! Причиной проблем с отображение видимости одного из устройств могут стать индивидуальные настройки Wi-Fi маршрутизатора. К примеру, в web-интерфейсе роутера стоит галочка напротив пункта «Подключать не более одного устройства». Ее потребуется снять.
Web-интерфейс маршрутизатора TP-Link
Таким образом, подключить компьютер к современному Смарт ТВ для отображения картинки на нём можно в несколько этапов, каждый из которых заслуживает особого рассмотрения для полного понимания темы. Выше были представлены основные нюансы, алгоритмы синхронизации TV с PC. С изложенной информацией рекомендуется внимательно ознакомиться.
Как Подключить Телевизор к Компьютеру в Качестве Монитора Через Кабель HDMI, Провод VGA или USB для Передачи Звука и Экрана без WiFi
Существует несколько ситуаций, когда необходимо подключить телевизор к компьютеру по кабелю HDMI или VGA в качестве монитора, чтобы транслировать изображение и звук без использования беспроводной сети WiFi. Благо, что современные модели Смарт ТВ полностью поддерживают возможность передачи картинки с компьютера или ноутбука через телевизор. Способ подключения ТВ по кабелю HDMI или VGA самый распространенный и подходит для любой модели — Samsung, LG, Philips, Sony и т.д. Поэтому уверен, что эта информация будет вам полезной.
Благо, что современные модели Смарт ТВ полностью поддерживают возможность передачи картинки с компьютера или ноутбука через телевизор. Способ подключения ТВ по кабелю HDMI или VGA самый распространенный и подходит для любой модели — Samsung, LG, Philips, Sony и т.д. Поэтому уверен, что эта информация будет вам полезной.
Достаточно часто бывают такие ситуации, когда целесообразно подключать телевизор к компьютеру, чтобы иметь вместо маленького экрана монитор покрупнее. Например, если вы играете в игру, гораздо приятнее все смотреть на большом дисплее. Или если вы хотите посмотреть фильм из интернета напрямую на ТВ, а ваш зомбоящик не поддерживает подключение к интернету.
Если с коннектом ТВ к беспроводным наушникам или колонке все понятно сразу — это делается просто через настройки Bluetooth, то здесь ситуация менее очевидна. Хотя по большому счету, в подключении телевизора к компьютеру ничего сложного нет — справиться с этим может даже ребенок. Главное — знать, какие входные разъемы есть у ТВ, который мы хотим задействовать в качестве монитора.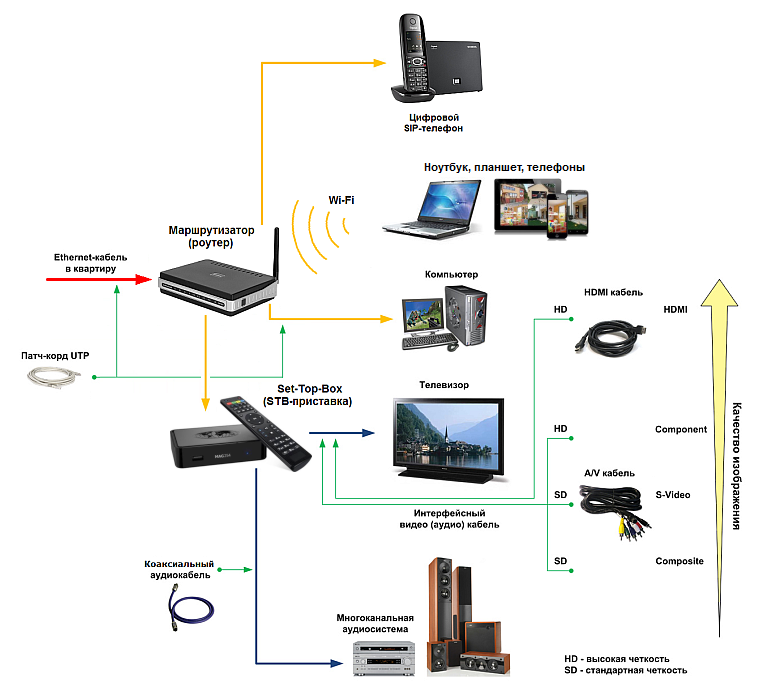
Как подключить телевизор к компьютеру вместо монитора?
Алгоритм подключения телевизора к ПК в качестве монитора следующий:
- Посмотреть соответствие разъемов на корпусе ТВ и материнской плате или видеокарте компьютера
- Подобрать подходящий кабель — HDMI, VGA, DVI, DisplayPort, Thunderbolt
- Подключить кабелем телевизор к компьютеру
- Настроить отображение экранов мониторов
Какой тип подключения выбрать — аналоговый или цифровой?
Не вдаваясь в подробности, которых не нужно знать простому потребителю телевизора, скажу, что есть два типа передачи и приема сигнала радиовещания с компьютера — аналоговый и цифровой.
При аналоговом станция-передатчик посылает сигнал из электромагнитных волн, которые вызывают колебания в антенне приемника, то есть телевизора, и дают представление, какую картинку и звук показывать на экране. Аналоговое вещание — это центральное телевидение, которое ловится всеми подряд, даже самыми древними, телевизорами.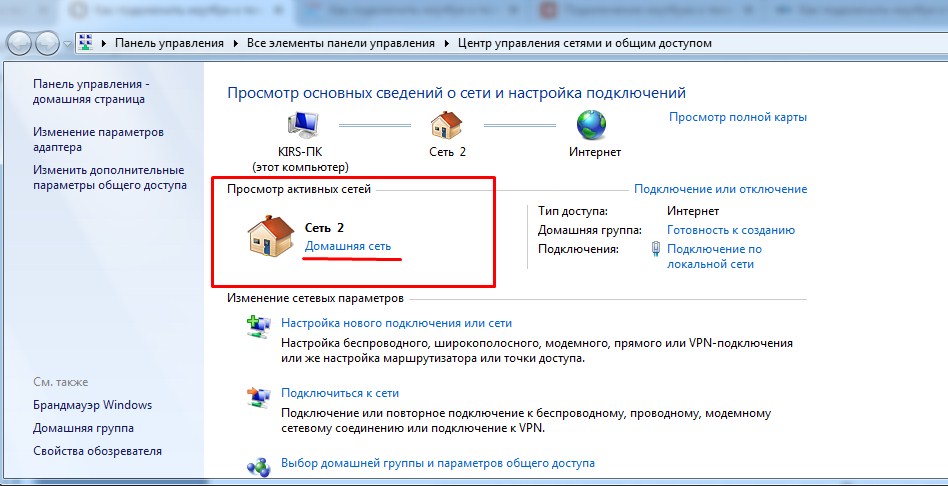
При цифровом на станции-передатчике данный сигнал кодируется в цифровой код, который принимается и распознается приемником. Таким образом получается, что аналоговый сигнал может приходить с искажениями, вызываемыми другими волнами. Цифровой же, если он есть, приходит в абсолютно чистом виде. Также аналоговый сигнал могут принять любые устройства, которые настроены на работу по тому же принципу, что и передающая станция. Цифровой же надежно защищается кодом, который невозможно распознать, если ваше устройство не имеет к нему точного ключа.
Три способа подключить ТВ в качестве монитора ПК для трансляции экрана
Исходя из всего вышесказанного, есть три способа подключить телевизор к компьютеру в качестве монитора:
- через кабели с аналоговыми разъемами,
- с цифровыми,
- либо из цифровых в аналоговые через специальный конвертер.
Из одного типа в другой напрямую подключить через компьютер телевизор не получится. Все эти сложности происходят из-за того, что на вашем TV может не оказаться того единственного разъема, который есть на вашем компе. И хотя на современных моделях есть большинство из них и какой-то вариант прямого подключения должен обязательно подойти, иногда бывает такое, что у вас все-таки старый монитор или компьютер, где чего-то нет.
И хотя на современных моделях есть большинство из них и какой-то вариант прямого подключения должен обязательно подойти, иногда бывает такое, что у вас все-таки старый монитор или компьютер, где чего-то нет.
Также следует отделить подключение именно видео-сигнала и аудио — они в большинстве случаев происходят раздельно.
Кабели для передачи видео сигнала с компьютера на телевизор
Перечислю несколько основных типов передачи видео изображения с компьютера на телевизор.
VGA (или D-Sub)
Этот выход для подключения через компьютер телевизора имеют почти все мониторы, телевизоры и компьютеры, за исключением разве что только некоторых недорогих моделей ноутбуков и нетбуков. Стандартный, самый старый аналоговый способ соединения монитора с системным блоком.
DVI
Более продвинутое соединение, которое работает как с аналоговыми, так и с цифровыми мониторами. Имеет свои подгруппы:
- DVI-D — работает только с цифровым соединением
- DVI-A — только с аналоговым типом
- DVI-I — с обоими типами
Очень часто можно видеть, как через переходник кабель DVI-A или DVI-I соединяется с VGA.
S-Video
Еще один популярный разъем. В основном он присутствует на некомпьютерной технике, поэтому для подключения компьютера к телевизору по этому порту понадобится переходник, либо конвертер, если речь идет, например, о VGA.
RCA
Уже давно устаревший разъем, который однако встречается на всех версиях телевизоров и самый удобный для самостоятельного обжима в домашних условиях. Ведь достаточно просто купить обычные одножильные коаксиальные кабели и соединить их с повсеместно продающимися вилками-насадками. Состоит из трех проводов — два аудио и один видео. Его еще называют за характерную разноцветность разъемов «тюльпаны». При отсутствии соответствующих разъемов легко вспользоваться переходниками или конвертерами на S-video или VGA.
Scart
Современный разъем, позволяющий добиться высокого качества картинки и передавать одновременно видео и аудио сигнал. Им оснащены все современные TV, но в компьютере может отсутствовать. В этом случае целесообразно также использовать переходник, например на VGA, RCA или S-Video с дополнительным звуковым проводом.
HDMI
Еще один современный разъем для подключения телевизора к компьютеру с одновременной передачей аудио и видео высокого качества. HDMI разъемы есть у современных компьютеров и ноутбуков, однако если предстоит подключить далеко расположенный монитор, то длинный кабель будет стоить очень дорого и целесообразнее будет подключиться к нему другими видами кабелей. Можно также использовать переходник на DVI-I. А вот организовать переходник с подключения HDMI на VGA не получится, так как через HDMI — сигнал цифровой, а VGA аналоговый. Для этого нужен специальный видеоконвертер, превращающий цифровой сигнал в аналоговый. Особенностью этого разъема является также одновременная передача аудио и видео сигналов.
Есть еще несколько новых разъемов для подключения компьютера к телевизору и монитору. Такие как UDI, DisplayPort и Thunderbolt.
Несмотря на многообразие переходников, для минимальных потерь в качестве видеокартинки лучше все-таки использовать одинаковые разъемы на обоих устройствах. Скорее всего, из всего этого многообразия хотя бы один способ совпадет. Если же все-таки Вам нужен переходник из одного стандарта в другой, то не спешите покупать переходники.
Скорее всего, из всего этого многообразия хотя бы один способ совпадет. Если же все-таки Вам нужен переходник из одного стандарта в другой, то не спешите покупать переходники.
Показать результаты
Проголосовало: 9507
Проконсультируйтесь у продавца, сообщив ему точно из какого разъема в какой вам нужно перекодировать видео и что конкретно для этого нужно. В одних случаях будет достаточно просто переходников, в других — понадобятся специальные преобразователи.
Как передать звук от компьютера на подключенный телевизор?
Подключение звука от компьютера к телевизору происходит при помощи кабеля, у которого на одном конце стандартный компьютерный разъем MiniJack, а на другом — два аудио тюльпана (RCA) для стерео звучания.
Либо при помощи вставки в аудио-выход компьютера переходника для тюльпанов. В этом случае, опять же, сделать тюльпаны можно легко собственноручно.
На компьютере один конец, который MiniJack (обычная вилка стандартных наушников), вставляется в гнездо, рядом с которым нарисованы наушники.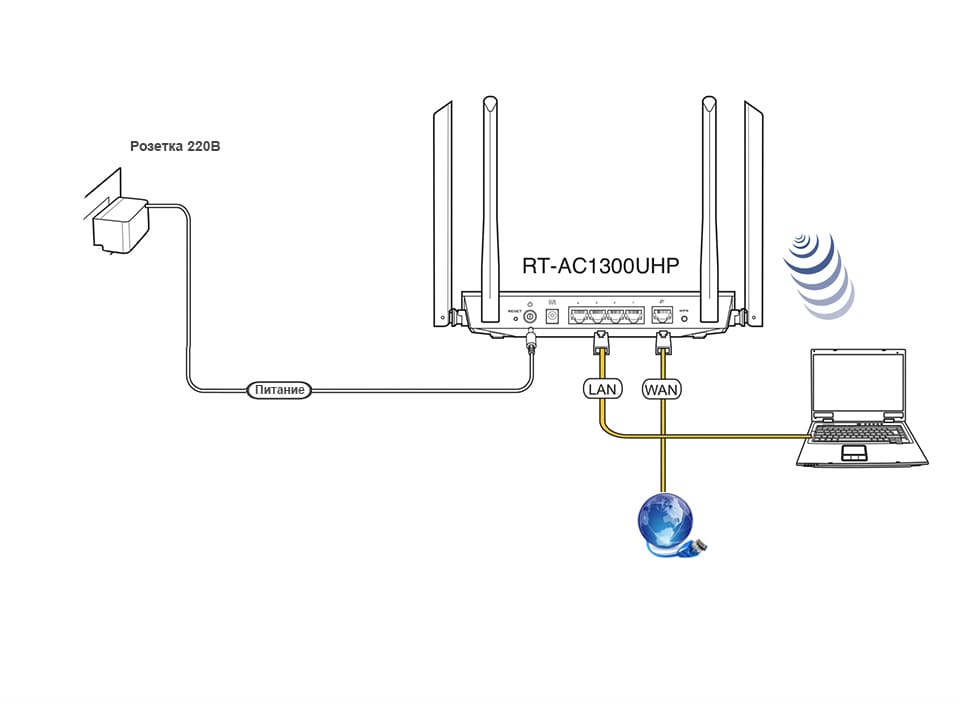 Обычно он зеленого цвета.
Обычно он зеленого цвета.
А в телевизоре в два входа для тюльпанов, обычно красного и белого (или черного) цветов.
Как подключить телевизор к компьютеру в качестве монитора через кабель HDMI?
Теперь давайте непосредственно на практике посмотрим, как происходит подключение ТВ в качестве монитора для компьютера при помощи провода. Возьмем самый простой и современный вариант — кабель HDMI, который позволит передать с ПК на телевизор одновременно и звук, и картинку. Данный разъем присутствует на всех выпущенных в последние годы моделях и очень часто имеется на ноутбуках и современных видеокартах в компьютерах.
Соединяем кабелем компьютер и ТВ кабелем через соответствующие разъемы HDMI.
Берем пульт от телека и нажимаем кнопку «Input», где выбираем в качестве источника сигнала порт HDMI под номером, который соответствует входу на ТВ, куда вы подключили кабель от ПК.
Автоматически видео и аудиосигнал будет пойман с вашего компьютера и на двух экранах появится идентичная картинка.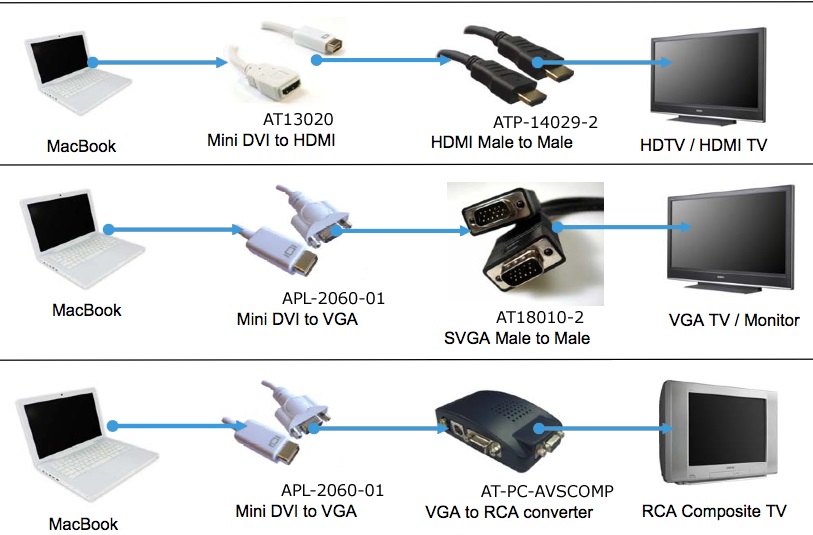
Если же телевизор не был обнаружен в Windows в качестве второго монитора для ПК, то необходимо зайти в параметры экрана с «Рабочего стола» и принудительно запустить поиск.
Если на компьютере отсутствует HDMI, то можно использовать один из других типов кабелей, но придется отдельно тянуть звук и видео. Например, через популярный старый разъем VGA, который присутствует на очень многих устройствах. А аудио провести через обычный тюльпан. Либо воспользоваться упомянутыми выше переходниками. В таком случае уже в ТВ в качестве источника аудио и видео нужно будет указать те разъемы, которые вы задействовали.
Однако иметь на двух мониторах одинаковое изображение не всегда бывает удобно, например, если хотите на ТВ смотреть фильм и одновременно работать на компьютере в какой-либо программе. Подробно о функциях разделения экрана я написал в статье про подключение второго монитора к ПК.
Если коротко, то есть четыре основных режима отображения картинки на экране:
- Только на компьютере
- Только на телевизоре
- Расширение пространства — когда монитор ТВ является продолжением компьютерного
- Дублирование экрана ПК на телевизоре
Нужный вам режим выбирается сочетанием клавиш «Win+P» в операционной системе Windows 10 на компьютере.
Как подключить телевизор к компьютеру без HDMI?
Бывает такая ситуация, когда на компьютере имеется только цифровой выход DVI, а на ТВ — HDMI, как их соединить в таком случае, ведь DVI не предназначен для передачи звука? Выход есть, но не всегда работает. Можно попробовать использовать переходник dvi-hdmi, подключенный к ПК. А к нему уже присоединить кабель hdmi и протянуть его до телевизора. При этом для передачи звука нужно на материнской плате с разъема встроенной звуковой карты S/PDIF (если он имеется, конечно) через внутренний кабель перекинуть аудио сигнал на аналогичный разъем видеокарты, чтобы он также подавался в выход DVI. Повторюсь — этот вариант может сработать не на всех моделях материнских плат и видеокарт, так что лучше выбирать способы попроще.
Как дублировать экран с компьютера на телевизор через wifi на Windows 7 или 10?
Вывод изображения экрана компьютера на телевизор можно реализовать не только по различным типам кабелей, но и по WiFi. Для этого есть несколько способов.
Для этого есть несколько способов.
- На компьютерах с процессорами Intel и Windows 10 уже есть встроенная функция, которая называется Intel WiDi. С ее помощью легко без стороннего ПО дублировать экран компьютера на телевизор по беспроводному сигналу.
- Другой способ — использование технологии Miracast. Для этого нужно установить на телевизор отдельный MiraScreen адаптер. А на компьютер — приложение, с которым он будет работать. Этот вариант подходит для любой операционной системы, как Windows всей версий, так и для MacOS.
- Наконец, есть еще одно специально предназначенное для такого типа соединения устройство — видеосендеру. Об этом также поговорим в другой статье.
Вот такие способы подключить телевизор к компьютеру по кабелю HDMI или WiFi для трансляции с него изображения вместо монитора.
Видео инструкция
Спасибо!Не помогло
Цены в интернете
Александр
Опытный пользователь WiFi сетей, компьютерной техники, систем видеонаблюдения, беспроводных гаджетов и прочей электроники. Выпускник образовательного центра при МГТУ им. Баумана в Москве. Автор видеокурса «Все секреты Wi-Fi»
Выпускник образовательного центра при МГТУ им. Баумана в Москве. Автор видеокурса «Все секреты Wi-Fi»
Задать вопрос
Как подключить телевизор к компьютеру через WiFi: подключение к ПК
Я опишу все варианты, как подключить телевизор к компьютеру через WiFi. Это откроет для вас массу возможностей: телевизор, соединённый с ПК, можно использовать для просмотра фильмов, проигрывания музыки или как внешний монитор. Само подключение телевизора к компьютеру через WiFi обычно не вызывает сложностей, но существуют нюансы, о которых обязательно нужно знать.
Какой телевизор можно подключить к ПК
Чтобы подключить большой экран к компьютеру посредством беспроводной связи, нужно чтобы оба устройства поддерживали WiFi. Современные Smart TV обычно обладают этой функцией. Но модели до определённого года выпуска не имели встроенного WiFi адаптера. Поэтому перед тем, как соединить компьютер с телевизором через WiFi, получите ответ на такие вопросы:
- Проверьте по инструкции, встроен ли в ТВ WiFi модуль.
 Более явный способ проверки: если при первой настройке он выдаст окно подключения к сети – то модуль присутствует.
Более явный способ проверки: если при первой настройке он выдаст окно подключения к сети – то модуль присутствует.
- Если WiFi модуль отсутствует, вам нужно установить внешний USB-адаптер для ТВ. Он выглядит как небольшая флешка и добавляет к ТВ беспроводные функции. Однако здесь важен выбор адаптера. Для некоторых брендов может подойти только «родное» устройство. Грамотно изучите этот вопрос перед покупкой адаптера, или позаимствуйте универсальный девайс у друга, чтобы проверить, будет ли он работать и удастся ли подключить телевизор к компьютеру по WiFi.
- Для отдельных девайсов подойдёт беспроводной адаптер для HDMI порта.
- Самые «архаичные» ТВ требуют наличия смарт-приставки. Устройство можно использовать как Смарт ТВ, независимо от того, сколько лет девайсу.
Например, расширить функции ТВ могут Google Chromecast, Android Mini PC, приставки Smart TV с ОС Андроид и другие устройства.
Ещё один важный нюанс: наличие Вай Фай на компе. Ноутбуки обычно всегда снабжены беспроводным модулем, а стационарные компьютеры – почти всегда нет. Вы можете использовать внешний адаптер для ПК в виде небольшой флешки или антенны, чтобы добавить этот функционал.
Ноутбуки обычно всегда снабжены беспроводным модулем, а стационарные компьютеры – почти всегда нет. Вы можете использовать внешний адаптер для ПК в виде небольшой флешки или антенны, чтобы добавить этот функционал.
Как подключить ТВ к ПК через Вай Фай
Для непосредственного беспроводного подключения ПК к телевизору через WiFi используется два метода. Каждый из них производит соединение совершенно различным образом:
- DLNA – проигрывание файлов, расположенных на удалённом жёстком диске.
- Miracast – синхронизация экранов в режиме реального времени.
Ниже я помогу разобраться в обоих способах.
Способ 1: DLNA (передача файлов)
Стандарт DLNA обеспечивает удалённое воспроизведение файлов. Проще говоря, вы просто указываете, какой файл показать: видео, фото, музыкального формата. И он без использования проводов начинает проигрываться на ТВ. Этот стандарт поддерживает потоковую передачу – не нужно ждать полной подгрузки фильма или фотоальбома. Он будет показан вам практически немедленно.
Он будет показан вам практически немедленно.
DLNA – один из самых распространённых способов передать файлы на ТВ. Он поддерживается всеми ОС Windows, начиная от Windows XP. Нужно выполнить несколько требований, прежде как ПК подключить к телевизору через WiFi:
- Телевизор должен поддерживать стандарт DLNA.
- Необходимо, чтобы оба девайса были соединены с одним маршрутизатором.
- На ПК должно быть установлено ПО для организации DLNA-сервера. Подобного ПО много, немало бесплатных или фирменных программ. Вы можете найти и выбрать подходящую именно для себя. Например, «Домашний медиа-сервер (UPnP, DLNA, HTTP)» – одно из наиболее универсальных приложений.
- Нужно настроить DLNA-сервер.
Последний пункт не настолько сложный, как это звучит. Настройка сервера состоит всего из нескольких пунктов, и по большей части это открытие доступа к файлам. Полная инструкция, как подключиться к телевизору через компьютер через WiFi, выглядит так:
- Подсоедините девайсы к одной WiFi сети.

- Откройте доступ к необходимым каталогам и файлам. Наиболее простой вариант: открыть «Мой / Этот компьютер», «Сеть / Сетевые подключения». Если вы увидели надпись, что общий доступ к файлам отключён, то нажмите на неё и соблюдайте дальнейшие инструкции.
- Установите программу DLNA-сервера. Если у вас СмартТВ одного из ТОП-брендов, то лучшим выбором будет фирменная программа для подключения компьютера к телевизору через WiFi. К примеру, для LG это Smart Share, Samsung разработал AllShare.
- Откройте данную программу и выберите файлы, которые нужно передать. Обычно это делается через «Настройки» – «Медиа-ресурсы», но отличается от программы.
- Теперь нужно выбрать телевизор: этот шаг непосредственно о том, как подключить ТВ к компьютеру через WiFi. Сначала в Настройках нужно выбрать тип устройства и формат файлов, а затем подключиться к девайсу.
- Наслаждайтесь просмотром.
Конечно же, инструкция может немного отличаться в зависимости от модели устройств и программы. Иногда дополнительно может понадобиться отметить в качестве источника сигнала DLNA-сервер. Но общий принцип, как подключить комп к телевизору через WiFi через DLNA-соединение, остаётся неизменным.
Иногда дополнительно может понадобиться отметить в качестве источника сигнала DLNA-сервер. Но общий принцип, как подключить комп к телевизору через WiFi через DLNA-соединение, остаётся неизменным.
Способ 2: Miracast, WiDi (дублирование экрана)
Стандарт Miracast – один из лучших способов, как связать компьютер и телевизор по Вай Фай. Этот метод позволяет полностью синхронизировать экраны устройств. Всё то, что вы видите на мониторе, окажется на втором экране – без проводов, в режиме реального времени. Причём, вам даже не нужен роутер. Соединение по WiFi устанавливается напрямую. Важно лишь то, чтобы оба устройства поддерживали технологию.
Технология Miracast поддерживается компьютерами с ОС Виндовс, начиная от версии 8.1. Причём, если изначально при покупке на ПК была установлена версия ниже, то стандарт может как поддерживаться, так и нет. В случае с телевизором, поддержка Miracast указана в документации или в виде наклейки на корпусе. Все современные устройства после 2012 года выпуска её поддерживают, а более старые версии получают Миракаст вместе с обновлениями прошивки. Так что ответ на вопрос, можно ли компьютер подключить к телевизору через WiFi вместо монитора, скорее, утвердительный.
Чтобы выполнить подключение к большому экрану, необходимы следующие действия:
- Зайдите в общее меню телевизора или в подменю «Источник сигнала».
- Для разных моделей название пункта может отличаться. Оно должно выглядеть как «Зеркальное отображение экрана», «Screen Mirroring» или «Screen Share».
- Теперь перейдите к включению Миракаст на компьютере: обычно достаточно нажать Win+P и выбрать соединение с беспроводным дисплеем. Этот способ, как подключить телевизор к компьютеру через WiFi к Windows 10 и 8.
Возможные проблемы при соединении по Миракаст:
- если при первом подключении произошёл сбой, перезагрузите оба устройства и проверьте, заработало ли всё теперь;
- ТВ не поддерживает Вай Фай подключение: установите внешний беспроводной Миракаст-адаптер;
- устаревшая прошивка ТВ: обновите прошивку с помощью встроенных методов;
- неактуальные драйверы: обновите драйвер видеокарты на ПК;
- старая ОС Windows (до 8.1).
Если установить связь по Миракаст не получается по причине устаревшей версии Виндовс, то может подойти вариант с Intel WiDi. Это другой способ, как синхронизировать компьютер с телевизором через WiFi. Технология идентична Миракаст, но при этом поддерживает Виндовс 7. Однако здесь есть ощутимый недостаток – масса системных требований:
- процессор Intel выше 3 генерации;
- беспроводной модуль Интел;
- встроенный графический чип Intel HD Graphics;
- приложение Intel Wireless Display.
Проверить все эти требования можно, установив Intel Wireless Display с официального сайта Интел. Если она заработала и не выдала ошибок, то всё в порядке.
В программе следует найти беспроводной монитор и выполнить соединение. Возможно, будет запрошен номер, который появится на экране. После этого вы сможете его сделать вторым монитором своего ПК.
Как подключить к компьютеру обычный телевизор
Даже архаичные кинескопические аппараты или древние ламповые могут стать СмартТВ с выходом в интернет. Как использовать такой телевизор в качестве монитора компьютера через WiFi? Для этого достаточно купить приставку, поддерживающую разъёмы ТВ. Самые популярные – приставки SmartTV с ОС Андроид. У них в комплекте есть пульт, а сами они оснащены USB и HDMI разъёмами. Многие приставки поддерживают Миракаст.
Вопрос, с какой целью вы хотите выполнить подключение ТВ к компьютеру через WiFi. Старые мониторы тяжёлые, более вредные для глаз и обладают худшей цветопередачей, меньшей диагональю. Однако они дешевле и пока что более распространены. Но что не вызывает вопросов – это возможность удивить друзей и знакомых. Выходите в интернет и осуществляйте управление телевизором с компьютера по WiFi: если это всё сказано о чёрно-белом ламповом телевизоре, то это будет как минимум необычно.
Итак, вы знаете, как подключить телевизор как второй монитор по WiFi к компьютеру, как управлять ПК с помощью большого экрана. Теперь вы сможете организовать собственный мультимедийный центр у себя дома.
Как подключить телевизор к компьютеру через hdmi, wi-fi, dvi и vga
Использование телевизора в качестве монитора для компьютера – практика, которая применяется довольно давно. Большие размеры ТВ-панели дают хорошее изображение, которое можно использовать вместо экрана ПК не только при просмотре фильмов, но также для игр, просмотра фотографий, роликов из интернета или даже для работы. Тем более что для подключения двух устройств между собой не требуется большое количество кабелей или наличие специальных программ.
На сегодняшний день существует несколько вариантов, как подключить компьютер к телевизору, каждый из которых имеет свои особенности и преимущества. Это можно сделать даже без кабелей и проводов, при помощи wi-fi. Попробовав процедуру несколько раз, сверяясь с инструкцией для подключения, каждый пользователь научится делать это легко и быстро, не заглядывая в бумаги и записи.
Условия для подключения двух устройств
Современные телевизоры имеют встроенный wifi, поэтому их проще подключить к ПК с системой Windows через беспроводное соединение. Для более старых моделей ТВ лучше использовать кабель, вид которого зависит от того, какие разъемы имеются на его панели.
Подключить компьютер к телевизору можно через такие гнезда:
- HDMI – наиболее часто используемый вариант, такой кабель дает хорошее качество изображения и четкий звук;
- DVI или VGA кабель, с его помощью к компьютеру подключается монитор, поэтому для соединения с ТВ, провод придется вытащить;
- сетевой разъем RJ45, который подходит только для ТВ-панели, имеющей поддержку технологии DLNA.
Последний вариант возможен только при наличии функции обмена информацией или данными внутри домашней сети. То есть телевизор и компьютер должны обладать свойствами передачи друг другу файлов.
Определившись, какие разъемы будут использоваться для подключения, нужно найти соответствующий кабель. После чего необходимо расположить устройства одно возле другого на допустимом расстоянии и приступить к процедуре.
Варианты и последовательность подключения
Когда понятны условия для подключения, можно переходить непосредственно к практике. Если в наличии есть любые кабели и разъемы, стоит попробовать разные варианты соединения двух устройств, чтобы определить, какой из них дает наилучшую эффективность передачи данных, или применить метод вообще без проводов – с помощью интернета. А чтобы все подключения были надежными и корректными, первое время придется следовать инструкциям.
Подключение через HDMI кабель
Такой вариант используется чаще всего, поскольку он надежен, прост и дает хороший результат передачи данных после подключения. Кроме того, этот способ передает как изображение, так и звук, поэтому дополнительные провода не нужны. Чтобы разобраться, как подключить телевизор к компьютеру через HDMI, достаточно внимательно ознакомиться с инструкцией и выполнить всю последовательность действий.
Для соединения нужен кабель, с одинаковыми концами, поскольку и на телевизоре, и на компьютере будет использовать HDMI разъем. Если видеокарта ПК имеет гнездо под mini-HDMI, придется приобрести также переходник между двумя штекерами. На качество изображения или звук это не повлияет.
Последовательность подключения следующая:
- В первую очередь необходимо отключить от питания оба устройства. Только после этого можно вставить кабель в разъемы.
- Теперь их нужно включить. В настройках телевизора нужно выбрать функцию HDMI подключения.
- Следующим шагом должны быть изменения настроек компьютера в ОС Windows. В первую очередь нужно переключить устройство воспроизведения звука, указав соединение HDMI.
- После этого нужно поменять настройки изображения в Windows. Для этого в свойствах рабочего стола необходимо его расширить. У ПК с ОС Windows есть несколько вариантов:
- дублировать мониторы – тогда одна и та же картинка будет на обоих экранах;
- продолжить монитор – рабочее поле будет состоять из двух частей, обе они будут функционировать независимо друг от друга;
- заменить экран – тогда монитор ПК станет темным, а вся работа будет видна на ТВ-панели.
- В настройках Windows стоит исправить расширение экрана для создания четкого и качественного изображения.
Надежное подключение готово, можно использовать телевизор как экран, вместо монитора компьютера. Проделав всю последовательность хотя бы один раз, пользователь в дальнейшем не будет сомневаться, как подключить телевизор к компьютеру через HDMI, поскольку это просто и понятно.
Соединение компьютера и телевизора через wifi
Подключение двух устройств посредством домашней сети не такое надежное, как через HDMI кабель, однако оно имеет свои преимущества. Основным плюсом его является то, что телевизор и компьютер можно оставить на своих местах и не переставлять поближе. Кроме того, для их соединения не нужно использовать никаких проводов. Для многих пользователей эти факторы являются определяющими.
Чтобы соединить два устройства при помощи wifi, нужно выполнить следующие шаги:
- В первую очередь нужно включить опцию wifi на ТВ. Делается это в настройках. При необходимости с помощью пульта необходимо ввести пароль интернета.
- Компьютер обычно подключен к сети постоянно. Важно понимать, что оба устройства должны быть подсоединены к одной сети.
- Далее осуществляется настройка ПК в системе Windows. Для этого нужно зайти в настройки Панель инструментов – Настройка экрана – Настроить разрешение экрана – Обнаружить. После нажатия этой кнопки компьютер попробует найти монитор, находящийся рядом и готовый к подключению.
- Когда устройства обнаружат друг друга, на компьютере всплывет еще одно диалоговое окно, после нажатия, на которое изображение появится на экране телевизора.
- Завершающим шагом нужно кликнуть кнопку Применить.
Теперь все действия на экране компьютера будут дублироваться на ТВ-панель, хоть и с небольшим запозданием, а звук будет передаваться на колонки телевизора.
Другим вариантом использования домашней сети для соединения компьютера и телевизора является подключение через сетевой кабель. Эта процедура очень схожа с обычным соединением через шнуры.
Подключение через кабели DVI или VGA
Если телевизор старый, и в нем имеются только DVI или разъемы, можно соединить его с компьютером при помощи соответствующего кабеля. При этом VGA является наименее предпочтительным вариантом, его используют только в самых крайних случаях.
Существенным недостатком такого подключения является то, что ни один, ни второй кабель не передают звуковую дорожку, только изображение. Поэтому нужен также аудио-выход для соединения компьютера с телевизором. Иначе изображение будет на ТВ-панели, а звук – продолжать поступать в колонки компьютера.
Последовательность подключения и настроек кабелем DVI или VGA:
- Отключить оба устройства от питания.
- Соединить между собой два разъема DVI или VGA соответствующим проводом.
- Подключить аудио-выход компьютера к нужному разъему на телевизоре, чтобы передать звук.
- В настройках телевизора нужно выбрать функцию DVI или VGA подключения.
- В компьютере в системе Windows настройка монитора схожа с действиями при HDMI подключении: расширение экрана, перенос его на ТВ-панель и изменение настроек разрешения.
После этого можно в полной мере использовать телевизор, подключенный к компьютеру.
Таким образом, подключение телевизора к компьютеру может быть осуществлено различными способами, каждый из которых имеет свои особенности и преимущества. Самым стабильным и надежным вариантом подсоединения является HDMI кабель, и если разъемы для него есть в обоих устройствах, лучше всего использовать этот способ.
Как соединить ПК с телевизором через Wi-Fi и передавать сигнал с изображением
Компьютер с телевизором можно соединить не только с помощью HDMI. Вы можете использовать свой роутер и его «Вай-Фай» либо технологию Miracast, встроенную в ТВ и в ПК. Как настроить подключение и передать картинку с ПК на телевизор каждым из способов?
Зачем нужно подключать компьютер к телевизору
У телевизоров более широкий экран, чем у компьютеров (даже стационарных), плюс цвета более насыщенные и качество картинки лучше. Удовольствия от просмотра контента больше.
Какие возможности пользователи получат, если подключат ПК к телевизору по «Вай-Фаю»:
- играть в видеоигры на большом экране;
- смотреть фильмы, сериалы, видеоролики, которые сохранены на ПК;
- общаться с друзьями и знакомыми по Skype с большого экрана;
- проводить презентации.
Подключение телевизора к компьютеру для проигрывания фильмов с помощью технологии DLNA
Перед настройкой убедитесь, что ваш телевизор и компьютер подключены к одному «Вай-Фаю» (одному роутеру). Это будет означать, что устройства находятся в одной локальной сети.
Настройка компьютера
Сначала на ПК нужно настроить сам сервер DLNA — открыть доступ к файлам и каталогам, которые находятся на компьютере, для всех участников домашней группы (в нашем случае для телевизора). Рассмотрим, как это сделать на Windows 7 и 8.1 без каких-либо сторонних программ:
- Откроем «Панель управления». Сделать это можно через «Пуск» (пункт справа). Кликнем по ссылке «Домашняя группа».
На панели откройте раздел «Домашняя группа»
- Щёлкните по серой кнопке снизу, чтобы создать новую локальную группу.
Перейдите к созданию новой домашней группы
- Кликните по «Далее», а затем выберите, к каким файлам участники локальной группы будут иметь доступ. Подтверждаем выбор с помощью кнопки «Далее». Система создаст пароль на подключение к группе.
Предоставьте общий доступ к папкам и файлам разных видов
- С помощью ссылки «Изменить пароль» поставьте другой ключ на вход в группу, если нужно.
Разрешите всем устройствам воспроизводить общие файлы группы
- Кликните по ссылке «Разрешить всем устройствам в этой сети…».
При необходимости смените имя библиотеки с файлами
- В следующем окне при желании смените название библиотеки. Щёлкните по «Далее». Группа будет создана.
- Теперь, чтобы открыть какой-либо файл с ПК на телевизоре, используйте инструкцию ниже для «Виндовс» 10 либо запустите нужное видео на самом ТВ.
Ещё один способ открыть общий доступ к файлам ПК — зайти в каталог «Сеть» в «Проводнике» слева. Если там появится сообщение «Сетевое обнаружение и общий доступ выключены», щёлкните по нему и активируйте функции. После этого открывайте файл на ТВ либо на компьютере.
Щёлкните по жёлтому уведомлению и включите общий доступ
Нужно ли настраивать DLNA на Windows 10
Если у вас «десятка», вам будет проще всего. Вы можете пользоваться функцией DLNA (отправлять видео с ПК на дисплей ТВ), не настроив при этом сервер. Единственное условие, о котором мы сказали уже выше, — ТВ и ПК должны быть в одной локальной сети роутера.
Картинка всё равно будет передаваться, даже если вы пользуетесь общедоступной сетью (сетевое обнаружение при этом выключено) и у вас отключён доступ к файлам на компьютере.
Что нужно сделать? Всего лишь щёлкнуть правой клавишей мышки по видео, которое нужно проигрывать на ТВ, навести стрелку на «Передать на девайс» и выбрать в списке своё ТВ-устройство (оно должно быть включено и подключено к сети «Вай-Фай»).
Наведите курсор на «Привести к…»
Через некоторое время файл запустится на ТВ, а в «Виндовс» вы увидите окно «Привести к устройству + название модели ТВ».
На ТВ будет запущено видео с компьютера
Настройка телевизора
Когда DLNA будет настроен на ПК, вы сможете получить доступ к файлам с компьютера на телевизоре. Чтобы просмотреть их список на ТВ от Sony Bravia, например, щёлкните по Home на пульте и выберите один из разделов с фильмами, музыкой или картинками. Выберите нужный файл и откройте его. Для ТВ от Sony доступно также приложение Homestream — достаточно его открыть, зайти в каталог компьютера, чтобы увидеть всё его содержимое.
Используйте программу для получения доступа к файлам на телевизоре, например, Homestream
Если у вас LG, нужно найти раздел SmartShare — ТВ покажет папки с ПК, даже если на последнем не стоит утилита SmartShare.
Откройте SmartShare и зайдите в раздел для своего PC (компьютера)
Настройка DLNA на роутере
Если у вас роутер с USB-портом, вы можете подключить к нему флешку с фильмами, видео, изображениями и прочими файлами. И смотреть эти файлы на телевизоре (он должен быть подключён к этому роутеру через «Вай-Фай»). Перед просмотром на роутере нужно будет настроить тот же DLNA-сервер после подключения флешки или съёмного жёсткого диска.
Настройка будет проходить в веб-интерфейсе роутера с настройками. Процесс отладки будет зависеть от производителя роутера. Например, на Zyxel Keenetic настройка сервера следующая:
- Заходим в настройки роутера по адресу 198.168.1.1 в любом браузере ПК.
- Идём в меню «Приложения» и открываем вкладку DLNA. Ставим флажок на «Включить», после чего нажимаем на кнопку выбора папки.
Включите DLNA на роутере
- Кликаем по строчке с нашим накопителем и далее нажимаем сразу на кнопку «Выбрать», чтобы добавить на сервер весь каталог, либо выбираем отдельную папку. Далее нажимаем на кнопку «Добавить общую папку».
Выберите нужные файлы и папки с флешки
- В поле «Тип» указываем, какие именно файлы будут индексироваться — любые, либо только видео, аудио или фото. После чего жмём на кнопку «Применить».
В общей папке появились ранее выбранные каталоги и файлы
- Теперь зайти в папки сервера можно как с компьютера (общие папки будут отображаться среди сетевых дисков в проводнике Windows), так и с телефона или ТВ.
Использование телевизора как беспроводного монитора
В отличие от предыдущего способа здесь мы будем передавать не просто отдельные файлы на экран ТВ, но в принципе всё, что происходит на дисплее компьютера. То есть телевизор станет вторым монитором для ПК.
Плюс метода — не нужен посредник в виде роутера. Подключение будет напрямую от телевизора к компьютеру за счёт технологий Wi-Fi Direct — Intel WiDi и Miracast. Но тут же есть и минус — и компьютер, и ТВ должны поддерживать технологию.
Какие устройства поддерживают Intel WiDi и Miracast
Что касается ноутбуков и стационарных ПК. Miracast — более новая технология, поэтому она подходит для систем Windows начиная с версии 8 и заканчивая «десяткой». Предыдущие версии этот стандарт не поддерживают. Минус в копилку технологии.
Intel WiDi уже не поддерживается системами — разработчики (компания Intel) прекратили поддержку программы Intel Wireless Display ещё в 2016 году. В связи с этим способ считается неактуальным — будем рассматривать только Miracast. Чтобы эта технология работала, раньше нужно было иметь Windows 7 и процессор Intel от 3 поколения. Тем пользователям, которые работают в Windows 7 сейчас, нужно обновить ОС хотя бы до версии 8.1, чтобы перейти на Miracast.
Чтобы на компьютере настроить Intel WiDi, нужно было скачать программу Intel Wireless Display с сайта разработчика
Теперь о телевизорах. Если у вас ТВ от популярного производителя (Samsung, LG, Toshiba и другие) хотя бы 2012 года выпуска, значит, на нём должна быть поддержка Wi-Fi Direct (то есть будут встроенные приёмники). Если вы не уверены, поддерживает ли ваш ТВ Miracast или Intel WiDi, загляните в его документацию — там должна стоять отметка.
Но даже если в вашем ТВ нет поддержки этих технологий, вы можете дополнительно приобрести специальный Miracast-адаптер. Он подключается к выходу HDMI.
Настройка передачи картинки на телевизоре
Сначала вам нужно активировать одну из технологий на самом ТВ. Ход действий будет отличаться для ТВ разных производителей, так как интерфейс у каждого свой. Но принцип будет один в большинстве случаев. Вам нужно зайти в меню, найти раздел «Сеть», отыскать там пункт с названиями технологий, раскрыть его и поставить переключатель в позицию On.
Включите Miracast в меню телевизора
Если у вас Samsung, опция будет иметь название «Зеркальное отображение экрана». Она также находится в параметрах сети.
Иногда раздела для технологий и вовсе нет. Это будет означать, что функция по умолчанию включена на ТВ. В этом случае вам будет достаточно включить сам модуль «Вай-Фай».
Настройка передачи изображения на компьютере для Miracast
Если у вас «Виндовс» 8, настройка будет проходить следующим образом:
- Раскройте вертикальную панель Charms. Щёлкните по «Устройства» (Devices).
- Перейдите в раздел «Проектор» (Project).
Нажмите на «Добавить беспроводной дисплей»
- Кликните по кнопке для добавления беспроводного экрана. Если вы не видите этого пункта, ваша система не поддерживает Miracast в данный момент. Вам нужно обновить драйверы своего адаптера «Вай-Фай».
Если у вас «Виндовс» 10, процедура подключения будет такой:
- Через меню «Пуск» раскрываем окошко «Параметры Виндовс».
- Переходим в плитку «Устройства».
- Раскрываем пункт слева «Подключённые устройства». Жмём на «Добавить устройство». Выбираем «Миракаст», ждём, когда устройство отобразится — добавляем ТВ в список.
Добавьте свой ТВ в список, если его ещё там нет
- Во вкладке с подключёнными устройствами щёлкаем по своему телевизору. Выбираем, каким образом нужно проецировать экран. Жмём на опцию подключения.
- Ждём, когда произойдёт синхронизация.
Выберите тип проецирования
Если у вас ТВ и ПК поддерживают функцию Miracast, используйте её для связи между устройствами. На телевизоре будет отображаться всё, что происходит на экране компьютера. Если этой функции нет, используйте DLNA-сервер и свой роутер. Если у вас роутер с USB, подключите к нему флешку с файлами, настройте на роутере DLNA и открывайте файлы на ТВ прямо с флешки — компьютер в этом случае нужен не будет.
Общие сведения о подключении телевизора к компьютеру для использования в качестве монитора.
ВАЖНО: Эта статья применима только к определенным продуктам и / или операционным системам. Для получения подробной информации см. Применимые продукты и категории .
На этой странице описано, как подключиться с помощью кабеля. Для беспроводного подключения используйте соответствующий метод подключения, указанный ниже:
В зависимости от портов, доступных на вашем телевизоре и компьютере, можно использовать телевизор в качестве монитора компьютера.Во-первых, мы исследуем типы видеопортов, которые вам следует искать:
ВАЖНО: При подключении портативного компьютера вам может потребоваться нажать комбинацию функциональных клавиш (например, FN + F7 или что-то еще), чтобы компьютер выводил видеосигнал. При необходимости ознакомьтесь с инструкцией по эксплуатации вашего компьютера.
ПРИМЕЧАНИЕ. Для получения информации об использовании телевизора Sony® или компьютера VAIO® для конкретной модели см. Инструкции по эксплуатации, прилагаемые к продукту.
Руководства размещены на странице поддержки вашей модели.
Если ваш телевизор и компьютер имеют соответствующий видеопорт, вы можете просто подключить оба устройства с помощью кабеля подходящего типа. Например, если компьютер использует порт DVI для вывода видеосигнала, а телевизор имеет порт DVI для приема видеосигнала, то все, что вам нужно сделать, это подключить кабель DVI к обоим портам DVI; то же самое относится и к другим типам портов.
Важно знать, что качество видео, отображаемого на телевизоре, будет определяться методом, используемым для подключения компьютера.Для получения наилучшего качества видео попробуйте использовать кабель VGA, DVI, HDMI® или компонентное видео соединение. Можно использовать S-Video и композитное видео, но они не обеспечивают такое высокое разрешение. Возможности подключения могут быть ограничены типами портов, доступных на обоих устройствах.
Компьютер и телевизор могут не иметь совпадающих портов. В этом случае вам потребуется выполнить одно из следующих действий:
- Установите в компьютер видеокарту, у которой есть соответствующий порт, такой как на телевизоре.
ПРИМЕЧАНИЕ. При использовании компьютера Apple® iMac® для вывода соединения HDMI или DVI может потребоваться адаптер Thunderbolt. Посетите веб-сайт Apple или обратитесь в службу поддержки Apple для получения дополнительной помощи при необходимости.
- Купите видеоконвертер у местного или онлайн-продавца компьютеров.
ПРИМЕЧАНИЕ. Кабель DVI-to-HDMI или преобразователь DVI-to-HDMI не поддерживается и не гарантируется при попытке подключить компьютер с выходом DVI OUT к телевизору с входом HDMI IN.
Хотя оба варианта подходят, вместо того, чтобы устанавливать новую видеокарту в компьютер, может быть проще просто подключить видеоконвертер.Поскольку большинство компьютеров используют порт VGA / RGB для вывода видеосигнала, вам, вероятно, понадобится преобразователь VGA для передачи сигнала на телевизор. В зависимости от видеовхода вашего телевизора используйте один из следующих типов преобразователей:
- VGA-to-DVI
- VGA-to-HDMI
- VGA-to-Component Video
- VGA-to-S-Video
- VGA-to-Composite Video
При установке другой видеокарты или использовании конвертер видео, важно убедиться, что компьютер может выводить видео с правильным разрешением.Вы должны проверить руководство по эксплуатации вашего телевизора, чтобы определить, какое разрешение поддерживается, а затем соответствующим образом настроить компьютер в окне «Свойства дисплея» на панели управления операционной системы. Некоторые из наиболее часто используемых разрешений для телевизоров — 640×480 и 800×600.
ПРИМЕЧАНИЕ. Хотя компьютер может выдавать изображения с более высоким разрешением, телевизор может не справиться с этим. Это может привести к переразвертыванию, в результате чего часть информации на экране будет обрезана или пропущена.С другой стороны, для широкоэкранного телевизора или телевизора высокой четкости (HDTV) может потребоваться установка на компьютер программного обеспечения, поддерживающего более высокие разрешения.
Помимо разрешения, компьютер также должен использовать частоту сканирования (также известную как частота обновления), совместимую с телевизором. Общие частоты сканирования — 50 Гц, 60 Гц и иногда 75 Гц. Для получения этой информации обратитесь к инструкции по эксплуатации вашего телевизора.
ВНИМАНИЕ: существует риск повреждения оборудования. Использование неподдерживаемой частоты сканирования может привести к повреждению телевизора или компьютера.
А теперь поговорим о подключениях для звука. Если к компьютеру не подключены динамики, вам потребуется подключить аудиокабель, если только вы не используете соединение HDMI-HDMI. Нам нужно искать два типа аудиопортов: мини-штекер или композитный аудиоразъем.
- Если в компьютере есть мини-разъем линейного выхода, а в телевизоре — композитные аудиовходные гнезда, используйте аудиокабель для подключения мини-разъема к композитному аудиокабелю.
- Если компьютер имеет композитные аудиовыходные гнезда, а телевизор — композитные аудиовходные гнезда, используйте стандартный композитный аудиокабель.
- Если компьютер оснащен мини-вилкой линейного выхода 3,5 мм, а телевизор — мини-вилкой линейного входа 3,5 мм, используйте аудиокабель для подключения мини-разъема к мини-вилке.
ПРИМЕЧАНИЕ. Аудиокабели могут передавать стереозвук (левый и правый канал) на телевизор. Их можно приобрести в большинстве местных и интернет-магазинов компьютеров или электроники.
Как транслировать медиафайлы с ПК с Windows 10 на Smart TV
Посмотрим правде в глаза, никто не хочет смотреть видео 1080p Full HD на 15.Экран ноутбука с диагональю 6 дюймов, когда перед ними находится 49-дюймовый экран Smart TV. А когда приходят ваши друзья, вы, очевидно, хотите транслировать эти фотографии или фильмы на большой экран, чтобы всем было интересно.
Если у вас есть Smart TV с поддержкой Wi-Fi, транслировать медиафайлы с ноутбука или ПК с Windows 10 проще, чем вы думаете. Но если ваш телевизор не поддерживает Wi-Fi, вы, конечно же, можете использовать старый добрый кабель HDMI для подключения телевизора к ноутбуку.
Реклама — Продолжить чтение ниже
Если вы уверены, что ваш телевизор поддерживает Wi-Fi и Miracast по расширению, то все готово.Все, что вам нужно сделать, это убедиться, что ваш ноутбук и Smart TV находятся в одной беспроводной сети. Есть два способа транслировать медиафайлы на телевизор. вы можете транслировать весь свой ноутбук на телевизор.
Использование функции Project
В этом случае весь ваш портативный компьютер отображается на экране телевизора так же, как если бы вы подключали компьютер к проектору. В Windows есть функция Project , которая позволяет подключаться к внешнему дисплею в этом случае к телевизору либо с помощью проводных средств, таких как HDMI, либо по беспроводной сети через Wi-Fi.
Затем вы выбираете дублирование или расширение экрана. Лучше расширить, чтобы на двух экранах отображались или выполнялись разные действия. При использовании этого метода мультимедиа по-прежнему воспроизводится на вашем компьютере через любой мультимедийный проигрыватель, который вы установили, но отображение происходит на телевизоре.
Этот метод подходит для воспроизведения файлов мультимедиа, которые изначально не поддерживаются вашим телевизором. Большинство телевизоров поддерживают в основном MP4 и MKV, поэтому, если у вас есть фильм в формате AVI, он не будет воспроизводиться с помощью медиаплеера телевизора.
Трансляция на устройство
Вы можете транслировать видео прямо на телевизор, щелкнув по нему правой кнопкой мыши и выбрав опцию трансляции на устройство. Список miracast-совместимых устройств появится в опциях. Выберите название вашего телевизора и бум, через несколько минут медиа-файл начнет воспроизводиться на вашем телевизоре. Однако для этой работы убедитесь, что у вас включено сетевое обнаружение. и . Включите общий доступ к файлам и принтерам на вашем ПК. . После этого я смог транслировать фильм на телевизор в гостиной.
Связанное сообщение: Руководство по дублированию экрана с Android на телевизоры Samsung, LG, Sony и Roku
Cast to device в основном работает только с новейшими телевизорами Smart TV с подключением WiFi и поддержкой Miracast . Например, Samsung с поддержкой Allshare, телевизоры, такие как TCL, на которых работает RokuTV, будут безупречно работать с этой функцией.
Использование устройства Google Chromecast
Если ваш телевизор не умный или в нем нет Wi-Fi, вы можете купить устройство Google Chromecast.Он подключается к порту HDMI вашего HDTV и подключает ваш телевизор к домашней сети, к которой также подключен ваш компьютер. Chromecast поддерживает более 100 потоковых сервисов, включая Netflix, Youtube, Prime Video, Hulu, Apple TV +, HBO, Plex и т. Д. Также вы можете транслировать любую вкладку браузера Chrome на телевизор. Просто найдите кнопку трансляции в поддерживаемых приложениях и службах, и вы сможете просматривать контент на своем телевизоре.
Теперь, если у вас нет Smart TV с Wi-Fi, не забывайте, что вы можете пойти по кабельному маршруту.Просто подключите ноутбук к телевизору с помощью кабеля HDMI, и все готово.
Подробнее: Обновленное руководство по настройке Google Chromecast
Хорошо, вот и все, как транслировать контент с ноутбука Windows 10 на Smart TV.
Изображение: CNet
Связанные
Как использовать телевизор в качестве расширенного монитора без трансляции
В большинстве случаев, когда они хотят использовать телевизор в качестве расширенного монитора, люди будут протягивать длинный кабель HDMI от своего компьютера к телевизору.Это самое простое решение, но кто захочет прокладывать кабель через комнату, когда существует множество решений для беспроводной связи?
Вы можете подумать, что трансляция с использованием устройства Chromecast является единственным или наиболее предпочтительным решением здесь. Но это не совсем так. И если у вас нет устройства Chromecast, вам не повезло.
Из этой статьи вы узнаете о четырех других способах использования телевизора в качестве монитора без трансляции с помощью Chromecast.
Использовать беспроводной HDMI
Один из самых простых способов использовать телевизор в качестве расширенного монитора, независимо от того, как далеко он находится в комнате, — это использование комплекта беспроводного передатчика и приемника.
Вы можете подключить это небольшое устройство к порту HDMI вашего компьютера, а другое — к порту HDMI вашего телевизора.
Передатчик (на вашем компьютере) отправляет видео и аудиосигналы на приемник (на вашем телевизоре) через беспроводной сигнал 5 ГГц. Эта частота снижает вероятность помех от других беспроводных устройств в доме.
Большинство этих устройств совместимы с компьютерами Windows и Mac и поддерживают потоковое аудио и видео высокой четкости.
Однако эти устройства недешевы. Большинство из них стоят более 100 долларов, что вдвое превышает стоимость устройства Google Chromecast. С учетом сказанного, его гораздо проще и быстрее настроить, и для его работы не требуется сложной настройки Wi-Fi.
Купить Smart TV
Одно из самых простых, но, вероятно, самых дорогих решений для беспроводного расширенного дисплея — это покупка смарт-телевизора.
Хотя смарт-телевизоры могут показаться дорогими на первый взгляд, рассмотрите все устройства, которые вам не нужно покупать, если вы их купите.
- Беспроводные потоковые джойстики
- Беспроводные адаптеры HDMI
- Провода и адаптеры для подключения к Интернету
Smart TV поставляется со всем необходимым для подключения к сети Wi-Fi. После подключения вы обнаружите, что можете подключиться к этим телевизорам по беспроводной сети без какого-либо дополнительного оборудования.
Это благодаря технологии Miracast, встроенной непосредственно в эти телевизоры и доступной по умолчанию на устройствах Windows и Android.
Использовать эту технологию очень просто. На ПК с Windows 10 просто выберите Центр уведомлений (значок уведомления) в правой части панели задач. Выберите Project во всплывающем меню.
В следующем окне выберите Подключиться к беспроводному дисплею . Затем вы увидите список устройств, доступных по беспроводной сети. В этом списке вы увидите любой из ваших Smart TV.
Просто выберите этот монитор или дисплей, и ваш ПК с Windows 10 будет использовать этот Smart TV в качестве расширенного монитора.
На Samsung Android вы можете использовать приложение Smart View для подключения к дисплеям с поддержкой Miracast. На устройствах Android, отличных от Samsung, вы можете провести двумя пальцами вниз и нажать кнопку Screen cast .
Если у вас есть устройства Apple, вы можете знать, что Miracast недоступен. Если это так, вы все равно можете использовать решение Smart TV, купив устройство для потоковой передачи Apple TV в сочетании с менее дорогим телевизором, не поддерживающим Smart.
Используйте Roku или Amazon Fire Stick
Chromecast — не единственное решение для трансляции, позволяющее использовать телевизор в качестве монитора.На рынке есть конкурирующие потоковые устройства, совместимые с технологией Miracast.
Двумя ведущими потоковыми устройствами с этой технологией трансляции являются Roku TV и Amazon Fire Stick.
Устройства потоковой передачи
Ruku дают вам гораздо больше, чем просто возможность превратить телевизор в расширенный монитор. Он также дает вам доступ к разнообразному контенту и почти ко всем вашим типичным учетным записям онлайн-потоковой передачи, таким как Netflix, Amazon Prime и Hulu.
Чтобы настроить устройство Roku, вам просто нужно подключить его к порту HDMI на телевизоре с помощью прилагаемого кабеля HDMI.Он поставляется с пультом дистанционного управления, поэтому вы можете чувствовать, что листаете каналы, как при обычной подписке на кабельное телевидение.
Amazon Fire Stick работает примерно так же. Это устройство с поддержкой Alexa позволяет вам смотреть Netflix, YouTube, Prime Video и, конечно же, использовать навыки и приложения Alexa.
Amazon Fire Stick не требует кабеля HDMI, потому что вы подключаете карту непосредственно к порту HDMI телевизора.
Самое главное, Amazon Fire Stick позволяет использовать технологию Miracast для проецирования расширенного экрана с ПК с Windows 10 или устройства Android.
Для использования телевизора в качестве монитора с любым из этих устройств используйте тот же подход, что и выше для подключения к Smart TV. Просто выберите устройство Roku или Amazon Fire Stick из списка доступных беспроводных устройств.
Использование ноутбука и Miracast
Если вы не хотите покупать какие-либо новые устройства, но у вас есть запасной ноутбук или настольный компьютер, вы все равно можете использовать телевизор в качестве расширенного монитора без трансляции.
Чтобы использовать эту технику, вам понадобится каждое из следующего:
- Второй ноутбук или настольный компьютер
- Кабель HDMI, соединяющий ваш компьютер с Windows 10 с портом HDMI телевизора
- Установлены последние обновления Windows
Расширение дисплея вашего ПК до телевизора в виде расширенного дисплея требует всего нескольких простых шагов .
- Включите второй ноутбук или настольный компьютер и убедитесь, что он подключен к телевизору как отдельный дисплей.
- Выберите Центр поддержки на основном телевизоре, выберите Project и выберите второй ноутбук или настольный компьютер.
- После подключения вы можете настроить параметры отображения для этого дополнительного расширенного монитора.
Вы заметите, что всего за три простых шага вы можете использовать телевизор как расширенный монитор. Этот подход не требует покупки какого-либо смарт-ТВ или потоковых устройств.И, конечно же, никакого устройства Chromecast не требуется.
Выбранный вами подход зависит от того, сколько денег вы готовы потратить и хотите ли вы, чтобы расширенные функции были включены в приобретаемые устройства, такие как Smart TV или устройства потоковой передачи.
Что делать, если Windows 10 не подключается к Samsung TV
Сообщение об ошибке Что-то пошло не так. Пожалуйста, попробуйте еще раз всплывающее окно и не позволяйте устройствам с Windows 10 подключаться к Smart TV.
Но волноваться не о чем.Если дублирование экрана Windows 10 на Samsung Smart TV не работает, мы предлагаем вам ряд исправлений для этой конкретной проблемы.
Как исправить проблемы с подключением к телевизору Samsung?
- Правильно подключите устройство с Windows 10 к телевизору Samsung
- Убедитесь, что драйверы вашей сетевой карты обновлены
- Убедитесь, что у вас включена функция общего доступа к сети
- Сбросьте разрешение потока на устройстве Устройство Windows 10
- Убедитесь, что некоторые службы не отключены
1.Почему мой ноутбук не подключается к телевизору по беспроводной сети?
- Во-первых, вам необходимо подключить телевизор Samsung к беспроводной сети Интернет, выбрав Меню ТВ> Сеть> Состояние сети
- Подключите устройство с Windows 10 к той же беспроводной сети, что и телевизор.
- Откройте Настройки> Устройства
- На левой панели выберите Подключенные устройства> Добавить устройство
- Теперь Windows 10 выполнит сканирование и найдет ваш Smart TV> при обнаружении щелкните имя телевизора> щелкните его запись, чтобы добавить на свой компьютер
- Подождите, пока Windows установит устройство> щелкните правой кнопкой мыши файл, который вы хотите воспроизвести на телевизоре> Cast to Device > выберите телевизор Samsung
Прежде всего, вам необходимо убедиться, что соединение между вашими Windows 10 и ваш Smart TV настроен правильно.
2. Убедитесь, что драйверы сетевой карты обновлены
- Нажмите кнопку «Пуск»> перейдите к настройкам
- Щелкните Сеть и Интернет > щелкните Изменить параметры адаптера на правой панели
- Щелкните правой кнопкой мыши активный адаптер> выберите «Свойства »
- В сети Раздел нажмите Настроить > в появившемся окне перейдите в раздел Драйвер
- Нажмите кнопку Обновить драйвер > нажмите Автоматический поиск обновленного программного обеспечения драйвера
- Дождитесь завершения поиска.Если система обнаружит и установит какие-либо обновления, перезагрузите компьютер после этого.
- Проверьте, работает ли сейчас соединение.
Ошибка подключения могла быть вызвана устаревшим драйвером.
Запустите сканирование системы для обнаружения потенциальных ошибок
Нажмите Начать сканирование , чтобы найти проблемы с Windows.
Щелкните Восстановить все , чтобы исправить проблемы с запатентованными технологиями.
Запустите сканирование ПК с помощью Restoro Repair Tool, чтобы найти ошибки, вызывающие проблемы с безопасностью и замедление.После завершения сканирования в процессе восстановления поврежденные файлы заменяются новыми файлами и компонентами Windows.
Кроме того, вы всегда можете попробовать обновить все свои драйверы, а не только сетевые, с помощью специального стороннего инструмента, такого как DriverFix .
У вас не только есть гарантия, что все ваши драйверы будут обновлены или исправлены, но вам также не придется много работать для этого.
DriverFix
Просто установите DriverFix, убедитесь, что вы подключены к Интернету, и продолжайте сканировать свой компьютер.Это так просто.
3. Убедитесь, что у вас включена функция общего доступа к сети
Для работы Cast to Device обязательно включение функции общего доступа к сети.
- Нажмите кнопку «Пуск» и введите сеть в поле поиска> щелкните Состояние сети
- Перейдите в Центр управления сетями и общим доступом > щелкните Изменить дополнительные параметры общего доступа на левой панели
- Выберите Включить сетевое обнаружение и Включите параметры общего доступа к файлам > щелкните Сохранить изменения
- Проверьте, работает ли функция Cast to Device сейчас
4.Сброс разрешения потоковой передачи на устройстве с Windows 10
- Нажмите кнопку «Пуск»> введите windows media в поле поиска> откройте проигрыватель Windows Media
- Выберите «Поток»> Разрешить доступ в Интернет к домашним медиа…> Разрешить интернет-доступ к домашним медиа
- Нажмите Да> ОК
- Вернитесь в главное окно Windows Media Player> щелкните Поток> Включите потоковую передачу мультимедиа…> Включите потоковую передачу мультимедиа
- Убедитесь, что устройства в Локальная сеть разрешены> щелкните ОК
- Перейти вернитесь в главное окно Windows Media Player> нажмите Stream> убедитесь, что автоматически разрешает устройствам воспроизводить мои медиа… отмечен галочкой
- Закройте Windows Media Player> попробуйте Cast на устройстве еще раз, чтобы проверить, работает ли он
Сброс Разрешение потока на компьютере оказалось эффективным решением для некоторых пользователей.
5. Убедитесь, что не отключены определенные службы
Выполните следующие шаги:
- Нажмите кнопки R + Windows на клавиатуре> введите services.msc в поле «Выполнить» и нажмите Enter.
- Найдите каждую службу и убедитесь, что их статус следующий:
- DNS-клиент [автоматически (запускается)]
- [Руководство]
- Обнаружение SSDP [Руководство]
- Хост устройства UPnP [Руководство]
Публикация ресурса обнаружения функций
Иногда в системе отключаются определенные службы, например: DNS-клиент, публикация ресурсов обнаружения функций, обнаружение SSDP и узел устройства UPnP.Найдите эти службы и убедитесь, что они не отключены.
Невозможно отобразить изображение с компьютера, подключенного к входу HDMI телевизора.
ПРИМЕЧАНИЕ. Общие сведения о подключении телевизора к компьютеру для использования в качестве монитора см. В разделе Общие сведения о подключении телевизора к компьютеру для использования в качестве монитора.
- Убедитесь, что процедура вывода экрана компьютера выполняется правильно.
ПРИМЕЧАНИЕ. Проблему можно решить, выключив и снова включив устройство, или отсоединив кабель и снова подключив его, даже если вы выполните процедуру, показанную ниже.Попробуйте выполнить процедуру, чтобы снова вывести экран.
- Выберите разрешение экрана компьютера, поддерживаемое телевизором.
Если телевизор не поддерживает разрешение, установленное на компьютере, изображение на экране может быть искажено или не отображаться.ПРИМЕЧАНИЕ:
- Информацию о разрешениях, поддерживаемых телевизором, см. В руководстве по эксплуатации телевизора.
- Информацию о том, как проверить / изменить разрешение экрана компьютера, см. В справке или руководстве по эксплуатации компьютера.
- Рекомендуется записать разрешение экрана компьютера перед его изменением. (Это необходимо при восстановлении исходной настройки.)
- Используйте клонирование или дубликат вывода с 1080i, если он доступен на компьютере. Некоторые компьютеры не могут выводить сигнал HDMI или HD в определенных видеорежимах.
- В зависимости от технических характеристик компьютера и видеокарты, некоторые разрешения, поддерживаемые телевизором, не могут отображаться. Подробную информацию см. В инструкции по эксплуатации и т. Д., вашего компьютера и видеокарты.
- Выключите телевизор и компьютер.
- Соедините входной порт HDMI телевизора и выходной порт HDMI компьютера с помощью кабеля HDMI.
ПРИМЕЧАНИЕ. Обязательно используйте разрешенный высокоскоростной кабель HDMI с логотипом HDMI.
[A]: телевизор
[B]: компьютер
[C]: кабель HDMI (не входит в комплект) - Сначала включите телевизор, затем включите компьютер.
ПРИМЕЧАНИЕ:
- На этом этапе вход не был переключен на компьютер, поэтому изображение с подключенного компьютера не отображается.
- Если сначала включить подключенный компьютер, когда телевизор выключен или находится в режиме ожидания, экран компьютера может отображаться неправильно.
- Нажмите кнопку ввода на пульте дистанционного управления телевизора, чтобы переключиться на вход, подключенный к компьютеру.
Большинство пультов дистанционного управления телевизора имеют кнопку ввода, которая переключает один вход на другой. Нажимайте кнопку ввода несколько раз, пока на телевизоре не отобразится правильный вход HDMI. Обязательно проверьте, к какому входу на телевизоре вы подключаетесь.ПРИМЕЧАНИЕ. Расположение кнопки ввода на пульте дистанционного управления, а также количество и названия входов могут отличаться на вашем телевизоре.
На этом рисунке показан пример подключения компьютера к порту HDMI1 телевизора.
- Выберите разрешение экрана компьютера, поддерживаемое телевизором.
- Если описанная выше процедура не решает проблему, выполните следующие действия.
- Измените место назначения вывода экрана компьютера.
Подробнее о том, как его изменить, см. В справке или руководстве по эксплуатации вашего компьютера.Следующие шаги показывают пример процедуры для Windows 10.
Метод 1. Клавиша Windows + сочетание клавиш P
- Убедитесь, что все открытые программы закрыты.
- Удерживая нажатой клавишу Windows, нажмите клавишу P на клавиатуре.
- Выберите один из следующих вариантов стиля отображения.
- Только экран ПК
- Дубликат
- Удлинить
- Только второй экран
Метод 2: Настройки дисплея
- На рабочем столе щелкните правой кнопкой мыши и выберите Параметры экрана.
- Щелкните раскрывающийся список «Несколько дисплеев» и выберите один из следующих вариантов.
- Дублировать эти дисплеи
- Расширить эти дисплеи
- Показывать только на 1
- Показать 2
Следующие шаги показывают пример процедуры для Windows 8.1.
- Отобразите панель чудо-кнопок на компьютере, затем выберите «Проект» в «Устройствах».
- Выберите место вывода.
- Только экран ПК — изображение не отображается на экране телевизора.
- Дубликат — одно и то же изображение отображается на экране компьютера и телевизора.
- Extend — изображение расширяется на телевизор и позволяет разместить рабочий стол на экране компьютера и телевизора.
- Только второй экран — изображение отображается только на телевизоре.
- Измените место назначения вывода экрана компьютера.
ПРИМЕЧАНИЕ:
- При использовании портативного компьютера вы можете использовать клавиатуру для изменения режима отображения, показанного выше.
для Windows
- Удерживая нажатой клавишу [Fn], нажмите функциональную клавишу ([F3], [F5], [F7], [F10] и т. Д.), Чтобы изменить режим отображения. Применимые функциональные клавиши различаются в зависимости от производителя.
- При использовании компьютера VAIO нажмите [F7], удерживая клавишу [Fn].
- Если вы не уверены в работе клавиатуры, обратитесь к руководству по эксплуатации компьютера и т. Д.
для Macintosh
- Нажмите [F7], чтобы изменить режим отображения.
- Если вы не уверены в работе клавиатуры, обратитесь к руководству по эксплуатации компьютера и т. Д.
- Некоторое программное обеспечение для воспроизведения видео, DVD и т. Д. Может не отображать изображения на экране компьютера и внешнем дисплее (телевизоре) одновременно. В этом случае установите режим отображения так, чтобы изображение отображалось на любом из дисплеев.
- На компьютере выберите меньшее разрешение экрана, затем проверьте, правильно ли выводится изображение.
- Если у телевизора есть еще один порт HDMI, подключитесь к нему и проверьте, правильно ли отображается изображение.
(Повторите шаги 2–5, показанные выше.) - Если у вас есть другой кабель HDMI, используйте его для повторного подключения.
(Повторите шаги 2–5, показанные выше.)
Если замена кабеля решает проблему, проблема может быть в исходном кабеле HDMI. - Если 3 и 4 выше не решают проблему, перезагрузите телевизор.
Для получения информации о том, как сбросить Android TV, см .: Как сбросить Android TV?
Информацию о том, как выполнить сброс настроек других моделей телевизоров, см. В разделе: Как выполнить сброс питания на телевизоре Sony. - Разрядите компьютер.
Отсоедините от компьютера адаптер переменного тока, кабель питания, аккумулятор и периферийные устройства, чтобы разрядить его.
Подключите компьютер к телевизору по беспроводной сети!
Создание беспроводного подключения ПК к телевизору
Если у вас есть ноутбук или настольный компьютер с экраном среднего размера, вы, вероятно, подумали: «Разве не было бы замечательно, если бы я мог волшебным образом направить экран своего компьютера на мой красивый большой плоский телевизор высокой четкости в гостиной?»
Пуф… ты можешь! Некоторые компьютеры можно напрямую подключать к телевизору с помощью кабеля HDMI, эффективно превращая ваш телевизор высокой четкости во второй монитор. Но это практично только на относительно небольших расстояниях, а кабели могут быть дорогими и дорогими. Компьютеры, у которых нет выходов HDMI, могут подключаться к HDTV по проводам с помощью преобразователя, такого как Manta VGA to HDMI с 1080p Scaler от Sewell.
Но мы пытались сделать это по беспроводной сети. Итак, введите возраст устройства беспроводной передачи видео.Проблема аккуратно решена путем подключения беспроводного видеопередатчика к компьютеру и беспроводного приемника к телевизору. Итак, как это работает и какое устройство лучше всего подходит для беспроводной отправки веб-сайтов, видео YouTube, фотографий, игр и другого контента с экрана вашего компьютера на телевизор?
Давайте посмотрим на несколько устройств с беспроводным подключением к телевизору, чтобы определить, какое из них подходит именно вам. Некоторые из них даже отправят то, что находится на вашем смартфоне или планшете, на экран телевизора в гостиной!
Опции для беспроводного подключения ПК к телевизору
WiDi (также называемая WWi-Fi Direct) — это технология от Intel, которая позволяет передавать по беспроводной сети контент HD 1080p с компьютера с поддержкой WiDi на HDTV.Если телевизор высокой четкости также имеет функцию WiDi, никаких кабелей или дополнительного программного обеспечения не требуется. Можно использовать другие телевизоры высокой четкости, добавив адаптер WiDi, например Actiontec ScreenBeam Pro (69 долларов США) или комплект HP Wireless TV Connect Kit (159 долларов США).
Вы можете транслировать видео, музыку, фотографии и игры с ПК на телевизор в высоком разрешении с объемным звуком. WiDi имеет низкую задержку, что минимизирует задержку экрана для интерактивных приложений, таких как видео и игры. Если у вас есть WiDi и на вашем компьютере, и на HD-телевизоре, это отличное решение.
Chromecast — это новый гаджет от Google, который позволяет передавать по беспроводной сети контент с ПК или (или смартфона или планшета Android) на телевизор высокой четкости. Потоковая передача интернет-контента, такого как Netflix, YouTube, HBO GO, Hulu Plus или Google Play Movies. Вы можете передавать веб-контент через браузер Chrome или использовать функцию дублирования экрана, чтобы отправить все, что находится на экране вашего ПК, на HD-телевизор. При цене всего 35 долларов это стало очень популярным устройством для переноса маленького экрана на большой экран.
Недавно анонсированный гаджет для потокового телевидения — Fire TV Stick от Amazon. Как и Chromecase, это удобный способ транслировать онлайн-видеоконтент на большой экран телевизора, вместо того, чтобы собирать семью вокруг ноутбука или планшета с маленьким экраном и металлическими динамиками. Amazon предлагает огромную библиотеку фильмов, телешоу и музыки для потоковой передачи.
Беспроводной преобразователь ПК в ТВ от Sewell Direct подключается к любому ПК, игровой приставке или другому источнику VGA с помощью прилагаемого кабеля.SW-28760 отправляет на телевизор как аудио, так и видеосигналы с расстояния до 150 футов. Подключите ресивер к телевизору с помощью видео / аудиокабелей. Кроме того, это устройство можно использовать в качестве проводного преобразователя VGA в TV с выходами S-video, RGB и композитным. Это устройство 480i VGA (не HD), поэтому его не рекомендуется использовать для текстовых приложений, таких как электронная почта, если вы не используете шрифт размером 14 пунктов или больше. И хотя он будет отправлять все, что находится на вашем экране, на ваш телевизор, сигнал VGA с относительно низким разрешением может привести к зернистости видео.Конвертер Sewell по очень разумной цене — 79,95 долларов.
Беспроводная связь между ПК и телевизором Veebeam HD за 99 долларов обещает, что все, что вы видите на своем ПК, можно будет отправить на телевизор. Просматривайте веб-страницы или транслируйте потоковые передачи с Hulu, Netflix или YouTube на HD-телевизор по беспроводной связи. Просто подключите USB-антенну к компьютеру и подключите Veebeam it к телевизору в формате HD 1080p (высокой четкости). Veebeam предназначен для использования в помещении и не может передавать сигнал через стены, поэтому лучше всего подходит для ноутбуков.Работает с Windows Vista / Win7 и Mac OS X (10.5 или выше)
Беспроводной преобразователь AItek ProPC / TV не только хорошо выглядит, но и выполняет больше, чем просто преобразование. Подключите свой ноутбук, настольный компьютер или компьютер с медиацентром к телевизору на расстоянии до 100 футов, через стены, пол, потолок и двери. С помощью этого устройства вы можете воспроизводить DVD, видеть, чем занимаются ваши дети, показывать презентации и даже отправлять приветствия из рабочего места в холл, и все это со своего компьютера. Добавьте больше приемников и отправьте медиафайлы на несколько телевизоров.ProPC / TV не требует программного обеспечения, его цена составляет 171,95 доллара США, включая кабели.
Grandtec USA называет свой преобразователь Ultimate Wireless. Используйте его для игр, презентаций или просто просмотра на Mac или ПК. Имея четыре канала, он имеет диапазон 125–150 футов, не требует программного обеспечения и имеет элементы управления меню, а также масштабирование. Хотя передающий модуль Ultimate имеет композитный, S-video и RGB выход, на приемнике доступно только композитное видео. Таким образом, вы не получите видео качества HD. Но послушайте, вы всегда можете подключить этот композитный выход к видеомагнитофону или видеокамере, если хотите записать, что происходит на экране вашего компьютера.Ultimate Wireless включает аккумуляторную батарею для портативного использования передатчика и стоит 89,95 долларов.
Еще один вариант от Grandtec — мультимедийный стример YFi2TV HD. Это устройство может подключаться к вашему ПК (смартфону или планшету) по беспроводной сети и передавать музыку, фотографии и видео на телевизор в HD-качестве.
Для полноты картины упомяну также коробку ROKU, которую я ранее рассматривал. По цене от 59 до 99 долларов это отличное решение для потоковой передачи фильмов в HD-качестве из Интернета на ваш телевизор, используя проводное или беспроводное соединение.Но это и не универсальное устройство «отправить экран ПК на телевизор». ROKU подключается к вашему интернет-маршрутизатору и получает контент от партнеров ROKU, таких как Netflix, Amazon Instant Video, Hulu Plus, а также различных бесплатных и платных телеканалов.
Другие устройства, такие как Netgear NeoTV, Sony NSZ, Vizio CoStar, WD TV Play, Panasonic DMP и D-Link Movie Night, предлагают аналогичные варианты потоковой передачи. Некоторые поддерживают онлайн-контент, в то время как другие могут транслировать локальный контент, такой как фильмы, музыку и фотографии, хранящиеся на жестком диске.Как и Roku, ни один из них не предлагает возможности полноэкранного зеркального отображения.
Если вы ищете лучшее устройство для Mac, iPad или iPhone, приобретите Apple TV. Если у вас Mac новее, чем середина 2011 года, вы можете использовать Apple TV с помощью зеркалирования AirPlay. Он также должен работать на всех iPhone или iPad, которые могут работать под управлением iOS6 или выше. У Apple TV есть Hulu Plus и Netflix из коробки. Если вы используете iTunes, то поддерживается вся ваша медиатека.
Подводя итоги …
Все устройства с беспроводным подключением к телевизору делают примерно одно и то же — передают контент с компьютера на телевизор через Wi-Fi, но при этом у каждого из них есть уникальные функции.Возможно, вам не понадобится видео качества HD или возможность передавать беспроводное видео на 150 футов через стены. И, конечно же, всегда есть проводной вариант для отправки экрана вашего ПК на телевизор. (См. Первый гаджет, упомянутый в верхней части этой статьи.) Хотя провода могут быть неприглядными, вы получите лучшее качество видео и устраните возможность помех от приборов и других сигналов, плавающих вокруг.
При выборе проверьте совместимость с вашим компьютером, операционной системой и личными требованиями.Ищите отзывы клиентов о том, как они работают в реальных ситуациях. Вы использовали беспроводное устройство для передачи с экрана компьютера на телевизор? Разместите свой комментарий или вопрос ниже …
Как подключить ноутбук / компьютер / компьютер к телевизору
Из этой статьи вы узнаете, , как подключить компьютер или компьютер к телевизору или телевизору высокой четкости с помощью проводных и беспроводных подключений. В наши дни у вас есть много вариантов, поэтому это действительно зависит от вашего оборудования и бюджета. В настоящее время наиболее распространенным методом по-прежнему является подключение кабеля от ноутбука к телевизору, поэтому я сначала рассмотрю их.
Однако, если вы недавно купили ноутбук, такой как MacBook Pro, то есть способ беспроводной потоковой передачи всего, что находится на вашем экране, на телевизор с помощью Apple AirPlay. К сожалению, для компьютеров с Windows ничего подобного пока нет, даже с выпуском Windows 8. Это одна из областей, где выгоднее покупать Mac, а не ПК из-за функции беспроводной потоковой передачи.
Подключите ноутбук к телевизору с помощью кабеля
S-Video
Пять лет назад это был самый распространенный метод подключения ноутбука к телевизору, потому что кабели S-Video дешевы и почти каждый ноутбук и телевизор в то время имели порт S-Video.В настоящее время редко можно найти ноутбук с портом s-video, хотя многие современные телевизоры все еще имеют порт. Помните, что существует два типа кабелей S-Video: 4-контактный и 7-контактный . Большинство ноутбуков и ПК оснащены 7-контактным портом, поэтому, если у вашего телевизора есть только 4-контактный порт S-Video, этот метод не сработает, или вам придется покупать адаптер.
Качество изображения S-Video среднее и не поддерживает видео высокой четкости. Кроме того, порты S-Video не поддерживают звук, поэтому для этой цели вам придется покупать отдельный кабель.DVI и HDMI лучше всего подходят для сигналов HD.
VGA
VGA, как и S-Video, был еще одним распространенным портом, который можно было найти на всех ноутбуках и экранах телевизоров / компьютеров в свое время. Опять же, вы по-прежнему найдете порт на HD-телевизорах и мониторах, но не на ноутбуках. Большинство настольных компьютеров по-прежнему поддерживают VGA и имеют порты VGA на задней панели. По качеству изображения VGA лучше, чем S-Video. Кроме того, как и кабель S-Video, кабели VGA очень дешевы. Кабели VGA не поддерживают звук, как и кабели S-Video.
DVI
DVI означает Digital Visual Interface с ключевым словом «цифровой». Цифровой сигнал даст изображение более высокого качества, чем S-Video или VGA. Конечно, ваш компьютер должен иметь соединение DVI, а ваш телевизор должен быть HDTV. Раньше кабели DVI были дорогими, но теперь их можно купить в Интернете по цене от 5 до 10 долларов. Кроме того, кабели DVI также не поддерживают аудио, поэтому для этого вам все равно понадобится отдельный кабель.
Кабели DVI
также немного сложны, поскольку у вас есть DVI-I (одиночный канал), DVI-I (двойной канал), DVI-D (одиночный канал), DVI-D (двойной канал) и DVI-A.Причина, по которой DVI стал популярным, заключается в том, что он поддерживает также аналоговые соединения, а именно VGA. Вы можете купить адаптер DVI-VGA для преобразования между выходом DVI и входом VGA и т. Д.
HDMI
HDMI (Мультимедийный интерфейс высокой четкости) обеспечит наилучшее качество изображения на экране телевизора высокой четкости. Несмотря на то, что HDMI очень популярен, многие ноутбуки до сих пор не оснащены встроенными портами HDMI. К счастью, HDMI совместим с DVI, поэтому вы можете приобрести кабель HDMI-DVI для подключения к HDTV.К сожалению, в наши дни кабели HDMI довольно дороги. Вы можете купить дешевые кабели, но не получите изображения такого же качества, как более дорогой кабель.
Существует также множество версий и типов (от A до E) кабелей HDMI, которые поддерживают различные функции, такие как аудио, 3D через HDMI, Ethernet и поддержку разрешения 4K. Самое приятное в кабелях HDMI заключается в том, что вы получаете видео и аудио высокой четкости, передаваемые через кабель, что делает его очень удобным при подключении ноутбука или ПК к HDTV.
DisplayPort
DisplayPort и Mini-DisplayPort очень похожи на HDMI, а DisplayPort предназначен для дополнения HDMI, а не для его замены. Основное преимущество DisplayPort заключается в том, что он может поддерживать до 4 видео- и аудиопотоков по одному кабелю. Это означает, что вы можете подключить до 4 мониторов с разрешением 1920 × 1200 или 2 монитора с разрешением 2560 × 1600 пикселей.
HDMI по-прежнему более популярен, но вы найдете порты DisplayPort на компьютерах Apple, планшетах Microsoft Surface и даже на некоторых ПК с Windows.DisplayPort также обратно совместим с VGA и DVI, что приятно.
Беспроводное подключение ноутбука к телевизору
Помимо подключения ноутбука к телевизору с помощью кабеля, вы также можете по беспроводной сети проецировать изображение с экрана ноутбука на телевизор с помощью новых беспроводных технологий. Я упомяну пару различных технологий, которые существуют в настоящее время, и объясню, какое оборудование необходимо. К сожалению, основная причина того, что беспроводная потоковая передача с ноутбуков и настольных дисплеев на телевизоры не стала повсеместной, — это высокая стоимость необходимого оборудования.
Apple TV
Если у вас MacBook Pro, MacBook Pro, MacBook Air, Mac Mini или iMac выпуска 2011 года или новее, вы можете передавать потоковое видео с ноутбука Apple или настольного монитора на телевизор по беспроводной сети с помощью Apple TV в формате Full HD. Apple TV — это отдельное аппаратное устройство, которое стоит 99 долларов. Поскольку только несколько последних компьютеров Mac поддерживают функцию AirPlay Mirroring, она не пользуется большой популярностью.
Беспроводной дисплей Intel
Функция AirPlay, поддерживаемая на компьютерах Mac, — это функция, которая долгое время отсутствовала на компьютерах с Windows.К счастью, все изменилось, и Intel представила технологию под названием Intel Wireless Display (WiDi), которая позволяет передавать изображение с экрана ноутбука на HDTV без проводов.
Конечно, основным недостатком технологии WiDi, как и технологии AirPlay, является то, что она относительно новая, и поэтому вы можете использовать ее только в том случае, если у вас есть компьютер, поддерживающий WiDi. Если вы планируете в ближайшее время купить новый компьютер, вам следует проверить, поддерживается ли эта функция или нет, поскольку она может упростить потоковую передачу с экрана ноутбука или ПК на телевизор высокой четкости.
На данный момент есть только пара HDTV, которые поддерживают WiDi, но вы можете купить адаптер для любого HDTV, который позволит вам передавать контент на этот телевизор с устройства с поддержкой WiDi.
Беспроводные комплекты
Если у вас нет какой-либо из этих технологий, встроенных в ваш компьютер, или вы хотите что-то, что не является частной собственностью, то вы можете купить беспроводной компьютер в комплекте с HDTV. Их довольно много, и я свяжусь с некоторыми из популярных, которые слышал о себе.
Imation Link Wireless HD Audio / Video Extender — поддерживает видео до 720p, а также может передавать аудио.Требуется программное обеспечение DisplayLink, доступное для Mac и ПК.
Veebeam HD — этот комплект поддерживает беспроводное видео высокой четкости 1080p и цифровой звук.
Netgear Push3TV — это работает с новой технологией Intel Wireless Display, о которой я упоминал выше, и требует ПК, поддерживающего WiDi. На данный момент он вообще не поддерживает Mac OS.
Итак, это ваши варианты подключения ноутбука или ПК к телевизору через проводное или беспроводное соединение. Самый быстрый и надежный способ по-прежнему — через кабель, но если ваш компьютер поддерживает новейшие технологии AirPlay или WiDi, вам будет хорошо.
 Если вы не знаете как подключить телик – то можете прочитать мою статью по этому поводу здесь. Там всё понятно изложено.
Если вы не знаете как подключить телик – то можете прочитать мою статью по этому поводу здесь. Там всё понятно изложено.
 На десятке и восьмерке раздел будет называться «Включить потоковую передачу мультимедиа» – Будет располагаться в самом низу – не ошибетесь.
На десятке и восьмерке раздел будет называться «Включить потоковую передачу мультимедиа» – Будет располагаться в самом низу – не ошибетесь. Возможно, при подключении понадобится пароль, про который я говорил ранее.
Возможно, при подключении понадобится пароль, про который я говорил ранее.
 При этом изображение становится более детализированным, ярким, проработанным. Таким образом, повышается комфорт и снижается нагрузка на глаза человека.
При этом изображение становится более детализированным, ярким, проработанным. Таким образом, повышается комфорт и снижается нагрузка на глаза человека.


 Допустимы названия «Screen Mirroring» либо «Screen Share».
Допустимы названия «Screen Mirroring» либо «Screen Share». Здесь пользователю останется нажать по кнопке «Завершить», а затем подключаться к ТВ-приёмнику.
Здесь пользователю останется нажать по кнопке «Завершить», а затем подключаться к ТВ-приёмнику.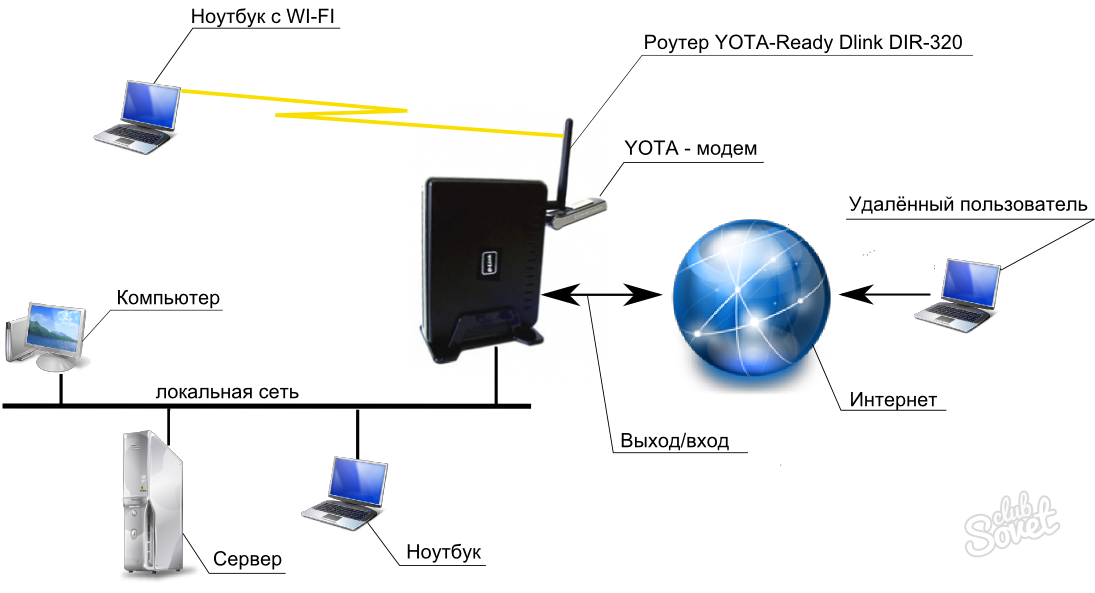

 Не нужно звать компьютерного мастера для устранения подобной проблемы.
Не нужно звать компьютерного мастера для устранения подобной проблемы. Более явный способ проверки: если при первой настройке он выдаст окно подключения к сети – то модуль присутствует.
Более явный способ проверки: если при первой настройке он выдаст окно подключения к сети – то модуль присутствует.