5 способов подключить телефон к телевизору через Wi-Fi
Функциональные возможности современных мобильных телефонов практически сравнялись с компьютерами и ноутбуками. Поэтому с помощью смартфона можно существенно расширить функциональность ТВ. Как подключить телефон к телевизору через Wi-Fi? Есть разные способы. Каждый из них обладает преимуществами и недостатками.
Полноценный обзор доступных методов синхронизации смартфонов и ТВ включает также пошаговые инструкции по настройке беспроводного соединения. Поэтому пользователь сможет без лишних проблем подключить устройства.
Зачем это нужно
Когда телефон будет подключен к телевизору через Wi-Fi, вы сможете использовать функциональные возможности смартфона на большом экране. Мобильное устройство будет выступать в качестве проектора. Гаджет обеспечит передачу изображения на ТВ. Это означает, что вы сможете:
- просматривать фотографии;
- воспроизводить видеоконтент;
- слушать музыку;
- запускать видеоигры и различные программы;
- заходить на web-сайты;
- проводить всевозможные презентации и демонстрации.
Для максимально удобного управления подключите компьютерную мышку, клавиатуру или игровой джойстик.
Передать изображение и звук с телефона на телевизор, оснащенный встроенным Wi-Fi адаптером, не составит особого труда. После настройки подключения можно трансформировать смартфон в полноценный пульт дистанционного управления. Это очень удобно, когда оригинальный пульт поломался. Теперь рассмотрим основные способы, позволяющие соединить смартфон с телевизором.
Варианты подключения
Чтобы синхронизировать мобильное устройство и ТВ через HDMI, USB или любые другие интерфейсы, подключаются кабели. Не исключено, что дополнительно придется покупать переходники. Вай-Фай соединение – более практичный вариант, который позволяет подключаться без проводов.
Существует несколько способов беспроводной синхронизации:
- технология Wi-Fi Direct;
- функция Miracast;
- трансляция через YouTube;
- создание Media-сервера;
- использование стороннего программного обеспечения.

Какой вариант лучше? Чтобы объективно ответить на этот вопрос, детально проанализируем преимущества и недостатки всех перечисленных методов.
Используя технологию Wi-Fi Direct
Этой опцией оснащены многие современные устройства. Подключение через Wi-Fi Direct – один из самых практичных способов подсоединения смартфона к ТВ.
Технология Wi-Fi Direct позволяет синхронизовать телевизор и мобильный телефон без создания локальной сети и подключения к роутеру.
Чтобы подключить смартфон к Smart TV, проделайте следующие операции:
- Зайдите в настройки телефона.
- Выберите раздел с параметрами беспроводного подключения.
- Активируйте функцию Wi-Fi Direct.
- Теперь открываем настройки телевизора и включаем эту опцию.
- На экране появится оповещение о запуске сканирования.
- ТВ-устройство покажет список доступных для синхронизации девайсов.
- Выберите название своего смартфона.
- На экране мобильного появится оповещение с запросом на соединение.
- Подтверждаем подключение.
- Воспроизводим на смартфоне любой файл.
На большой экран будет транслироваться изображение с мобильного устройства.
Используя технологию Miracast
Трансляция изображения может осуществляться с помощью технологии Miracast. Эта функция создавалась на основе Wi-Fi Direct, но при этом разработчиками были внесены определенные дополнения. Например, реализована поддержка передачи 3D файлов. Также решена проблема с трансляцией контента внушительного объема. Поэтому Miracast считается более современным методом.
Для настройки подключения мобильного устройства к телевизору по технологии Miracast откройте настройки ТВ и смартфона, а затем активируйте эту функцию на обоих устройствах.
Главная проблема состоит в том, что практически все мобильные телефоны на ОС Android поддерживают эту опцию, чего нельзя сказать о телевизорах. Решается проблема путем приобретения внешнего Wi-Fi адаптера с поддержкой данной технологии. Купить его можно в любом магазине электроники и компьютерной техники. Вставляется адаптер в HDMI или USB разъем. Дальнейшие действия по синхронизации устройств не будут отличаться от ранее описанной инструкции.
Купить его можно в любом магазине электроники и компьютерной техники. Вставляется адаптер в HDMI или USB разъем. Дальнейшие действия по синхронизации устройств не будут отличаться от ранее описанной инструкции.
Трансляция через YouTube
Сервис YouTube считается одним из самых популярных, если рассматривать его с позиции ассортимента видеоконтента. Совершенно необязательно смотреть ролики на маленьком экране. Как подключить смартфон к телевизору при помощи YouTube трансляции? Придерживайтесь пошаговой инструкции:
- Прежде чем приступить к синхронизации устройств, проверьте, установлено ли на смартфоне приложение сервиса YouTube. Если его нет, тогда скачайте с маркета.
- Запустите приложение и откройте меню с настройками. Включите функцию Watch on TV. Если вы все сделали правильно, то на экране появится инструкция с подсказками относительно последующих действий.
- Включите приложение YouTube на телевизоре. Перейдите в раздел с настройками. Выберите тип подключения «В ручном режиме».
- На экране появится код. Его необходимо ввести в соответствующее поле на мобильном телефоне. Потом нажмите на кнопку «Добавить».
- Выберите в списке найденных устройств свой телевизор, а потом дайте согласие на трансляцию. Теперь можно смотреть видео на большом экране ТВ.
Как вы видите, ничего сложного в настройке подключения нет.
Создаем на телефоне медиасервер
Как подключается телефон к телевизору по Wi-Fi при помощи Media-сервера? Во-первых, нужно удостовериться в том, мобильный гаджет и телевизор подключены к одной беспроводной сети. Во-вторых, для подсоединения телефона к ТВ необходимо, чтобы они поддерживали технологию DLNA или Miracast. Инструкция:
- Возьмите смартфон и зайдите в Google Play.
- Найдите приложение DLNA Server и загрузите его.
- Откройте главное меню утилиты.
- Добавьте новый сервер.
- В соответствующей строке введите его название (домашняя Wi-Fi сеть).

- Переключитесь на вкладку «Root», отметьте папку, которую можно будет просматривать. Сохраните проделанные изменения.
- Вернитесь в главное меню приложения. Теперь там отображается предварительно созданный Media-сервер.
- Нажмите на кнопку «Старт», чтобы запустить сервер.
- Откройте настройки телевизора и перейдите в раздел «Видео».
- Найдите там название сервера, а потом выберите его. На экране будут отображены папки, которые можно просматривать. Запустите необходимый файл.
Связать телевизор и смартфон через Media-сервер удастся при условии, что вы пользуетесь моделью ТВ с поддержкой платформы Smart.
Другие программы для подключения
Также существуют специальные мобильные приложения, с помощью которых можно настроить подключение смартфона к телевизору. В основу этого типа подсоединения легла технология «Mirroring» – зеркальное отражение. То есть, на большой экран ТВ будет дублироваться картинка со смартфона.
Рассмотрим самые популярные программы, предназначенные для установки на смартфоны, которые работают на Андроиде:
- Samsung Smart View – фирменное приложение, которое подходит для устройств, выпущенных популярным южнокорейским производителем. Она является файловым менеджером. Также с помощью этой утилиты можно превратить мобильный девайс в пульт для управления ТВ;
- MirrorOP, iMediaShare. Главное преимущество этих программ – интуитивно понятный интерфейс. На экране будут появляться подсказки, следуя которым вы сможете оперативно настроить подключение.
Прежде чем настраивать подключение через стороннее программное обеспечение, убедитесь в том, что все устройства подключены к домашней Wi-Fi сети. Подсоединить смартфон можно также к ТВ без встроенного модуля беспроводной связи. Достаточно купить внешний адаптер.
7 способов подключить телефон к телевизору
1.
 Как подключить телефон к телевизору через USB
Как подключить телефон к телевизору через USB
- Какой телефон подойдёт: Android-смартфон, обычный мобильный телефон.
- Какой телевизор подойдёт: любой с USB-портом.
- Что ещё понадобится: USB-кабель.
Самый простой способ подключения, позволяющий использовать мобильное устройство как флеш-накопитель. Правда, воспроизвести получится лишь хранящиеся в памяти телефона медиафайлы: фото, видео и аудио.
Что делать
1. Соедините телевизор с телефоном при помощи USB-кабеля.
howyoutube.ru
2. Выберите на телевизоре в качестве источника сигнала (Source) USB-порт.
tehnopomosh.com
3. При необходимости подтвердите режим подключения на телефоне.
crabo.ru
4. На большом экране отобразится структура папок или список файлов, которые просканировал и распознал телевизор. Что именно вы увидите, будет зависеть от модели устройства.
citilink.ru
5. Используйте пульт для навигации и просмотра.
ashleighmoneysaver.co.uk
2. Как подключить телефон к телевизору через HDMI
YouTube-канал Mac Time
- Какой телефон подойдёт: Android-смартфон, iPhone.
- Какой телевизор подойдёт: любой с HDMI-разъёмом.
- Что ещё понадобится: совместимый с телефоном HDMI-кабель или адаптер.
Этот вариант позволяет использовать телевизор в качестве внешнего дисплея во время игр, просмотра фильмов и сёрфинга в интернете. Картинка с мобильного устройства зеркалируется, то есть на ТВ отображается всё, что происходит на экране смартфона.
В зависимости от разъёма телефона для подключения понадобится соответствующий адаптер или кабель. С одной стороны на нём будет HDMI-разъём, а с другой — microUSB, Lightning или USB-C. В режиме трансляции изображения устройство быстро разряжается, поэтому обычно на адаптерах есть разъём для подключения зарядки.
Перед покупкой адаптера для USB-C убедитесь, что ваш смартфон поддерживает вывод изображения.
Что делать
- Соедините совместимым кабелем смартфон и телевизор.
 Если используете адаптер, вставьте его в гаджет и уже к нему подключите обычный HDMI-кабель от телевизора.
Если используете адаптер, вставьте его в гаджет и уже к нему подключите обычный HDMI-кабель от телевизора. - Выберите в качестве источника сигнала на ТВ соответствующий разъём HDMI.
- Изображение автоматически появится на телевизоре. Если этого не произойдёт, откройте настройки смартфона и измените разрешение экрана.
3. Как подключить телефон к телевизору через Wi-Fi Direct
- Какой телефон подойдёт: Android-смартфон.
- Какой телевизор подойдёт: с поддержкой Wi-Fi Direct.
- Что ещё понадобится: ничего.
Беспроводное подключение, при котором мобильное устройство и совместимый телевизор соединяются по Wi-Fi напрямую, без участия роутера. ТВ в этом случае выступает в роли точки доступа, к которой подключается смартфон. И вы можете передавать на большой экран медиафайлы, используя стандартное меню «Отправить».
Что делать
- Откройте на ТВ настройки сети и включите функцию Wi-Fi Direct.
- На смартфоне перейдите в «Настройки» → «Беспроводные сети» → Wi-Fi → Wi-Fi Direct.
- После сканирования доступных устройств выберите свой телевизор.
- Используйте меню «Отправить» на смартфоне для передачи фото, видео и аудио на ТВ.
4. Как подключить телефон к телевизору через DLNA
- Какой телефон подойдёт: Android-смартфон.
- Какой телевизор подойдёт: любой с поддержкой DLNA.
- Что ещё понадобится: ничего.
На этот раз соединение происходит через роутер. При этом телевизор может подключаться к домашней сети кабелем, а смартфон — по Wi-Fi.
Возможности DLNA позволяют просматривать на большом экране медиафайлы из памяти мобильного устройства.
Что делать
- Убедитесь, что ТВ и смартфон подключены к одной и той же сети.
- Активируйте функцию DLNA в настройках телевизора.
- Запустите стандартную галерею Android и откройте нужный медиафайл.
- Перейдите в «Меню» → «Выбрать проигрыватель» и кликните по названию своего ТВ в списке.

- Для расширенных настроек и трансляции файлов из других программ установите приложение-медиасервер из Google Play. Например, популярное BubbleUPnP.
5. Как подключить телефон к телевизору через AirPlay
YouTube-канал Mac Time
- Какой телефон подойдёт: iPhone.
- Какой телевизор подойдёт: любой.
- Что понадобится: Apple TV.
Это самый удобный способ подключить iPhone к телевизору с медиаприставкой Apple. Фирменная функция AirPlay обеспечивает передачу контента на Apple TV по воздуху. И вы можете проводить презентации, играть, просматривать фото и видео.
Что делать
- Убедитесь, что iPhone и Apple TV подключены к одной и той же сети.
- Откройте «Пункт управления» на смартфоне и нажмите кнопку «Повтор экрана».
- Выберите Apple TV из списка.
6. Как подключить телефон к телевизору через Miracast
YouTube-канал MihrumTV
- Какой телефон подойдёт: Android-смартфон.
- Какой телевизор подойдёт: любой с поддержкой Miracast.
- Что ещё понадобится: ничего или специальный адаптер.
Технология Miracast тоже предназначена для зеркалирования экрана мобильных устройств на ТВ и работает аналогично AirPlay. На Smart TV она поддерживается из коробки. А с помощью специального адаптера её можно добавить в любой телевизор с портом HDMI.
Что делать, если у вас Smart TV
- Откройте настройки сети на телевизоре и включите Miracast.
- На смартфоне перейдите в «Настройки» → «Экран» → «Беспроводной монитор» и включите функцию.
- Выберите телевизор в списке найденных Miracast-устройств.
- Изображение со смартфона появится на экране ТВ сразу после подключения.
Что делать, если нужен адаптер
- Купите совместимый адаптер. Желательно выбирать универсальные модели с поддержкой Miracast, Chromecast и AirPlay.
- Вставьте адаптер в HDMI-порт. Если требуется, подключите к нему питание с помощью USB-кабеля.

- Выберите на телевизоре HDMI-разъём, к которому подключён адаптер.
- Скачайте приложение по QR-коду на экране и подключитесь через него.
- Или используйте стандартную функцию Android, активировав её в меню «Настройки» → «Экран» → «Беспроводной монитор».
7. Как подключить телефон к телевизору через Chromecast
YouTube-канал Google Chrome
- Какой телефон подойдёт: Android-смартфон, iPhone.
- Какой телевизор подойдёт: любой.
- Что ещё понадобится: приставка Chromecast.
И ещё одна технология беспроводной трансляции медиаконтента, но уже от Google. Для её использования нужна фирменная приставка, которая подключается к любому телевизору через HDMI-разъём.
После этого можно просматривать видео из галереи и различных приложений, а также играть и проводить презентации, отзеркаливая экран мобильного устройства. Существует обычная версия с разрешением Full HD и более дорогая с поддержкой 4К.
Что делать
- Купите Google Chromecast.
- Вставьте приставку в HDMI-разъём телевизора и подключите USB-кабель для питания.
- Переключитесь на HDMI-порт приставки и подключите её к сети Wi-Fi.
- Скачайте на смартфон приложение Google Home для Android или iOS.
- Откройте приложение и проведите первичную настройку, войдя с помощью своего аккаунта Google.
- Запустите контент в совместимом приложении, нажмите иконку трансляции и выберите Chromecast-устройство из списка.
Какой способ подключения выбрать
USB, DLNA и Wi-Fi Direct морально устарели, но их можно использовать как запасные варианты. Сейчас актуальными являются подключение по кабелю HDMI либо беспроводным способом через Miracast, Chromecast или AirPlay. Какой из них выбрать, зависит от вашего смартфона и телевизора.
Если у вас Android-смартфон и Smart TV, просто подключайтесь через Miracast. Если телевизор обычный, купите адаптер Miracast, приставку Google Chromecast или совместимый HDMI-кабель.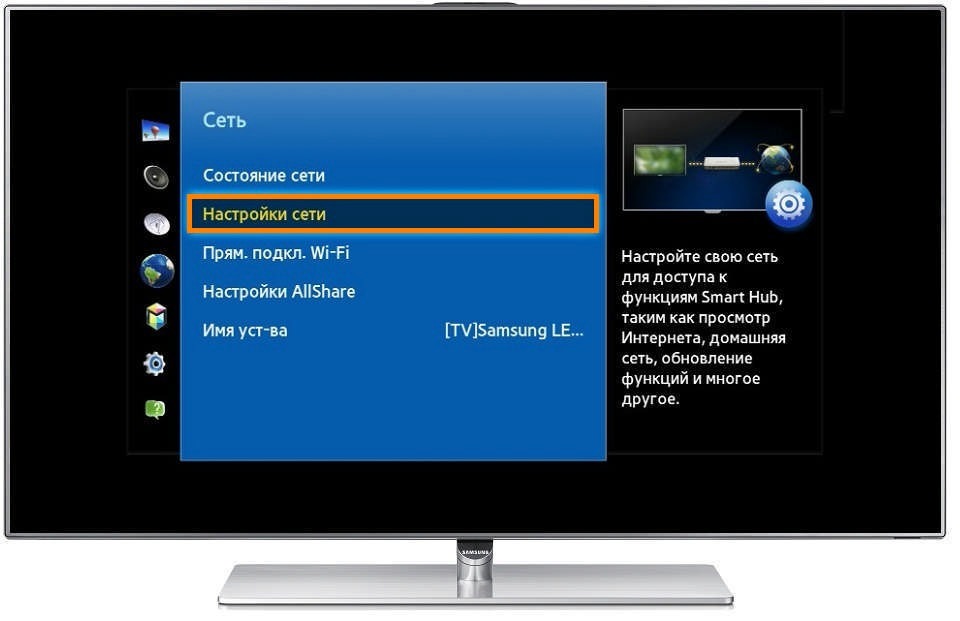 Запасные варианты — USB-кабель, DLNA или Wi-Fi Direct.
Запасные варианты — USB-кабель, DLNA или Wi-Fi Direct.
Если у вас iPhone, купите Apple TV, универсальный адаптер с поддержкой Miracast и AirPlay или цифровой адаптер Lightning — HDMI.
Лайфхакер может получать комиссию от покупки товаров, представленных в публикации.
Читайте также 📺🧐📲
Как подключить телефон к телевизору LG, подключиться к Smart TV LG со смартфона — журнал LG MAGAZINE Россия
Есть как минимум три способа подключить телефон к вашему телевизору LG. Выбирайте тот способ подключения, который подходит вам:
Подключение через USB
- Подключите телефон кабелем к USB-входу телевизора LG.
- Выберите на экране смартфона пункт «Подключить как USB-накопитель».
- В меню телевизора LG выберите пункт «USB-устройства», а в выпадающем меню выберите вашу модель телефона.
Готово! Теперь вы можете смотреть фотографии и видео из отпуска, снятые на смартфон, на экране вашего телевизора. Этот способ подходит для любых телевизоров, имеющих USB-вход, и практически любых телефонов.
Wi-Fi Direct
- Включите функцию «Wi-Fi Direct» на телефоне в разделе «Беспроводные подключения».
- В настройках телевизора зайдите во вкладку «Сеть» и активируйте «Wi-Fi Direct».
- Теперь в списке доступных к подключению устройств должно появиться название вашего телефона.
- Выберите ваш телефон и подключитесь к нему, подтвердив выбор.
Готово! Теперь вы можете управлять телевизором с помощью фирменной технологии LG Wi-Fi Remote или передавать контент с телефона на телевизор. Кроме того, подключение телевизора Smart TV к телефону по Wi-Fi Direct становится хорошим выходом, когда нет другой возможности подключить телевизор к интернету.
Smart Share
Смартфон LG лучше всего подключать к телевизору LG Smart TV, используя функцию Smart Share.
- Подключите телевизор и телефон к домашней сети Wi-Fi.
- Активируйте функцию Smart Share на телевизоре LG.
- Активируйте функцию Smart Share на телефоне LG.
Готово! Теперь можно пользоваться всеми возможностями Smart Share — например, выводить изображение с телефона на большой экран.
Другие способы
Телефон можно подключить к телевизору LG и другими способами, но большинство из них требуют покупки дополнительных устройств. Например, смартфоны на iOS могут подключаться к телевизору через приставку AirPlay или адаптер Lightning Digital AV. Смартфоны с отдельным HDMI-выходом (например, LG 2X) можно подключать непосредственно HDMI-кабелем. Смартфоны с поддержкой стандартов MHL или SlimPort можно подключать через специальный адаптер Micro USB to HDMI.
Наконец, телефон можно подключать к телевизору через медиаплеер Chromecast. Просто следуйте инструкции!
Как подключить телефон к телевизору через wifi?
В «классическом» представлении локальная сеть – это конгломерат всевозможных компьютеров, утопающий в паутине сетевых проводов. Однако развитие беспроводных технологий позволяет без труда объединить в сеть даже такие устройства, как принтер и телеприемник.
И в данной статье мы рассмотрим, как подключить телефон к телевизору через wifi, и можно ли передать изображение с android на телевизор lg (samsung, сони) без роутера.
К слову, наибольшую пользу данная функция несет любителям мобильного интернета. Ведь через wifi можно передавать изображения, смотреть любимые фильмы и видео, а также транслировать игры с телефона на телевизор.
Подключение телефона к телевизору через wifi: возможные способы
Как и в случае с беспроводным соединением принтера, подключение телефона к телевизору через wifi можно осуществить тремя разными способами:
- — соединить устройства напрямую с помощью встроенной на современных телевизорах (lg, samsung и т.д.) функции Wi-Fi Direct;
- — подключить оба девайса к локальной вай фай сети;
- — управлять «домашним экраном» с телефона через маршрутизатор.

Рассмотрим каждый вид подключения более подробно.
Как передать изображение с телефона на телевизор без роутера?
Если в доме отсутствует маршрутизатор, то можно подключить телефон к телевизору через вай фай напрямую с использованием Wi-Fi Direct технологии.
К сожалению, далеко не все современные приемники телесигнала оснащены поддержкой WiFi. Наличие данной функции можно проверить в разделе меню «Settings» или «Сеть».
1. Чтобы подключиться к телевизору через телефон, сперва необходимо включить функцию Wi-Fi Direct на вашем мобильном коммуникаторе с ОС андроид.
Для этого зайдите в раздел «Беспроводные сети» и активируйте здесь функцию Wi-Fi Direct (однократным нажатием на данную вкладку или с помощью кнопки «ОК»).
2. Далее зайдите в основное меню «большого экрана»:
- У телевизоров Sony: нажмите кнопку «Home» (Главный экран), далее Settings (настройки) -> WiFi Direct settings.
На пульте дистанционного управления Сони нажмите кнопку Options [Параметры], далее выберите Manual [Руководство] -> Other methods [Другие методы] и запишите данные о SSID и WPA – они понадобятся вам для подключения телефона.
- У моделей LG: в главном меню выберите вкладку «Сеть», далее — пункт «Wi-Fi Direct». Установите здесь режим «Включена» и дождитесь, пока телевизор обнаружит Ваш телефон.
- У samsung: нажмите кнопку «Меню» на пульте дистанционного управления, выберите здесь раздел «Сеть», далее – «Прогр.АР» и установите здесь состояние «Вкл».
Перейдите в подраздел «Ключ безопасности» и установите уникальный пароль на подключение к данной беспроводной сети.
3. На мобильном android устройстве выберите данную точку доступа из «списка доступных подключений» и при необходимости введите требуемые аутентификационные данные (пароль, SSID и WPA).
Чтобы открыть изображение с телефона на телевизоре, найдите в памяти девайса нужный вам файл, нажмите кнопку Share (Поделиться) и выберите в контекстном меню название своего телевизора.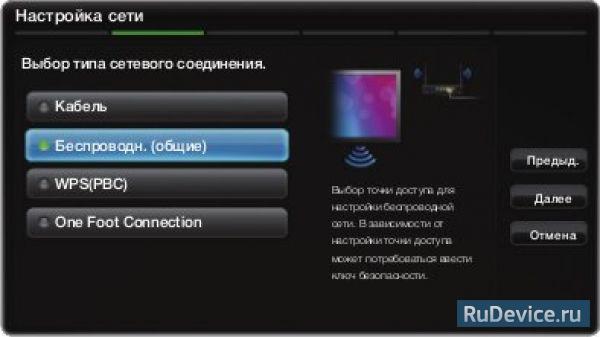
Как смотреть видео с телефона на телевизоре через маршрутизатор?
При наличии внутренней локальной сети, также можно соединить телефон с телевизором через роутер.
1. Зайдите в главное меню телевизора, выберите подраздел «Сеть», далее «Настройки сети» и выберите тип соединения «Беспроводная» (или WiFi).
В открывшемся списке доступных подключений по SSID найдите название вашего маршрутизатора, введите пароль доступа к беспроводной сети и активируйте данное соединение.
2. Настройте подключение телефона к домашней wifi.
3. Чтобы беспрепятственно передавать изображения и смотреть видео с телефона на «большом мониторе», скачайте на свой гаджет специальное приложение, которое сделает все данные доступными по локальной сети (среди наиболее популярного софта можно отметить DLNA или UPnP).
Как подключить телефон к телевизору, не поддерживающему wifi?
В таком случае можно попробовать настроить кабельное подключение телевизора в локальную сеть.
Для этого с помощью витой пары соедините ваш «голубой экран» с маршрутизатором и при настройке девайса установите тип соединения «Проводная сеть».
Подключение мобильного коммуникатора к вай фай при этом осуществляется аналогично предыдущему случаю.
Оцените статью: Поделитесь с друзьями!
WiFi Direct на Телевизоре — Как Подключить Android Смартфон к ТВ?
Уже давно читатели просят меня рассказать о такой технологии, как WiFi Direct. С ее помощью можно подключить телефон или планшет к телевизору и транслировать на него экран мобильного устройства по беспроводной связи. Как включить его на Android смартфоне? Как пользоваться на телевизоре — LG, Samsung, Sony, Philips, Toshiba, DEXP и т.д.? Обо всем этом в данной статье.
Что такое WiFi Direct в телевизоре?
Wi-Fi Direct — это один из стандартов беспроводной передачи информации, который позволяет создавать прямое соединение между устройствами без промежуточного звена в виде роутера.
То есть проще говоря, телевизор с поддержкой WiFi Direct сам по себе будет являться беспроводной точкой доступа. Он будет ретранслировать сигнал, к которому можно будет сконнектиться, как к любому маршрутизатору. И напрямую выводить на него картинку с мобильника или экрана ноутбука.
Если немного углубиться в теорию, то на аппаратном уровне чипы Wi-Fi Direct по большому счету почти идентичны обыкновенным модулям WiFi, которые ставятся во все современные устройства. Использование данной технологии позволяет передавать информацию на частоте 2.4 ГГц на расстояние не более 200 метров при прямой видимости. Также сегодня есть более дорогие модули, работающие в диапазоне 5 ГГц. У них скорость выше, но сильнее идет потеря сигнала на расстоянии.
На практике чаще всего оба девайса находятся в одной или соседних комнатах, поэтому качество связи приемлемое для передачи видео в высоком разрешении на любой частоте. Максимальная скорость при этом варьируется в зависимости от нескольких показателей. Таких, как уровень сигнала, а также количество и технические характеристики подключенных гаджетов.
Показать результаты
Проголосовало: 1626
Сегодня сфера применения Wi-Fi Direct в основном сосредоточена на домашней электронной технике. Существуют и его разновидности, которые также часто именуют как Miracast, MiraScreen, AnyCast, ChromeCast, Беспроводной дисплей и так далее.
В чем преимущества технологии Wi-Fi Direct?
Рассматриваемая технология обладает неоспоримыми преимуществами на фоне конкурентных решений.
- Основное достоинство — простая установка подключения. Нет необходимости покупать роутер и настраивать сеть. Она уже будет создана по умолчанию — нужно только к ней подключиться, и можно пользоваться.
- Также скорость отправки данных отличается хорошими показателями, сравнимым с остальными Wi-Fi системам. Именно поэтому производители оснащают соответствующим протоколом большинство современных устройств.

- Функция связи через Wi-Fi Direct поддерживается в большинстве современных телевизоров, смартфонов и планшетов. Либо при ее отсутствии на ТВ можно приобрести недорогой адаптер, универсальный для любой марки ТВ — Samsung, LG, Philips и других. Он будет работать так же, как встроенный модуль.
- Еще хорошо то, что технология универсальна и работает на всех операционных системах — от Windows 10 и MacOS до Android и iOS.
Недостатки WiFi Direct
- Но есть в WiFi Direct и минусы. Главный из них — небольшой уровень безопасности. По утверждению специалистов, он превосходит Bluetooth по качеству защиты. Но корпоративное использование несет угрозу конфиденциальности, поскольку выступать в качестве прокси может любое мобильное устройство. В результате, посторонние лица способны получить доступ к информации, не предназначенной для общего доступа.
- Вторым недостатком является быстрая разрядка батареи. Поскольку файлы передаются на высокой скорости, устройства вынуждены тратить повышенное количество энергии. Такая особенность отражается на автономности смартфона или другого гаджета, на котором включена соответствующая функция.
- Еще один минус в том, что при организации обычной Wi-Fi сети все устройства подключаются к единственной точке доступа. Технология Wi-Fi Direct работает по-другому — после включения создается несколько отдельных каналов. В результате образуется засорение эфира, приводящее к существенному снижению скорости всех сетей, находящихся в округе.
Как включить Wi-Fi Direct на телевизоре и подключить к нему смартфон или планшет?
Современные телевизоры могут обладать различным программным меню. Поэтому перед включением метода передачи информации посредством WiFi Direct рекомендую ознакомиться с инструкцией пользователя конкретной модели ТВ, где производитель описывает необходимую последовательность действий. Обычно, благодаря интуитивному управлению можно разобраться с включением Wi-Fi Direct самостоятельно.
Предлагаю вам общую инструкцию для вывода экрана смартфона на телевизор:
- Откройте «Настройки» или «Параметры» (в зависимости от модели)
- Выберите параметры сетевого подключения
- Нажмите на пункт «Wi-Fi Direct»
- Выберите название телевизора на мобильном устройстве
- Установите беспроводное подключение
- Подтвердите соединение
Как пользоваться Wi-Fi Direct на телефоне встроенными средствами Android?
Обычно для использования технологии Wi-Fi Direct не требуется устанавливать дополнительное программное обеспечение на телефон. В системе Android уже присутствуют соответствующие настройки. Я уже показывал, как работает «Беспроводной дисплей» в Xiaomi. Теперь же рассмотрим на примере «голого» Android 8.0:
- Включите Wi-Fi на мобильном устройстве («Настройки» — «Сеть и Интернет»)
- Зайдите в раздел Wi-Fi, пролистайте вниз и выберите раздел «Настройки Wi-Fi» — «Расширенные настройки»
- Нажмите «Wi-Fi Direct» и дождитесь окончания поиска доступных устройств
- Подключитесь к нужному телевизору или другому гаджету
После установления соединения пользователь сможет передавать информацию, транслировать изображение с экрана или воспроизводить звуковые файлы на колонках телевизора.
Приложения для Wi-Fi Direct на Android
Несмотря на то, что поддержка функции WiFi Direct уже встроена во все современные операционные системы, существует множество приложений от сторонних разработчиков. Они зачастую упрощают работу и делают управление отображением экрана более дружелюбным к новичкам.
- Cast to TV. Приложение предназначено для удобной передачи информации посредством протокола Wi-Fi Direct. Программа обладает простым интерфейсом, разобраться в котором смогут любые пользователи. Основные возможности – транслирование видео на домашний телевизор, автоматический поиск доступных устройств, встроенная идентификация файлов. Также несомненным преимуществом Cast to TV является управление телевизором посредством сенсорного интерфейса.
 Пользователь способен регулировать уровень звука со своего смартфона, ставить воспроизведение на паузу или перематывать видео на необходимую позицию.?
Пользователь способен регулировать уровень звука со своего смартфона, ставить воспроизведение на паузу или перематывать видео на необходимую позицию.? - Cast Web Browser. Приложение предназначено для транслирования на телевизор фильмов, фотографий или музыки из интернета. Также пользователи способны передавать локальные файлы, сохраненные в памяти устройства. Особенностью приложения является продуманный интерфейс, позволяющий разобраться с управлением за несколько минут. Также разработчики предусмотрели функцию отключения экрана смартфона во время трансляции. Эта возможность предназначена для сохранения заряда аккумулятора. Посредством Cast Web Browser можно посещать интернет через встроенный браузер для поиска фильмов и последующего транслирования видео на домашний телевизор.
Спасибо!Не помогло
Цены в интернете
Александр
Опытный пользователь WiFi сетей, компьютерной техники, систем видеонаблюдения, беспроводных гаджетов и прочей электроники. Выпускник образовательного центра при МГТУ им. Баумана в Москве. Автор видеокурса «Все секреты Wi-Fi»
Задать вопрос
Как передать экран телефона на телевизор?
Если необходимо совсем коротко и быстро — можно использовать один из этих адаптеров (нажмите на ссылку): https://besprovodnoe.ru/catalog/samostoyatelnye-priyemniki-hd-video-so-zvukom/
Как показывают исследования, у подавляющего большинства жителей планеты уже есть смартфон или планшет, в котором мы храним наши фотографии, видео, любимые игры и закладки на интересные интернет страницы.
Совершенно резонно возникает вопрос: как посмотреть всё это на большом экране, телевизоре или проекторе, без лишних телодвижений? Иными словами, как подключить телефон через телевизор и отобразить экран телефона на телевизоре?
Сегодня попытаемся разобраться с имеющимися способами соединения смартфона с телевизором (планшета с монитором, компьютера с проектором).
Если нет возможности читать всю статью — переходите к выводам, где уже указан самый лучший способ подключения !
Проводные решения
Самым банальным способом является подключение к телевизору через провод. Современные телевизоры и проекторы оборудованы портом HDMI, который сочетает в себе передачу качественного видео и цифрового звука:
Совет: если у телевизора, монитора или проектора нет HDMI, но есть VGA или RCA:
то для подключения смело можно использовать переходники с HDMI на VGA и с HDMI на RCA.
Обычным кабелем “папа-папа” тут не обойтись, нужен переходник от телефона на HDMI. У разных телефонов данный интерфейс реализован по разному, поэтому смотрите в Руководстве Пользователя или в интернете вашу конкретную модель, чтобы подобрать правильный переходник. Вот пример некоторых из них:
Для “яблочных” устройств разных поколений:
или
Для устройств на Android, в которых HDMI реализован через зарядный microUSB:
Беспроводные решения
Плавно переходим к теме поинтересней. Как отправить изображение со своего телефона или планшета на ТВ по воздуху?
Флешка
Это самый древний и довольно надёжный способ, правда, имеющий приличную долю ограничений:
Во-первых, и телефон и телевизор должны поддерживать подключение флешек по USB. Если с телевизором всё понятно, то для телефона, опять же, потребуются соответствующие переходники (как и в случае с выводом HDMI, для каждого конкретного бренда или даже модели — свой).
У андроид-устройств кабель для подключения флешки (и других USB) называется OTG-кабель.
На microUSB:
На miniUSB:
Для гаджетов компании Apple переходники выглядят так:
Постарше:
Поновее:
Необходимые файлы нужно скопировать с телефона на флешку а затем подключить её к телевизору. Или, если нет OTG-кабеля, скопировать сначала на компьютер, а потом уже перенести на флешку, которую, в свою очередь, подключить к ТВ.
Вернёмся к ограничениям подключения: телевизор обязательно должен поддерживать тот формат файлов, который “выдаёт” телефон. Сведения о конкретно поддерживаемых форматах Вы можете почерпнуть в руководствах пользователя для имеющихся у Вас устройств.
Третье ограничение, видное уже по двум предыдущим пунктам — на большой экран смогут попасть только медиафайлы, то есть фото, видео и музыка. Стримить (транслировать) рабочий стол мобильного гаджета, равно как и вашу любимую игрушку или программу, увы, не получится…
Смарт-ТВ с функцией беспроводного экрана
Умные телевизоры потихоньку становятся частью нашей жизни, пусть пока и не в самом полном виде. Маркетинговый термин Smart-TV может очень сильно варьироваться в плане полноты функций, которые имеет в виду производитель. Для кого-то Смарт — это просто способность воспроизводить флешки (см.выше), а для кого-то — полноценная операционная система, как в компьютере, только в телевизоре.
Как бы там ни было, нас интересует конкретная функция нашей “плазмы” — поддержка протокола miracast. Будьте внимательны, каждый производитель так и норовит назвать эту функцию по своему, вчитывайтесь в формулировки инструкции. И разумеется, телевизор должен быть с Wi-Fi. Также сразу оговорюсь, что этот протокол поддерживается только мобильными девайсами на Android начиная с версии 4.1.2 и компьютерами с Windows 8 и выше. Ещё поддержка есть в малораспространённой мобильной ОС Windows Phone начиная с 8-ой версии. Всем остальным — пропускаем этот пункт и идём в конец статьи.
Ещё поддержка есть в малораспространённой мобильной ОС Windows Phone начиная с 8-ой версии. Всем остальным — пропускаем этот пункт и идём в конец статьи.
Если, по заверению руководства к вашему экрану, в нём реализована функция беспроводной трансляции, она же — miracast, то смело активируем её пультом в меню телевизора, далее заходим в настройки телефона или планшета и ищем что-то типа “беспроводной экран” или “Wi-Fi Display”. Производители часто прячут эту функцию в глубинах меню или вообще скрывают от пользователя. Но если у Вас андроид версии 4.1.2 и новее, то можно воспользоваться специальными приложениями, которые “достают” менюшку беспроводного экрана из нутра операционки.
На устройствах с Windows в настройках также будет пункт а-ля “беспроводной экран” в разделе “проекция”:
Поскольку miracast использует технологию Wi-Fi Direct, а та, в свою очередь, будет использовать общий адаптер и для интернета и для трансляции экрана, будьте готовы к возможным перебоям или с первым или со вторым, а в случае старенького смартфона, иногда и с обоими.
DLNA
Грех не упомянуть тут старейший сетевой протокол для передачи медиаданных на “умные” устройства. По функциональности сравним с “флешкой”, только работает по сети. Но не всегда. И не во всех случаях. И не со всеми устройствами. Поддерживается некоторыми телевизорами и медиаплеерами. Так что особо останавливаться не будем. Если обнаружили, что есть, то ставьте на смартфон BubbleUPNP и отправляйте файлы по сети.
А для тех, кто хочет “мяса”, предлагаю обратить внимание на видеосендер, который реально умеет “заворачивать” любой HDMI в DLNA: ссылка.
Адаптеры беспроводного экрана от производителей
Производители смартфонов хотят заработать на Вас по-полной тоже не сидят на месте и, пользуясь своим брендом, активно продвигают дополнительные устройства, которые могут принимать трансляцию экрана от “родных” смартфонов и планшетов. Так Ваш не-смарт-ТВ может стать чуточку умнее.
Так Ваш не-смарт-ТВ может стать чуточку умнее.
Если говорить по “фруктовую” компанию, то в общем наплевать, смарт у Вас ТВ или нет, теперь он будет таковым! Вам предлагается приобрести устройство из линейки AppleTV, не всегда гуманное по цене, пусть и дизайненное в Калифорнии, но собранное, всё же, в Китае, ну да ничего. Устройство представляет собой приставку с HDMI для подключения к телевизору, доверху наполненную Эппл-сервисами, такими, как музыка, кино, сериалы напрокат, что на постсоветском пространстве, УВЫ, либо не работает либо не используется, когда “у меня, вон, на винте 5 терабайт свежих HD BD-рипов, а главное — бесплатно!”. В общем, из всего этого нас интересует только процентов десять функционала, а именно, поддержка протокола AirPlay. Данный протокол как раз предназначен для передачи аудио и/или экрана от устройств на iOS (кстати, не всех, старые четвёрки — гудбай) на ТВ или проектор, к которому подключена приставка.
Внешние адаптеры miracast (протокол, о котором говорилось выше, в пункте о Смарт-ТВ) производят несколько именитых брендов, самый известный из которых — Microsoft. Устройство также подключается к ТВ по HDMI и несёт лишь одну функцию — принимать экран от смартфонов, планшетов, компьютеров:
Есть ещё приставка от Google, работает по протоколу chromecast / google cast, но тут говорить особо не о чем, поддержка трансляций доступна только в Android и только в некоторых приложениях, в которых создатели решили её добавить. На практике данный стандарт практически “мёртв”.
Универсальный беспроводной метод для всех смартфонов, планшетов и компьютеров.
Признаться, когда мы включили этого малыша, то все вздохнули с облегчением: “Наконец-то проблемы всех переговорных и конференц-залов решены!”. И это действительно близко к правде:
Девайс, имея совсем малый размер, сравнимый с флешкой, подключается к любому телевизору, монитору или проектору по HDMI (напомню, если нет HDMI, то можно подключить через переходники: с HDMI на VGA и с HDMI на RCA), имеет встроенный Wi-Fi модуль с внешней антенной, может подсоединяться к существующей Wi-Fi сети и работать через неё, периодически получая по интернету обновления с новыми функциями.
Поддерживает полностью и Airplay и Miracast и DLNA, а также универсальный протокол и-зи-каст. То есть любой ваш девайс (в том числе и компьютер на Windows, MacOS, Linux) сможет транслировать рабочий стол на большой экран! Не говоря уже о возможности работы через DLNA.
Запуск «с нуля» происходит практически мгновенно! Теперь весь “зоопарк” ваших устройств сможет стримить содержимое экрана или веб-страницы на телевизор, монитор или проектор.
Трансляция может вестить как напрямую, с соединением типа “точка-точка”, так и через вашу домашнюю сеть. При том и в первом и во втором случае соединение с интернетом сохраняется!
Поскольку донгл (именно так принято называть подключаемые к ТВ устройства размером примерно с флешку) способен работать через “материнскую” сеть, по стандартному IP-протоколу, то транслировать можно хоть с другого конца земли, через интернет: например, через технологию виртуальной частной сети.
Для корпоративных пользователей есть возможность просматривать настройки устройства через Web-интерфейс, даже видеть слайды из транслируемого экрана прямо на Web-странице и-зи-каста.
Ещё можно настроить автоматический режим работы устройства, когда оно вообще без участия смартфона или компьютера подсоединяется к определённому каналу в интернете и начинает показ. Очень удобно использовать в качестве “заглушки”, эдакая динамичная заставка на ваши экраны.
Цена у устройства вполне демократична для его широкого функционала. Ознакомится с ним поближе и посмотреть видеообзор можно по этой ссылке.
На сегодня это практически все методы, которые позволяют соединить телефон с телевизором. Впрочем, для самостоятельного изучения можно упомянуть ещё пару протоколов, направленных на трансляции на удалённый экран, но не получивших широкого распространения: это Airtame (с непомерно дорогим приёмником) и MirrorOp, некогда популярный протокол, но сейчас довольно мало используемый в серверах презентаций.
Miracast, Bluetooth, Wi-fi и другие — Doitdroid.com
На чтение 9 мин. Просмотров 306 Опубликовано
Просмотр фильма или запуск любимой игры на маленьком экране телефона не совсем удобны. Далеко не все пользователи знают, как подключить свой смартфон к телевизору и наслаждаться преимуществами высокого разрешения и масштабного дисплея.
Во всех ли случаях можно подключать телефон к телевизору? Разберемся подробнее.
Сперва необходимо определить, доступны ли необходимые функции и обновления на двух ваших устройствах. Даже если телевизор не поддерживает платформу Smart TV, есть и другие способы подключения.
Важно! Даже старые модели смартфонов и самые обычные телевизоры подойдут для сопряжения между друг другом. Главное, чтобы телевизор имел USB-порт. В случае его отсутствия, соединение не удастся.
Зачем пользователи подключают телефоны к телевизору? Все просто. У данного процесса есть ряд преимуществ:
- вы сможете всей семьей посмотреть памятные фотографии, сохраненные в памяти вашего устройства, на большом экране;
- просмотр фильмов и сериалов в высоком качестве, с хорошим звуком;
- даже серфить социальные сети гораздо удобнее на дисплее телевизора;
- телефонные игры в хорошем разрешении;
- вы также сможете запускать презентации, слушать любимые треки.
Пошаговая инструкция как подключить телефон к телевизору
Беспроводное подключение
Miracast
Данный способ подойдет для быстрого подключения одного устройства к другому. Отсутствие проводов, прямого подключения, устройств-посредников, делают его очень доступным и удобным. Качество изображения и видео будет на высоком уровне.
Необходимо чтобы ваш Android имел минимум 4.2 версию обновления.
Как происходит процесс подключения:
- Подключите Mirecast на телевизоре.
- На телефоне должен быть включен Wi-Fi.
 Включите режим “Трансляция”, если это требуется. Проверьте данную функцию в настройках в пункте “Экран”.
Включите режим “Трансляция”, если это требуется. Проверьте данную функцию в настройках в пункте “Экран”. - Скачиваем Mirecast на смартфон, запускаем, выбираем “Screen Share” (“Screen Mirroring”).
- Выберите ваш телевизор в списке устройств. Готово!
Bluetooth
Передача также происходит через уже встроенную платформу. Проверить его готовность к работе можно в настройках телевизора, в разделе “Аудиовыход”.
Как происходит процесс подключения:
- Убедитесь, что Bluetooth включен на двух устройствах.
- В настройках телевизора найдите и выберите в списке девайсов ваш телефон.
- Дождитесь уведомления об успешном сопряжении.
Wi-Fi
Подключение через WiFI
Вариант подойдет только для устройств, поддерживающих модуль Wi-Fi. Таким образом, вы сможете соединить их напрямую.
Как это сделать? Все просто:
- В настройках найдите раздел “Беспроводные сети”.
- Перейдите в Wi-Fi Direct, если данного пункта нет, перейдите в “Дополнительные настройки”.
- Начните поиск ближайших устройств, выберите нужное. Затем разрешите подключение.
Screen Mirroring
Подходит только для телевизоров модели Samsung. Все действия, производимые на планшете или смартфоне будут отображены на экране.
Как подключить телефон?
- Установите Screen Mirroring на ваше устройство.
- На телевизоре также настройте подключение. Запустите поиск девайсов, выберите модель вашего телефона.
- Подтвердите подключение.
DLNA
Данный способ работает только на базе Android.
Важно! На вашем ТВ должен быть разъем для HDMI. Если условия соблюдены, вы можете приобрести донгл-медиаплеер и подключить DLNA без использования проводов.
Что необходимо сделать:
- Плеер необходимо соединить с телевизором.
- На телефон установите Bubble uPnP (утилита).
- После чего включаем Wi-Fi, запускаем приложение. Начнется автоматический поиск донгл-плеера.
- Устройства будут самостоятельно сопряжены.
Трансляция YouTube
Этот метод имеет одно весомое ограничение: для просмотра будет доступен лишь контент, содержащийся на площадке YouTube. Однако, кому-то необходимо только это.
Как транслировать видео с телефона на ТВ?
- В настройках на вашем мобильном перейдите в раздел “Беспроводные сети”. Проверьте доступность подключения.
- На телевизоре откройте программное управление видеоплатформой, произведите синхронизацию.
- Успешное сопряжение произойдет после того, как вы введете одинаковый код на двух устройствах.
AirPlay (для владельцев iPhone)
Подключение для владельцев iPhone
Данная функция предназначена для передачи данных и файлов между девайсами. Но для этого необходимо приобрести специальную приставку. Именно благодаря ей создается подключение iPhone и телевизора.
Как происходит процесс подключения:
- Присоедините приставку к ТВ.
- На телефоне нужно запустить приложение и ввести пароль в настройках.
Streambels
Программа отличается от других аналогов. Принцип подключения точно такой же, однако функционал устроен немного иначе. Повтор экрана отсутствует.
Благодаря данному приложению вы сможете воспроизводить музыку, фильмы. Streambeals самостоятельно найдет и синхронизируется с ТВ.
- Откройте приложение в свое смартфоне. Проверьте, чтобы был подключен Wi-Fi.
- Из списка выберите нужно устройство и подключите его. Готово.
Проводное подключение
HDMI
Подойдет для всех смартфонов. Главное условие — ТВ должен иметь HDMI порт. Видео и изображения будут переданы в высоком качестве. Вам понадобится кабель, смартфон и телевизор.
Что необходимо сделать:
- С помощью кабеля HDMI соедините оба девайса.
- Спустя несколько мгновений на дисплее появится картинка. В случае, если этого не происходит, откройте настройки телефона и посмотрите параметры разрешения экрана.
USB
Пожалуй, один из самых простых и распространенных способов подключения. Мобильный телефон будет использоваться в качестве накопителя. Обратите внимание, что воспроизвести можно будет лишь сохраненный в памяти смартфона контент.
Как подключить телефон к телевизору:
- Используйте кабель USB, чтобы соединить устройства.
- На пульте управления найдите кнопку “Source”.
- Нажав на нее, вы увидите все доступные, подключенные устройства. Выберите нужное.
- Если понадобится, в настройках телефона подтвердите использование, как USB-модема.
MHL
Если в мобильном устройстве отсутствует порт HDMI, на помощь приходит переходник MHL.
Что нужно сделать:
- Подключите кабель к девайсам через переходник. Затем подключаем его к зарядному устройству.
- На экране должно появится изображение. Готово.
Приставка Chromecast
Приставка Chromecast
Узнаем подробнее, как подключить приставку.
- Соедините порт HDMI с адаптером.
- Затем подключаем его к Chromecast, другой конец кабеля USB вставляем в блок питания. Блок подключите в розетку или к телевизору.
- Смартфон должен быть подключен к сети Wi-Fi.
- Установите программу Google Home в Play Market (или AppStore).
- Включите геолокацию, настройте опции Chromecast.
- Из списка устройств выберите нужное.
- На дисплее телевизора вы увидите код, который необходимо ввести в смартфон.
- Вы также сможете создать приватную комнату для нескольких устройств.
SlimPort
Это некий аналог MHL адаптера. Используется в случаях, когда обычные кабели не поддерживаются одним из устройств.
Процесс подключения:
- SlimPort подключите к микро-USB на вашем телефоне.
- Затем подключите адаптер к телевизору с помощью провода HDMI.
DeX-станция
DeX-станция
Данный вариант подойдет исключительно для пользователей Samsung. Модель смартфона Galaxy S8/S8+ и выше.
Дело в том, что станция содержит разъем Type C.
Сама станция заряжается через обыкновенный адаптер зарядки, который обычно продается в комплекте с телефонами. Она оснащена вентилятором, который предотвратит перегрев.
Как происходит процесс подключения:
- Подсоедините станцию к телефону, а затем к компьютеру или ТВ.
- На дисплее отобразиться окно, на нем будут изображены иконки доступных приложений.
- Функция подключения активируется автоматически и синхронизирует устройства.
AV Adapter
Отлично подходит для пользователей техники Apple. Без лишних усилий создают подключение с мониторами телевизоров, проекторов.
- Подключите кабель HDMI и адаптер к устройствам.
- На дисплее отобразиться окно, на нем будут изображены иконки доступных приложений.
- Для вас будут доступен не только просмотр медиафайлов, но и свободное пользование Интернетом.
Какой способ лучше всего выбрать владельцам
Для пользователей техники Android
Пожалуй, самым универсальным и удобным способом подключение будет вариант с использованием HDMI и USB кабелей. Так как не все телевизоры оснащены функцией Smart TV, а данные кабели, вероятнее всего, уже имеются у вас дома, подключить телефон не составит труда.
Подключение через DLNA также является очень простым в исполнении.
Для пользователей техники Apple
Для того чтобы подключить iPhone или iPad к ТВ, на наш взгляд, лучше всего стоит использовать кабель HDMI, так как для других способов подключения необходимо приобретать специальные приставки или станции.
Вы также можете воспользоваться синхронизацией через Bluetooth, так как на продуктах Apple такое соединение работает без задержек и потери в качестве изображения.
Особенности подключения телефонов к телевизорам разных производителей
Samsung
Для подключения можно использовать технологию Screen Mirroring, при условии того, что телефон и телевизор принадлежат к одной марке Samsung (и они оба поддерживают данную опцию).
В меню следует указать свой телевизор и дождаться синхронизации.
Вы также можете воспользоваться опцией Smart TV, при ее наличии. Проследите, чтобы Wi-Fi находился в рабочем состоянии на двух устройствах.
Сделать это можно либо через кабель HDMI, либо по сети.
Sony
Для данного бренда также предусмотрено беспроводное и проводное подключение.
Вы можете активировать функцию Wi-Fi Direct на своем устройстве и наладить синхронизацию с телефоном.
Любой пользователь также сможет воспользоваться опцией Miracast, отрегулировав его параметры в настройках.
Не забываете про подключение через HDMI и USB провода.
LG
Подключение также можно совершить через HDMI, USB или же воспользоваться беспроводными способами. Такими как: Wi-Fi Direct, Smart Share. Данные функции без труда активируются на самом телевизоре.
Как быть владельцам старых телевизоров?
Все зависит от года выпуска модели ТВ. Синхронизация по Wi-Fi сети для таких телевизоров будет недоступна.
Пользователь сможет синхронизировать телефон с устройством с помощью кабеля USB или HDMI.
Подберите необходимые провода, откалибруйте настройки на смартфоне. Готово! Учтите, что в обоих случаях ваш телефон будет рассматриваться лишь в качестве накопителя. Просматривать можно будет только сохраненные файлы.
Возможные трудности при подключении
Существует несколько причин возникновения затруднений при синхронизации девайсов:
- Телевизор или смартфон не поддерживают необходимый формат. Решить эту проблему можно с помощью конвертации.
- В режиме MTP могут возникать неполадки, для их устранения поменяйте его на PTP или используйте как USB-накопитель.
- Повреждение кабеля. Замените сломанный шнур.
- Если вы подключаетесь по Wi-Fi, убедитесь чтобы оба устройства были подключены к одной сети.
Любой смартфон может быть подключен к ТВ при помощи USB или HDMI кабели, адаптера MHL.
Существует также множество методов, исключающих использование проводов: Wi-Fi Direct, Screen Mirroring. Телевизоры марки LG и Samsung оснащены специальными утилитами для обмена данными.
Автор статьи
Люблю свой Android, видео с котиками и хорошие дизайнерские решения для смартфонов будущего.
Написано статей
Как подключить телефон к телевизору по беспроводной сети
Есть несколько способов транслировать контент с экрана телефона или отображать его на экране телевизора. Вы можете использовать кабель USB или кабель HDMI, но кабели не всегда удобны. Возможно, ваш кабель не подходит для подключения телефона к телевизору, или он может не подключаться с вашего устройства к телевизору, что делает его совершенно бесполезным.
Более простой и быстрый способ — подключить телефон к телевизору по беспроводной сети. Если вы хотите транслировать потоковую передачу на YouTube или трансляцию встречи Zoom, это руководство объяснит, как вы можете подключить свой телефон Android или iPhone к телевизору по беспроводной сети.
Как подключить телефон Android к телевизору по беспроводной сети
Существуют различные способы беспроводного подключения телефона Android к телевизору. К ним относятся использование Google Chromecast, Android Screen Mirroring, Smart View и Roku.
Google Chromecast
Вы можете использовать устройство потоковой передачи мультимедиа, такое как Google Chromecast, для зеркалирования контента с телефона Android на телевизор. Если на вашем устройстве нет порта Micro HDMI, Google Chromecast — доступная альтернатива, позволяющая подключить телефон Android к телевизору по беспроводной сети.
Есть так много интересных вещей, которые вы можете делать с Chromecast, помимо трансляции видео с YouTube, Netflix или трансляции всего рабочего стола. Chromecast использует ваше устройство Android для трансляции экрана телефона на телевизор.
После подключения ключа Chromecast к телевизору настройте приложение Google Home на обнаружение Chromecast и установите соединение, которое поможет вам его настроить. Приложение Google Home помогает отображать изображение с экрана телефона Android на телевизоре, но для таких приложений, как YouTube или Netflix, вы можете нажать значок трансляции или логотип на экране телефона для трансляции.
В нашем пошаговом руководстве по настройке Google Chromecast объясняется все, что вам нужно знать о настройке Chromecast и трансляции контента с вашего устройства.
Зеркальное отображение экрана Android
Android также поддерживает функцию дублирования экрана, которая работает для приложений, в которых нет кнопки трансляции. Вы можете использовать функцию зеркального отображения экрана из приложения Google Home или проверить наличие кнопки трансляции, потянув вниз панель настроек на своем телефоне Android.
Чтобы установить приложение Google Home, перейдите в магазин Google Play, чтобы загрузить и установить приложение. После установки запустите Google Home, войдите в свою учетную запись, а затем выберите устройство, комнату и сеть Wi-Fi, которые вы будете использовать для подключения.
После настройки приложения Google Home вы можете нажать на устройство, которое вы хотите транслировать, в данном случае на ваш телефон Android, а затем нажать Трансляция моего экрана , чтобы отразить контент на вашем телевизоре.
Smart View
Если у вас телефон Samsung Galaxy, вы можете использовать функцию Smart View для беспроводного подключения телефона к телевизору.Выберите место для просмотра экрана телефона и проверьте, нет ли поблизости устройства дублирования экрана, которое можно использовать для подключения телефона к телевизору.
Пользователи телефонов Samsung Galaxy
могут подключаться к Samsung Smart TV по беспроводной сети и отображать или транслировать контент на телевизор. Однако, если ваш телевизор поддерживает зеркалирование Samsung-to-Samsung, вы также можете подключить телефон Samsung к телевизору. Перейдите в меню телевизора , выберите Сеть и найдите Screen Mirroring , чтобы проверить, поддерживает ли телевизор функцию зеркалирования.
Или же откройте панель настроек на телефоне Android и проверьте Screen Mirroring или Smart View , чтобы подключиться к Smart TV и транслировать экран телефона.
Року
Roku — это медиа-стример, который можно использовать для беспроводного подключения телефона к телевизору. Roku поддерживает трансляцию и имеет встроенную опцию зеркального отображения экрана. Однако Roku не работает с устройствами Apple, такими как iPhone, iPad или Mac.
Чтобы использовать Roku для этих целей, откройте настройки на своем телефоне Android и нажмите «Экран »> «Трансляция ». Ваш телефон и устройство Roku должны быть в одной сети Wi-Fi, чтобы соединение работало и транслировалось успешно.
Приложение DLNA
Если ваш телевизор не поддерживает зеркалирование с Samsung на Samsung, вы можете использовать приложение DLNA для потоковой передачи мультимедийных файлов с телефона Android на телевизор. Однако файлы не должны иметь каких-либо функций DRM (управления цифровыми правами), например видео Netflix, которые защищены DRM.
Другие приложения, такие как LocalCasts и AllCast, позволяют транслировать музыку, видео и фотографии на Smart TV или консоль. С AllCast вы можете транслировать медиафайлы из Dropbox на телевизор вместо того, чтобы сначала загружать файлы на свой телефон.
Вы также можете использовать приложение Plex, чтобы выбрать медиафайлы, которые вы хотите транслировать, и отправить их на телевизор через DLNA.
Как подключить iPhone к телевизору по беспроводной сети
Существует несколько способов беспроводного подключения устройства iOS к телевизору.Один из них — использовать Chromecast, но вы также можете использовать встроенную функцию AirPlay, Apple TV или приложение DLNA.
AirPlay
AirPlay — это функция устройств Apple, которая позволяет передавать музыку, фотографии, видео и многое другое с iPhone / iPad на телевизор. Вы можете подключить свой iPhone к телевизору по беспроводной сети с помощью AirPlay, если устройства находятся в одной сети Wi-Fi.
- Если вы используете Apple TV, откройте Центр управления на своем iPhone и нажмите Screen Mirroring .
- Коснитесь Apple TV или другого дисплея, совместимого с AirPlay, чтобы отобразить экран телефона на экране телевизора.
Apple TV
Apple TV — это телевизионная приставка от Apple, которая может транслировать Netflix, HBO или другие сервисы, доставлять музыку из Apple Music, играть в игры из App Store, а также выступать в качестве концентратора для устройств умного дома, совместимых с HomeKit.
Apple TV
поддерживает AirPlay, что означает, что вы можете подключить iPhone к телевизору по беспроводной сети и транслировать аудио- и видеоконтент.Подключите iPhone и Apple TV к одной сети Wi-Fi, а затем подключитесь к Apple TV через Центр управления.
Приложение DLNA
Если у вас есть Smart TV, который поддерживает DLNA, вы можете подключить iPhone / iPad к телевизору по беспроводной сети с помощью совместимого приложения DLNA. Вы можете установить на свой телевизор DLNA-совместимое приложение iOS, такое как 8player Pro, TV Assist или ArkMC, но посетите веб-сайт разработчика приложения, чтобы узнать, как использовать приложение с телевизором.
Однако некоторые приложения DLNA не поддерживают DRM, поэтому вы не сможете воспроизводить защищенный DRM контент из iTunes Store.
Если у вас телевизор Samsung, вы можете подключить iPhone к телевизору по беспроводной сети с помощью бесплатного приложения SmartView или приложения Mirror для телевизора Samsung.
Чтобы использовать приложение SmartView на iPhone, загрузите и установите приложение на iPhone и убедитесь, что iPhone и телевизор Samsung находятся в одной сети Wi-Fi.
Откройте приложение Samsung SmartView на своем iPhone. Введите код, который отображается на экране телевизора, введите PIN-код, и ваш iPhone будет автоматически подключен к телевизору.
Поток без кабелей
HDMI по-прежнему может быть лучшим способом подключения телефона к телевизору. Если у вас нет кабеля HDMI, любой из перечисленных выше методов может помочь вам достичь той же цели без проводов. Если у вас есть другие способы беспроводного подключения телефона к телевизору, расскажите о них в комментариях.
Как подключить iPhone или iPad к телевизору
Когда вы пытаетесь продемонстрировать видео, фотографии и другой визуальный контент со своего iPhone или iPad, слишком часто маленький экран просто не подходит.К счастью, вы можете подключить эти устройства к телевизору с большим экраном несколькими способами.
Для этого вам даже не понадобится шикарный смарт-телевизор. Мы покажем вам несколько простых способов дублирования экрана, от использования базового адаптера HDMI до сложной беспроводной потоковой передачи.
Упоминается в статье
Имейте в виду, что если ваша цель — смотреть потоковые сервисы, такие как Apple TV +, Netflix или Hulu, на телевизоре, зеркалирование вашего iPhone или iPad не является ни необходимым, ни наиболее практичным решением.Вместо этого вы можете купить недорогой потоковый медиаплеер, такой как Roku Streaming Stick + или Amazon Fire TV Stick 4K, подключить их к телевизору и управлять ими с помощью соответствующего пульта дистанционного управления. Вот ссылка на наше руководство по лучшим потоковым устройствам.
Тем не менее, зеркальное отображение может быть полезно, если вы хотите воспроизвести видео, записанные на устройстве, отобразить свою библиотеку фотографий, представить слайд-шоу, совместно просматривать социальные сети или продемонстрировать свои игровые навыки iOS на экране телевизора. Читайте инструкции, как это сделать.
Подключите iPhone или iPad с помощью кабеля HDMI
Самый простой способ подключить устройство iOS к телевизору — использовать проводное соединение. Для iPhone, iPad или iPod touch с разъемом Lightning вы можете использовать цифровой AV-адаптер Apple Lightning Digital, который стоит около 40 долларов. Хотя доступны более дешевые адаптеры сторонних производителей, имейте в виду, что они не будут поддерживать приложения для потокового видео, которые используют защиту от копирования, такие как Netflix. (Вам также понадобится собственный кабель, поэтому подумайте о приобретении кабеля HDMI длиной не менее 15 мм. футов длиной, если вы хотите расположиться на удобном расстоянии от телевизора.)
Джаред Ньюман / IDG
Официальный цифровой AV-адаптер Lightning
от Apple стоит дорого, но с его помощью можно без проблем отобразить iPhone или iPad на телевизоре.
Установка
проста: просто подключите кабель HDMI к телевизору с одной стороны, а адаптер — с другой, подключите кабель Lightning к устройству iOS и установите телевизор на соответствующий вход. Вы также можете подключить зарядное устройство ко второму порту Lightning адаптера, чтобы батарея вашего устройства iOS не разряжалась.
Не пропустите наш путеводитель по всем шоу, доступным на Apple TV +
Большинство приложений будут просто отображать дисплей устройства iOS на телевизоре, но видеоприложения, такие как Amazon Prime и Netflix, могут предлагать постоянные элементы управления воспроизведением, пока видео воспроизводится по телевизору.
Джаред Ньюман / IDG
Некоторые видеоприложения, такие как Netflix, предоставляют удобные средства управления мультимедиа, когда адаптер подключен к телевизору.
Что касается более старых устройств iOS с 30-контактными портами для зарядки, Apple больше не продает собственный адаптер с 30-контактным разъемом на HDMI, но вы можете найти сторонние варианты, такие как эта модель от JIMAT, на Amazon. (Однако важно отметить, что они могут не работать с приложениями для потокового видео из-за защиты от копирования. То же самое верно и для сторонних адаптеров Lightning.)
Apple больше не продает композитный аудиовидеокабель, который позволял подключать устройства iOS к более старым ламповым телевизорам.
iPhone на Apple TV через AirPlay
Упомянуто в этой статье
Если вы не хотите иметь дело с проводами, вы также можете передавать потоковое видео и аудио на любой Apple TV (149 долларов за модель с 32 ГБ памяти 2015 года, 179 долларов за модель 4K) с помощью беспроводного протокола AirPlay. Это позволяет отображать экран вашего iPhone или iPad на телевизоре или передавать видео и аудио из поддерживаемых приложений.
Вот как отразить то, что отображается на вашем iPhone или iPad:
- Убедитесь, что Apple TV и устройство iOS подключены к одной сети Wi-Fi.
- Если у вас iPhone X или новее или iPad под управлением iOS 12 или новее, смахните вниз от правого верхнего угла, чтобы открыть Центр управления. В противном случае проведите пальцем вверх для Центра управления.
- Нажмите кнопку «Screen Mirroring».
- Выберите свой Apple TV из списка. (Если у вас несколько Apple TV, пометьте каждый из них в зависимости от комнаты, в которой он находится.)
- На устройстве iOS введите четырехзначный код, который отображается на экране телевизора. (По умолчанию вам нужно сделать это только один раз для каждого устройства.)
- Чтобы отключиться от телевизора, выполните шаги с 1 по 3, а затем выберите «Stop Mirroring» из списка.
Джаред Ньюман / IDG
Чтобы начать беспроводное зеркалирование экрана на Apple TV, просто откройте Центр управления и выберите «Screen Mirroring».
Имейте в виду, что для многих видео и аудио приложений зеркальное отображение не требуется.Вместо этого вы можете просто коснуться значка AirPlay во время воспроизведения аудио или видео. (выглядит как телевизор с треугольником внизу), а затем выберите свой Apple TV из списка устройств. Либо откройте Центр управления и коснитесь значка AirPlay (он выглядит как концентрический круг с треугольником внизу). Использование AirPlay с этими методами потребляет меньше энергии, чем зеркалирование, и позволяет использовать устройство iOS для других задач во время воспроизведения музыки и видео на телевизоре.
Джаред Ньюман / IDG
В большинстве видеоприложений вы можете нажать кнопку AirPlay, чтобы отправить видео на телевизор, вместо того, чтобы напрямую дублировать экран.
Зеркальное отображение в Roku, Fire TV и Chromecast
Упоминается в этой статье
Если у вас нет Apple TV и вы не хотите платить за дорогой переходной кабель, вы можете использовать приложения для дублирования экрана iPhone или iPad на устройствах Roku, Fire TV и Chromecast.
Несколько приложений предлагают это с разной степенью успеха, но я получил хорошие результаты от приложений Screen Mirroring от 2kit Consulting для Roku, Fire TV и Chromecast. Эти приложения используют функцию записи экрана iOS для захвата видео с вашего устройства iOS и отправки его в потоковый проигрыватель.(Для приложений Roku и Fire TV вам также потребуется загрузить отдельное приложение на сам проигрыватель, но приложение для iOS проведет вас через процесс.)
Джаред Ньюман / IDG
2kit Consulting предлагает приложения Screen Mirroring не так четко и быстро, как AirPlay, но они являются достаточно хорошей альтернативой для устройств Roku, Fire TV и Chromecast.
Здесь есть некоторые предостережения: вы столкнетесь с некоторой задержкой, качество видео не будет идеальным, и вам, как правило, придется просматривать рекламу, прежде чем вы сможете зеркалировать, если вы не обновитесь до платных версий этих приложений.Тем не менее, эти приложения достаточно хороши для зеркалирования фотографий, веб-сайтов, презентаций и каналов социальных сетей.
Помните, что с помощью Chromecast вы также можете отправлять на телевизор видео, аудио, изображения и информацию из тысяч поддерживаемых приложений. Эти приложения позволят вам воспроизводить контент прямо на телевизоре, поэтому вам не нужно дублировать дисплей вашего iPhone или iPad.
Джаред Ньюман / IDG
Для потоковой передачи мультимедиа напрямую через Chromecast вместо зеркального копирования дисплея просто найдите кнопку трансляции в поддерживаемых приложениях.
После подключения Chromecast к телевизору используйте приложение-компаньон Google Home, чтобы подключить устройство к беспроводной сети. После этого вы должны увидеть значок Chromecast в поддерживаемых приложениях. Нажмите на него, а затем выберите свой Chromecast из списка устройств. Как только вы начнете воспроизведение мультимедиа, оно появится на экране телевизора вместо вашего iPhone или iPad.
С плеерами Roku вы также можете обмениваться фотографиями, видео и музыкой с устройства iOS с помощью мобильного приложения Roku. После установки просто перейдите на вкладку «медиа», чтобы начать работу.
Примечание. Когда вы покупаете что-то после перехода по ссылкам в наших статьях, мы можем получить небольшую комиссию. Прочтите нашу политику в отношении партнерских ссылок для получения более подробной информации.
Как подключить телефон Android к телевизору
Все любят большой экран! Smart TV становятся все более популярными в наши дни, и благодаря достижениям в технологиях вы теперь можете подключать свои мобильные телефоны к Smart TV, что упрощает потоковую передачу в реальном времени!
Подключить телефон или планшет к телевизору не составит труда.
Но как это сделать? Что ж, есть два способа сделать это, и я покажу вам оба. Если вы не знаете, как подключить телефоны Android к телевизору, самый простой способ — использовать кабели. Это особенно полезно для нетехнических людей. В этом методе вам понадобится только подходящий кабель для вашего устройства.
Вы также можете подключить Android-устройство к телевизору по беспроводной сети! Конечно, при условии, что у вас есть подходящие инструменты. Если у вас дома есть стабильная сеть Wi-Fi, все в порядке.
Примечание : последние советы, рекомендации и приемы можно найти в нашем специальном разделе, посвященном советам и приемам Android.
Подключите телефон к телевизору: 4 варианта
1. Используйте кабель micro USB — HDMI
Вы можете использовать кабель HDMI для подключения телефона или планшета Android к телевизору!
Ваш телефон должен поддерживать выход HDMI.
Обратите внимание, что вы должны убедиться, что ваше устройство Android поддерживает выход HDMI. Большинство людей предполагают, что это так, но есть только несколько смартфонов, которые имеют эту функцию.
Если вы не уверены, не волнуйтесь. Вы можете пропустить приведенную ниже часть и перейти к разделу беспроводного подключения.
Какие кабели мне нужны?
Из приведенного выше списка вы увидите, что на устройствах Android есть два типа выходных портов HDMI. Большинство новых смартфонов используют порт USB-C в качестве выходного порта HDMI. В некоторых телефонах используется порт Micro USB MHL. (MHL означает Mobile High-Definition Link.)
Кабель Micro USB — HDMI (кабель MHL)
Кабель MHL или Micro USB — HDMI позволяет подключить смартфон к телевизору.
Если у вас есть телефон с портом MHL, например LeTV Le Max Pro, или более старый HTC One или HTC One XL, он обычно поставляется с кабелем Micro USB-HDMI (кабель MHL) .Это то, что вам нужно для подключения телефона Android с поддержкой MHL к телевизору.
Подключите кабель Micro USB к HDMI (кабель MHL) к телефону или планшету, а затем подключите другой конец к входному порту HDMI на телевизоре, и все готово.
Кабель USB Type-C — HDMI
Для смартфонов с портом USB-C выходной кабель HDMI обычно не предоставляется производителями, и вы можете приобрести либо официальный вспомогательный кабель, либо сторонний аксессуар, например переходник USB-C-HDMI.
Этот адаптер USB-C-HDMI обычно является дополнительной покупкой для пользователей.
Если у вас есть кабель, это будет так же просто, как подключить кабель через порт USB-C вашего телефона, а другой конец — к входному порту HDMI вашего телевизора. То же, что и для MHL.
2. Используйте Wi-Fi или Bluetooth
Если подключение телефона к смарт-телевизору через порты HDMI невозможно, есть другие способы подключить телефон к телевизору.
Mirroring Android to TV
Я рекомендую вам изучить возможность беспроводного подключения вашего устройства к телевизору.Если вы еще не проверяли это, вы удивитесь, насколько это просто.
Поскольку в наши дни сети Wi-Fi почти повсеместны в домах, гораздо проще использовать сеть для беспроводного подключения телефона или планшета Android к телевизору, чем через порты HDMI. Если ваш телевизор и ваше устройство подключены к одной и той же сети Wi-Fi, значит, вы на полпути.
Посмотрите на эти два метода, которые вы можете использовать.
Использование Google Chromecast
Google Chromecast — одно из лучших устройств дублирования экрана для трансляции вашего Android на телевизор.Существуют смарт-телевизоры, которые имеют внутреннее оборудование и функции, позволяющие подключаться к вашей сети Wi-Fi. Но есть также множество телевизоров с плоским экраном, в которых нет доступа к Интернету.
Google Chromecast позволяет легко подключить телефон к телевизору по беспроводной сети.
Представьте гениальное устройство Google — Google Chromecast.
Chromecast — это ключ зеркалирования, который вы подключаете к порту HDMI телевизора и дает ему возможность подключаться к Интернету. В частности, он также позволяет транслировать видео, изображения, информацию и инструкции с вашего устройства на экран телевизора через соединение Wi-Fi.
Настроить Google Chromecast довольно просто.
Получив ключ Chromecast, подключите его к телевизору с помощью кабеля HDMI. Для этого также требуется источник питания, подключенный к USB-порту, но вы можете использовать его на своем телевизоре или подключить к розетке с адаптером.
После этого достаточно загрузить приложение Google Home и следовать инструкциям по установке и настройке, чтобы, наконец, начать потоковую передачу со своего телефона на экран телевизора.
Использование технологии MiraCast
Miracast — это старый стандарт беспроводных дисплеев, который позволяет подключать телефон к телевизору по беспроводной сети.Miracast — это технология зеркального отображения экрана, доступная на устройствах под управлением Android 4.2 или более ранних версий, и, к счастью, многие старые смарт-телевизоры также имеют возможности Miracast.
Miracast доступен в старых телефонах и смарт-телевизорах.
Первое, что нужно проверить, — поддерживает ли ваш телевизор и смартфон трансляцию — и для этого вам нужно будет изучить его официальную документацию. Как только вы подтвердите, что оба могут его использовать, тогда вы в пути.
Включите функцию беспроводного дисплея на телефоне Android.
Убедитесь, что ваш телевизор и смартфон подключены к одной и той же сети Wi-Fi, чтобы дублирование экрана работало. Затем включите функцию « Wireless Display » на своем смартфоне в настройках или коснитесь переключателя « Cast » в быстрых настройках Android.
Откроется список доступных дисплеев с поддержкой Miracast, к которым вы можете подключиться. Выберите свой телевизор. После этого вы можете транслировать свой телефон на экран телевизора с помощью дублирования экрана.
3.Используйте преобразователь HDMI в AV / RCA
Единственная реальная причина, по которой вы могли бы подумать о подключении смартфона к телевизору с помощью кабеля AV, также называемого кабелем RCA или композитным кабелем, — это наличие стандартного коробочного телевизора без Разъем HDMI.
Если у вас старый ЭЛТ или телевизор с плоским экраном, у которого нет порта HDMI для входа, этот метод подойдет вам. В этом случае вам придется проявить творческий подход и использовать только AV / композитный порт, доступный на вашем телевизоре.
Включите функцию беспроводного дисплея на телефоне Android.
Однако небольшое предупреждение. На YouTube есть много видео, в которых утверждается, что это было сделано — и, по логике, это должно сработать. Но есть шанс, что это может не сработать.
Какие инструменты вам нужны?
Во-первых, вам понадобится телефон с функцией выхода HDMI. В этом случае вы можете проверить список, который я дал выше, или узнать у производителя, есть ли он у вашего телефона. Во-вторых, вам понадобится выходной кабель HDMI — через USB-C или MHL. (См. Раздел HDMI выше.)
В-третьих, вам понадобится преобразователь видеосигнала из HDMI в композитный.Это сторонние устройства, которые вы можете купить в местных Radio Shacks или онлайн на Amazon или eBay.
Преобразователь HDMI-композитный
Для чего он нужен? Ваш телефон выводит видео в формате высокой четкости (HD), но старый телевизор не имеет технологии для доступа к нему, не говоря уже о том, чтобы отображать его на дисплее стандартной четкости (SD). Вам нужно устройство, которое будет понижать масштаб вывода HD с вашего телефона до сигнала SD, который ваш телевизор примет и сможет отображать.
Наконец, вам понадобится AV-кабель для подключения видео конвертера к телевизору.
Кабель для композитного видео
У вас есть инструменты, теперь пусть это произойдет
Теоретически это должно сработать. Но, как уже упоминалось, количество элементов между вашим телефоном или планшетом и вашим старым телевизором равно количеству точек, в которых процесс может завершиться неудачно.
Для начала подключите обычный выходной кабель HDMI к телефону и входному порту HDMI на преобразователе. Затем вы подключаете конвертер к своему старому телевизору через AV / композитный кабель.
Убедитесь, что вы выбрали вход AV на телевизоре, и проверьте, доступен ли видеовыход вашего телефона для просмотра на старом телевизоре.
4. Используйте Bluetooth
Этот раздел является бонусом. Некоторые Smart TV имеют возможности потоковой передачи по Bluetooth, с помощью которых вы можете смотреть видео и использовать приложения со своего телефона или планшета и транслировать их на телевизор. Хотя не все Smart TV имеют функцию литья.
TV Bluetooth
Кроме того, Smart TV обычно принимают соединение Bluetooth для потоковой передачи звука. Если вы воспроизводите музыку из такого приложения, как Spotify, вы можете подключиться к телевизору, который, вероятно, имеет лучшую звуковую систему.
Возможно, вы захотите воспроизвести Spotify через телевизор из-за лучшей звуковой системы.
В этом случае вы можете подключить телевизор к смартфону. Не должно возникнуть проблем с подключением смарт-телевизора с функцией Bluetooth к вашему смартфону.
В некоторых случаях вы можете подключить свой смартфон к телевизору через Bluetooth, чтобы использовать свой телефон в качестве устройства дистанционного управления или игрового контроллера.
Часто задаваемые вопросы
Как подключить телефон Android к телевизору?
Невозможно подключить все телефоны к телевизору, и не все телевизоры позволяют подключать телефон.В большинстве случаев, если у вас есть телефон Android, вы можете использовать кабель HDMI-USB, Google Chromecast или Android TV Box для подключения телефона к телевизору.
Как подключить телефон или планшет к ТВ через USB?
В зависимости от модели устройства телефон должен иметь порт USB 3.0, чтобы он мог подключаться к телевизору и проецировать изображение. Чтобы это работало, вам понадобится кабель HDMI-USB, иначе телефон не сможет подключиться к телевизору через USB, если он не поддерживает его изначально и не соответствует требованиям.
Как подключить телефон к телевизору по беспроводной сети?
Существует три возможных способа беспроводного подключения смартфона Android к телевизору. Вы можете использовать Google Chromecast, Android TV Box, поддерживающий MiraCast, или Smart TV, который поддерживает MiraCast или имеет встроенный Chromecast.
Для работы также необходимо убедиться, что телефон и телевизор подключены к одной сети.
В заключение
Вы можете делать много интересных вещей с помощью устройства Android и телевизора за относительно небольшие деньги.Обычно, когда люди ищут способы подключения телефонов Android к телевизору, это означает, что они хотят иметь больший экран и звуковую систему для контента, к которому они обычно получают доступ со своих телефонов.
Однако взаимодействие телефона с телевизором не ограничивается только этим. Если вы хотите превратить свой телефон в универсальный пульт, эта возможность полностью доступна вашему устройству Android.
Если вы хотите посмотреть музыкальный видеоклип, убирая в гостиной, вы тоже можете это сделать.Хитрость заключается в том, чтобы получить оборудование, необходимое для достижения желаемых результатов, и иметь соответствующие ожидания для того типа метода, который вы используете.
Я бы порекомендовал Google Chromecast прежде всего. Это и недорого, и гибко. Когда вы привыкнете к нему, вы уже не узнаете, как жили без него!
Другие варианты более сложны, но, приложив немного усилий, они тоже работают. Есть ли какой-то способ обхода подключения телефона к телевизору? Поделись со мной в комментариях!
Как транслировать или зеркалировать смартфон по беспроводной сети на телевизор
Вы когда-нибудь мечтали о простом способе потоковой передачи фильмов с компьютера на телевизор?
Может быть, вы хотите вывести несколько фотографий со своего смартфона на большой экран для вечернего слайд-шоу?
В любом случае вы можете передавать фото и видео на телевизор по беспроводной сети через домашнюю сеть Wi-Fi.
На этой странице:
Как работает кастинг?
Компьютеры и телефоны, подключенные к той же сети Wi-Fi, что и ваш телевизор или устройство потоковой передачи мультимедиа, могут передавать фотографии и видео на ваш телевизор.
Ваш телевизор может иметь некоторые встроенные функции, позволяющие транслировать экран. В противном случае вам понадобится устройство для потоковой передачи мультимедиа, такое как Google Chromecast или Apple TV, которое подключается к вашему телевизору и позволяет другим устройствам обмениваться данными с ним.
Google Chromecast
Термин Chromecast может означать две вещи:
- — небольшое устройство (59 долларов за Chromecast; 98 долларов за Chromecast Ultra), которое подключается к задней панели телевизора и подключается к вашей домашней сети Wi-Fi.
- — встроенная функция Chromecast в некоторых телевизорах (также известная как Google Cast). Если ваш телевизор поддерживает Chromecast, вам не нужно покупать гаджет. Поищите в Интернете марку и модель вашего телевизора, чтобы узнать, есть ли в нем эта функция.
Apple TV
Apple TV
(209 долларов) и Apple TV 4K (249–279 долларов) лучше всего работают с iPhone, iPad и компьютерами macOS, особенно для локального обмена данными.
В
Apple TV также встроен умный помощник Apple Siri, поэтому вы можете управлять воспроизведением с помощью голоса, но он также оснащен собственным пультом дистанционного управления для ручного управления.
Трансляция мобильных фотографий на телевизор
Если вы устраиваете вечеринку, праздник или хотите показать фотографии с недавнего праздника, вы можете поделиться фотографиями со смартфона или планшета с помощью Chromecast или Apple TV.
Отправка фотографий с помощью Chromecast
Вам понадобится:
- Устройство Android или iOS с установленным приложением Google Фото
- Chromecast
Самый простой способ поделиться фотографиями с Chromecast — через приложение Google Photos — облачное хранилище с бесконечным пространством для фотографий, хотя обычно оно сжимает их до немного более низкого качества, чем оригинал.
- Откройте приложение Google Фото, нажмите кнопку трансляции в правом верхнем углу и выберите свое устройство Chromecast.
- Проведите пальцем по экрану телефона, чтобы изменить фотографии, или, на устройстве Android, щелкните три вертикальные точки в правом верхнем углу и выберите Slideshow для автоматической прокрутки.
Обмен фотографиями с Apple TV
Вам понадобится:
- Устройство iOS (iPhone или iPad)
- Apple TV или Apple TV 4K
- Сначала настройте учетную запись iCloud на icloud.com или через приложение iCloud на вашем iPhone или iPad. Вам также необходимо настроить Apple TV, используя Apple ID в качестве устройства iOS или Apple ID, с которым вы настроили общий доступ к iCloud Family Sharing.
- После того, как ваши фотографии будут автоматически скопированы в iCloud, откройте приложение Photos на главном экране Apple TV, выберите Включить iCloud Photos , если будет предложено, и ваши фотографии должны быть видны.
Создайте свой собственный медиа-сервер
Программное обеспечение медиасервера
может транслировать видео, сохраненные на ваш компьютер или внешний накопитель, подключенный к вашему компьютеру, на телевизор или устройство потоковой передачи мультимедиа.
Видео с Mac на Apple TV
Цена: Бесплатно
Вам понадобится:
- Компьютер Mac
- Apple TV или Apple TV 4K
При трансляции видео с запоминающего устройства Mac самый простой способ — поделиться своей медиатекой iTunes, что позволит вам получить к ней доступ из меню Apple TV.
- В iTunes щелкните File , затем Home Sharing , затем Включите Home Sharing .
- На Apple TV перейдите к Компьютеры , затем выберите свой компьютер.
- В верхней части экрана вы можете увидеть, какой тип мультимедиа используется в медиатеке iTunes на вашем Mac. Выберите, какое видео вы хотите, и оно должно начать воспроизведение.
Чтобы добавить видео в медиатеку iTunes, щелкните Файл , Добавить в библиотеку , затем выберите видеофайл. Не все типы файлов поддерживаются iTunes, поэтому, если ваш не отображается в библиотеке, вероятно, причина в этом.Все, что куплено или арендовано через iTunes, будет работать.
Plex
Цена: 6.50 $ в месяц. Некоторые бесплатные функции.
Вам понадобится:
- ПК с Windows или Mac
- Smart TV, Chromecast или Apple TV
Приложение Plex для Windows и macOS автоматически сортирует фильмы и телешоу по жанрам, добавляет краткое изложение сюжета к каждому видео и включает официальные изображения для каждого фильма или сезона сериала.
Plex можно использовать бесплатно, если вам нужен только аккуратный способ сортировки мультимедиа на вашем компьютере, но для трансляции любых видео продолжительностью более одной минуты вам нужна подписка на Plex Pass — 6,49 долларов в месяц, 49,99 долларов в год или 160 долларов, чтобы купить их напрямую. .
Plex Pass также позволяет использовать приложение для Android или iOS.
Видеопоток
Цена: Бесплатно. Некоторые платные функции (2 доллара в месяц, 21 доллар в год или 49 долларов на всю жизнь).
Вам понадобится:
- ПК с Windows или Mac с установленным браузером Google Chrome
- Chromecast TV
Videostream передает видео в Chromecast через веб-браузер Google Chrome, который необходимо установить на вашем компьютере.
Вы также можете загрузить приложение Videostream на Android или iOS для управления воспроизведением видео или выбора новых видео со своего телефона или планшета, если Videostream открыт на вашем компьютере.
Платная версия открывает возможность добавлять субтитры и создавать списки воспроизведения, которые автоматически воспроизводят следующее видео.
Альтернативы Chromecast и Apple TV
Хотя мы показали несколько простых и популярных методов трансляции экрана, существует множество других мультимедийных устройств, помимо Chromecast и Apple TV.
Miracast, Amazon Fire Stick и Roku — некоторые другие популярные варианты. Некоторые из них связаны с другим программным обеспечением или по-разному работают с вашим телевизором.
Точно так же поиск в магазинах приложений обнаружит множество других приложений, которые могут транслироваться с компьютера на телевизор с использованием оборудования, перечисленного выше, и тех же основных идей.
Как заглянуть в зеркало
Зеркальное отображение экрана технически не то же самое, что трансляция, но это еще один способ передачи контента с одного устройства на другое, и эти два термина часто путают.
При «трансляции» на другое устройство, такое как Chromecast или Apple TV, это устройство берет на себя работу по показу видео, фотографий или музыки. Это как если бы ваш телефон или планшет сообщает Chromecast, что делать, а затем Chromecast идет вперед и выполняет легкую работу, в то время как устройство, с которого вы транслируете, действует как пульт дистанционного управления.
«Зеркальное отображение» похоже на использование вашего смарт-телевизора в качестве дисплея для телефона, планшета, ПК или Mac. Это означает, что исходное устройство по-прежнему выполняет всю обработку, и его экран обычно должен оставаться включенным, что может истощить аккумулятор. Обычно принимающий телевизор показывает точную копию — изображения и звук — того, что находится на вашем устройстве вещания. Как обрабатывается зеркалирование, зависит от того, какой протокол зеркалирования вы используете, с какого устройства вы транслируете и какое смарт-телевизор или другое устройство выступает в качестве приемника.
Google Cast
- Работает с Android, Windows, Mac, iPhone и iPad (временно)
Google Cast встроен в некоторые смарт-телевизоры многих крупных брендов, в том числе Sony, Philips, Hisense и Sharp. Вы также можете купить ключ Chromecast или Chromecast Ultra, чтобы добавить эту функцию на неподдерживаемый телевизор или улучшить работу, если функция Google Cast на вашем телевизоре не очень хороша.
Хотя Google Cast в основном предназначен для трансляции мультимедийного контента, такого как фильмы и музыка, это также один из самых простых способов зеркального отображения телефона, планшета или компьютера на телевизоре.
- Android: На устройстве Android откройте приложение Google Home и прокрутите, пока не найдете свое устройство Google Cast. Выберите его и в нижней части экрана нажмите Cast my screen . Чтобы остановиться, выполните те же действия и выберите Остановить зеркальное отображение . Некоторые устройства Android также позволяют делиться экраном из раскрывающегося меню быстрых настроек.В операционной системе (ОС) Android по умолчанию этот параметр настроек называется отображением экрана, но он может называться интеллектуальным просмотром, быстрым подключением, интеллектуальным обменом или рядом других вещей в зависимости от того, какой у вас телефон или планшет.
- iPhone и iPad: iPhone и iPad требуют значительных усилий для отображения зеркального отображения на устройстве Google Cast. Вам нужно сначала отразить свой телефон или планшет на ПК с помощью такого приложения, как ApowerMirror, а затем отразить свой компьютер на телевизоре. В принципе, вам нужно сделать зеркало из зеркала, которое жертвует некоторыми функциями и далеко не оптимально.
- Windows 10 и Mac: Для зеркалирования из Windows 10 или macOS вам сначала понадобится браузер, поддерживающий Google Cast, например Google Chrome, Opera, Brave, Edge и другие браузеры на основе Chromium. Щелкните правой кнопкой мыши пустое место на веб-странице или вкладке и выберите Cast . Вы также можете найти опцию Cast в меню настроек. Щелкните Sources внизу списка, затем выберите вкладку , desktop и file . Трансляция вкладки будет отражать только текущую вкладку в вашем браузере.Это полезно, если на вашем компьютере есть конфиденциальная информация, которую вы не хотите выводить на большой экран. Desktop — это более новый вариант, который будет отражать все на вашем экране, хотя, если у вас несколько экранов, вы можете зеркалировать только один за раз. File — это решение для кастинга, которое позволяет воспроизводить мультимедиа или видео на большом экране; это не зеркальное отображение экрана, и типы файлов, которые с ним работают, ограничены.
Apple AirPlay
AirPlay — это простой и качественный протокол дублирования экрана.К сожалению, его можно транслировать только с устройств Apple, но некоторые смарт-телевизоры могут выступать в качестве приемников. Приставки Apple TV также могут выступать в качестве приемников.
- iPhone и iPad: Подключите iPhone или iPad к той же сети, что и смарт-телевизор или телеприставку Apple TV. Откройте Центр управления — проведите пальцем вниз от правого верхнего угла iPhone X или более поздней версии или проведите пальцем вверх от нижней части iPhone 8 или более ранней версии — и коснитесь значка Screen Mirroring .Выберите желаемый приемник AirPlay и следуйте инструкциям на экране телевизора. Чтобы остановить зеркалирование, снова откройте Control Center и коснитесь Screen Mirroring , затем Stop Mirroring .
- Mac: Mac можно использовать AirPlay для зеркального отображения экрана или превратить ваш телевизор во второй монитор. Убедитесь, что ваш Mac подключен к той же сети, что и ваш смарт-телевизор или телеприставка Apple TV, затем щелкните значок AirPlay в строке меню вверху экрана.Если вы не видите значок, перейдите в меню Apple и выберите Системные настройки , затем Отображает , а затем Показать параметры зеркалирования в строке меню, если они доступны . Выберите желаемый приемник AirPlay и следуйте инструкциям на экране телевизора. Чтобы поиграть с настройками дисплея, щелкните значок AirPlay в строке меню вашего Mac и просмотрите параметры. Чтобы остановить зеркалирование, щелкните значок AirPlay на Mac и выберите Отключить AirPlay .Если вы используете Apple TV, вы также можете нажать кнопку меню на пульте дистанционного управления.
Miracast
- Работает с Android, Windows 10, iPhone и iPad (временно)
Miracast встроен во многие смарт-телевизоры, но настроить его сложнее, чем AirPlay или Google Cast, и зачастую он немного медленнее. Таким образом, это хорошая резервная копия, если вы не можете использовать ни один из этих двух вариантов, но это не должно быть вашим первым выбором. Он также имеет ограниченную поддержку iOS, и Mac не могут использовать его без серьезных технических изысков, что делает их недоступными для большинства людей.
Miracast не требует вещания в той же сети Wi-Fi, что и принимающий смарт-телевизор. Вместо этого ваш телефон, планшет или компьютер с поддержкой Wi-Fi создает прямое соединение Wi-Fi между устройствами, минуя маршрутизатор. Это дает преимущества в плане безопасности, потому что вам не нужно позволять людям подключаться к вашему домашнему Wi-Fi, чтобы они могли отображать свой экран на вашем телевизоре.
Возможно, вам потребуется включить настройки Wi-Fi Direct или Miracast для вашего телевизора или совместимой телеприставки. Как это сделать, различается, так что поищите в меню настроек вашего смарт-телевизора или выполните поиск в Интернете, чтобы найти модель своего телевизора и узнать, как настроить его для Miracast.
Список устройств, поддерживающих Miracast, можно узнать в Wi-Fi Alliance.
- Android: Использование Miracast на устройстве Android зависит от того, какой у вас телефон или планшет. Возможно, вы сможете подключиться через раздел меню «Беспроводной дисплей» в Настройках. В этом случае перейдите к Настройки , Дисплей , а затем Беспроводной дисплей . Включите беспроводной дисплей, и ваше устройство Android должно найти приемник Miracast. Как только ваш смарт-телевизор будет найден, коснитесь его, чтобы подключиться, и следуйте всем подсказкам, которые появляются на вашем телевизоре.Если на вашем телефоне нет параметров меню Miracast по умолчанию, вам, возможно, придется загрузить бесплатное приложение, такое как Miracast для Android, на телевизор: Wifi Display или Screen Mirroring или Cast Phone to TV — Castto , среди других. Если это так, следуйте инструкциям в приложении для подключения, но имейте в виду, что такие бесплатные приложения часто содержат рекламу.
- iPhone и iPad: Продукты Apple не имеют встроенной поддержки Miracast, но есть некоторые приложения, доступные в Apple App Store.
- Windows 10: Большинство ПК с Windows с возможностями Wi-Fi могут использовать Miracast. Нажмите кнопку «Пуск» , введите «Проецировать на второй экран» и выберите результат. Ваш телевизор, если он совместим, должен появиться в списке. Вы также можете зеркально отразить свой текущий дисплей или использовать телевизор в качестве второго экрана, если вы предпочитаете дополнительное пространство на рабочем столе. Если ваш поиск возвращает только «Проецирование на этот компьютер», то вы не можете использовать свой ПК с Windows в качестве вещателя Miracast.
Проводные соединения
Если вы не можете использовать зеркальное отображение по беспроводной сети, вы можете подключить
устройства к телевизору с помощью кабеля.
- Android: Для подключения устройства Android к
телевизор, вам понадобится адаптер, чтобы преобразовать USB-соединение вашего Android в
HDMI. И ваш телефон, и телевизор должны поддерживать MHL.
Чтобы узнать, совместимы ли ваши устройства с MHL, порт HDMI вашего телевизора должен иметь
рядом с ним логотип MHL, а вот
список телефонов с MHL. Даже если вашего телефона нет в списке, он может
все еще есть MHL, поэтому попробуйте поискать в Интернете спецификации MHL вашего телефона. Некоторый
адаптеры также позволяют телевизору заряжать ваше устройство, пока вы зеркалируете экран через
HDMI. - iPhone и iPad: Apple производит собственное
адаптер (75 долларов) на
преобразуйте USB-конец зарядного кабеля Lightning в HDMI. Для iPad Pro
модели, у которых есть USB-C, а не Lightning, вы можете купить Apple USB-C
Цифровой многопортовый адаптер AV (99 долларов США). Вы можете подобрать более дешевые, сделанные третьими сторонами, но будьте осторожны.
дешевый. Бюджетные адаптеры обычно имеют низкую цену, а иногда и нет.
работают вообще. - Windows и Mac: Подключение Windows или
Подключить Mac к телевизору — это то же самое, что подключить их к монитору.Кабель вы
потребность будет отличаться в зависимости от портов, доступных на вашем телевизоре, и на вашем ПК.
или Mac. Например, если ваш ноутбук с Windows имеет порт DisplayPort, но ваш телевизор
использует только HDMI, тогда вам понадобится кабель с разъемом HDMI на одном конце и
DisplayPort один на другой. Вы также можете использовать адаптер, но мы рекомендуем
не покупать дешевые, так как они часто быстро ломаются или вообще не работают.
Как подключить iPhone, телефон Android к телевизору
Просмотр видео на телефоне может быть приятным, когда вы случайно просматриваете видео на YouTube, но не идеально, когда речь идет о семейном вечере кино.Если вы ищете простой способ отразить то, что вы видите на телефоне, на экране телевизора, не беспокойтесь — мы вам поможем. Независимо от того, есть ли у вас Android или iPhone, наши специалисты разработали эти инструкции, которые помогут вам подключить телефон к телевизору и улучшить впечатления от просмотра. Самое приятное то, что вы не ограничены только видео — транслируя свой телефон на телевизор, вы также можете просматривать страницы в Интернете на большом экране или даже делиться цифровым слайд-шоу из фотографий на вашем устройстве.
Как подключить iPhone к телевизору
Если у вас есть Apple TV, вы можете легко подключить к нему iPhone через AirPlay.AirPlay позволяет транслировать видео или отображать изображение на экране вашего устройства на телевизоре. Вот как это сделать:
- Убедитесь, что Apple TV и iPhone подключены к одной сети Wi-Fi.
- Проведите пальцем по экрану, чтобы открыть Control Center на вашем устройстве. Для iPad и iPhone (кроме iPhone X) смахните вверх от нижней части экрана. На iPhone X смахните вниз от правого верхнего угла.
- Нажмите Screen Mirroring и в списке выберите Apple TV.
- Следуйте инструкциям на обоих экранах (телевизора и устройства). Возможно, вам придется ввести пароль AirPlay, который появляется на экране телевизора на устройстве iOS.
Чтобы остановить зеркальное отображение экрана, откройте Control Center , нажмите Screen Mirroring и затем выберите Stop Mirroring.
Как подключить телефон Android к телевизору
Вот два способа отправки видеоконтента на телевизор с устройства Android:
Транслируйте свой телефон на телевизор
Если ваш телевизор может получить доступ к Интернету и транслировать контент с таких приложений, как Netflix, HBO Go или YouTube, то вы всегда можете смотреть контент на них со своего телефона или планшета.
- Подключите Smart TV и телефон или планшет к одной сети Wi-Fi.
- Откройте видео в предпочтительном приложении, затем коснитесь значка трансляции.
Отразите экран вашего телефона с помощью Miracast
Miracast — это небольшое устройство, которое подключается к USB-порту вашего телевизора и отображает экран вашего устройства в три простых шага:
- Подключите Miracast к телевизору и установите телевизор в правильное положение. входной канал.
- На вашем Android откройте Настройки и найдите «Cast» или «Беспроводной дисплей.”
- Коснитесь параметра Miracast, чтобы подключиться.
Как транслировать видео с телефона на телевизор с помощью проигрывателя потокового мультимедиа
Еще один простой способ зеркального отображения видео с телефона или планшета на телевизор — использовать проигрыватель потокового мультимедиа, например Roku, Chromecast или Amazon Fire TV Stick. Трансляция телефона на Roku или Chromecast совместима с Android и iOS.
Трансляция с телефона на Roku
- Сначала убедитесь, что функция Screen Mirroring включена. С помощью пульта дистанционного управления Roku перейдите в «Настройки»> «Система»> «Зеркальное отображение экрана».
- Откройте на телефоне приложение для потоковой передачи, например YouTube или Netflix, и выберите видео для просмотра.
- Нажмите значок трансляции, чтобы транслировать видео на телевизор.
Трансляция с телефона на Chromecast
- Включите телевизор и подключите Chromecast к порту HDMI.
- Убедитесь, что ваш Chromecast и телефон находятся в одной сети Wi-Fi.
- Загрузите и откройте приложение Google Home в магазине приложений своего устройства. Следуйте первоначальным инструкциям, а затем нажмите Chromecast.
- В разделе «Устройства» выберите то, которое вы хотите использовать, и нажмите «Настроить»> «Настроить».
- Продолжайте следовать инструкциям по настройке на экране.
- Тогда проверьте это. Откройте приложение YouTube на телефоне и выберите видео для просмотра.
- Во время воспроизведения коснитесь экрана устройства и коснитесь значка трансляции.
Трансляция с телефона на Amazon Fire TV
В настоящее время зеркалирование экрана на вашем устройстве Fire TV поддерживают только устройства Android, но не iOS.Вот как это настроить:
- Подключите устройства Android и Fire TV к одной сети Wi-Fi. Также полезно, чтобы ваш телефон и ваше устройство находились на расстоянии не более 30 футов друг от друга.
- Затем просто удерживайте кнопку «Домой» на пульте дистанционного управления Fire TV и выберите «Зеркалирование». Теперь вы должны видеть по телевизору то же, что и на телефоне.
Техника дорогая. Защитите все это.
Защитите устройства, которые нравятся вашей семье и на которые она полагается, с помощью одного простого плана, охватывающего все ваши любимые домашние технологии.С Asurion Home + мы покрываем ваши компьютеры, телевизоры, планшеты, наушники премиум-класса, интеллектуальные устройства и многое другое, а также круглосуточную помощь для всей вашей семьи при любых технических потребностях — менее чем за 1 доллар в день.
Узнайте больше о покрытии Asurion Home + и о том, как обеспечить надежную защиту устройства.
Популярные статьи:
4 способа подключить iPhone к телевизору
В Allconnect мы работаем над тем, чтобы предоставлять качественную информацию с соблюдением правил редакции.Хотя этот пост может содержать предложения от наших партнеров, мы придерживаемся собственного мнения. Вот как мы зарабатываем деньги.
Большинство из нас привыкло смотреть видео и слушать музыку на своих iPhone и iPad.
Но знаете ли вы, что отправлять видео и музыку с телефона на телевизор (и даже домашнюю стереосистему) действительно просто?
Существует несколько простых вариантов, от подключения кабеля до беспроводной передачи сигналов через Smart TV или Apple TV.
Вот как это сделать:
Перейти к:
Allconnect ® является участником программы Amazon Services LLC Associates, партнерской рекламной программы, разработанной для того, чтобы мы могли получать вознаграждение за счет ссылок на Amazon.com и дочерние сайты. Однако Allconnect несет ответственность за весь контент на этой странице.
Использование кабеля HDMI для подключения вашего iPhone к телевизору
Это может быть самый дешевый способ использовать ваши приложения и просматривать любимый контент на большом экране, и хорошая новость в том, что он также поддерживает оба звука. и видео — и это действительно просто. Если у вас есть iPad, этот метод может быть вам полезен, хотя вам может потребоваться другой тип адаптера (также известный как защитный ключ).
Что вам нужно?
При покупке кабелей HDMI имеется огромный выбор.
Подумайте о своем бюджете, интересах и наиболее частом использовании. Также имейте в виду, что кабель должен быть проложен от задней панели телевизора к iPhone, поэтому убедитесь, что вы покупаете достаточно длинный кабель.
Кроме того, при покупке любых кабелей убедитесь, что программное обеспечение вашего iPhone и iOS совместимо с выбранным вами.
Как подключить iPhone с помощью кабеля HDMI и адаптера Lightning
- Подключите один конец кабеля HDMI к свободному порту HDMI на телевизоре.Ищите его по бокам от телевизора, а также за ним. На нем должна быть этикетка HDMI — запишите номер.
- Подключите другой конец кабеля HDMI к цифровому AV-адаптеру Lightning.
- Подключите разъем освещения к вашему iPhone.
- Включите телевизор и с помощью пульта дистанционного управления или органов управления телевизора переключитесь на правильный порт HDMI, к которому вы только что подключили кабель.
- Изображение и звук с вашего iPhone или iPad должны появиться на экране.
Использование кабеля Plug and Play для подключения iPhone к телевизору
Если у вас есть телевизор, который позволяет подключать к телефону USB-порт, вы можете приобрести кабель Plug and Play со стороной HDMI и разъемом USB. а также сторону освещения для вашего iPhone, вместо того, чтобы покупать два разных кабеля.Но имейте в виду, что некоторые кабели HDMI не поддерживают платные подписки и приложения.
Как подключить iPhone с помощью кабеля Plug and Play
- Подключите одну сторону кабеля HDMI к порту HDMI, а также к стороне USB на телевизоре. Ищите порты с этикетками HDMI и USB.
- Подключите Освещение к вашему iPhone.
- Включите телевизор и найдите выбранный вход HDMI.
- Начните наслаждаться содержимым вашего телефона на экране телевизора.
Подключение iPhone к Smart TV
Некоторые модели Smart TV действительно имеют встроенную поддержку iPhone — поищите в технических характеристиках телевизора функцию Airplay.
Для телевизоров, не поддерживающих Airplay, существуют определенные приложения, в зависимости от марки вашего телевизора, которые позволяют отображать то, что вы видите на iPhone, на экране телевизора. Таким образом, вы можете играть в игры и транслировать свои платные подписки на большом экране.
Что вам нужно?
- Smart TV
- Ваш iPhone совместим с вашей операционной системой Smart TV
- Приложение зеркального отображения
В зависимости от марки вашего Smart TV может быть приложение для конкретной марки для потоковой передачи фотографий и видео прямо с вашего iPhone и вы также можете использовать приложение в качестве пульта дистанционного управления.Если у вас нет приложения для телевизора, приложение Nero Streaming Player позволяет зеркалировать контент с вашего iPhone прямо на ваш смарт-телевизор.
Как подключить iPhone к смарт-телевизору
- Загрузите приложение. В этом случае мы используем в качестве примера Nero Streaming Player.
- Подключите iPhone и смарт-телевизор к одному Wi-Fi-соединению.
- Выберите, что вы хотите транслировать, и нажмите кнопку, которая позволяет вам транслировать определенный контент с вашего iPhone на телевизор.
Использование Apple TV или Airplay-совместимого телевизора для потоковой передачи на ваш телевизор
Если у вас есть Apple TV, вы можете использовать его функции для почти мгновенного подключения телефона к телевизору. Вы можете использовать параметры для потоковой передачи музыки, презентаций, обмена фотографиями на телевизоре, просмотра видео и многого другого. Некоторые из последних телевизоров также имеют встроенную функцию Airplay, что означает, что вы можете подключиться напрямую, используя описанный ниже процесс.
Что вам нужно?
- Apple TV или телевизор с поддержкой Airplay
- Совместимое устройство iOS
Если ваше устройство iOS совместимо, просто следуйте этим инструкциям, чтобы подключить телефон к телевизору с помощью Apple TV.
Как подключить iPhone к Apple TV
- Подключите устройство iOS и Apple TV к одной сети Wi-Fi.
- В зависимости от вашей версии проведите пальцем вверх или вниз, чтобы отобразить и открыть Центр управления. Для iPhone с iOS 12 или новее: смахните вниз. Для более ранних версий проведите вверх.
- Нажмите «Дублирование экрана» и выберите из списка свой Apple TV или Airplay-совместимый телевизор. Если AirPlay является опцией и отображается на экране телевизора, введите имя на своем устройстве iOS.
- Выберите ориентацию экрана — вертикальную или горизонтальную — которую вы хотите отображать на телевизоре, просто повернув телефон — экран телевизора адаптируется автоматически.
- Наслаждайтесь любимым контентом на большом экране.
Этот вариант также используется для подключения iPad и iPod Touch к Apple TV.
Большой экран или маленький экран — решать вам
Подключив iPhone к телевизору с наиболее подходящим для вас вариантом, вы можете начать просматривать все, что вы видите на своем телефоне, на своем телевизоре — вы не ограничены только видео , вы также можете отразить экран, что отлично подходит для просмотра изображений и даже просмотра веб-сайтов.
Помните, что для лучшего обзора вы можете повернуть телефон набок. Обычно видео делают это автоматически как на телефоне, так и на телевизоре, и даже если ваш телефон находится в горизонтальном положении, на вашем телевизоре он перейдет в полноэкранный режим.
Приложения, которые работают только по горизонтали, не изменятся на горизонтальное или вертикальное, поскольку они не запрограммированы на это.
Помните: если вы хотите узнать, как подключить iPad к телевизору, вы можете выполнить те же действия.
Как отразить Android на телевизоре (беспроводное подключение телефона)
Смотреть видео на телефоне или планшете Android удобно, когда вы в пути, но когда вы вернетесь домой, почему бы не использовать свой широкоэкранный телевизор с пользой? Вот как подключить экран телефона к экрану телевизора по беспроводной сети.
Как подключить и отразить Android к телевизору
Точные термины, используемые для Screen MIrroring, и шаги, необходимые для активации, могут отличаться от приведенных ниже, в зависимости от марки или модели телефона, телевизора или мостового устройства.
Перейдите в Настройки на вашем телефоне, телевизоре или мостовом устройстве (медиа-стример).
В следующих шагах телефон Android находится слева, а экран телевизора — справа.
Включите дублирование экрана на телефоне и телевизоре.В показанном примере в телевизоре используется термин Wi-Fi Direct .
Найдите телевизор или мост. Он также может быть в списке устройств. В меню дублирования экрана телевизора выберите телефон или планшет Android.
Начните процедуру подключения после того, как ваш телефон или планшет Android и телевизор или устройство-мост найдут и распознают друг друга.
Экран Android отобразится на экране телевизора после завершения процедуры «подключения».
Другие примеры меню настройки зеркального отображения экрана
В разных устройствах используются разные визуальные мотивы:
Зеркальное отображение экрана
Беспроводной дисплей
Зеркальное отображение дисплея
Как использовать Screen Mirroring
После активации функции Screen Mirroring все, что вы видите на экране телефона или планшета Android, передается на экран телевизора или видеопроектора. Однако то, что вы видите на экране телевизора, по-прежнему отображается на устройстве Android.
Року
Если вы поворачиваете телефон Android горизонтально, для большинства приложений вы должны видеть то же изображение на экране телевизора.
В дополнение к контенту в большинстве случаев вы также будете отображать экранные меню и параметры настроек, представленные на вашем телефоне или планшете Android, на своем телевизоре. Это означает, что вы продолжаете использовать свой телефон для навигации по меню и приложениям телефона.
Плюсы Screen Mirroring
- Удобство: Screen Mirroring позволяет легко просматривать экран телефона Android на большом экране телевизора.
- Сеть не требуется: На совместное использование видео / изображений Android не влияет сетевой трафик или сбои сетевого подключения, поскольку подключение через маршрутизатор не требуется.
- Доступность устройства: В дополнение к устройствам Android, прием зеркального отображения экрана доступен на телевизорах и некоторых видеопроекторах, проигрывателях Blu-ray, кабельных / спутниковых приставках, мультимедийных стримерах, ноутбуках и ПК.
- Приложение для бизнеса и обучения: С телефоном или планшетом Android и видеопроектором с мостовым устройством, поддерживающим зеркальное отображение экрана, вы можете по беспроводной сети отображать бизнес-презентацию или презентацию в классе, сохраненную на вашем устройстве Android, на очень большом экране.
Минусы зеркального отображения экрана
- Вы не можете выполнять другие задачи на своем телефоне , пока контент зеркалируется. Если вы коснетесь другого значка или приложения, воспроизведение контента прекратится, и вы увидите следующую активируемую функцию.
- Хотя вы можете отображать экран своего телефона на большинстве интеллектуальных телевизоров или использовать устройство моста, совместимое с зеркальным отображением экрана, которое может быть физически подключено к любому телевизору (предпочтительно через HDMI), подключение и настройка не гарантируются.
- Удачи вам , если телефон / планшет той же марки, что и телевизор или мостовое устройство. Примеры включают телефоны Samsung Android с телевизорами Samsung / проигрывателями дисков Blu-ray и планшеты Kindle Fire со стиками Fire TV / телевизоры Fire Edition.
- Невозможно выполнить зеркальное отображение телефона или планшета Android на Apple TV без установки дополнительного приложения, такого как Airmore или Mirroring 360.
Зеркальное отображение экрана и трансляция
Другой способ просмотра контента с Android-устройства на телевизоре — Casting .Screen Mirroring и Casting похожи, но есть различия, в том числе:
- Для трансляции необходимо, чтобы устройство Android и телевизор были подключены к одной сети Wi-Fi.
- Трансляция работает с фотографиями, видео, сделанными своими руками, и некоторыми приложениями.
- Пока выбранный контент Cast воспроизводится на вашем телевизоре, вы можете одновременно выполнять другие задачи на устройстве Android или даже выключить его.
- Для использования трансляции на вашем устройстве Android может потребоваться дополнительное приложение и подключение Chromecast к телевизору.
Некоторые устройства (флешки / боксы / телевизоры Roku, телевизоры Samsung Smart TV / проигрыватели Blu-ray и телевизоры Fire TV Stick / Fire Edition) позволяют транслировать отдельные приложения с телефонов Android без необходимости в дополнительном приложении или Chromecast.
Беспроводное подключение телефона Android к телевизору
Один из способов просмотра телефона Android на телевизоре — это функция Screen Mirroring. Почти все телефоны Android имеют встроенную возможность, а также большинство интеллектуальных телевизоров, мультимедийных стримеров и интеллектуальных проигрывателей дисков Blu-ray.
Медиа-стримеры, поддерживающие зеркальное отображение экрана для Android, включают Roku, Amazon Fire TV и Chromecast. Apple TV изначально не поддерживает дублирование экрана для Android.
Screen Mirroring отображает все на экране Android (включая электронную почту, потоковые сервисы, платформы, такие как KODI, фотографии, видео и веб-страницы) на вашем телевизоре по беспроводной сети (не требуется сетевое подключение к маршрутизатору).
Есть два пути беспроводного подключения для зеркального отображения экрана Android-устройства на телевизоре:
- С устройства Android прямо на телевизор.
- С устройства Android по беспроводной сети на «мостовое» устройство (например, мультимедийный стример, интеллектуальный проигрыватель Blu-ray). «Мост» направляет полученный зеркальный контент на телевизор через HDMI или другое совместимое соединение.
Screen Mirroring обычно называют Miracast, который основан на технологии Wi-Fi Direct. В зависимости от марки и модели телефона Android, телевизора или «мостового» устройства функция Screen Mirroring также может называться:
- Беспроводной дисплей
- Зеркальное отображение дисплея
- HTC Connect
- SmartShare (LG)
- SmartView (Samsung)
- AllShare (Samsung)
Спасибо, что сообщили нам!
Расскажите, почему!
Другой
Недостаточно подробностей
Сложно понять
.


 Если используете адаптер, вставьте его в гаджет и уже к нему подключите обычный HDMI-кабель от телевизора.
Если используете адаптер, вставьте его в гаджет и уже к нему подключите обычный HDMI-кабель от телевизора.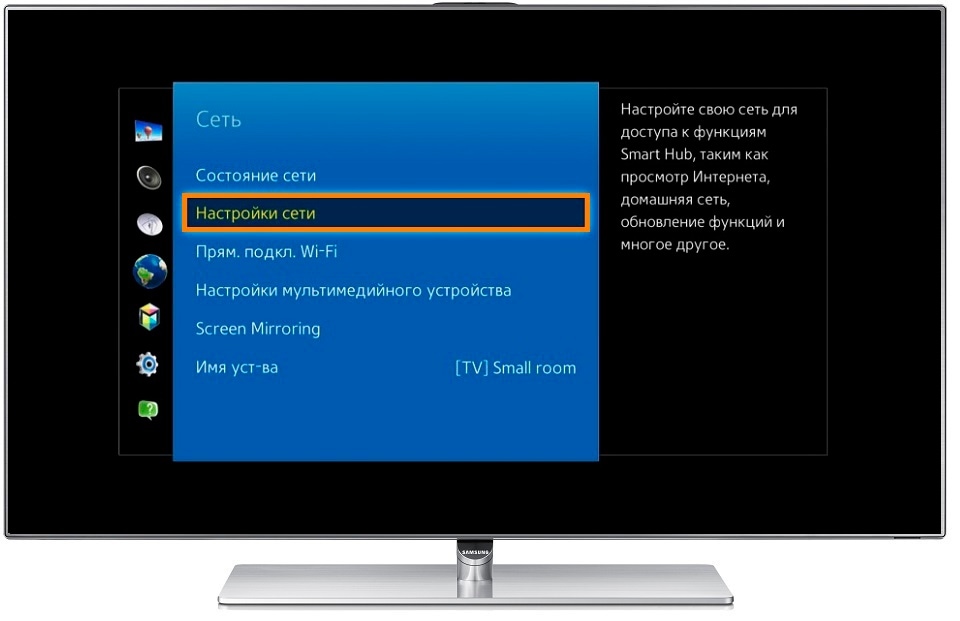
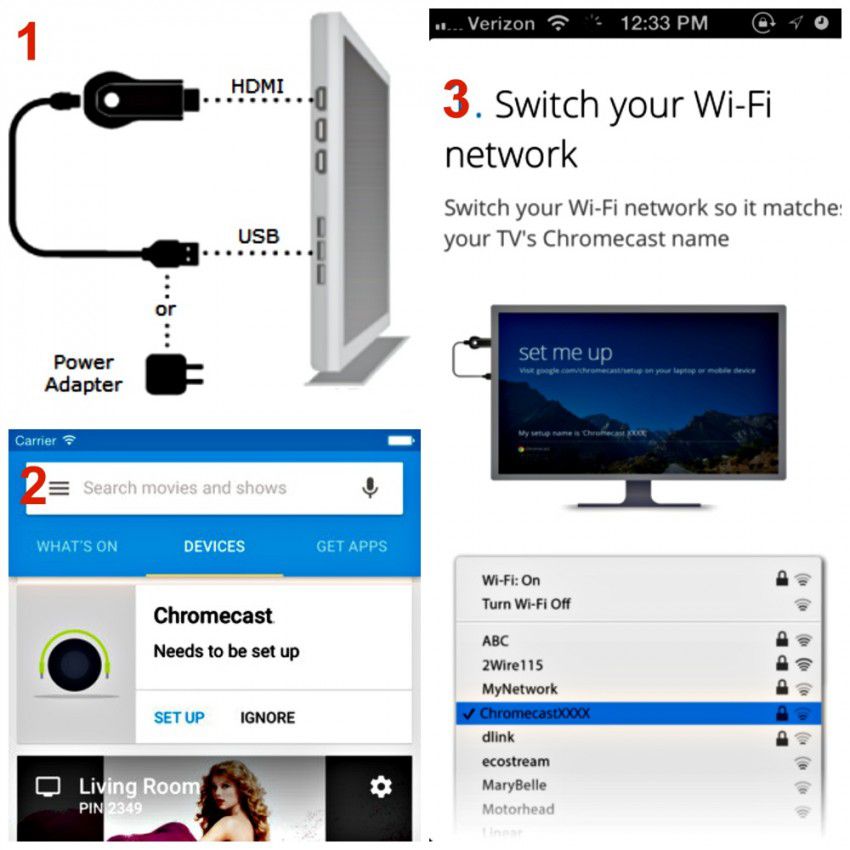



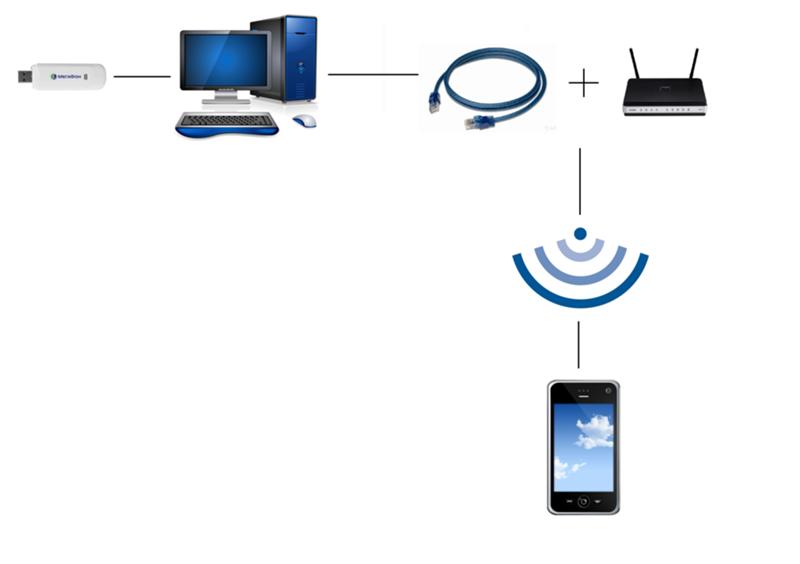 Пользователь способен регулировать уровень звука со своего смартфона, ставить воспроизведение на паузу или перематывать видео на необходимую позицию.?
Пользователь способен регулировать уровень звука со своего смартфона, ставить воспроизведение на паузу или перематывать видео на необходимую позицию.? Включите режим “Трансляция”, если это требуется. Проверьте данную функцию в настройках в пункте “Экран”.
Включите режим “Трансляция”, если это требуется. Проверьте данную функцию в настройках в пункте “Экран”.