Как скрыть приложение на Apple iPhone 5S 64GB (Space Gray)
Рейтинг телефона:
- 1
- 2
- 3
- 4
- 5
(3.17 — 6 голосов)
Каждый владелец Apple iPhone 5S 64GB (Space Gray) устанавливает на свой смартфон по несколько десятков приложений. Некоторые из них содержат в себе конфиденциальную информацию, которая не должна попасть в руки посторонних людей. Поэтому необходимо скрыть приложение на Apple iPhone 5S 64GB (Space Gray), и сделать это можно несколькими способами.
Стандартные средства
В зависимости от версии операционной системы Андроид на вашем Apple iPhone 5S 64GB (Space Gray) могут быть предусмотрены стандартные средства скрытия приложений. Так, на старых версиях ОС доступно скрытие программ из общего меню без их непосредственного удаления:
- Откройте меню приложений.
- Задержите палец на иконке нужной программы.

- Во всплывающем окне выберите опцию «Скрыть приложение».
На более новых версиях операционной системы производители мобильных устройств добавляют функцию «Личное пространство» или «Второе пространство», которая позволяет создать автономную оболочку, отличную от стандартной. Так, в обычном режиме на рабочем столе будет размещаться одно количество программ, а на личном – другое. Для реализации задуманного нужно:
- Открыть настройки телефона.
- Перейдите в раздел «Второе пространство».
- Нажмите кнопку «Создать второе пространство».
- Выберите приложения, которые нужно спрятать.
Далее вы можете удалить программы с основного рабочего стола, так как они продолжат оставаться доступны во втором пространстве, для открытия которого предварительно понадобится ввести пароль.
Если речь идет о системном софте, то такие проги могут быть спрятаны без использования дополнительных опций. Действовать предлагается следующим образом:
- Откройте настройки устройства.

- Перейдите в раздел «Приложения».
- Нажмите кнопку в виде трех точек.
- Выберите опцию «Скрыть системные приложения».
Если данная функция будет отсутствовать в контекстном меню, то вы можете пойти иным путем, просто отключив одну из стандартных программ:
- Откройте настройки Apple iPhone 5S 64GB (Space Gray).
- Перейдите в раздел «Приложения».
- Выберите интересующую программу.
- Нажмите кнопку «Отключить».
Если все сделано верно, то прога больше не появится на рабочем столе, но продолжит оставаться доступной через Play Маркет или настройки телефона. В крайнем случае вы сможете обратиться к дополнительным вариантам скрытия, о которых мы расскажем далее.
Вспомогательные методы
В крайнем случае вы всегда можете обратиться к помощи стороннего софта, предназначенного для скрытия других приложений, установленных на смартфоне. Среди доступных в свободном доступе утилит предлагаем обратить внимание на:
- Calculator Vault;
- App Hider;
- Apex Launcher.

Все они работают по схожему принципу, поэтому предлагаем рассмотреть алгоритм скрытия на примере App Hider:
- Запустите прогу после предварительной установки.
- Нажмите кнопку «Add App».
- Выберите нужную программу и нажмите кнопку «Import Apps».
- Задержите палец на иконке приложения и нажмите кнопку «Hide».
Программа исчезнет с рабочего стола и не будет отображаться даже в настройках Apple iPhone 5S 64GB (Space Gray), но при этом она останется внутри App Hider, через который вы сможете ее запустить.
Поделитесь страницей с друзьями:
Если все вышеперечисленные советы не помогли, то читайте также:
Как прошить Apple iPhone 5S 64GB (Space Gray)
Как получить root-права для Apple iPhone 5S 64GB (Space Gray)
Как сделать сброс до заводских настроек (hard reset) для Apple iPhone 5S 64GB (Space Gray)
Как разблокировать Apple iPhone 5S 64GB (Space Gray)
Как перезагрузить Apple iPhone 5S 64GB (Space Gray)
Что делать, если Apple iPhone 5S 64GB (Space Gray) не включается
Что делать, если Apple iPhone 5S 64GB (Space Gray) не заряжается
Что делать, если компьютер не видит Apple iPhone 5S 64GB (Space Gray) через USB
Как сделать скриншот на Apple iPhone 5S 64GB (Space Gray)
Как сделать сброс FRP на Apple iPhone 5S 64GB (Space Gray)
Как обновить Apple iPhone 5S 64GB (Space Gray)
Как записать разговор на Apple iPhone 5S 64GB (Space Gray)
Как подключить Apple iPhone 5S 64GB (Space Gray) к телевизору
Как почистить кэш на Apple iPhone 5S 64GB (Space Gray)
Как сделать резервную копию Apple iPhone 5S 64GB (Space Gray)
Как отключить рекламу на Apple iPhone 5S 64GB (Space Gray)
Как очистить память на Apple iPhone 5S 64GB (Space Gray)
Как увеличить шрифт на Apple iPhone 5S 64GB (Space Gray)
Как раздать интернет с телефона Apple iPhone 5S 64GB (Space Gray)
Как перенести данные на Apple iPhone 5S 64GB (Space Gray)
Как разблокировать загрузчик на Apple iPhone 5S 64GB (Space Gray)
Как восстановить фото на Apple iPhone 5S 64GB (Space Gray)
Как сделать запись экрана на Apple iPhone 5S 64GB (Space Gray)
Где находится черный список в телефоне Apple iPhone 5S 64GB (Space Gray)
Как настроить отпечаток пальца на Apple iPhone 5S 64GB (Space Gray)
Как заблокировать номер на Apple iPhone 5S 64GB (Space Gray)
Как включить автоповорот экрана на Apple iPhone 5S 64GB (Space Gray)
Как поставить будильник на Apple iPhone 5S 64GB (Space Gray)
Как изменить мелодию звонка на Apple iPhone 5S 64GB (Space Gray)
Как включить процент заряда батареи на Apple iPhone 5S 64GB (Space Gray)
Как отключить уведомления на Apple iPhone 5S 64GB (Space Gray)
Как отключить Гугл ассистент на Apple iPhone 5S 64GB (Space Gray)
Как отключить блокировку экрана на Apple iPhone 5S 64GB (Space Gray)
Как удалить приложение на Apple iPhone 5S 64GB (Space Gray)
Как восстановить контакты на Apple iPhone 5S 64GB (Space Gray)
Где находится корзина в Apple iPhone 5S 64GB (Space Gray)
Как установить WhatsApp на Apple iPhone 5S 64GB (Space Gray)
Как установить фото на контакт в Apple iPhone 5S 64GB (Space Gray)
Как сканировать QR-код на Apple iPhone 5S 64GB (Space Gray)
Как подключить Apple iPhone 5S 64GB (Space Gray) к компьютеру
Как установить SD-карту на Apple iPhone 5S 64GB (Space Gray)
Как обновить Плей Маркет на Apple iPhone 5S 64GB (Space Gray)
Как установить Google Camera на Apple iPhone 5S 64GB (Space Gray)
Как включить отладку по USB на Apple iPhone 5S 64GB (Space Gray)
Как выключить Apple iPhone 5S 64GB (Space Gray)
Как правильно заряжать Apple iPhone 5S 64GB (Space Gray)
Как настроить камеру на Apple iPhone 5S 64GB (Space Gray)
Как найти потерянный Apple iPhone 5S 64GB (Space Gray)
Как поставить пароль на Apple iPhone 5S 64GB (Space Gray)
Как включить 5G на Apple iPhone 5S 64GB (Space Gray)
Как включить VPN на Apple iPhone 5S 64GB (Space Gray)
Как установить приложение на Apple iPhone 5S 64GB (Space Gray)
Как вставить СИМ-карту в Apple iPhone 5S 64GB (Space Gray)
Как включить и настроить NFC на Apple iPhone 5S 64GB (Space Gray)
Как установить время на Apple iPhone 5S 64GB (Space Gray)
Как подключить наушники к Apple iPhone 5S 64GB (Space Gray)
Как очистить историю браузера на Apple iPhone 5S 64GB (Space Gray)
Как разобрать Apple iPhone 5S 64GB (Space Gray)
Как скачать видео c YouTube на Apple iPhone 5S 64GB (Space Gray)
Как разблокировать контакт на Apple iPhone 5S 64GB (Space Gray)
Как включить вспышку (фонарик) на Apple iPhone 5S 64GB (Space Gray)
Как разделить экран на Apple iPhone 5S 64GB (Space Gray) на 2 части
Как выключить звук камеры на Apple iPhone 5S 64GB (Space Gray)
Как обрезать видео на Apple iPhone 5S 64GB (Space Gray)
Как проверить сколько оперативной памяти в Apple iPhone 5S 64GB (Space Gray)
Как обойти Гугл-аккаунт на Apple iPhone 5S 64GB (Space Gray)
Как исправить черный экран на Apple iPhone 5S 64GB (Space Gray)
Как изменить язык на Apple iPhone 5S 64GB (Space Gray)
Как открыть инженерное меню на Apple iPhone 5S 64GB (Space Gray)
Как войти в рекавери на Apple iPhone 5S 64GB (Space Gray)
Как найти и включить диктофон на Apple iPhone 5S 64GB (Space Gray)
Как совершать видеозвонки на Apple iPhone 5S 64GB (Space Gray)
Почему Apple iPhone 5S 64GB (Space Gray) не видит сим-карту
Как перенести контакты на Apple iPhone 5S 64GB (Space Gray)
Как скрыть приложение на других телефонах Андроид
Vivo S10
Samsung Galaxy J1 Mini SM-J105H
Xiaomi Redmi 9a Sport
Xiaomi Mi Mix 2
Уловка скрытия фотографий и видео в галерее iPhone
Приложение «Фото» на iPhone позволяет просматривать фотографии, сделанные камерой вашего устройства, изображения, загружаемые из Интернета, и мультимедийные файлы, которые вы получаете через WhatsApp или любое другое приложение для обмена сообщениями.
Весь этот контент, хотя и хранится в соответствующих альбомах, также отображается в папке «Недавние», что может привести к появлению личных или компрометирующих изображений рядом с фотографиями, подходящими для публики, и когда вы захотите показать этот материал из фильма друзьям или семье, они получат сюрпризы. К счастью, есть очень простой способ скрыть эти типы изображений на iPhone.
Фактически, у Apple есть опция, которая позволяет скрывать любые фотографии или видео из приложения «Фотографии iPhone». Поэтому нет необходимости использовать какие-либо сторонние приложения. Кроме того, когда мы скрываем изображение, оно исчезает не только из папки «Недавние», но и из любого другого альбома.
Как скрыть фотографии и видео на iPhone
— Сначала вам нужно найти изображение или видео, которое вы хотите скрыть из галереи.
— Затем нажмите значок «Поделиться», который появится в нижней части экрана.
— В меню параметров обмена нажмите на опцию «Скрыть». Наконец, подтвердите действие.
Наконец, подтвердите действие.
Скрыть фотографии на iPhone. (фото: iTechnology)
При желании вы также можете скрыть сразу несколько изображений из приложения «Фото iPhone». Для этого вам необходимо выполнить шаги, описанные ниже:
— Перейти к обзору папки «Недавние»
— Нажмите кнопку «Выбрать», которая появляется вверху, и выберите все изображения, которые хотите скрыть.
— Затем нажмите кнопку «Поделиться» и нажмите «Скрыть».
Возможность скрыть на iPhone. (фото: Ascenso.org)
Вот как отключить фотоальбом «Скрытый» на iPhone
Фотографии, которые были скрыты на iPhone, появятся в папке «Скрытые», расположенной в нижней части вкладки «Альбомы».
Оттуда вы можете просматривать скрытые фотографии и делиться ими или удалять их из этой папки, чтобы они снова появились в библиотеке фотографий.
Если вы хотите скрыть этот альбом, чтобы он не оставлял следов в приложении, то шаг за шагом:
1. Войдите в приложение «Настройки» на своем iPhone или iPad.
Войдите в приложение «Настройки» на своем iPhone или iPad.
2. Найдите «Фото» и перейдите к настройкам раздела.
3. Отключите опцию «Скрытый альбом».
И вуаля, альбом «Hidden» больше не будет отображаться в фотогалерее. Наконец, чтобы снова просмотреть скрытые изображения из альбома в приложении «Фото» на iPhone, вам необходимо выполнить те же действия и активировать предыдущую опцию.
Скрыть фотографии на iPhone. (фото: Яблочная сфера)
Вот как преобразовать веб-страницу в PDF-документ
Этот трюк работает только с Safari, веб-браузером по умолчанию для iPhone, разработанным технологической компанией Apple; хотя он также совместим с некоторыми сайтами Google Chrome.
Прежде чем перейти к руководству, следует также отметить, что на мобильном устройстве должна быть установлена iOS 14 или выше. Когда эти условия будут выполнены, вы можете конвертировать любимые веб-страницы в документы PDF. Теперь шаг за шагом:
Теперь шаг за шагом:
1. Через свой iPhone посетите любую веб-страницу из браузеров Safari или Google Chrome.
2. Теперь сделайте скриншот.
3. Изображение появится в виде миниатюры. Теперь необходимо поместить вышеупомянутое изображение в левый нижний угол, а затем щелкнуть.
4. На скриншоте вы увидите некоторые параметры вверху, нажмите «Полная страница».
5. Веб-браузер автоматически преобразует текущую посещенную страницу в документ PDF.
6. Следующий шаг — щелкнуть значок «Поделиться», который представлен в виде папки со стрелкой вверх.
7. Наконец, чтобы заархивировать документ, нажмите на раздел «Сохранить в файл».
Преобразование веб-страницы в PDF. (фото: К-туин)
Готово, когда вы захотите прочитать документ, он будет храниться в папке с файлами мобильного телефона iPhone, поэтому вы не будете тратить место на тонны скриншотов или мобильных данных во время работы в Интернете.
ПРОДОЛЖАЙТЕ ЧИТАТЬ
Основные советы по выявлению и устранению проблем с подключением
Они рекомендуют удалить электронные письма с предполагаемыми повестками в суд за мошенничество
Пользователи могут сравнивать цены на пакеты телефонии, интернета и телевидения с помощью этого онлайн-инструмента
Как эффективно скрыть фотографии на iPhone X/8/7/6S/6
Если вы читаете эту исчерпывающую статью о том, как скрыть фотографии на iPhone, скорее всего, вы захотите сделать некоторые из ваших изображений приватными. Это может быть связано с тем, что вы постоянно даете свой iPhone своим друзьям, близким или другим людям и боитесь, что они могут увидеть фотографии, которые они не должны видеть. Какой бы ни была причина, по которой вы хотите скрыть свои фотографии, информация, представленная в этой статье, гарантированно покажет вам, как легко, но эффективно скрыть ваши личные фотографии на вашем iPhone.
- Часть 1. Как скрыть фотографии iPhone с помощью функции скрытия фотографий
- Часть 2.
 Как скрыть фотографии путем обрезки
Как скрыть фотографии путем обрезки - Часть 3. Как сделать резервную копию фотографий iPhone на ПК
- Часть 4. Самые популярные приложения для скрытия фотографий/изображений на iPhone
Как скрыть фотографии iPhone с помощью встроенной функции скрытия фотографий?
Этот метод можно использовать только на iPhone с новейшими версиями iOS (iOS 8 и выше). Вы сможете скрыть свои фотографии из параметров просмотра «Моменты», «Коллекции» и «Годы», но не из своих альбомов. Это связано с тем, что скрытые изображения хранятся в фотоальбоме «Скрытые», и любой опытный пользователь iPhone может легко получить доступ к скрытым фотографиям. Ниже приведены простые шаги, как скрыть ваши личные изображения с помощью встроенной в iOS функции скрытия фотографий.
Шаг 1: Запустите приложение для просмотра изображений по умолчанию и перейдите в «Альбомы» или «Фотопленка».
Шаг 2: Откройте фотографию, которую хотите скрыть, нажмите на выбранное изображение и осторожно удерживайте ее, пока не появится меню действий.
Шаг 3: Выберите опцию «Скрыть» и нажмите «Скрыть фото» для подтверждения.
После этого вы можете автоматически удалить «скрытое» изображение из представлений «Моменты», «Годы» и «Коллекции».
Нельзя пропустить: Как перенести фотографии на iPhone X/8/7/6S/6
Как скрыть фотографии на iPhone с помощью обрезки?
Вы можете скрыть любую фотографию на вашем iPhone, обрезав ее. Это потому, что ваш iPhone сохраняет как отредактированное, так и исходное изображение. Таким образом, это позволяет вам вернуться к исходной фотографии, когда это необходимо. Следуйте простым шагам ниже, чтобы скрыть фотографии на вашем iPhone.
Шаг 1: Перейдите в библиотеку фотографий вашего iPhone и выберите изображение, которое вы хотите скрыть.
Шаг 2: Выберите опцию «Изменить», а затем нажмите значок «Обрезать», расположенный в нижней части экрана. Это автоматически предоставит вам поле обрезки.
Шаг 3: Выберите небольшую часть изображения, перетащив углы рамки обрезки ближе к середине экрана. После этого вы можете сохранить обрезанные изображения по своему усмотрению.
Поздравляем! Вы успешно скрыли свою фотографию, заменив ее обрезанной версией. Обратите внимание, что вы можете легко просмотреть исходную версию обрезанного изображения в любое время. Для этого просто откройте обрезанное изображение, нажмите «Редактировать», а затем выберите «Вернуть к оригиналу». Вы также можете добиться этого вручную, перетащив маркеры обрезки от середины экрана.
Нельзя пропустить:
Как перенести фотографии с iPhone на компьютер
Как сделать резервную копию фотографий iPhone на ПК?
Если вам не удалось скрыть фотографии на iPhone, вы можете попытаться сделать резервную копию фотографий с камеры iPhone на ПК, а затем удалить эти фотографии непосредственно на iPhone. Чтобы добраться до него, вам понадобится помощь MobiKin Assistant для iOS. Эта программа хорошо работает как лучший инструмент для резервного копирования фотографий iPhone и позволяет пользователям экспортировать или передавать фотографии с iPhone на компьютер одним простым щелчком мыши.
Эта программа хорошо работает как лучший инструмент для резервного копирования фотографий iPhone и позволяет пользователям экспортировать или передавать фотографии с iPhone на компьютер одним простым щелчком мыши.
Ниже приведены краткие характеристики этого мощного инструмента:
— Передавайте или управляйте фотографиями, видео или музыкальными файлами на iPhone выборочно или в пакетном режиме;
— Свободная передача, управление или импорт/экспорт контактов, заметок, календарей, закладок, SMS и т. д. между iPhone и компьютером;
— Массовое удаление приложений на iPhone X/8/7/6S/6/5S/5 по вашему желанию;
— хорошо поддерживаются не только iPhone, но и другие устройства, такие как iPad, iPod touch или iPod.
Нажмите здесь, чтобы увидеть Как сделать резервную копию фотографий iPhone X/8/7/6S/6 на ПК в деталях>>
Лучшие приложения для скрытия изображений на iPhone X/8/7 /6S/6
Рекомендуется использовать эту опцию, если вы хотите скрыть действительно конфиденциальные изображения, которые вы не хотите, чтобы кто-либо видел. В Appstore полно авторитетных сторонних приложений, которые можно использовать для защиты ваших личных изображений. Большинство этих приложений предустановлено с широким спектром защитных мер, чтобы предотвратить несанкционированный доступ к вашим личным изображениям. Ниже обсуждаются два популярных приложения, которые можно использовать для скрытия фотографий на вашем iPhone.
В Appstore полно авторитетных сторонних приложений, которые можно использовать для защиты ваших личных изображений. Большинство этих приложений предустановлено с широким спектром защитных мер, чтобы предотвратить несанкционированный доступ к вашим личным изображениям. Ниже обсуждаются два популярных приложения, которые можно использовать для скрытия фотографий на вашем iPhone.
— SpyCalc
Это ведущее приложение для iOS, которое можно использовать для скрытия личных изображений. SpyCalc, который замаскирован под калькулятор, запрограммирован на отображение скрытых изображений после ввода правильного пароля. Помимо сокрытия ваших личных изображений, SpyCalc также можно использовать для хранения ваших личных заметок, закладок браузера и контактной информации. SpyCalc предоставляется в виде бесплатного или платного приложения, а платная версия предоставляет вам еще больше возможностей.
— Моя секретная папка
Это еще одно отличное приложение, которое можно использовать для скрытия всех ваших личных фотографий. Помимо этого, My Secret Folder также можно использовать для хранения другой личной информации, такой как музыка, видео, контакты и заметки среди прочего. Одной из особенностей, которая отличает это конкретное приложение от остальных, является его способность предупреждать вас всякий раз, когда человек пытается просмотреть вашу конфиденциальную информацию. Это достигается путем фотографирования любого, кто безуспешно пытается войти в приложение.
Помимо этого, My Secret Folder также можно использовать для хранения другой личной информации, такой как музыка, видео, контакты и заметки среди прочего. Одной из особенностей, которая отличает это конкретное приложение от остальных, является его способность предупреждать вас всякий раз, когда человек пытается просмотреть вашу конфиденциальную информацию. Это достигается путем фотографирования любого, кто безуспешно пытается войти в приложение.
Вас также может заинтересовать:
Топ 6 фотопринтеров для iPhone
Приложения для редактирования фотографий для iPhone
Как скрыть фотографии на iPhone и iPad с помощью скрытого альбома
3 Хотите скрыть некоторые фотографии на айфоне и айпаде? У каждого, вероятно, есть несколько фотографий на iPhone, которые они бы предпочли, чтобы никто не увидел, будь то неловкие селфи, плохо отфильтрованные или отредактированные фотографии, изображение квитанции или личных документов или что-то еще из области личных фотографий. Эти фотографии могут сделать показ кому-то другой фотографии на вашем iPhone (или iPad) неловким опытом, поскольку вы надеетесь, что они не начнут листать вашу фотопленку, чтобы обнаружить ту ужасную фотографию, на которой вы выиграли конкурс поедания пирога. К счастью, новейшие версии iOS включают простой способ смягчить эту потенциальную неловкость, позволяя пользователям скрывать выбранные фотографии.
Эти фотографии могут сделать показ кому-то другой фотографии на вашем iPhone (или iPad) неловким опытом, поскольку вы надеетесь, что они не начнут листать вашу фотопленку, чтобы обнаружить ту ужасную фотографию, на которой вы выиграли конкурс поедания пирога. К счастью, новейшие версии iOS включают простой способ смягчить эту потенциальную неловкость, позволяя пользователям скрывать выбранные фотографии.
Функция скрытия фотографий должна быть включена отдельно для каждого изображения, так как она устанавливается отдельно для каждого изображения. На данный момент нет функции массового скрытия, в отличие от возможности одновременного массового удаления нескольких фотографий, поэтому вы можете привыкнуть регулярно скрывать фотографии, которые вы не хотите показывать в своем общие просмотры приложения фотографий.
Обратите внимание, что эта функция доступна только для iOS 8 и новее, и хотя мы собираемся сосредоточиться здесь на iPhone, она работает одинаково и на iPad, и на iPod touch.
Как скрыть фотографию на iPhone и iPad
Вот как вы можете скрыть фотографии на iPhone и iPad, это довольно просто:
- Откройте приложение «Фотографии» и перейдите в «Фотопленку» или «Альбомы», как обычно
- Нажмите на картинку, которую хотите скрыть, она откроется как обычно
- Теперь нажмите кнопку «Общий доступ», которая выглядит как квадрат со стрелкой, вылетающей из него, и выберите «Скрыть» в этом меню действий общего доступа.
- На более старых версиях iOS: коснитесь и удерживайте фотографию, чтобы открыть меню действий, выберите «Скрыть»
Обратите внимание, что доступ к функции «Скрыть фото» в новейших версиях iOS отличается от более старых версий iOS, в остальном они одинаковы. Тем не менее, вы можете использовать функцию «Скрыть фото» на любой недавней версии iPhone или iPad.
Теперь, когда одна или несколько картинок скрыты, они станут невидимыми для представлений «Коллекции», «Годы» и вместо этого будут помещены в отдельный «Скрытый» альбом.
Как получить доступ к вашим скрытым фотографиям на iPhone и iPad
После того, как вы скрыли фотографии, которые хотите скрыть, вам также нужно знать, как получить к ним доступ. Вот где вы можете найти свои скрытые фотографии в iOS и ipadOS:
- Откройте приложение «Фотографии» и нажмите «Альбомы»
- Найдите в списке альбомов папку «Скрытая» (обратите внимание, что миниатюра для этой папки не создается автоматически, что обеспечивает дополнительную конфиденциальность)
- Найдите свои скрытые фотографии в скрытом альбоме
Здесь будут храниться все ваши скрытые фотографии.
Обратите внимание, что, хотя изображение скрыто, им можно поделиться или отправить его в сообщениях, как обычно, если вы получаете к нему доступ из этого скрытого альбома.
Как показать изображение на iPhone и iPad
Конечно, скрытие изображения — это только часть действия, в какой-то момент вы можете захотеть показать фотографию, вот как вы можете это сделать:
- Из скрытой фотографии альбом, коснитесь изображения, которое хотите отобразить
- Нажмите кнопку «Поделиться» (выглядит как квадрат со стрелкой, вылетающей из него), а затем нажмите «Показать фото».

- На более старых версиях iOS: нажмите и удерживайте изображение и выберите «Показать» во всплывающем подменю
Это отправляет изображение обратно в общий список фотографий, и оно снова становится доступным для просмотра всех альбомов и коллекций.
Действительно ли фотография скрыта на iPhone? Kind Of
Важно понимать, как работает функция скрытия фотографий: фотографии скрыты из фотопленки, моментов, коллекций и просмотра года, но все еще видны в фотоальбоме, который не так уж дискретно называется « Скрытый». Другими словами, хотя это очень эффективно для сокрытия фотографий от повседневного использования iPhone и от пролистывания ваших фотографий в iOS, любой, кто знает, что нужно искать «Скрытый» альбом, все равно может просматривать скрытые изображения.
Обратите внимание, что в современных версиях iOS и iPadOS вы также можете скрыть сам альбом «Скрытые фотографии», что сделает его невидимым в приложении «Фотографии».

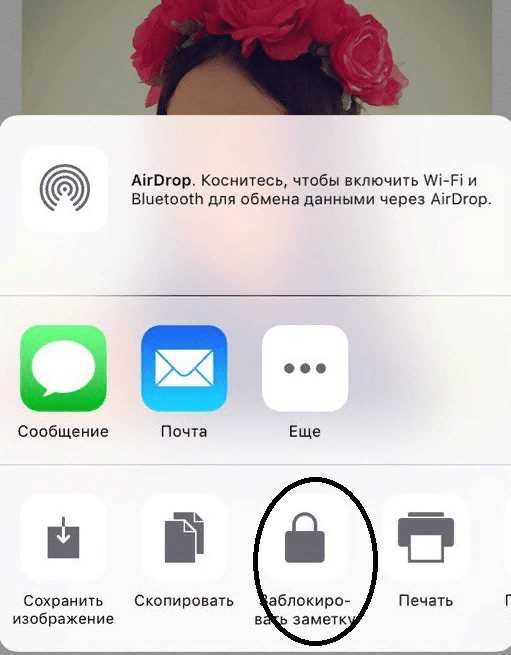

 Как скрыть фотографии путем обрезки
Как скрыть фотографии путем обрезки