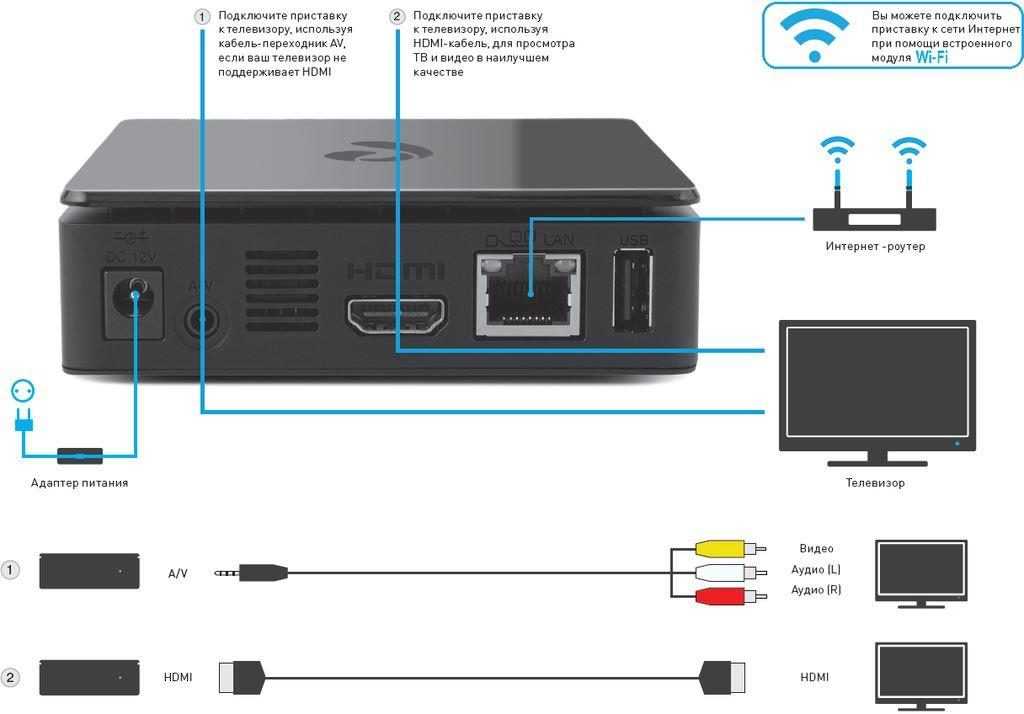как подключить к телевизору и настроить?
Эта статья поможет вам самостоятельно подключить и настроить Smart TV приставку Xiaomi Mi Box S 4K. Подробно покажу процесс подключения и первой настройки. Рассмотрим возможные проблемы. Отвечу на самые популярные вопросы, которые не редко возникают при первом знакомстве с Xiaomi Mi Box S. Можете оставлять свои вопросы и дополнения к статье в комментариях, делится собственным опытом. Обязательно всем отвечу!
Smart TV приставка от Xiaomi – одна из лучших на рынке. Поддерживает 4K. Работает на официальной версии Android TV, которая была разработана специально для Smart TV телевизоров и приставок. Имеет компактный корпус, удобный и красивый пуль. Поддерживает голосовой поиск, который очень хорошо работает. Без проблем справляется с воспроизведением видео как через интернет, так и с USB накопителей. Я считаю, что это идеальное решение для просмотра YouTube, Netflix, IPTV, и разных онлайн кинотеатров типа IVI, MEGOGO, Okko, Amediateka, Primevideo, HD VideoBox и т. д.
д.
Я приобрел Xiaomi Mi Box S специально для того, чтобы познакомиться с этой приставкой и рассказать о ней посетителям этого сайта. Устройство мне очень понравилось. Подключил и настроить Mi Box 4 буквально за несколько минут. Теперь думаю, может использовать приставку вместо встроенного Smart TV в своем телевизоре Philips, который тоже на Android TV, но заметно медленнее.
Как подключить?
Xiaomi Mi Box S подключается к телевизору с помощью HDMI кабеля. Это значит, что в телевизоре должен быть HDMI-вход. Он есть даже на относительно старых телевизорах. Все что нам нужно сделать, это подключить кабель (он есть в комплекте) в HDMI-выход на Mi Box и в HDMI-вход на телевизоре. Как правило, если на телевизоре несколько входов, то они пронумерованы. Запомните номер порта, в который вы подключили кабель. Так же подключаем к приставке адаптер питания и включаем его в розетку.
Если необходимо, приставку можно разместить за телевизором. Не обязательно оставлять ее на видном месте. Многие спрашивают, а будет ли работать пульт, если не будет прямой видимости – будет работать. Пульт дистанционного управления соединяется с Xiaomi Mi Box S по Bluetooth.
Многие спрашивают, а будет ли работать пульт, если не будет прямой видимости – будет работать. Пульт дистанционного управления соединяется с Xiaomi Mi Box S по Bluetooth.
Если изображение на экране телевизора не появилось, то возможно в настройках телевизора в качестве источника сигнала нужно выбрать HDMI-вход, в который мы подключили нашу Смарт приставку Сяоми. Обычно это делается следующим образом: на пульте от ТВ нажимаем на кнопку «INPUT», или «SOURCES». В меню выбираем HDMI порт, в который подключена приставка (у меня это HDMI 4).
И если приставка подключена к питанию, то на экране телевизора должно появится окно с загрузкой приставки, или с предложением подключить пульт (если ваша Ми Бокс еще не была настроена).
Как подключить Xiaomi Mi Box S к старому телевизору?
В данном случае «старый телевизор» – это телевизор без HDMI-входа. Если нет HDMI, то должен быть RCA разъем (тюльпан). И здесь без переходника не обойтись.
Посмотреть как выглядит переходник HDMI-RCA
Можно ли подключить к монитору?
Можно! Если на мониторе есть HDMI-вход (а он есть практически на всех мониторах) – Mi Box к монитору подключается без проблем.
Посмотреть фото
Только остается вопрос со звуком. Так как не на всех мониторах есть встроенные динамики, то возможно понадобится подключить к Xiaomi Mi Box S внешние колонки. По кабелю (на приставке есть аудиовыход 3.5 mm Jack), или по Bluetooth можно без проблем подключить любые наушники, колонку, саундбар.
Настройка Xiaomi Mi Box S
После подключения и включения приставки на экране появится инструкция, где будет показано, как вставить батарейки в пульт и как выполнить подключение пульта к приставке.
Для соединения нужно нажать на центральную кнопку. После того как пульт будет соединен с Mi Box по Bluetooth, нужно выбрать язык.
Дальше система предложит нам настроить Ми Бокс 4 с помощью телефона.
Можно либо выбрать этот способ, либо попустить его и пройти настройку в обычном режиме.
Если выбрать вариант настройки с помощью телефона, то нужно будет выполнить следующие инструкции:
Я пропустил настройку с помощью телефона и пошел обычным путем. На следующем шаге нужно установить подключение к Wi-Fi сети. Конечно, этот можно сделать позже в настройках, или вообще не подключить приставку к интернету (правда, от нее тогда не много толку), но я рекомендую сразу установить подключение к интернету.
На следующем шаге нужно установить подключение к Wi-Fi сети. Конечно, этот можно сделать позже в настройках, или вообще не подключить приставку к интернету (правда, от нее тогда не много толку), но я рекомендую сразу установить подключение к интернету.
Просто выберите из списка свою Wi-Fi сеть. Если у вас двухдиапазонный роутер, то лучше подключать Xiaomi Mi Box S к Wi-Fi сети на частоте 5 GHz.
Вводим пароль от выбранной беспроводной сети.
Должно появится сообщение, что подключение к интернету успешно установлено. Дальше немного ждем, и видим предложение войти в аккаунт Google.
Это нужно для того, чтобы была возможность устанавливать приложения из Google Play. Плюс автоматические будет выполнен вход в аккаунт YouTube и другие сервисы от Google.
Если у вас нет аккаунта Google (почты Gmail, YouTube), то я рекомендую создать его и выполнить вход в процессе настройки, или позже в настройках Смарт приставки. Но как оправило аккаунт есть, так что выполняем вход. Есть два варианта: «Использовать телефон или компьютер» (который подключен к этому же роутеру и на котором вы зашли в свой аккаунт), или «Использовать пульт ДУ» (ввести логин или номер телефона и пароль вручную).
Есть два варианта: «Использовать телефон или компьютер» (который подключен к этому же роутеру и на котором вы зашли в свой аккаунт), или «Использовать пульт ДУ» (ввести логин или номер телефона и пароль вручную).
Если вы выберите «Использовать телефон или компьютер», то на одном из ваших устройств в браузере нужно перейти по адресу androidtv.com/setup и ввести код, который будет отображаться на экране телевизора.
После ввода кода вход в ваш аккаунт Google на Mi Box 4 будет выполнен автоматически.
Я выбрал «Использовать пуль ДУ». Дальше вручную ввел свой логин (почту Gmail).
И пароль.
Принимаем условия использования.
Включаем, или отключаем передачу геоданных.
И разрешаем, или запрещаем Смарт приставке отправлять данные в Google, которые будут помогать компании улучшать Android.
Система предложит нам установить несколько дополнительных приложений. Я не устанавливал. Их потом можно установить из магазина приложений.
Я не устанавливал. Их потом можно установить из магазина приложений.
Дальше появится несколько информационных слайдов с информацией о том, что Mi Box 4 работает на Android TV, можно устанавливать приложения из Google Play и транслировать фото, видео и музыку с телефона на телевизор через Смарт приставку с помощью технологии Chromecast. После чего появится стартовый экран.
Все! Приставка Xiaomi Mi Box S настроена и готова к работе!
Если в процессе настройки вы не подключили приставку к Wi-Fi и не вошли в аккаунт Google
Если не подключили Mi Box к интернету, то делать на ней особо нечего, разве что фильмы с флешки смотреть. То же самое с входом в аккаунт Google. Если не заходить, то Google Play (магазин приложений) работать не будет. Если при первом включении вы пропустили подключение к Wi-Fi сети и вход в аккаунт, то это можно сделать в настройках. Чтобы открыть настройки выберите иконку в виде шестеренки.
Подключить приставку к беспроводной сети можно в разделе «Сеть и Интернет».
Там нужно просто выбрать свою сеть и ввести пароль. Проблем с подключением быть не должно. Если у вас что-то не получается – спрашивайте в комментариях. После подключения к интернету выполняем вход в аккаунт в разделе «Аккаунты и вход».
Там нужно выбрать вход с помощью телефона или компьютера, или ввести данные вручную (логин и пароль). Если у вас нет аккаунта Google (почты Gmail) – создайте его и выполните вход в настройках приставки.
Что делать после настройки и как пользоваться Xiaomi Mi Box S?
У меня, например, сразу после настройки появилось сообщение: «Android System Update». Это значит, что есть новое обновление Android TV для нашей приставки. Нажимаем на «Сведения», загружаем и устанавливаем обновление.
В процессе обновления приставка уйдет в перезагрузку.
Указываем название для Chromecast
Так как приставка поддерживает Chromecast, что позволяет выводить с телефона фото, видео или музыку на телевизор через Mi Box, то в настройках будет висеть сообщение: «Укажите название устройства».
Нужно нажать на него и выбрать одно из предложенных названий, или указать свое. Это название будет отображаться на телефоне, когда вы захотите вывести какой-то контент через Smart TV приставку.
Как смотреть фильмы, сериалы, ТВ каналы?
Очень много разных вариантов. Xiaomi Mi Box 4 именно для этого и была создана. На первом месте, лично для меня – YouTube. Открываем приложение и смотрим что угодно. На YouTube есть даже много фильмов, которые доступны абсолютно бесплатно.
А я себе еще оформил подписку YouTube Premium. Чтобы смотреть YouTube вообще без рекламы на всех своих устройствах.
Вообще, чтобы смотреть фильмы, сериалы и обычные ТВ каналы (через интернет, разумеется), желательно оформлять платную подписку в одном из онлайн-кинотеатров. Чтобы это все работало стабильно и без заморочек. А видео было в хорошем качестве. Да, можно настроить бесплатный доступ, но здесь уже нужно устанавливать разные приложения (не с магазина приложений, а через флешку). Можно даже настроить онлайн просмотр торрентов. Об этом мы еще поговорим в отдельных статьях.
Можно даже настроить онлайн просмотр торрентов. Об этом мы еще поговорим в отдельных статьях.
Есть официальная поддержка Netflix, где очень много классных сериалов. А из Google Play можно установить приложение практически любого онлайн-кинотеатра. И за небольшую суму денег в месяц оформить подписку, по которой будут доступны тысячи фильмов, сериалов и ТВ каналы. Самые популярные: MEGOGO, IVI, OKKO, КиноПоиск HD, HD VideoBox, Wink, МТС ТВ и т. д. Их очень много. Нужно просто выбрать подходящий для себя сервис и подходящий пакет.
Так же можно смотреть IPTV, если такую услугу предоставляет ваш интернет-провайдер.
Для прослушивания музыки есть Spotify, Deezer и другие сервисы.
Как устанавливать приложения и игры?
Практически все необходим приложения есть в Google Play.
Просто запускаем Google Play, находим необходимое приложение или игру (по категориям, или через поиск) и устанавливаем их.
Так же можно загрузить .apk файл с приложением с интернета, скинуть его на флешку и установить на Сяоми Ми Бокс 4. Так как не все необходимые приложения есть в маркете.
Так как не все необходимые приложения есть в маркете.
Как настроить каналы (рекомендации на главном экране)?
Разные приложения могут выводить на главный экран свой контент. Например, каике-то рекомендации от Netflix. Тот же YouTube может выводить рекомендованное вам видео, или видео которое в тренде.
Эти ленты рекомендаций можно настроить. Можно отключить их, или изменить. Для этого внизу на главном экране есть кнопка «Настроить каналы».
Там можно выключить/отключить необходимые приложения, или настроить отдельные каналы. Настроить «Избранное».
Можно, например, убрать с главного экрана рекомендации от Google Play Фильмы.
Ответы на популярные вопросы о Xiaomi Mi Box S
Можно ли подключить Mi Box S к интернету с помощью Ethernet кабеля (LAN)
Можно ли подключить наушники, колонку, телефон, беспроводную мышь, клавиатуру по Bluetooth?
Можно. Вот инструкция: как подключить Bluetooth устройство к Xiaomi Mi Box S, TV Stick или другой Android ТВ приставке.
Вот инструкция: как подключить Bluetooth устройство к Xiaomi Mi Box S, TV Stick или другой Android ТВ приставке.
К Xiaomi Mi Box S по Bluetooth можно подключить любое устройство. Наушник подключаются без проблем. Я подключал AirPods. Сделать это можно в настройках, в разделе «Пульты и аксессуары». Там уже будет отображаться подключенный по Bluetooth пульт ДУ Xiaomi RC.
Просто нажимаем на кнопку «Добавить устройство» (оно должно находится в режиме подключения, быть видимым для других устройств) выбираем устройство и оно подключиться к ТВ приставке.
Одновременно по Bluetooth можно подключить до 5 устройств. Например, две пары наушников, мышку, пульт.
Я считаю, что это одно из больших преимуществ данной приставки перед телевизорами со встроенной функцией Smart TV. Так как только к некоторым телевизорам можно напрямую подключить Bluetooth наушники. В большинстве случаев такой возможности нет, даже есть в телевизоре есть Bluetooth.
Можно ли к приставке Mi Box подключить антенну или кабельное ТВ?
Нет, нельзя. На приставке нет разъема для подключения ТВ антенны или кабельного телевидения. Телевизионные каналы можно смотреть только через интернет.
На приставке нет разъема для подключения ТВ антенны или кабельного телевидения. Телевизионные каналы можно смотреть только через интернет.
Можно ли подключить Сяоми Ми Бокс к Wi-Fi сети телефона?
Да, можно. Приставке без разницы какое устройство раздает Wi-Fi. Роутер, или телефон – это не имеет значения. Главное, чтобы через телефон была нормальная скорость и оператор не блокировал раздачу интернета.
Как настроить заставку и спящий режим?
В настройках. В разделе «Настройки устройства» — «Заставка».
Как пользоваться голосовым поиском?
Нажмите на кнопку голосового поиска на пульте ДУ, произнесите фразу и смотрите результат на экране телевизора.
Голосовой поиск работает в разных приложениях.
Обновление: подготовил подробную инструкцию по установке браузера на Android TV приставки (на примере Xiaomi Mi Box S).
Обновление: инструкция, по которой можно настроить управление приставкой Xiaomi Mi Box S с помощью телефона (замена пульту ДУ).
Планирую пополнять этот раздел отвечая на новые вопросы. Так же в планах написать несколько подробных инструкций по настройке отдельных функций и решению некоторых проблем с приставкой Xiaomi Mi Box 4.
Оставляйте свои вопросы в комментариях! Делитесь собственным опытом и решениями! Всего хорошего!
Как подключить старый телевизор к цифровой приставке: доступные способы — журнал LG MAGAZINE Россия
Постепенно мода на аналоговое телевидение угасает, старые телевизоры заменяются на плазменные, а антенны – на спутниковые ресиверы и цифровые приставки. Даже владельцы телевизоров старого образца могут расширить диапазон доступных каналов при помощи цифровой приставки. Ее подключение к старой модели телевизора не является чем-то очень сложным – достаточно просто подготовить кабели и вспомогательные устройства.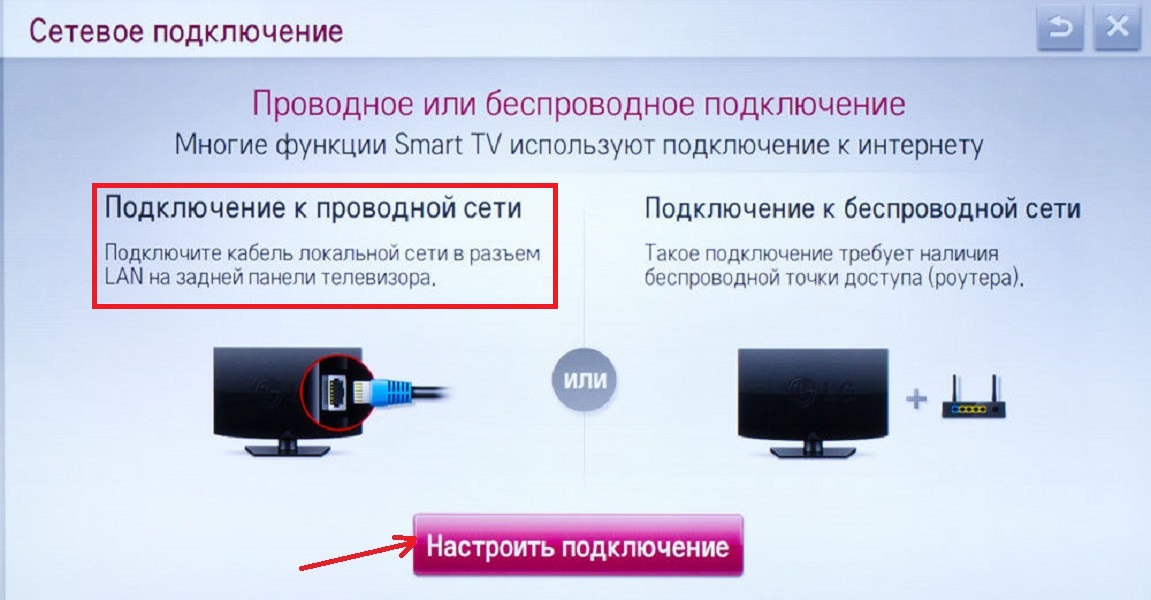
В таком случае для приема цифрового телевидения потребуется следующий комплект оборудования:
- Старый телевизор. Чем позже выпущена модель устройства, тем проще ее подключить к внешнему тюнеру.
- Приставка с поддержкой цифрового телевидения. Именно она преобразует цифровой сигнал в звук и изображение.
- Антенна, способная принимать передачу телевизионного стандарта DVB-T2.
- Кабели для подключения: антенный кабель и переходник, через который старые телевизоры подключаются к ресиверу.
- RF-модулятор. Потребуется в том случае, если модель телевизора такая, что работает на основе конструкции с лампой. Схема подключения такого устройства не предусматривает работу через какие-либо разъёмы.
Подготовив все необходимые вспомогательные устройства, рассмотрим способы подключения, которые зависят от имеющихся на обоих устройствах разъёмов. Если входы телевизора или выходы приставки и наоборот не совпадают, в таком случае потребуются переходники.
RCA кабель. Самый популярный способ подключения цифровой приставки к старому телевизору – через RCA кабель, который в простонародье называют «тюльпан». Использующийся кабель внешне выглядит как соединение трех отдельных проводов, у которых на конце находится цветной «тюльпан». Если приставка еще не выбрана, то ориентируйтесь на модель, в которой есть RCA-кабель одновременно с HDMI-разъёмом.Подключать RCA-кабель необходимо по следующей схеме:
- Телевизор вместе с ресивером отключите от питания посредством отсоединения штекеров от розеток.
- Установите кабели в соответствующие разъёмы. Внимательно осмотрите маркировку на штекере. Иногда бывает так, что цвет «тюльпана» не всегда подходит под цвет разъёма на телевизоре. Или разъёма два, а штекеров три. В таком случае выбирать провода не придется – обязательно подключите желтый и белый «тюльпан». Желтый отвечает за видеосигнал и изображение, а белый – за монозвук.
- Подключите антенну к цифровой приставке с помощью антенного кабеля.

- Включите телевизор и перейдите в меню, где необходимо выбрать режим подачи сигнала через «AV».
- Настройте телевизионные каналы. Важным фактором является правильная установка антенны в помещении и соблюдение длины кабеля, который не должен быть слишком длинным.
- Настроив сигнал через RCA-кабель, можно начинать присваивать номера каналов на тюнере при помощи пульта управления.
SCART разъём. SCART разъём передает аналоговый и цифровой сигнал телевидения. Такой интерфейс часто можно встретить на телевизорах и ресиверах. Является усовершенствованной версией «тюльпана». Правильно подключить телевизор и DVB-T2 ресивер будет несложно, если на тюнере присутствует подобный разъём. В противном случае придется докупить специальный переходник. Подключать SCART-кабель необходимо по следующей схеме:
- Прежде всего займитесь установкой антенны. Она должна находиться максимально высоко в пределах возможностей помещения. Установить ее нужно в направлении ближайшего ретранслятора.

- Телевизор отключите от питания.
- Подключите цифровую приставку с помощью кабеля SCART. Сначала вставьте штекер в приставку, а затем – в телевизор.
- Включите телевизор и перейдите в меню, где необходимо выбрать режим подачи сигнала через «AV».
- Настройте каналы и запомните их на приставке при помощи пульта управления.
RF-модулятор. Не исключено, что на вашем телевизоре отсутствует AV-разъём. Такое обычно случается, если используются старые приёмники. В таком случае необходимо использовать антенный вход телевизора.
Возникает дополнительная проблема: большая часть моделей цифровых приставок не поддерживают выдачу высокочастотного сигнала на телевизор. Некоторые имеют антенный выход, но он обычно предназначен для подключения следующей приставки. В таком случае придется дополнительно приобрести RF-модулятор. Порядок действий для подключения следующий:
- Необходимо подключить антенну к цифровой приставке.

- Ресивер соедините с RF-модулятором при помощи кабеля-переходника.
- Подключите RF-модулятор к входу антенны на телевизор.
На телевизор будет приходить аналоговый высокочастотный сигнал с DVB-T2 каналами. Настраивать устройство на прием телевизионных каналов нужно так же, как это делалось раньше с аналоговыми эфирными телепрограммами. Вероятнее всего передача звука и видео будут плохими, ведь в старых приёмниках речь о качестве выходящего материала шла в последнюю очередь.
Теперь рассмотрим, как подключить цифровую приставку к телевизору старой модели, когда разъёмы на цифровом тюнере и телевизоре для приема-передачи AV есть, но между собой они никак не стыкуются? Вариантов решения проблемы может быть несколько:
- Купить новую цифровую приставку.
- Использовать переходник под нужный вход.
Рассмотрим варианты используемых переходников:
- Первый вариант: когда на приставке есть HDMI-разъём, а на телевизоре такого разъёма нет.
 В таком случае простой кабель, на одном конце которого HDMI-разъём, а на другом – под телевизор, не сработает. Причина заключается в разных типах сигналов. HDMI передает цифровой, а VGA, AV, S-video – аналоговый сигнал. Поэтому используйте переходник, а точнее адаптер HDMI на выходы «тюльпан». Конечно, будут потери приёма качества изображения и звука, но по-другому подключиться не выйдет. Дополнительно нужен кабель RCA, чтобы подключить переходник к телевизору. Аналогично и с другими выходами. Например, на телевизоре кроме антенного есть только S-video разъём, тогда потребуется адаптер HDMI – S-video.
В таком случае простой кабель, на одном конце которого HDMI-разъём, а на другом – под телевизор, не сработает. Причина заключается в разных типах сигналов. HDMI передает цифровой, а VGA, AV, S-video – аналоговый сигнал. Поэтому используйте переходник, а точнее адаптер HDMI на выходы «тюльпан». Конечно, будут потери приёма качества изображения и звука, но по-другому подключиться не выйдет. Дополнительно нужен кабель RCA, чтобы подключить переходник к телевизору. Аналогично и с другими выходами. Например, на телевизоре кроме антенного есть только S-video разъём, тогда потребуется адаптер HDMI – S-video. - Второй вариант: когда модель цифровой приставки выпущена в начале 21 века, тогда она имеет разъём подключения VGA. Проблема решается с помощью кабеля VGA – HDMI, для звука в таких случаях используется отдельный кабель.
- Третий вариант: когда в приставке имеется только SCART разъём, а необходимо подключение через S-Video. В этом случае также потребуется переходник.
Стоит помнить, что при использовании переходников и дополнительных адаптеров качество приёма входящего сигнала может ухудшиться.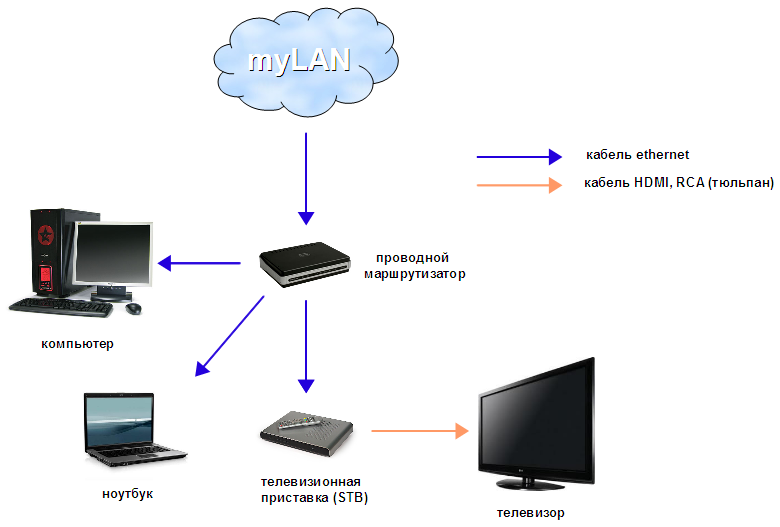
К сожалению, при подключении телевизора старой модели и цифровой приставки могут возникать некоторые проблемы, и это абсолютно нормально, так как используется телевизор устаревшей модели. Решить их можно, соблюдая порядок действий при определенной поломке.
Торможение. Если зависает картинка или звук отстает от изображения, значит, сигнал подключения слабый. На это может повлиять следующее:
- Неправильное направление антенны.Необходимо поправить ее расположение. Если дальность вышки превышает 5 километров, то потребуется дополнительный усилитель сигнала.
- Перебит соединительный кабель. Нередко кабель перебивается под слоем изоляции – в таком случае необходимо заменить его на новый.
Черно-белое изображение. Отсутствие цвета на картинке при просмотре – прямое свидетельство неисправной работы тюнера. На это может влиять следующее:
- Слабый сигнал приёма подключения.
- Отошедшие провода. В этом случае потребуется переподключить всю систему заново.

- Выставлен неправильный формат изображения. На старых моделях устройств по умолчанию стоит моно-воспроизведение цвета, поэтому потребуется переподключиться на режим PAL или AUTO.
Отсутствуют каналы:
- В ситуации, когда каналы есть, но не все они показывают, необходимо заново включить автоматический поиск. Вероятно, каналы, которые не работают, поменяли сигнал передачи. Поиск телеканалов на старых телевизорах осуществляется по инструкции путем нажатия кнопки на пульте дистанционного управления «Автопоиск». Немного подождите, и каналы появятся в перечне доступных к просмотру. Сохраните их.
- Если все каналы показывали и вдруг исчезли, не переживайте. Возможно, на телевизионной вышке проводится профилактика. Другое дело, если каналов нет в списке после первого подключения. Это значит, что подключение было осуществлено неверно. Еще раз все перепроверьте и с помощью автоматического поиска заново настройте их.
Отсутствует звук. Каналы используют звук улучшенного качества в программах. Отсутствие звука на картинке может свидетельствовать о том, что телевизор не поддерживает стерео-формат, решить проблему поможет дополнительный переходник.
Каналы используют звук улучшенного качества в программах. Отсутствие звука на картинке может свидетельствовать о том, что телевизор не поддерживает стерео-формат, решить проблему поможет дополнительный переходник.
Таким образом, старые телевизоры тоже имеют возможность подключить приставку и транслировать цифровое вещание. Соблюдайте правила установки и настройки, и у вас все получится.
Как подключить старый телевизор к Wi-Fi?
Ваш телевизор такой старый, что кажется, что он должен стоять в доме престарелых. Тем не менее, это все еще работает, по большей части.
До сих пор вы в основном использовали его для просмотра кабельного телевидения, но вы начали задаваться вопросом, способен ли ваш телевизор на большее. Не могли бы вы, например, подключить его к Wi-Fi?
Хотя вы не можете подключить старый телевизор к Wi-Fi так же, как вы можете подключить новый смарт-телевизор к Интернету, существуют внешние устройства, которые вы можете использовать для просмотра потоковых приложений и игр в онлайн-игры со своего старого телевизора.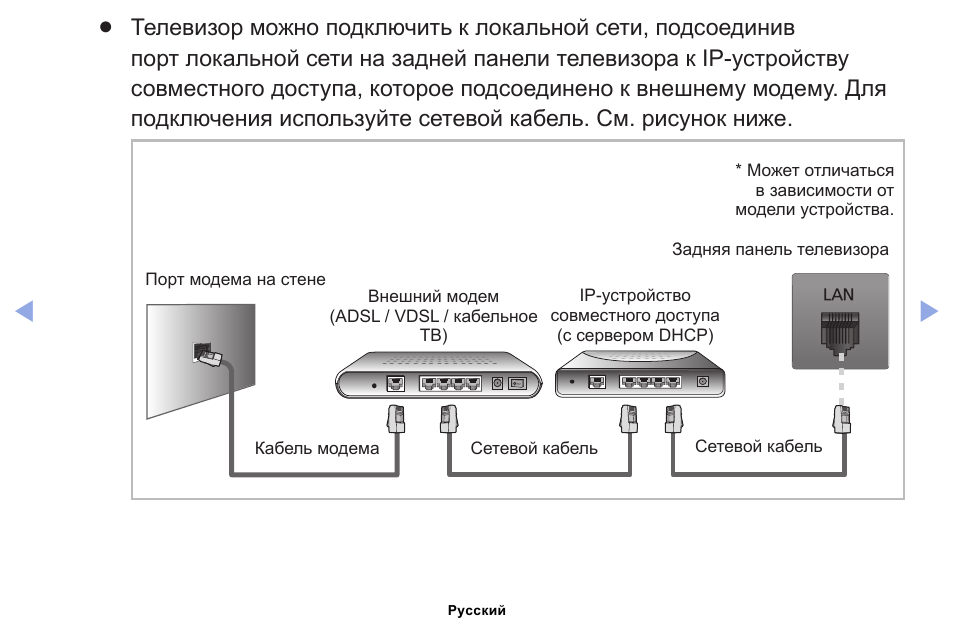
Большинство этих внешних устройств подключаются к телевизору через HDMI, но есть способ подключить эти устройства к телевизорам без HDMI.
Итак, как подключить старый телевизор к Wi-Fi?
Продолжайте читать, чтобы узнать!
Quick Navigation
- 1. Использование потоковых устройств
- 2. Использование игровых консолей
- 3. Использование компьютеров
- о совместимости HDMI
1. Использование потоковых девело для людей, у которых есть старый телевизор, но они все еще хотят воспользоваться функциями Smart TV.
На рынке есть несколько известных потоковых устройств, таких как Google Chromecasts, Amazon Fire Sticks и устройства Roku. После подключения к телевизору через порт HDMI потоковая флешка будет отображать интерфейс, похожий на смарт-телевизор, что позволит вам подключаться к Интернету, загружать приложения, транслировать контент и играть в игры.
Они интуитивно понятны в использовании, имеют умеренную цену и поддерживают несколько разрешений Full HD и 4K.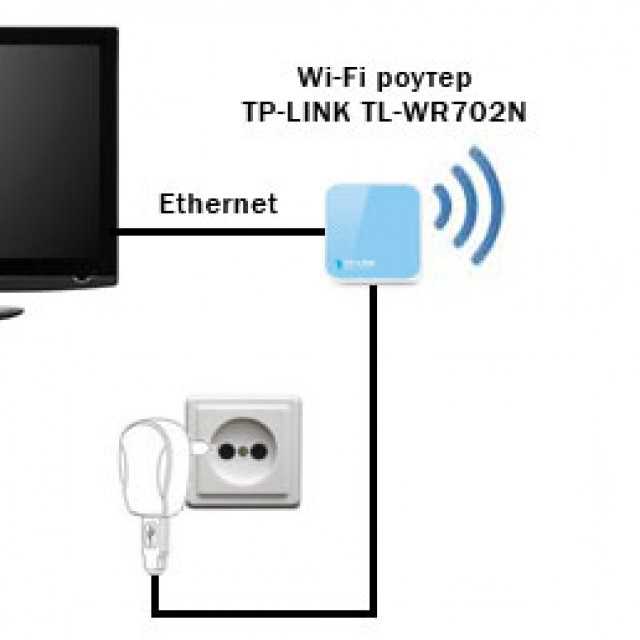
Для работы все упомянутые выше стриминговые стики должны быть правильно запитаны. У вас есть возможность подключить их к сетевой розетке или USB-порту телевизора.
Однако многие старые USB-порты телевизоров не могут обеспечить достаточную мощность для потоковых стиков, поэтому вам может потребоваться дополнительный кабель питания, например кабель питания Mission USB для Chromecast и Chromecast Ultra .
Нажмите на изображение для получения дополнительной информации
Этот стильный кабель действует как батарея, которая накапливает энергию от USB-порта, а затем обеспечивает вашу потоковую флешку энергией, необходимой для ее работы.
Обратите внимание, что для работы этого решения ваш USB-порт должен быть запитан. Некоторые телевизоры имеют только один или два USB-порта с питанием, поэтому при поиске порта с питанием могут потребоваться пробы и ошибки.
Если вам по-прежнему нравится смотреть DVD, но вы также хотите воспользоваться новейшими функциями потоковой передачи данных, рассмотрите возможность приобретения интеллектуального проигрывателя DVD или Blu-Ray.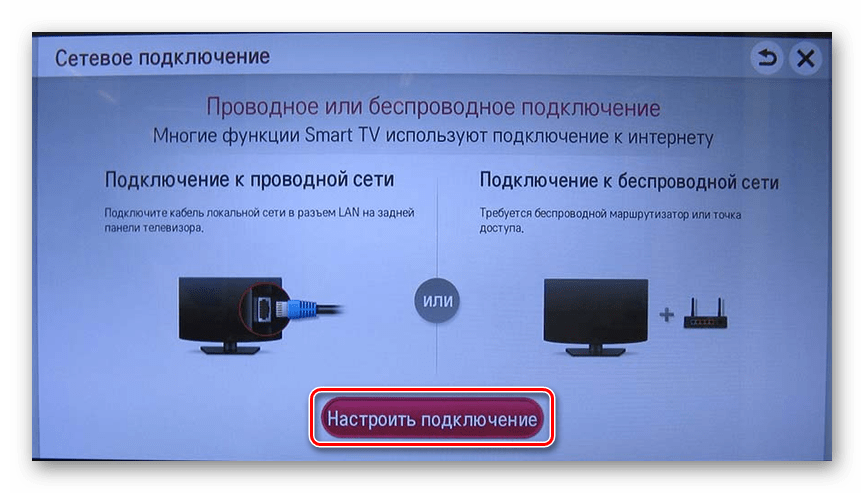 Эти интеллектуальные DVD-плееры, такие как DVD-плеер Sony Blu-Ray , могут воспроизводить DVD и подключаться к Интернету для потоковой передачи.
Эти интеллектуальные DVD-плееры, такие как DVD-плеер Sony Blu-Ray , могут воспроизводить DVD и подключаться к Интернету для потоковой передачи.
Щелкните изображение для получения дополнительной информации.
Они не только выполняют двойную функцию, но и сокращают количество гаджетов, которые вам нужно покупать и подключать к телевизору, создавая чистую настройку телевизора.
2. Использование игровых консолей
Есть ли у вас дома игровая консоль (например, Xbox, Play Station и т. д.)? Знаете ли вы, что вы можете использовать его для подключения телевизора к Интернету и потоковой передачи контента в Интернете? Это правда!
Большинство современных игровых консолей поддерживают беспроводные сетевые подключения (например, Wi-Fi) и имеют магазины приложений, позволяющие загружать ваши любимые потоковые приложения, такие как Netflix и Hulu. Вы даже можете загружать с них приложения для потоковой передачи музыки, например Spotify.
Даже старые игровые консоли, такие как Nintendo Wii (2006 г.), поддерживают соединения Wi-Fi.
Как подключить Nintendo Wii к Интернету
Посмотрите это видео на YouTube
Игровые приставки, как правило, дороже, чем стримы, но если вы заядлый геймер, который любит смотреть потоковые приложения в свободное время, то это идеальное решение для вас.
Однако следует отметить, что игровые приставки потребляют значительно больше энергии, чем стриминговые устройства. Так что, если вы пытаетесь помнить о счетах за электричество, вы можете вместо этого выбрать потоковую флешку.
Большинство игровых консолей подключаются к телевизору через HDMI и также должны получать питание от адаптера питания, вставленного в розетку.
Многие из них также поддерживают Bluetooth, так что вы можете слушать передачи или игры без проводов через наушники Bluetooth.
3. Использование компьютеров
Если стриминговые джойстики и игровые приставки не в вашем вкусе или не по карману, рассмотрите возможность подключения компьютера к телевизору!
При подключении компьютера к телевизору экран вашего компьютера будет отображаться на телевизоре, что позволит вам использовать его в качестве большого монитора. Это означает, что вы сможете воспроизводить онлайн-контент, просматривать веб-страницы и многое другое, используя телевизор в качестве монитора.
Это означает, что вы сможете воспроизводить онлайн-контент, просматривать веб-страницы и многое другое, используя телевизор в качестве монитора.
Это не только самый дешевый вариант, но и самый простой. Я использую этот метод у себя дома, и он прекрасно работает на нашем 15-летнем телевизоре LG.
Просто подключите компьютер к сети Wi-Fi, а затем подключите один конец кабеля HDMI (или совместимого адаптера) к компьютеру. Затем подключите другой конец кабеля HDMI прямо к порту HDMI вашего телевизора.
Измените вход телевизора на HDMI, и все готово!
Если у вас медленный Wi-Fi, вы даже можете подключить маршрутизатор напрямую к компьютеру через кабель Ethernet. Если на вашем компьютере нет порта Ethernet, вы можете использовать USB-адаптер Ethernet .
Мы рекомендуем подключать телевизор к ноутбуку, а не к монитору, поскольку ноутбуки более портативны, могут держать заряд в течение нескольких часов и не требуют подключения к внешним устройствам для работы.
Тем не менее, вы также можете подключить настольный компьютер к телевизору, если у вас дома нет ноутбука. Имейте в виду, что вам придется перемещать настольный компьютер рядом с телевизором каждый раз, когда вы хотите что-то посмотреть, что может стать утомительным.
Некоторые настольные компьютеры также изначально не поддерживают Wi-Fi. К счастью, для этого есть решение.
Вы можете установить на свой компьютер карту Wi-Fi, например карту Wi-Fi TP-Link. Это позволит ему получать и использовать сигналы Wi-Fi в этом районе. Они доступны по разумной цене и могут иметь большое значение, особенно если вы хотите перемещать свой рабочий стол по дому.
Щелкните изображение для получения дополнительной информации
Кроме того, вы можете использовать свой настольный компьютер в качестве потокового устройства, установив его в центральном месте вашего дома. Это отличный вариант, если у вас особенно большой монитор.
Посмотрите видео ниже, демонстрирующее, как использовать любой настольный компьютер в качестве потокового устройства.
Превратите старый ПК в отличный медиацентр / HTPC — запустите LibreElec с USB-накопителя
Посмотрите это видео на YouTube
О совместимости HDMI
Многие старые телевизоры не имеют портов HDMI. Кроме того, порты HDMI вашего старого телевизора могли износиться и перестали работать.
Хотя в настоящее время ваш телевизор может быть несовместим с HDMI, существует простое решение, позволяющее подключать к нему устройства с поддержкой HDMI.
Для подключения HDMI-совместимых устройств можно использовать адаптеры или конвертеры!
Эти адаптеры подключаются к одному из рабочих портов вашего телевизора, будь то аналоговый или цифровой. Затем вы можете подключить кабель HDMI к адаптеру для подключения внешних устройств к телевизору.
Преобразователи стоят недорого и являются отличной бюджетной альтернативой покупке нового телевизора с работающими портами HDMI.
Имеются преобразователи для портов RCA, портов SCART, компонентных портов и т. д.!
д.!
Если на вашем старом телевизоре нет рабочих портов HDMI и вы хотите сделать его совместимым с HDMI, ознакомьтесь с нашей статьей Адаптеры HDMI для старых телевизоров: как сделать мой телевизор совместимым с HDMI?
Там вы найдете подробные инструкции по подключению пяти различных типов адаптеров к вашему старому телевизору.
Это быстрый, простой и отличный способ продлить срок службы вашего старого телевизора!
Удачи!
Есения Ахлим
Есения Ахлим — технический копирайтер и редактор, специализирующийся на AV-оборудовании. Она стремится разбить сложные темы и сделать технологии доступными, независимо от вашего технического опыта. Когда она не учит вас, как заменить лампу проектора, вы можете застать ее за чтением и выпечкой.
Как подключить старый телевизор к Интернету
Да, вы можете подключить интернет-кабель к старому телевизору. Однако для этого вам потребуется совместимый ТВ-тюнер или кабельная приставка . Если у вас нет совместимого ТВ-тюнера или кабельной приставки, вы не сможете принимать сигнал.
Если у вас нет совместимого ТВ-тюнера или кабельной приставки, вы не сможете принимать сигнал.
Вы можете быстро превратить стандартный телевизор в интеллектуальное устройство. Невозможно подключить его напрямую к маршрутизатору Wi-Fi, но вы можете подключить его к внешним устройствам, таким как дешевые кабели, потоковые устройства и широкополосные сети. С помощью внешних источников вы можете подключить свой обычный телевизор к интернету.
Можно ли подключить интернет к не-умному телевизору?
Источник изображения: asavvyweb
Для подключения не- Smart TV к Wi-Fi можно использовать потоковое устройство, кабель HDMI, проигрыватель Blu-Ray, игровую консоль или даже зеркало и экран.
Как подключить телевизор к компьютеру? Есть два варианта. Существует несколько способов подключения не-умного телевизора к Интернету. Вы можете подключить кабель HDMI к телевизору и передавать контент на потоковое устройство, например Roku, Apple TV или Amazon Fire TV, с помощью кабеля HDMI. Чтобы подключить не-умный телевизор к Интернету, вам понадобится кабель HDMI и потоковое устройство. Доступны потоковые устройства, такие как Roku, Apple TV, Amazon Fire TV и Google Chromecast. Также можно получить доступ к Интернету через потоковую флешку, также известную как телевизионная приставка.
Чтобы подключить не-умный телевизор к Интернету, вам понадобится кабель HDMI и потоковое устройство. Доступны потоковые устройства, такие как Roku, Apple TV, Amazon Fire TV и Google Chromecast. Также можно получить доступ к Интернету через потоковую флешку, также известную как телевизионная приставка.
Окей, Google, включи мой телевизор.
После подключения телевизора к Интернету запустите приложение Google Home на телефоне и попросите Google включить его. Вам нужно будет ввести модель и марку вашего телевизора в Google. После этого вы сможете получить доступ ко всем функциям вашего телевизора, таким как Google Assistant.
Какой шнур нужен для подключения телевизора к Интернету?
Источник изображения: how2phone
Существует несколько различных типов шнуров, которые можно использовать для подключения телевизора к Интернету. Кабель HDMI является наиболее распространенным и подходит для большинства моделей телевизоров. Если на вашем телевизоре нет порта HDMI, вы можете использовать кабель Ethernet для подключения его к Интернету.
Кабельные компании перерезают шнур
В ответ на быстрые изменения в технологии кабельные компании столкнулись с трудностями. С появлением потоковых сервисов, таких как Netflix и Hulu, а также онлайн-контента, такого как блоги и статьи, клиенты ищут способы сэкономить деньги и сократить расходы. В некоторых случаях можно рассмотреть потоковое устройство, используемое вместо кабельной приставки. Клиенты также могут использовать кабель для подключения потокового устройства к своему телевизору.
Когда вы комбинируете обе услуги, вы должны рассчитывать на лучшую цену как за телевидение, так и за Интернет. Причина этого в том, что обе службы могут взаимодействовать друг с другом по одной и той же сети. Единственное устройство, которое вам нужно подключить к телевизору с помощью кабеля, — это потоковое устройство. Чтобы подключить потоковое устройство к телевизору, вы можете использовать беспроводное сетевое соединение или порт на телевизоре.
youtube.com/embed/Ae2qRQXro_A»/>
Что делать, если у моего телевизора нет порта Ethernet?
Источник изображения: smarthomeinsider
Нет причин беспокоиться о том, что у вашего телевизора нет кабеля Ethernet. Используя беспроводное сетевое соединение, вы также можете подключить телевизор к Интернету, который имеется во многих современных моделях телевизоров.
В некоторых случаях вы можете использовать другое устройство, если ваш телевизор не имеет порта Ethernet. Кроме того, вы можете подключить телевизор к Интернету с помощью беспроводного сетевого подключения. В случае оптоволоконных кабелей сигналы могут передаваться на расстояние до 16 километров (10 миль). Аудио и видео можно отправлять по сети Ethernet с помощью удлинителя HDMI over-IP от Black Box. Sharp поддерживает Netflix, CinemaNow и Vudu, что позволяет смотреть фильмы и телепередачи с помощью этих сервисов. Доступ к сетевым настройкам телевизора можно получить, нажав на опцию использования проводного Интернета. Наиболее важным аспектом проводного соединения является то, что оно поддерживает стабильное соединение. Используя сетевой сервис, такой как YouTube, вы можете передавать данные изображения высокой емкости в формате 4K.
Наиболее важным аспектом проводного соединения является то, что оно поддерживает стабильное соединение. Используя сетевой сервис, такой как YouTube, вы можете передавать данные изображения высокой емкости в формате 4K.
Можно ли подключить Ethernet к телевизору?
Кабель Ethernet обычно следует вставлять в один из разъемов RJ45 на задней панели интернет-модема /маршрутизатора, а затем подключать к одному из разъемов на другом конце телевизора. Если это так, вы сможете продолжить, не изменяя настройки вашего телевизора. Для достижения максимально возможной скорости лучше всего использовать проводной кабель Ethernet полной длины.
Имеют ли телевизоры без Smart TV порты Ethernet?
Поставляются ли смарт-телевизоры, отличные от , с портами Ethernet? Отсутствие портов Ethernet на не-умных телевизорах в первую очередь связано с отсутствием функций, требующих доступа в Интернет.
Как подключить кабель Ethernet к телевизору без порта Ethernet
Одним из способов подключения кабеля Ethernet к телевизору без порта Ethernet является использование сетевого адаптера.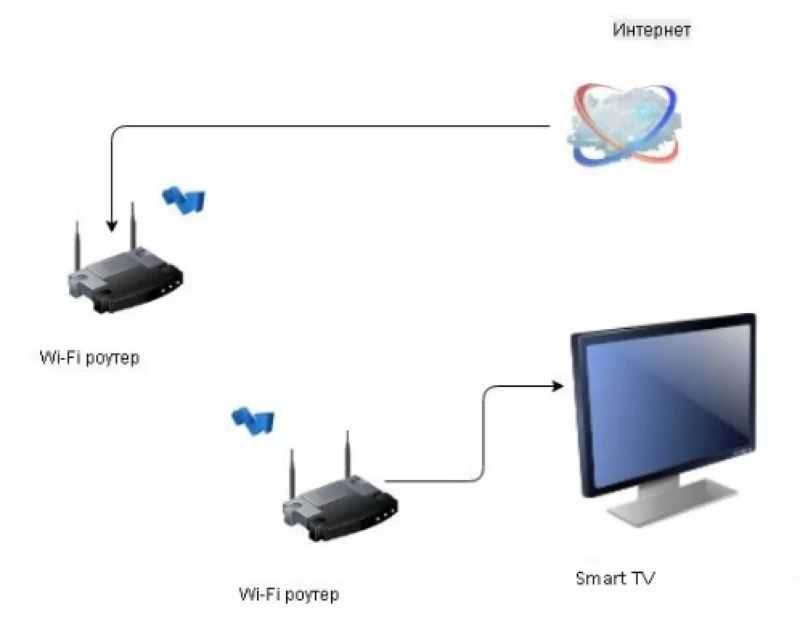 Это можно сделать, подключив кабель Ethernet к сетевому адаптеру, а затем подключив сетевой адаптер к телевизору. Другой способ подключить кабель Ethernet к телевизору без порта Ethernet — использовать беспроводной маршрутизатор. Это можно сделать, подключив кабель Ethernet к беспроводному маршрутизатору, а затем подключив беспроводной маршрутизатор к телевизору.
Это можно сделать, подключив кабель Ethernet к сетевому адаптеру, а затем подключив сетевой адаптер к телевизору. Другой способ подключить кабель Ethernet к телевизору без порта Ethernet — использовать беспроводной маршрутизатор. Это можно сделать, подключив кабель Ethernet к беспроводному маршрутизатору, а затем подключив беспроводной маршрутизатор к телевизору.
Если у вас нет порта Ethernet, вы вряд ли сможете использовать кабель Ethernet через адаптер. Если вы хотите получить наилучший Wi-Fi, у вас должна быть точка беспроводного доступа рядом с телевизором. В случае с Fiver хорошей идеей будет подключение адаптера USB-Ethernet к телевизору. Если это не сработает, вы можете попробовать использовать Firestick. Даже если доступны некоторые драйверы, я полагаю, что программное обеспечение телевизора не распознает подключение. Добавление Ethernet к мобильному телефону будет похоже на добавление Ethernet к iMac. Нет смысла писать код, если шансы на его использование крайне малы.
Как подключиться к Интернету без порта Ethernet
Вы можете использовать свой телефон в качестве мобильной точки доступа или подключить его через USB для подключения к устройству, когда у вас нет порта Ethernet для Интернета, но вы можете это сделать. Не делайте этого с портом Ethernet. Что именно это? Кроме того, доступен беспроводной маршрутизатор с частотой 5 ГГц, способный беспроводным образом подключать устройства к Интернету.
Многие люди используют свои телефоны в качестве точек доступа или удлинителей USB для подключения к Интернету в пути. Это может быть достигнуто с помощью маршрутизатора Wi-Fi 5 ГГц. Вы также можете приобрести дешевый USB-адаптер Ethernet.
Устройство для просмотра Интернета на телевизоре
Устройство для просмотра Интернета на телевизоре может быть отличным способом оставаться на связи и развлекаться. Его можно использовать для просмотра онлайн-контента, получения последних новостей или даже для игр. Существует множество доступных устройств, которые можно использовать для работы в Интернете по телевизору, поэтому важно найти то, которое соответствует вашим потребностям.
В Интернете каждый день становится доступным программ цифрового телевидения в дополнение к веб-сайтам каналов и пакетам подписки. Преимущества умного телевизора или приставки реализуются за счет совмещения функций телевизора высокой четкости и компьютера. Кроме того, все три консоли текущего поколения, Nintendo Wii, Sony PlayStation 3 и Microsoft Xbox 360, поддерживают возможности Интернета. Смарт-телевизорам и приставкам может быть запрещен просмотр полнометражных программ из некоторых сетей. Устройства от Digital Living Network Alliance могут подключаться к вашему телевизору и воспроизводить или передавать файлы. Технология DLNA направлена на то, чтобы все ваши цифровые устройства были с ней совместимы. Самый простой способ подключить компьютер к телевизору — использовать его как дополнительный монитор. Всегда есть что-то новое, и эти продукты становятся все более доступными.
Как устранить проблемы с подключением к Интернету на вашем телевизоре
У меня есть интернет-телевидение, но я не могу подключить экран к остальной части моего компьютера. Что я должен делать? Если ваш телевизор не может подключиться к Интернету, вы можете сделать несколько вещей. Очень важно убедиться, что ваш телевизор подключен к правильной сети. Используемый кабель Ethernet должен быть правильно подключен. Если вы используете соединение Wi-Fi, убедитесь, что ваша сеть включена, а ваш телевизор находится в пределах досягаемости маршрутизатора. Если вы используете кабельное соединение , убедитесь, что ваш телевизор подключен к правильному каналу. Если ваш телевизор по-прежнему не может подключиться, попробуйте подключить его к другому телевизору в вашем доме, чтобы проверить, может ли он подключиться. Если это не сработает, вы можете попробовать подключить телевизор к компьютеру или ноутбуку, чтобы проверить, работает ли он.
Что я должен делать? Если ваш телевизор не может подключиться к Интернету, вы можете сделать несколько вещей. Очень важно убедиться, что ваш телевизор подключен к правильной сети. Используемый кабель Ethernet должен быть правильно подключен. Если вы используете соединение Wi-Fi, убедитесь, что ваша сеть включена, а ваш телевизор находится в пределах досягаемости маршрутизатора. Если вы используете кабельное соединение , убедитесь, что ваш телевизор подключен к правильному каналу. Если ваш телевизор по-прежнему не может подключиться, попробуйте подключить его к другому телевизору в вашем доме, чтобы проверить, может ли он подключиться. Если это не сработает, вы можете попробовать подключить телевизор к компьютеру или ноутбуку, чтобы проверить, работает ли он.
Smart TV
Smart TV — это телевизор, подключенный к Интернету и предлагающий множество приложений и функций. Вы можете использовать Smart TV для потоковой передачи фильмов и телепередач, прослушивания музыки, просмотра веб-страниц и многого другого.


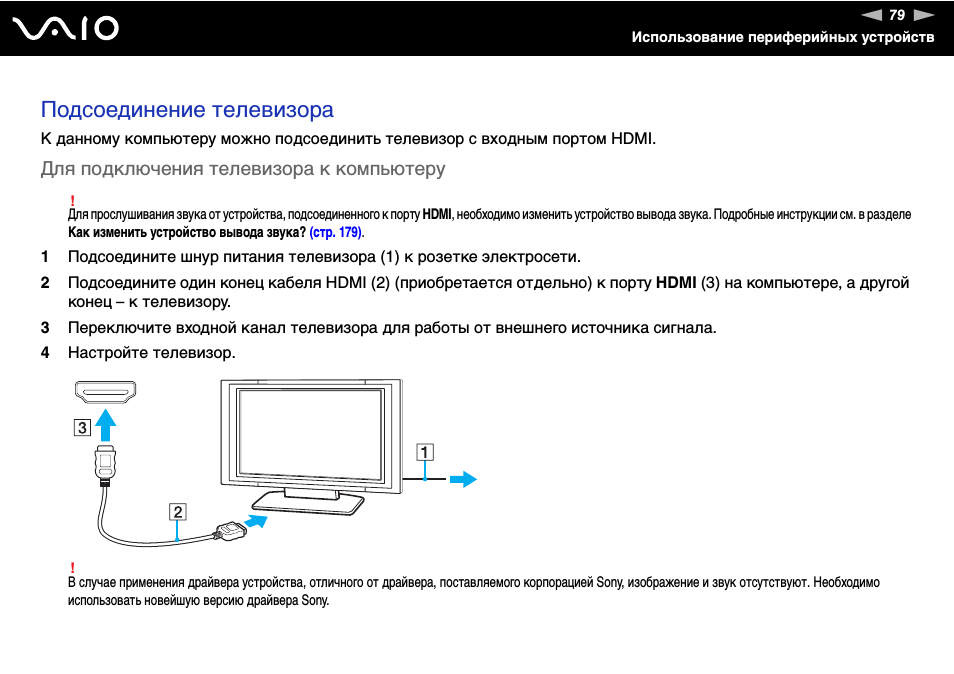
 В таком случае простой кабель, на одном конце которого HDMI-разъём, а на другом – под телевизор, не сработает. Причина заключается в разных типах сигналов. HDMI передает цифровой, а VGA, AV, S-video – аналоговый сигнал. Поэтому используйте переходник, а точнее адаптер HDMI на выходы «тюльпан». Конечно, будут потери приёма качества изображения и звука, но по-другому подключиться не выйдет. Дополнительно нужен кабель RCA, чтобы подключить переходник к телевизору. Аналогично и с другими выходами. Например, на телевизоре кроме антенного есть только S-video разъём, тогда потребуется адаптер HDMI – S-video.
В таком случае простой кабель, на одном конце которого HDMI-разъём, а на другом – под телевизор, не сработает. Причина заключается в разных типах сигналов. HDMI передает цифровой, а VGA, AV, S-video – аналоговый сигнал. Поэтому используйте переходник, а точнее адаптер HDMI на выходы «тюльпан». Конечно, будут потери приёма качества изображения и звука, но по-другому подключиться не выйдет. Дополнительно нужен кабель RCA, чтобы подключить переходник к телевизору. Аналогично и с другими выходами. Например, на телевизоре кроме антенного есть только S-video разъём, тогда потребуется адаптер HDMI – S-video.