Как подключить телевизор к компьютеру через Wi-Fi
Беспроводная синхронизация техники – самый удобный способ. Отсутствует необходимость передвигать устройства. Провода не мешают пользователю, а также не портят интерьер комнаты. Сейчас рассмотрим, как подключить телевизор к компьютеру через Wi-Fi, чтобы воспроизводить различный контент.
Подсоединить ПК к ТВ по силам каждому пользователю. Ничего сложного в этом нет. Следуйте инструкциям, и вам удастся настроить подключение. Вывод картинки с PC на TV позволяет смотреть сериалы, фильмы. При этом воспроизводится контент, который хранится на винчестере ПК.
Содержание
- 1 Что понадобится для соединения
- 2 Варианты подсоединения ТВ к компьютеру через Wi-Fi
- 2.1 Технология DLNA
- 2.2 Widi или Miracast
- 2.3 Используя дополнительное оборудование
Что понадобится для соединения
Технология Вай-Фай предусматривает беспроводной обмен информацией. Для соединения ПК и ТВ по радиоканалу нужно сначала быть уверенным в том, что техника оснащена соответствующими аппаратными комплектующими или опционально поддерживает такую технологию обмена данными.
С подключением ноутбука все намного проще. Все модели лэптопов оборудованы аппаратным Wi-Fi модулем. Для настройки беспроводного соединения нужно купить специальный девайс. Поскольку стационарные ПК не поддерживают беспроводную синхронизацию.
Как выгляди такой адаптер? Существует два варианта:
- встраиваемая в системный блок аппаратная комплектующая с антенной, которая подключается к PCI-слоту;
- внешний адаптер, подключаемый через интерфейс USB. Внешне устройство напоминает самую обычную флешку.
Современные телевизоры LG и Samsung поддерживают Смарт ТВ. Однако более старые модели не предусматривают настройки интернет-соединения. Поэтому пользователи покупают внешние Wi-Fi адаптеры, которые вставляются в USB вход ТВ. Иногда возникают проблемы с совместимостью. Чтобы избежать их, покупайте адаптер и ТВ от одной компании.
Обязательно нужно узнать, какой стандарт поддерживают адаптеры для беспроводного подсоединения к сети. Самой оптимальной по скорости считается версия IEEE 802. 11n. Этот стандарт передачи сигнала с ПК на ТВ обладает широкой пропускной способностью. Поэтому задержек и зависаний изображения абсолютно точно не будет. Конечно, нужно установить свежие драйвера для сетевой карты, Wi-Fi модуля и других устройств, связанных с подключением к интернету.
11n. Этот стандарт передачи сигнала с ПК на ТВ обладает широкой пропускной способностью. Поэтому задержек и зависаний изображения абсолютно точно не будет. Конечно, нужно установить свежие драйвера для сетевой карты, Wi-Fi модуля и других устройств, связанных с подключением к интернету.
Варианты подсоединения ТВ к компьютеру через Wi-Fi
Существует несколько методов беспроводной передачи данных. Они отличаются тем, что первый вариант позволяет исключительно воспроизводить на большом экране контент, который сохранен на жестком диске ПК, а второй обеспечивает дублирование монитора. Рассмотрим каждый из них:
- по локалке при помощи роутера. Схема подключения: ПК-роутер-ТВ;
- по технологии создания беспроводного монитора – Miracast или WiDi (ее поддерживают устройства, изготовленные компанией Intel).
Как лучше подключить телевизор через Wi-Fi к PC? Ответ на этот вопрос напрямую зависит от того, какой техникой вы пользуетесь.
Отдельно стоит отметить, что ТВ к компьютеру можно также подсоединить с помощью дополнительных устройств. Речь идет о Wi-Fi адаптерах. Этот вариант подойдет пользователям, телевизоры которых не поддерживают беспроводное интернет-соединение.
Речь идет о Wi-Fi адаптерах. Этот вариант подойдет пользователям, телевизоры которых не поддерживают беспроводное интернет-соединение.
Сейчас проанализируем все доступные способы беспроводного соединения ТВ и ПК, чтобы у пользователей не возникло никаких проблем в процессе настройки. Рассмотрим, как управлять техникой после синхронизации.
Технология DLNA
Чтобы настроить беспроводную передачу данных через роутер, необходимо использовать устройства, поддерживающие технологию Wi-Fi. Ранее мы отметили, что устаревшие устройства не имеют необходимого аппаратного обеспечения. Поэтому владельцам такой техники нужно использовать специальные адаптеры. Суть DLNA подключения заключается в том, чтобы создать домашнюю сеть, к которой будет подключаться техника.
Для корректной настройки подключения, нужно иметь доступ к телевизору, поддерживающему технологию DLNA – комплекс универсальных стандартов для обмена multimedia. Как узнать о наличии такой возможности? Изучите техническую документацию.
Запомните, что абсолютно все Smart TV можно использовать для синхронизации по данной технологии.
Как подключить комп и телевизор к домашней сети? Все начинается с настройки роутера. Включите маршрутизатор. Необходимо, чтобы роутер функционировал в режиме DHCP. Локалка должна быть защищена паролем. Поэтому перед подключением его следует ввести.
Второй этап – подсоединение ТВ к локальной сети. Берем пульт, и открываем главное меню. Выбираем раздел «Сеть», а потом вкладку «Настройка сети». В появившемся диалоговом окне нужно выбрать команду «Беспроводное подключение». В открывшемся на экране списке доступных подключений, выберите домашнюю сеть. Подождите пока проверка соединения закончится, а потом введите пароль, который был установлен ранее.
В том случае, если маршрутизатор функционирует в соответствии с технологией WPS, тогда синхронизировать компьютер и телевизор по Wi-Fi будет намного проще. Сначала выбираем соответствующий тип подключения – WPS/PBC. Удерживайте кнопку WPS, преимущественно она находится на задней крышке роутера, до тех пор, пока подключение не будет завершено.
Удерживайте кнопку WPS, преимущественно она находится на задней крышке роутера, до тех пор, пока подключение не будет завершено.
Третий шаг – инсталляция на PC media-сервера. Для корректной передачи информации через локальную сеть, нужно создать на ПК несколько папок, в которых будет храниться контент: фильмы, сериалы, видеоролики, фотографии, музыка. Откройте к этим директориям расширенный доступ со всех устройств, подключенных к домашней сети.
Делается это с помощью программного обеспечения. Софт, создающий media-сервер, обеспечит доступ к определенным папкам со всех устройств, которые подключены по локальной сети. Какие именно утилиты лучше использовать? Выбор необычайно велик. Перечислим несколько самых популярных программ: ShareManager, Plex Media Server, SmartShare. Отметим, что у компании Samsung есть фирменные утилиты. Поэтому если вы пользуетесь телевизором этого бренда, обязательно скачайте их.
Программное обеспечение скачивается и устанавливается на ПК. Когда media-сервер запущен, перейдите в настройки ТВ, там вы увидите директории, к которым был предварительно открыт доступ. Принцип открытия доступа к папкам будет изменяться в зависимости от программы. Преимущественно пользователю просто нужно указать путь к ним.
Когда media-сервер запущен, перейдите в настройки ТВ, там вы увидите директории, к которым был предварительно открыт доступ. Принцип открытия доступа к папкам будет изменяться в зависимости от программы. Преимущественно пользователю просто нужно указать путь к ним.
Widi или Miracast
Прошлый способ предполагал открытие доступа к определенным папкам. Технология Miracast предоставляет возможность пользоваться экраном ТВ в качестве монитора. Это означает, что картинка будет транслироваться с дисплея ПК на большой экран в режиме реального времени. Использование беспроводного монитора – более прогрессивный метод подключения PC, обладающий следующими преимуществами:
- просмотр контента в режиме online:
- запуск видеоигр;
- проведение презентаций;
- воспроизведение видео с YouTube;
- использование различных приложений: Skype, Viber и т.д.
Технологии Miracast и Intel WiDi имеют несущественные различия. Сегодня они имеют обоюдную совместимость. Для настройки беспроводного монитора роутер не понадобится. Устанавливается прямое соединение по технологии Wi-Fi Direct.
Для настройки беспроводного монитора роутер не понадобится. Устанавливается прямое соединение по технологии Wi-Fi Direct.
Если вы планируете подключать к ТВ ноутбук или компьютер, который оснащен чипсетом Intel 3-го поколения и выше, беспроводной сетевой картой Intel и графическим процессором HD Graphics, тогда лучше проводить настройку по технологии WiDi. Используемая операционка не имеет серьезного значения. Не исключено, что пользователю предстоит дополнительно установить утилиту Wireless Display. Ее можно скачать с официального сайта компании Intel.
Если PC продавался с предустановленной Windows 8.1/10, а также он оснащен Wi-Fi модулем, тогда проблем с настройкой подключения по технологии Miracast абсолютно точно не возникнет. Рассматриваемый способ настройки соединения должен поддерживать и используемая вами модель телевизора. Устаревшие устройства не имели совместимости с таким подключением. Поэтому пользователи дополнительно покупали Miracast адаптеры. Сегодня такая необходимость отсутствует. Современные телевизоры получают поддержку Miracast путем обновления прошивки.
Сегодня такая необходимость отсутствует. Современные телевизоры получают поддержку Miracast путем обновления прошивки.
Настройка подключения осуществляется в главном меню. Используйте пульт, чтобы задать необходимые параметры. Проверьте, активированы ли функции Miracast и WiDi. Преимущественно они активированы по умолчанию. Отсутствие этих параметров свидетельствует о том, что используемый вами ТВ не предназначен для беспроводного подключения к интернету. В настройках техники от компании Самсунг, необходимая вам функция будет называться «Зеркальное отображение экрана». Для ее активации, зайдите в раздел «Сеть».
Для запуска WiDi, запустите утилиту Wireless Display от компании Intel. Найдите в главном меню функцию беспроводного монитора. Не исключено, что программа запросит пароль, который отображается на дисплее TV.
Чтобы пользоваться технологией Miracast, откройте системный трей, а потом выберите пункт «Устройства». Среди доступных команд нужно кликнуть на «Проектор». Нажмите на опцию «Добавить беспроводной дисплей». Если этот пункт не активен, значит, компьютер не поддерживает Miracast. Не исключено, что потребуется установить свежие драйвера на Wi-Fi.
Нажмите на опцию «Добавить беспроводной дисплей». Если этот пункт не активен, значит, компьютер не поддерживает Miracast. Не исключено, что потребуется установить свежие драйвера на Wi-Fi.
Используя дополнительное оборудование
Беспроводное соединение компа и ТВ, которые не оснащены аппаратным Wi-Fi модулем, невозможно. Пользователи решают эту проблему путем приобретения специального адаптера. Это особенно актуально для владельцев старых моделей техники. Поэтому если ваш TV был выпущен давно, то не получится обойтись без вспомогательных девайсов.
Адаптер значительно расширит функциональные возможности техники. Подключение к ТВ осуществляется через HDMI интерфейс или USB порт. Рассмотрим наиболее популярные Wi-Fi адаптеры:
- Google Chromecast;
- Android Mini PC;
- Compute Stick;
- Miracast.
Все перечисленные выше устройства идеально подходят для синхронизации ТВ и ПК по Wi-Fi. Как было отмечено ранее, чтобы избежать проблем совместимостью, покупайте девайсы, изготовленные той же компанией, что и телевизор. Воздержитесь от покупки адаптеров от малоизвестных китайских компаний. С ними наиболее часто возникают всевозможные сбои, ошибки.
Воздержитесь от покупки адаптеров от малоизвестных китайских компаний. С ними наиболее часто возникают всевозможные сбои, ошибки.
С помощью предложенных Wi-Fi адаптеров пользователи смогут настроить беспроводной обмен данными между ТВ и ПК. Вы сможете перенести изображение, транслируемое компьютером, на телеэкран. Ничего сложного в настройке соединения нет, нужно просто тщательно следовать инструкциям.
Как подключить телевизор к компьютеру через WiFi: подключение к ПК
Я опишу все варианты, как подключить телевизор к компьютеру через WiFi. Это откроет для вас массу возможностей: телевизор, соединённый с ПК, можно использовать для просмотра фильмов, проигрывания музыки или как внешний монитор. Само подключение телевизора к компьютеру через WiFi обычно не вызывает сложностей, но существуют нюансы, о которых обязательно нужно знать.
Это откроет для вас массу возможностей: телевизор, соединённый с ПК, можно использовать для просмотра фильмов, проигрывания музыки или как внешний монитор. Само подключение телевизора к компьютеру через WiFi обычно не вызывает сложностей, но существуют нюансы, о которых обязательно нужно знать.
Какой телевизор можно подключить к ПК
Чтобы подключить большой экран к компьютеру посредством беспроводной связи, нужно чтобы оба устройства поддерживали WiFi. Современные Smart TV обычно обладают этой функцией. Но модели до определённого года выпуска не имели встроенного WiFi адаптера. Поэтому перед тем, как соединить компьютер с телевизором через WiFi, получите ответ на такие вопросы:
- Проверьте по инструкции, встроен ли в ТВ WiFi модуль. Более явный способ проверки: если при первой настройке он выдаст окно подключения к сети – то модуль присутствует.
- Если WiFi модуль отсутствует, вам нужно установить внешний USB-адаптер для ТВ. Он выглядит как небольшая флешка и добавляет к ТВ беспроводные функции.
 Однако здесь важен выбор адаптера. Для некоторых брендов может подойти только «родное» устройство. Грамотно изучите этот вопрос перед покупкой адаптера, или позаимствуйте универсальный девайс у друга, чтобы проверить, будет ли он работать и удастся ли подключить телевизор к компьютеру по WiFi.
Однако здесь важен выбор адаптера. Для некоторых брендов может подойти только «родное» устройство. Грамотно изучите этот вопрос перед покупкой адаптера, или позаимствуйте универсальный девайс у друга, чтобы проверить, будет ли он работать и удастся ли подключить телевизор к компьютеру по WiFi.
- Для отдельных девайсов подойдёт беспроводной адаптер для HDMI порта.
- Самые «архаичные» ТВ требуют наличия смарт-приставки. Устройство можно использовать как Смарт ТВ, независимо от того, сколько лет девайсу.
Например, расширить функции ТВ могут Google Chromecast, Android Mini PC, приставки Smart TV с ОС Андроид и другие устройства.
Ещё один важный нюанс: наличие Вай Фай на компе. Ноутбуки обычно всегда снабжены беспроводным модулем, а стационарные компьютеры – почти всегда нет. Вы можете использовать внешний адаптер для ПК в виде небольшой флешки или антенны, чтобы добавить этот функционал.
Как подключить ТВ к ПК через Вай Фай
Для непосредственного беспроводного подключения ПК к телевизору через WiFi используется два метода. Каждый из них производит соединение совершенно различным образом:
Каждый из них производит соединение совершенно различным образом:
- DLNA – проигрывание файлов, расположенных на удалённом жёстком диске.
- Miracast – синхронизация экранов в режиме реального времени.
Ниже я помогу разобраться в обоих способах.
Способ 1: DLNA (передача файлов)
Стандарт DLNA обеспечивает удалённое воспроизведение файлов. Проще говоря, вы просто указываете, какой файл показать: видео, фото, музыкального формата. И он без использования проводов начинает проигрываться на ТВ. Этот стандарт поддерживает потоковую передачу – не нужно ждать полной подгрузки фильма или фотоальбома. Он будет показан вам практически немедленно.
DLNA – один из самых распространённых способов передать файлы на ТВ. Он поддерживается всеми ОС Windows, начиная от Windows XP. Нужно выполнить несколько требований, прежде как ПК подключить к телевизору через WiFi:
- Телевизор должен поддерживать стандарт DLNA.
- Необходимо, чтобы оба девайса были соединены с одним маршрутизатором.

- На ПК должно быть установлено ПО для организации DLNA-сервера. Подобного ПО много, немало бесплатных или фирменных программ. Вы можете найти и выбрать подходящую именно для себя. Например, «Домашний медиа-сервер (UPnP, DLNA, HTTP)» – одно из наиболее универсальных приложений.
- Нужно настроить DLNA-сервер.
Последний пункт не настолько сложный, как это звучит. Настройка сервера состоит всего из нескольких пунктов, и по большей части это открытие доступа к файлам. Полная инструкция, как подключиться к телевизору через компьютер через WiFi, выглядит так:
- Подсоедините девайсы к одной WiFi сети.
- Откройте доступ к необходимым каталогам и файлам. Наиболее простой вариант: открыть «Мой / Этот компьютер», «Сеть / Сетевые подключения». Если вы увидели надпись, что общий доступ к файлам отключён, то нажмите на неё и соблюдайте дальнейшие инструкции.
- Установите программу DLNA-сервера. Если у вас СмартТВ одного из ТОП-брендов, то лучшим выбором будет фирменная программа для подключения компьютера к телевизору через WiFi.
 К примеру, для LG это Smart Share, Samsung разработал AllShare.
К примеру, для LG это Smart Share, Samsung разработал AllShare. - Откройте данную программу и выберите файлы, которые нужно передать. Обычно это делается через «Настройки» – «Медиа-ресурсы», но отличается от программы.
- Теперь нужно выбрать телевизор: этот шаг непосредственно о том, как подключить ТВ к компьютеру через WiFi. Сначала в Настройках нужно выбрать тип устройства и формат файлов, а затем подключиться к девайсу.
- Наслаждайтесь просмотром.
Конечно же, инструкция может немного отличаться в зависимости от модели устройств и программы. Иногда дополнительно может понадобиться отметить в качестве источника сигнала DLNA-сервер. Но общий принцип, как подключить комп к телевизору через WiFi через DLNA-соединение, остаётся неизменным.
Способ 2: Miracast, WiDi (дублирование экрана)
Стандарт Miracast – один из лучших способов, как связать компьютер и телевизор по Вай Фай. Этот метод позволяет полностью синхронизировать экраны устройств. Всё то, что вы видите на мониторе, окажется на втором экране – без проводов, в режиме реального времени. Причём, вам даже не нужен роутер. Соединение по WiFi устанавливается напрямую. Важно лишь то, чтобы оба устройства поддерживали технологию.
Всё то, что вы видите на мониторе, окажется на втором экране – без проводов, в режиме реального времени. Причём, вам даже не нужен роутер. Соединение по WiFi устанавливается напрямую. Важно лишь то, чтобы оба устройства поддерживали технологию.
Технология Miracast поддерживается компьютерами с ОС Виндовс, начиная от версии 8.1. Причём, если изначально при покупке на ПК была установлена версия ниже, то стандарт может как поддерживаться, так и нет. В случае с телевизором, поддержка Miracast указана в документации или в виде наклейки на корпусе. Все современные устройства после 2012 года выпуска её поддерживают, а более старые версии получают Миракаст вместе с обновлениями прошивки. Так что ответ на вопрос, можно ли компьютер подключить к телевизору через WiFi вместо монитора, скорее, утвердительный.
Чтобы выполнить подключение к большому экрану, необходимы следующие действия:
- Зайдите в общее меню телевизора или в подменю «Источник сигнала».
- Для разных моделей название пункта может отличаться.
 Оно должно выглядеть как «Зеркальное отображение экрана», «Screen Mirroring» или «Screen Share».
Оно должно выглядеть как «Зеркальное отображение экрана», «Screen Mirroring» или «Screen Share».
- Теперь перейдите к включению Миракаст на компьютере: обычно достаточно нажать Win+P и выбрать соединение с беспроводным дисплеем. Этот способ, как подключить телевизор к компьютеру через WiFi к Windows 10 и 8.
Возможные проблемы при соединении по Миракаст:
- если при первом подключении произошёл сбой, перезагрузите оба устройства и проверьте, заработало ли всё теперь;
- ТВ не поддерживает Вай Фай подключение: установите внешний беспроводной Миракаст-адаптер;
- устаревшая прошивка ТВ: обновите прошивку с помощью встроенных методов;
- неактуальные драйверы: обновите драйвер видеокарты на ПК;
- старая ОС Windows (до 8.1).
Если установить связь по Миракаст не получается по причине устаревшей версии Виндовс, то может подойти вариант с Intel WiDi. Это другой способ, как синхронизировать компьютер с телевизором через WiFi. Технология идентична Миракаст, но при этом поддерживает Виндовс 7. Однако здесь есть ощутимый недостаток – масса системных требований:
Технология идентична Миракаст, но при этом поддерживает Виндовс 7. Однако здесь есть ощутимый недостаток – масса системных требований:
- процессор Intel выше 3 генерации;
- беспроводной модуль Интел;
- встроенный графический чип Intel HD Graphics;
- приложение Intel Wireless Display.
Проверить все эти требования можно, установив Intel Wireless Display с официального сайта Интел. Если она заработала и не выдала ошибок, то всё в порядке.
В программе следует найти беспроводной монитор и выполнить соединение. Возможно, будет запрошен номер, который появится на экране. После этого вы сможете его сделать вторым монитором своего ПК.
Как подключить к компьютеру обычный телевизор
Даже архаичные кинескопические аппараты или древние ламповые могут стать СмартТВ с выходом в интернет. Как использовать такой телевизор в качестве монитора компьютера через WiFi? Для этого достаточно купить приставку, поддерживающую разъёмы ТВ. Самые популярные – приставки SmartTV с ОС Андроид. У них в комплекте есть пульт, а сами они оснащены USB и HDMI разъёмами. Многие приставки поддерживают Миракаст.
Самые популярные – приставки SmartTV с ОС Андроид. У них в комплекте есть пульт, а сами они оснащены USB и HDMI разъёмами. Многие приставки поддерживают Миракаст.
Вопрос, с какой целью вы хотите выполнить подключение ТВ к компьютеру через WiFi. Старые мониторы тяжёлые, более вредные для глаз и обладают худшей цветопередачей, меньшей диагональю. Однако они дешевле и пока что более распространены. Но что не вызывает вопросов – это возможность удивить друзей и знакомых. Выходите в интернет и осуществляйте управление телевизором с компьютера по WiFi: если это всё сказано о чёрно-белом ламповом телевизоре, то это будет как минимум необычно.
Итак, вы знаете, как подключить телевизор как второй монитор по WiFi к компьютеру, как управлять ПК с помощью большого экрана. Теперь вы сможете организовать собственный мультимедийный центр у себя дома.
Как беспроводным способом подключить ноутбук с Windows 10 к телевизору
РЕКОМЕНДУЕТСЯ:
Загрузите инструмент восстановления ПК, чтобы быстро находить и автоматически исправлять ошибки Windows.
Возможно, вы загрузили фильм с Netflix на свой компьютер и теперь хотите посмотреть его на большом телевизоре, или, может быть, вы хотите показать своей семье недавние праздничные фотографии, проецируя экран ноутбука с Windows 10 на телевизор.
Существует довольно много способов подключить ноутбук с Windows 10 к телевизору. Вы можете использовать кабели для подключения ноутбука к телевизору, но зачем использовать кабели, если вы можете подключить ноутбук с Windows 10 к телевизору по беспроводной сети.
Все, что вам нужно, это убедиться, что ваш ноутбук и телевизор поддерживают популярный стандарт Miracast. Для тех, кто не знает, Miracast — это беспроводная технология, с помощью которой ваш компьютер может без проводов проецировать экран ПК на телевизор или дисплей, поддерживающий Miracast.
Вы можете обратиться к нашему руководству, как проверить, поддерживает ли ваш ноутбук с Windows 10 Miracast. Чтобы проверить то же самое на телевизоре, обратитесь к руководству вашего телевизора или свяжитесь с производителем.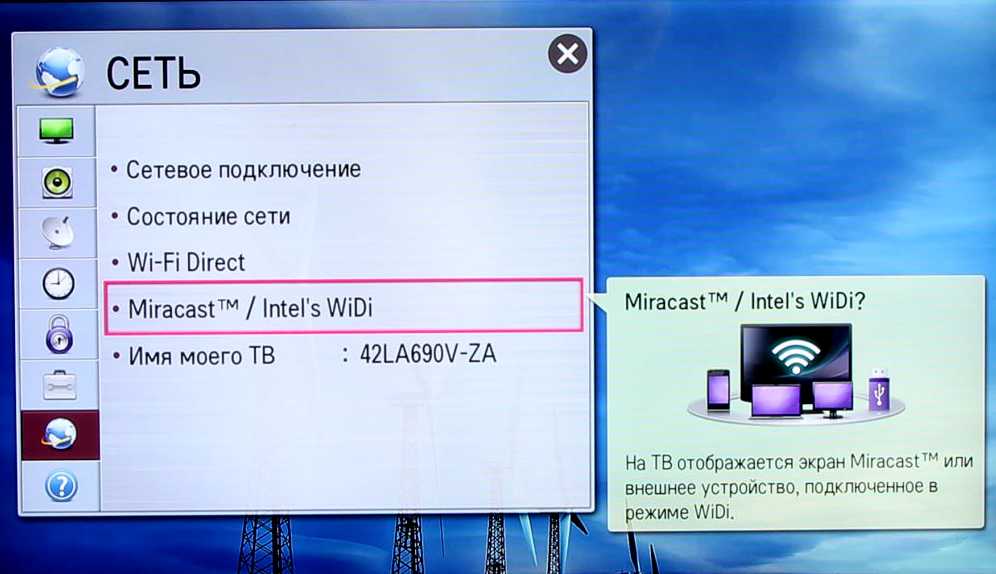
Выполните приведенные ниже инструкции для беспроводного подключения ноутбука с Windows 10 к телевизору.
Беспроводное подключение ноутбука с Windows 10 к телевизору
Шаг 1: Включите телевизор и убедитесь, что его Wi-Fi включен. Вы можете перейти к настройкам вашего телевизора, чтобы проверить, включен ли Wi-Fi.
Шаг 2: На ноутбуке или планшете с Windows 10 перейдите к Настройки приложение > Система > Дисплей .
Шаг 3: В разделе Несколько дисплеев нажмите Подключиться к беспроводному дисплею ссылка. Теперь Windows 10 начнет поиск всех доступных беспроводных устройств и перечислит их на недавно открывшейся панели «Подключение».
ПРИМЕЧАНИЕ. Если ссылка Подключение к беспроводному дисплею отсутствует, вероятно, ваше устройство не поддерживает Miracast или не установлены необходимые драйверы.
Шаг 4: Когда запись вашего телевизора появится в списке, щелкните ее, чтобы подключить ноутбук с Windows 10 к телевизору по беспроводной сети.
Если Windows 10 не смогла найти ваш дисплей, нажмите кнопку «Обнаружить» в разделе «Несколько дисплеев».
Изменение настроек проецирования
По умолчанию при подключении ноутбука к телевизору или внешнему дисплею Windows 10 использует последний использовавшийся режим проецирования. То есть, например, если вы ранее использовали телевизор для расширения экрана ноутбука, то Windows 10 автоматически использует телевизор в качестве расширенного дисплея при подключении к нему.
Если вы хотите использовать только экран телевизора или изменить режим проецирования по умолчанию, вы можете сделать это, изменив настройки режима проецирования. Вот как это сделать.
Шаг 1: Перейдите к Настройки > Система > Дисплей и нажмите Подключить к беспроводному дисплею, чтобы увидеть панель Подключения.
Шаг 2: Щелкните Изменить режим проецирования , чтобы выбрать тип проецирования из Дублировать , Расширить и Только второй экран режимов.
В качестве альтернативы можно использовать логотип Windows + P , чтобы открыть панель проекта и выбрать режим.
Чтобы отключиться от телевизора
Шаг 1: Перейдите к Настройки приложение > Система > Дисплей .
Шаг 2: Щелкните ссылку Подключиться к беспроводному дисплею , чтобы открыть панель Подключить. Щелкните Disconnect , чтобы отключить ноутбук от телевизора или дисплея.
Либо откройте панель «Подключение», одновременно нажав логотип Windows и клавишу P, а затем нажмите «Отключить», чтобы отключить ноутбук от телевизора.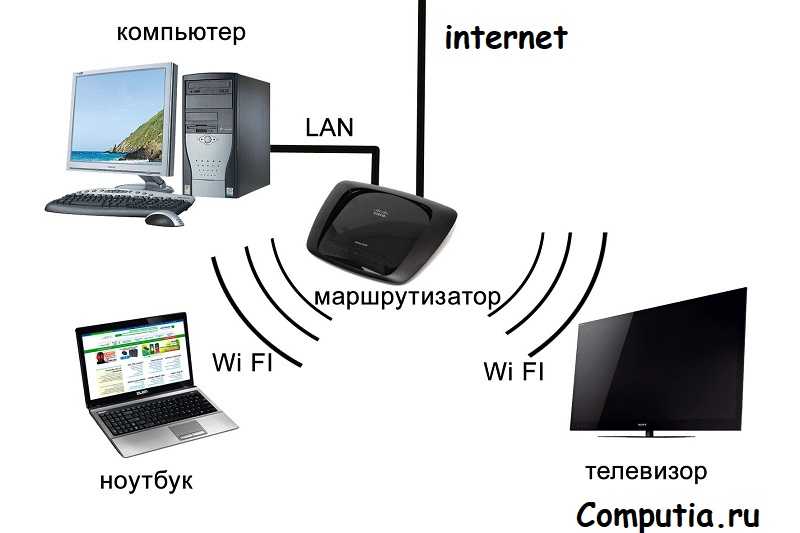
Как подключить компьютер к телевизору
Иногда на вашем компьютере есть что-то, что вы хотели бы воспроизвести на телевизоре. Возможно, вы скачали фильм или вам прислали видео с участием членов вашей семьи, которое вы хотели бы посмотреть на большом экране, возможно, вместе с другими.
Современный телевизор теперь можно подключить к настольному или портативному компьютеру. Таким образом, ваш компьютер становится устройством воспроизведения, а телевизор выступает в роли монитора. Проще всего это сделать с помощью кабеля HDMI (мультимедийный интерфейс высокой четкости).
Примечание. Цены на эти кабели очень разные. Впрочем, эксперты сходятся во мнении, что от покупки более дорогого «дизайнерского» кабеля ничего не выиграешь — относительно дешевый должен достойно справляться со своей задачей.
Вам понадобится:
- компьютер с выходным разъемом HDMI, звуковая карта и видеокарта
- телевизор с входным разъемом HDMI
- кабель HDMI для подключения двух.

Следуйте этим пошаговым инструкциям, чтобы подключить компьютер к телевизору
Шаг 1: Поместите ноутбук рядом с телевизором или убедитесь, что настольный компьютер расположен достаточно близко, чтобы к нему можно было подключиться через кабель HDMI. Убедитесь, что ваш компьютер и телевизор выключены.
Шаг 2: На задней панели компьютера находится разъем HDMI ( см. справа ). Он немного похож на USB-разъем, но не прямоугольный. Он будет помечен как «HDMI».
Кабель HDMI одинаковый на каждом конце ( см. слева ). Неважно, какой конец вы подключаете к компьютеру. Подключите один конец сейчас.
Шаг 3: На передней или боковой панели телевизора или сзади рядом с кабелем питания имеется заглушка. Под ним вы найдете всевозможные кнопки и входные разъемы. Подключите другой конец кабеля HDMI к телевизору через разъем HDMI, который вы найдете под крышкой.
Шаг 4: Включите телевизор. Используйте кнопку «AV» на пульте дистанционного управления, чтобы выбрать AV-вход «ПК».
Используйте кнопку «AV» на пульте дистанционного управления, чтобы выбрать AV-вход «ПК».
Шаг 5: Включите компьютер. Теперь он будет выполнять «протокол рукопожатия» с вашим телевизором. Ваш телевизор передаст компьютеру информацию о формате, необходимом для приема видео. Вы должны увидеть информацию с вашего компьютера на экране телевизора. Возможно, вам придется согласиться с несколькими изменениями на вашем компьютере. Используйте мышь или сенсорную панель, чтобы нажимать на кнопки обычным способом.
Шаг 6: Ваш телевизор теперь является экраном вашего компьютера. Убедитесь, что вы выбрали опцию «Полный экран» на вашем компьютере.
Шаг 7: Запустите фильм, который хотите посмотреть. Переместите указатель мыши за пределы экрана, чтобы кнопки «Воспроизвести» и «Пауза» не загромождали его. Но не волнуйтесь — если вы снова переместите мышь, они снова появятся.
Шаг 8: Когда фильм закончится, закройте файл, содержащий фильм или видео, и выключите компьютер.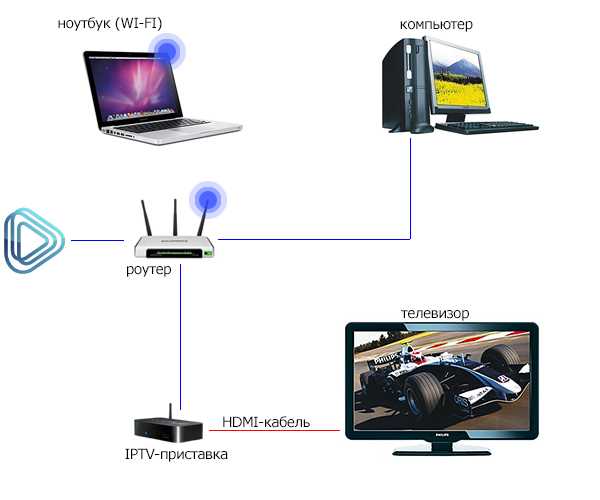 Отсоедините кабель HDMI и выберите другой вход с помощью кнопки «AV» на телевизоре.
Отсоедините кабель HDMI и выберите другой вход с помощью кнопки «AV» на телевизоре.
Выполните следующие действия для беспроводного подключения ноутбука к телевизору
Вам потребуется:
- ноутбук с подключенным Wi-Fi
- Телевизор с поддержкой Wi-Fi
Шаг 1: Включите телевизор и компьютер.
Шаг 2: В меню телевизора включите режим Wi-Fi.
Шаг 3: Выберите вход Wi-Fi на телевизоре так же, как и Видео 1, DVR и т. д.
Шаг 4: На ПК вам должно быть предложено выбрать подключение Wi-Fi к телевизору. Некоторые производители ПК (особенно Sony) имеют на своих ноутбуках специальную кнопку для активации этого соединения.
Шаг 5: Следуйте инструкциям производителя телевизора по подключению телевизора к сети Wi-Fi. Может потребоваться ввести ключ безопасности или пароль, чтобы ваша сеть распознала телевизор как точку доступа (может потребоваться перезагрузка сетевого маршрутизатора).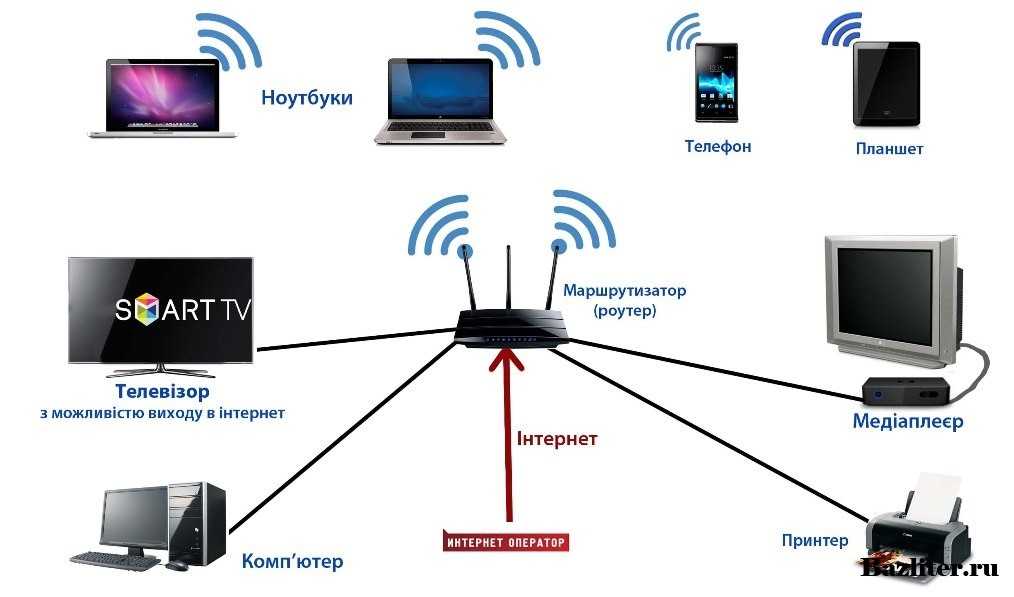
Шаг 6: На экране телевизора может отображаться четырехзначный код доступа, который необходимо ввести на ПК.
Шаг 7: После этого ПК должен распознать телевизор как устройство.
Шаг 8: Даже если на телевизоре выбран правильный вход, изображение может не отображаться. Если это так, перейдите в панель управления ПК и выберите «Настроить разрешение экрана».
Шаг 9 : Вы увидите изображения для двух разных дисплеев. Нажмите на дисплей номер 2.
Шаг 10 : Теперь выберите «Расширить рабочий стол на этот монитор» и нажмите «Применить».
Шаг 11 : Теперь на экране HDTV должно отображаться изображение рабочего стола Windows. При появлении запроса нажмите «Сохранить настройки дисплея».
Шаг 12: Возможно, вам потребуется настроить разрешение, чтобы увеличить изображение на экране телевизора.
Шаг 13 : Возможно, потребуется перетащить открытые окна на экране ПК на телевизор.
 Запомните, что абсолютно все Smart TV можно использовать для синхронизации по данной технологии.
Запомните, что абсолютно все Smart TV можно использовать для синхронизации по данной технологии. Однако здесь важен выбор адаптера. Для некоторых брендов может подойти только «родное» устройство. Грамотно изучите этот вопрос перед покупкой адаптера, или позаимствуйте универсальный девайс у друга, чтобы проверить, будет ли он работать и удастся ли подключить телевизор к компьютеру по WiFi.
Однако здесь важен выбор адаптера. Для некоторых брендов может подойти только «родное» устройство. Грамотно изучите этот вопрос перед покупкой адаптера, или позаимствуйте универсальный девайс у друга, чтобы проверить, будет ли он работать и удастся ли подключить телевизор к компьютеру по WiFi.
 К примеру, для LG это Smart Share, Samsung разработал AllShare.
К примеру, для LG это Smart Share, Samsung разработал AllShare. Оно должно выглядеть как «Зеркальное отображение экрана», «Screen Mirroring» или «Screen Share».
Оно должно выглядеть как «Зеркальное отображение экрана», «Screen Mirroring» или «Screen Share».