Как транслировать видео с компьютера на телевизор через WiFi
Технологий и функций для транслирования видео с компьютера на телевизор через WiFi можно выделить немало. Кроме Miracast и Intel WiDi к ним относится DLNA, подключение через медиаплеер Windows и не только. А если ТВ-устройство слишком старое и его невозможно соединить посредством беспроводных технологий, есть другие варианты.
В процессе соединения ПК с телевизором могут возникнуть разные трудности. Разбираемся со всеми нюансами подключения, а также знакомимся с «древними» методами передачи медиаконтента по проводу.
Какой фирмы Ваш «голубой экран»?
Samsung
Lg
Моей марки нет в списке
Xiaomi
TCL
Hisense
Philips
Sony
Panasonic
Poll Options are limited because JavaScript is disabled in your browser.
Содержание
- Когда Вам потребуется передавать видео с компа на телевизор
- О Miracast и Intel WiDi: способы их включить, чтобы передавать данные
- Еще о Miracast
- Управление звуком
- Не работает и отсутствует пункт «Подключение к беспроводному дисплею (БД)»
- Не подключается к беспроводному дисплею
- Используем DLNA, если нужно воспроизвести медиаконтент через Вай-Фай
- “Кино и ТВ” в Виндовс 10: способ отправить трансляцию в “два клика”
- Media Center Extender в Windows 7, 8
- Возможные проблемы
- Компьютер не видит телевизор
- Не поддерживается формат или файл недоступен для чтения
- Фильмы тормозят, так что невозможно смотреть
- Проблемы с сетью
- Как включить возможность посмотреть видео на телевизоре без Wi-Fi
- Подключение через провода
Когда Вам потребуется передавать видео с компа на телевизор
Перед тем как поговорить о способах трансляции видео на телевизор, будет полезно узнать, в каких случаях это необходимо. Вообще, это может решить несколько основных задач:
Вообще, это может решить несколько основных задач:
- Сделать просмотр контента более удобным. Транслировать можно любые изображения или видео, например, если вы хотите посмотреть фотографии или фильм с лучшим погружением в атмосферу.
- Сэкономить на покупке второго монитора, используя для своих целей телевизор. Часто люди, занимающиеся стримингом, пользуются двумя или даже тремя мониторами. Но для этого можно использовать и обычный экран ТВ, если бюджет сильно ограничен.
- Если планируется использование IP телевидение или любой другой тип потокового видео, то нужно обьязательно открыть на роутере нужные порты. Учтите этот «момент».
Кроме того, некоторые предпочитают выводить на дисплей телевизора даже игры.
О Miracast и Intel WiDi: способы их включить, чтобы передавать данные
Первый способ – технологии Intel Wireless Display и Miracast. Благодаря им можно настроить дублирование экрана ПК или ноутбука на любой телевизор.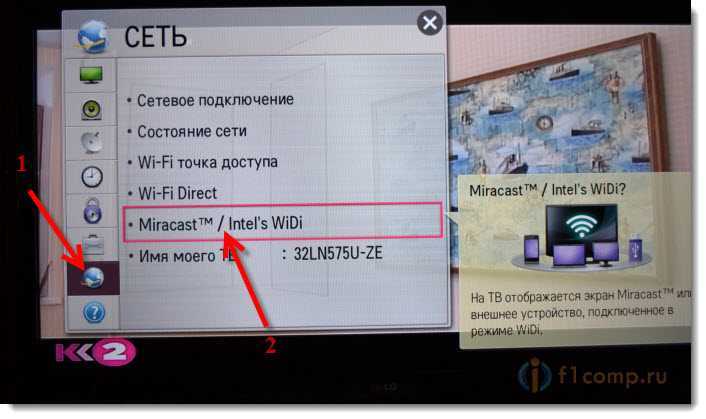 Единственный нюанс – системные требования к компьютеру.
Единственный нюанс – системные требования к компьютеру.
- Для Miracast: ОС Windows 8.1 (на более старых версиях функция не поддерживается).
- Для Intel WiDi: ОС Windows 7 или новее, наличие процессора от Intel серий i3/i5/i7 и интегрированной видеокарты того же производителя.
Полный список системных требований доступен на официальном сайте.
Процесс трансляции данных через Miracast:
- Включите сетевое обнаружение телевизора в его настройках. Функция находится в разделе сетевых параметров (может быть подписана иначе — зависит от модели ТВ).
- На компьютере нажмите комбинацию «Win» + «P» и выберите опцию «Подключение к беспроводному дисплею». (Или просто нажмите на значок уведомлений в правом нижнем углу экрана компьютера и выберите пункт «Подключение»)
- Выберите нужный телевизор. Подтвердите запрос на подключение.
youtube.com/embed/5BqjJEoRI20?feature=oembed» frameborder=»0″ allow=»accelerometer; autoplay; clipboard-write; encrypted-media; gyroscope; picture-in-picture» allowfullscreen=»»>
Вот так данные можно вести трансляцию через Intel WiDi:
- Скачайте программу Intel Wireless Display на компьютер.
- Установите ее, следуя инструкциям на экране.
- Нажмите на кнопку «Поиск доступных адаптеров», чтобы запустить поиск телевизоров в сети.
- Подключитесь к своему дисплею, выделив его мышью и нажав «Подключить». Помните, что функция уже должна быть включена на телевизоре.
Еще о Miracast
После того как подключение компьютера к телевизору по Miracast был рассмотрен, полезно узнать о проблемах, которые могут возникнуть.
Управление звуком
При трансляции через Miracast по умолчанию воспроизведение звука идет с динамиков телевизора. Если нужно изменить устройство для проигрывания, сделайте это:
- На компьютере кликните по значку звука на панели задач правой кнопкой мыши.
- Выберите пункт «Звуки».
- На вкладке «Воспроизведение» активируйте любые нужные динамики.
Не работает и отсутствует пункт «Подключение к беспроводному дисплею (БД)»
В основном у этого есть несколько причин:
- Отсутствие поддержки GPU этой функции.
- Беспроводной дисплей не поддерживается адаптером Wi-Fi.
Проверяется это так:
- На компьютере нажмите сочетание кнопок «Win» + «R».
- В строке поиска напишите «cmd» и нажмите «Enter».
- В командной строке введите «netsh wlan show driver». Если GPU и модуль WiFi поддерживают функцию БД, на экране вы увидите соответствующую надпись.
В противном случае ни через Miracast, ни через Intel WiDi соединить телевизор с компьютером не получится.
Не подключается к беспроводному дисплею
Еще одна из нескольких проблем, которая может появляться на этапе соединения через Miracast – надпись «Не удалось подключиться». Нельзя точно назвать причину неполадки, но есть ряд рекомендаций:
- Отключите компьютер и телевизор на пару минут.
- Обновите драйвера модуля Wi-Fi на Windows.
- Сократите расстояние между ПК и телевизором. Возможно, сигнал очень слабый (попробуйте улучшить).
- Отключите дискретную видеокарту (не встроенную) в диспетчере устройств.
- Проверьте возможность подключения компьютера к другому телевизору.
Используем DLNA, если нужно воспроизвести медиаконтент через Вай-Фай
- Кроме Miracast и Intel WiDi есть еще один способ трансляции видео на телевизор. Речь идет о технологии DLNA, которая более проста в настройке, но и более проблемна. Единственное условие работы: компьютер (или ноутбук) должен находиться в одной локальной сети, что и телевизор.

- В идеале трансляция через DLNA не вызывает проблем, если сетевые настройки установлены правильные. Но иногда телевизор и компьютер могут не видеть друг друга, так как имеют IP-адреса, располагающиеся в разных сетях. Тогда потребуется настройка, которая будет рассмотрена далее.
- Стоит отметить, что эта технология пригодна только для передачи на телевизор видеофайлов. Транслировать рабочий стол компьютера таким образом не получится. Для решения этого нужно использовать Miracast/Intel WiDi.
Для трансляции через DLNA нужно сделать следующее:
- Выберите любой файл (фотография, аудио или видео) на компьютере, который нужно транслировать, нажав правой кнопкой мыши.
- Нажмите на строку «Передать на устройство» (или «Воспроизвести на» для Windows 7) и выберите телевизор из списка.
Далее на экране ПК появится небольшой плеер и начнется трансляция видео. В этом окне можно изменить громкость или поставить воспроизведение на паузу:
Если нужно передать сразу несколько видео на телевизор, для этого на компьютере можно поместить все нужные файлы в одну папку и использовать ту же функцию «Передать на устройство». В плеере сформируется плейлист, содержимое которого будет воспроизводиться по порядку.
В плеере сформируется плейлист, содержимое которого будет воспроизводиться по порядку.
В некоторых случаях трансляция не начинается. Тогда нужно проверить, активирована ли потоковая передача в настройках Windows:
- Перейдите в раздел «Параметры» через кнопку Пуск.
- В поиске введите «Параметры потоковой передачи мультимедиа» и откройте соответствующее меню.
- Нажмите кнопку «Включить потоковую передачу мультимедиа».
- После включения появится список устройств. Найдите в нем нужный телевизор и убедитесь, что общий доступ к файлам мультимедиа для него включен (пункт «Разрешено»).
“Кино и ТВ” в Виндовс 10: способ отправить трансляцию в “два клика”
Теперь о том, как передавать по Wi-Fi не только аудиоконтент или фотографии на телевизор, а именно видеофайлы:
- Откройте программу «Кино и ТВ» на компьютере (предустанавливается в системе и доступна в Microsoft Store).

- Выберите нужный видеофрагмент и воспроизведите его.
- Нажмите на «три точки» и кликните по надписи «Передать на устройство».
Media Center Extender в Windows 7, 8
Для пользователей, которые не спешат переходить на Windows 10 с более старых версий, есть отдельный вариант трансляции видео – установка медиаприставки Media Center Extender.
Способ подойдет обладателям компьютеров с Windows 7/8. Вот что нужно делать, чтобы транслировать видео:
- Запустите Windows Media Center на своем ПК.
- Перейдите в меню настроек.
- Выберите пункт «Extender».
- Начнется установка медиаприставки Media Center Extender. Следуйте указаниям на экране.
Возможные проблемы
Теперь, когда все способы трансляции контента по Wi-Fi были рассмотрены, стоит разобрать основные проблемы и ошибки, которые могут возникать в этом процессе. К счастью, почти все из них решаются просто и не требуют особых знаний.
Компьютер не видит телевизор
Это происходит, если сетевые настройки на одном из устройств установлены неверно. Чаще всего это актуально для компьютера, так как телевизор должен получать корректные параметры домашней сети WiFi от роутера. Обычно проблема легко определяется: при попытке транслирования из компьютера с помощью функции «Передать на устройство» нужный телевизор не отображается в списке устройств.
Не лишним также будет проверить, а при необходимости наново, но уже правильно подключить и включить Вай-Фай на своем ноутбуке HP или Lenovo (если Вы используете технику этих фирм). По другим маркам используйте общие инструкции по подключению в Windows 10 или 7.
Убедимся, что ТВ-приемник подключен к Вай-Фай (на примере Samsung K-серии):
- На пульте дистанционного управления нажмите кнопку «Menu» (может выглядеть по-разному, в зависимости от модели).
- На экране появится меню настроек.
 Перейдите в раздел «Сеть».
Перейдите в раздел «Сеть».
- Выберите раздел «Открыть настройки сети».
- Нажмите на пункт «Беспроводная».
- В списке точек ВайФай найдите свою сеть и выберите ее.
- Введите пароль, нажмите кнопку «Готово» и «ОК».
Если телевизор все же подключен к Wi-Fi, но соединения с интернетом нет, могут помочь эти действия:
- Выключите ПК, телевизор и роутер от питания на 1–2 минуты.
- Нажмите на кнопку «Пуск» на компьютере и откройте меню «Параметры».
- Выберите вкладку «Сеть и Интернет». Выберите пункт «Центр управления сетями и общим доступом».
- В левом боковом меню перейдите в раздел «Изменение параметров адаптера».
- Выберите беспроводную сетевую карту ВайФай, нажав на нее правой кнопкой мыши. Перейдите на панель «Свойства».
- В списке компонентов выберите «IPv4» или «IP версии 4» и еще раз нажмите «Свойства».

- В разделе «Общие» установите автоматическое получение конфигурационных параметров сети (IP/DNS).
- Перезагрузите систему. В этот момент включите роутер и телевизор.
Не поддерживается формат или файл недоступен для чтения
Кроме серьезных проблем есть и небольшие загвоздки, препятствующие нормальной трансляции контента с ПК на телевизор. Одна из них – проблема с форматом файла. В зависимости от производителя и модели ТВ-оборудования количество поддерживаемых кодеков может сильно отличаться.
Кодек – алгоритм, способный распознавать информацию, записанную в файл, и интерпретировать ее в видео, изображение или аудиоконтент. Если у телевизора нет поддержки нужных кодеков, некоторый контент он не сможет прочитать и сделать с этим ничего не получится.
Фильмы тормозят, так что невозможно смотреть
Здесь все предельно просто. «Тормоза» во время просмотра появляются из-за того, что скорость соединения Wi-Fi недостаточно высокая для трансляции таких файлов.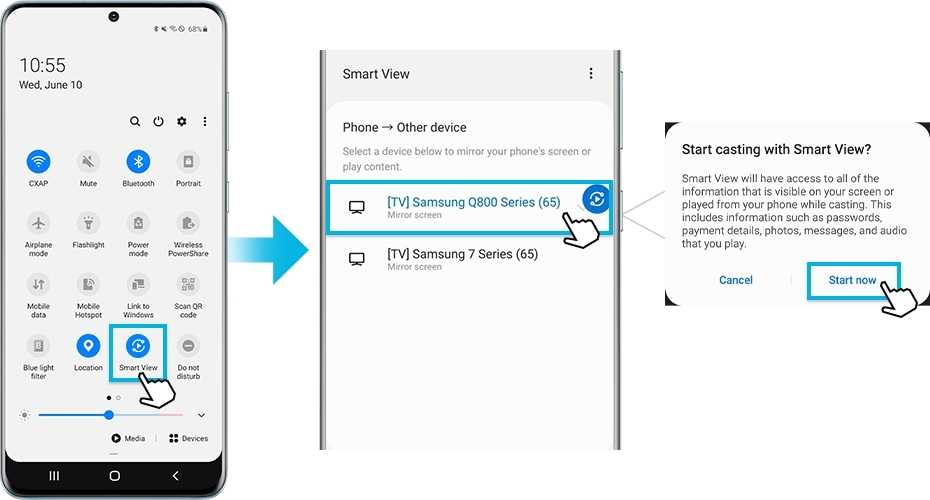 Проще говоря, роутер слишком медленный.
Проще говоря, роутер слишком медленный.
Все, что можно порекомендовать в этом случае – купить более мощный маршрутизатор с поддержкой частот 5 GHz (телевизор и компьютер должны также работать в таком диапазоне, иначе идея бессмысленна). Ну, или снизить качество видео. Если смотрите в Full HD или даже 4K, скачайте фильм в HD. Картинка будет хуже, но «тормоза» должны исчезнуть.
Проблемы с сетью
Еще одна проблема – отключенный общий доступ к файлам и сетевое обнаружение. Для диагностики этой неполадки и ее исправления нужно сделать следующее:
- На компьютере откройте «Проводник». В боковом отделе выберите вкладку «Сеть».
- Если есть проблема, на экране появится ошибка. Нажмите «Ок» и «Щелкните для изменения…».
- В контекстном меню выберите опцию «Включить сетевое обнаружение и общий доступ к файлам».
Как включить возможность посмотреть видео на телевизоре без Wi-Fi
Не у каждого дома может быть телевизор, который поддерживает технологию Wi-Fi. Тогда можно приобрести портативную медиаприставку Chromecast от Google. Внешне выглядит как обычная флешка, но также транслирует файлы. Однако, есть один нюанс: управляется Chromecast только со смартфона через приложение «Google Home».
Тогда можно приобрести портативную медиаприставку Chromecast от Google. Внешне выглядит как обычная флешка, но также транслирует файлы. Однако, есть один нюанс: управляется Chromecast только со смартфона через приложение «Google Home».
Достаточно подключить миниатюрный девайс к телевизору через HDMI разъем, установить фирменную программу и следовать инструкциям Google Home, которые появятся на экране.
Подключение через провода
Не пользуясь беспроводными технологиями и роутером транслировать медиаконтент можно и с помощью нескольких интерфейсов: DVI, VGA, HDMI. Рекомендуется использовать последний, чтобы картинка и звук передавались без задержек и с хорошим качеством.
Подключение компьютера к телевизору осуществляется следующим образом:
- Соедините устройства посредством кабеля.
 Если нужного интерфейса нет на телевизоре, можно использовать переходник.
Если нужного интерфейса нет на телевизоре, можно использовать переходник. - Возьмите ТВ-пульт и нажмите на кнопку «Input» (может называться как «Source»). Выберите на экране нужный порт («HDMI», «VGA» или др.).
- Переключитесь на рабочий стол компьютера. Нажмите правой кнопкой мыши по свободному месту и выберите строку «Параметры экрана».
- Пролистайте ниже и нажмите кнопку «Обнаружить».
- В разделе «Дополнительные параметры дисплея» выберите экран своего ТВ.
Дублирование экрана компьютера на телевизор через Wi-Fi
Привет! Буквально недавно встала такая проблема – нужно было сделать дублирование экрана компьютера на телевизор через Wi-Fi. Любые провода исключались – хоть это было бы и лучшим решением, но техническая возможность не позволяла. И как оказалось – сделать такую трансляцию оказалось не так уж и легко. Пришлось покопаться в проблеме, о чем и хотелось бы рассказать дорогому читателю в этой статье. Начинаем!
Содержание
- Для чего это нужно?
- Технологии Miracast или Intel WiDi
- Использование Miracast и Intel WiDi
- Технология DLNA
- Инструкция
- Разрешения
- Кино и ТВ
- Возможные проблемы
- Для простых телевизоров
- Задать вопрос автору статьи
Для чего это нужно?
На самом деле, вам виднее. Лично я вижу в этом несколько возможных задач:
Лично я вижу в этом несколько возможных задач:
- Для просмотров фильмов – это основное предназначение. Ваш компьютер расположен далеко, провода нет, вы запускаете на нем фильм и выводите на экран ТВ. Как по мне лучше уж сразу фильм закинуть на флешку и воткнуть в телек, но бывают всякие случаи. Сразу смотрите раздел про DLNA.
- Совместный просмотр фотографий – отлично подходит.
- Играть в игры – некоторые так делают. Но здесь лучше все же воспользоваться проводом, отклик будет в разы лучше, и игра станет комфортной. По беспроводной связи возможны задержки и фризы.
- Второй монитор и демонстрация экрана – просто для просмотра сайтов или же каких-то работ с дизайном, а может и для повседневной деятельности (у меня сейчас как раз один из телевизоров подключен к компу) – в общем в рабочих целях. Здесь и задержки не существенны, так что можно использовать.
Раздел больше для комментария в сторону того, что подключение телевизора через Wi-Fi не всегда является хорошей затеей. Иногда проще рассмотреть возможность использования провода или же найти альтернативу (вроде просмотра фильмов через флешку).
Иногда проще рассмотреть возможность использования провода или же найти альтернативу (вроде просмотра фильмов через флешку).
Все успешно проверено на Windows 7 и Windows 10.
Технологии Miracast или Intel WiDi
Эти 2 технологии семейства Wi-Fi Direct как раз подходят нам для трансляции экрана на телевизор. Обычно поддерживаются и операционной системой, и современными телевизорами. Если технология DLNA (описана ниже) позволяет лишь передавать файлы в сеть (возможно для вас актуально именно это), то с этими можно именно сделать то, что написано в заголовке статьи – дублировать экран.
Поддержка:
- Intel WiDi (Wireless Display – беспроводной дисплей) – у вас установлен процессор Intel от 3 поколения и выше и имеется встроенная видеокарта Intel. Обычно этого достаточно.
- Miracast – любой Wi-Fi адаптер и операционная система не ниже Windows 10.
Телевизоры сейчас обычно поддерживают эти технологии (у самого уже старенький, но все работает). Хотя на старые модели раньше предлагали покупать специальные Miracast адаптеры.
Хотя на старые модели раньше предлагали покупать специальные Miracast адаптеры.
Использование Miracast и Intel WiDi
Теперь небольшая инструкция:
- Включаем Miracast – WiDi на телевизоре. Некоторые модели их включают по умолчанию. На моих LG все почему-то было выключено. На Samsung вообще называется по другому – «Зеркальное отображение экрана». Но главное здесь – зайти в настройках, попытаться найти и включить. Если включено или ничего такого там нет – ничего страшного, зато проверили.
- Для Miracast. Все есть в коробке изначально. Щелкаем по уведомлениям в правом нижнем углу (Windows 10), выбираем «Передавать на экран», далее «Подключение к беспроводному дисплею». Выбираем наш телевизор и подключаемся. На телевизоре может высветиться запрос на подключение.
- Для WiDi. Нужно скачать программу от Intel «Wireless Display» и уже через нее вывести экран:
Все подключается, экран дублируется, но задержки… В общем для игр не очень, но если вам нужно смотреть фильмы – есть технология DLNA.
Технология DLNA
Оптимальная технология для подобных манипуляций с медиаконтентом – DLNA.
Windows ее поддерживает уже сразу с завода, так что что-то устанавливать не придется. Телевизоры Smart TV всех поколений и производителей обычно тоже без проблем заводятся с ней. LG, Samsung и другие должны сработать сразу же. Тема этой статьи общая, детальные инструкции под каждую модель лучше заранее попробуйте найти через поиск на нашем сайте.
Если у вас что-то не получилось – задайте свой вопрос в комментариях к этой статье.
Для использования технологии и компьютер, и телевизор должны находиться в одной локальной сети – быть подключены к одному роутеру по проводу или по воздуху. Обычно все сложности с подключением у людей возникают на этом этапе, т.к. одно из устройств получает неверные сетевые настройки, а в итоге они не видят друг друга. В идеале все работает сразу же.
Но у технологии DLNA есть ограничение – через нее отлично получается передача видео с компьютера на телевизор.
Передать же рабочий стол не получится, здесь лучше подойдет другая технология – Miracast (WiDi) или кабель.
Инструкция
А теперь откровенно простая инструкция, которая может удивить – обычно при работе мы просто не замечаем эту функцию на самом видном месте. Попробуем воспроизвести видео на телевизор. Выбираем его, щелкаем правой кнопкой, выбираем «Передать на устройство», где должен быть наш телевизор (Windows 10):
На Windows 7 этот пункт называется «Воспроизвести на».
Сразу же откроется окно для управления, а на телевизоре стартует наша видео:
По сути, это обычный плеер. Сюда можно закинуть в очередь и другие файлы, управлять перемоткой и делать то же самое, что можно при просмотре на компьютере.
Можно транслировать и целую папку таким способом. Все те же «Передать на устройство» или «Воспроизвести на». Вся папка уйдет в плейлист. Работает и для передачи изображений, и для видео.
Разрешения
Обычно все воспроизводится сразу же. Но иногда может вылезти вот такое окно:
Нажимаем «Включить потоковую передачу на мультимедиа» и все заработает. Для пущей убедительности здесь же стоит убедиться о разрешении на трансляцию для своего телевизора. Там должна быть установлена галочка «Разрешено»:
После разрешения при дальнейших попытках передачи, это окно не должно появляться. Любой файл будет передаваться сразу же.
Кино и ТВ
На Windows 10 появилось встроенное приложение «Кино и ТВ», которым обычно не пользуешься. Но и там есть та же функция «Передать на». Т.е. можно спокойно смотреть фильм и при желании переключиться на ТВ:
На прошлых поколениях операционных систем этот же функционал получают через любимый Windows Media Player.
Возможные проблемы
Главная проблема – ваш компьютер не видит телевизор. И тут возможно очень много интересных вариантов причины проблемы.
Главный способ исправления: перезагрузите все. По шагам:
- Выключаем компьютер.
- Выключаем телевизор.
- Выключаем роутер.
- Ждем 1 минуту.
- Включаем роутер.
- Включаем компьютер.
- Включаем телевизор.
Большая часть сетевых проблем уйдет сразу же. Другие проблемы:
- Не видит телевизор – главное здесь проверить, чтобы все было в одной сети, на одном роутере, и все было подключено. Другое обычно спасет перезагрузка. Ну и не забываем – телевизор должен поддерживать DLNA или быть просто Smart TV (старые «ящики» не подойдут точно).
- Не поддерживается формат или Файл недоступен для чтения и записи – проверяем все кодеки, воспроизводится ли этот файл сам по себе на компьютере? В крайнем случае возможен глюк и на телевизоре, но обычно беда именно на компьютере, главное чтобы все воспроизводилось и так.

- Фильм тормозит и заикается – обычно проблема в скорости вашей сети и роутера. Чем больше фильм, тем его будет сложнее передать «вовремя». Так что или улучшаем пропускную способность своей сети, или сжимаем передаваемый видеофайл, или подключаемся через кабель.
Дополнение. Вспомнил еще одну частую причину, по которой не видно телевизора в сети – отключается сетевое обнаружение. Проще всего это исправить так:
- Идем в Проводник
- Выбираем Сеть
- Щелкаем по желтой плашке сверху с предупреждением. Все должно заработать:
Если же этого предупреждения нет, а в окне спокойно отображаются другие компьютеры и устройства вашего дома – все нормально, проблема в чем-то другом.
Для простых телевизоров
Коль обмолвился, стоит написать и про поддержку старых телевизоров. Да, они не поддерживают эти технологии из коробки, но для них отдельно можно приобрести адаптеры или Miracast приставки. Обычно они подключаются к HDMI порту (тот который как раз отвечает за прием сигнала видео).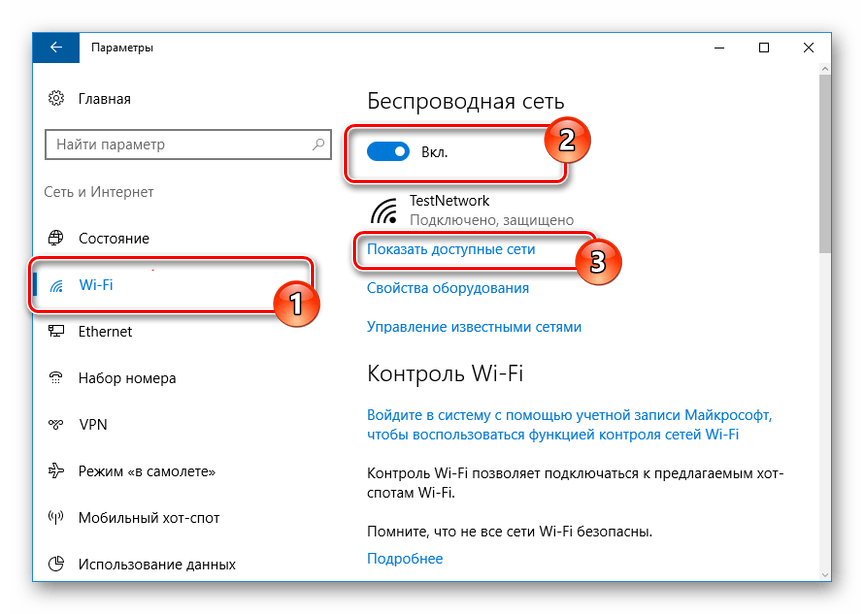 Популярный представитель на картинке выше – Google Chromecast.
Популярный представитель на картинке выше – Google Chromecast.
В общем, это не тема этой статьи. Можете или поискать информацию по ним на нашем сайте, а еще проще – открыть сайт своего любимого магазинчика и сразу же посмотреть, что есть в продаже. Но по мне сейчас проще уже обновить телевизор, хотя тут на вкус, цвет и возможности.
Надеюсь, смог порадовать вас этой статьей! Действительно классная функция. Если вам что-то понравилось, не понравилось, есть свои мысли – пишите в комментарии. Будем обсуждать!
Как передавать медиафайлы с компьютера на телевизор высокой четкости через Wi-Fi
Допустим, у вас есть хорошая коллекция медиафайлов на компьютере в одной комнате, но вы хотели бы иметь возможность просматривать ее на большом большом телевизоре в другой комнате. комната. Windows предлагает простой способ сделать это через Wi-Fi.
На самом деле существует открытый стандарт для обмена медиафайлами в домашней сети. Он называется Digital Living Network Alliance (DLNA), и у вас, вероятно, уже есть все необходимое для его использования.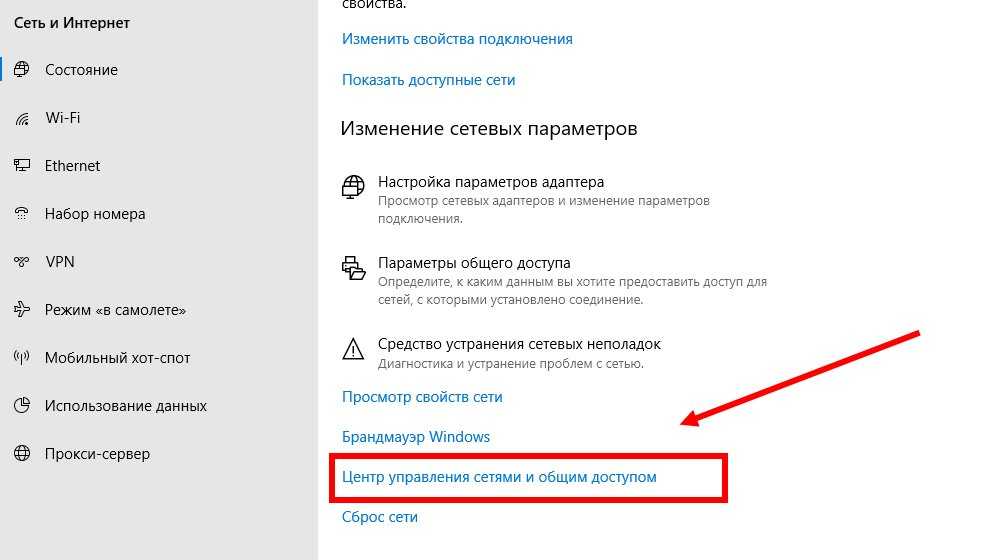 Существует также второй и более новый стандарт под названием Miracast, который будет особенно интересен пользователям Windows 10.
Существует также второй и более новый стандарт под названием Miracast, который будет особенно интересен пользователям Windows 10.
Во-первых, несколько определений для DLNA: Устройство, отправляющее поток, например ПК, — это сервер DLNA. Устройство, принимающее поток — например, HDTV или что-то, подключенное к телевизору, — это DLNA-рендерер (я действительно ненавижу этот термин; -проигрыватель или -приемник было бы гораздо дружелюбнее). Оба устройства должны быть в одной сети.
Настройка сервера DLNA в Windows
Если ваш компьютер работает под управлением Windows 7 или более поздней версии, он может обслуживать ваши мультимедиа без дополнительного программного обеспечения. Проигрыватель Windows Media (WMP) — это, помимо прочего, сервер DLNA, но сначала его необходимо включить.
IDG
В WMP 12 выберите Поток > Включить потоковую передачу мультимедиа в строке меню вверху.
IDG
В Windows 10 теперь вы увидите диалоговое окно разрешений. Нажмите Включить потоковую передачу мультимедиа еще раз.
Нажмите Включить потоковую передачу мультимедиа еще раз.
Ian Paul/IDG
Это приведет вас к другому диалоговому окну, которое позволяет вам контролировать, какие устройства в сети могут получать поток.
Пока не беспокойтесь об этом ящике. Просто нажмите OK внизу, но вы можете вернуться к нему в другой раз.
Вы также можете найти серверы DLNA для других операционных систем, включая Android, iOS, Mac OS X и Linux. Потребительские сетевые системы хранения данных (NAS) почти всегда также содержат серверное программное обеспечение DLNA.
Windows 10, Miracast и DLNA
Если у вас есть ПК с Windows 10, вы можете попробовать дополнительную функцию. Описанный выше процесс с Windows Media Player по-прежнему будет работать, но Microsoft также встроила потоковую передачу или трансляцию прямо в операционную систему через DLNA и Miracast.
Кастинг присутствует в Windows с версии 8.1; однако здесь мы рассмотрим только Windows 10. Использовать эту функцию довольно просто, если у вас есть DLNA- или Miracast-совместимое устройство.
Использовать эту функцию довольно просто, если у вас есть DLNA- или Miracast-совместимое устройство.
ИДГ
Щелкните правой кнопкой мыши носитель в Windows 10, чтобы воспроизвести его.
Если вы когда-либо использовали Chromecast, то процесс трансляции из Windows 10 будет вам знаком. Щелкните правой кнопкой мыши видео или другой медиафайл на вашем компьютере. В контекстном меню, вызываемом правой кнопкой мыши, выберите Трансляция на устройство . Затем вы увидите устройства в вашей локальной сети, на которые вы можете транслировать. Выберите один, и все готово.
Ян Пол/IDG
Трансляция из Edge в несколько кликов.
Аналогично работает в Microsoft Edge. Откройте браузер, выберите веб-страницу, которую вы хотите транслировать, например видео YouTube. Затем в правом верхнем углу выберите меню Дополнительные параметры (три горизонтальные точки) и выберите Передача мультимедиа на устройство. После этого справа появится боковая панель в стиле Windows 8 с доступными устройствами.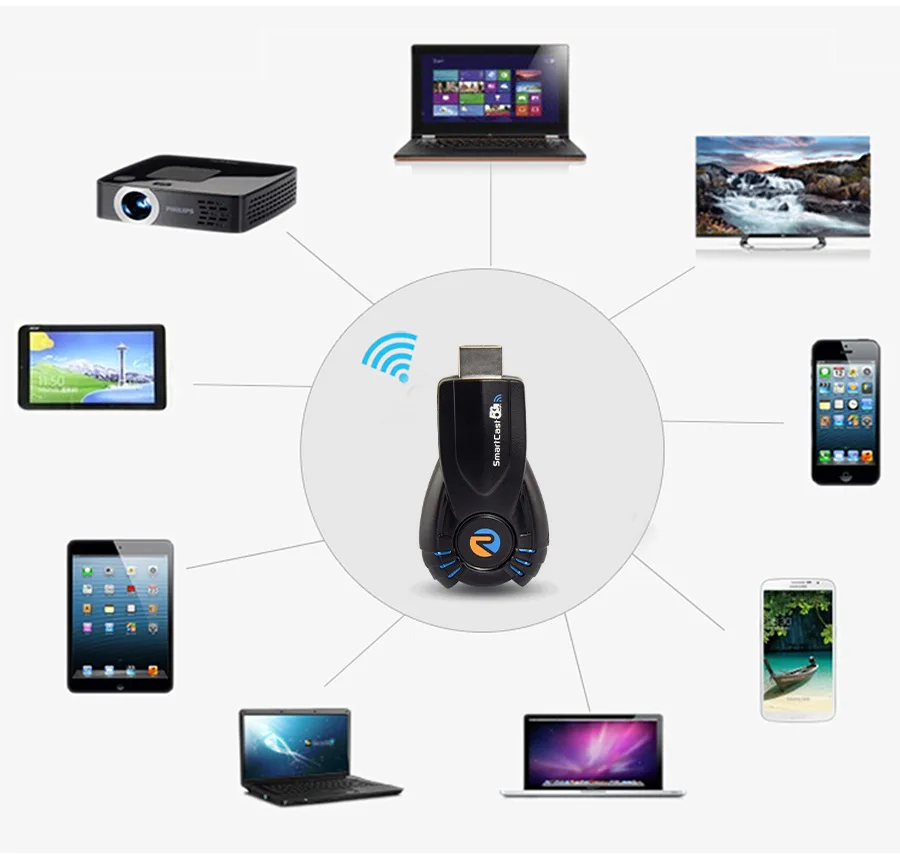
Настройка медиаплееров, совместимых с DLNA
Подавляющее большинство подключенных к сети телевизоров высокой четкости, проигрывателей Blu-ray и игровых консолей могут воспроизводить DLNA.
Проверьте главный экран вашего устройства на наличие музыки, изображений и видео. Когда вы выберете один из них, вы, скорее всего, получите список серверов DLNA, работающих в настоящее время в домашней сети. Отсюда вы просто выбираете медиафайл, который хотите транслировать. Если вы не видите ни одного сервера DLNA, проверьте поддержку DLNA в руководстве по устройству.
Ян Пол/IDG
BubbleUPnP на телефоне Android
В качестве альтернативы, с правильными приложениями, вы можете превратить Chromecast или Roku в средство визуализации DLNA.
Если у вас есть Chromecast и телефон Android, загрузите бесплатное приложение BubbleUPnP для Android. Мастер установки приложения порекомендует установить на ваш компьютер собственный сервер, но это не обязательно.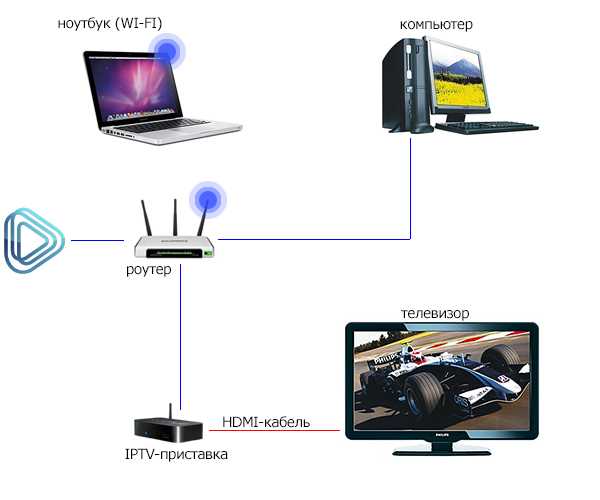 Тем не менее, приложение плохо работает с проигрывателем Windows Media, поэтому у вас может не быть выбора.
Тем не менее, приложение плохо работает с проигрывателем Windows Media, поэтому у вас может не быть выбора.
Далее откройте меню слева под значком меню «гамбургер», а под Renderer выберите устройство, которое будет получать контент.
Затем в разделе Библиотека выберите сервер DLNA, на котором есть нужный медиафайл, и выберите свой контент. В моем случае я могу выбрать жесткий диск своего ПК, а также свой Plex Media Server.
Упоминается в этой статье
Google Chromecast Ultra
Теперь ваш контент должен начать воспроизводиться на вашем телевизоре через Chromecast. Обратите внимание, что хотя файлы MP4 должны работать без сбоев, иногда файлы MKV могут плохо воспроизводиться даже с сервером BubbleUPnP, установленным на вашем ПК.
С Roku все гораздо проще. Просто загрузите канал Roku Media Player, и у вас будет четкий и простой доступ к мультимедиа на вашем ПК.
Таким образом вы передаете контент с ПК на телевизор стандартным способом. Чтобы узнать о других способах получения контента на телевизоре, см. колонку TechHive «Конфиденциальная информация о Cord-Cutter».
Чтобы узнать о других способах получения контента на телевизоре, см. колонку TechHive «Конфиденциальная информация о Cord-Cutter».
Также посетите лучший центр потоковых устройств TechHive, чтобы купить информацию об Apple TV, Roku и других устройствах для просмотра локального контента на вашем телевизоре, а также об онлайн-сервисах потоковой передачи.
3 способа беспроводного подключения ПК к телевизору
3 способа беспроводного подключения ПК к телевизору
Перейти к
- Основное содержание
- Поиск
- Счет
Логотип InsiderСлово «Инсайдер».
ОтзывыСлово Отзывы
Значок аккаунтаЗначок в форме головы и плеч человека. Часто указывает на профиль пользователя.
Значок аккаунтаЗначок в форме головы и плеч человека. Часто указывает на профиль пользователя.
Вернуться к началу Белый круг с черной рамкой вокруг шеврона, направленного вверх. Это означает «нажмите здесь, чтобы вернуться к началу страницы».
Это означает «нажмите здесь, чтобы вернуться к началу страницы».
Наверх
Автор
Росс Джеймс
2019-09-27T18:02:00Z
Значок «Сохранить статью» Значок «Закладка» Значок «Поделиться» Изогнутая стрелка, указывающая вправо.
Читать в приложении
Существует несколько способов беспроводного подключения ПК к телевизору.
- Если у вас есть подходящее оборудование, беспроводное подключение ПК к телевизору — простой процесс.

- Однако, если у вас старый телевизор без портов HDMI, у вас могут возникнуть проблемы с беспроводным подключением компьютера.
- Посетите домашнюю страницу Business Insider, чтобы узнать больше.
Если вы пытаетесь подключить компьютер к телевизору по беспроводной сети, то знание того, что вы хотите подключить для , даст вам лучшее представление о том, какое оборудование купить.
Многие смарт-телевизоры могут без проблем подключаться к ПК, поэтому, если он у вас есть, обратитесь к руководству или веб-сайту производителя за инструкциями.
В противном случае вам понадобится дополнительное устройство. Какое устройство вам нужно, зависит от того, что вы хотите с ним делать.
Ознакомьтесь с продуктами, упомянутыми в этой статье:
Цифровой комплект IOGEAR Wireless 3D (за 179,99 долл. США на Amazon)
Google Chromecast (от 35 долл. США в магазине Best Buy)
Steam Link (за 71,67 долл.
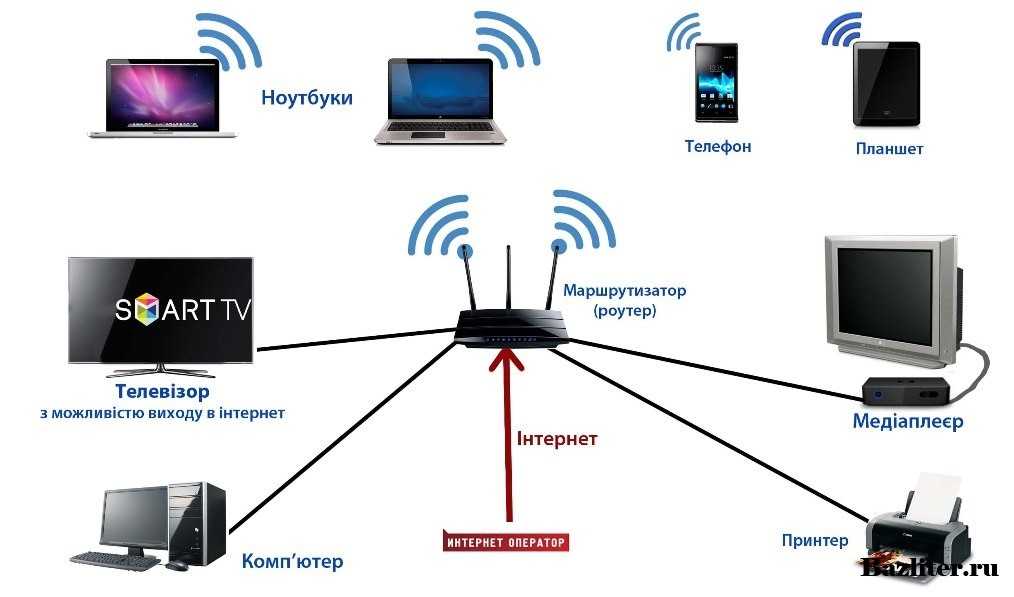 США на Amazon)
США на Amazon)
NVIDIA Shield (за $188,48 на Amazon)
Как подключить ПК к телевизору по беспроводной сети
Беспроводные комплекты HDMI
Беспроводной комплект HDMI позволит вам подключить любое устройство с поддержкой HDMI.
Амазонка
Для беспроводной потоковой передачи общего назначения — просто используя телевизор в качестве второго монитора ПК или дублируя экран — вы можете приобрести беспроводные устройства HDMI, такие как IOGEAR Wireless 3D Digital Kit.
Это должно позволить вам подключить телевизор к любому другому устройству, которое принимает кабель HDMI, причем многие устройства обеспечивают радиус действия 100 футов (30 метров). Другими словами, если ваш телевизор и ПК имеют порт HDMI, вы можете без проблем осуществлять трансляцию между ними. Если вы купили телевизор или ПК примерно с 2010 года, это не должно быть проблемой.
Что вам нужно сделать, так это подключить одну из коробок к телевизору, а другую к компьютеру. После того, как вы включите их и настроите телевизор на правильный канал HDMI, ваш компьютер должен воспринимать телевизор как новый монитор.
Возможно, это дорогой вариант, но беспроводные HDMI-боксы обеспечивают большую гибкость.
Chromecasts
Google Chromecast позволяет вести потоковую передачу с ПК или мобильного устройства.
Волмарт
Если вы пытаетесь подключиться к телевизору для работы в Интернете, то следующим лучшим выбором, вероятно, будет Chromecast. Google Chromecast позволяет транслировать кучу контента на ваш телевизор с ПК, Mac или мобильного устройства.
Чтобы узнать, как настроить и использовать Chromecast, ознакомьтесь с нашей статьей «Что такое Google Chromecast?»: как использовать интеллектуальное устройство Google для телевизоров и мониторов.
Устройства для потоковой передачи игр
Steam Link соединяет вашу учетную запись Steam с несколькими устройствами.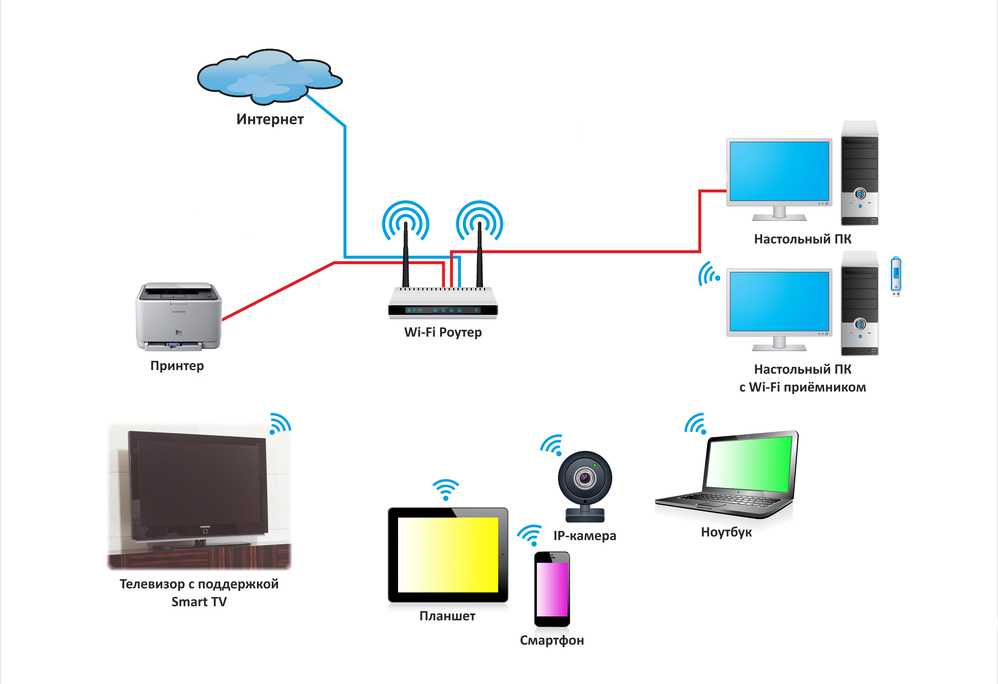
Амазонка
Если вы пытаетесь установить беспроводное соединение для игр на ПК, обратите внимание на такие устройства, как Steam Link. Link позволяет транслировать видеоигры с вашего ПК на телевизор по беспроводной сети через Wi-Fi или с помощью кабеля Ethernet.
Все, что вам нужно сделать, это подключить Link к телевизору и подключить его к той же сети Интернет, что и ваш компьютер. Как только вы это сделаете, вы сможете транслировать практически любую игру Steam на свой компьютер.
NVIDIA Shield может делать то же самое и позволяет вам играть в любую компьютерную игру, даже если ее нет в Steam.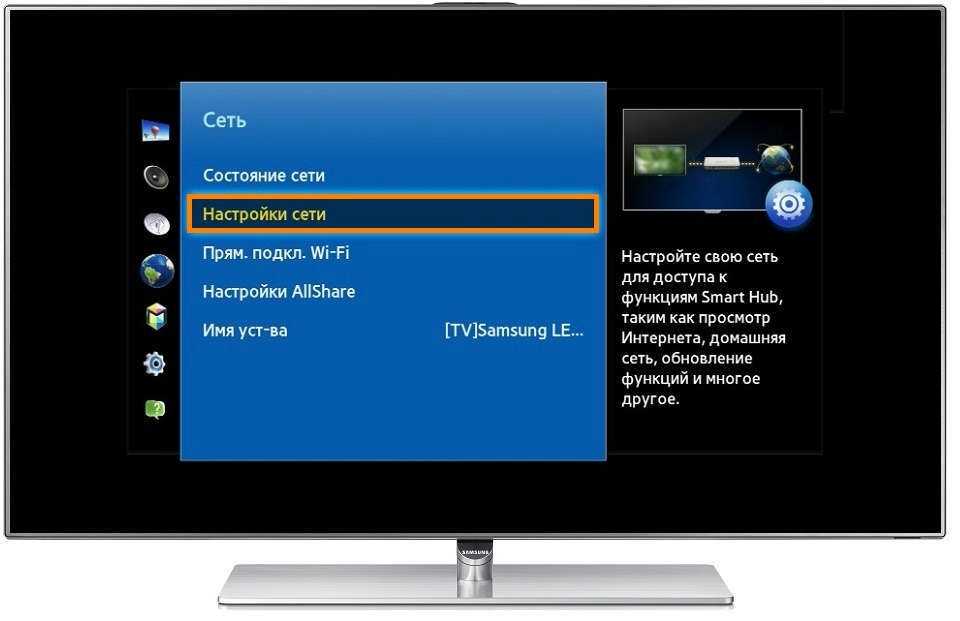

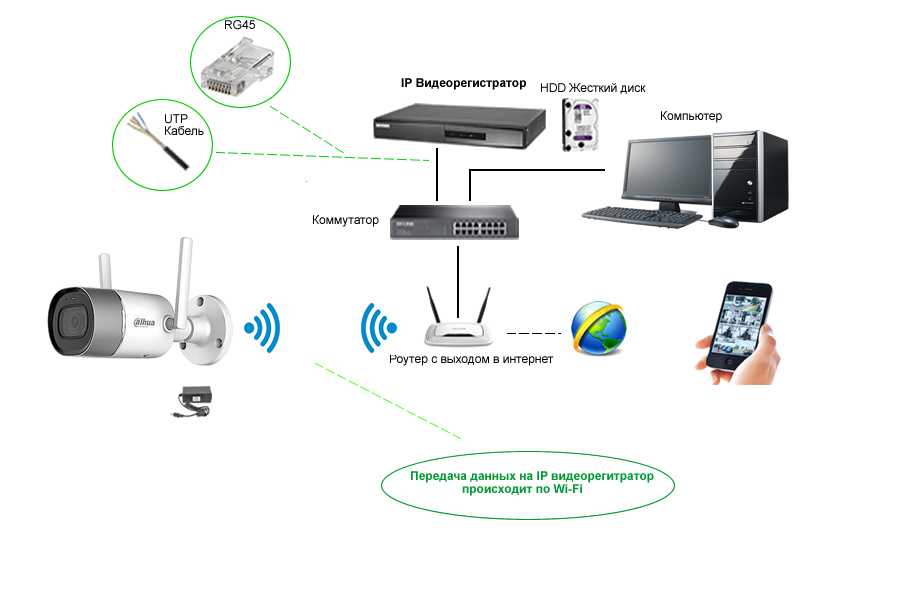
 Перейдите в раздел «Сеть».
Перейдите в раздел «Сеть».
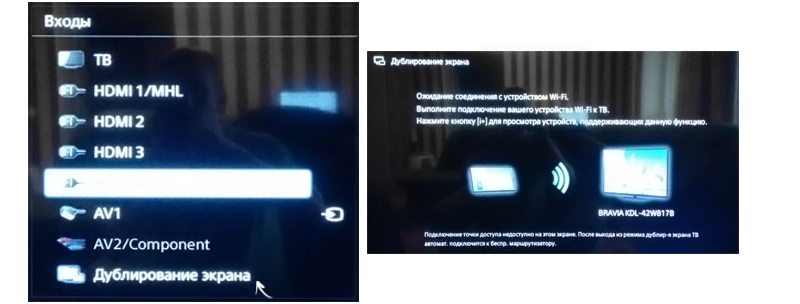 Если нужного интерфейса нет на телевизоре, можно использовать переходник.
Если нужного интерфейса нет на телевизоре, можно использовать переходник. Передать же рабочий стол не получится, здесь лучше подойдет другая технология – Miracast (WiDi) или кабель.
Передать же рабочий стол не получится, здесь лучше подойдет другая технология – Miracast (WiDi) или кабель.

