Как на телевизоре LG смотреть фильмы с компьютера (по wi-fi, или сети)? Настройка DLNA через Smart Share
Привет! В этой статье мы очень подробно рассмотрим процесс настройки DLNA сервера на компьютере, или ноутбуке, который работает на Windows 7, 8, или Windows 10. Настраивать DLNA будем для телевизора, что бы можно было на телевизоре LG смотреть фильмы, которые находятся на компьютере (а так же смотреть фото, и слушать музыку). И все это по Wi-Fi, или при подключению по сетевому кабелю. В данной статье рассмотрим именно телевизоры LG с функцией Smart TV, или просто с поддержкой DLNA. Кстати, Smart TV может быть как более старой версии, так и новой – Web OS, на которой работают все новые телевизоры LG с поддержкой смарт функций.
Что такое DLNA, я писал в этой статье, можете почитать. Если ваш телевизор LG поддерживает DLNA, то это значит, что подключив свой телевизор и компьютер к одной сети (через один роутер), вы сможете смотреть на телевизоре фильмы, которые находятся в папках на компьютере. Настройку этой функции мы рассмотрим в данной статье.
Настройку этой функции мы рассмотрим в данной статье.
Данный способ проверен так же на компьютере с Windows 10. Все работает без проблем.
Настроить можно несколькими способами, и с помощью разных программ.
- Настройка DLNA для просмотра фильмов на LG с помощью специальной, фирменной программы Smart Share.
- Настройка DLNA стандартным средством, через Проигрыватель Windows Media.
- С помощью программы «Домашний медиа-сервер (UPnP, DLNA, HTTP)».
Что бы не путаться, в этой статье мы рассмотрим настройку с помощью фирменной программы Smart Share. О других способах я напишу в отдельных статьях. Мне кажется, что вариант с Smart Share самый простой, и точно рабочий. Проверенно.
Что нам понадобится для настройки DLNA:
- Стационарный компьютер, или ноутбук. На нем мы запустим сервер. На телевизоре будут отображаться фильмы, которые находятся на этом компьютере.
- Телевизор LG с поддержкой DLNA.
 Если на вашем телевизоре есть Smart TV, то он точно поддерживает DLNA.
Если на вашем телевизоре есть Smart TV, то он точно поддерживает DLNA. - Домашняя сеть к которой подключен компьютер и телевизор. Проще говоря, компьютер и ТВ должны быть подключены к одному роутеру.
Кстати, телевизор к роутеру может быть подключен как по Wi-Fi сети, так и по сетевому кабелю. Компьютер (ноутбук) так же может быть подключен по кабелю, или Wi-Fi. Есть возможность соединить телевизор с компьютером напрямую, без роутера, с помощью сетевого кабеля. Честно говоря, смысла в этом не много. Уже лучше соединить компьютер с телевизором по HDMI кабелю.
В случае с DLNA, на телевизоре будет отображаться только сам фильм, или фото. Ну и музыка будет играть. Полностью рабочий стол, папки и т. д. выводится не будут. Для этого, нужно подключаться по HDMI, или по беспроводной технологии Miracast.
Настройка DLNA с помощью Smart Share
Первый способ, этот настройка DLNA с помощью фирменной программы Smart Share, которую нам нужно скачать и установить на компьютер. Скачать программу Smart Share можно о официального сайта: http://www.lg.com/ua/support/smart-share. Размер примерно 182 Мб, версия на момент написания статьи — 2.3.1507.2802.
Скачать программу Smart Share можно о официального сайта: http://www.lg.com/ua/support/smart-share. Размер примерно 182 Мб, версия на момент написания статьи — 2.3.1507.2802.
Скачайте архив с программой, и запустите установку, запустив файл setup.exe с архива. Установка очень простая, есть русский язык. Ничего не меняйте, просто нажимайте Далее.
Запустить программу можно ярлыком на рабочем столе. Smart Share кстати будет запускаться автоматически при включении компьютера.
Совет! Автозапуск производится через планировщик заданий Windows (Управление компьютером/Служебные программы/Планировщик заданий/Библиотека планировщика заданий/[Файл — SmartShare][Состояние — Готово][Триггеры — При включении компьютера]).
При удалении этого задания автозагрузка больше производиться не будет!Спасибо TVZ, подсказал в комментариях.
После запуска Smart Share, на панели уведомлений (в правом нижнем углу) появится значок. Нажмите на него правой кнопкой мыши, и выберите пункт Настройка программы Smart Share.
Нажмите на него правой кнопкой мыши, и выберите пункт Настройка программы Smart Share.
Сразу ставим переключатель в положение ВКЛ. И нажимаем кнопку Применить.
Этим мы открываем общий доступ к файлам на вашем компьютере, что бы они отображались и открывались на телевизоре LG. Если вы потом захотите закрыть общий доступ к файлам, то просто установите переключатель в положение ВЫКЛ.
Дальше переходим на самую главную вкладку Мои общие файлы. Здесь можно указать, какие папки, или диски, будут доступны на телевизоре. То есть, мы например можем добавить только одну папку с фильмами, фото, или музыкой. Или открыть доступ к локальному диску.
По-умолчанию, уже добавлены общие папки. Что бы добавить нужные нам папки, нажимаем специальную кнопку, и выделяем галочками папки, или диски, к которым хотим открыть общий доступ. Я, например, открыл только папку Фильмы, которая находится на диске D. Когда выберите нужные папки, нажмите Ok. Затем, нажмите на кнопку Применить.
Когда выберите нужные папки, нажмите Ok. Затем, нажмите на кнопку Применить.
Вы можете удалять ненужные папки, просто выделив ее, и нажав специальную кнопку. Можете открывать доступ к новым папкам.
Рекомендую вам открывать доступ только к тем папкам, в которых находятся фильмы (видео), фото, или музыка. Так как только этот контент вы сможете открыть на телевизоре.
На вкладке Параметры моего устройства, вы можете изменить имя вашего DLNA сервера, который будет отображаться на телевизоре. А можете оставить стандартное.
Ну и последняя вкладка Разрешить/заблокировать другие устройства. На этой вкладке, вы должны увидеть свой телевизор. Если он включен и подключен к одной сети с ноутбуком.
Вы можете заблокировать нужное устройство. Если, у вас например дома два телевизора, и вы не хотите для одного из них открывать общий доступ к файлам.
Вот и все настройки Smart Share.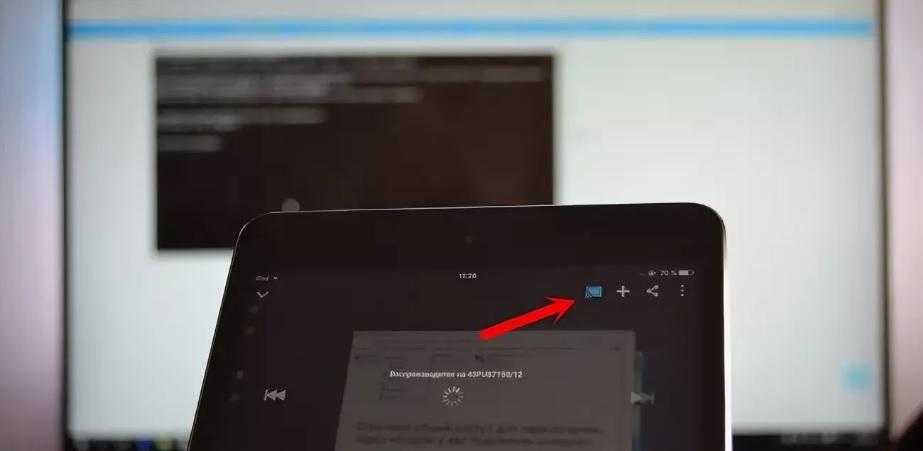 Нажимаем еще раз кнопочку Применить и Ok. Если в дальнейшем вы захотите открыть новые папки, или удалить, то сможете сделать это в настройках, как я показывал выше. Иконка программы Smart Share будет отображаться на панели уведомлений.
Нажимаем еще раз кнопочку Применить и Ok. Если в дальнейшем вы захотите открыть новые папки, или удалить, то сможете сделать это в настройках, как я показывал выше. Иконка программы Smart Share будет отображаться на панели уведомлений.
Запускаем просмотр фильма с компьютера на телевизоре LG
После настройки программы, самое время запустить на телевизоре фильм, который находится на компьютере, в открытой нами папке. Заходим в Smart TV (на старых пультах, это синенькая кнопка). Затем, ищем и выбираем там пункт Smart Share.
Но новых моделях с Web OS, это выглядит примерно вот так:
Дальше, открываем вкладку Подключенные устройства, и выбираем сервер, который мы создали на компьютере.
Если вы не увидели на телевизоре DLNA сервера, но Smart Share на компьютере настроили правильно, и компьютер с телевизором подключены к одной сети, то для начала попробуйте отключить антивирус, или брандмауэр. Затем, проверьте настройки Smart Share, перезагрузите компьютер и телевизор. Так же, обязательно убедитесь в том, что телевизор подключен к вашему роутеру.
Затем, проверьте настройки Smart Share, перезагрузите компьютер и телевизор. Так же, обязательно убедитесь в том, что телевизор подключен к вашему роутеру.
Дальше, выбрав папку Все папки, мы увидим папки, к которым открыли доступ на компьютере.
Открываем нужную нам папку, и запускаем фильм, фото, или песню.
Вот и все. Открыв вкладки: Видео, Фотографии и Музыка, которые можно увидеть на телевизоре, будет отображаться весь контент, например видео, которое будет найдено во всех открытых на компьютере папках.
Другие возможности Smart Share: управляем воспроизведением фильмов на компьютере
Я показал вам только настройки программы Smart Share. Там есть еще возможность управлять воспроизведением видео, музыки, или просмотром фото прямо с компьютера (ноутбука). Для этого, достаточно нажать правой кнопкой на значок программы (в правом нижнем углу) и выбрать Открыть Smart Share.
Появится небольшое окно, в котором нужно выбрать MOVIE, PHOTO, или MUSIC. В принципе, без разницы. Переключится между видами контента можно в самой программе.
В принципе, без разницы. Переключится между видами контента можно в самой программе.
Откроется окно, со списком например Фильмов (если вы выбрали вкладку MOVIE). В программе будет отображаться все видео, которое было найдено в папках, которые мы добавили в процессе настройки (смотрите выше). Что бы запустить просмотр фильма (фото, или воспроизведение песни) на телевизоре LG, достаточно нажать на нужный нам файл правой кнопкой мыши, и выбрать Воспроизвести с помощью, и название вашего телевизора. Напомню, что он должен быть включен и подключен к одной сети с компьютером.
Воспроизведение сразу начнется на телевизоре. А на компьютере появится новое окно, в котором можно управлять воспроизведением.
Как видите, совсем не обязательно искать фильм на самом телевизоре.
В самой программе есть еще много интересных функций. Например, можно добавлять фильмы в список воспроизведения. Ставить их в очередь. Там все просто, думаю разберетесь. А ели что, задавайте вопросы в комментариях.
А ели что, задавайте вопросы в комментариях.
Возможные проблемы при просмотре фильмов по DLNA на телевизоре
Компьютер не видит телевизор, а телевизор не видит компьютер. Что делать? Проверьте подключение на компьютере и ТВ. Они должны быть подключены через один маршрутизатор. Отключите на компьютере антивирус, или брандмауэр (на время). Перезапустите устрйоства.
При просмотре больших фильмов все тормозит и подвисает в чем проблема? Проблема может быть в том, что недостаточно скорости. Очень часто, такое наблюдается при просмотре фильмов по Wi-Fi сети. Попробуйте подключится с помощью сетевого кабеля. Если фильмы очень большие, в хорошем качестве, то можете смотреть их с внешнего жесткого диска, или флешек. А еще, можно подключится по HDMI кабелю. Да, не по воздуху, зато надежно.
На самом деле, настройка очень быстрая и простая. Это просто я расписал все:) Будут вопросы — спрашивайте в комментариях. И не забывайте делится советами по теме.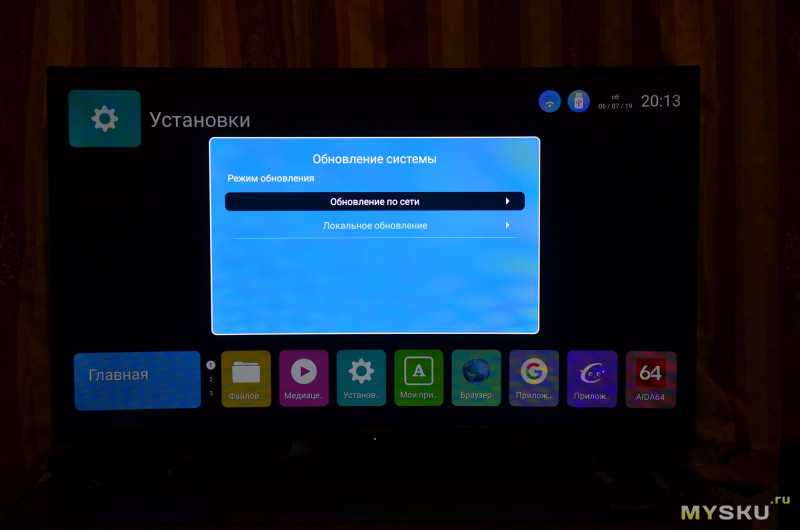 Как там у вас работает технология DLNA на телевизоре LG, как используете, какие фильмы смотрите?
Как там у вас работает технология DLNA на телевизоре LG, как используете, какие фильмы смотрите?
Как транслировать видео с компьютера на телевизор через WiFi
Технологий и функций для транслирования видео с компьютера на телевизор через WiFi можно выделить немало. Кроме Miracast и Intel WiDi к ним относится DLNA, подключение через медиаплеер Windows и не только. А если ТВ-устройство слишком старое и его невозможно соединить посредством беспроводных технологий, есть другие варианты.
В процессе соединения ПК с телевизором могут возникнуть разные трудности. Разбираемся со всеми нюансами подключения, а также знакомимся с «древними» методами передачи медиаконтента по проводу.
Какой фирмы Ваш «голубой экран»?
Samsung
Lg
Моей марки нет в списке
TCL
Xiaomi
Philips
Sony
Hisense
Panasonic
Poll Options are limited because JavaScript is disabled in your browser.
Содержание
- Когда Вам потребуется передавать видео с компа на телевизор
- О Miracast и Intel WiDi: способы их включить, чтобы передавать данные
- Еще о Miracast
- Управление звуком
- Не работает и отсутствует пункт «Подключение к беспроводному дисплею (БД)»
- Не подключается к беспроводному дисплею
- Используем DLNA, если нужно воспроизвести медиаконтент через Вай-Фай
- “Кино и ТВ” в Виндовс 10: способ отправить трансляцию в “два клика”
- Media Center Extender в Windows 7, 8
- Возможные проблемы
- Компьютер не видит телевизор
- Не поддерживается формат или файл недоступен для чтения
- Фильмы тормозят, так что невозможно смотреть
- Проблемы с сетью
- Как включить возможность посмотреть видео на телевизоре без Wi-Fi
- Подключение через провода
Когда Вам потребуется передавать видео с компа на телевизор
Перед тем как поговорить о способах трансляции видео на телевизор, будет полезно узнать, в каких случаях это необходимо.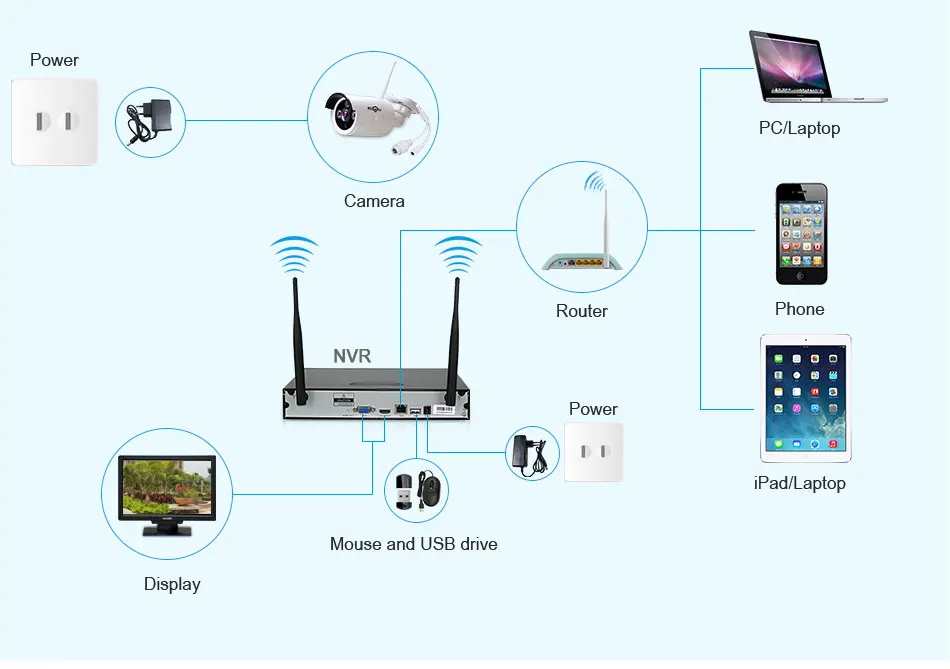 Вообще, это может решить несколько основных задач:
Вообще, это может решить несколько основных задач:
- Сделать просмотр контента более удобным. Транслировать можно любые изображения или видео, например, если вы хотите посмотреть фотографии или фильм с лучшим погружением в атмосферу.
- Сэкономить на покупке второго монитора, используя для своих целей телевизор. Часто люди, занимающиеся стримингом, пользуются двумя или даже тремя мониторами. Но для этого можно использовать и обычный экран ТВ, если бюджет сильно ограничен.
- Если планируется использование IP телевидение или любой другой тип потокового видео, то нужно обьязательно открыть на роутере нужные порты. Учтите этот «момент».
Кроме того, некоторые предпочитают выводить на дисплей телевизора даже игры.
О Miracast и Intel WiDi: способы их включить, чтобы передавать данные
Первый способ – технологии Intel Wireless Display и Miracast. Благодаря им можно настроить дублирование экрана ПК или ноутбука на любой телевизор. Единственный нюанс – системные требования к компьютеру.
Единственный нюанс – системные требования к компьютеру.
- Для Miracast: ОС Windows 8.1 (на более старых версиях функция не поддерживается).
- Для Intel WiDi: ОС Windows 7 или новее, наличие процессора от Intel серий i3/i5/i7 и интегрированной видеокарты того же производителя.
Полный список системных требований доступен на официальном сайте.
Процесс трансляции данных через Miracast:
- Включите сетевое обнаружение телевизора в его настройках. Функция находится в разделе сетевых параметров (может быть подписана иначе — зависит от модели ТВ).
- На компьютере нажмите комбинацию «Win» + «P» и выберите опцию «Подключение к беспроводному дисплею». (Или просто нажмите на значок уведомлений в правом нижнем углу экрана компьютера и выберите пункт «Подключение»)
- Выберите нужный телевизор. Подтвердите запрос на подключение.
youtube.com/embed/5BqjJEoRI20?feature=oembed» frameborder=»0″ allow=»accelerometer; autoplay; clipboard-write; encrypted-media; gyroscope; picture-in-picture» allowfullscreen=»»>
Вот так данные можно вести трансляцию через Intel WiDi:
- Скачайте программу Intel Wireless Display на компьютер.
- Установите ее, следуя инструкциям на экране.
- Нажмите на кнопку «Поиск доступных адаптеров», чтобы запустить поиск телевизоров в сети.
- Подключитесь к своему дисплею, выделив его мышью и нажав «Подключить». Помните, что функция уже должна быть включена на телевизоре.
Еще о Miracast
После того как подключение компьютера к телевизору по Miracast был рассмотрен, полезно узнать о проблемах, которые могут возникнуть.
Управление звуком
При трансляции через Miracast по умолчанию воспроизведение звука идет с динамиков телевизора. Если нужно изменить устройство для проигрывания, сделайте это:
- На компьютере кликните по значку звука на панели задач правой кнопкой мыши.
- Выберите пункт «Звуки».
- На вкладке «Воспроизведение» активируйте любые нужные динамики.
Не работает и отсутствует пункт «Подключение к беспроводному дисплею (БД)»
В основном у этого есть несколько причин:
- Отсутствие поддержки GPU этой функции.
- Беспроводной дисплей не поддерживается адаптером Wi-Fi.
Проверяется это так:
- На компьютере нажмите сочетание кнопок «Win» + «R».
- В строке поиска напишите «cmd» и нажмите «Enter».
- В командной строке введите «netsh wlan show driver». Если GPU и модуль WiFi поддерживают функцию БД, на экране вы увидите соответствующую надпись.
В противном случае ни через Miracast, ни через Intel WiDi соединить телевизор с компьютером не получится.
Не подключается к беспроводному дисплею
Еще одна из нескольких проблем, которая может появляться на этапе соединения через Miracast – надпись «Не удалось подключиться». Нельзя точно назвать причину неполадки, но есть ряд рекомендаций:
- Отключите компьютер и телевизор на пару минут.
- Обновите драйвера модуля Wi-Fi на Windows.
- Сократите расстояние между ПК и телевизором. Возможно, сигнал очень слабый (попробуйте улучшить).
- Отключите дискретную видеокарту (не встроенную) в диспетчере устройств.
- Проверьте возможность подключения компьютера к другому телевизору.
Используем DLNA, если нужно воспроизвести медиаконтент через Вай-Фай
- Кроме Miracast и Intel WiDi есть еще один способ трансляции видео на телевизор. Речь идет о технологии DLNA, которая более проста в настройке, но и более проблемна. Единственное условие работы: компьютер (или ноутбук) должен находиться в одной локальной сети, что и телевизор.

- В идеале трансляция через DLNA не вызывает проблем, если сетевые настройки установлены правильные. Но иногда телевизор и компьютер могут не видеть друг друга, так как имеют IP-адреса, располагающиеся в разных сетях. Тогда потребуется настройка, которая будет рассмотрена далее.
- Стоит отметить, что эта технология пригодна только для передачи на телевизор видеофайлов. Транслировать рабочий стол компьютера таким образом не получится. Для решения этого нужно использовать Miracast/Intel WiDi.
Для трансляции через DLNA нужно сделать следующее:
- Выберите любой файл (фотография, аудио или видео) на компьютере, который нужно транслировать, нажав правой кнопкой мыши.
- Нажмите на строку «Передать на устройство» (или «Воспроизвести на» для Windows 7) и выберите телевизор из списка.
Далее на экране ПК появится небольшой плеер и начнется трансляция видео. В этом окне можно изменить громкость или поставить воспроизведение на паузу:
Если нужно передать сразу несколько видео на телевизор, для этого на компьютере можно поместить все нужные файлы в одну папку и использовать ту же функцию «Передать на устройство».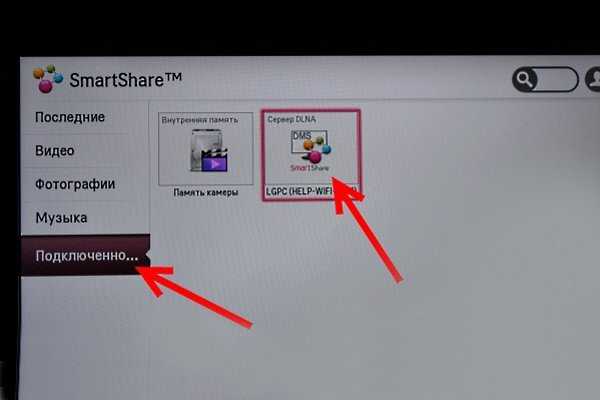 В плеере сформируется плейлист, содержимое которого будет воспроизводиться по порядку.
В плеере сформируется плейлист, содержимое которого будет воспроизводиться по порядку.
В некоторых случаях трансляция не начинается. Тогда нужно проверить, активирована ли потоковая передача в настройках Windows:
- Перейдите в раздел «Параметры» через кнопку Пуск.
- В поиске введите «Параметры потоковой передачи мультимедиа» и откройте соответствующее меню.
- Нажмите кнопку «Включить потоковую передачу мультимедиа».
- После включения появится список устройств. Найдите в нем нужный телевизор и убедитесь, что общий доступ к файлам мультимедиа для него включен (пункт «Разрешено»).
“Кино и ТВ” в Виндовс 10: способ отправить трансляцию в “два клика”
Теперь о том, как передавать по Wi-Fi не только аудиоконтент или фотографии на телевизор, а именно видеофайлы:
- Откройте программу «Кино и ТВ» на компьютере (предустанавливается в системе и доступна в Microsoft Store).

- Выберите нужный видеофрагмент и воспроизведите его.
- Нажмите на «три точки» и кликните по надписи «Передать на устройство».
Media Center Extender в Windows 7, 8
Для пользователей, которые не спешат переходить на Windows 10 с более старых версий, есть отдельный вариант трансляции видео – установка медиаприставки Media Center Extender.
Способ подойдет обладателям компьютеров с Windows 7/8. Вот что нужно делать, чтобы транслировать видео:
- Запустите Windows Media Center на своем ПК.
- Перейдите в меню настроек.
- Выберите пункт «Extender».
- Начнется установка медиаприставки Media Center Extender. Следуйте указаниям на экране.
Возможные проблемы
Теперь, когда все способы трансляции контента по Wi-Fi были рассмотрены, стоит разобрать основные проблемы и ошибки, которые могут возникать в этом процессе. К счастью, почти все из них решаются просто и не требуют особых знаний.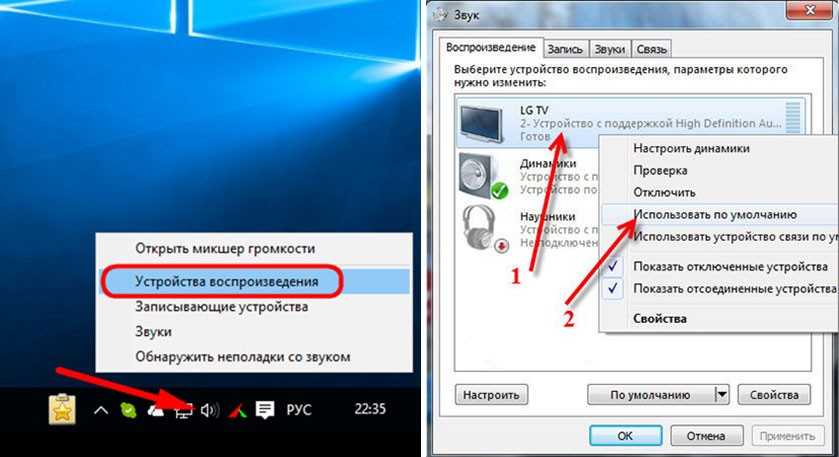
Компьютер не видит телевизор
Это происходит, если сетевые настройки на одном из устройств установлены неверно. Чаще всего это актуально для компьютера, так как телевизор должен получать корректные параметры домашней сети WiFi от роутера. Обычно проблема легко определяется: при попытке транслирования из компьютера с помощью функции «Передать на устройство» нужный телевизор не отображается в списке устройств.
Не лишним также будет проверить, а при необходимости наново, но уже правильно подключить и включить Вай-Фай на своем ноутбуке HP или Lenovo (если Вы используете технику этих фирм). По другим маркам используйте общие инструкции по подключению в Windows 10 или 7.
Убедимся, что ТВ-приемник подключен к Вай-Фай (на примере Samsung K-серии):
- На пульте дистанционного управления нажмите кнопку «Menu» (может выглядеть по-разному, в зависимости от модели).
- На экране появится меню настроек.
 Перейдите в раздел «Сеть».
Перейдите в раздел «Сеть».
- Выберите раздел «Открыть настройки сети».
- Нажмите на пункт «Беспроводная».
- В списке точек ВайФай найдите свою сеть и выберите ее.
- Введите пароль, нажмите кнопку «Готово» и «ОК».
Если телевизор все же подключен к Wi-Fi, но соединения с интернетом нет, могут помочь эти действия:
- Выключите ПК, телевизор и роутер от питания на 1–2 минуты.
- Нажмите на кнопку «Пуск» на компьютере и откройте меню «Параметры».
- Выберите вкладку «Сеть и Интернет». Выберите пункт «Центр управления сетями и общим доступом».
- В левом боковом меню перейдите в раздел «Изменение параметров адаптера».
- Выберите беспроводную сетевую карту ВайФай, нажав на нее правой кнопкой мыши. Перейдите на панель «Свойства».
- В списке компонентов выберите «IPv4» или «IP версии 4» и еще раз нажмите «Свойства».

- В разделе «Общие» установите автоматическое получение конфигурационных параметров сети (IP/DNS).
- Перезагрузите систему. В этот момент включите роутер и телевизор.
Не поддерживается формат или файл недоступен для чтения
Кроме серьезных проблем есть и небольшие загвоздки, препятствующие нормальной трансляции контента с ПК на телевизор. Одна из них – проблема с форматом файла. В зависимости от производителя и модели ТВ-оборудования количество поддерживаемых кодеков может сильно отличаться.
Кодек – алгоритм, способный распознавать информацию, записанную в файл, и интерпретировать ее в видео, изображение или аудиоконтент. Если у телевизора нет поддержки нужных кодеков, некоторый контент он не сможет прочитать и сделать с этим ничего не получится.
Фильмы тормозят, так что невозможно смотреть
Здесь все предельно просто. «Тормоза» во время просмотра появляются из-за того, что скорость соединения Wi-Fi недостаточно высокая для трансляции таких файлов. Проще говоря, роутер слишком медленный.
Проще говоря, роутер слишком медленный.
Все, что можно порекомендовать в этом случае – купить более мощный маршрутизатор с поддержкой частот 5 GHz (телевизор и компьютер должны также работать в таком диапазоне, иначе идея бессмысленна). Ну, или снизить качество видео. Если смотрите в Full HD или даже 4K, скачайте фильм в HD. Картинка будет хуже, но «тормоза» должны исчезнуть.
Проблемы с сетью
Еще одна проблема – отключенный общий доступ к файлам и сетевое обнаружение. Для диагностики этой неполадки и ее исправления нужно сделать следующее:
- На компьютере откройте «Проводник». В боковом отделе выберите вкладку «Сеть».
- Если есть проблема, на экране появится ошибка. Нажмите «Ок» и «Щелкните для изменения…».
- В контекстном меню выберите опцию «Включить сетевое обнаружение и общий доступ к файлам».
Как включить возможность посмотреть видео на телевизоре без Wi-Fi
Не у каждого дома может быть телевизор, который поддерживает технологию Wi-Fi.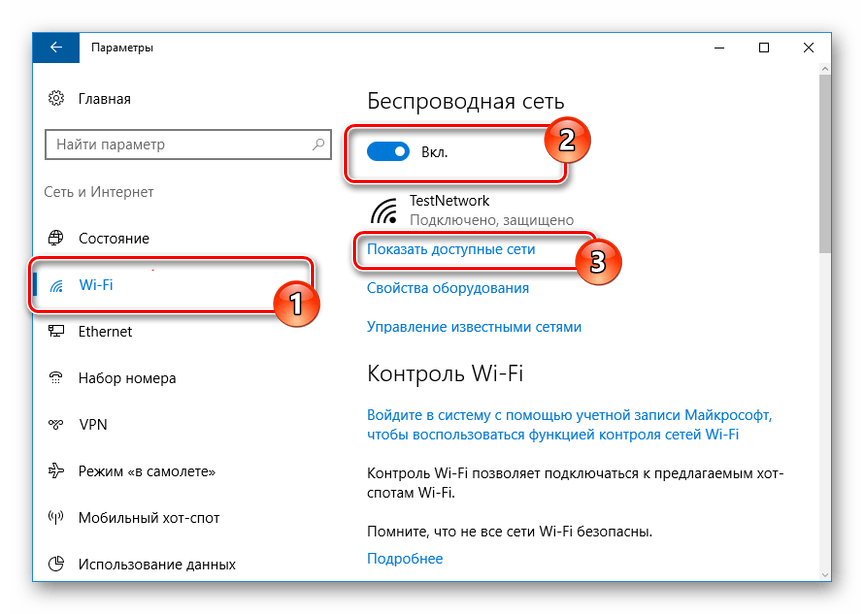 Тогда можно приобрести портативную медиаприставку Chromecast от Google. Внешне выглядит как обычная флешка, но также транслирует файлы. Однако, есть один нюанс: управляется Chromecast только со смартфона через приложение «Google Home».
Тогда можно приобрести портативную медиаприставку Chromecast от Google. Внешне выглядит как обычная флешка, но также транслирует файлы. Однако, есть один нюанс: управляется Chromecast только со смартфона через приложение «Google Home».
Достаточно подключить миниатюрный девайс к телевизору через HDMI разъем, установить фирменную программу и следовать инструкциям Google Home, которые появятся на экране.
Подключение через провода
Не пользуясь беспроводными технологиями и роутером транслировать медиаконтент можно и с помощью нескольких интерфейсов: DVI, VGA, HDMI. Рекомендуется использовать последний, чтобы картинка и звук передавались без задержек и с хорошим качеством.
Подключение компьютера к телевизору осуществляется следующим образом:
- Соедините устройства посредством кабеля.
 Если нужного интерфейса нет на телевизоре, можно использовать переходник.
Если нужного интерфейса нет на телевизоре, можно использовать переходник. - Возьмите ТВ-пульт и нажмите на кнопку «Input» (может называться как «Source»). Выберите на экране нужный порт («HDMI», «VGA» или др.).
- Переключитесь на рабочий стол компьютера. Нажмите правой кнопкой мыши по свободному месту и выберите строку «Параметры экрана».
- Пролистайте ниже и нажмите кнопку «Обнаружить».
- В разделе «Дополнительные параметры дисплея» выберите экран своего ТВ.
3 способа беспроводного подключения ПК к телевизору
3 способа беспроводного подключения ПК к телевизору
Перейти к
- Основное содержание
- Поиск
- Счет
Логотип InsiderСлово «Инсайдер».
ОтзывыСлово Отзывы
Значок аккаунтаЗначок в форме головы и плеч человека. Часто указывает на профиль пользователя.
Значок аккаунтаЗначок в форме головы и плеч человека. Часто указывает на профиль пользователя.
Часто указывает на профиль пользователя.
Вернуться к началу Белый круг с черной рамкой вокруг шеврона, направленного вверх. Это означает «нажмите здесь, чтобы вернуться к началу страницы».
Наверх
Значок «Сохранить статью» Значок «Закладка» Значок «Поделиться» Изогнутая стрелка, указывающая вправо.
Читать в приложении
Существует несколько способов беспроводного подключения ПК к телевизору.
- Если у вас есть подходящее оборудование, беспроводное подключение ПК к телевизору — простой процесс.

- Однако, если у вас старый телевизор без портов HDMI, у вас могут возникнуть проблемы с беспроводным подключением компьютера.
- Посетите домашнюю страницу Business Insider, чтобы узнать больше.
Если вы пытаетесь подключить свой компьютер к телевизору по беспроводной сети, то знание того, что вы хотите подключить, для даст вам лучшее представление о том, какое оборудование купить.
Многие смарт-телевизоры могут без проблем подключаться к ПК, поэтому, если он у вас есть, обратитесь к руководству или веб-сайту производителя за инструкциями.
В противном случае вам понадобится дополнительное устройство. Какое устройство вам нужно, зависит от того, что вы хотите с ним делать.
Ознакомьтесь с продуктами, упомянутыми в этой статье:
IOGEAR Wireless 3D Digital Kit (за 179,99 долларов США на Amazon)
Google Chromecast (от 35 долларов США в Best Buy)
Steam Link (за 71,67 долларов США на Amazon)
NVIDIA Shield (за $188,48 на Amazon)
Как подключить ПК к телевизору по беспроводной сети
Беспроводные комплекты HDMI
Беспроводной комплект HDMI позволит вам подключить любое устройство с поддержкой HDMI.
Амазонка
Для беспроводной потоковой передачи общего назначения — просто используя телевизор в качестве второго монитора ПК или дублируя экран — вы можете приобрести беспроводные устройства HDMI, такие как IOGEAR Wireless 3D Digital Kit.
Это должно позволить вам подключить телевизор к любому другому устройству, которое принимает кабель HDMI, причем многие устройства обеспечивают радиус действия 100 футов (30 метров). Другими словами, если ваш телевизор и ПК имеют порт HDMI, вы можете без проблем осуществлять трансляцию между ними. Если вы купили телевизор или ПК примерно с 2010 года, это не должно быть проблемой.
Что вам нужно сделать, так это подключить одну из коробок к телевизору, а другую к компьютеру. После того, как вы включите их и настроите телевизор на правильный канал HDMI, ваш компьютер должен воспринимать телевизор как новый монитор.
Возможно, это дорогой вариант, но беспроводные HDMI-боксы обеспечивают большую гибкость.
Chromecasts
Google Chromecast позволяет вести потоковую передачу с ПК или мобильного устройства.
Волмарт
Если вы пытаетесь подключиться к телевизору для работы в Интернете, то следующим лучшим выбором, вероятно, будет Chromecast. Google Chromecast позволяет транслировать кучу контента на ваш телевизор с ПК, Mac или мобильного устройства.
Google Chromecast позволяет транслировать кучу контента на ваш телевизор с ПК, Mac или мобильного устройства.
Чтобы узнать, как настроить и использовать Chromecast, ознакомьтесь с нашей статьей «Что такое Google Chromecast?»: как использовать интеллектуальное устройство Google для телевизоров и мониторов.
Устройства потоковой передачи игр
Steam Link соединяет вашу учетную запись Steam с несколькими устройствами.
Амазонка
Если вы пытаетесь установить беспроводное соединение для игр на ПК, обратите внимание на такие устройства, как Steam Link.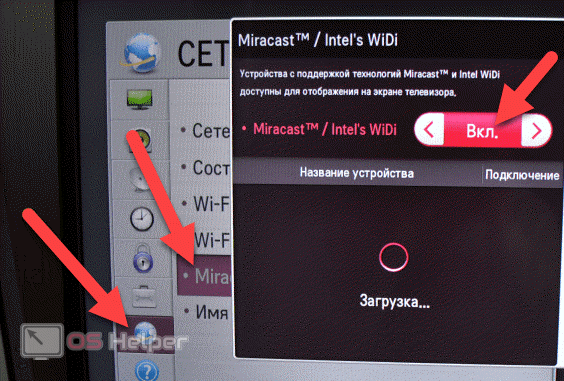 Link позволяет транслировать видеоигры с вашего ПК на телевизор по беспроводной сети через Wi-Fi или с помощью кабеля Ethernet.
Link позволяет транслировать видеоигры с вашего ПК на телевизор по беспроводной сети через Wi-Fi или с помощью кабеля Ethernet.
Все, что вам нужно сделать, это подключить Link к телевизору и подключить его к той же сети Интернет, что и ваш компьютер. Как только вы это сделаете, вы сможете транслировать практически любую игру Steam на свой компьютер.
NVIDIA Shield может делать то же самое и позволяет вам играть в любую компьютерную игру, даже если ее нет в Steam. Но у него высокая цена — почти 200 долларов за игровую версию.
Как подключить компьютер Mac к телевизору и использовать телевизор в качестве зеркального экрана или второго монитора
Как подключить iPhone к LG Smart TV с помощью бесплатного стороннего приложения, потоковое содержимое между устройствами
Как подключить iPhone к телевизору двумя разными способами
Как подключить iPad к телевизору двумя разными способами
Росс Джеймс
Росс Джеймс — внештатный автор Business Insider.
ПодробнееПодробнее
Insider Inc. получает комиссию, когда вы покупаете по нашим ссылкам.
Технология Как
ПК
ТВ
Подробнее…
Удаленный доступ к компьютеру с телевизора Samsung QLED или Smart Monitor
Если вы когда-нибудь мечтали, чтобы ваш телевизор мог работать как компьютер, ваше желание сбудется с QLED TV и Smart Monitor. Когда вам нужно получить доступ к файлам или позвонить на конференцию, есть два способа удаленного доступа к вашему компьютеру: через удаленное подключение к ПК или беспроводное совместное использование экрана. И для этого не нужно быть технически подкованным. Вам просто нужно настроить различные функции и иметь совместимый ПК с Windows, Mac или Smart Monitor.
Примечание: Эта функция доступна только в моделях телевизоров 2019 года и новее, а также в моделях Smart Monitor. Удаленный доступ поддерживается только на компьютерах с Windows 7 Профессиональная или более поздней версии. Ваши устройства должны быть подключены к сети.
Если вам когда-нибудь понадобится работать из дома, но вы забудете свой ноутбук на работе, вы можете просто использовать удаленный доступ для подключения к компьютеру и управления им. Однако, чтобы использовать функции удаленного ПК, вы должны заранее настроить профиль пользователя вашего компьютера.
Прежде чем продолжить, убедитесь, что ваш ПК включен и что на вашем ПК или Mac включен удаленный доступ.
Примечание: Если вам не удается включить удаленный доступ, это означает, что ваша текущая версия программного обеспечения не поддерживает эту функцию.
Когда будете готовы, нажмите кнопку Home на пульте телевизора.

Найдите и выберите Источник , выберите ПК на ТВ , а затем выберите Удаленный ПК .
Введите IP-адрес компьютера или компьютера Mac или выберите профиль. Для удаленного подключения к ПК необходимо ввести правильный идентификатор пользователя и пароль.
Чтобы зарегистрировать часто используемый компьютер, наведите курсор на Управление профилями пользователей и нажмите Выберите .
Оттуда выберите Добавить и введите информацию о компьютере. Выберите Сохраните , когда закончите.
Доступ к компьютеру с помощью Smart Monitor аналогичен процессу на телевизоре QLED.
Прежде чем продолжить, убедитесь, что ваш ПК включен и что на вашем ПК или Mac включен удаленный доступ.
Примечание: Если вам не удается включить удаленный доступ, это означает, что ваша текущая версия программного обеспечения не поддерживает эту функцию.

На Smart Monitor перейдите к пункту Источник , выберите Удаленный доступ , а затем выберите Удаленный ПК .
Чтобы использовать удаленный ПК, вам необходимо ввести IP-адрес вашего ПК или Mac или выбрать профиль. Затем введите идентификатор пользователя и пароль.
Если вы хотите зарегистрировать часто используемый компьютер, наведите указатель мыши на Управление профилями пользователей и нажмите Выберите .
Выберите Добавить и введите информацию о компьютере.
Теперь вы сможете удаленно управлять своим монитором!
Примечание. Эта функция доступна только на компьютерах с Windows 10, поддерживающих беспроводное совместное использование экрана.
Другим способом беспроводного доступа к компьютеру является использование функции общего доступа к экрану. Если ваш компьютер находится в гостиной, а вы находитесь в спальне с телевизором, вы можете отобразить экран вашего компьютера на телевизоре и управлять интерфейсом с помощью мыши.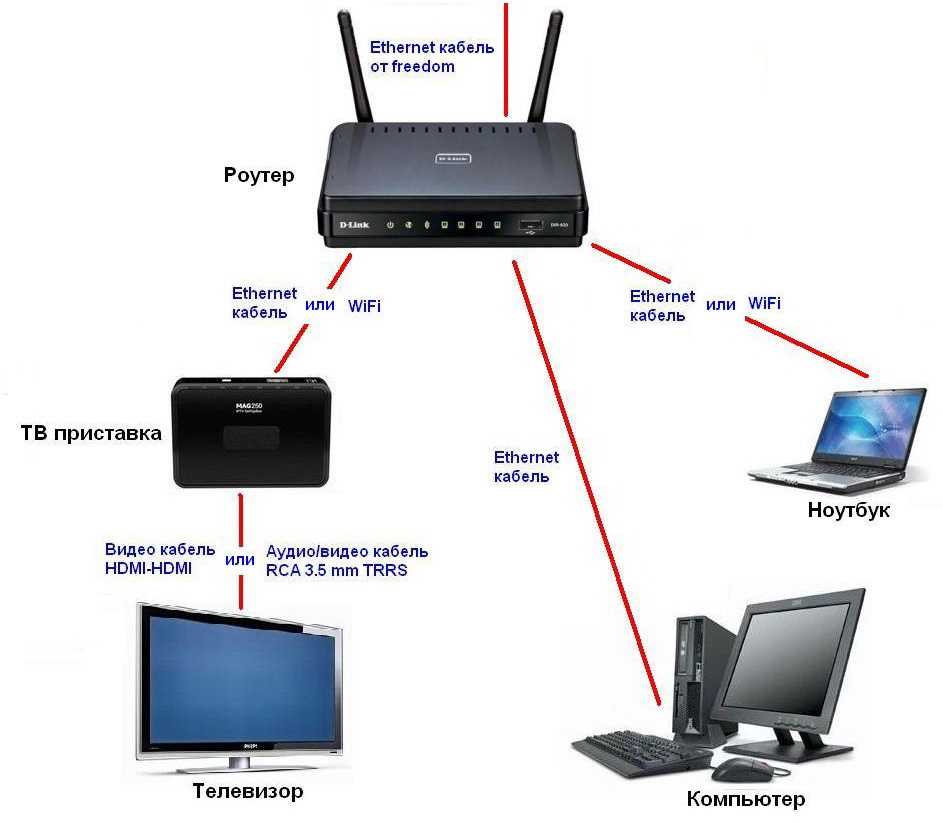 Оба устройства просто должны быть включены и подключены к одной и той же сети Wi-Fi.
Оба устройства просто должны быть включены и подключены к одной и той же сети Wi-Fi.
Чтобы показать экран вашего компьютера на телевизоре, нажмите кнопку Home на пульте ДУ телевизора. Перейдите и выберите Source , выберите ПК на телевизоре , а затем выберите Screen Sharing . Используйте инструкции на экране, чтобы настроить предпочтительные параметры и подключить телевизор к компьютеру по беспроводной сети.
Вы также можете использовать эту функцию, если у вас есть Smart Monitor; шаги просто немного разные. Нажмите кнопку Home на пульте дистанционного управления, перейдите к Источник , выберите Удаленный доступ , а затем выберите Совместное использование экрана (беспроводное) . Затем используйте инструкции на экране, чтобы настроить предпочтительные параметры и подключиться к компьютеру.
Примечание. Подключение к ПК, находящемуся в другой сети, доступно только для моделей 2021 8K QLED/Micro LED. Мы планируем поддерживать эту функцию для других новых моделей 2021 года с будущим обновлением приложения. Это приложение и функция недоступны на компьютерах Mac.
Мы планируем поддерживать эту функцию для других новых моделей 2021 года с будущим обновлением приложения. Это приложение и функция недоступны на компьютерах Mac.
Новая функция «ПК на ТВ» аналогична функции «Общий экран», за исключением того, что вы можете использовать компьютер и телевизор в разных сетях (только на некоторых моделях). Вы сможете подключить свой компьютер к телевизору и управлять им, пока он отображается на большом экране.
На ПК, который вы хотите подключить к телевизору, скопируйте этот URL-адрес и вставьте его в свой веб-браузер: smsng.co/PConTV . Он автоматически загрузит необходимое приложение.
Примечание: Убедитесь, что блокировщики всплывающих окон отключены, иначе приложение может не загрузиться.
После завершения загрузки откройте файл и следуйте указаниям мастера установки, чтобы завершить установку приложения.
Когда будете готовы, откройте приложение ПК на ТВ на компьютере.
 Согласитесь с условиями, а затем выберите Начать .
Согласитесь с условиями, а затем выберите Начать .Выберите Войдите в учетную запись Samsung , введите свои учетные данные, а затем выберите Войти .
При желании отрегулируйте указанные параметры. Далее выберите Завершить , а затем снова выберите Завершить .
Вы попадете на главную страницу приложения, где сможете настроить еще больше параметров.
Теперь, когда приложение настроено, вы можете подключить компьютер к телевизору. Нажмите кнопку Home на пульте телевизора.
Перейдите и выберите Источник , а затем выберите ПК на телевизоре .
Ищите опцию ПК на ТВ. Рядом с этим значком вы увидите названия всех совместимых ноутбуков или компьютеров с установленным приложением «ПК на ТВ». Используйте пульт телевизора, чтобы выбрать имя вашего ПК.
Примечание: Если имя вашего компьютера не отображается, убедитесь, что на вашем компьютере открыто приложение «ПК на ТВ».
Как только вы выберете имя ПК, он должен автоматически подключиться! Вы можете использовать мышь для навигации по интерфейсу ПК, пока он отображается на экране телевизора.
Когда вы закончите использовать функцию ПК на ТВ, вы можете отключить свои устройства двумя способами:
Другие ответы, которые могут помочь
Используйте приложение Discovery+ на телевизорах Samsung
eARC на телевизоре Samsung и звуковой панели
Понимание номеров моделей на телевизоре Samsung
Отремонтируйте треснувший экран телевизора Samsung
Какой телевизор Samsung лучше для вас
Приложение Samsung Health теперь на вашем телевизоре Samsung
Подготовьте устройство Samsung к обслуживанию
Отобразите свой телефон, нажав на телевизор Samsung
Изменение имен исходных устройств на телевизоре Samsung
Как настроить учетную запись Samsung и управлять ею
Смотрите Disney+ на смарт-телевизорах Samsung
Найдите номер модели телевизора или проектора Samsung и информацию о меню
Измените аудиоформат на телевизоре Samsung
Настройте Xbox и телевизор Samsung QLED
Настройте PlayStation 4 Pro и телевизор Samsung QLED
Подключите Samsung Smart TV в приложении SmartThings
Управляйте телевизором или проектором Samsung с помощью телефона с помощью SmartThings
Как стримить с iPhone с помощью AirPlay 2
Apple TV и Apple Music на Samsung Smart TV или проекторе
Доступ к галерее на Samsung Smart TV
Направляющие каналов на телевизоре Samsung
Сглаживание движения и эффект мыльной оперы на телевизорах Samsung
FreeSync на телевизорах Samsung
Лучшие настройки для игр QLED и UHD на телевизорах Samsung
Подключите устройство Bluetooth к телевизору Samsung
Найдите сменный пульт дистанционного управления для телевизора или проектора Samsung
Настройте параметры изображения на телевизоре Samsung
Подключите телевизор Samsung к Интернету
Настройте SmartThings на Smart TV
Управляйте телевизором или звуковой панелью, подключив Google Home, Bixby или Alexa
Подключите кабельную или спутниковую приставку и другие устройства к телевизору Samsung
HDR10+ и ваш телевизор Samsung UHD
Инструменты для сброса настроек телевизора Samsung и самодиагностики
Как разрядить или перезагрузить телевизор Samsung
Дублирование экрана на телевизоре Samsung
Установите часы на телевизоре
Доступ к настройкам меню на телевизоре или проекторе Samsung
Скрытые титры и другие настройки специальных возможностей для вашего телевизора Samsung
Обновите программное обеспечение на смарт-телевизоре Samsung
Как подключить One Connect Box к телевизору Samsung
Поиск каналов через антенну или кабельную приставку на телевизоре Samsung
Настройте параметры звука для получения наилучшего звука на телевизоре Samsung
Использование приложений на Samsung Smart TV и проекторе
Подключите пульт Samsung Smart Remote к телевизору или проектору
Очистите телевизор Samsung
Какой размер телевизора Samsung вам нужен для вашей комнаты
На что обратить внимание перед установкой телевизора Samsung на стену
Настройка и использование голосовой навигации на Samsung Smart TV
Тренируйтесь с помощью Smart Trainer на телевизоре Samsung QLED 2021 года выпуска
Используйте игровую панель на телевизоре Samsung QLED 2023 года
Смотрите телевизор и дублируйте экран телефона с помощью Multi View
Наслаждайтесь развлечениями на свежем воздухе с телевизором на террасе
Подключите беспроводные тыловые динамики к саундбару Samsung для объемного звучания
Игра с телевизором Samsung и видеокартой NVIDIA
Настройте телевизор Samsung
Выберите лучший саундбар Samsung для себя
Как настроить новый проектор Premiere
Используйте Alexa с телевизором Samsung
Используйте Ring Doorbell Pro с телевизором Samsung Smart TV
Используйте Google Assistant на телевизоре Samsung
Как повернуть телевизор Sero в портретный или ландшафтный режим
Используйте Ambient Mode на телевизоре Samsung
Использование художественного режима на телевизоре Samsung Frame
Используйте функции интеллектуального режима на телевизоре
Добавьте специальные рамки, чтобы изменить внешний вид телевизора Samsung Frame TV
Как бы вы хотели связаться с нами?
Запросить обслуживание
Запланируйте обслуживание на дому, с выездом на дом или по почте с помощью нашего удобного инструмента диагностики и планирования обслуживания
Запросить услугу
Помощь с вашим заказом
Ваш заказ, возврат, возмещение
ответы на вопросы о трейд-ин
ЗАКАЗАТЬ ПОДДЕРЖКУ
Не видите то, что вам нужно?
Посетите нашу контактную страницу, чтобы просмотреть все варианты.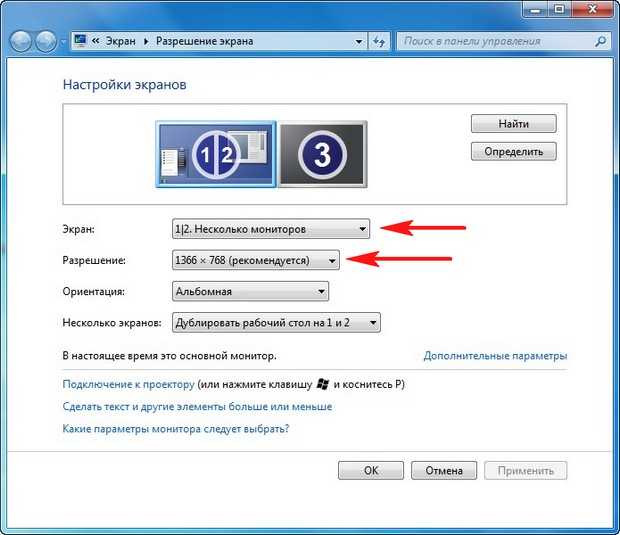
Задайте вопрос сообществу
Просматривайте ответы, задавайте вопросы и получайте решения от других клиентов Samsung.
Вопрос об акции?
Узнайте больше об акциях Samsung.
Свяжитесь с нами
Свяжитесь с нами
Мы здесь для вас.
Напишите нам
Напишите нам
начать онлайн-чат с Samsung
1-800-САМСУНГ
8:00–12:00 по восточному поясному времени, 7 дней в неделю
ИТ/вычисления — с 8:00 до 21:00 по восточному поясному времени с понедельника по пятницуПомощь в заказе
Акции Samsung
Позвоните или напишите нам
Позвоните нам
Нужна помощь прямо сейчас?
Использование электронной почты в качестве способа связи было прекращено с 3 апреля 2019 г. Пожалуйста, свяжитесь с нами через чат для более быстрого ответа.
Пожалуйста, свяжитесь с нами через чат для более быстрого ответа.
Позвоните или напишите нам
Позвоните нам
Чем мы можем вам помочь?
1-800-САМСУНГ
1-800-САМСУНГ
1-800-726-7864
1-800-726-7864
Мобильный
8:00–12:00 по восточному поясному времени
7 дней в неделю
Бытовая электроника и техника
8:00–12:00 по восточному поясному времени
7 дней в неделю
ИТ/вычисления
8 утра — 9вечернее время по восточному поясному времени
7 дней в неделю
Поддержка текста
24 часа в сутки
7 дней в неделю
телевизоры-домашние кинотеатры|телевизоры|кристалл-uhd-телевизоры
© Samsung Electronics America, Inc.
 Если на вашем телевизоре есть Smart TV, то он точно поддерживает DLNA.
Если на вашем телевизоре есть Smart TV, то он точно поддерживает DLNA.

 Перейдите в раздел «Сеть».
Перейдите в раздел «Сеть».
 Если нужного интерфейса нет на телевизоре, можно использовать переходник.
Если нужного интерфейса нет на телевизоре, можно использовать переходник.


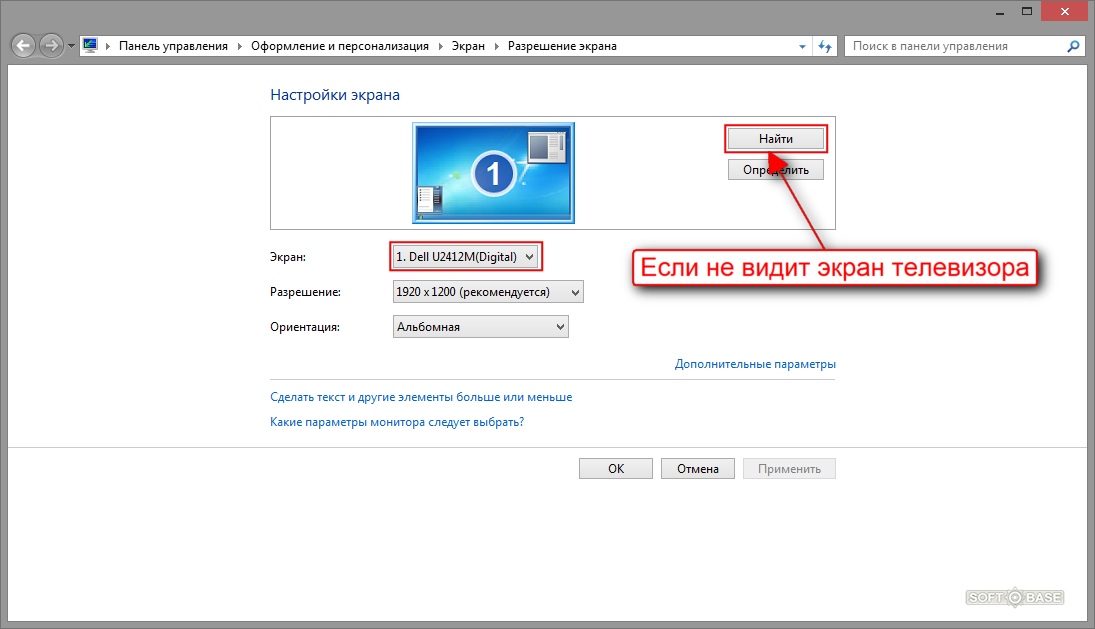 Согласитесь с условиями, а затем выберите Начать .
Согласитесь с условиями, а затем выберите Начать .