Как уменьшить или увеличить яркость экрана на виндовс 10
Яркость экрана это один из важнейших параметров по которым выбирают монитор или телевизор. От яркости зависит как комфортно вы будете видеть изображение при ярком свете или ярком солнце. Например при маленькой яркости экрана смартфона на улице при ярком солнце вы ничего не увидите. Многие не знают как увеличить яркость экрана на виндовс 10. Настройка яркости экрана Windows 10 на компьютере и на ноутбуке может производится с помощью стандартных средств системы, а также с помощью специальных программ которых создано очень много.
Как настроить яркость монитора на Windows 10 с помощью средств системы
Как настроить яркость экрана на компьютере в параметрах
Чтобы открыть параметры, нажмите на кнопку Пуск, а в открывшемся контекстном меню найдите шестерёнку и нажмите на неё. Перейдите в левой части Параметры – Система – Дисплей.
Как увеличить яркость монитора на Windows 10 в параметрах
В правой части вы увидите ползунок с помощью которого вы сможете увеличить или убавить яркость на компьютере Windows 10.
Как увеличить яркость на ноутбуке Windows 10 через Панель управления
Чтобы открыть Панель управления, нажмите сразу на две клавиши WIN+S которые откроют окно поиска. В нижнюю часть окна поиска впишите слово панель, а в верхней части окна нажмите на появившийся пункт Панель управления Классическое приложение. В результате откроется окно Панель управления. Перейдите Панель управления – Система и безопасность – Электропитание.
Как уменьшить яркость на компьютере Windows 10 через Панель управления
В самом низу окна вы увидите ползунок с помощью которого вы сможете сделать яркость на ноутбуке больше или меньше.
Как прибавить яркость на ноутбуке Windows 10 через центр уведомлений
Чтобы открыть центр уведомлений, наведите курсор на квадратик который расположен в нижней правой части экрана
нажмите левую кнопку мыши.
Как прибавить яркость на ноуте через Центр уведомлений
Откроется центр уведомлений в котором найдите значок в виде солнышка и наведите на него курсор.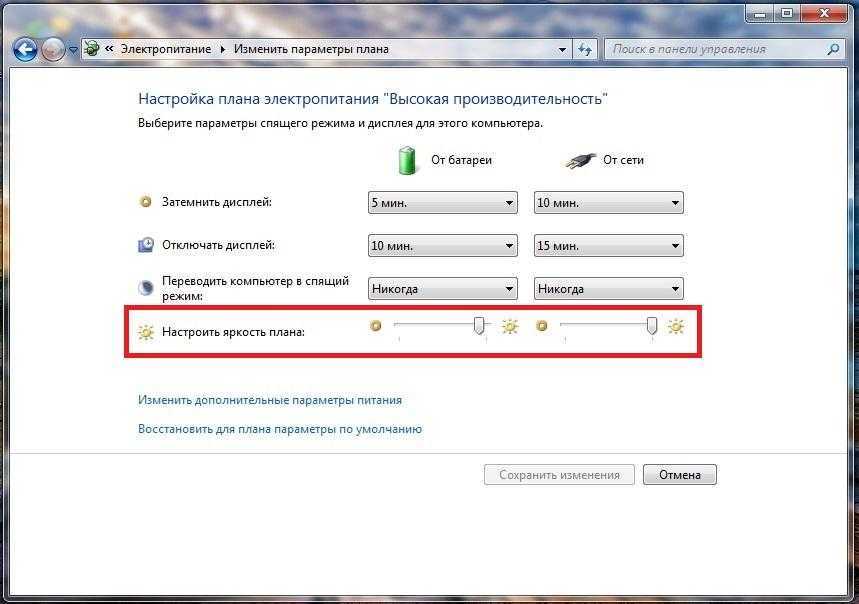 Чтобы настроить яркость экрана на ноутбуке, нужно будет нажимать на этот значок левой кнопкой мыши. Каждое нажатие будет увеличивать яркость на 25 пунктов. При 100% яркости нажатие левой кнопки мыши уменьшит яркость до 0.
Чтобы настроить яркость экрана на ноутбуке, нужно будет нажимать на этот значок левой кнопкой мыши. Каждое нажатие будет увеличивать яркость на 25 пунктов. При 100% яркости нажатие левой кнопки мыши уменьшит яркость до 0.
Как прибавить яркость на компьютере Windows 10 через иконку заряда батареи
Иконка батареи находится в нижней правой части экрана, где расположены дата и время. Наведите курсор на эту иконку заряда батареи. Нажмите левую кнопку мыши, в результате откроется контекстное окно.
Через параметры батареи также можно прибавить яркость экрана на ноутбуке
В этом окне наведите курсор на квадрат на котором нарисовано солнышко. Чтобы сделать яркость экрана на ноутбуке больше, нужно будет нажимать на солнышко левой кнопкой мыши. При каждом нажатии будет увеличивать яркость на 25 пунктов. При 100% яркости нажатие левой кнопки мыши уменьшит яркость до 0.
Как уменьшить яркость экрана в Windows 10 через панель управления графикой
Чтобы открыть вашу панель управления графикой, нужно навести курсор на чистое место рабочего стола. Нажать правую кнопку мыши, а когда откроется контекстное меню, то найти и нажать в нём на пункт Графические характеристики. Перейдите в расширенный режим отображения настроек графики.
Нажать правую кнопку мыши, а когда откроется контекстное меню, то найти и нажать в нём на пункт Графические характеристики. Перейдите в расширенный режим отображения настроек графики.
Как отрегулировать яркость экрана на ноутбуке через Панель управления графикой и медиа
В открывшемся окне перейдите в настройки цветности, в моём случае это пункт Повышение качества цветности. В результате перед вами появятся ползунки. С помощью одного из ползунков можно будет сделать яркость на компьютере больше или меньше.
Как снизить яркость экрана на Windows 10 через PowerShell
Чтобы открыть окно консоли PowerShell, нажмите сразу две клавиши WIN+S которые откроют окно поиска. В нижнюю часть окна поиска впишите команду PowerShell и в результате в верхней части окна появится пункт Windows PowerShell классическое приложение. Наведите курсор на этот пункт и нажмите правую кнопку мыши. Откроется контекстное меню в котором выберите пункт Запуск от имени администратора и нажмите левую кнопку мыши.
Как увеличить яркость на компе используя PowerShell
В открывшееся окно консоли вставьте команду вместе со скобками (Get-WmiObject -Namespace root/WMI -Class WmiMonitorBrightnessMethods).WmiSetBrightness(1,100). В этой команде вместо 100 можно вставить любой другой показатель яркости например 22 и тогда команда будет выглядеть так (Get-WmiObject -Namespace root/WMI -Class WmiMonitorBrightnessMethods).WmiSetBrightness(1,22). Таким образом можно настроить яркость на компьютере Windows 10.
Как понизить яркость монитора Windows 10 через центр мобильности
Чтобы открыть центр мобильности, нужно навести курсор на кнопку Пуск и нажать правую кнопку мыши. В открывшемся контекстном меню найдите и нажмите любой кнопкой мыши на пункт Центр мобильности.
Как снизить яркость на ноутбуке в центре мобильности
В открывшемся окне Центр мобильности Windows вы сможете с помощью ползунка изменить яркость экрана на ноутбуке.
Как уменьшить яркость экрана на ноутбуке горячими клавишами
За яркость экрана на клавиатуре обычно отвечают клавиши на которых нарисовано солнышко.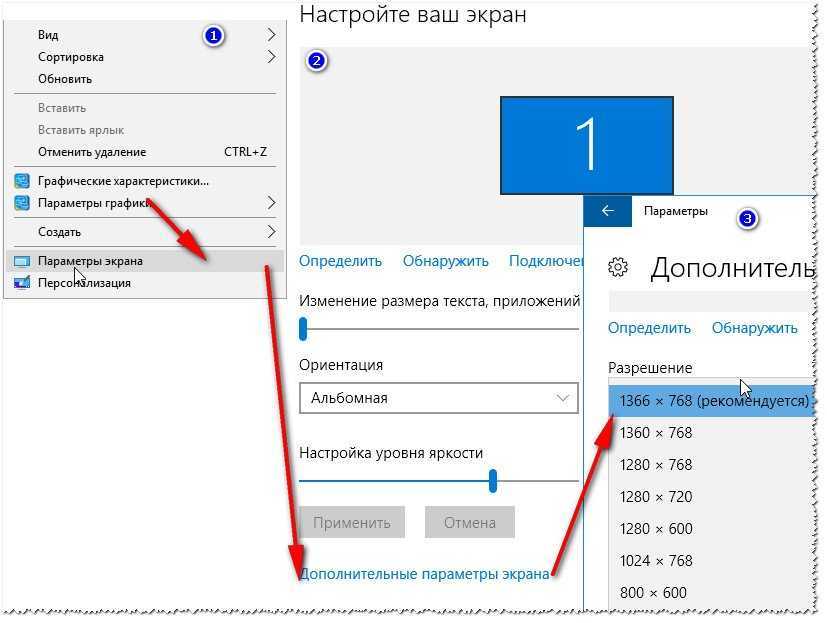
Как уменьшить яркость на ноуте с помощью клавиатуры
На клавиатуре ноутбука необходимо вначале нажать на кнопку Fn и удерживая её нажать на кнопку с солнышком. Таким образом вы сможете уменьшить или увеличить яркость экрана на ноутбуке.
Как повысить яркость на компьютере Windows 10 с помощью программ
Как на компе настроить яркость экрана Windows 10 программой MyMonic
Данная программа для регулировки яркости экрана ноутбука на русском языке. Программу MyMonic скачайте. Установите и запустите её. В правой нижней части экрана появится значок программы. Наведите курсор на этот значок и нажмите левую кнопку мыши.
Как повысить яркость на виндовс 10 программой MyMonic
В результате откроется окно в котором с помощью ползунков вы сможете поменять яркость на компьютере у монитора и у воспроизводимого видео, а также контрастность монитора. При первом запуске окна программы передвиньте первые два ползунка иначе они потом станут не активными и вы не сможете ими пользоваться.
Как поменять яркость на компьютере программой CareUEyes
Программа для регулировки яркости монитора компьютера CareUEyes на английском языке. Программу CareUEyes скачайте. Установите и запустите её. В правой нижней части экрана появится значок программы. Наведите курсор на этот значок и нажмите левую кнопку мыши.
Как снизить яркость на компьютере Windows 10 программой CareUEyes
В результате откроется окно в котором на вкладке Display с помощью ползунков производится настройка яркости монитора Windows 10. Чтобы увеличить яркость на виндовс 10, нужно передвинуть ползунок в сторону надписи More Bright. Чтобы понизить яркость на ноутбуке, нужно передвинуть ползунок в сторону надписи Less Bright.
Также с помощью ползунка можно настроить цвет от тёплого (красноватого цвета) 2000 до холодного (синеватого цвета) 6500 кельвинов. Если передвинуть ползунок в сторону надписи More Warm, то цвет будет сначала желтеть, а потом краснеть. Если передвигать ползунок в сторону надписи Less Warm, то цвет будет сначала голубым, а потом синим.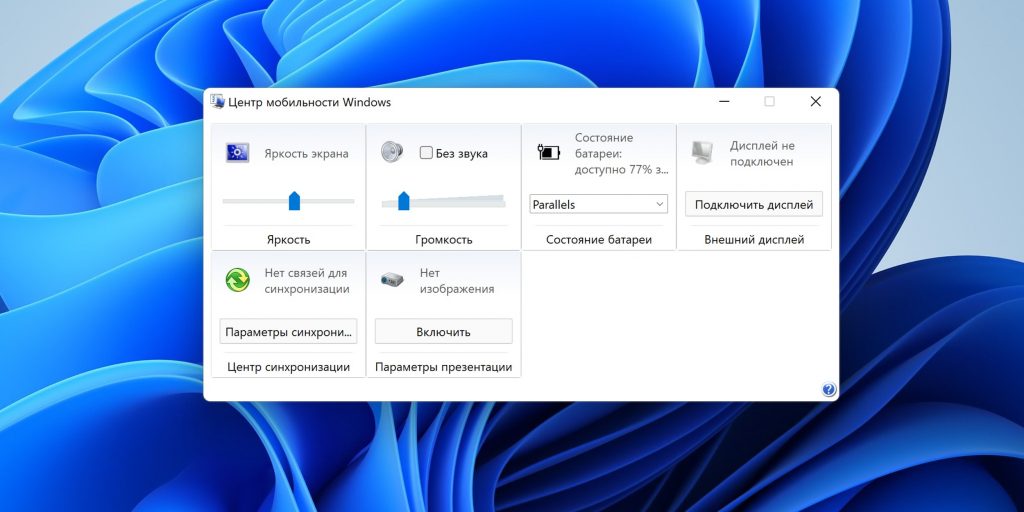
Как прибавить яркость на компе программой F.lux
Данная программа для увеличения яркости монитора ноутбука на английском языке. Программу F.lux скачайте. Установите и запустите её. В правой нижней части экрана появится значок программы. Наведите курсор на этот значок и нажмите левую кнопку мыши.
Как изменить яркость на компьютере Windows 10 программой F.lux
В результате откроется окно в котором с помощью ползунка вы сможете поменять яркость экрана Windows 10 от 1200 до 6500 кельвинов.
Как увеличить яркость на ноуте виндовс 10 программой RedShiftGUI
Увеличить или уменьшить яркость монитора Windows 10 программа RedShiftGUI поможет. Данная программа для изменения яркости монитора на английском языке. Программу RedShiftGUI скачайте. Установите и запустите её. В правой нижней части экрана появится значок программы. Наведите курсор на этот значок и нажмите левую кнопку мыши. В результате откроется окно программы.
Как уменьшить яркость на ноутбуке Windows 10 программой RedShiftGUI
При первом запуске программы будет производиться автоматическая регулировка яркости экрана Windows 10.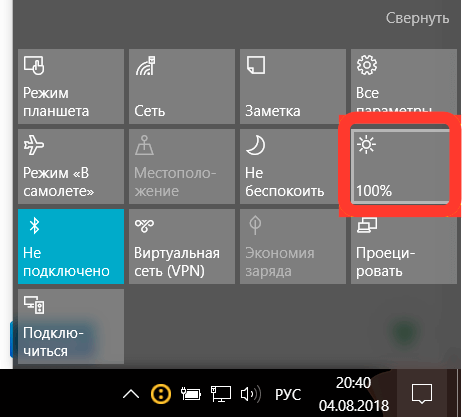 Также можно изменить яркость на виндовс 10 вручную, но для этого нужно сначала отключить автонастройку поставив галочку у пункта Disable auto-adjust. После этого появится ползунок с помощью которого вы сможете настроить цвет, а нижним ползунком добавить или полностью убрать яркость на ноутбуке Windows 10 (Brightness).
Также можно изменить яркость на виндовс 10 вручную, но для этого нужно сначала отключить автонастройку поставив галочку у пункта Disable auto-adjust. После этого появится ползунок с помощью которого вы сможете настроить цвет, а нижним ползунком добавить или полностью убрать яркость на ноутбуке Windows 10 (Brightness).
Как настроить яркость экрана виндовс 10 программой Monitor Plus
Данная программа для настройки яркости монитора на русском языке. Программу Monitor Plus скачайте, распакуйте и запустите её с помощью файла Monitor.exe. Устанавливать программу не нужно. В правой нижней части экрана появится значок программы. Наведите курсор на этот значок и нажмите левую кнопку мыши.
Как прибавить яркость на мониторе компьютера программой Monitor
В результате откроется окно программы которое состоит из левой и правой части. В левой части выберите, что вы хотите настроить: просмотр текстовых документов, интернет через браузер, игры, фотографии, видео, проводник. В правой части установите по очереди яркость, контраст, цвет.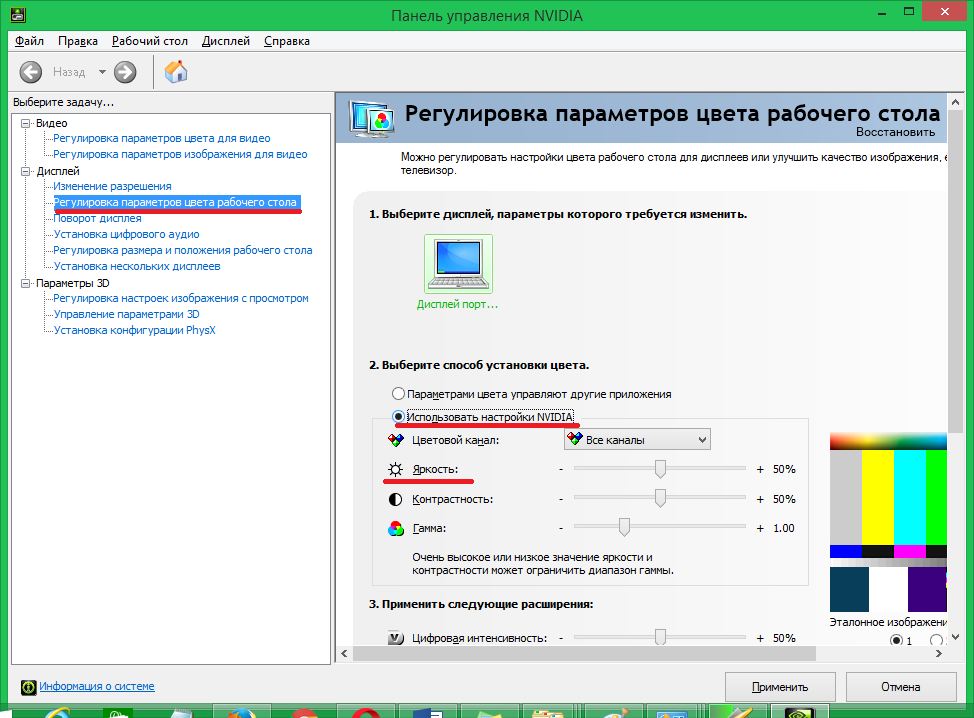 Затем в левой части сделайте двойной клик по выбранной тематике. Таким образом вы сможете добавить или убрать яркость на компьютере Windows 10.
Затем в левой части сделайте двойной клик по выбранной тематике. Таким образом вы сможете добавить или убрать яркость на компьютере Windows 10.
Как убавить яркость на ноутбуке Windows 10 программой DimScreen
Данная программа для повышения яркости монитора на английском языке. Программу DimScreen скачайте. Запустите её с помощью файла DimScreen.exe. Устанавливать программу не нужно. В правой нижней части экрана появится значок программы. Наведите курсор на этот значок и нажмите правую кнопку мыши.
Как повысить яркость на ноутбуке Windows 10 программой DimScreen
В результате откроется окно программы в котором вы можете установить на сколько процентов изменить яркость на компе. Если вы выберите пункт Setting (настройки), то откроется окно. В этом окне вы сможете вручную прописать необходимые клавиши которыми вы потом сможете регулировать яркость экрана в Windows 10.
В настройках программы DimScreen установите клавиши, которые будут отвечать за яркость дисплея Windows 10
- Startup dimming (регулировка яркости монитора компьютера в процентах).

- Increase dimming hotkey (нажмите клавишу которой вы хотите увеличить яркость экрана на компьютере).
- Decrease dimming hotkey (нажмите клавишу которой вы хотите уменьшить яркость на виндовс 10).
Как добавить яркость на компьютере виндовс 10 программой Gamma Panel
Данная программа для увеличения яркости экрана на английском языке. Программу Gamma Panel скачайте. Запустите её с помощью файла Gamma Panel.exe. Устанавливать программу не нужно. В правой нижней части экрана появится значок программы. Наведите курсор на этот значок и нажмите правую кнопку мыши.
Как понизить яркость на компьютере виндовс 10 программой Gamma Panel
В результате откроется контекстное меню в котором выберите пункт Setting. В окне программы с помощью ползунков производится настройка яркости и контрастности монитора ноутбука. Вы сможете убавить или увеличить Gamma, Brightness, Contrast. Вторым ползунком под названием Brightness вы сможете изменить яркость экрана Windows 10.
Как на ноутбуке регулировать яркость программой PangoBright
Данная программа для уменьшения яркости монитора на английском языке. Программу PangoBright скачайте. Запустите её с помощью файла PangoBright.exe. Устанавливать программу не нужно. В правой нижней части экрана появится значок программы. Наведите курсор на этот значок и нажмите правую или левую кнопку мыши.
Программу PangoBright скачайте. Запустите её с помощью файла PangoBright.exe. Устанавливать программу не нужно. В правой нижней части экрана появится значок программы. Наведите курсор на этот значок и нажмите правую или левую кнопку мыши.
С помощью программы PangoBright легко добавить яркость экрана на ноутбуке
В результате откроется окно программы в котором можно увеличить яркость экрана Windows 10 до 100 % или уменьшить яркость на компе до 20 %.
как прибавить или уменьшить, авторегулировка
Содержание:
- Увеличение или уменьшение яркости экрана на Windows 10
- Можно ли это сделать из операционной системы
- Как отрегулировать яркость экрана через «Параметры» в Windows 10
- Использование «Центра действий» с целью корректировки уровня яркости
- Увеличение яркости экрана при помощи «Центра мобильности»
- Изменение яркости экрана в Windows 10 с помощью горячих клавиш
- Изменение яркости экрана в настройках питания
- Можно ли сделать так, чтобы яркость изменялась автоматически
От правильной настройки дисплея зависит многое, особенно при постоянной работе за компьютером. Неверно подобранный уровень яркости отрицательно воздействует на глаза или быстро разряжает аккумулятор ноутбука, работающего в автономном режиме. Чтобы не задаваться вопросом, как увеличить яркость экрана на виндовс 10, достаточно ознакомиться с основными методиками решения проблемы.
Неверно подобранный уровень яркости отрицательно воздействует на глаза или быстро разряжает аккумулятор ноутбука, работающего в автономном режиме. Чтобы не задаваться вопросом, как увеличить яркость экрана на виндовс 10, достаточно ознакомиться с основными методиками решения проблемы.
Увеличение или уменьшение яркости экрана на Windows 10
Регулировка яркости экрана на домашнем компьютере является одной из самых обсуждаемых тем у пользователей. Показатель может самопроизвольно снижаться при замене отдельных аппаратных частей, после переустановки нового программного обеспечения и самой операционной системы, при перенастройке BIOS и проч. В каждом из указанных случаев возникает самопроизвольное увеличение уровня яркости, для правильной отладки нужно найти источник проблемы.
Тусклый экран сильно влияет на зрение
К распространенным предпосылкам возникновения дисфункции экрана относят:
- полная неработоспособность лампы подсветки. При рабочем девайсе слабая картинка становится одной из причин.
 Для проверки берут фонарь и светят в монитор, в нем должен отобразиться рабочий стол. Ситуация часто встречается на устаревших мониторах, бывших длительное время в употреблении. Вопрос решается заменой лампы подсветки;
Для проверки берут фонарь и светят в монитор, в нем должен отобразиться рабочий стол. Ситуация часто встречается на устаревших мониторах, бывших длительное время в употреблении. Вопрос решается заменой лампы подсветки; - установку новой утилиты. Если отклонения возникли после этой процедуры, то источником проблемы является перестановка параметров под влиянием программы. Для восстановления функциональности достаточно открыть параметры устройства и вернуть все в прежнее состояние;
- адаптивное изменение яркости экрана. Присутствует во всех операционных системах старше Windows 8. Ее включение и выключение напрямую связано с работой устройства от сети или батареи. Чтобы остановить автоматическую подстройку, достаточно ее отключить;
- влияние освещенности. Отдельные поднастройки монитора подчиняются командам от подразделов «Система», «Параметры» и «Дисплей». Они реагируют на свет в комнате и могут повышать или уменьшать значения;
- характеристики видеокарты. В них нужно отключить функцию энергосбережения экрана;
- «Службу наблюдения за датчиками».
 Она обладает правом повышения и понижения параметров отображения картинок, способна менять первоначальные параметры;
Она обладает правом повышения и понижения параметров отображения картинок, способна менять первоначальные параметры; - аппаратную поломку. Найти источник дисфункции смогут только в сервисном центре. К специалистам обращаются только после попыток самостоятельно регулировать и при отсутствии эффекта от проведенных манипуляций (увеличивать или снизить параметры).
Проверка работоспособности лампы подсветки
Неправильная отладка системы электропитания в ноутбуках также отзывается на уровне яркости монитора. После проверки параметров необходимо выставить верные значения или сбросить их к первоначальной заводской установке.
Обратите внимание! Если все работает, но картинки совершенно не видно, то проблема может заключаться в сгорании платы подсветки. В остальных, менее сложных случаях можно попробовать провести самостоятельную наладку неправильной яркости, поменять значения с низкого уровня на высокий или немного прибавить цветов.
Можно ли это сделать из операционной системы
Для внесения индивидуальных параметров необходимо в подразделе «Цвет и яркость» включить функционал «Автоматически».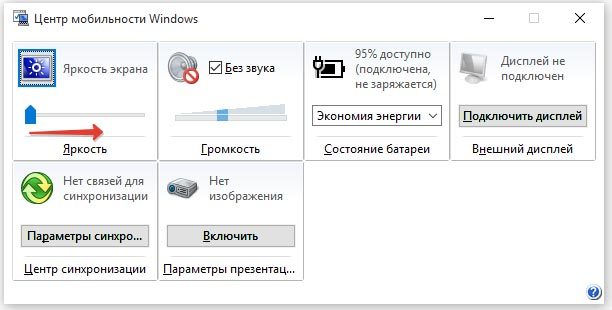 Тестовые сообщения на экране станут видны вне зависимости от окружающих условий. Даже при его использовании можно перемещать ползунок «Регулирования яркости встроенного экрана» для отладки показателей яркости (она будет увеличиваться или уменьшаться).
Тестовые сообщения на экране станут видны вне зависимости от окружающих условий. Даже при его использовании можно перемещать ползунок «Регулирования яркости встроенного экрана» для отладки показателей яркости (она будет увеличиваться или уменьшаться).
Разработчики обращают внимание на следующие нюансы:
- на настольных компьютерах с внешним монитором ползунок «Установки яркости для встроенного экрана» может не отображаться. В этом случае для уменьшения можно воспользоваться кнопками на устройстве;
- указанный функционал присутствует в операционной системе виндовс в сборке 1903. В более ранних вариантах для отладки необходимо перейти из «Параметров» в «Систему» и «Экран» и там сделать нужные процедуры;
- если ползунок не функционирует и не виден, то можно обновить драйвера видеокарты. Необходимо зайти в «Диспетчер устройств» и выбрать видеоадаптер. В его свойствах выбирают «Обновить» и ожидают завершения процесса.
Изменение параметров дисплея
Существуют и другие методы отладки проблем с видимостью картинки на мониторе. С их помощью можно улучшить качество картинки, понизить яркость или увеличивать светлые оттенки.
С их помощью можно улучшить качество картинки, понизить яркость или увеличивать светлые оттенки.
Как отрегулировать яркость экрана через «Параметры» в Windows 10
Как убрать блокировку экрана виндовс 10 или увеличить время
Как повысить яркость монитора на Windows 10? Процедура занимает немного времени и подчиняется следующему алгоритму:
- Нужно зайти в «Параметры Windows» через одновременное нажатие сочетания «Win + I». Альтернативный вариант входа — через значок шестеренки в меню «Пуск».
- Из блока «Система» перемещаются в «Экран». Там проводят регулировку флажка «Отладка яркости» на желаемый уровень.
Важно! Под параметрами подразумевается современная панель управления, при которой можно найти ответ на вопрос, как убавить яркость на компьютере Windows 10 или ее повысить.
Использование «Центра действий» с целью корректировки уровня яркости
Как уменьшить масштаб экрана на компьютере Windows 7
Процесс проходит по схеме:
- На панели задач нажимают на ярлык «Центр действий».

- В открывшемся «Центре уведомлений и действий» активируют пункт «Развернуть».
- Из полученного списка выбирают «Быстрые действия» и находят нужную секцию, помогающую изменить параметры яркости монитора.
Центр действий
Обратите внимание! Однократное нажатие на ярлык проводит увеличение параметров на один шаг. Если при открытии показатели равны 25 %, то после процедуры они перемесятся на 50 %. Максимальное значение — 100 %, повторное нажатие на значок приведет к тому, что уровень начнет уменьшаться до значения 0 %.
Увеличение яркости экрана при помощи «Центра мобильности»
Не регулируется яркость на ноутбуке Windows 10 — что делать
Данная методика может использоваться только владельцами ноутбуков, но есть способ, позволяющий активировать опцию и на стационарном компьютере. Как можно настроить яркость монитора на Windows 10:
- Одновременно нажимают на «Win + X» или наводят стрелку мыши на «Пуск».
- В появившемся контекстном меню ищут «Центр мобильности» и кликают по нему.

- На мониторе возникнет окно, в первом его блоке будет присутствовать функционал со стандартной полоской регулирования. При помощи передвижения ползунка можно проводить отладку.
Центр мобильности
Если процедуру нужно провести на обычном компьютере, то придется произвести маленькую редакцию реестра. Настраивать его нужно по схеме:
- Одновременно нажимают кнопки «Win + R».
- В возникшем окне пишут команду «regedit», действие подтверждается клавишей «Ввод».
- С левой стороны окна будет расположено дерево из папок, в нем необходимо найти подраздел «HKEY_CURRENT_USER».
- Дальше открывают находящуюся внутри подпапку «Software».
- В появившемся длинном списке ищут «Microsoft» и в контекстном меню жмут на «Создать», затем на блок «Раздел».
- Формируют две папки, вложенные одна в другую. Первую называют «MobilePC», вторую — «MobilityCenter». На последнюю жмут ПКМ, кликают на «Создать» и выбирают «Параметр DWORD».
- Параметру назначают имя «RunOnDesktop», открывают сформированный файл и присваивают значение «единица», действие подтверждают кнопкой «Ок».

Редактор реестра закрывается, и параметры вступают в силу.
Обратите внимание! Контекстное меню для владельцев ПК недоступно. После нажатия на клавиатуре «Win + R» в командной строке прописывают «mblctr» и жмут на «Ввод». Если в будущем понадобится обращение к центру мобильности, то достаточно повторить этот пункт.
Изменение яркости экрана в Windows 10 с помощью горячих клавиш
Отдельные устройства изначально оснащены специальным функционалом. Клавиатура позволяет как уменьшить на компьютере Windows 10 яркость экрана, так и увеличить ее. На некоторых ноутбуках также присутствует клавиша «Fn», которую можно использовать в сочетании с переходом «вверх» или «вниз» для проведения отладки.
Отладка при помощи горячих клавиш
Важно! Если указанные горячие клавиши не работают, то пользователю нужно проверить версию драйверов для экрана и клавиатуры. После обновления программного обеспечения попытку нужно повторить, в большинстве случае яркость начнет меняться по команде.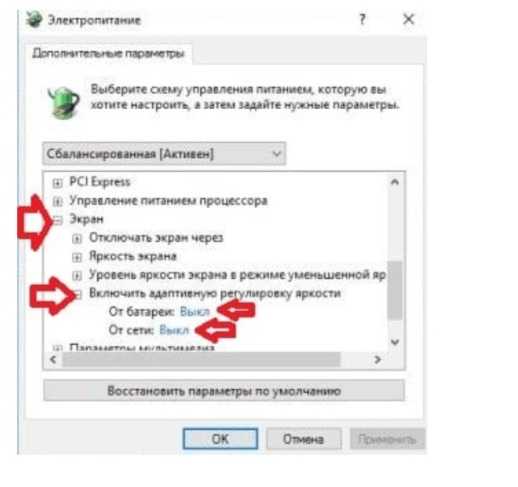
Изменение яркости экрана в настройках питания
Как еще можно изменить яркость на виндовс 10? На отдельных устройствах можно воспользоваться всплывающим меню батареи. В области уведомлений панели задач нажимают на ярлык аккумулятора, на мониторе появляется необходимая утилита. Там же находится точка регулирования яркости. Чтобы провести отладку, достаточно простого клика.
Второй вариант проходит по схеме:
- После открытия «Панели управления» переходят в подраздел «Оборудование и звук», из него в блок «Электропитание».
- С правой стороны внизу будет расположен ползунок, отвечающий за показатели яркости. Передвигая его, можно произвести отладку.
Отладка в настройках питания
Обратите внимание! При открытии «Поднастройки схемы электропитания» пользователь может индивидуально перенастроить показатели для двух режимов «От сети» или «От батареи».
Можно ли сделать так, чтобы яркость изменялась автоматически
Современные мониторы оснащены специальными датчиками, которые помогают автоматическому определению показателей освещенности в помещении и выбору оптимального уровня.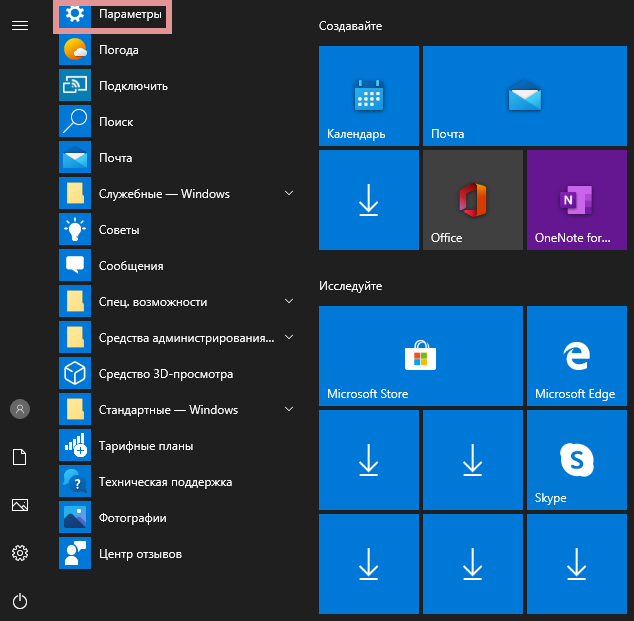 Функционал по умолчанию всегда отключен, редкие пользователи регулярно переносят свой персональный компьютер с места на место. Но если владельцу приходится работать с устройством в разных комнатах, то для решения проблемы нужно выполнить ряд последовательных действий:
Функционал по умолчанию всегда отключен, редкие пользователи регулярно переносят свой персональный компьютер с места на место. Но если владельцу приходится работать с устройством в разных комнатах, то для решения проблемы нужно выполнить ряд последовательных действий:
- Через системную поисковую строку ищут панель управления и открывают ее.
- Переходят в подраздел «Электропитание», жмут на блок «Регулирование схемы электропитания».
- На экране возникнет список, в нем выбирают «Экран» и перемещаются в подраздел «Включение адаптивной отладки». Рядом устанавливают значение «Включить» и сохраняют все внесенные сведения.
Автоматическая отладка отрегулирована. Для проверки ее работоспособности можно изменить показатели освещенности в помещении, установить компьютер в другое место или включить яркий верхний свет.
Автоматическая подстройка
Важно! Если яркость экрана не регулируется, то проблема может быть связана с драйверами видеокарты. Возникшие в ходе установки несоответствия способны отключить универсальный монитор PnP, что и мешает нормальной работе. Для решения вопроса достаточно его перезапустить, добавить или убрать яркие оттенки.
Возникшие в ходе установки несоответствия способны отключить универсальный монитор PnP, что и мешает нормальной работе. Для решения вопроса достаточно его перезапустить, добавить или убрать яркие оттенки.
Чтобы не искать ответов на вопрос, как правильно увеличить яркость на ноутбуке Windows 10, достаточно воспользоваться вышеуказанными рекомендациями по регулированию. Если ни один из предложенных вариантов не сработал, пользователю лучше обратиться в сервисный центр. Его специалисты протестируют устройство и найдут первоначальный источник неполадок.
Автор:
Влaдимиp Гpoмaкoв
Как настроить яркость на ПК с Windows 10
Настройка яркости экрана является важной функцией, независимо от того, какое устройство вы используете. Но особенно важно добиться оптимального уровня яркости, если вы проводите часы дня за компьютером.
Но особенно важно добиться оптимального уровня яркости, если вы проводите часы дня за компьютером.
Для пользователей ноутбуков с Windows 10 обычно есть назначенные кнопки яркости, которые упрощают настройку. Но пользователям настольных компьютеров необходимо применить обходное решение для достижения той же цели.
Регулировка яркости экрана может повлиять на нагрузку на глаза и общий комфорт, поэтому очень важно знать, как правильно ею управлять.
Как настроить яркость монитора рабочего стола
Вы можете получить доступ к яркости дисплея в Windows 10 с помощью сочетания клавиш «Win + I». Этот маршрут ведет вас и к другим настройкам дисплея, например, к тому, как изменить порядок дисплеев, если вы используете более одного.
Пользователи ноутбуков с Windows 10 и моноблоков также найдут ползунок яркости в настройках дисплея, но если вы используете внешний монитор, эти функции не будут отображаться. Вместо этого вам нужно будет подключиться к настройкам вашего монитора, чтобы отрегулировать уровень яркости.
Большинство мониторов имеют физическую кнопку в правом нижнем углу. Все, что вам нужно сделать, это найти параметр яркости и выбрать настройки, которые вам подходят.
Если у вас возникли проблемы с поиском настроек яркости на мониторе, вам необходимо обратиться к документации. Если вы не сохранили его, возможно, поищите в Интернете руководство по эксплуатации производителя.
Как отрегулировать яркость с помощью драйвера дисплея Панель управления
На вашем компьютере установлен драйвер дисплея, предоставленный производителем, доступ к которому можно получить с помощью специальной панели управления.
Например, у вас может быть панель управления графикой Intel UHD или панель управления NVIDIA. Эти панели можно загрузить с официальных сайтов или из магазина Microsoft Store, и вы можете использовать их для регулировки уровней яркости.
Хотя сначала нужно узнать, какая видеокарта у вашего компьютера. Вы можете проверить Диспетчер устройств, чтобы получить правильную информацию:
- Одновременно нажмите «Win key + X».

- Выберите «Диспетчер устройств».
- Разверните раздел «Видеоадаптеры».
Вы получите точное название вашей видеокарты. Например, если у вас есть графическая карта NVIDIA, вам следует зайти в магазин Microsoft и выполнить поиск «Панель управления NVIDIA». После загрузки и установки панели управления яркость можно отрегулировать следующим образом:
- Запустите панель управления NVIDIA. На левой панели выберите «Дисплей».
- Выберите «Настройка параметров цвета рабочего стола».
- В разделе «Как вы выполняете настройку цвета?» выберите «Использовать настройки NVIDIA».
- Переместите ползунок «Яркость», чтобы найти оптимальную настройку.
- Выберите «Применить».
Настройка яркости с помощью клавиатуры
Это решение не является гарантированным успехом, но может сработать в некоторых ситуациях. Если у вас более новая модель монитора и клавиатура со встроенными кнопками регулировки яркости, вам может повезти.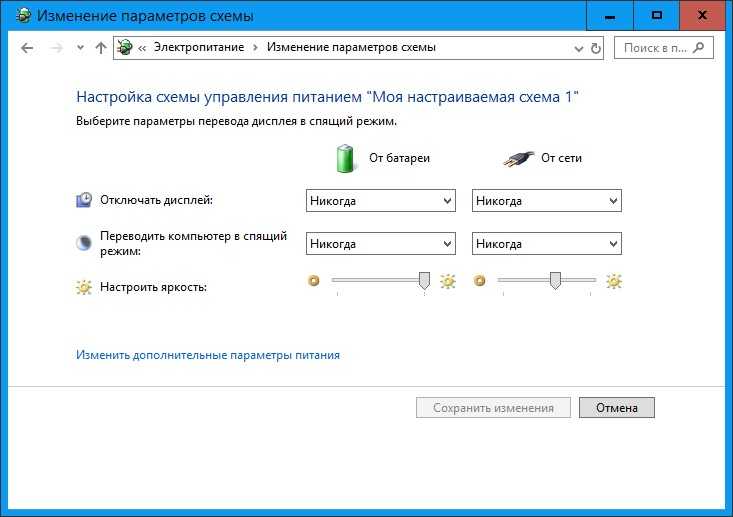
Проверьте наличие на клавиатуре значка яркости (в виде цветка или солнца) и проверьте их. Если это сработает, вы увидите немедленные изменения яркости.
Использование Night Light в Windows 10
Работа с очень ярким экраном, особенно в темноте, может быть утомительной, а глаза могут испытывать чрезмерное напряжение. Вот почему в Windows 10 есть встроенная функция ночного освещения как для ноутбуков, так и для настольных компьютеров. Если вы хотите включить ночник на своем компьютере вручную, вот что вам нужно сделать:
- Перейдите в Центр уведомлений Windows 10, щелкнув в правом нижнем углу экрана.
- Нажмите на опцию «Ночной свет».
Яркость экрана будет регулироваться автоматически, чтобы было удобнее смотреть на экран ночью.
Однако, если вы хотите дополнительно настроить этот параметр или создать расписание ночного освещения, вам нужно перейти к настройкам экрана Windows 10:
- Используйте сочетание клавиш «Win + I».

- Нажмите «Система».
- После нажатия «Система» нажмите «Дисплей».
- В разделе «Ночной свет» выберите «Настройки ночного света».
- Вы увидите ползунок, который представляет силу ночного света. Перемещайте его, пока не найдете то, что работает для вас.
- Под ползунком находится тумблер «Расписание ночного освещения». Переместите его с «Выкл.» на «Вкл.».
- Вы можете выбрать параметр по умолчанию «От заката до рассвета» или установить флажок «Установить часы», чтобы настроить расписание.
Примечание . Параметр «От заката до восхода солнца» использует местоположение вашего устройства и стандартное приложение погоды Windows 10 для определения времени заката и восхода солнца в вашем регионе.
Регулировка яркости по вашему усмотрению
Точно так же очень яркий экран не подходит для работы ночью; вам нужна вся яркость, которую вы можете получить в середине дня.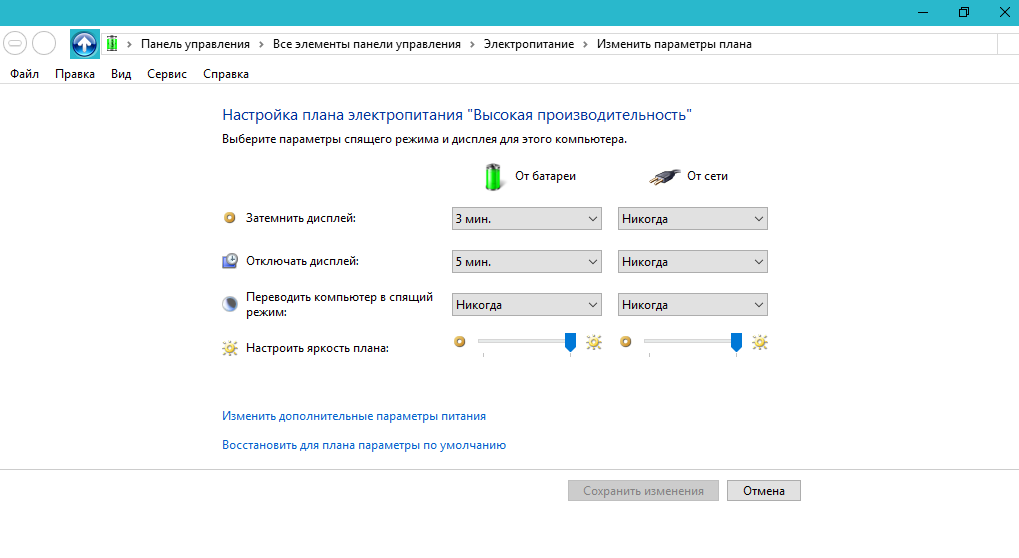 Настройки дисплея Windows 10 довольно просты, особенно если вы пользователь ноутбука.
Настройки дисплея Windows 10 довольно просты, особенно если вы пользователь ноутбука.
Пользователям ПК остается полагаться на индивидуальные настройки монитора, чтобы настроить яркость по своему вкусу. Единственным исключением из этого правила является ночник, который есть на всех устройствах, работающих на Windows 10.
Некоторым пользователям может повезти, и они получат клавиши яркости на клавиатуре и совместимый монитор. Другие могут обнаружить, что их фирменная панель управления видеокартой предлагает весь доступ к настройкам дисплея, в котором они нуждаются.
Какое решение, на ваш взгляд, самое эффективное? Дайте нам знать в комментариях ниже.
Не удается настроить яркость в Windows 10? Вот как это исправить
Регулировка яркости наших устройств стала простой задачей, которую мы выполняем каждый день. Повышение яркости в течение дня облегчает просмотр того, что происходит на экране. Точно так же ночью вы можете опустить его, чтобы ваши глаза отдыхали.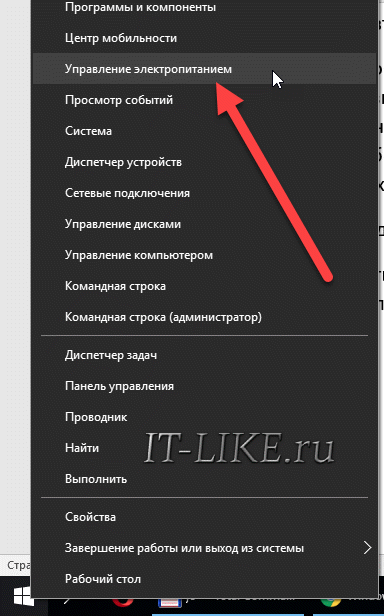
Однако в Windows 10 есть ошибка , которая вообще не позволяет вам регулировать яркость экрана. Это может быстро надоесть, особенно если вы регулярно возитесь с настройкой.
В нашей статье вы можете узнать о различных способах решения этой проблемы.
В то время как пользователи ПК могут счесть это лишь небольшой неприятностью, пользователи ноутбуков сообщают о серьезных проблемах с аккумулятором. Все мы знаем, что уменьшение яркости дисплея — один из лучших способов сэкономить заряд батареи.
Внезапный разряд батарей может быть связан со слишком высокой яркостью. На ПК у вас, скорее всего, есть возможность изменить яркость монитора.
Однако, если Windows 10 не позволяет настроить яркость на ноутбуке, следует немедленно устранить проблему.
Исправлено: не удается отрегулировать яркость в Windows 10
Мы собрали ряд отличных способов устранения проблем, связанных с яркостью дисплея вашего компьютера. Некоторые решения работают только для определенных устройств, поэтому убедитесь, что вы читаете правильный раздел!
Обновите драйверы видеоадаптера
Обновление драйвера — это первое, что вы должны сделать, независимо от того, какое устройство вы используете. Многие пользователи Windows 10 сообщили, что это устранило их проблемы с нерегулируемой яркостью.
Многие пользователи Windows 10 сообщили, что это устранило их проблемы с нерегулируемой яркостью.
Существует несколько способов обновления драйверов. Следуйте одному из руководств, которые соответствуют вашему подходу.
Обновите драйверы вручную
- Проверьте, какую графическую карту вы используете:
- Нажмите Клавиши Windows и R одновременно для запуска приложения Run .
- Введите dxdiag и нажмите OK .
- Перейдите на вкладку Дисплей .
- В разделе Устройство прочтите название и производителя вашей карты.
- Перейдите на веб-сайт производителя и перейдите на страницу загрузки. Вот некоторые из самых популярных страниц производителей:
- Драйверы и программное обеспечение Intel, стр.
- Страница загрузки драйвера NVIDIA
- Драйверы AMD и страница поддержки
- Найдите свою видеокарту и загрузите ее драйвер .

- Установите драйвер, дважды щелкнув загруженный файл и следуя инструкциям на экране .
Убедитесь, что вы всегда загружаете и устанавливаете правильный драйвер, соответствующий вашей видеокарте. Если вы не уверены, вы всегда можете выполнить поиск в Google или обратиться в службу поддержки вашего производителя.
Никогда не загружайте драйверы со сторонних веб-сайтов — эти файлы могут быть вредоносными и нанести вред вашему компьютеру. Всегда убедитесь, что URL-адрес веб-сайта, с которого вы загружаете, совпадает с официальным веб-сайтом.
Автоматическое обновление драйвера
Существует несколько способов автоматического обновления драйверов. Мы будем использовать встроенный диспетчер устройств .
- Нажмите и удерживайте клавишу Windows , затем нажмите R . Это запустит Запустить приложение .
- Введите devmgmt.msc и нажмите OK , чтобы открыть Диспетчер устройств.

- Разверните раздел Адаптеры дисплея , щелкнув значок стрелки.
- Щелкните правой кнопкой мыши драйвер и выберите Обновить драйвер .
Вы также можете найти и загрузить сторонние средства обновления, такие как Driver Booster, DriverHub или DriverPack Solution. Все эти три инструмента бесплатны и просты в использовании, но вы всегда можете поискать в Интернете более продвинутые приложения.
Отрегулируйте яркость в параметрах электропитания
Если вы не можете изменить яркость, возможно, вы столкнулись с ошибкой Windows 10. Эту ошибку можно решить, изменив настройки питания.
Этот метод работает на ноутбуках, но его также можно использовать в Windows 7 и Windows 8:
- Перейдите к Power Options :
- Найдите Панель управления на панели Поиск . Откройте верхний результат.
- Измените режим просмотра на Категория , затем нажмите Оборудование и звук .

- Нажмите Электропитание .
На ноутбуке можно щелкнуть правой кнопкой мыши значок питания на панели задач и выбрать Параметры электропитания .
- Щелкните ссылку Изменить параметры плана рядом с выбранным планом.
- Вместо того, чтобы что-либо менять, нажмите Изменить дополнительные параметры питания 9ссылка 0104. Вы можете найти это в нижней части окна.
- Прокрутите вниз, пока не увидите Показать . Разверните его, нажав на значок шестеренки.
- Щелкните значок рядом со всеми следующими параметрами, чтобы развернуть их:
- Яркость дисплея
- Приглушенная яркость дисплея
- Включить адаптивную яркость
- Внесите изменения, затем нажмите кнопку Применить . Вы можете закрыть это окно, нажав ОК .
- Перезагрузите компьютер или ноутбук.

Повторно включите монитор PnP
Этот метод работает для пользователей монитора PnP. PnP означает «подключи и работай», что позволяет использовать устройство без установки каких-либо драйверов.
Сама проблема заключается в том, что некоторые обновления драйверов или системы могут отключить ваш монитор в диспетчере устройств . Причина этого неизвестна, но рекомендуется проверить, произошло ли это с вами.
Если вы используете универсальный монитор PnP, вы можете решить проблемы с яркостью Windows 10, выполнив следующие действия:
- Нажмите и удерживайте клавишу Windows , затем нажмите R . Это запустит приложение Run .
- Введите devmgmt.msc и нажмите OK , чтобы открыть Диспетчер устройств.
- Разверните Мониторы , щелкнув значок стрелки.
- Щелкните правой кнопкой мыши на мониторе PnP и выберите Включить устройство .

- Перезагрузите компьютер и попробуйте снова отрегулировать яркость.
Все еще не повезло? Убедитесь, что вы прочитали следующий раздел для другого решения.
Удаление скрытых устройств в PnP-мониторах
Подобно предыдущему методу, этот работает только для PnP-мониторов. Если вы используете один из них, выполните следующие действия, чтобы потенциально устранить проблемы с яркостью:
- Нажмите и удерживайте клавишу Windows , затем нажмите R . Это запустит приложение Run .
- Введите devmgmt.msc и нажмите OK , чтобы открыть Диспетчер устройств.
- В меню диспетчера устройств нажмите Просмотр , затем выберите Показать скрытые устройства . Если у вас уже включена эта функция, оставьте ее включенной.
- Разверните Мониторы , щелкнув значок стрелки.
- Щелкните правой кнопкой мыши каждое скрытое устройство и выберите Удалить устройство .
 (Скрытые устройства кажутся более полупрозрачными, чем обычные, см. рисунок.)
(Скрытые устройства кажутся более полупрозрачными, чем обычные, см. рисунок.) - Перезагрузите компьютер и попробуйте снова отрегулировать яркость.
Исправление ошибки ATI с помощью редактора реестра
Некоторые пользователи графических карт ATI сообщают, что в Catalyst есть ошибка, из-за которой невозможно управлять яркостью дисплея.
Версия Catalyst 15.7.1 чаще всего встречается с этой ошибкой. Однако это не делает невозможным появление ошибки в других версиях.
Вы являетесь пользователем ATI и у вас также установлен Catalyst? Следующий метод может исправить ситуацию, если вы не можете отрегулировать яркость:
- Нажмите и удерживайте клавишу Windows , затем нажмите R . Это запустит приложение Run .
- Введите RegEdit и нажмите OK . Вы откроете редактор реестра.
- В редакторе реестра вы можете перемещаться, щелкнув значок стрелки рядом с названием папки.
 Используя это, перейдите по следующему пути:
Используя это, перейдите по следующему пути:
HKEY_LOCAL_MACHINE\SYSTEM\ControlSet001\Control\Class\{4d36e968-e325-11ce-bfc1-08002be10318} \ 0000 - Дважды щелкните MD_EnableBrightnesslf2 . Измените Value на 0 и повторите то же самое с KMD_EnableBrightnessInterface2 .
- Далее мы будем переходить по другому пути:
HKEY_LOCAL_MACHINE \ SYSTEM \ CurrentControlSet \ Control \ Class \ {4d36e968-e325-11ce-bfc1-08002be10318} \ 0001 - Двойной щелчок по MD_EnableBrightnesslf2 и измените его значение на 0 . Сделайте то же самое с KMD_EnableBrightnessInterface2 .
- Закройте редактор реестра и перезагрузите компьютер.
Final Word
Мы надеемся, что один из этих методов помог вам исправить настройку яркости в Windows 10.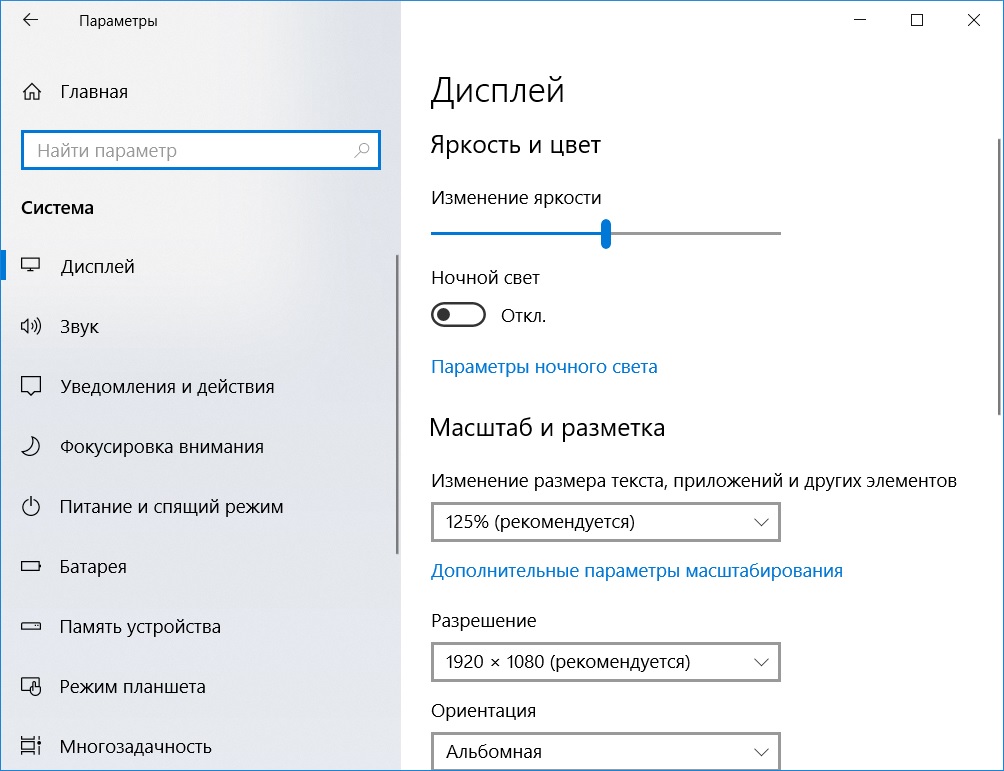

 Для проверки берут фонарь и светят в монитор, в нем должен отобразиться рабочий стол. Ситуация часто встречается на устаревших мониторах, бывших длительное время в употреблении. Вопрос решается заменой лампы подсветки;
Для проверки берут фонарь и светят в монитор, в нем должен отобразиться рабочий стол. Ситуация часто встречается на устаревших мониторах, бывших длительное время в употреблении. Вопрос решается заменой лампы подсветки; Она обладает правом повышения и понижения параметров отображения картинок, способна менять первоначальные параметры;
Она обладает правом повышения и понижения параметров отображения картинок, способна менять первоначальные параметры;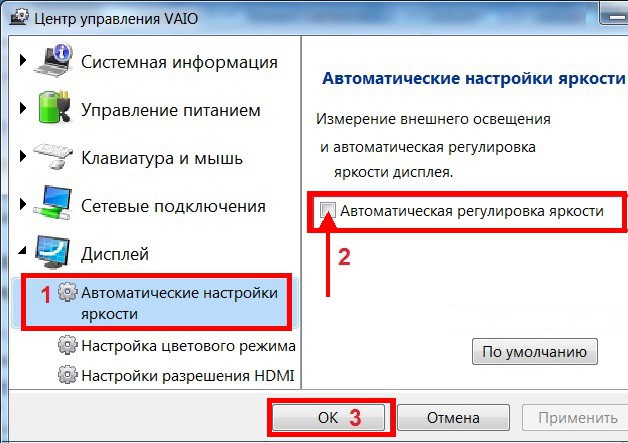
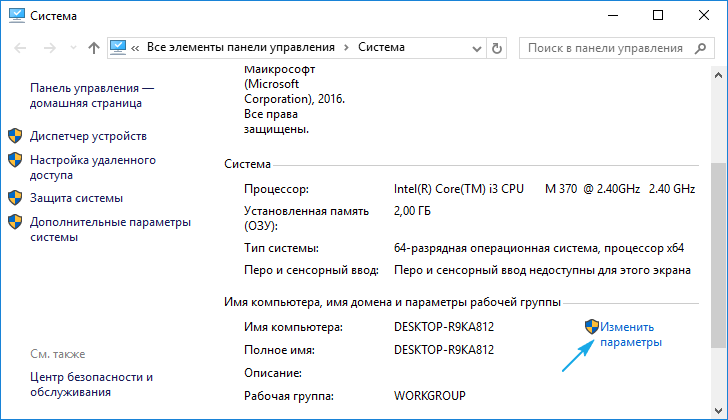


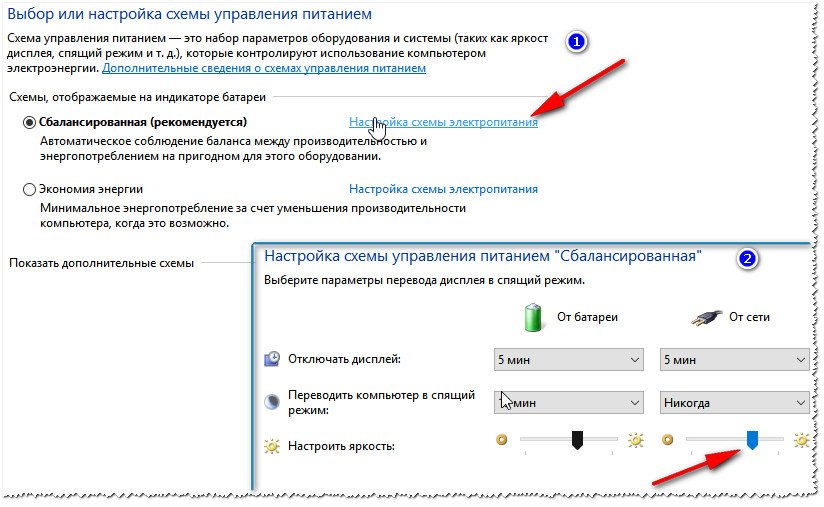

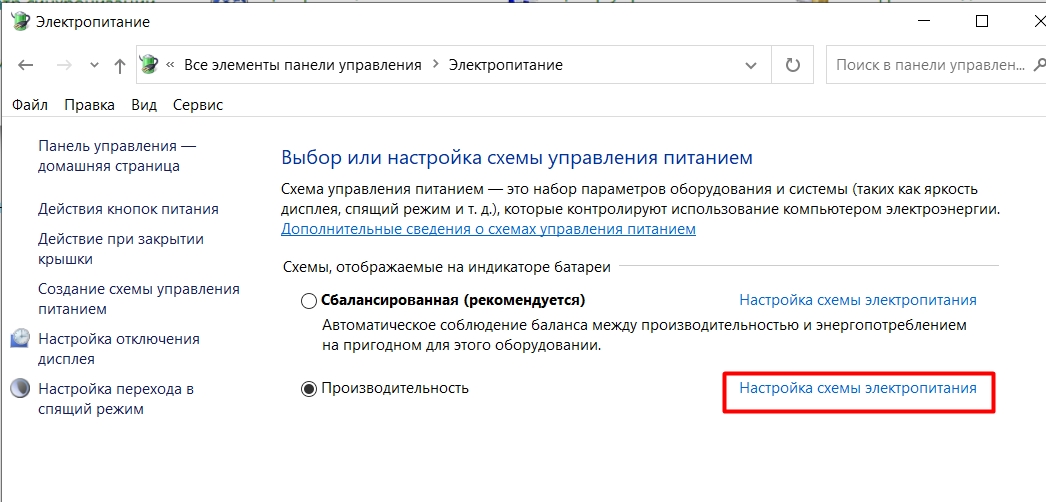


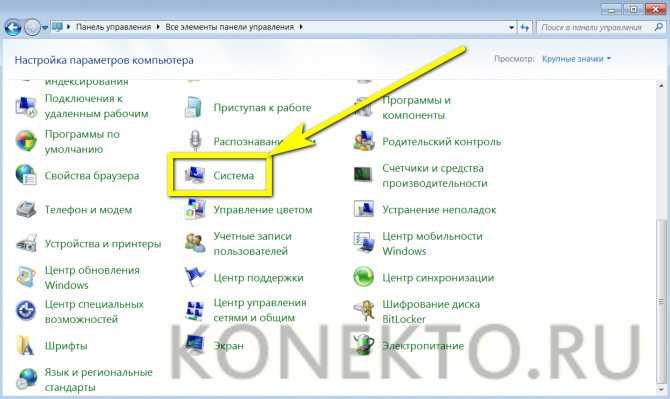
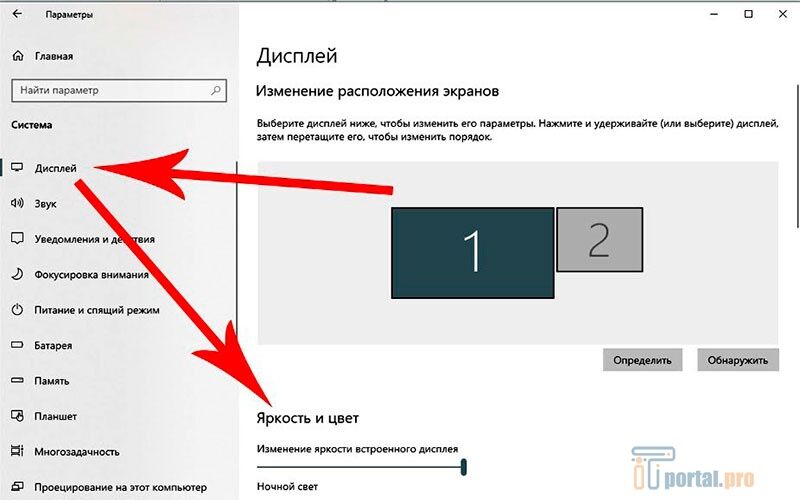 (Скрытые устройства кажутся более полупрозрачными, чем обычные, см. рисунок.)
(Скрытые устройства кажутся более полупрозрачными, чем обычные, см. рисунок.)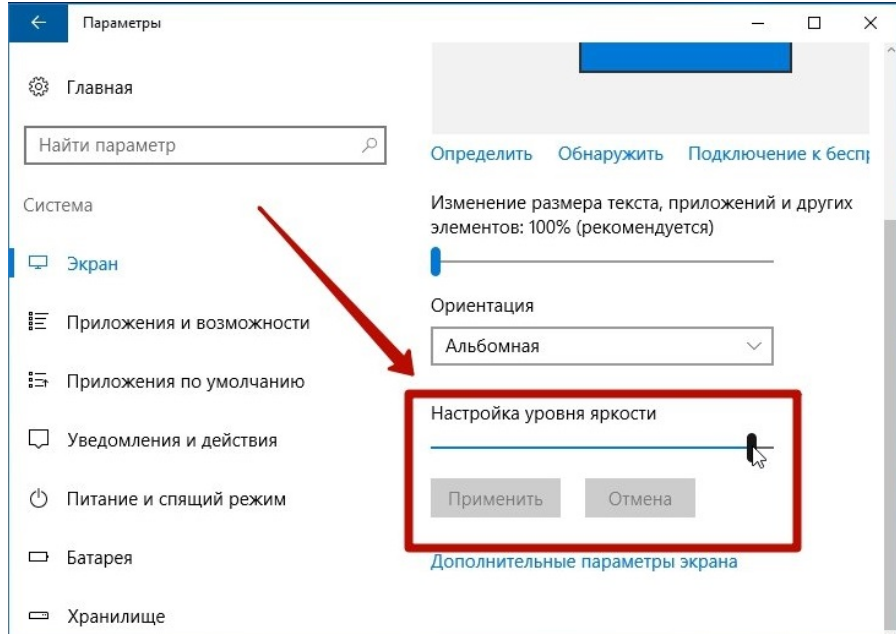 Используя это, перейдите по следующему пути:
Используя это, перейдите по следующему пути: