Как отключить блокировку экрана Windows 10
После обновления Windows 10 до версии 1607, многие пользователи пишут, что не могут отключить экран блокировки в групповых политиках и в редакторе реестра. Но в той же статье мы рассматривали отключение экрана блокировки с помощью утилиты, которое еще работает. Сегодня мы добавим еще способы отключения экрана блокировки.
Как отключить блокировку экрана (за исключением при загрузке)
Самый простой способ но не избавляющий полностью от экрана блокировки, если вы выполните всё по данному методу – блокировка экрана будет только при включении компьютера, а после сна вы ее не увидите.
1. Откройте проводник и перейдите по пути C:\Windows\SystemApps (можно сначала открыть диск С, потом папку Windows и зайти в SystemApps, а можно просто в адресной строке вставить C:\Windows\SystemApps и нажать Enter).
2.Найдите папку Microsoft.LockApp_cw5n1h3txyewy => нажмите на нее правой клавишей мыши и выберите из меню “Переименовать”, добавьте в конце любую цифру и нажмите Enter. (к примеру Microsoft.LockApp_cw5n1h3txyewy1).
(к примеру Microsoft.LockApp_cw5n1h3txyewy1).
Теперь Windows 10 не сможет загружать экран блокировки и он будет сразу открывать экран входа в систему. К сожалению этот метод не избавит вас от экрана блокировки при включении компьютера, но избавит от него после сна и после блокировки компьютера.
Чтобы вернуть экран блокировки назад – зайдите через проводник по пути C:\Windows\SystemApps => нажмите на Microsoft.LockApp_cw5n1h3txyewy1 правой клавишей мыши => Переименовать => и уберите цифру, которую добавили выше. После чего экран блокировки снова будет появляться после сна и после блокировки компьютера.
Как пропустить экран блокировки при загрузке системы (автоматический вход в систему)
Если вы хотите чтобы экран блокировки не появлялся при загрузке системы, и чтобы вход в вашу учетную запись происходил автоматически без ввода пароля – делайте следующее:
1.В строке поиска или в меню “Выполнить” (выполнить вызывается клавишами Win+R) введите netplwiz и нажмите клавишу Enter.
2.Нажмите левой клавишей мыши на пользователя под которым входите в систему, после его выделения уберите флажок с “Требовать ввод имени пользователя и пароля”.
3. Введите два раза пароль, который используете для входа в систему и нажмите на “ОК”.
Теперь вход в вашу учетную запись будет происходить автоматически, то есть вы включили компьютер и перед вами не будет появляться экран блокировки, и не будет требовать от вас ввода пароля к вашей учетной записи. Включили компьютер и вам сразу загружается рабочий стол. На сегодня всё, если вы знаете другие способы – пишите в комментариях! Удачи Вам 🙂
Заблокировка Windows компьютере автоматически, когда вы отойти от него
Чтобы настроить такое поведение, выполните следующие действия.
-
Используйте Bluetooth, чтобы связать телефон с компьютером. Узнайте, как с помощью Bluetooth
-
На компьютере Windows 11 выберите Начните > Параметры > учетные записи > параметры вход.

-
Выберите Динамическая блокировка, а затем Windows разрешить автоматически заблокировать устройство, когда вас нет на компьютере.
-
Если вы отходите от компьютера и берете с собой телефон, компьютер автоматически блокируется в течение примерно одной минуты после того, как вы покидаете зону действия Bluetooth. (Обратите внимание: зона действия Bluetooth зависит от устройства.)
Подробнее о защите Windows Hello конфиденциальности
Открытие параметров входов
Чтобы настроить такое поведение, выполните следующие действия.
-
Используйте Bluetooth, чтобы связать телефон с компьютером.
 Узнайте, как с помощью Bluetooth
Узнайте, как с помощью Bluetooth -
На компьютере с Windows 10 нажмите кнопку Пуск и выберите Параметры > Учетные записи > Параметры входа.
-
В разделе Динамическая блокировка установите флажок Разрешить Windows автоматически блокировать устройство, когда вас нет рядом.
-
Если вы отходите от компьютера и берете с собой телефон, компьютер автоматически блокируется в течение примерно одной минуты после того, как вы покидаете зону действия Bluetooth. (Обратите внимание: зона действия Bluetooth зависит от устройства.)
Подробнее о защите Windows Hello конфиденциальности
Открытие параметров входов
3 способа как отключить экран блокировки на Windows 10
Если работая на ПК, Вы используете клавиатуру и мышь, Вас, наверняка, обрадует новость о том, что большинство сенсорно-ориентированных функций Windows 8 ушли на второй план в Windows 10. Там где раньше необходимо было произвести несколько жестов для доступа к основным функциям, сейчас Windows распознает, когда вы используете традиционный настольный компьютер или ноутбук, и предоставляет доступ ко всем функциям с помощью интерактивных кнопок и пунктов меню.
Там где раньше необходимо было произвести несколько жестов для доступа к основным функциям, сейчас Windows распознает, когда вы используете традиционный настольный компьютер или ноутбук, и предоставляет доступ ко всем функциям с помощью интерактивных кнопок и пунктов меню.
К сожалению, еще осталось несколько незначительных рудиментов сенсорного интерфейса Windows 8. В частности, экран блокировки приветствует вас, как только вы загрузите компьютер. Пользователю необходимо нажать кнопку или прокрутить экран, прежде чем он сможет войти в Windows. Это может быть полезным для предотвращения случайного разблокирования на карманных устройствах, вроде смартфонов и планшетов. В сети Сomfy, кстати, представлен широкий выбор планшетов, ОС на которых можно обновить до последней версии Windows.
Однако, на обычных десктопных ПК экран блокировки, действительно, не имеет никакого смысла. Поэтому мы покажем несколько способов как отключить экран блокировки на Windows 10. Если, вы только что, купили мощный ноутбук в интернет магазине КЭН, эта информация, безусловно, окажется вам полезной.
Использование редактора групповой политики для отключения блокировки экрана
Этот метод является самым простым, для у некоторых пользователей он работать не будет, так как утилита редактора групповой политики, которая при этом используется, не включается во все издания Windows 10.
Для начала, нажмите и удерживайте кнопку Win на клавиатуре, а затем нажмите клавишу R, чтобы запустить диалоговое окно «Выполнить». теперь введите «gpedit.msc» и нажмите Enter. Если после этого, вы получите сообщение об ошибке, воспользуйтесь вторым способом, приведенном ниже. Если все в порядке, вы должны будете увидеть окно Редактора локальной групповой политики.
В редакторе групповой политики, разверните дерево папок Конфигурация компьютера в левой панели окна. Далее откройте папку Административные шаблоны и вложенную папку Панель управления, а затем щелкните на папку Персонализация. Затем дважды щелкните, в правой панели этого окна, на опцию «Запрет отображения экрана блокировки».
Во всплывающем окне выберите вариант «Включено» в левой части окна, а затем нажмите кнопку ОК. Когда вы закончите, просто перезагрузите компьютер и экран блокировки Windows 10 навсегда исчезнет.
Отключение экрана блокировки c помощью редактора реестра
Некоторые версии Windows 10 не включают в себя программу-редактор групповых политик. Поэтому, если после набора «gpedit.msc» в диалоговом окне «Выполнить», вы получили ошибку, то, вероятно, причина именно в этом. Это не помешает Вам избавиться от экрана блокировки, потому что этот способ, позволит сделать это на всех версиях Windows 10.
Для начала, нажмите и удерживайте кнопку Win на клавиатуре, а затем нажмите клавишу R, чтобы открыть диалоговое окно «Выполнить». Далее, просто наберите «Regedit» и нажмите Enter.
В левой панели появившегося окна, открывайте каждую из следующих папок.
HKEY_LOCAL_MACHINE \ SOFTWARE \ Policies \ Microsoft \ Windows
Далее, щелкните правой кнопкой мыши папку Windows, а затем выберите опцию «Создать» и параметр «Key».
Щелкните правой кнопкой мыши на этот вновь созданный ключ и выберите вариант «Переименовать», а затем измените имя, чтобы получилось Personalization.
Далее, выберите ключ Personalization, который Вы только что создали, щелкнув по нему один раз, а затем в правой панели окна щелкните правой кнопкой мыши пустое место и выберите «Новый», затем «Параметр DWORD (32 бита).»
Когда вы закончите с этим, щелкните правой кнопкой мыши на этот вновь созданный параметр DWORD и выберите «Переименовать», а затем изменить имя, чтобы получилось: NoLockScreen.
Далее, дважды щелкните параметр DWORD NoLockScreen, который вы только что переименовали. Появится небольшое всплывающее окно. В поле «Значение данных» в этом всплывающем введите число 1, затем нажмите кнопку OK.
После этого, просто перезагрузите компьютер.
Отключение Экрана входа в Windows 10 и отмена ввода пароля при входе
Подобным образом можно отключить экран входа Windows 10, так что вам не придется вводить пароль после загрузки компьютера. Но это отключение имеет один большой недостаток: если Вы отключите запрос логина и пароля на экране входа Windows 10, вы потеряете возможность синхронизации настроек и данных всех ваших Windows устройств.
Но это отключение имеет один большой недостаток: если Вы отключите запрос логина и пароля на экране входа Windows 10, вы потеряете возможность синхронизации настроек и данных всех ваших Windows устройств.
Какой метод вы используете, чтобы отключить экран блокировки на Windows 10? Дайте нам знать в комментариях ниже.
Как отключить блокировку экрана в Windows 10
Хотя это правда, что экран блокировки Windows может быть красивым, когда вы включаете компьютер или открываете ноутбук, на самом деле это не служит какой-либо цели безопасности. На самом деле, если вы похожи на меня, вы, вероятно, перестали замечать это месяцы или даже годы назад. Для многих людей экран блокировки — это просто то, что мы должны нажать или смахнуть, прежде чем мы сможем добраться до реального экрана входа в систему, за которым заблокировано содержимое наших компьютеров. К счастью, есть возможность отключить экран блокировки в Windows 10 с обновления апреля 2018 года (версия 1803). Все, что вам нужно сделать, это легко внести изменения в реестр.
Все, что вам нужно сделать, это легко внести изменения в реестр.
Как убрать экран блокировки Windows 10
В этой статье я покажу вам, как снять экран блокировки Windows и как перейти непосредственно к экрану входа в систему при запуске компьютера с Windows 10. Просто следуйте этим основным инструкциям:
- Используйте функцию поиска, чтобы найти regedit и запустить команду.
- Нажмите «HKEY_LOCAL_MACHINE» в левой панели.
- Выберите «ПРОГРАММНОЕ ОБЕСПЕЧЕНИЕ».
- Откройте «Политики».
- Нажмите на «Microsoft».
- Далее найдите «Windows» и щелкните по ней правой кнопкой мыши.
- Выберите «Новый», а затем дважды щелкните «Ключ».
- Переименуйте новый ключ № 1, который вы только что сгенерировали, как «Персонализация и нажмите Enter»
- Найдите папку «Персонализация» и щелкните правой кнопкой мыши на правой панели редактора реестра, выберите «Создать», а затем выберите «Значение DWORD (32-разрядное)» .
 На правой панели редактора реестра появится новый элемент под названием New Value # 1 . Переименуйте его как «NoLockScreen» и нажмите Enter.
На правой панели редактора реестра появится новый элемент под названием New Value # 1 . Переименуйте его как «NoLockScreen» и нажмите Enter. - Нажмите на «NoLockScreen», чтобы открыть его значение данных.
- Измените значение с 0 на 1 и нажмите OK в разделе «Значение».
- Выйдите из редактора реестра и перезагрузите компьютер.
Теперь вы сможете обойти экран блокировки и сразу перейти к экрану входа. Конечно, вам все равно придется ввести свой пароль или PIN-код, чтобы войти в свой компьютер, так что не беспокойтесь, что это каким-либо образом поставит под угрозу вашу безопасность. Не будет
Как отключить блокировку экрана – руководство для Windows 10 [2020]
Влад Золотаревский 12.06.2019 Загрузка…
На экране блокировки, в отличие от страницы входа, где пользователь вводит пароль, отображаются красивые обои, время, дата и некоторая дополнительная информация (например, события календаря или погода). Функция имеет чисто декоративный характер, а с выходом последних обновлений Windows 10 может использоваться как средство демонстрации рекламы. В статье расскажем, как отключить блокировку экрана несколькими способами и обозначим некоторые нюансы работы данной опции.
Функция имеет чисто декоративный характер, а с выходом последних обновлений Windows 10 может использоваться как средство демонстрации рекламы. В статье расскажем, как отключить блокировку экрана несколькими способами и обозначим некоторые нюансы работы данной опции.
Отключение блокировки экрана в Windows 7
В этой версии операционной системы настройка отключается стандартными средствами через меню «Персонализация» или путем отключения запроса на ввод пароля при загрузке рабочего стола. Если экран блокировки возникает после выхода из заставки (режим простоя), то потребуется проделать следующие действия:
- Кликнуть правой кнопкой на пустом месте рабочего стола и выбрать пункт «Персонализация».
- В нижней части окна нажать «Заставка».
- Отобразится окно выбора заставки и интервала ее появления. Здесь следует снять галочку с пункта «Начинать с экрана входа в систему».
- Применить внесенные изменения.

Теперь выход из заставки будет мгновенным, без требования системы ввести пароль.
Отображение блокировки экрана при загрузке системы связано с включением запроса на ввод пароля учетной записи пользователя. Опцию можно деактивировать, если компьютер использует один человек или к нему организован свободный доступ. Как это сделать:
- В меню «Пуск» найти и запустить приложение «Выполнить».
- Вписать команду «netplwiz».
- В отобразившемся окне снять галочку с пункта «Требовать вводи имени пользователя и пароля». Для этого потребуется единоразово ввести ранее установленную секретную комбинацию.
- Применить параметры.
Обратите внимание
Теперь экран блокировки будет появляться лишь при ручном блокировании компьютера или смене пользователя.
Как убрать блокировку экрана в Windows 10
В десятой версии операционной системы, защитная функция была разделена на экран блокировки и экран входа. На первом отображается некая информация (выбранная пользователем или предложенная системой), на втором – производится непосредственный ввод пароля учетной записи.
Важно знать
Поскольку страница блокировки является декоративной, некоторые пользователи хотят от нее избавиться. Стандартными настройками добиться желаемого не получится, придется действовать в обход: через редактор реестра или локальной групповой политики, а также путем банального удаления папки, в которой содержатся файлы данной функции. Рассмотрим каждый метод подробно.
Редактор локальной групповой политики
Способ будет актуален для старших редакций Windows: Professional или Enterprise. Если на компьютере установлена базовая или домашняя версия «десятки» — воспользуйтесь рекомендациями из следующего раздела.
Инструкция по работе с редактором:
- Открыть приложение «Выполнить», задействовать команду «gpedit.msc».
- В левой части окна перейти по указанному на скриншоте пути, затем открыть обозначенный параметр справа.
- Установить значение «Включено», тем самым запретив показ экрана блокировки.
- Применить изменения и закрыть все окна.

Редактор реестра
Загрузка …
Второй вариант отключения блокировки экрана на компьютере под управлением Windows 10 подразумевает использование редактора реестра. Пошаговая инструкция:
- В приложении «Выполнить», задействовать команду «regedit».
- Кликом по папке «Windows» открыть контекстное меню, навести курсор на строку «Создать», выбрать «Раздел». Задать имя – «Personalization».
- После перехода в созданный подраздел, нажать правой кнопкой на пустую область в правой части окна. Выбрать «Создать», затем «Параметр DWORD». Установить имя – «NoLockScreen».
- Открыть созданный параметр двойным кликом, установить значение – 1.
- Кликнуть «Ок» для сохранения изменений.
Обратите внимание
Теперь при загрузке ОС будет сразу отображаться страница ввода пароля (если активирован запрос на идентификацию пользователя). В отдельной статье на нашем сайте вы можете ознакомиться с информацией, как поставить пароль на компьютер и заблокировать к нему доступ посторонним – инструкция дана для всех версий Windows.
Удаление папки
Метод довольно простой, но в то же время не совсем корректный, поскольку подразумевает прямое вмешательство в системные файлы. Тем не менее, особой опасности для работы Windows он не представляет, поэтому может быть использован наравне с другими. Инструкция:
- Открыть диск, на котором установлена ОС.
- Перейти в папку Windows\SystemApps.
- Отыскать директорию, которая называется «Microsoft.LockApp_cw5n1h3txyewy». В ней находятся все файлы, ответственные за работу экрана блокировки. Удаление папки приведет к полному устранению функции. Однако рекомендуется выполнить не удаление, а переименование. Так в любой момент можно будет восстановить опцию.
- Изменить имя папки, например поставить в начале слово «Off» или просто добавить любую цифру. Для смены имени потребуются права администратора. Если в будущем нужно вернуть экран блокировки, достаточно убрать лишние символы из названия директории.

Видео
Как Отключить Экран Блокировки в Windows 10
Как включить блокировку экрана в Windows 10
Если в операционной системе был отключен запрос на ввод пароля и логина при загрузке системы, то исчезнет не только экран входа, но и блокировки. Они также не будут отображаться при выходе из режима сна.
По сути, это еще один метод отключения функции, однако вместе с тем, мы теряем защиту компьютера от постороннего вмешательства. Чтобы включить блокировку экрана потребуется активировать запрос ввода пароля:
- В приложении «Выполнить» вписать команду «netplwiz».
- Поставить галочку в строке «Требовать вводи имени пользователя и пароля».
- Кликнуть «Применить».
Настройка экрана блокировки выполняется в разделе «Персонализация» (клик правой кнопкой на пустой области рабочего стола). В открывшемся окне нужно перейти в подраздел «Экран блокировки». Там задается фон, включается отображение дополнительной информации (интересные факты, шутки, подсказки), а также выбираются приложения, с которых будут выводиться важные сведения.
В открывшемся окне нужно перейти в подраздел «Экран блокировки». Там задается фон, включается отображение дополнительной информации (интересные факты, шутки, подсказки), а также выбираются приложения, с которых будут выводиться важные сведения.
Виталий Солодкий
Как отключить экран блокировки в Windows 10
Как отключить экран блокировки в Windows 10
В этой инструкции — способы полностью отключить экран блокировки в Windows 10, с учетом того, что присутствовавшая ранее опция сделать это в редакторе локальной групповой политики не работает в профессиональной версии 10-ки, начиная с версии 1607 (и отсутствовала в домашней версии). Сделано это, полагаю, с той же целью, что и отключение возможности изменить опцию «Возможности потребителя Windows 10», а именно для того, чтобы показывать нам рекламу и предлагаемые приложения. Обновление 2017: в версии 1703 Creators Update опция в gpedit присутствует.
Не стоит путать экран входа (на котором мы вводим пароль, чтобы отключить его см. Как отключить пароль при входе в Windows 10 и выходе из сна) и экран блокировки, который показывает симпатичные обои, время и уведомления, но может показывать и рекламу (просто для России, видимо, еще нет рекламодателей). Далее речь именно об отключении экрана блокировки (который можно вызвать, нажав клавиши Win+L, где Win — клавиша с эмблемой Windows).
Примечание: если проделывать всё вручную вам не хочется, отключить экран блокировки можно с помощью бесплатной программы Winaero Tweaker (параметр находится в разделе Boot and Logon программы).
Основные способы отключения экрана блокировки Windows 10
Два основных способа отключения экрана блокировки включают в себя использование редактора локальной групповой политики (в случае, если у вас установлена Windows 10 Pro или Enterprise) или редактора реестра (для домашней версии Windows 10, подходит и для Pro), способы подходят для Creators Update.
Способ с редактором локальной групповой политики выглядит следующим образом:
- Нажмите клавиши Win+R, введите gpedit.msc в окно «Выполнить» и нажмите Enter.
- В открывшемся редакторе локальной групповой политики перейдите к разделу «Конфигурация компьютера» — «Административные шаблоны» — «Панель управления» — «Персонализация».
- В правой части найдите пункт «Запрет отображения экрана блокировки», дважды нажмите по нему и установите «Включено», чтобы отключить экран блокировки (именно так — «Включено» для отключения).
Примените сделанные настройки и перезагрузите компьютер. Теперь экран блокировки отображаться не будет, вы сразу будете видеть экран входа в систему. При нажатии на клавиши Win+L или при выборе в меню «Пуск» пункта «Заблокировать» также будет включаться не экран блокировки, а открываться окно входа в систему.
Если редактор локальной групповой политики недоступен в вашей версии Windows 10, используйте следующий способ:
- Нажмите клавиши Win+R, введите regedit и нажмите Enter — откроется редактор реестра.

- В редакторе реестра перейдите к разделу HLEY_LOCAL_MACHINE SOFTWARE Policies Microsoft Windows Personalization (при отсутствии подраздела Personalization, создайте его, нажав правой кнопкой мыши по разделу «Windows» и выбрав соответствующий пункт контекстного меню).
- В правой части редактора реестра нажмите правой кнопкой мыши и выберите «Создать» — «Параметр DWORD» (в том числе для 64-разрядной системы) и задайте имя параметра NoLockScreen.
- Дважды нажмите по параметру NoLockScreen и установите значение 1 для него.
По завершении, перезагрузите компьютер — экран блокировки будет отключен.
При желании, вы также можете отключить фоновое изображение на экране входа в систему: для этого зайдите в параметры — персонализация (или правый клик по рабочему столу — персонализация) и в разделе «Экран блокировки» выключите пункт «Показывать на экране входа фоновый рисунок экрана блокировки».
Еще один способ отключения экрана блокировки Windows 10 с помощью редактора реестра
Один из способов отключить экран блокировки, предусмотренный в Windows 10 — изменение значения параметра AllowLockScreen на (ноль) в разделе HKEY_LOCAL_MACHINE SOFTWARE Microsoft Windows CurrentVersion Authentication LogonUI SessionData реестра Windows 10.
Однако, если сделать это вручную, при каждом следующем входе в систему значение параметра автоматически изменяется на 1 и экран блокировки снова включается.
Есть способ обойти это следующим образом
- Запустите планировщик заданий (используйте поиск в панели задач) и нажмите справа «Создать задачу», задайте ей любое имя, например, «Отключение экрана блокировки», отметьте пункт «Выполнить с наивысшими правами», в поле «Настроить для» укажите Windows 10.
- На вкладке «Триггеры» создайте два триггера — при входе в систему любого пользователя и при разблокировке рабочей станции любым пользователем.
- На вкладке «Действия» создайте действие «Запуск программы», в поле «Программа или сценарий» впишите reg а в поле «Добавить аргументы» скопируйте следующую строку
После этого нажмите Ок для сохранения созданной задачи. Готово, теперь экран блокировки появляться не будет, вы можете проверить это, нажав клавиши Win+L и сразу попасть на экран ввода пароля для входа в Windows 10.
Как удалить экран блокировки (LockApp.exe) в Windows 10
И еще один, более простой, но, вероятно, менее правильный способ. Экран блокировки представляет собой приложение, находящееся в папке C:WindowsSystemApps Microsoft.LockApp_cw5n1h3txyewy. И его вполне можно удалить (но не торопитесь), причем Windows 10 не показывает каких-либо беспокойств по поводу отсутствия экрана блокировки, а просто его не показывает.
Вместо удаления на всякий случай (чтобы легко можно было вернуть всё в первоначальный вид) я рекомендую поступить следующим образом: просто переименуйте папку Microsoft.LockApp_cw5n1h3txyewy (нужны права администратора), добавив какой-либо символ к ее имени (см., например, у меня на скриншоте).
Этого достаточно для того, чтобы экран блокировки больше не отображался.
В завершение статьи отмечу, что меня лично несколько удивляет то, как вольно стали подсовывать рекламу в меню пуск после последнего большого обновления Windows 10 (правда заметил это только на компьютере, где производилась чистая установка версии 1607): сразу после установки обнаружил у себя там не одно и не два «предлагаемых приложения»: всяческие Asphalt и не помню, что ещё, причем новые пункты появлялись с течением времени (может пригодиться: как убрать предлагаемые приложения в меню Пуск Windows 10). Подобное нам обещают и на экране блокировки.
Подобное нам обещают и на экране блокировки.
Мне это кажется странным: Windows — единственная популярная «потребительская» операционная система, являющаяся платной. И она же единственная, позволяющая себе подобные выходки и отключающая возможности пользователей полностью избавиться от них. Причем не важно, что сейчас мы получали ее в виде бесплатного обновления — все равно в дальнейшем её стоимость будет включена в стоимость нового компьютера, а кому-то нужна будет именно Retail версия за 100 с лишним долларов и, заплатив их, пользователь все равно будет вынужден мириться с этими «функциями».
remontka.pro
Каким способом осуществляется блокировка экрана Windows
Большинство пользователей компьютера (в т.ч. офисных работников) редко когда беспокоятся о сохранности конфиденциальной информации, отлучаясь от компьютера покурить или попить кофе, оставляя при этом на рабочем столе открытыми множество документов и других файлов.
А ведь в это время любой сотрудник может подойти к не заблокированному компьютеру и подсмотреть, а в худшем случае, скопировать ценную информацию.
Умный пользователь, даже перед коротким отлучением от компьютера, перво-наперво просто заблокирует экран монитора. Есть несколько способов заблокировать компьютер, тем самым защитив конфиденциальную информацию от посторонних глаз и рук.
БЛОКИРОВКА ЭКРАНА
Первый способ – это нажатие сочетания клавиш Win + L на клавиатуре. Второй способ – нажатие сочетания клавиш Ctrl + Alt + Del , а затем кнопки “Блокировать компьютер”.
Третий способ – создание ярлыка на рабочем столе. Для этого необходимо сделать следующее. На Рабочем столе кликнуть правой кнопкой мышки и в контекстном меню проводника выбрать меню “Создать”-“Ярлык”.
В поле “Укажите расположение объекта” напечатайте:
и нажмите “Далее”.
Введите желаемое Имя ярлыка и нажмите кнопку “Готово”.
На Рабочем столе появится ярлык для удобного запуска функции – блокировка экрана компьютера. Сам значок ярлыка можно поменять на свой.
Если этот компьютерный совет показался Вам полезным, прошу оставлять комментарии или поделиться ссылкой на статью со своими друзьями. Спасибо за внимание!
Спасибо за внимание!
liwihelp.com
Как правильно отключить блокировку экрана Windows 7
Автоматическое отключение вашего монитора спустя определенное время бездействия – это одна из стандартных запрограммированных функций в большинстве современных компьютерах, на которых установлена операционная система Windows. Смысл такого отключения состоит в сокращении потребления электроэнергии и повышении срока службы дисплея. Данную опцию на компьютере можно как просто отключить, так и настроить.
Настройка электропитания
Если вам необходимо выключить функцию блокировки на операционной системе Windows 7, для этого вам необходимо сделать следующие шаги:
- Нажмите на клавиатуре клавишу Win или курсором мышки кнопку «Пуск», расположенную в нижнем левом углу Рабочего стола.
- После этого в командной строке напишите слово «питан», система найдет файлы и функции имеющие в названии это слово.
 Из появившихся вариантов найдите компонент имеющий наименование «Настройка отключения экрана». Для открытия нажмите на него левой кнопкой мыши.
Из появившихся вариантов найдите компонент имеющий наименование «Настройка отключения экрана». Для открытия нажмите на него левой кнопкой мыши. - Дальше появиться окно, в котором есть все настройки питания вашего экрана, допустимые для изменения. Здесь вы можете изменить: время через которое изображение будет затемняться и выключаться, яркость изображения и через сколько компьютер перейдет в «спящий» режим. Если вы пользуетесь Windows 7 на ноутбуке, у вас будет отображаться настройка сразу нескольких режимов питания. Напротив фразы: «Отключать дисплей» в выпадающем списке выбрать самый нижний вариант ответа – «Никогда». Для ноутбуков вы можете отдельно выполнить настройку для двух случаев: питание от сети, питание от аккумуляторной батареи.
- Тоже самое необходимо сделать с функцией «Переводить компьютер в спящий режим».
- Чтобы зафиксировать установленные вами новые параметры нажмите на кнопку Сохранить изменения .

Отключение экрана блокировки
Если у вас установлен пароль в операционной системе, то чтобы при включении компьютера или после выхода из «спящего» режима, Windows 7 не запрашивала постоянно у вас пароль вам необходимо сделать следующее:
- Опять заходите в «Пуск».
- Переходим в раздел «Панель управления», которых находиться в правом столбце.
- В появившемся окне, находим название раздела «Система и безопасность» и нажимаем на него.
- В следующем окне выбираем категорию «Электропитание».
- В появившемся окне в левой колонке выбираем раздел, называющийся «Запрос пароля при пробуждении». (Можно зайти сюда более простым способом: ввести в строке поиска Панели управления фразу «запрос пароля», нажать Enter , а затем выбрать нужный пункт из списка).
- Ставим галочку напротив фразы: «Не запрашивать пароль», после чего нажимаем сохранить изменения.

Теперь у вас не будет блокироваться Windows и появляться на экране запрос ввода пароля при выходе из спящего режима.
ustanovkaos.ru
Блокировка экрана в Windows 10, отключаем
Как оказалось, это экран блокировки. Затем появляется экран приветствия, в котором я ввожу пароль своей учётной записи.
Как отключить экран блокировки в Windows 10
В появившемся окне нам нужен «Экран блокировки».
Выбираем пункт «Показывать на экране входа фоновый рисунок экрана блокировки» и ставим его в положение Откл.
На всякий случай покажу ещё два способа.
Второй способ.
Отключаем экран блокировки с помощью редактора локально групповой политики
Затем в левой части окна редактора раскройте последовательно параметры:
В появившемся окне «Запрет отображения экрана блокировки» отметьте пункт «Включено»
и нажмите Применить и ОК.
Третий способ. Отключаем экран блокировки с помощью реестра
Создаём раздел «Personalization», выделяем его левой мышью и создаём 32-битный параметр NoLockScreen (тип DWORD) устанавливаем ему значение 1.
Обязательно перезагружаем ноутбук или компьютер.
Добавить комментарий
Популярное
Недавно поступил нам такой вопрос?! Вопрос, как подключить роутер к роутеру для расширения зоны покрытия моей беспроводной сети? Так.
Привет всем. На нашем сайте, мы уже множество раз обсуждали вопрос по восстановлению жёсткого диска программой Victoria. Эта.
Всем привет, вот и настал долгожданный момент, когда компания Nvidia решилась на показ долгожданного обновления графических ускорителей.
Добрый день друзья. Сегодня ходим сделать развернутый обзор видеокарты Nvidia GeForce RTX 2080. Одновременно с выпуском GeForce RTX 2080.
Всем привет. Недавно столкнулся с проблемой поиска в Windows 10. Эта функция почему то перестала работать. Я бы рекомендовал всем иметь.
Недавно столкнулся с проблемой поиска в Windows 10. Эта функция почему то перестала работать. Я бы рекомендовал всем иметь.
Недавно к нам на почту поступил вопрос. Что когда для быстрого просмотра запущенных программ в Windows 10 используеться комбинация.
Здравствуйте друзья. Недавно получили письмо от нашего подписчика о просьбе о помощи. Собственно вопрос звучал так: у моего брата.
www.pkzona.ru
Windows 7 автоматическая блокировка экрана
Если вы отходите от компьютера, и не хотите, чтобы в ваше отсутствие кто-нибудь им воспользовался, то гарантию этого может дать только блокировка экрана с обязательным запросом пароля после пробуждения.
Приучите себя нажимать комбинацию клавиш Win+L или выбирать пункт меню «Пуск / Завершение работы / Блокировать» и вы будете знать, что ни ваши коллеги по работе, ни ваши домашние, не смогут воспользоваться компьютером без разрешения, и случайно или намеренно что-нибудь изменить в ваших документах. Но, чтобы быть абсолютно уверенным, настройте также автоматическую блокировку экрана.
Но, чтобы быть абсолютно уверенным, настройте также автоматическую блокировку экрана.
Со времён Windows 95 и во всех последующих версиях, в том числе и в Windows XP, автоматическая блокировка настраивалась в свойствах рабочего стола, что на мой взгляд было весьма логично и удобно. Однако, когда я задался целью настроить это в Windows 7, то с удивлением обнаружил, что на привычном месте этой настройки нет. Более того, я так и не смог найти её самостоятельно. Пришлось гуглить. Но даже с помощью Гугла, я нашёл её не сразу. А дальше, всё чудесатее и чудесатее: оказывается в некоторых (более дорогих) версиях Windows 7 настройку автоблокировки найти сравнительно просто — если знать где искать. А в более дешёвых версиях Windows 7 добраться до неё можно только одним способом! И, может быть я слишком стар для этой операционной системы, но мне бы этот способ в голову никогда не пришёл бы. Итак…
Настройка автоматической блокировки экрана в Windows 7
Открываем панель управления («Пуск / Панель управления») и в поисковой строке в правом верхнем углу вводим волшебное слово «заставка».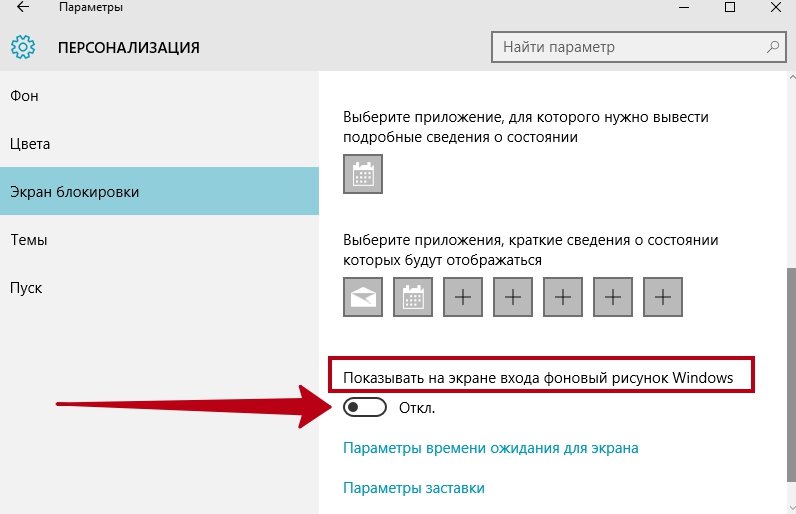 Впрочем, можете попробовать там ввести слово «пароль», или «блокирование»… А вот слово «блокировка» вам ничего хорошего не найдёт.
Впрочем, можете попробовать там ввести слово «пароль», или «блокирование»… А вот слово «блокировка» вам ничего хорошего не найдёт.
Затем выбираем любую из ссылок «Изменение заставки», «Включение или отключение экранной заставки», «Задание пароля заставки», «Блокирование компьютера, оставленного без присмотра» — в любом случае вы попадёте в одно и то же окно. Где можно выбрать вариант заставки; настроить интервал времени — заставка включится, если никто в течение этого времени не будет пользоваться компьтером; и установить галочку «Начинать с экрана входа в систему», которая и включит требуемый нам запрос пароля.
Разумеется, пароль будет запрашиваться только если предварительно он задан. На всякий случай напомню…
Как установить пароль для пользователя в Windows 7
Открываем панель управления, находим «Добавление и удаление учетных записей пользоватлеей», выбираем нужного пользователя и кликаем ссылку «Изменение пароля».
www.sovets.ru
Как убрать блокировку экрана в Windows 7
Практически каждый пользователь выполняет за компьютером определенную работу и хранит файлы, которые желает скрыть от посторонних глаз. Это идеально подойдет офисным работникам и родителям с маленькими детьми. Для ограничения доступа посторонних людей к учетным записям разработчики Windows 7 предложили использовать экран блокировки — несмотря на свою простоту, он выступает достаточно серьезным барьером против несанкционированного доступа.
Но что делать людям, которые являются единственными пользователями конкретного компьютера, и постоянно включающийся экран блокировки во время минимального простоя системы отбирает значительное время? К тому же, он появляется каждый раз при включении компьютера, даже если не установлен пароль, что забирает драгоценное время, за которое пользователь бы уже загрузился.
Отключаем показ экрана блокировки в ОС Windows 7
Существует несколько способов настроить отображение экрана блокировки — они зависят от того, каким образом он был активирован в системе.
Способ 1: отключение заставки в «Персонализации»
Если после определенного времени простоя системы на компьютере включается заставка, а при выходе из нее появляется требование ввести пароль для дальнейшей работы — это ваш случай.
- На пустом месте рабочего стола нажмите правую кнопку мыши, из выпадающего меню выберите пункт «Персонализация».
- В открывшемся окне «Персонализации» в самом низу справа нажмите кнопку «Заставка».
- В окне «Параметры экранной заставки» нас будет интересовать одна галочка под названием «Начинать с экрана входа в систему». Если она активна, то после каждого отключения заставки мы будем видеть экран блокировки пользователя. Ее необходимо снять, зафиксировать действия кнопкой «Применить» и окончательно подтвердить изменения, нажав на «ОК».
- Теперь при выходе из заставки пользователь будет сразу же попадать на рабочий стол. Перезагружать компьютер не нужно, изменения будут применены мгновенно.
 Учтите, что подобную настройку нужно будет повторить для каждой темы и пользователя отдельно, если их несколько с такими параметрами.
Учтите, что подобную настройку нужно будет повторить для каждой темы и пользователя отдельно, если их несколько с такими параметрами.
Способ 2: отключение заставки при включении компьютера
Это глобальная настройка, она действительна для всей системы целиком, поэтому настраивается только один раз.
- На клавиатуре нажмите одновременно кнопки «Win» и «R». В строке поиска появившегося окошка введите команду
netplwizи нажмите «Enter». - В открывшемся окне снимаем галочку на пункте «Требовать вводи имени пользователя и пароля» и нажимаем кнопку «Применить».
- В появившемся окошке видим требование ввести пароль текущего пользователя (или любого другого, куда необходим автоматический вход при включении компьютера). Вводим пароль и нажимаем «ОК».
- Во втором окне, оставшемся в фоне, также нажимаем кнопку «ОК».
- Перезагрузите компьютер.
 Теперь при включении система самостоятельно введет пароль, указанный ранее, загрузка пользователя начнется автоматически
Теперь при включении система самостоятельно введет пароль, указанный ранее, загрузка пользователя начнется автоматически
После проделанных операций экран блокировки будет появляться только в двух случаях — при ручной активации сочетанием кнопок «Win»и «L» или через меню Пуск, а также при переходе из интерфейса одного пользователя к другому.
Отключение экрана блокировки идеально подойдет единственным пользователям компьютера, которые желают сэкономить время при включении компьютера и выходе из заставки.
Мы рады, что смогли помочь Вам в решении проблемы.
Опишите, что у вас не получилось.
Наши специалисты постараются ответить максимально быстро.
Помогла ли вам эта статья?
ДА НЕТ
Как отключить или выключить экран блокировки Windows 10
Экран блокировки Windows 10 — это первый экран, который вы обнаружите после включения компьютера. Это приветствует вас потрясающим высококачественным изображением, но в то же время становится препятствием для быстрого доступа к рабочему столу. Когда вы щелкаете по экрану блокировки, появляется экран входа, на котором требуется имя пользователя и пароль или PIN-код для доступа к рабочему столу. Это несколько утомительный процесс, поэтому есть пользователи, которым не нравится концепция экрана блокировки.По умолчанию версия не предоставляет никаких средств для отключения экрана блокировки Windows 10.
Когда вы щелкаете по экрану блокировки, появляется экран входа, на котором требуется имя пользователя и пароль или PIN-код для доступа к рабочему столу. Это несколько утомительный процесс, поэтому есть пользователи, которым не нравится концепция экрана блокировки.По умолчанию версия не предоставляет никаких средств для отключения экрана блокировки Windows 10.
Разблокировка экрана блокировки — снова процесс сам по себе, и может быть по этой причине некоторые пользователи избегают этого в Windows 10. Эта статья поможет тем, кто хочет отключить или отключить экран блокировки Windows 10. Вот 7 способов, и любой желающий поможет вам в этой работе.
Список методов
1] Из настроек учетных записей
2] Через учетные записи пользователей
3] Через настройки экранной заставки
4] С помощью Regedit или редактора реестра
5] С помощью Gpedit или редактора групповой политики
6] С помощью планировщика задач
7] С помощью правил в локальной политике безопасности
Отключить или отключить экран блокировки Windows 10
Вот как отключить или отключить экран блокировки Windows 10 —
1] В настройках учетных записей
- Прежде всего, нажмите — Win + I .

- Выберите — Счета .
- Щелкните — Параметры входа .
- Затем щелкните раскрывающийся список под — Требуется вход .
- Выбрать — Никогда .
2] Через учетные записи пользователей
- Щелкните Search на панели задач.
- Тип — control userpasswords2 .
- Нажмите — Введите .
- Снимите флажок для — Пользователи должны ввести имя пользователя и пароль, чтобы использовать этот компьютер .
- Нажмите — Примените , а затем ОК .
3] Через Настройки заставки
Метод применим к тем, кто использует заставку.
- Нажмите клавишу — Windows .
- Тип — экран блокировки .
- Попадание — Введите .
- Выбрать — Настройки заставки .

- Затем снимите флажок перед — При возобновлении отобразить экран входа в систему .
4] С помощью Regedit или редактора реестра Отключите экран блокировки Windows 10
- Чтобы открыть редактор реестра , сначала необходимо открыть команду запуска .
- Для этого одновременно нажмите клавиши Windows и R на клавиатуре.
- Введите regedit в предоставленном текстовом поле.
- Щелкните Ok , чтобы перейти к следующему шагу.
- A Контроль учетных записей пользователей запросит ваше разрешение.
- Щелкните Да и позвольте редактору реестра появиться на вашем экране.
- Теперь вам нужно перейти по указанному ниже пути, чтобы внести изменения —
HKEY_LOCAL_MACHINE \ SOFTWARE \ Policies \ Microsoft \ Windows \ Personalization
- Теперь на правой панели ключа Personalization создайте ключ новое значение DWORD.

- Для этого перейдите на правую панель и щелкните правой кнопкой мыши в пустой области.
- Выберите опцию — DWORD (32-битное) значение .
- И назовите его — NoLockScreen .
- Дважды щелкните по нему и в окне Edit DWORD Value установите его значение data 1 .
- Щелкните Ok , чтобы сохранить изменения.
- Следуйте строке —
HKEY_LOCAL_MACHINE \ SOFTWARE \ Microsoft \ Windows \ CurrentVersion \ Authentication \ LogonUI \ SessionData
- Дважды щелкните — AllowLockScreen .
- Введите 0 , чтобы отключить или отключить экран блокировки Windows 10.
- Закройте редактор реестра .
- Перезапустите систему.

- Экран блокировки будет полностью отключен.
5] С помощью Gpedit или редактора групповой политики
- Откройте окно Выполнить команду , используя сочетания клавиш, как указано выше.
- Введите gpedit.msc в поле команды и щелкните Ok , чтобы продолжить.
- Окно редактора локальной групповой политики теперь перед вами.
- Следуйте по этому пути —
Конфигурация компьютера \ Административные шаблоны \ Панель управления \ Персонализация
- Теперь на правой панели вы можете увидеть параметр, который говорит — Не отображать экран блокировки .
- Дважды щелкните по этому параметру.
- Проверка — Включена .
- Щелкните — Применить , затем — Хорошо .

- Перезапустите систему, чтобы увидеть результат.
6] Отключить экран блокировки Windows 10 с помощью планировщика задач
- Нажмите кнопку «Пуск» и введите — taskschd .
- Нажмите Введите , чтобы открыть планировщик заданий.
- Выберите — Создать задачу на правой панели.
- Назовите задачу — Отключить или выключить экран блокировки Windows 10 .
- Проверка — Запуск с наивысшими привилегиями .
- Щелкните раскрывающийся список после — Настроить для: и выберите — Windows 10 .
- Затем щелкните вкладку — Триггеры .
- Select — Новый .
- В окне «Новый триггер» щелкните раскрывающийся список для — Начать задачу .

- Выбрать — При входе в систему .
- Щелкните — ОК .
- Снова нажимаем — New .
- Затем щелкните раскрывающийся список рядом — Начать задачу: .
- Выбрать — На блокировке рабочей станции .
- Выбрать — ОК .
- Щелкните — вкладка Действия .
- Хит — Новый .
- В поле для Программа / скрипт , введите — regedit .
- Скопируйте следующий путь —
добавить HKLM \ SOFTWARE \ Microsoft \ Windows \ CurrentVersion \ Authentication \ LogonUI \ SessionData / t REG_DWORD / v AllowLockScreen / d 0 / f
- Вставьте поле для — Добавить аргумент (необязательно): .
- Щелкните — ОК .
- Выбрать — Условия вкладка .

- Снимите флажок — Запускать задачу только в том случае, если компьютер подключен к сети переменного тока .
- Hit — OK и закройте планировщик заданий.
- Перезагрузите систему, и метод вступит в силу.
7] Через правила в локальной политике безопасности
- Щелкните Start , введите secpol.msc и нажмите Введите .
- Затем дважды щелкните — Политики ограниченного использования программ .
- Щелкните правой кнопкой мыши — Дополнительные правила .
- Выберите — Новое правило пути …
- Скопируйте расположение — C: \ Windows \ SystemApps \ Microsoft.LockApp_cw5n1h3txyewy
- Вставьте в поле для — Путь .
- Щелкните раскрывающееся меню под — Уровень безопасности: .

- Выбрать — Запрещено .
- Наконец, нажмите Применить , а затем ОК .
1] Как отключить экран блокировки Windows 8/10 при работе от батареи
> О Sunita Люблю играть с Windows 10.
Предложение — При изменении реестра или редактировании системных файлов не забудьте сделать резервную копию или создать точку восстановления перед запуском.
Как удалить пароль блокировки экрана на ноутбуке с окном
Блокировка экрана Windows появляется при первом включении ноутбука или когда вы выводите защищенный паролем ноутбук от сна.Для перехода с экрана блокировки на настоящий рабочий стол потребуется пароль. Если вы забыли пароль блокировки экрана или заблокировали свой ноутбук, что вы можете сделать, чтобы удалить пароль блокировки экрана с ноутбука с Windows? Более того, для некоторых пользователей ноутбуков лучше удалить пароль блокировки экрана ноутбука, чем вводить пароль при каждой загрузке Windows. Итак, у нас есть 2 способа удалить пароль блокировки экрана на вашем ноутбуке. Эти два способа не позволят вам перезагрузить свой ноутбук и, наконец, спасут вас, удалив пароль блокировки экрана на вашем ноутбуке.
Итак, у нас есть 2 способа удалить пароль блокировки экрана на вашем ноутбуке. Эти два способа не позволят вам перезагрузить свой ноутбук и, наконец, спасут вас, удалив пароль блокировки экрана на вашем ноутбуке.
- Как удалить пароль блокировки экрана на ноутбуке с Windows:
- Часть 1. Непосредственное удаление пароля блокировки экрана на ноутбуке с Windows
- Часть 2: Сброс пароля экрана блокировки с помощью Cocosenor Windows Password Tuner
Способы снятия пароля блокировки экрана на ноутбуке с Windows
Часть-1: Непосредственно удалить пароль блокировки экрана на ноутбуке с Windows
Если вы не хотите видеть блокировку экрана на портативном компьютере каждый раз при запуске портативного компьютера, вы можете удалить пароль из своей локальной учетной записи.Например, мы проведем вас через шаги в Windows 7 и Windows 10.
Сброс пароля учетной записи пользователя для удаления пароля блокировки экрана в Windows 7
1.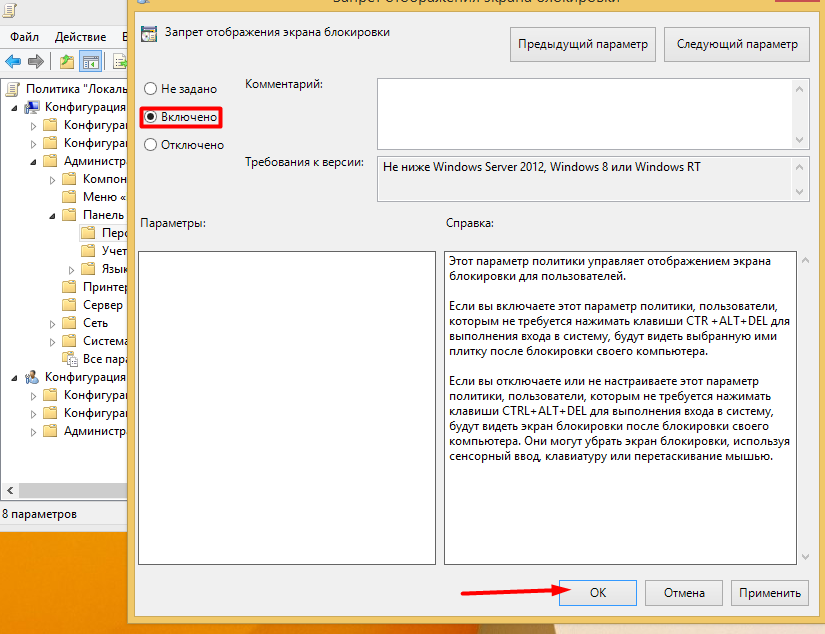 Щелкните Пуск и щелкните значок своей учетной записи. Или перейдите в панель управления из строки поиска и щелкните Учетные записи пользователей .
Щелкните Пуск и щелкните значок своей учетной записи. Или перейдите в панель управления из строки поиска и щелкните Учетные записи пользователей .
2. Внесите изменения в свою учетную запись. Щелкните ярлык Удалите пароль .
3.Вы должны подтвердить свой текущий пароль, чтобы удалить его. Затем нажмите кнопку Удалить пароль . На вашем ноутбуке удален пароль блокировки экрана.
Сброс пароля учетной записи пользователя для удаления пароля блокировки экрана в Windows 10
1. Вы можете определенно щелкнуть меню Microsoft Start и найти значок своей учетной записи справа. Просто щелкните его и нажмите Изменить настройки учетной записи . Или вы можете перейти к Control Panel из строки поиска и перейти к User Accounts .Там вы нажимаете метку « Внести изменения в мою учетную запись в настройках ПК ». Оба они в конечном итоге приведут вас в одно и то же место.
Оба они в конечном итоге приведут вас в одно и то же место.
2. Щелкните вкладку « Параметры входа ». Затем прокрутите вниз, чтобы найти ярлык Пароль и нажмите кнопку Изменить ниже, чтобы сбросить и удалить пароль своей учетной записи.
3. Ваш текущий пароль требуется для проверки, а затем вы просто оставите поле нового пароля пустым, но нажмите кнопку Finish для завершения.Это все шаги по удалению пароля блокировки экрана из вашей учетной записи на ноутбуке с Windows 10.
Часть 2: Сброс пароля экрана блокировки с помощью Cocosenor Windows Password Tuner
Если вы заблокированы от ноутбука, рекомендуется использовать Cocosenor Windows Password Tuner , чтобы сбросить и удалить пароль блокировки экрана. Он собирается удалить пароль вашей локальной учетной записи, сбросив его до пустого или по умолчанию, чтобы вы могли легко обойти блокировку экрана без сомнения. Сначала вам нужно сделать загрузочный USB-накопитель или CD / DVD-устройство. А затем загрузитесь в свой защищенный паролем ноутбук, чтобы сбросить / удалить пароль блокировки экрана.
Сначала вам нужно сделать загрузочный USB-накопитель или CD / DVD-устройство. А затем загрузитесь в свой защищенный паролем ноутбук, чтобы сбросить / удалить пароль блокировки экрана.
Шаг-1 . Загрузите Cocosenor Windows Password Tuner и установите его на свой ноутбук. На самом деле, если у вас нет доступного ноутбука, вы можете попробовать версию Cocosenor Windows Password Tuner для Android. Но мы здесь говорим только о том, как работать на компьютере.
Шаг-2 .Подключите загрузочный USB-накопитель или CD / DVD к доступному компьютеру. Затем запустите Cocosenor Windows Password Tuner Standard, чтобы выбрать тип носителя (USB-накопитель или CD / DVD).
Шаг-3 . Выберите свое устройство из списка. Затем нажмите кнопку Начать запись .
Шаг-4 : Вставьте загрузочный диск в защищенный паролем портативный компьютер, с которого вы хотите удалить пароль блокировки экрана.
Шаг-5 : Перезагрузите ноутбук с загрузочного диска.Возможно, вам придется изменить порядок приоритета загрузки в меню загрузки при включении ноутбука.
Шаг-6 : Затем вы увидите интерфейс Cocosenor Windows Password Tuner. Есть список учетных записей пользователей, которые уже существуют на вашем ноутбуке. Затем вы выбираете учетную запись пользователя, для которой хотите удалить пароль, и нажимаете кнопку Reset Password . Пароль блокировки экрана удаляется при следующей загрузке ноутбука.
Шаг-7 : После сброса пароля учетной записи пользователя нажмите кнопку Reboot , чтобы перезагрузить ноутбук.Извлеките загрузочный диск из ноутбука и при необходимости измените порядок загрузки. Вы обнаружите, что пароль блокировки экрана удален с вашего ноутбука.
Статьи по теме
Как отключить экран блокировки в Windows 10 2020? — Mvorganizing.org
Как отключить экран блокировки в Windows 10 2020?
Как отключить экран блокировки в Pro версии Windows 10
- Щелкните правой кнопкой мыши кнопку «Пуск».

- Щелкните Поиск.
- Введите gpedit и нажмите Enter на клавиатуре.
- Дважды щелкните «Административные шаблоны».
- Дважды щелкните Панель управления.
- Щелкните Персонализация.
- Дважды щелкните значок Не отображать экран блокировки.
- Щелкните Включено.
Как отключить вход в Windows 10?
Нажмите клавиши Windows + R, введите netplwiz и нажмите Enter. Теперь вы должны увидеть настройки учетной записи пользователя. Выберите учетную запись пользователя, для которой вы хотите отключить экран входа в систему, и снимите флажок, в котором говорится, что пользователи должны ввести имя и пароль для использования этого компьютера.
Как сделать так, чтобы Windows 10 не просила меня сменить пароль?
Отключение истечения срока действия пароля в Windows 10 через Управление компьютером
- Щелкните правой кнопкой мыши «Этот компьютер», а затем щелкните «Управление», чтобы открыть «Управление компьютером».

- Перейдите к Локальным пользователям и группам >> Пользователи.
- Установите флажок «Срок действия пароля никогда не истек», а затем нажмите «ОК», чтобы отключить истечение срока действия пароля Windows 10.
Как мне войти в Windows 10 без пароля?
Нажмите клавиши Windows и R на клавиатуре, чтобы открыть окно «Выполнить» и введите «netplwiz.”Нажмите клавишу Enter. В окне «Учетные записи пользователей» выберите свою учетную запись и снимите флажок рядом с «Пользователи должны ввести имя пользователя и пароль для использования этого компьютера». Нажмите кнопку Применить.
Как отключить экран входа в Windows?
Метод 1
- Нажмите клавиши Windows + R.
- Введите netplwiz.
- Выберите учетную запись пользователя, для которой нужно отключить экран входа в систему.
- Снимите флажок «Пользователи должны ввести имя пользователя и пароль, чтобы использовать этот компьютер».
- Введите имя пользователя и пароль, связанные с компьютером, и нажмите «ОК».

Как мне запретить Windows запрашивать пароль при запуске?
Как отключить функцию пароля в Windows 10
- Щелкните меню «Пуск» и введите «netplwiz». В результате должна появиться одноименная программа — щелкните ее, чтобы открыть.
- На открывшемся экране «Учетные записи пользователей» снимите флажок «Пользователи должны ввести имя и пароль для использования этого компьютера».
- Нажмите «Применить».
- При появлении запроса повторно введите пароль, чтобы подтвердить изменения.
Как удалить пароль администратора в Windows 10?
Способ 1: Как удалить пароль администратора Windows 10 с помощью панели управления
- Нажмите кнопки Windows + X и щелкните Панель управления.
- Выберите Учетная запись пользователя> Управление другой учетной записью и щелкните локальную учетную запись администратора, пароль которой вы хотите удалить.
- Нажмите «Изменить пароль», и вам будет предложено ввести правильный пароль.

Как отключить вход в Windows?
Как мне удалить пароль администратора на моем ноутбуке?
Вариант 1. Откройте панель управления в режиме просмотра крупных значков.Щелкните Учетные записи пользователей. Введите исходный пароль и оставьте поля для нового пароля пустыми, нажмите кнопку «Изменить пароль». Он немедленно удалит ваш пароль администратора.
Как исправить продолжение пароля администратора?
Windows 10 и Windows 8. x
- Пресс Win-r. В диалоговом окне введите compmgmt. msc, а затем нажмите Enter.
- Разверните «Локальные пользователи и группы» и выберите папку «Пользователи».
- Щелкните правой кнопкой мыши учетную запись администратора и выберите Пароль.
- Следуйте инструкциям на экране, чтобы выполнить задачу.
Какой пароль администратора по умолчанию?
Таким образом, не существует пароля администратора Windows по умолчанию, который вы можете найти для любых современных версий Windows.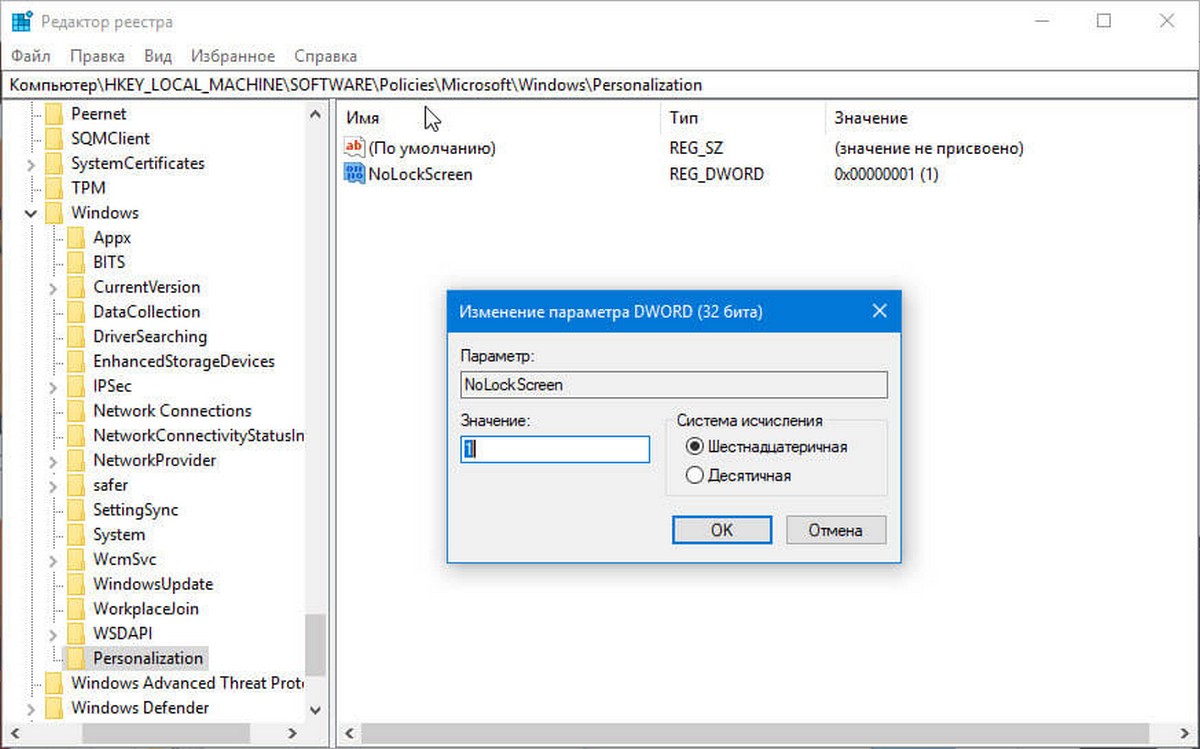 Хотя вы можете снова включить встроенную учетную запись администратора, мы не рекомендуем этого делать.
Хотя вы можете снова включить встроенную учетную запись администратора, мы не рекомендуем этого делать.
Есть ли пароль администратора по умолчанию для Windows 10?
Встроенная (или по умолчанию) учетная запись администратора Windows отключена и скрыта по умолчанию.Обычно мы не используем встроенную учетную запись администратора и оставляем ее отключенной, но иногда для некоторых целей мы можем включить встроенную учетную запись администратора и установить для нее пароль.
Какой пароль по умолчанию у администратора Windows 10?
К сожалению, настоящего пароля Windows по умолчанию не существует.
Какой пароль в Windows 10 установлен по умолчанию?
Обо всем по порядку — на компьютерах с Windows 10 нет ничего лучше пароля по умолчанию. Если вы думали, что есть пароль, который позволит вам получить доступ к некоторым вещам на вашем компьютере, вы ошибались.Ни один из компьютеров с Windows не поставляется с паролем по умолчанию, и ваш — не исключение.
Как мне восстановить пароль Windows 10?
На экране входа в Windows 10 щелкните Я забыл свой пароль. На следующем экране введите адрес электронной почты своей учетной записи Microsoft и нажмите Enter.
Как изменить учетную запись по умолчанию в Windows 10?
Чтобы получить доступ к настройкам входа: Нажмите «Учетные записи» в меню настроек Windows. В разделе «Параметры входа» вы увидите несколько различных способов входа в систему, в том числе с помощью отпечатка пальца, PIN-кода или графического пароля.Здесь вы можете настроить вход на свое устройство.
Как изменить метод входа по умолчанию?
На экране входа под полем пароля щелкните Параметры входа. Вы можете просмотреть два варианта: один для пароля и один для PIN-кода. Нажмите на ПИН-код и введите его. Когда вы выходите из системы и входите в систему, по умолчанию Windows запоминает предыдущий вариант, который вы выбрали для входа в Windows (PIN-код).
Как изменить пароль администратора в Windows 10 без администратора?
5 способов удалить пароль администратора в Windows 10
- Откройте панель управления в режиме просмотра крупных значков.

- В разделе «Внесите изменения в свою учетную запись» нажмите «Управление другой учетной записью».
- Вы увидите все учетные записи на своем компьютере.
- Щелкните ссылку «Изменить пароль».
- Введите исходный пароль и оставьте поля для нового пароля пустыми, нажмите кнопку «Изменить пароль».
Как мне войти в Windows 10 как администратор?
Метод 1 — через команду
- Выберите «Пуск» и введите «CMD».
- Щелкните правой кнопкой мыши «Командная строка», затем выберите «Запуск от имени администратора».
- При появлении запроса введите имя пользователя и пароль, предоставляющие права администратора на компьютере.
- Тип: администратор сетевого пользователя / активный: да.
- Нажмите «Enter».
Как узнать, есть ли у меня права локального администратора в Windows 10?
сообщений с меткой «как проверить, есть ли у меня права администратора windows 10»
- Откройте панель управления в режиме просмотра крупных значков и нажмите «Учетные записи пользователей».

- Щелкните ссылку Управление другой учетной записью.
- Вы должны увидеть все учетные записи на своем компьютере.Если у вашей учетной записи есть права администратора, вы можете увидеть слово «Администратор» под своим именем.
Как получить полные права администратора в Windows 10?
Как изменить обычного пользователя на администратора в Windows 10
- Перейти к «Выполнить» -> lusrmgr.msc.
- Дважды щелкните имя пользователя в списке локальных пользователей, чтобы открыть Свойства учетной записи.
- Перейдите на вкладку «Член» и нажмите кнопку «Добавить».
- Введите имя администратора в поле имени объекта и нажмите кнопку Проверить имена.
Как разблокировать учетную запись локального администратора в Windows 10?
Чтобы разблокировать локальную учетную запись с помощью локальных пользователей и групп
- Нажмите клавиши Win + R, чтобы открыть команду «Выполнить», введите lusrmgr.

- Щелкните / коснитесь «Пользователи» на левой панели «Локальные пользователи и группы». (
- Щелкните правой кнопкой мыши или нажмите и удерживайте имя (например, «Brink2») локальной учетной записи, которую вы хотите разблокировать, и нажмите / коснитесь «Свойства». (
Что делать, если Windows 10 заблокирована?
Используйте кнопку питания на экране входа для Shift + Restart.Вы попадете в меню загрузки для восстановления. Щелкните Устранение неполадок, Дополнительные параметры, Параметры запуска. Когда будет предложен выбор параметров запуска, попробуйте загрузить компьютер в безопасном режиме с помощью командной строки.
Как отключить экран блокировки в Windows 10
Хотя это правда, что экран блокировки Windows может быть красивым, когда вы включаете компьютер или открываете ноутбук, на самом деле он не служит какой-либо цели безопасности. Фактически, если вы похожи на меня, вы, вероятно, перестали замечать это несколько месяцев или даже лет назад. Для многих людей экран блокировки — это просто то, что мы должны коснуться или провести пальцем, прежде чем мы сможем добраться до фактического экрана входа в систему, за которым заблокировано содержимое наших компьютеров. К счастью, есть возможность отключить экран блокировки в Windows 10 в обновлении за апрель 2018 г. (версия 1803). Все, что вам нужно сделать, это просто внести изменения в реестр.
Для многих людей экран блокировки — это просто то, что мы должны коснуться или провести пальцем, прежде чем мы сможем добраться до фактического экрана входа в систему, за которым заблокировано содержимое наших компьютеров. К счастью, есть возможность отключить экран блокировки в Windows 10 в обновлении за апрель 2018 г. (версия 1803). Все, что вам нужно сделать, это просто внести изменения в реестр.
Как убрать экран блокировки Windows 10
В этой статье я покажу вам, как удалить экран блокировки Windows и как перейти непосредственно к экрану входа в систему при запуске компьютера с Windows 10.Просто следуйте этим основным инструкциям:
- Используйте функцию Search , чтобы найти regedit и запустить команду.
- Щелкните «HKEY_LOCAL_MACHINE» на левой панели.
- Выберите «ПРОГРАММНОЕ ОБЕСПЕЧЕНИЕ».
- Откройте «Политики».
- Нажмите на «Microsoft».

- Затем найдите «Windows» и щелкните его правой кнопкой мыши.
- Выберите «Новый» , а затем дважды щелкните «Ключ».
- Переименуйте Новый ключ # 1 , который вы только что сгенерировали как «Персонализация и нажмите Enter»
- Найдите папку «Персонализация» и щелкните правой кнопкой мыши на правой панели редактора реестра, выберите «Создать», а затем выберите «Значение DWORD (32-разрядное)» . На правой панели редактора реестра появится новый элемент под названием New Value # 1 . Переименуйте его в «NoLockScreen» и нажмите Enter.
- Щелкните «NoLockScreen» , чтобы открыть данные о его значении.
- Измените значение с 0 на 1 и нажмите ОК в разделе «Данные значения».
- Закройте редактор реестра и перезагрузите компьютер.
Теперь вы сможете обойти экран блокировки и сразу перейти к экрану входа в систему.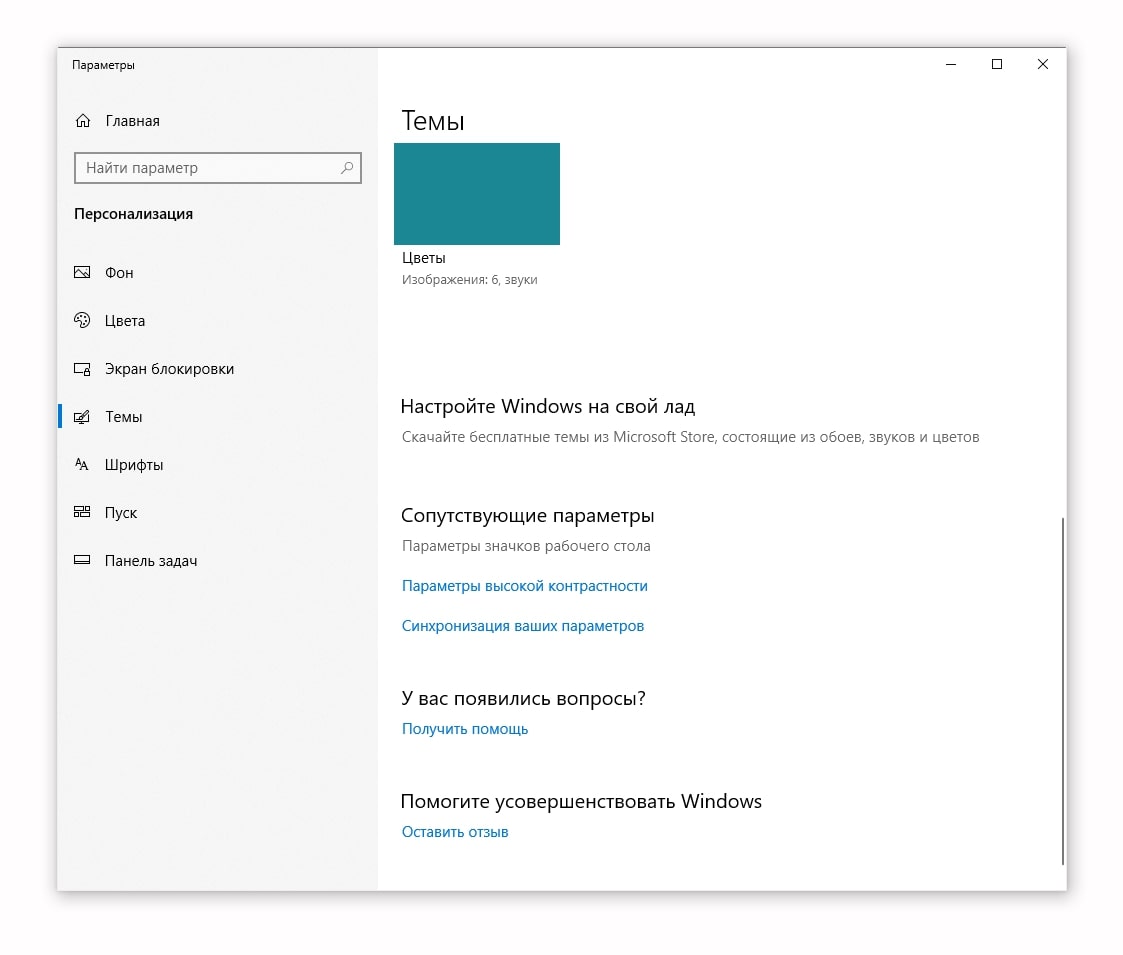 Конечно, вам все равно придется вводить свой пароль или PIN-код для входа на компьютер, поэтому не беспокойтесь о том, что это каким-либо образом поставит под угрозу вашу безопасность. Не будет.
Конечно, вам все равно придется вводить свой пароль или PIN-код для входа на компьютер, поэтому не беспокойтесь о том, что это каким-либо образом поставит под угрозу вашу безопасность. Не будет.
Windows 10: как включить или отключить экран блокировки
Экран блокировки Windows 10 выглядит неплохо, но добавляет разочаровывающий дополнительный шаг к разблокировке компьютера.В Windows 10 нет возможности отключить эту функцию по умолчанию, но вы можете отключить экран блокировки с помощью групповой политики или внесения изменений в реестр. Мы собираемся показать вам, как сделать и то, и другое.
Для наглядности в Windows 10 отключение экрана блокировки приведет к удалению изображения и часов, которые отображаются перед экраном входа в систему. Экран входа в систему / экран входа — это то место, где вы вводите свой пароль, и его отключение может иметь последствия для безопасности. Если это то, что вы ищете, ознакомьтесь с нашим руководством по отключению экрана входа в систему.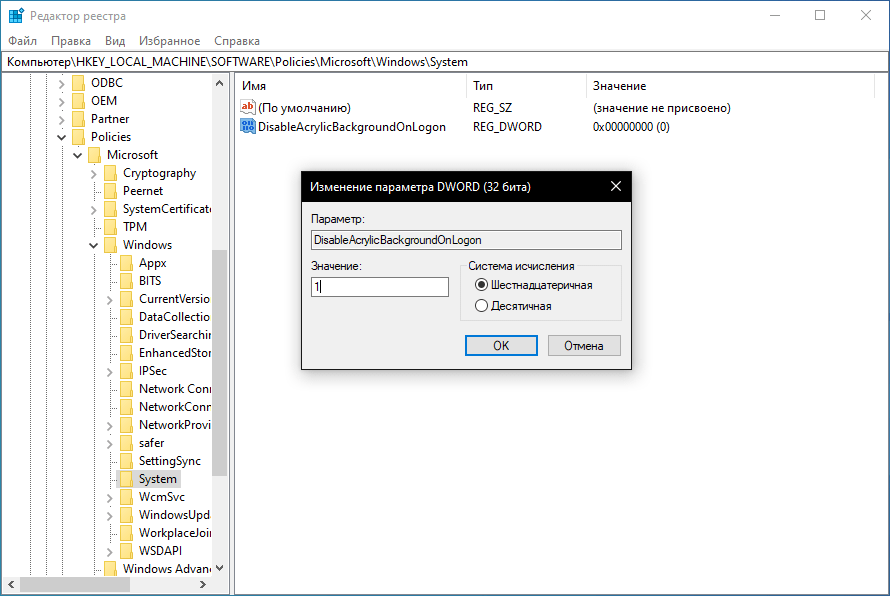
Когда вы отключаете экран блокировки Windows 10, он применяется ко всем пользователям системы. В результате вам следует посоветоваться с другими членами вашей семьи, прежде чем вносить эти изменения. С учетом сказанного, давайте перейдем к руководству:
Реклама
Как отключить экран блокировки Windows 10 с помощью групповой политики
В Windows 10 самый безопасный способ отключить экран блокировки — через редактор групповой политики. Это займет всего пару минут, но требует Windows 10 Pro или выше.Если у вас Windows 10 Домашняя, попробуйте второй способ.
- Откройте редактор групповой политики
Нажмите клавишу Windows и введите «gpedit» . Нажмите на первый результат в разделе «Лучшее совпадение».
- Перейдите в папку Personalization
На левой панели редактора локальной групповой политики перейдите к «Конфигурация компьютера> Административные шаблоны> Панель управления> Персонализация» .
 Дважды щелкните «Не отображать экран блокировки» .
Дважды щелкните «Не отображать экран блокировки» . - Настройте параметры групповой политики
Отметьте «Включено» , затем нажмите «Применить» , чтобы отключить его, или переключите его на «Отключено» для повторного включения.
Как отключить экран блокировки Windows 10 через реестр
Если у вас нет лицензии Pro, лучшим способом отключения экрана блокировки Windows 10 является реестр.Однако использование regedit, естественно, может быть пугающим. Если вы не знакомы с ним, прочтите наше руководство по безопасному использованию инструмента.
- Откройте редактор реестра
Нажмите клавишу Windows и введите «Редактор реестра» . Нажмите на первый результат в разделе «Лучшее совпадение».
- Перейдите к значению реестра и измените его
В адресной строке редактора реестра вставьте
Computer \ HKEY_LOCAL_MACHINE \ SOFTWARE \ Microsoft \ Windows \ CurrentVersion \ Authentication \ LogonUI \ SessionDataНа главной панели дважды — щелкните «AllowLockScreen» .Измените «Значение данных» на 0, если вы хотите отключить экран блокировки, и на 1, если хотите его включить. Нажмите «ОК» .
Объявление
2 способа отключить экран блокировки Windows 10 в двух случаях
Экран блокировки отличается от экрана входа в систему. И это может появиться в двух случаях на компьютере с Windows 10.
- Случай 1: экран блокировки появляется перед экраном входа в систему при запуске
- Случай 2: экран блокировки появляется после спящего режима или блокировки компьютера
Вы можете сделать так, чтобы экран блокировки выглядел красиво, но он кажется избыточным, потому что вы не можете использовать его большую часть времени, особенно когда вы используете ПК с Windows 10, но не планшет с сенсорным экраном.Поэтому, если вам не нравится показ экрана блокировки, вы можете отключить его с помощью методов, описанных в этой статье.
Случай 1. Отключение экрана блокировки Windows 10 при запуске
Если вы можете настроить автоматический вход в Windows 10 при загрузке, экран блокировки будет отключен.
Netplwiz поможет вам легко настроить автоматический вход пользователя и пароль на доступном компьютере. Введите команду « netplwiz » в окне «Выполнить» Windows 10 и нажмите Enter, чтобы открыть диалоговое окно «Учетные записи пользователей ».Выберите пользователя для входа (например, Администратор) в диалоговом окне и снимите флажок « Пользователи должны ввести имя пользователя и пароль для использования этого компьютера ». Во всплывающем диалоговом окне введите пароль для автоматического входа в систему и нажмите кнопку «Применить». Затем, когда вы перезагружаете компьютер с Windows 10, вы можете пропустить экран входа в систему и заблокировать экран и автоматически войти в систему с настроенным пользователем и паролем.
Примечание: Но, вероятно, ваш компьютер подвергнется риску, поскольку каждый сможет войти в систему без имени пользователя и пароля.Так что делать это не рекомендуется, если это не ваш персональный компьютер дома.
Дополнительные способы автоматического входа в Windows 10 без пароля.
Случай 2: Отключение экрана блокировки Windows 10 после спящего режима / блокировки компьютера
Если вам не нравится видеть экран блокировки после того, как компьютер находится в спящем режиме или заблокирован, пора отключить его и сразу перейти к экрану входа в систему, когда компьютер выходит из спящего режима или когда вы разблокируете компьютер вручную.
Советы: 3 способа заблокировать компьютер с Windows 10
1. Откройте проводник и найдите папку « Microsoft.LockApp_cw5n1h3txyewy » в C Windows SystemApps .
2. Переименуйте папку с расширением «.bak».
Щелкните папку правой кнопкой мыши и измените расширения папки на .bak . Нажмите Enter и, если требуются права администратора, просто нажмите Продолжить во всплывающем диалоговом окне UAC.
В этом случае экран блокировки будет отключен, когда вы выведите компьютер из спящего режима.Но если вы просто последуете этому пути, экран блокировки по-прежнему будет существовать при запуске компьютера.
Статьи по теме :
Как отключить экран блокировки в Windows 10
Первое, что вы видите при запуске системы Windows 10, — это экран блокировки. Этот экран обычно требует еще одного или двух шагов, пока вы не получите доступ к своему рабочему столу. Иногда вам нужно ввести пароль или PIN-код, отсканировать палец или просто щелкнуть по своей учетной записи.
Хотя экран существует из соображений безопасности, он может легко расстроить пользователей.Вот почему многие задаются вопросом, есть ли способ обойти экран блокировки и сразу перейти на рабочий стол. Хорошие новости — это возможно.
Есть несколько способов отключить экран блокировки, и эта статья проведет вас через каждый из них.
Изменение настроек входа в систему
Вы можете отключить экран блокировки, который появляется, когда ваш компьютер выходит из спящего режима, отредактировав настройки своей учетной записи. Вот что нужно сделать:
- Нажмите кнопку «Пуск» в нижнем левом углу экрана.
- Выберите «Настройки» (значок шестеренки).
- Выберите «Счета».
- Щелкните «Параметры входа» (значок ключа).
- Щелкните раскрывающееся меню в разделе «Требовать входа».
- Выберите «Никогда».
Таким образом, ваш компьютер будет обходить экран блокировки, когда вас нет рядом.
Если вы хотите отключить пароль, выполните следующие действия в том же меню.
- Нажмите «Изменить» в разделе «Пароль».
- Введите текущий пароль.
- Оставьте все пустым.
- Нажмите ОК.
Таким образом, вы сможете получить доступ к своему компьютеру, не вводя пароль.
Отключить экран блокировки через редактор реестра
Вы также можете отключить экран блокировки Windows 10, настроив редактор реестра.
Имейте в виду, что перед настройкой редактора реестра необходимо создать резервные копии всех важных системных файлов. Если вы настроите что-то неправильно или случайно сотрете запись в реестре, вся система может работать неправильно.
Чтобы отключить экран блокировки, выполните следующие действия:
- Щелкните правой кнопкой мыши кнопку «Пуск».
- Выберите «Выполнить».
Кроме того, вы можете нажать клавиши Win + R, чтобы открыть окно поиска. - Введите ’regedit’. ’
- Нажмите OK. Должно появиться окно редактора реестра.
- Щелкните стрелку рядом с ‘HKEY_LOCAL_MACHINE’, чтобы просмотреть содержимое ключа.
- Дважды щелкните «ПРОГРАММНОЕ ОБЕСПЕЧЕНИЕ».
- Откройте «ПОЛИТИКИ».
- Щелкните стрелку рядом с «MICROSOFT».’
- Щелкните правой кнопкой мыши кнопку’ Windows ’.
- Наведите указатель мыши на «Новое».
- Выберите «Ключ».
- Введите «Персонализация» вместо «Новый ключ № 1».
- Щелкните правой кнопкой мыши новый ключ «Персонализация».
- Наведите курсор на «New».
- Выберите «DWORD (32-bit) Value».
- Введите «NoLockScreen» вместо «New Value # 1».
- Дважды щелкните значение «NoLockScreen», которое вы сделал. Должно появиться новое окно.
- Введите ’1’ вместо ’0’ под строкой ’Value Data’.
- Нажмите «ОК».
После того, как вы создали новый ключ и новое значение, экран блокировки должен исчезнуть. Если вы когда-нибудь захотите снова включить его, просто выполните все шаги, описанные выше, и снова введите «0» на шаге 18.
Отключить экран блокировки с помощью групповой политики (Windows 10 Pro)
Если у вас Pro, Enterprise или В выпуске Windows 10 для образовательных учреждений вы можете отключить экран блокировки с помощью редактора групповой политики. Просто следуйте этим инструкциям:
- Щелкните правой кнопкой мыши кнопку «Пуск».
- Выберите «Выполнить».
- Введите «gpedit.»
- Выберите «ОК».
- Откройте «Административные шаблоны».
- Войдите в «Панель управления».
- Выберите «Персонализация».
- Дважды щелкните » Не отображать экран блокировки. »Вы должны увидеть, что параметр остается на« Не настроен ».
- Выберите« Включено ».
- Нажмите« Применить ».
- Выберите« ОК ».
Если по какой-либо причине вы можете «Панель управления» на 6-м шаге не найдена, попробуйте следующий вариант:
- Выполните шаги 1–5, описанные выше.
- Выберите «Система».
- Нажмите «Вход в систему».
- Выполните шаги 8–11, описанные выше.
Обход экрана входа в систему с помощью ’netplwiz’
Другой способ пропустить экран входа в систему — использовать команду ’netplwiz’. Этот вариант требует, чтобы вы были единственным пользователем компьютера. Кроме того, у вас не должна быть включена защита паролем. Чтобы обойти экран входа в систему, выполните следующие действия:
- Нажмите клавишу Win + клавишу R. Это должно открыть окно «Выполнить».
- Введите «netplwiz.’
- Выберите’ OK. ’A’ Учетные записи пользователей ’должно открыться.
- Снимите флажок рядом с «Пользователь должен ввести имя пользователя и пароль для использования этого компьютера».
- Нажмите «Применить». При появлении запроса подтвердите свою учетную запись и введите пароль.
Таким образом, этот конкретный пользователь автоматически войдет в Windows. Чтобы попробовать, просто перезагрузите компьютер и посмотрите, пропускает ли система экран входа в систему и автоматически переводит вас на рабочий стол.
С другой стороны, если на вашем компьютере несколько учетных записей, этот метод не сработает.
Это рискованный бизнес
Большинство пользователей расстраиваются из-за того, что каждый раз всплывает экран блокировки.

 Узнайте, как с помощью Bluetooth
Узнайте, как с помощью Bluetooth На правой панели редактора реестра появится новый элемент под названием New Value # 1 . Переименуйте его как «NoLockScreen» и нажмите Enter.
На правой панели редактора реестра появится новый элемент под названием New Value # 1 . Переименуйте его как «NoLockScreen» и нажмите Enter.



 Из появившихся вариантов найдите компонент имеющий наименование «Настройка отключения экрана». Для открытия нажмите на него левой кнопкой мыши.
Из появившихся вариантов найдите компонент имеющий наименование «Настройка отключения экрана». Для открытия нажмите на него левой кнопкой мыши.

 Учтите, что подобную настройку нужно будет повторить для каждой темы и пользователя отдельно, если их несколько с такими параметрами.
Учтите, что подобную настройку нужно будет повторить для каждой темы и пользователя отдельно, если их несколько с такими параметрами. Теперь при включении система самостоятельно введет пароль, указанный ранее, загрузка пользователя начнется автоматически
Теперь при включении система самостоятельно введет пароль, указанный ранее, загрузка пользователя начнется автоматически
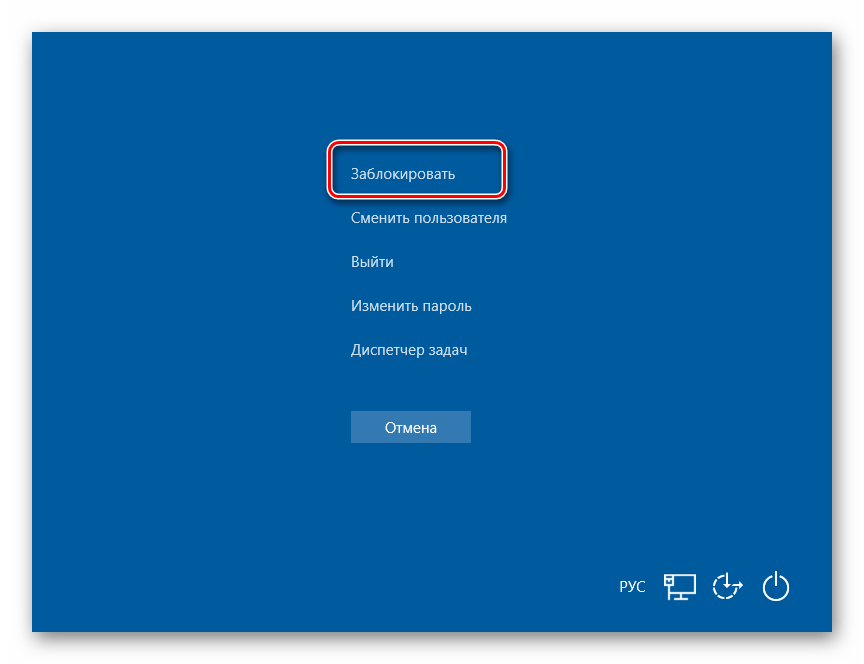



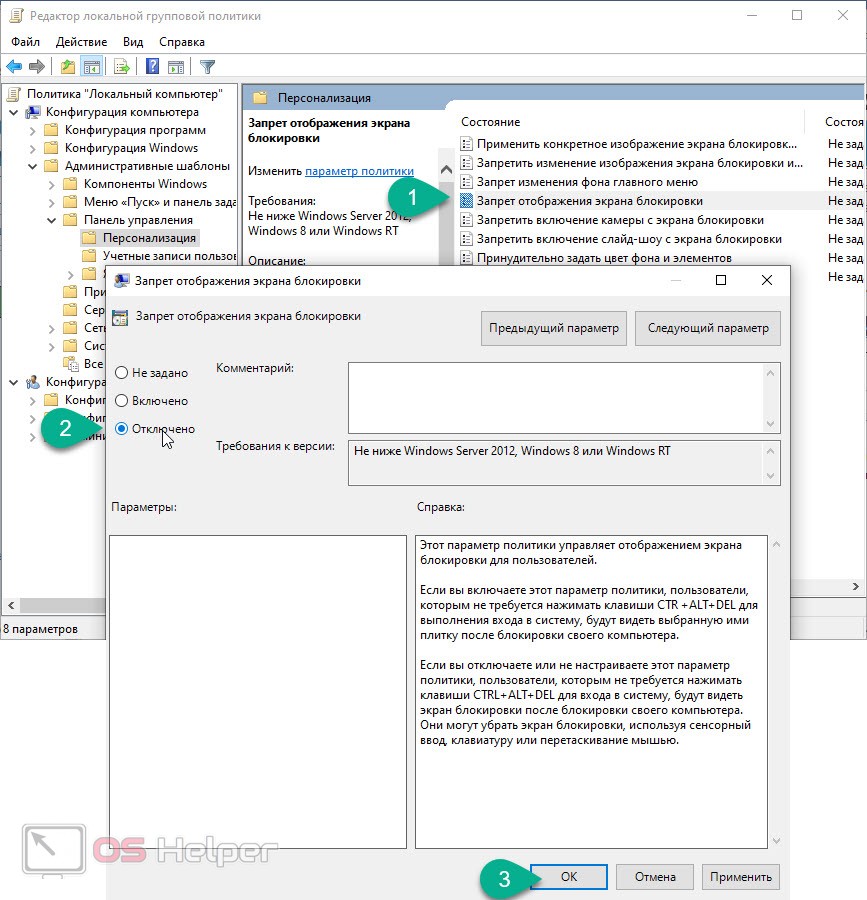

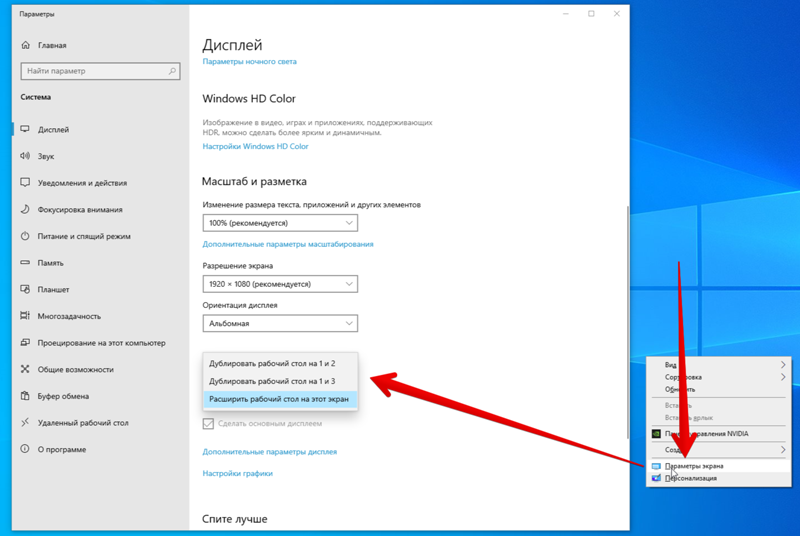







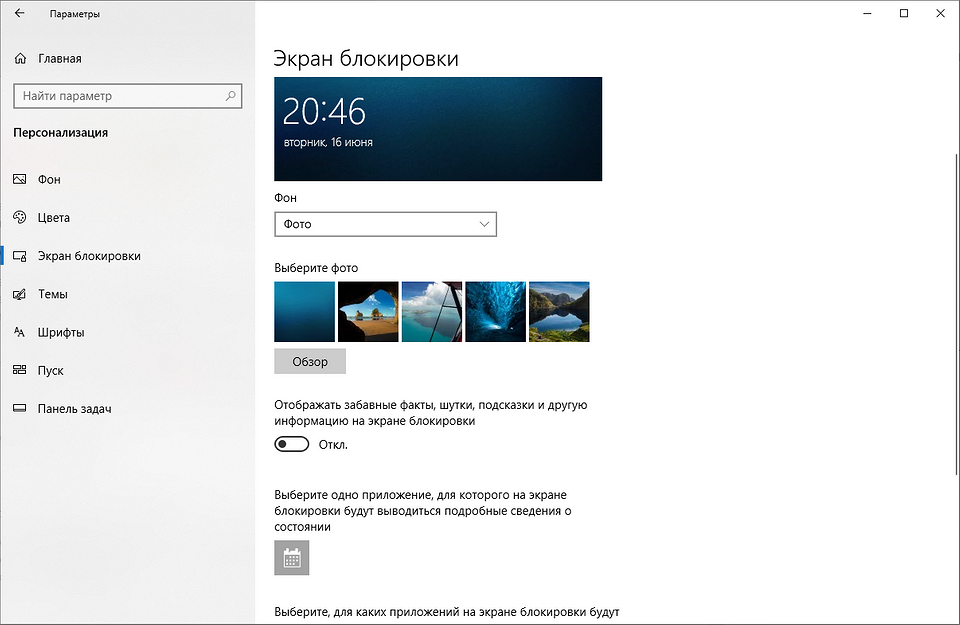 Дважды щелкните «Не отображать экран блокировки» .
Дважды щелкните «Не отображать экран блокировки» .